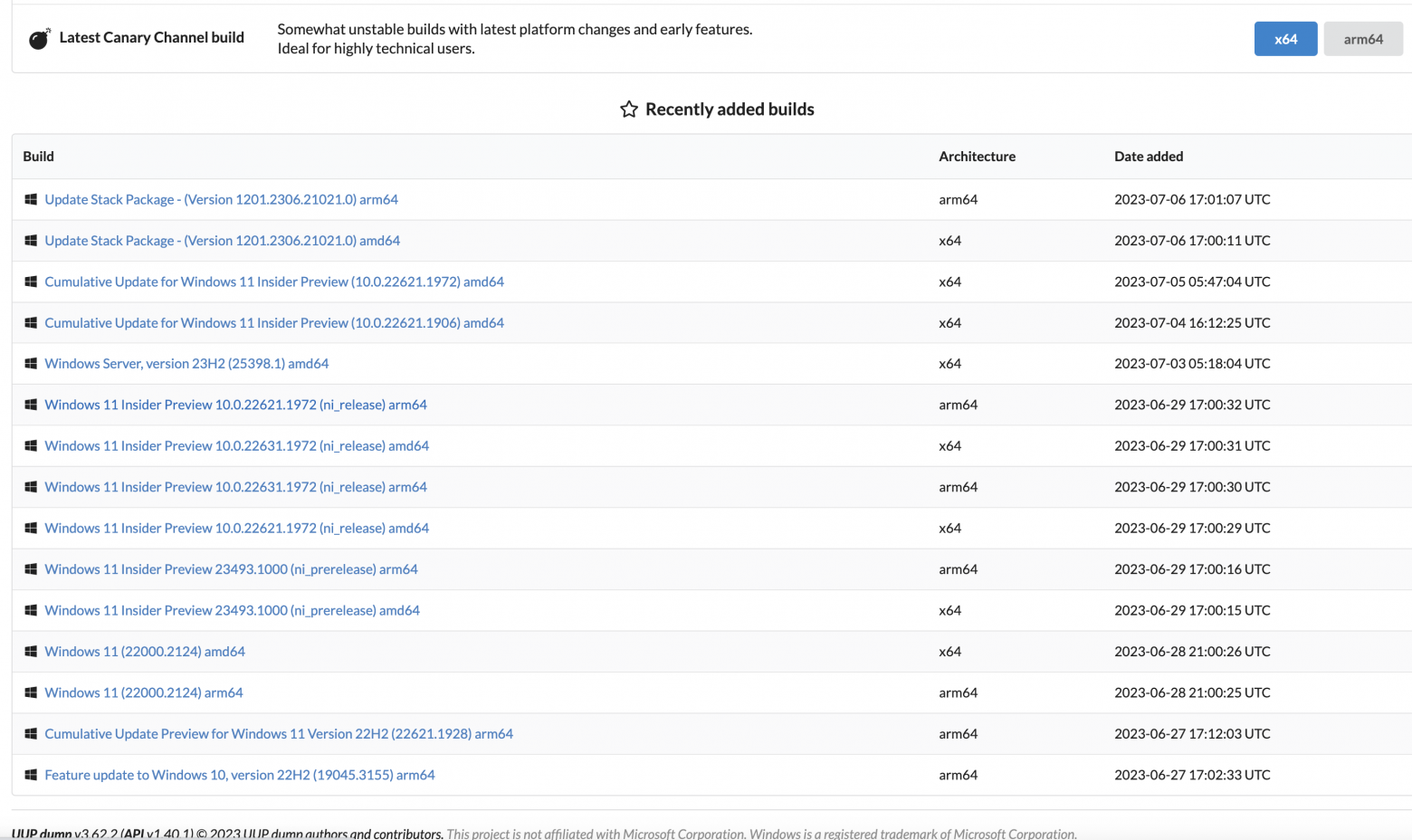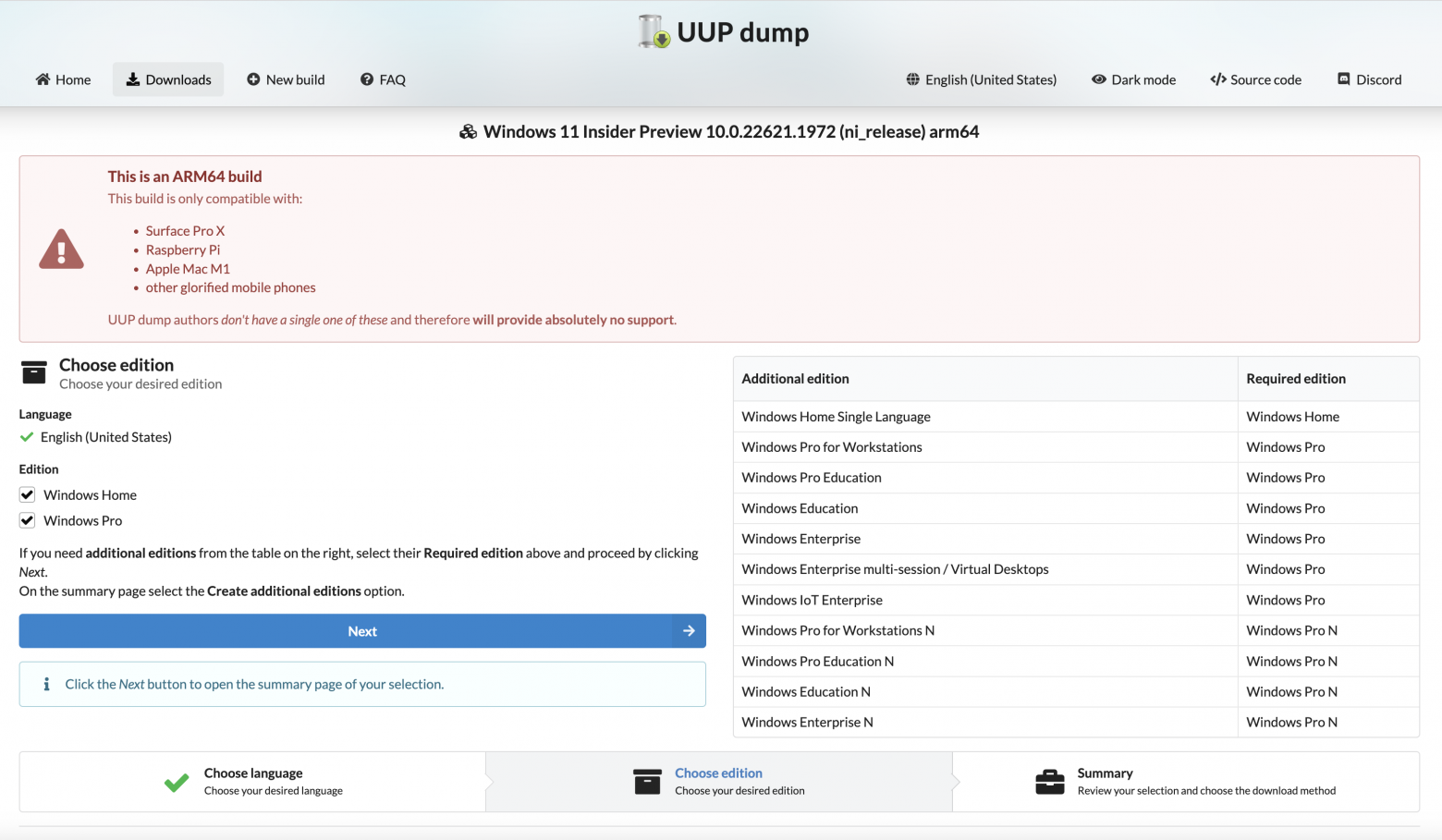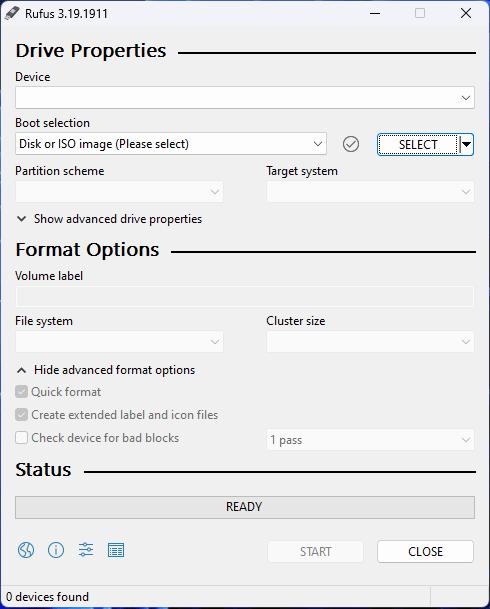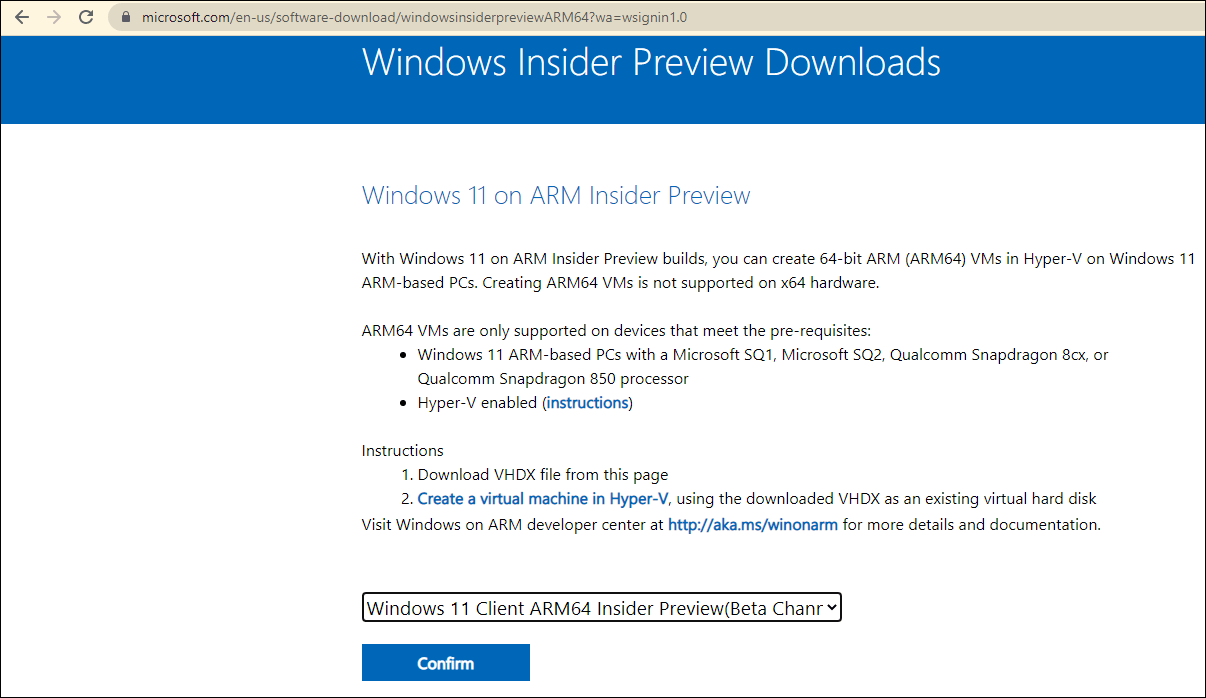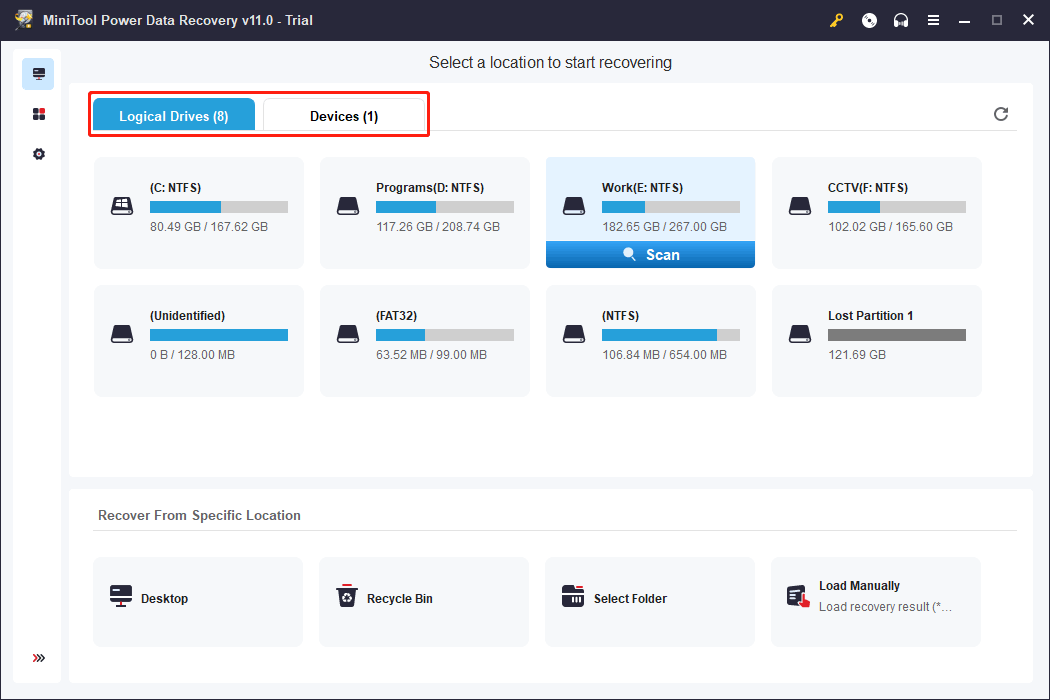Уровень сложности
Средний
Время на прочтение
2 мин
Количество просмотров 19K
Кому и для чего это нужно?
С момента появления Apple MacBook с процессорами M1 и M2 задача виртуализации становится очень актуальной. Я для разработки всегда использую несколько виртуалок. Ubuntu, CentOS, Windows, работающие под Oracle Virtual Box, например, в качестве тестовых полигонов значительно облегчают жизнь и экономят время. Но Virtual Box на MacBook с процессором M2 чувствует себя очень плохо (но это отдельная история). Основная задача в том, что на новых маках в качестве гостевых операционных систем лучше всего использовать собранные под ARM. Это особенность архитектуры и челендж на ближайшее время. Итак, где взять Windows 11 под ARM?
Microsoft Windows Insider Program
Для того, чтобы получить нужный ISO образ от Microsoft, нужно присоединиться к Windows Insider Program. Затем на странице Windows Insider Preview Downloads нужно выбирать сборку и нажать на кнопку Confirm. Затем нужно выбрать язык сборки и снова нажать на кнопку Confirm.
После этих телодвижений в случае, если компьютер находится не на территории России, начнётся загрузка нужного ISO образа. В противном случае появится следующее сообщение.
We are unable to complete your request at this time. Some users, entities and locations are banned from using this service. For this reason, leveraging anonymous or location hiding technologies when connecting to this service is not generally allowed. If you believe that you encountered this problem in error, please try again. И т.д.
К счастью, есть альтернативный способ.
Альтернативный способ получить Windows 11 под ARM
Можно воспользоваться услугами сервиса UUP Dump. Делается это в несколько шагов, но может потребовать большое количество времени (напрямую зависит от качества и скорости интернет подключения) и, возможно, админских скилов ( как минимум нужно понимать, как запускать скрипты для командной строки).
На открывшейся странице выбираем нужный релиз
Затем выбираем язык сборки и жмём на кнопку Next
Затем выбираем редакцию WIndows (по умолчанию Home и Pro) и жмём на кнопку Next
Затем, если нажать на кнопку Create Download Package, скачивается небольшой архив с файлами для командной строки Linux, macOS и Windows.
И тут начинается самое интересное. Каждая из версий скрипта скачивает исходники Windows 11 для ARM архитектуры и собирает их в загрузочный ISO образ, пригодный для установки. Вначале попробовал собрать образ на macOS с использованием uup_download_macos.sh, но сразу у меня не получилось добиться результата. Нужно разбираться вот с этим мануалом.
Вариант с Windows uup_download_windows.cmd отработал нормально. Я оставил процесс работать на ночь и на утро получил нужный результат. Собранный мной образ можно скачать c Яндекс Диска.
Полученный ISO образ я перенёс на macOS и установил с использованием UTM.
Всем желаю удачи, и… надеюсь, что мой опыт будет полезным кому-то ещё.
If you are using an Arm-based computer, you may want to install Windows 11 on your device. You can download Windows 11 Arm ISO and then use it to install Windows 11 on Arm. Now, MiniTool solution shows you how to install Windows 11 on Arm-based PCs in this article.
What Is Windows on ARM?
Traditionally, Windows is running on devices that are powered by x86/x64 processors. This is well-known by users. But there is another situation: Windows can also run on machines that are powered by Arm processors.
Due to the power-frugal nature of the Arm architecture, the Arm-based PCs can have a longer battery life while delivering great performance. Arm Systems on Chip (SoC) often include other key features like a powerful CPU, GPU, Wi-Fi & mobile data networks, as well as Neural Processor Units (NPUs) for accelerating AI workloads.
Can Windows 11 Run on ARM?
Many users are currently using Arm-based computers. They want to know if Windows 11 can run on an Arm-based computer. As a new version of Windows, Windows 11 has new hardware and system requirements.
The requirements for the processor are 1 gigahertz (GHz) or faster with 2 or more cores on a compatible 64-bit processor or System on a Chip (SoC). In detail, Windows 11 supported processors include the following categories:
- Windows 11 supported Intel processors
- Windows 11 supported Qualcomm processors
- Windows 11 supported AMD processors
You see the Arm processor is not included. So if Windows 11 can run on Arm is a common issue. Here we will show a simple explanation.
Microsoft has released Windows Arm64 builds. This means that it has changed the limitations as per users’ requirements. This also means that you are allowed to install Windows 11 on an Arm64-based computer.
However, you may don’t know how to download and install Windows 11 on Arm with ISO. This is the thing we are also concerned about. In the following part, we will show you a detailed guide.
Tips:
You can also run Windows 10 on Arm-based PCs. Here is how to download Windows 10 Arm ISO: How to Download Windows 10 ARM ISO for ARM Processors?
How to Download and Install Windows on Arm with ISO?
If you want to install Windows 11 on an Arm-based computer, you need to first download Windows 11 Arm ISO, then create a Windows 11 installation USB drive, and then install Windows 11 on a virtual machine.
Step 1: Download Windows 11 Arm64 ISO
As to download a Winodws 11 Arm42 ISO, you can search for such a download source from the interner. However, which one is the reliable download link? Usually, you can try the search resullt in the first search result page.
After you get a Windows 11 Arm64 ISO file for installation. Next, you need to create a Windows 11 installation USB drive for installing Windows 11 on Arm with ISO file you have just got.
Step 2: Create a Windows 11 Installation USB Drive for Arm64 PCs
The universal method to create a Windows 11 installation USB drive using an ISO file is to use Rufus. This is also the way recommended by Microsoft. See how to download Rufus. Rufus version 3.19 enables you to install Windows 11 without a Microsoft account. This feature is worth trying.
After downloading Rufus on your device, you can directly open the downloaded files to open this tool to create a Windows 11 installation USB drive for Arm64-based computers.
Step 3: Install Windows 11 on a Virtual Machine
You can install Windows 11 on a virtual machine on an Arm-based PC. However, Creating ARM64 VMs is not supported on x64 hardware. ARM64 VMs are only supported on devices that meet the following requirements:
- Windows 11 ARM-based PCs with a Microsoft SQ1, Microsoft SQ2, Qualcomm Snapdragon 8cx, or Qualcomm Snapdragon 850 processor
- Hyper-V enabled
These are the steps to install Windows 11 on a virtual machine:
Step 1: Create a virtual machine in Hyper-V.
Step 2: Install Windows 11 using the Windows 11 installation USB drive you have created.
Download a Windows Insider Preview Arm Build
If you are a Windows Insider in the Windows Insider Program, you can also download a Windows 11 Insider Preview Arm build, then use it to install Windows 11 on an Arm64-based computer.
Microsoft offers an official download link for Windows 11 on ARM Insider Preview builds. The file you can download is a VHDX file. But like installing Windows 11 Arm ISO file, you can install Windows 11 on an ARM (ARM64) VM in Hyper-V.
If you are not a Windows Insider, you need to first join the Windows Insider Program. Then, you can go to Windows 11 on ARM Insider Preview page to download a build for installation. You can find more useful information on that page.
Windows Arm-based PCs FAQ
Main Benefits of Windows Arm-Based PC
- It can always be connected to the internet.
- Its battery life can go beyond all-day.
- You can turn it on instantly.
Limitations in a Windows Arm-Based PC
- Only drivers for hardware, games, and apps that are designed for Windows 11 Arm-based PCs can work on the device.
- Some certain games will not work on a Windows Arm-based PC.
- Apps that customize the Windows experience might have problems.
- Some third-party antivirus software will not be installed.
- Windows Fax and Scan isn’t available on a Windows 11 Arm-based PC.
Can I Run Programs That Are Not in Microsoft Store on My Windows Arm-Based PC?
Yes, you can install and run Windows apps that aren’t available in the Microsoft Store. But you should know that peripherals and devices only work if their drivers are built into Windows 11, or if the Arm64 drivers for the device have been released. You’d better make a confirmation in advance.
How to Get a Cellular Data Connection?
You can go to Settings > Network & internet > Cellular to enable the Cellular connection. However, if you can’t find Cellular under Network & internet, it usually means that your computer doesn’t have a physical SIM card slot or eSIM. In a situation like this, you will be unable to get a Cellular connection.
MiniTool ShadowMaker: Back up Your Files on Windows
In theory, updating/upgrading the Windows system to the latest version will not delete files on your device. However, your files may get lost or the system may get crashed due to some accidental situation. To safeguard your computer, you’d better back up your files and system before you perform a Windows update. You can use MiniTool ShadowMaker, a free Windows backup software to do this job.
This software has a trial edition. You can try it for free within 30 days.
MiniTool ShadowMaker TrialClick to Download100%Clean & Safe
In this case, you should back up your computer to an external hard drive. So, you need to prepare an external hard drive that has enough free space to save your computer data and connect it to your PC.
After downloading and installing this software on your Windows computer, you can open it, then select the source disk and the destination disk (the external hard drive), and click the Back up Now button to start backing up your PC.
MiniTool Power Data Recovery: Rescue Your Lost and Deleted Files
You may find some of your files are lost after updating/upgrading the Windows system. As long as these files are not overwritten, you can use a professional data recovery software like MiniTool Power Data Recovery to get them back.
This MiniTool free file recovery tool is specially designed to recover data from all kinds of data storage devices like computer internal hard drives, external hard drives, SSDs, SD cards, memory cards, USB flash drives, pen drives, and more.
This software also has a trial edition. You can first try it to scan the drive you want to recover data from, then check if your needed files are listed in the scan results.
MiniTool Power Data Recovery TrialClick to Download100%Clean & Safe
Here is how to use this software to find and recover your deleted or lost files.
Step 1: Download and install this MiniTool software on your computer.
Step 2: Open the software to enter its main interface.
Step 3: This software displays all logical drives it can detect under Logical Drives. You need to hover over the target drive and click the Scan button to start scanning that drive. If you forget which one is the drive that has previously saved the lost files, you can switch to the Devices section and select the whole drive to scan.
Step 4: After scanning, you can open each path to try to find your needed files. You can also switch to the Type section to find files by type.
Step 5: If you want to use this software to recover your files, you need to upgrade it to a full edition. If you directly click the Register key on the scan result interface and enter the license key you get to get a full edition. After that, you need to select all your needed files at once, click the Save button, and select a suitable folder to save the selected files. The destination folder should not be the original location of the recovered files, otherwise, they might be overwritten and become unrecoverable.
Wrapping Things up
Want to install Windows 11 on an Arm-based computer? You need to first download Windows 11 Arm ISO file and then use it to create a Windows 11 installation USB drive. After that, you can install Windows 11 on a virtual machine on your Arm-based PC. You can find a full guide in this article.
If you have other issues that need to be solved or suggestions, you can let us know in the comment. You can also contact us via [email protected].
Windows – самая распространенная операционная система, которая широко используется на персональных компьютерах. Однако, изначально Windows была разработана для процессоров x86 и x64, и поэтому многие планшеты, оснащенные ARM процессорами, не могут установить полноценную версию Windows. Но не отчаивайтесь! В этой статье мы расскажем вам, как установить Windows на планшет с ARM процессором.
Прежде чем приступить к установке, нам потребуется подготовить несколько вещей. В первую очередь, вам потребуется образ операционной системы Windows для ARM процессоров. Он доступен для скачивания на официальном сайте Microsoft. Также потребуется программа Rufus, которая поможет создать загрузочную флешку с операционной системой.
Теперь, когда у вас есть все необходимое, приступаем к самой установке. Вставьте флешку в свой планшет и перезагрузите устройство. Затем, во время загрузки, нажмите определенную комбинацию клавиш (обычно это F2 или Delete), чтобы войти в BIOS. Вам потребуется включить поддержку загрузки с USB и изменить порядок загрузки, чтобы флешка была первым в списке.
Пожалуйста, будьте внимательны при настройке BIOS, так как неправильные изменения могут повредить ваше устройство.
Теперь сохраните изменения и перезагрузите планшет. Он должен загрузиться с флешки и вы увидите экран установки Windows. Следуйте инструкциям на экране, чтобы завершить установку операционной системы. После завершения установки, перезагрузите планшет и наслаждайтесь полноценной версией Windows на вашем устройстве с ARM процессором!
Содержание
- Минимальные требования для установки Windows на планшет с ARM процессором
- Узнайте, какие возможности есть у вашего планшета перед установкой Windows
- Получение необходимых компонентов для установки Windows на планшет
Минимальные требования для установки Windows на планшет с ARM процессором
1. Планшет с ARM процессором: Для установки Windows на планшет с ARM процессором нужно убедиться, что ваше устройство оснащено подходящим ARM процессором. Поддерживаемые процессоры включают Qualcomm Snapdragon и Samsung Exynos.
2. Операционная система: Одним из основных требований для установки Windows на планшет с ARM процессором является наличие операционной системы Windows 10 ARM. Проверьте, что ваше устройство поддерживает данную операционную систему.
3. SSD накопитель: Для установки Windows на планшет с ARM процессором необходимо наличие SSD накопителя. Убедитесь, что ваше устройство оснащено подходящим накопителем. Стандартный объем памяти варьируется от 64 ГБ до 512 ГБ или более.
4. Оперативная память: Минимальное требование по оперативной памяти для установки Windows на планшет с ARM процессором составляет 4 ГБ. Однако рекомендуется иметь не менее 8 ГБ оперативной памяти для более эффективной работы системы.
5. Батарея: Удостоверьтесь, что ваше устройство имеет достаточно ёмкую батарею для установки Windows на планшет с ARM процессором. Установка и использование Windows может потребовать дополнительного энергопотребления, поэтому вам понадобится надёжное питание.
6. Интернет-соединение: Чтобы установить Windows на планшет с ARM процессором, вам потребуется стабильное интернет-соединение. Это позволит загрузить образ операционной системы и другие необходимые файлы.
7. Доступ к компьютеру: Для установки Windows на планшет с ARM процессором вам понадобится доступ к компьютеру, с которого вы сможете создать загрузочное устройство и выполнить процесс установки.
Узнайте, какие возможности есть у вашего планшета перед установкой Windows
Перед тем, как установить операционную систему Windows на планшет с ARM процессором, необходимо узнать, какие возможности предоставляет ваше устройство.
Во-первых, следует проверить, поддерживает ли ваш планшет установку операционной системы Windows. Не все модели планшетов с ARM процессором поддерживают эту возможность.
Далее, важно узнать, поддерживает ли ваш планшет необходимые системные требования для установки Windows. Это включает процессор, объем оперативной памяти (ОЗУ), объем внутренней памяти (жесткий диск), разрешение экрана и другие характеристики. Информацию об этом можно найти в технических спецификациях устройства или на официальном сайте производителя.
Также стоит обратить внимание на наличие драйверов для вашего планшета под операционную систему Windows. Если производитель не предоставляет драйверы для конкретной модели планшета под Windows, это может вызвать проблемы при установке или работе операционной системы.
Если ваш планшет поддерживает установку Windows и отвечает всем необходимым требованиям, можно приступать к процессу установки операционной системы согласно предоставленной пошаговой инструкции.
Получение необходимых компонентов для установки Windows на планшет
Перед тем, как установить Windows на планшет с ARM процессором, необходимо подготовить все необходимые компоненты. Вот список того, что вам понадобится:
- ISO-образ Windows: Сначала вам нужно скачать ISO-образ Windows, который будет устанавливаться на планшет. Убедитесь, что загруженная версия совместима с ARM архитектурой процессора.
- Образ загрузки для установки Windows: Загрузочный образ, также известный как Windows PE (Preinstallation Environment), необходим для запуска установки Windows на планшете. Образ загрузки можно скачать с официального сайта разработчика Windows.
- Драйверы для компонентов планшета: Чтобы Windows полноценно функционировала на планшете, вам потребуются драйверы для всех компонентов планшета, таких как звуковая карта, сетевая карта, сенсорный экран и т.д. Драйверы можно скачать с официального сайта производителя планшета или найти на других ресурсах.
- Инструмент для создания загрузочного USB-накопителя: Чтобы установить Windows на планшет, вам потребуется создать загрузочный USB-накопитель. Для этого можно использовать инструменты, такие как Rufus или Windows 7 USB/DVD Download Tool.
После того, как вы получите все необходимые компоненты, вы будете готовы к установке Windows на планшет с ARM процессором.
Планшеты с процессорами ARM становятся все популярнее среди пользователей, и многие задаются вопросом, можно ли установить на такое устройство операционную систему Windows. Ответ на этот вопрос положительный, и в данной статье мы расскажем вам о подробном руководстве по установке Windows на планшет с процессором ARM.
Прежде чем приступить к установке, необходимо убедиться, что ваш планшет совместим с операционной системой Windows для ARM. Для этого, вам понадобится провести некоторые предварительные проверки.
Во-первых, убедитесь, что ваш планшет имеет процессор ARM и поддерживает 64-разрядную архитектуру. Во-вторых, убедитесь, что планшет имеет достаточное количество оперативной памяти и свободного места на жестком диске для установки Windows. В-третьих, проверьте, поддерживает ли планшет загрузку с USB или SD-карты, так как вам понадобится создать загрузочное устройство для установки операционной системы.
Если ваш планшет удовлетворяет всем указанным требованиям, можно приступать к установке Windows.
Содержание
- Требования к планшету
- Совместимость с процессором ARM
- Доступные версии Windows
- Резервное копирование данных
Требования к планшету
Перед установкой Windows на планшет с процессором ARM необходимо убедиться, что планшет удовлетворяет определенным требованиям. Вот основные требования, которые должны быть учтены:
| Процессор | Планшет должен быть оснащен процессором ARM с архитектурой ARMv7 или выше. Для оптимальной работы рекомендуется использовать процессоры с архитектурой ARMv8. |
| Оперативная память | Планшет должен иметь достаточное количество оперативной памяти для работы с операционной системой. Рекомендуемый объем оперативной памяти — не менее 2 ГБ. |
| Хранилище | Планшет должен иметь достаточное количество свободного места на внутреннем хранилище для установки Windows. Рекомендуемый объем свободного места — не менее 16 ГБ. |
| Батарея | Планшет должен быть полностью заряжен или подключен к источнику питания во время установки Windows. |
| Сеть | Планшет должен быть подключен к сети Интернет для загрузки необходимых файлов и обновлений операционной системы. |
| Дополнительное ПО | Возможно, потребуется установить дополнительное программное обеспечение, такое как драйверы для планшета, чтобы гарантировать правильную работу Windows. |
Удостоверьтесь, что ваш планшет соответствует всем указанным требованиям, прежде чем приступать к процессу установки Windows.
Совместимость с процессором ARM
Вместе с этим, Microsoft разрабатывает специальные версии своих операционных систем для процессоров ARM, такие как Windows 10 ARM, которые предлагают определенную совместимость и поддержку. Используя специальные драйверы и оптимизации, эти версии Windows позволяют работать на планшетах с процессорами ARM и запускать ARM-совместимые приложения.
Однако, не все программы и приложения, созданные для Windows с процессорами x86 и x64, будут полностью совместимы с процессорами ARM. Некоторые приложения могут не запускаться или работать некорректно. Поэтому перед установкой Windows на планшет с процессором ARM, необходимо проверить совместимость всех необходимых программ и приложений.
Также стоит отметить, что процесс установки Windows на планшет с процессором ARM может отличаться от процесса установки на планшеты с процессорами x86 и x64. Возможно, потребуется использовать специальные инструкции и программы для создания загрузочной флешки или SD-карты, а также учитывать особенности загрузки и установки операционной системы на процессор ARM.
| Преимущества процессоров ARM | Ограничения процессоров ARM |
|---|---|
| Энергоэффективность и длительное время работы от аккумулятора | Не полная совместимость с программами x86 и x64 |
| Низкое тепловыделение | Ограниченный выбор производителей и моделей |
| Интеграция с сотовыми модулями и мобильными технологиями | Ограниченное количество ядер и вычислительной мощности |
В целом, установка Windows на планшет с процессором ARM возможна, но требует рассмотрения всех ограничений и совместимости с программами и приложениями. Необходимо тщательно изучить требования и драйверы для конкретной модели планшета, а также учесть особенности процесса установки на процессор ARM. Обращайтесь к руководству производителя и разработчиков для получения подробных инструкций и поддержки.
Доступные версии Windows
При установке Windows на планшет с процессором ARM, вам доступны следующие версии операционной системы:
- Windows 10 Home: это стандартная версия Windows 10 для домашнего использования. Она включает все основные функции, которые обычно требуются домашним пользователям.
- Windows 10 Pro: эта версия Windows 10 предназначена для бизнес пользователей и предлагает дополнительные функции, такие как управление устройствами и удаленный доступ.
- Windows 10 Enterprise: эта версия Windows 10 предназначена для корпоративных клиентов и предлагает дополнительные функции безопасности и управления.
Важно отметить, что на планшетах с процессорами ARM нельзя установить следующие версии Windows:
- Windows 10 S: это упрощенная версия Windows 10, которая предназначена для использования только приложений из Microsoft Store. На данный момент официально не поддерживается на устройствах с процессорами ARM.
- Windows 10 Pro for Workstations: эта версия Windows 10 предназначена для рабочих станций и обеспечивает улучшенную производительность и надежность, но также не поддерживается на устройствах с процессорами ARM.
При выборе версии Windows для установки на планшет с процессором ARM, вам следует обратить внимание на ваши потребности и функциональные требования.
Резервное копирование данных
Резервное копирование данных представляет собой важный способ сохранить информацию на планшете с процессором ARM. В случае потери данных, повреждения системы или других проблем, возникших во время установки Windows, наличие резервной копии позволит восстановить все файлы и настройки.
Существует несколько способов создания резервной копии данных на планшете:
1. Использование облачного хранилища. Многие облачные сервисы, такие как Google Диск, OneDrive или Dropbox, предоставляют возможность архивирования и синхронизации файлов с устройствами различных платформ, в том числе с планшетами на базе ARM. Настройте соответствующее приложение облачного хранилища на своем планшете, выберите нужные файлы и директории для резервного копирования, а затем дождитесь завершения процесса синхронизации.
2. Использование встроенных средств Windows. В Windows 10 существует встроенная функция резервного копирования и восстановления данных. Откройте «Параметры» и перейдите в раздел «Обновление и безопасность». Здесь вы найдете вкладку «Резервное копирование», где можно настроить автоматическое создание резервных копий всех важных файлов и папок.
3. Использование специализированных программ. Существуют различные программы для создания резервных копий данных, которые обеспечивают более гибкие и расширенные возможности по управлению процессом резервного копирования. Некоторые популярные программы включают Acronis True Image, Macrium Reflect и AOMEI Backupper.
Не забудьте периодически проверять работоспособность созданных резервных копий и хранить их на надежных носителях или в облачных хранилищах. Регулярное резервное копирование данных поможет предотвратить потерю информации и сохранить важную информацию на вашем планшете с процессором ARM.
Windows 10 on Arm is emerging as a key platform for cloud native software developers. Developers building containerized applications for IoT and AWS Graviton processors can benefit from having a laptop with the same Arm architecture on their desk. Using the same architecture for all phases of development provides interoperability, consistency, and saves time.
Historically, the Arm architecture has been strong in mobile and embedded. Recently, AWS introduced impressive price performance with AWS EC2 instances powered by Graviton processors. Low power and a diverse silicon ecosystem paved the way in IoT, and AWS Graviton processors delivered impressive performance gains in the cloud. The transition to Arm on your desk with the right mix of battery life and performance is underway now. Let’s see how Windows 10 on Arm has become an interesting option for software developers.
Windows 10 on Arm introduction
New Windows 10 laptops with Arm processors have been introduced with common characteristics:
- Always connected, 4G LTE and 5G connectivity
- Always on, advertised as “all-day” battery life
- Thin, light, and fanless
These machines are developed in partnership with Qualcomm and have 64-bit, octa-core configurations of the Armv8-A (AArch64) architecture.
Current examples include:
- Microsoft SQ1 and SQ2 processors in the Surface Pro X
- Qualcomm Snapdragon 8cx and 8cx Gen 2 compute platform in the Samsung Galaxy Book S, Lenovo Flex 5G, and Acer Spin 7
The performance of these laptops is very good, but most reviews highlight “software incompatibility” due to the Arm architecture. Currently, Windows 10 on Arm runs 32-bit x86 applications, but Microsoft has recently announced 64-bit x86 (x64) support. This should start to appear before the end of 2020.
There are multiple browsers available including Microsoft Edge, Firefox, and Chromium which are compiled for Arm. Some 32-bit x86 applications, including Microsoft Office, run well and users may not know they are 32-bit x86 applications.
Software developers use office applications, but they are going to be more interested in the benefits of having an Arm laptop for software development when the cloud and IoT systems they target are based on the Arm architecture. Let’s get started with Windows 10 on Arm.
Installing WSL 2
Many software developers work on Linux creating applications and containers. Windows 10 on Arm includes the Windows Subsystem for Linux 2 (WSL 2). WSL 2 replaces the system call translation layer provided in WSL 1 with the latest virtualization technology to run a complete Linux kernel. With WSL 2 running on a Windows on Arm laptop users get a complete Linux kernel that supports any Arm Linux distribution. WSL 2 can also run containers for application development. WSL 2 provides much faster file I/O compared to WSL 1 and is a great place to start for software developers.
Installing WSL 2 requires a recent Windows 10 version, but the laptops listed above all support WSL 2.
I have provided the short version of how to enable WSL 2 here. Microsoft documentation provides a Quickstart with full details on how to install WSL 2. There are also numerous tutorials available.
The three steps to get WSL 2 are listed here.
First, open “Turn Windows features on or off” in the Windows control panel and make sure “Virtual Machine Platform” and “Windows Subsystem for Linux” are checked.
Next, download and install the Linux kernel update package. There is a special version for Arm systems so make sure to get the Arm version. Install the msi file just like any other Windows application.
The last step is to set the default version to WSL 2 using the following command at a PowerShell or Command Prompt.
> wsl --set-default-version 2
Enter fullscreen mode
Exit fullscreen mode
Once WSL 2 is installed, the Microsoft store is the easiest place to start. Installing Ubuntu 20.04 is quick and easy from the store. Ubuntu can be upgraded to the newest version, 20.10, using the command line. Do a quick search for the exact instructions.
Now let’s look at some common development tools.
VS Code on ARM64
Visual Studio Code is popular for software development. VS Code is supported as a native ARM64 application. The Remote WSL extension makes Linux appear seamlessly from VS Code running on Windows. It provides all of the office productivity of Windows while developing with Linux-based tools, including a Linux terminal.
I use the VS Code insiders version.
If you are starting VS Code from WSL 2 make sure to type code-insiders instead of just code if you installed the insiders version.
To start in a Linux directory use:
$ code-insiders .
Enter fullscreen mode
Exit fullscreen mode
It’s also possible to start from Windows and create a new WSL target and directly open a folder on Linux.
The Help -> About shows the version and arm64 as the platform.
Windows Terminal
The new Windows Terminal is a great companion to WSL 2 and is available in the Microsoft Store. Each tab in the terminal can be Command Prompt, PowerShell, or any Linux distribution installed in WSL 2.
For more details about the development check out the GitHub project.
Arm Linux Desktop using XRDP
WSL 2 doesn’t have any integration with a Linux desktop or graphical applications. Think of WSL 2 as a remote computer. I experimented with various ways to run graphical applications. I found XRDP works best for me. There are many other possibilities such as VNC or a Windows X server.
To run an Arm Linux desktop on WSL 2 install Xfce desktop, find the IP address of WSL 2, and connect using any RDP client from Windows.
$ sudo apt install -y xubuntu-desktop xrdp net-tools
$ echo xfce4-session >~/.xsession
$ sudo service xrdp restart
Enter fullscreen mode
Exit fullscreen mode
Find the IP address:
$ ifconfig
eth0: flags=4163<UP,BROADCAST,RUNNING,MULTICAST> mtu 1500
inet 172.28.101.34 netmask 255.255.240.0 broadcast 172.28.111.255
inet6 fe80::215:5dff:fe42:3ab4 prefixlen 64 scopeid 0x20<link>
ether 00:15:5d:42:3a:b4 txqueuelen 1000 (Ethernet)
RX packets 271939 bytes 409065977 (409.0 MB)
RX errors 0 dropped 0 overruns 0 frame 0
TX packets 55378 bytes 6239422 (6.2 MB)
TX errors 0 dropped 0 overruns 0 carrier 0 collisions 0
Enter fullscreen mode
Exit fullscreen mode
Install Microsoft Remote Desktop from the Store or run any other RDP client and connect to the IP address of WSL 2. I found Microsoft Terminal Services Client (mstsc) has the best performance.
Remember, the IP addresses changes for WSL 2 when it is restarted.
Using ssh server
Another common developer task is to ssh to WSL 2. This can be done from Windows or any other machine. There are numerous ssh clients, pick one you like.
To install the ssh server in Ubuntu use:
$ sudo apt install openssh-server
$ sudo /etc/init.d/ssh start
Enter fullscreen mode
Exit fullscreen mode
Some distributions might to need enable ssh access using passwords. Edit the file /etc/ssh/sshd_config and set PasswordAuthentication yes
Use ifconfig to get the IP address and then run ssh with the displayed IP address.
Summary
This has been a quick intro for Windows 10 on Arm with WSL 2. Software developers building Linux applications and containers may find it valuable to have the same architecture on their desk, in the cloud, and for IoT devices.
If you are targeting AWS EC2 instances with Graviton processors or Arm powered IoT devices a Windows 10 on Arm laptop may be worth a try.