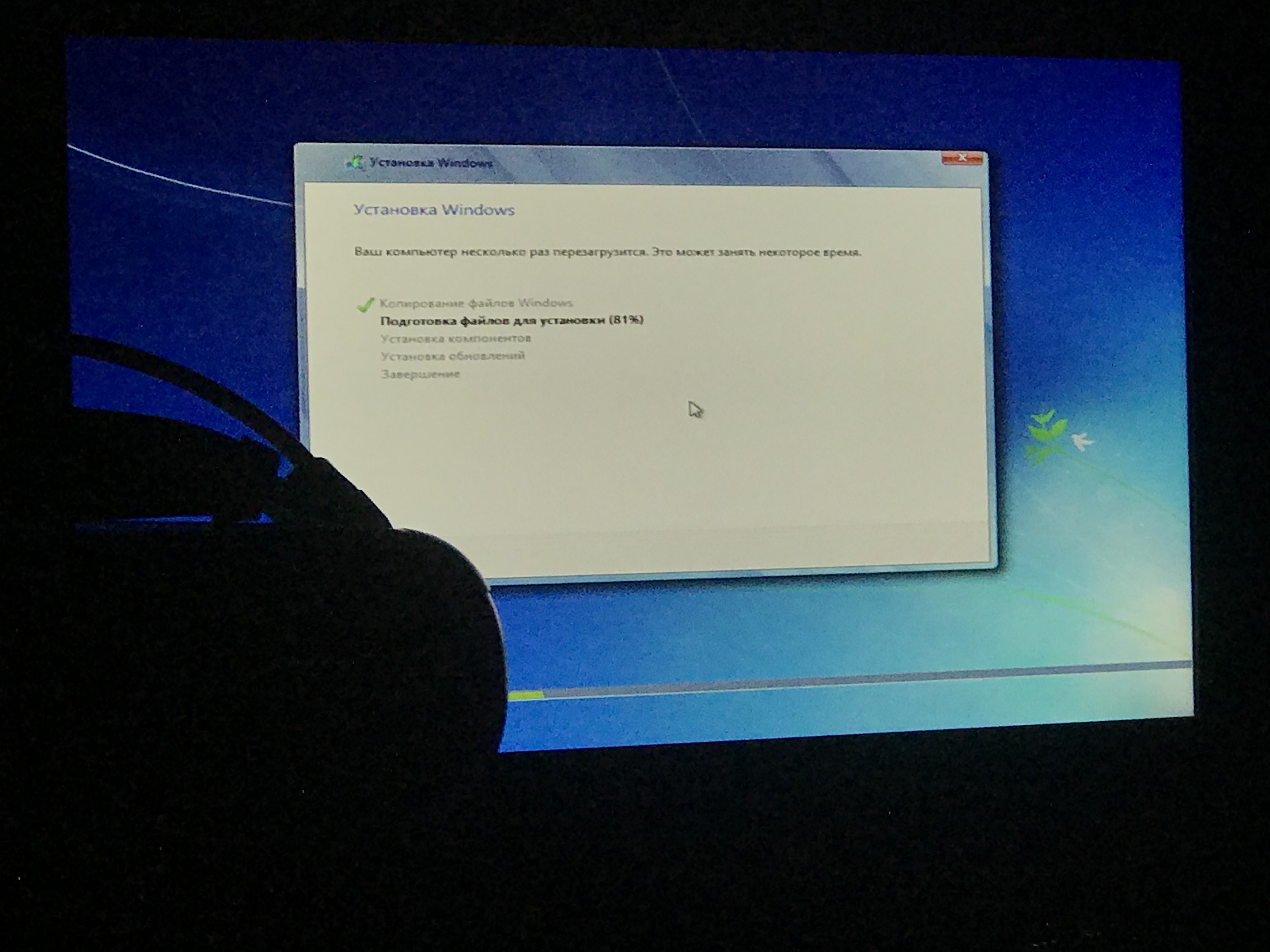Почему-то когда загрузка завершается, он просит перезагрузить комп, и когда перезагрузился винда устанавливается заново, будто что я делал до этого не считалось))

28.08.2019
Вытяни флешку после перезагрузки, просто приоритет на установщик с флешки

28.08.2019
Выставь в БИОСе загрузку с жесткого диска и вынь флеху/диск

28.08.2019
Флешку вытащи и в биосе поставь жёсткий как устройство загрузки

28.08.2019
Вставь флэшку, в самый верхний разъём на материнке сзади, переименуй её в Winpe

28.08.2019
В майкрософт не учитывают то, что флешка может быть выставлена первой в загрузке, поэтому ничего про вытаскивание не пишут.
Если вылезет ошибка при настройке, то нажми Shift+F10 и введи:
cd oobe
msoobe
Своеобразный пинок под зад)

28.08.2019
Когда ставишь с флешки, после того как эти строчки загрузятся и экран потухнет для перезагрузки — В ЭТО ВРЕМЯ ВЫТАЩИ ФЛЕШКУ!
- И так по кругу после каждой перезагрузки почти на последней стадии установки винды. Как так? И так по кругу после каждой перезагрузки почти на последней стадии установки винды… Как так?
- Идёт долго «идёт подготовка» при установке 10 винды На компе вылезал синий экран смерти, я переустановил винду и теперь уже минут 20 грузится «идёт подготовка» что делать? Если что, комп старый
- Установка Windows 10 идет по кругу Меня уже бесит. После выбора того что вы хотите сохранить идет проверка наличия обновлений и после 99 процентов снова то что вы хотите сохранить. Помогите!
- После смены SSD не могу загрузить винду с флешки, постоянно вылазят данные окна, по кругу После смена SSD не могу загрузить винду с флешки, постоянно вылазят данные окна, по кругу…
Добавить комментарий
Периодическое повторение установки операционной системы Windows может стать серьезной проблемой для пользователей. Возможность многократной установки Windows может возникнуть по разным причинам, от аппаратных сбоев до проблем с программными драйверами.
Одним из основных факторов, приводящих к циклической установке операционной системы Windows, является повреждение загрузочной записи на жестком диске. Это может произойти из-за неправильного отключения компьютера или из-за ошибок в процессе обновления операционной системы. В результате компьютер не может правильно загрузиться и начинает постоянно перезагружаться, пытаясь запустить установку Windows.
Еще одной распространенной причиной циклической установки Windows являются проблемы с аппаратным обеспечением. Неисправности в оперативной памяти, процессоре, жестком диске или других компонентах компьютера могут привести к ошибкам загрузки и возникновению циклической установки операционной системы.
Некорректно установленные или устаревшие драйверы также могут стать причиной многократной установки Windows. Неправильно установленные драйверы могут привести к сбоям при загрузке системы, а устаревшие драйверы могут быть несовместимы с новой версией операционной системы и вызывать ошибки.
Важно устранить причину циклической установки Windows, чтобы вернуть компьютер в рабочее состояние. Это может потребовать профессиональных навыков и знаний, поэтому в случае серьезных проблем рекомендуется обратиться к специалистам.
Содержание
- Причины возникновения циклической установки операционной системы Windows
- Неисправности оборудования
- Неправильная установка программного обеспечения
- Конфликт драйверов и обновлений
- Вопрос-ответ
- Почему моя операционная система Windows постоянно перезагружается?
- Какие ошибки могут привести к циклической установке операционной системы Windows?
- Может ли причиной циклической установки операционной системы Windows быть недостаточное количество оперативной памяти?
- Какие действия можно предпринять, чтобы исправить циклическую установку операционной системы Windows?
- Возможно ли самостоятельно исправить проблему с циклической установкой операционной системы Windows?
- Существуют ли специализированные программы или инструкции для исправления проблемы с циклической установкой операционной системы Windows?
Причины возникновения циклической установки операционной системы Windows
Циклическая установка операционной системы Windows может возникнуть по разным причинам. Ниже приведены некоторые из наиболее распространенных причин:
- Неполадки в аппаратуре компьютера: если в компьютере есть проблемы с жестким диском, оперативной памятью, процессором или другими аппаратными компонентами, это может привести к циклической установке операционной системы.
- Проблемы с загрузочным сектором: если загрузочный сектор операционной системы Windows поврежден, это может вызвать циклическую установку.
- Вредоносное ПО: наличие вредоносного программного обеспечения на компьютере может приводить к неправильной установке операционной системы Windows или вызывать циклическую установку.
- Неправильная установка или обновление операционной системы: если установка или обновление операционной системы Windows было неправильно выполнено, это может вызвать проблемы и циклическую установку.
- Проблемы с драйверами устройств: устаревшие или неправильно установленные драйверы устройств могут привести к циклической установке операционной системы.
Если вы столкнулись с циклической установкой операционной системы Windows, рекомендуется выполнить следующие действия:
- Проверить аппаратную составляющую компьютера на наличие неполадок.
- Проверить жесткий диск на наличие повреждений и исправить их при необходимости.
- Установить антивирусное программное обеспечение и провести полное сканирование системы на наличие вредоносного ПО.
- Проверить целостность загрузочного сектора и восстановить его, если это необходимо.
- Обновить драйверы устройств до последних версий.
Если проблема не устраняется после выполнения указанных действий, рекомендуется обратиться за помощью к специалисту по обслуживанию компьютеров или связаться с технической поддержкой Microsoft.
Причины циклической установки операционной системы Windows могут быть разными, и решение проблемы, как правило, требует индивидуального подхода в каждом конкретном случае.
Неисправности оборудования
Циклическая установка операционной системы Windows может быть вызвана неисправностями оборудования компьютера. Возможны следующие причины:
- Неисправный жесткий диск: если жесткий диск не функционирует должным образом, операционная система может не загружаться и начинать устанавливаться заново при каждой попытке. Замена или ремонт жесткого диска может решить эту проблему.
- Неисправная оперативная память: ошибки в работе оперативной памяти могут вызывать циклическую установку операционной системы. Проверьте модули оперативной памяти на наличие повреждений или замените их новыми.
- Неисправный процессор: неисправности в работе процессора могут привести к циклической установке системы. Проверьте процессор на наличие повреждений или замените его, если необходимо.
- Неисправные драйверы устройств: установленные неправильно или устаревшие драйверы устройств могут вызывать конфликты и приводить к циклической установке операционной системы. Произведите обновление драйверов или установите их заново.
- Неисправное подключение кабелей: неправильное подключение кабелей, например, SATA или питания, может привести к сбоям и вызвать циклическую установку операционной системы. Проверьте и переподключите все кабели, убедитесь в их правильности и целостности.
Если все перечисленные выше проверки не приводят к решению проблемы, возможно, необходимо обратиться к специалисту или сервисному центру для более детальной диагностики и ремонта оборудования.
Неправильная установка программного обеспечения
Неправильная установка программного обеспечения является одной из основных причин циклической установки операционной системы Windows. Это может произойти по разным причинам, включая:
- Несовместимость программы с операционной системой. Если программа не совместима с установленной версией Windows, она может вызвать конфликт, который приведет к циклической установке системы. Поэтому перед установкой любой программы необходимо убедиться, что она совместима с вашей операционной системой.
- Ошибки при установке. При установке программного обеспечения могут возникать ошибки, которые могут привести к повреждению системы и вызвать циклическую переустановку. Это может быть связано с ошибками в самой программе, неправильной работой установщика или наличием конфликтов с другими установленными программами. Важно следить за процессом установки и быть внимательными к любым ошибкам или предупреждениям.
- Вредоносное программное обеспечение. Некоторые вредоносные программы могут модифицировать системные файлы операционной системы, что может привести к неправильной работе системы и циклической установке. Поэтому очень важно устанавливать антивирусное программное обеспечение и регулярно обновлять его базы данных.
В случае циклической установки операционной системы Windows, связанной с неправильной установкой программного обеспечения, рекомендуется принять следующие меры:
- Перезагрузите компьютер в безопасном режиме. Для этого при включении компьютера необходимо нажать клавишу F8, пока не появится меню выбора режима загрузки, и выбрать «Безопасный режим».
- Удалите недавно установленное программное обеспечение, которое может вызвать циклическую установку. Для этого перейдите в меню «Пуск», выберите «Панель управления» и затем «Удаление программ».
- После удаления программного обеспечения перезагрузите компьютер в нормальном режиме и проверьте, прекратилась ли циклическая установка.
- Если проблема не решена, возможно, потребуется восстановление или переустановка операционной системы Windows. Для этого необходимо воспользоваться установочным диском или создать установочное USB-устройство с помощью средств Microsoft.
Важно помнить, что правильная установка программного обеспечения является ключевым фактором для стабильной работы операционной системы Windows. Перед установкой любой программы рекомендуется ознакомиться с требованиями системы и следовать инструкциям производителя, чтобы избежать возможных проблем.
Конфликт драйверов и обновлений
Один из возможных причин циклической установки операционной системы Windows может быть связан с конфликтом драйверов или обновлений.
Когда компьютер обновляется до новой версии операционной системы или устанавливается новое оборудование, иногда возникают проблемы совместимости со старыми драйверами или программным обеспечением.
В результате, после перезагрузки система может войти в бесконечный цикл установки, пытаясь конфигурировать новое оборудование или загружать конфликтующий драйвер.
Выглядит это следующим образом:
- Система загружается
- Начинается процесс установки драйвера или обновления
- Происходит перезагрузка
- Система пытается завершить установку
- Происходит новая перезагрузка и процесс повторяется
Для решения данной проблемы можно попробовать следующие действия:
- Отключить устройство: Если проблема возникает после установки нового оборудования, отключите его и перезагрузите компьютер. Если система успешно загружается, значит проблема скорее всего связана с конфликтом драйверов или совместимостью устройства.
- Удалить недавние обновления: Если проблема начала возникать после установки обновлений, можно попробовать удалить последние обновления системы. Это можно сделать через меню управления обновлениями.
- Обновить драйверы: Попробуйте обновить драйверы для устройств, которые вызывают проблему. Это можно сделать через меню «Управление устройствами» в системных настройках Windows.
- Переустановить операционную систему: Если все другие методы не дают результатов, может потребоваться переустановка операционной системы для решения проблемы.
В случае, если проблема с конфликтом драйверов или обновлений остается нерешенной, рекомендуется обратиться к специалистам по обслуживанию компьютеров или поддержке операционной системы Windows.
Вопрос-ответ
Почему моя операционная система Windows постоянно перезагружается?
Причиной постоянных перезагрузок может быть некорректная работа операционной системы, проблемы с установленным программным обеспечением, ошибки в драйверах, наличие вредоносных программ или проблемы с аппаратным обеспечением.
Какие ошибки могут привести к циклической установке операционной системы Windows?
Ошибки при обновлении операционной системы, сбои в работе жесткого диска, конфликты между программным обеспечением и драйверами, повреждение системных файлов или реестра.
Может ли причиной циклической установки операционной системы Windows быть недостаточное количество оперативной памяти?
Недостаточное количество оперативной памяти может привести к сбоям в работе операционной системы и произвести перезагрузки, но обычно не вызывает циклическую установку.
Какие действия можно предпринять, чтобы исправить циклическую установку операционной системы Windows?
Перезагрузить компьютер в безопасном режиме, удалить недавно установленное программное обеспечение, проверить жесткий диск на наличие ошибок с помощью специальных программ, выполнить восстановление системы, переустановить операционную систему.
Возможно ли самостоятельно исправить проблему с циклической установкой операционной системы Windows?
Да, если у вас есть базовые знания компьютерной техники и операционная система допускает возможность самостоятельного исправления проблем, то вы можете попытаться восстановить систему или переустановить операционную систему самостоятельно. Если же проблема не решается, то лучше обратиться за помощью к специалисту.
Существуют ли специализированные программы или инструкции для исправления проблемы с циклической установкой операционной системы Windows?
Да, существуют программы и инструкции, предназначенные для исправления различных проблем с операционной системой Windows. Некоторые из них позволяют восстановить систему, проверить жесткий диск на ошибки, удалить вредоносное программное обеспечение или выполнить переустановку операционной системы.
Windows 10 давно вышла из строя, но люди со всего Интернета сообщают о таких проблемах, как «Установка Windows 10 застряла на 1%, 20%, 90%», «Установка Windows 10 застряла на логотипе Windows», «Установка Windows 10 застрял на черном экране », а самый популярный -« ЧТО-ТО ПРОИЗОШЛО ». И в этой статье мы попытаемся помочь вам найти решение этой проблемы.
Прежде чем мы перейдем к реальным решениям, мы должны сказать вам, чтобы проверить, совместим ли ваш компьютер с Windows 10. Это особенно актуально для тех, у кого не было установленного Windows 10 Technical Preview хотя бы один раз, но решили обновить его, когда выйдет полная версия. В рамках теста на совместимость вы также должны проверить, обновлен ли ваш BIOS для поддержки Windows 10.
По словам пользователей, иногда Windows 10 может застрять в процессе установки. Это может быть большой проблемой, но могут возникнуть и другие проблемы с установкой. Что касается проблем установки, вот некоторые проблемы, о которых сообщили пользователи:
Если вы получили бесплатное обновление до Windows 10 через Центр обновления Windows, есть вероятность, что во время загрузки обновлений что-то пошло не так, что влияет на установку системы. К счастью, Microsoft предоставила ISO-файлы как 32-разрядных, так и 64-разрядных версий Windows 10 для всех, кто не получил Windows 10 через обновление. Итак, вы можете попробовать создать внешний USB-накопитель с установкой Windows 10 и установить систему.
Вы можете скачать инструмент для создания образа USB с ISO-файлами Windows 10 здесь. Просто следуйте инструкциям, и я надеюсь, что вы сможете нормально установить Windows 10.
Если вы следите за новостями о Windows 10, вы, вероятно, слышали о печально известной проблеме Что-то произошло . Интернет просто сошел с ума из-за этого креатива (если он даже намеренный), когда Microsoft сообщила, что вы не можете установить Windows 10 на свой компьютер. Но если вы столкнулись с этой проблемой, это может быть не так смешно для вас. Поэтому нам удалось найти решение для этого странного сообщения об ошибке, и мы надеемся, что оно будет работать.
Мы не знаем, затрагивает ли эта странная проблема пользователей за пределами США, но решение остается тем же для любого другого региона. После изменения языковых настроек вы сможете нормально установить Windows 10.
Некоторые пользователи, получившие Windows 10 в качестве бесплатного обновления через Центр обновления Windows, получили неожиданную ошибку 80240020. Сообщается, что причиной этой ошибки является перегрузка серверов Windows, которая может привести к получению поврежденных файлов загрузки.
Чтобы исправить эту ошибку, вы должны выполнить несколько настроек, и вот как это сделать:
Подождите пару минут, а затем проверьте, начал ли Центр обновления Windows загружать Windows 10 снова. После загрузки системы вы получите сообщение «Подготовка к установке». После этого, когда вы получите сообщение «Ваше обновление до Windows 10 готово», перезагрузите компьютер и попробуйте снова установить Windows 10.
Решение 4. Отключите дополнительные мониторы и другие периферийные устройства.
По словам пользователей, ваша установка Windows 10 может зависнуть из-за нескольких мониторов. Несколько пользователей сообщали о различных проблемах при использовании двух мониторов во время установки.
Кажется, что установка Windows 10 не может обрабатывать два монитора, и для решения этой проблемы вам просто нужно использовать один монитор. Отключите все дополнительные мониторы и попробуйте запустить установку только с одним монитором и проверьте, работает ли он.
В дополнение к вашему монитору, иногда другие USB-устройства могут вызывать эту проблему. Тем не менее, вы можете решить эту проблему, просто отключив все другие USB-устройства. Несколько пользователей сообщили, что проблема была в их USB-концентраторе, но после его отключения установка завершилась без проблем.
Решение 5 – Извлеките установочный носитель
Многие пользователи сообщили, что их настройки зависли во время процесса расширения файлов Windows . Чтобы устранить проблему, рекомендуется временно удалить установочный носитель и вставить его снова.
Пользователи сообщили, что это работает при использовании DVD для установки Windows 10, но может также работать с USB-накопителем, поэтому вы можете попробовать его.
Решение 6 – Измените настройки BIOS
По словам пользователей, иногда установка Windows 10 может зависнуть из-за конфигурации BIOS. Чтобы решить эту проблему, вам нужно получить доступ к BIOS и сделать несколько настроек. Для этого просто нажимайте кнопку Del или F2 , пока ваша система загружается, чтобы войти в BIOS. Если у вас возникли проблемы с входом в BIOS, обязательно ознакомьтесь с инструкцией к вашей материнской плате и узнайте, как правильно обращаться к BIOS.
По словам пользователей, иногда могут возникать следующие проблемы:
- Поддержка устаревших дисковода гибких дисков
- Intel SpeedStep
Чтобы устранить проблему, просто отключите эти функции и проверьте, решена ли проблема. Немногие пользователи сообщили, что функция HyperTransport может привести к появлению этой проблемы, и для ее устранения необходимо установить для Скорость KN HT значения 1X и Ширина HT от до 8 .
После отключения этих функций проверьте, устранена ли проблема.
Решение 7. Удалите несколько модулей оперативной памяти.
По словам пользователей, ваша установка Windows 10 может иногда зависать из-за объема вашей оперативной памяти. Несколько пользователей сообщали об этой проблеме, пытаясь установить Windows 10 на ПК с большим объемом оперативной памяти.
Чтобы решить эту проблему, пользователи предлагают удалить несколько модулей оперативной памяти с вашего компьютера и проверить, помогает ли это. По словам пользователей, эта проблема возникла при использовании 12 ГБ ОЗУ, но после уменьшения объема ОЗУ до 6 ГБ проблема была полностью решена, и Windows 10 была установлена без проблем.
После установки Windows вы можете вставить оставшуюся оперативную память, и проблема должна быть полностью решена.
Имейте в виду, что это не означает, что ваша ОЗУ сломана, но иногда неисправная ОЗУ может также вызвать эту проблему. Чтобы проверить, работает ли ваша RAM, вам нужно использовать сторонний инструмент, такой как MemTest86 +, и протестировать свою RAM с ним.
Решение 8 – Удалить все разделы
Если установка Windows 10 застревает на вашем компьютере, проблема может быть связана с вашими разделами. Чтобы решить эту проблему, некоторые пользователи предлагают удалить все разделы на вашем компьютере, а затем воссоздать их. Это радикальное решение, поскольку оно удалит все ваши файлы с жесткого диска.
Если вы не можете установить Windows 10, обязательно сделайте резервную копию всех важных файлов, прежде чем попробовать это решение. С другой стороны, если ваш компьютер новый и на нем нет важных файлов, вы можете попробовать это решение.
Решение 9. Оставьте настройку на пару часов
Иногда самое простое решение – лучшее, и несколько пользователей сообщают, что они решили проблему, просто оставив установку на пару часов. В конце концов, Windows 10 установлена, и проблема была решена.
Имейте в виду, что вам, возможно, придется подождать пару часов, и лишь немногие пользователи сообщили, что процесс установки занял более пяти часов. Если вы не хотите ждать так долго, мы советуем вам попробовать другие наши решения.
Если у вас есть какие-либо другие проблемы, связанные с Windows 10, вы можете найти решение в разделе исправлений Windows 10.
Примечание редактора . Этот пост был первоначально опубликован в августе 2015 года и с тех пор был полностью переработан и обновлен для обеспечения свежести, точности и полноты.
До конца не устанавливается Windows 10, что делать?
Это не «версия», а «вариант оформления» — простой. Там, внизу, можно переключить на продвинутый. Хотя для установки это не важно, диск меняется в обоих режимах.
Вот потому и непонятно, а в чём собственно проблема? При настройке нужно выбрать порядок дисков, затем один раз выбрать загрузку с установочной флешки (F8 — внизу написано) и выбрать установку на нужный диск.
Можешь сбросить настройки на умолчальные, чтоб всё стало как положено, загрузочный диск — SSD, хранилище — HDD. И попробовать установку заново.
Либо делай фотки экрана и показывай, что у тебя конкретно и как.
Ну или страницами руководства оперировать
Причем тут порядок загрузки? при включении ноута
найдите клавишу boot menu bios (обычно f11, f9 и т.д.) выбираете флешку или boot from efi
опять выбираете флешку типа Flashdrive/boot.efi
далее грузим винду
удаляем все разделы (в т.ч. efi recovery)
тыкаем на ssd>создать
установщик сам создаст все что можно
флешку вставлять в порт 2.0 (если 3.0 не комбинированный)
правильная настройка bios:
boot from usb>enable
usb legacy 2.0> enable
boot option > uefi (можно комбо)
boot priority> флешку пихаем на самый конец (ибо нефиг)
sata mode: ahci
правильно. сразу видно, что грузится флешка и снова по новой идет установка
если то, что выше не помогло то есть 3 способа
1 после перезагрузки вытаскиваем флешку, ждем загрузки windows (лого курожк или что-то там еще) вставляем флешку
2 после перезагрузки, лезем в bios выключаем usb boot
3 после перезагрузки заходим в boot menu выбираем наш ssd (на нем дожлна быть винда) или os boot manager
.
PRofit
Причины сбоя процесса установки Windows 10 и 8.1
Рассмотрим некоторые причины, по которым в процессе установки Windows 10 и 8.1 могут возникнуть проблемы. И приведём советы, как решить или избежать этих проблем.
Начиная с версии Vista, процесс установки Windows упрощён благодаря наличию графического интерфейса при выборе раздела установки системы. Научившись выставлять приоритет загрузки в версии BIOS своего компьютера и поняв специфику обустройства разделов жёсткого диска, по сути, любой более-менее опытный пользователь может самостоятельно осуществить процесс установки Windows. Но при условии, что он не столкнётся с нештатной ситуацией. А таких может быть масса. Ниже рассмотрим некоторые из них.
Итак, какие могут быть причины сбоя процесса установки Windows?
- Технические характеристики компьютера;
- Пиратские сборки Windows;
- Проблемы с приводами CD/DVD;
- Проблемы с жёстким диском;
- Установка системы по кругу;
- Подключённый цифровой телевизор;
- Проблемы с BIOS UEFI;
- Загрузочная флешка UEFI;
- Пропуск ввода ключа продукта при установке Windows 10.
В статье упоминается возможность скачивания дистрибутивов и создания установочных носителей Windows 8.1 и 10 с помощью утилиты Microsoft Media Creation Tool. Ссылки на скачивание этой утилиты:
- для Windows 8.1 http://windows.microsoft.com/ru-ru/windows-8/create-reset-refresh-media
- для Windows 10 http://www.microsoft.com/ru-ru/software-download/windows10
1. Технические характеристики компьютера
Если компьютер не соответствует минимальным требованиям для установки той или иной версии Windows, на каком-то из этапов установки системы процесс может завершиться неудачей. Современные компьютеры практически все соответствуют минимальным требованиям для установки последних версий Windows. На старые компьютеры с оперативной памятью менее 1 Гб, частотой процессора меньше 1 Ггц и жёстким диском, не способным обеспечить 40-50 Гб места под системный диск, лучше не пытаться установить Windows 7, 8.1 и 10. Даже если процесс установки системы и завершится успешно, в дальнейшем работа этих версий Windows будет ужасающей. На старые маломощные ПК и ноутбуки лучше ставить Windows ХР.
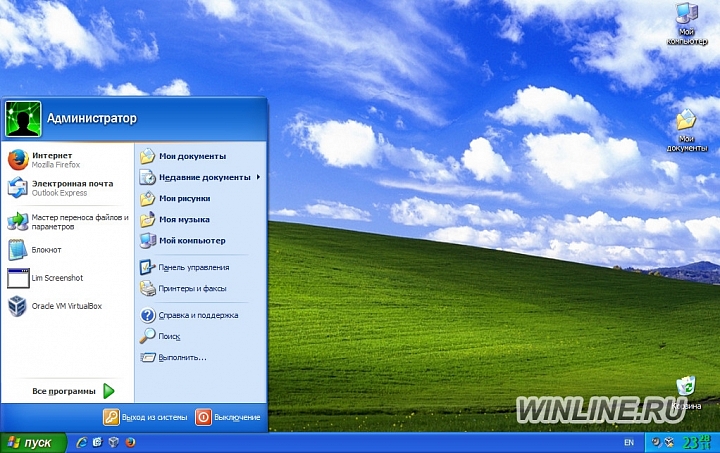
Если речь идёт о современном, но бюджетном маломощном ноутбуке, и установка одной из последних версий Windows имеет принципиальное значение, лучше остановится на последней версии 10. Она более производительная, по сравнению с версиями 7 и 8.1, и содержит в своём дистрибутиве большее число драйверов устройств, что избавит в дальнейшем от волокиты с их ручной установкой. Также Windows 10 лучше прочих версий системы адаптирована под работу с небольшими экранами нетбуков благодаря наличию режима планшета.
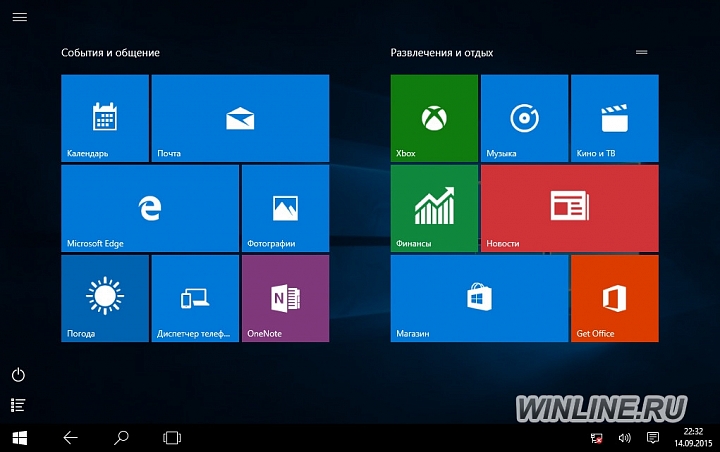
2. Пиратские сборки Windows
В некоторых случаях неудачная сборка Windows, скачанная на первом попавшемся торрент-трекере, может стать причиной сбоя процесса установки. Пиратские модифицированные сборки – привлекательный способ получить Windows с альтернативным внешним видом, да ещё и бесплатно, однако это далеко не лучший способ обзавестись стабильной операционной системой.
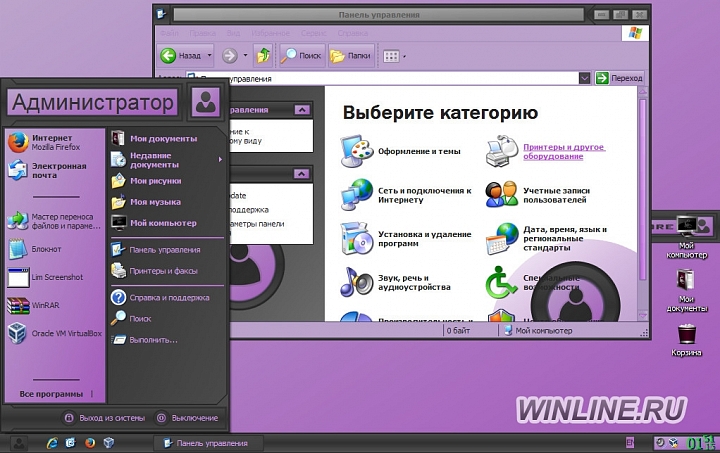
Сборщики нелегальных дистрибутивов Windows редко когда выкладывают оригинальные образы нетронутыми. Как правило, хоть малейшие изменения в систему, но вносятся. Какие системные компоненты удалены из предлагаемой для скачивания сборки Windows, а какие, наоборот, добавлены, видоизменялся ли интерфейс — всё это указывается в раздачах на торрент-трекерах или в описаниях на прочих сайтах. Однако внимательное прочтение информации от сборщиков не является гарантом получения стабильной сборки Windows. Устанавливать лучше всё же оригинальные сборки системы, которые предлагает компания Microsoft на своих веб-ресурсах. К тому же, использовать Windows 10 можно совершенно бесплатно на легальной основе.
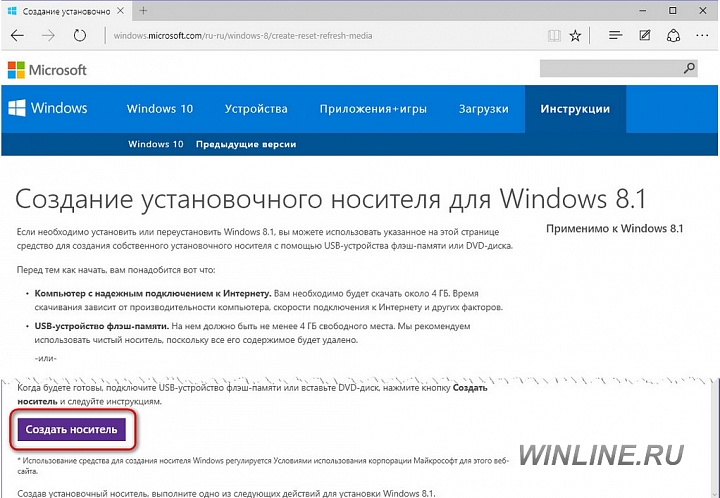
3. Проблемы с приводами CD/DVD
Приводы CD/DVD – прихотливые устройства. Многие модели приводов отказываются читать DVD-диски (как обычные, так и установочные), созданные при участии некачественных болванок или при наличии на диске даже малейшей царапины. Если речь идёт о компьютерных устройствах, поддерживающих загрузку с USB-носителей, а таковых большинство, лучше процесс установки Windows осуществить с помощью загрузочной флешки. Помимо того, что на рынке софта сегодня представлено достаточно немалое количество программ, умеющих записывать загрузочные USB-носители, сама компания Microsoft позаботилась обо всех инструментах, необходимых для установки Windows версий 8.1 и 10.
С помощью утилиты Media Creation Tool от Microsoft можно и дистрибутив операционной системы скачать, и сразу же записать его на загрузочную флешку. Скачать такую утилиту для создания установочного носителя с Windows 8.1 и 10 на сайте Microsoft можно совершенно бесплатно.
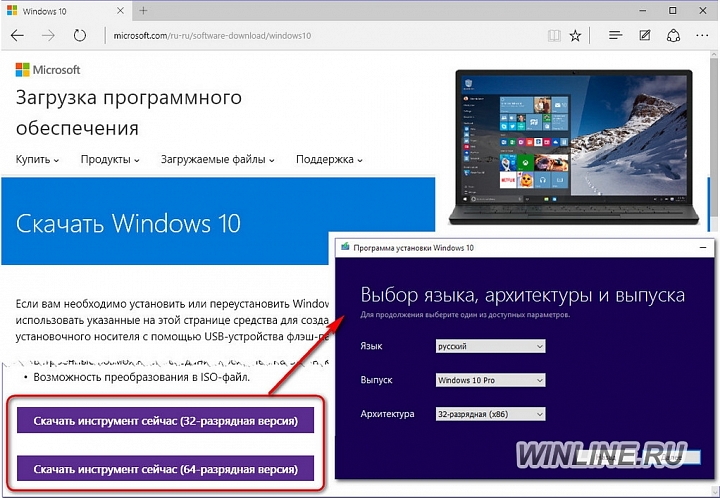
4. Проблемы с жёстким диском
Процесс установки Windows может завершиться неудачей при наличии проблем с жёстким диском компьютера. Если прежняя операционная система ещё работоспособна, необходимо войти в неё и осуществить диагностику жёсткого диска с помощью специальных программ, например, CrystalDiskInfo, HD Tune Pro, Hard Drive Inspector, Hard Disk Sentinel и т.п.
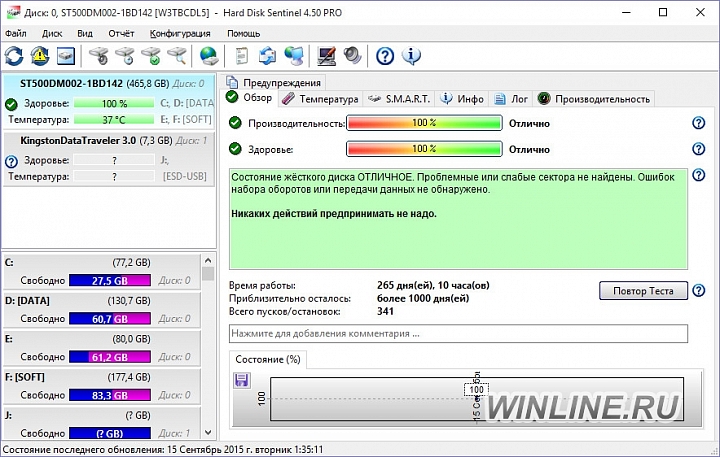
А если системный диск уже отформатирован, можно прибегнуть к помощи Live Disk – загрузочным дискам, предназначенным для реанимации операционной системы. В их составе, как правило, имеется одна или даже несколько программ для диагностики жёсткого диска. Если диагностика покажет плохое состояние жёсткого диска, с переустановкой системы лучше повременить и показать компьютер специалисту.
5. Установка системы по кругу
Когда в процессе установки Windows завершается стадия копирования файлов, компьютер перезагружается, и дальнейший процесс установки компонентов системы и драйверов происходит уже на системном диске. Если для установки системы используется загрузочная флешка, по завершении копирования файлов её необходимо изъять, чтобы компьютер загрузился с жёсткого диска. Естественно, изначально при выставлении первоочерёдности загрузки с флешки в BIOS жёсткий диск нужно установить вторым в приоритете загрузочных устройств.
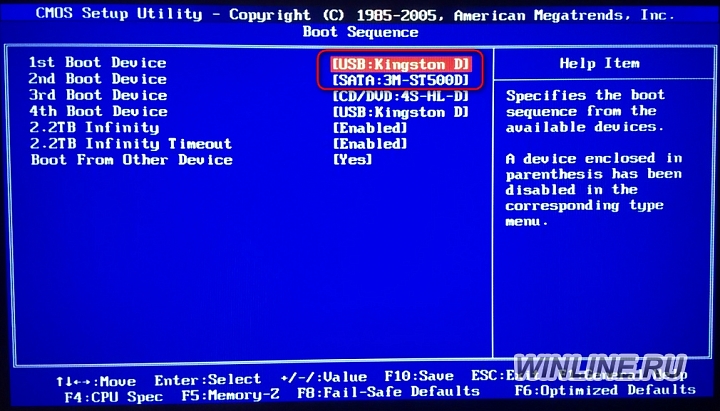
Если жёсткий диск не выставлен вторым в приоритете, после завершения копирования файлов Windows его нужно целенаправленно установить первоочередным устройством загрузки компьютера, войдя в BIOS. Иначе загрузка файлов установки Windows будет проходить по кругу.
Избежать процесса установки Windows по кругу при использовании загрузочного DVD-диска проще. В этом случае, как правило, требуется подтверждение загрузки со съёмного носителя нажатием любой клавиши, когда не экране появится надпись «Press any key to boot from CD». По завершении копирования файлов установки и после перезагрузки компьютера просто не нужно ничего нажимать, чтобы загрузка пошла с жёсткого диска, если тот стоит вторым в приоритете загрузки.

6. Подключённый цифровой телевизор
Если к компьютеру подключён через HDMI-выход цифровой телевизор, при этом основной монитор подсоединён посредством выходов VGA или DVI, вместо процесса установки на последнем может отображаться пустой экран. Как правило, HDMI-выход при определении основного экрана имеет приоритет: цифровой телевизор определяется экраном №1, и именно на него по умолчанию выводится изображение с процессом установки Windows.
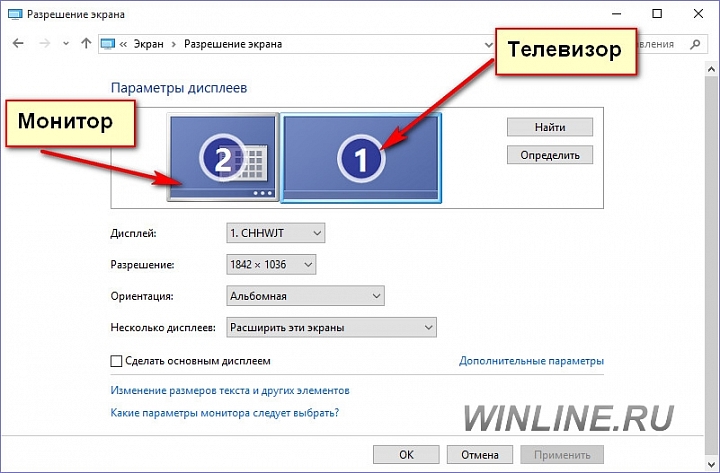
Это обнаружить очень просто, если телевизор включён. А вот при выключенном телевизоре отсутствие изображения на экране монитора может ввести в заблуждение, будто процесс установки системы не запускается. В таком случае можно осуществить установку Windows на экране телевизора, затем уже в установленной системе назначить монитор основным экраном. Можно также на время установки Windows отсоединить HDMI-кабель телевизора и подсоединить его после установки системы.
7. Проблемы с BIOS UEFI
BIOS UEFI – базовая система ввода-вывода данных нового стандарта, предназначенная изначально для увеличения производительности при работе с новыми компьютерными устройствами и для усиления безопасности, в процессе переустановки операционной системы станет преградой, если пытаться установить нелицензионную Windows или версию системы, ниже 8. Такой расклад обеспечивает протокол безопасной загрузки Secure Boot в составе BIOS UEFI, предусматривающий проверку сертифицированных ключей от Microsoft.
Версии Windows, начиная с 7 и более ранние, а также дистрибутивы Linux на новые сборки ПК и ноутбуки без отключения Secure Boot установить не получится. Следствием отключения Secure Boot будет вынужденный отказ от всех преимуществ BIOS UEFI. В частности, это невозможность установки Windows на раздел жёсткого диска со стилем GPT (GUID) – таблицей разделов, обеспечивающей работу с дисковым пространством более 2,2 Тб и позволяющей создание 128 первичных разделов диска.
Отказ от интерфейса UEFI и выбор обычной BIOS в настройках последней даст зелёный свет установке любой операционной системы на раздел диска со старой таблицей MBR.
8. Загрузочная флешка UEFI
Для установки Windows 8.1 и 10 на ноутбуки и сборки ПК с BIOS UEFI потребуется не обычная загрузочная флешка, а загрузочная флешка UEFI. Возможность создания таковой присутствует не во всех программах для создания загрузочных USB-носителей. Создавать загрузочные флешки UEFI умеют, в частности, программы Rufus и WinSetupFromUSB. Но проще всего для установки Windows 8.1 и 10 на GPT-раздел без отключения интерфейса UEFI и Secure Boot использовать упомянутую выше утилиту Media Creation Tool.
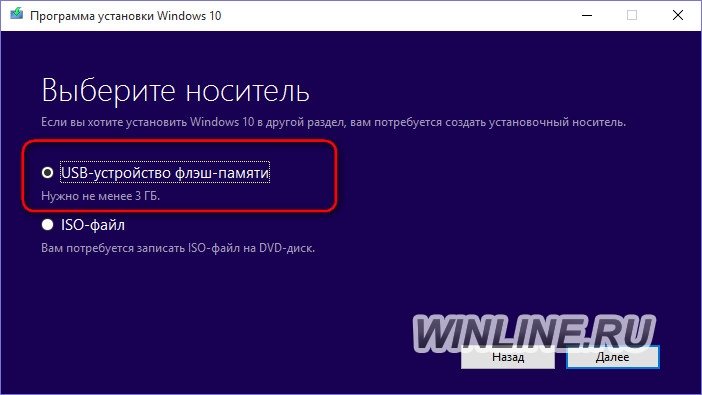
9. Пропуск ввода ключа продукта при установке Windows 10
Тогда как в начале установки лицензионной Windows 8.1, скачанной с помощью утилиты Media Creation Tool, потребуется ввод ключа продукта, у Windows 10 более щадящие условия. Лицензионную Windows 10 можно установить без активации. Однако для этого потребуется внимательность, чтобы в процессе установки системы на определённых этапах увидеть опции с надписями мелким шрифтом «Пропустить» и «Сделать позже», которые и позволяют установить операционную систему без ввода ключа продукта.
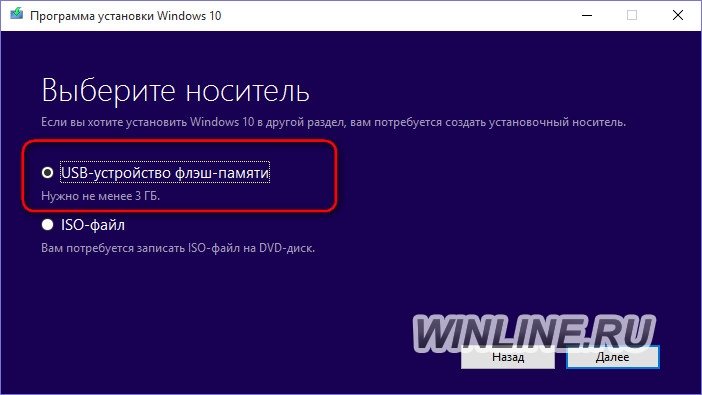
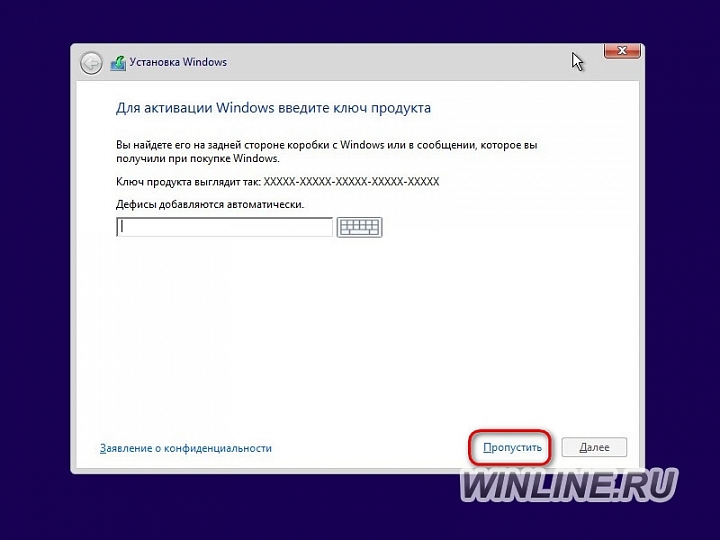
Такой аванс от компании Microsoft в процессе установки системы некоторые могут попросту не разглядеть.
Установка операционной системы Windows может быть сложным и долгим процессом. Иногда, кажется, что установка бесконечно повторяет одни и те же этапы, что может вызывать раздражение и недовольство у пользователей. В этой статье мы рассмотрим основные причины, по которым установка Windows идет по кругу, а также предложим возможные решения данной проблемы.
Одной из основных причин, по которой установка Windows может застрять в бесконечном цикле, является наличие ошибок или повреждений в системных файлах. Это может быть вызвано неудачным обновлением операционной системы, влиянием вредоносных программ, или проблемами с серверами обновлений Windows. Когда системные файлы повреждены, установщик Windows не может успешно завершить процесс установки и, вместо этого, начинает всё заново.
Другой возможной причиной для повторных попыток установки Windows является сбой в аппаратных компонентах компьютера. Например, неисправность жесткого диска или проблемы с оперативной памятью могут привести к ошибкам во время установки и вызвать зацикливание процесса. В таких случаях необходимо проверять и восстанавливать аппаратные компоненты перед повторной установкой операционной системы.
Чтобы решить проблему зацикливания установки операционной системы Windows, вам могут помочь следующие шаги: использование специальных инструментов восстановления системы, проверка целостности системных файлов с помощью команды SFC, обновление или переустановка драйверов для аппаратных компонентов, а также внимательное отслеживание присутствия вредоносных программ на компьютере. Независимо от причины проблемы, решение требует тщательного анализа и постепенного исправления, чтобы обеспечить установку Windows без повторения цикла.
Содержание
- Что делать, если установка Windows повторяется постоянно?
- Частые ошибки при установке Windows
- Проблемы с жестким диском
- Неисправности оперативной памяти
- Вирусы и вредоносное ПО
- Проблемы с драйверами
- Ошибка в BIOS настройках
- Рекомендации по устранению ошибок при установке Windows
- 1. Ошибка «Потерян файл или поврежденный образ»
- 2. Ошибка «Отсутствует драйвер»
- 3. Ошибка «Не удалось создать новый раздел»
- Вопрос-ответ
- Почему при установке Windows происходит постоянная перезагрузка компьютера?
- Как исправить ошибку «Установка Windows не может продолжиться»?
- Как можно исправить проблему, когда Windows устанавливается снова и снова?
Что делать, если установка Windows повторяется постоянно?
Если установка операционной системы Windows повторяется постоянно и не завершается успешно, возможно, проблема кроется в нескольких общих причинах. В данной статье мы рассмотрим некоторые из этих причин и предложим возможные решения.
- Некорректное скачивание или запись образа установочного диска. Если установка Windows не завершается и начинается снова сначала, возможно, причина в некорректном образе диска. Попробуйте скачать ISO-файл заново или перезапишите его на установочный диск. Также убедитесь, что вы используете оригинальный и подходящий диск для вашего компьютера.
- Ошибка в BIOS или UEFI настроек. Установка Windows может постоянно повторяться из-за неправильных параметров в настройках BIOS или UEFI. Проверьте эти настройки и убедитесь, что загрузочное устройство выбрано правильно и поддерживает режим, в котором вы пытаетесь установить систему.
- Проблемы с жестким диском. Еще одной причиной постоянного повторения установки Windows может быть неисправность или неправильная работа жесткого диска. Проверьте его состояние с помощью специальных программ или замените на новый, если проблему не удается устранить.
- Неправильные разделы на жестком диске. При установке Windows необходимо создать и отформатировать разделы на жестком диске. Если это было сделано неправильно или разделы повреждены, установка может повторяться. В этом случае попробуйте удалить все разделы на диске и создать их заново перед установкой.
- Проблемы с драйверами устройств. Некорректные или устаревшие драйверы устройств также могут вызывать проблемы при установке Windows и повторение процесса. Установите актуальные драйверы для вашей системы или отключите ненужные устройства, чтобы исключить возможность их влияния.
Если ни одно из предложенных решений не помогло решить проблему, рекомендуется обратиться за помощью к специалисту или обратиться в службу поддержки производителя вашего компьютера или операционной системы.
Частые ошибки при установке Windows
-
Ошибка при создании разделов диска
При установке Windows необходимо создать разделы диска, на которых будет размещена операционная система. Ошибка может произойти, если выбранный диск содержит неподдерживаемую файловую систему или если на диске уже есть разделы, которые нужно удалить перед установкой. Чтобы избежать этой ошибки, перед установкой Windows убедитесь, что выбранный диск и его разделы соответствуют требованиям операционной системы.
-
Ошибка загрузки операционной системы
Возможно, после установки Windows операционная система не загружается и вы видите сообщение об ошибке. Это может быть связано с некорректной установкой загрузчика операционной системы или проблемами с файловой системой. Чтобы исправить эту ошибку, попробуйте использовать инструмент восстановления загрузчика операционной системы или выполнить проверку целостности файловой системы.
-
Ошибка активации операционной системы
При установке Windows вы можете столкнуться с ошибкой активации операционной системы. Это может быть связано с неправильно введенным ключем активации или с используемым ключем, который был уже использован на другом компьютере. Чтобы решить эту проблему, убедитесь, что вы правильно вводите ключ активации и что у вас есть действительная лицензия для использования операционной системы.
-
Ошибка обновления системы
Если вы пытаетесь обновить операционную систему до новой версии Windows, может возникнуть ошибка обновления. Это может быть связано с несовместимостью некоторых установленных приложений или драйверов с новой версией операционной системы. Чтобы избежать этой ошибки, перед обновлением системы убедитесь, что все приложения и драйверы на вашем компьютере совместимы с новой версией Windows.
-
Ошибка драйвера устройства
Во время установки Windows может возникнуть ошибка, связанная с отсутствием подходящего драйвера для устройства компьютера. Это может привести к неправильной работе устройства или вообще к его неработоспособности. Чтобы решить эту проблему, перед установкой Windows убедитесь, что у вас есть необходимые драйверы для всех устройств компьютера и что они совместимы с версией операционной системы, которую вы собираетесь установить.
Избегайте этих ошибок, тщательно следите за инструкциями при установке Windows и убедитесь, что ваш компьютер соответствует требованиям операционной системы. Если возникают проблемы, обратитесь к документации или к специалистам, чтобы получить подробные инструкции и индивидуальную помощь.
Проблемы с жестким диском
Одной из возможных причин, по которой установка Windows может идти по кругу, является проблема с жестким диском. Жесткий диск (Hard Disk Drive, HDD) является одним из основных устройств компьютера, на котором хранятся операционная система, программы и данные.
Вот некоторые распространенные проблемы, связанные с жестким диском, которые могут привести к циклической установке Windows:
- Поврежденные секторы на жестком диске: Если на жестком диске есть поврежденные секторы, то это может привести к ошибкам чтения и записи данных. В результате, процесс установки Windows может зависать или прерываться.
- Неправильное подключение жесткого диска: Некорректное физическое подключение HDD к материнской плате или неправильные настройки в BIOS могут вызвать проблемы при установке Windows. Например, сигнал от жесткого диска может быть нестабильным, что приводит к ошибкам в процессе установки.
- Неправильная настройка BIOS: Некоторые параметры в BIOS, такие как передача данных SATA или режим работы жесткого диска (AHCI или IDE), могут вызывать проблемы при установке Windows. Неправильные настройки могут привести к ошибкам или полной неработоспособности установки.
Для решения проблем с жестким диском, которые могут вызывать ошибки при установке Windows, можно предпринять следующие действия:
- Проверка жесткого диска на наличие ошибок: Используйте встроенные инструменты операционной системы или сторонние программы для проверки и исправления ошибок на жестком диске. Это может помочь выявить и исправить проблемы с поврежденными секторами.
- Проверка и переподключение кабелей: Убедитесь, что кабели, соединяющие жесткий диск с материнской платой, надежно подключены и не повреждены. Попробуйте переподключить кабели, чтобы избежать неправильного подключения.
- Настройка BIOS: Проверьте настройки BIOS, связанные с жестким диском, и убедитесь, что они соответствуют рекомендациям производителя. Если у вас необходимо изменить настройки, сохраните изменения и перезапустите компьютер.
Если проблемы с жестким диском не устраняются, возможно, требуется замена или ремонт жесткого диска. Обратитесь к специалистам или сервисным центрам, чтобы получить профессиональную помощь.
Неисправности оперативной памяти
Оперативная память (ОЗУ) является одной из ключевых компонентов компьютера. В ней временно хранятся данные, с которыми работает процессор. Если в оперативной памяти возникают неисправности, это может привести к серьезным проблемам в работе компьютера.
Ниже перечислены основные причины неисправностей оперативной памяти:
- Физические повреждения: Попадание пыли, грязи или влаги на контакты оперативной памяти может привести к их окислению или коррозии. В результате этого возникают проблемы с соединением, что может привести к ошибкам чтения/записи данных.
- Неисправности электрического питания: Неустойчивое или неправильное питание может вызвать перегрузки или повреждения электронных элементов оперативной памяти. В результате возникают ошибки при обращении к данным.
- Проблемы с таймингами: Оперативная память имеет определенные настройки таймингов, которые определяют, как быстро данные могут быть прочитаны или записаны. Если тайминги настроены неправильно или несовместимы с другими компонентами компьютера, возникают ошибки.
- Дефектные ячейки памяти: В оперативной памяти может быть несколько миллионов ячеек, из которых каждая отвечает за хранение определенного бита информации. Если одна или несколько ячеек становятся неисправными, это может привести к ошибкам в работе компьютера.
Для диагностики и решения проблем с оперативной памятью можно использовать следующие подходы:
- Проверка контактов: Первым шагом следует проверить контакты оперативной памяти на наличие загрязнений или пыли. Если это обнаружено, контакты можно протереть спиртом и сухой тряпкой, а затем повторно установить память.
- Проверка питания: Следует убедиться, что оперативная память получает стабильное и правильное электрическое питание. Проверьте напряжение на материнской плате и, если необходимо, замените блок питания.
- Настройка таймингов: Проверьте настройки таймингов оперативной памяти в BIOS. Установите рекомендуемые значения для вашей модели памяти.
- Тестирование памяти: Используйте специальные программы для тестирования оперативной памяти на наличие дефектных ячеек. Если обнаружены ошибки, замените неисправные модули памяти.
В случае, если проблемы с оперативной памятью не удается решить самостоятельно, рекомендуется обратиться к специалисту по компьютерному оборудованию или сервисному центру.
Вирусы и вредоносное ПО
Вирусы и другое вредоносное программное обеспечение (ПО) являются одним из основных источников проблем при установке операционной системы Windows. Вирусы представляют собой программы, которые разрабатываются для вторжения в компьютер и нанесения ущерба его работе.
Существует несколько основных типов вредоносного ПО, которые могут привести к проблемам при установке Windows:
- Вирусы: вирусы являются наиболее распространенным и известным типом вредоносного ПО. Они могут внедряться в систему и размножаться, заражая файлы и программы. Вирусы могут привести к сбою в работе операционной системы и привести к потере данных.
- Троянские программы: троянские программы маскируются под полезные программы или файлы и позволяют злоумышленникам получить удаленный доступ к компьютеру. Троянские программы могут приводить к установке дополнительного вредоносного ПО и краже личных данных.
- Рекламное ПО: рекламное ПО отображает навязчивую рекламу на экране компьютера и может замедлять его работу. Некоторые рекламные программы также могут содержать вредоносные компоненты, влияющие на работу операционной системы.
- Шпионское ПО: шпионское ПО собирает информацию о действиях пользователя без его согласия. Оно может отслеживать веб-сайты, которые посещает пользователь, и крадет личные данные, такие как пароли и номера кредитных карт.
Для защиты от вирусов и вредоносного ПО необходимо применять следующие меры предосторожности:
- Установите надежное антивирусное программное обеспечение и регулярно обновляйте его.
- Не открывайте подозрительные электронные письма и не загружайте вложения из ненадежных источников.
- Не посещайте подозрительные веб-сайты и не нажимайте на ссылки от ненадежных источников.
- Установите файрвол, чтобы блокировать нежелательный доступ к вашему компьютеру.
- Регулярно обновляйте операционную систему и другое программное обеспечение.
Соблюдение этих мер предосторожности поможет защитить ваш компьютер от вирусов и вредоносного ПО, а также предотвратить проблемы при установке операционной системы Windows.
Проблемы с драйверами
Одной из причин, почему установка Windows может идти по кругу, являются проблемы с драйверами. Драйверы – это программное обеспечение, которое позволяет операционной системе работать с аппаратным обеспечением компьютера, таким как видеокарта, звуковая карта, принтер и другие устройства.
Если при установке Windows обнаруживается отсутствие или неправильная версия драйверов, это может привести к ошибке и постоянному запуску установщика снова и снова.
Одним из способов устранения этой проблемы является скачивание последних версий драйверов с официального веб-сайта производителя аппаратного обеспечения. В дальнейшем их следует установить на компьютер после завершения установки Windows.
Другой возможной причиной проблем с драйверами может быть их несовместимость с конкретной версией Windows. В этом случае следует обновить или заменить драйверы на более новые или совместимые с операционной системой.
Также стоит учесть, что некоторые драйверы могут быть включены в установочный образ Windows и устанавливаются вместе с системой. В этом случае проблемы могут возникать, если Windows загружается с поврежденного или несовместимого образа.
Для решения проблемы с драйверами можно попробовать следующие действия:
- Перезагрузить компьютер и попытаться установить Windows снова;
- Удалить все ненужные устройства из компьютера перед установкой Windows;
- Подключить только необходимые устройства, чтобы упростить процесс установки;
- Проверить доступность и совместимость драйверов с официального веб-сайта производителя;
- Обновить или заменить драйверы в соответствии с требованиями операционной системы.
Если вы столкнулись с проблемами установки Windows, связанными с драйверами, рекомендуется обратиться за помощью к специалистам или посетить форумы, где можно найти подробные инструкции и решения для вашей конкретной ситуации.
Ошибка в BIOS настройках
Ошибка в BIOS настройках может быть одной из причин, почему установка Windows зацикливается или не может быть завершена успешно. BIOS (Базовая система ввода-вывода) — это программное обеспечение, которое отвечает за управление аппаратной частью компьютера и запуск операционной системы. Если в BIOS настройках есть ошибки или неправильно выбраны параметры, это может привести к проблемам при установке Windows. Вот некоторые из возможных причин ошибки в BIOS настройках:
- Неправильно выбран порядок загрузки: Если в BIOS настроен неправильный порядок загрузки устройств, компьютер может пытаться загрузиться с неправильного диска или устройства. Например, если выбрано загрузиться с дискаеты или USB-флешки, хотя операционная система находится на жестком диске, установка Windows не сможет быть завершена.
- Неправильные настройки жесткого диска: Если в BIOS неверно указан режим работы жесткого диска или указан неправильный тип контроллера, то могут возникнуть проблемы при установке Windows. Например, если в BIOS указан режим работы жесткого диска SATA, но на самом деле используется режим IDE, операционная система может не установиться корректно.
- Проблемы с паролем BIOS: Если в BIOS установлен пароль для доступа к настройкам и этот пароль был забыт или потерян, то у вас не будет возможности изменить настройки BIOS и это может привести к ошибкам при установке Windows.
- Несовместимость аппаратного обеспечения: Некоторые устройства или компоненты системы могут быть несовместимыми с определенной версией Windows или требуют дополнительной конфигурации в BIOS. Если BIOS не настроен правильно для работы с таким оборудованием, установка Windows может не быть завершена.
Чтобы исправить ошибки в BIOS настройках и успешно установить Windows, рекомендуется выполнить следующие действия:
- Перезагрузите компьютер и войдите в BIOS, нажав соответствующую клавишу при запуске системы (обычно это клавиша DEL, F2 или F10).
- Проверьте порядок загрузки устройств и установите первым в списке жесткий диск, на котором будет установлена операционная система.
- Убедитесь, что правильно настроены параметры жесткого диска и контроллера: выберите соответствующий режим работы SATA (IDE, AHCI или RAID) и указанный тип контроллера.
- Сбросьте пароль BIOS, если он был установлен и забыт. Для этого обратитесь к документации вашего компьютера или материнской платы.
- Если у вас есть несовместимые устройства или компоненты, обновите BIOS до последней версии или ищите информацию о дополнительной конфигурации в официальной документации производителя.
После внесения изменений в BIOS настройки, сохраните их и перезапустите компьютер. Теперь установка Windows должна пройти без ошибок и без зацикливания.
Рекомендации по устранению ошибок при установке Windows
Установка операционной системы Windows может столкнуться с различными ошибками, которые могут привести к тому, что процесс установки зациклится или не завершится успешно. В данном разделе мы рассмотрим некоторые распространенные ошибки и предложим рекомендации по их устранению.
1. Ошибка «Потерян файл или поврежденный образ»
Если во время установки Windows появляется ошибка, указывающая на отсутствие файла или повреждение образа, следует проверить целостность загрузочного носителя. Установочный диск или USB-флешка могут быть повреждены или содержать ошибки.
Рекомендации:
- Проверьте загрузочный носитель на наличие механических повреждений. Если обнаружены царапины или другие повреждения, попробуйте создать новый загрузочный носитель.
- Проверьте корректность записи образа на USB-флешку или DVD-диск. Используйте специальные программы для записи образов, такие как Rufus или UltraISO, чтобы гарантировать правильное создание загрузочного носителя.
- Если у вас есть другой компьютер, попробуйте загрузиться с загрузочного носителя на нем. Если установка проходит успешно, значит проблема с вашим компьютером или приводом.
2. Ошибка «Отсутствует драйвер»
Иногда установка Windows может требовать драйверы для оборудования вашего компьютера. Если Windows не может найти необходимый драйвер, установка может быть приостановлена или не завершена.
Рекомендации:
- Перед установкой Windows соберите все необходимые драйверы для вашего компьютера. Обычно они предоставляются на официальном сайте производителя вашего компьютера или его компонентов.
- Перед началом установки Windows подключите USB-накопитель с драйверами и используйте функцию «Загрузка драйверов», чтобы указать системе местоположение необходимых драйверов.
- Если вы не можете найти драйверы для вашего компьютера, попробуйте использовать универсальные драйверы. Они могут не поддерживать все функции оборудования, но помогут завершить установку Windows.
3. Ошибка «Не удалось создать новый раздел»
При установке Windows может возникнуть ошибка, указывающая на невозможность создания нового раздела на жестком диске. Это может быть связано с неправильной конфигурацией диска или проблемами с файловой системой.
Рекомендации:
- Перед установкой Windows убедитесь, что диск, на который вы хотите установить операционную систему, полностью готов для этого. Воспользуйтесь программами для разбиения диска и создания разделов, такие как EaseUS Partition Master или MiniTool Partition Wizard, чтобы произвести необходимые настройки.
- Проверьте файловую систему диска на наличие ошибок с помощью утилиты CHKDSK. Она может помочь исправить проблемы и дать возможность успешно создать новый раздел.
- Если все вышеперечисленные рекомендации не помогли, попробуйте подключить другой жесткий диск или SSD и установите Windows на него. Возможно, проблема связана с текущим диском или его конфигурацией.
Следуя этим рекомендациям, вы сможете устранить некоторые распространенные ошибки, возникающие при установке операционной системы Windows. Если проблема все еще не решена, рекомендуется обратиться к специалисту или воспользоваться официальной поддержкой Microsoft.
Вопрос-ответ
Почему при установке Windows происходит постоянная перезагрузка компьютера?
Постоянная перезагрузка компьютера во время установки Windows может быть вызвана несколькими причинами. Одна из них — проблемы с установочным образом Windows или с носителем, на котором он находится. В таком случае, рекомендуется проверить целостность и качество носителя, а также повторить процесс установки, используя другой носитель или образ. Еще одной причиной может быть несовместимость аппаратного обеспечения компьютера с версией Windows, которую вы пытаетесь установить. В этом случае, рекомендуется свериться с требованиями системы для данной версии Windows и, возможно, обновить или заменить некоторые компоненты компьютера. Также следует убедиться, что все драйверы оборудования установлены и обновлены перед установкой Windows.
Как исправить ошибку «Установка Windows не может продолжиться»?
Ошибка «Установка Windows не может продолжиться» может быть вызвана различными причинами. Одной из них может быть повреждение или нечитаемость установочного носителя. В этом случае, рекомендуется проверить носитель на наличие физических повреждений и грязь, а также попробовать установить Windows с другого носителя или образа. Еще одной причиной может быть несовместимость аппаратного обеспечения компьютера с версией Windows, которую вы пытаетесь установить. В этом случае, рекомендуется проверить соответствие требованиям системы для данной версии Windows, а также обновить или заменить некоторые компоненты компьютера. Также следует убедиться, что все драйверы оборудования установлены и обновлены перед установкой Windows.
Как можно исправить проблему, когда Windows устанавливается снова и снова?
Если Windows устанавливается снова и снова, это может быть вызвано различными причинами. Одна из них — неполадки в системной загрузке, которые приводят к постоянной перезагрузке компьютера после установки. В этом случае, рекомендуется выполнить автоматическое восстановление системы из восстановительного раздела или использовать установочный носитель для выполнения восстановления системы. Еще одной причиной может быть несовместимость аппаратного обеспечения компьютера с версией Windows, которую вы пытаетесь установить. В этом случае, рекомендуется проверить требования системы для данной версии Windows и, при необходимости, обновить или заменить некоторые компоненты компьютера. Также следует убедиться, что все драйверы оборудования установлены и обновлены перед установкой Windows.
Установка операционной системы Windows может быть сложным и многоэтапным процессом. Однако еще более неприятной проблемой становится, когда установка почти завершена, а затем некоторые факторы заставляют ее начать заново. Этот замкнутый круг может быть очень раздражающим и времязатратным.
Одной из основных причин, по которой установка Windows может начинаться заново, является несовместимое оборудование или драйверы. Если железо вашего компьютера или устройства не полностью совместимо с установленной версией Windows, это может привести к проблемам при установке и загрузке. Также, установка старых или поврежденных драйверов может вызвать ошибки и повторную установку.
Другим возможным источником проблемы могут быть поврежденные или некорректные образы операционной системы Windows. Если файлы, необходимые для установки, повреждены или отсутствуют, это может вызвать ошибки и, как следствие, цикл повторной установки.
Чтобы избежать этих проблем, рекомендуется использовать надежные и официальные источники для загрузки образов Windows. Также, перед установкой необходимо проверить совместимость оборудования и обновить драйвера до последних версий.
В целом, проблема повторной установки Windows может быть достаточно сложной для решения. Однако, установка Windows с нуля может помочь избежать проблем со старыми файлами и повреждениями. Кроме того, обращение к профессионалам и экспертам может быть полезным, чтобы обнаружить и устранить периодические ошибки установки.
Содержание
- Загрузочный носитель нечитаемый
- Ошибка драйверов устройств
- Вредоносные программы и вирусы
- Неполадки в BIOS
- Проблемы с жестким диском
- Нехватка оперативной памяти
- Интерфейс USB несовместим со средой установки
- Проблемы с лицензией и активацией Windows
- Вопрос-ответ
- Почему после установки Windows мой компьютер перезагружается и процесс начинается заново?
- Почему процесс установки Windows не завершается и останавливается на одном и том же этапе?
- Почему я не могу установить Windows на свой компьютер?
- Какую роль может сыграть антивирусное программное обеспечение в процессе установки Windows?
Загрузочный носитель нечитаемый
Проблема, когда загрузочный носитель (например, флешка или диск с установочным образом Windows) нечитаемый, может возникнуть по разным причинам.
Одной из возможных причин является повреждение или неисправность самого носителя. Механические повреждения, царапины или загрязнения могут привести к тому, что компьютер не сможет прочитать информацию с носителя.
Еще одной причиной может быть несовместимость между носителем и оборудованием компьютера. Например, если вы используете флешку с форматированием, не поддерживаемым компьютером или установочным образом Windows, то загрузка не будет успешной.
Также проблема может возникнуть из-за ошибок при записи данных на носитель. Если запись была проведена некорректно или неполностью, компьютер может не смочет прочитать загрузочные файлы с носителя и процесс установки будет циклическим.
Чтобы решить проблему с нечитаемым загрузочным носителем, можно предпринять следующие действия:
- Проверить состояние носителя. Если это флешка или диск, проверьте их на наличие царапин, загрязнений или механических повреждений. Если носитель поврежден, попробуйте использовать другую копию установочного образа Windows.
- Убедитесь, что носитель и оборудование совместимы. Проверьте требования к форматированию носителя и поддержку оборудованием компьютера.
- Если проблема связана с ошибками при записи данных, попробуйте перезаписать установочный образ Windows на носитель. Убедитесь, что запись проводится правильно и без ошибок.
Если проблема с нечитаемым загрузочным носителем не устраняется, возможно следует обратиться за помощью к специалистам или попробовать использовать другой носитель или способ установки Windows.
Ошибка драйверов устройств
Одной из причин постоянного кругового процесса установки Windows может быть ошибка драйверов устройств. Драйверы – это программные компоненты, которые позволяют операционной системе взаимодействовать с аппаратным обеспечением компьютера. При неправильной установке или устаревших драйверах возникает риск нестабильной работы системы.
Вот некоторые распространенные проблемы с драйверами устройств, которые могут вызывать круговую установку Windows:
- Отсутствие или неправильно установленные драйверы: Если у вас нет драйвера для конкретного устройства или установлен неправильный драйвер, операционная система не сможет правильно распознать и взаимодействовать с этим устройством.
- Устаревшие драйверы: Когда операционная система обновляется, некоторые драйверы могут стать устаревшими и быть несовместимыми с новой версией Windows.
- Конфликты драйверов: В некоторых случаях установка нового драйвера может привести к конфликту с уже установленными драйверами. Это может вызвать сбои и ошибки при установке операционной системы.
Если вы столкнулись с ошибками драйверов устройств, вот несколько возможных решений:
- Обновление драйверов: Посетите веб-сайт производителя вашего компьютера или устройства и проверьте наличие обновленных драйверов. Скачайте и установите их, чтобы исправить возможные проблемы с совместимостью.
- Удаление конфликтующих драйверов: Если на вашем компьютере установлены несколько драйверов для одного и того же устройства, удалите их, чтобы избежать конфликтов.
- Восстановление системы: Если недавно установленные драйверы привели к неработоспособности компьютера, попробуйте восстановить систему до состояния до установки драйверов.
Если все эти методы не сработали, возможно, вам придется обратиться за помощью к специалистам в области информационных технологий или поддержке софтверной компании.
Вредоносные программы и вирусы
Вредоносные программы и вирусы являются одной из основных причин переустановки операционной системы Windows. Они могут вызывать разнообразные проблемы, включая замедление работы компьютера, отказы в работе приложений, появление нежелательной рекламы и спама, кражу личных данных, и даже полную блокировку системы.
Вирусы могут попасть на компьютер через различные способы: при скачивании файлов из ненадежных источников, переходе по подозрительным ссылкам, открытии вредоносных вложений в электронных письмах, установке программ с недоверенных сайтов и других. Они могут скрыться внутри программ, документов, или даже в операционной системе, и активироваться при определенных условиях или времени.
Чтобы защитить свою систему от вредоносных программ и вирусов, необходимо следовать ряду мер безопасности. Важно регулярно обновлять операционную систему и антивирусные программы, чтобы быть защищенным от новых угроз. Также необходимо устанавливать только надежные и проверенные программы, обращать внимание на их источник, и не доверять подозрительным сайтам. Рекомендуется регулярно сканировать систему на наличие вирусов и вредоносных программ, а также хранить резервные копии важных данных, чтобы в случае инфицирования можно было восстановить информацию.
В случае, если система уже заражена вирусами, могут потребоваться специальные инструменты для их удаления. Некоторые вредоносные программы могут быть очень сложными для удаления и требовать профессионального вмешательства. В таких случаях рекомендуется обратиться к специалисту или использовать специализированные программы, которые обнаруживают и удаляют вредоносные программы.
Хорошая защита от вирусов и вредоносных программ поможет предотвратить множество проблем и сохранить работоспособность компьютера, а также сохранение личной информации.
Неполадки в BIOS
BIOS (Basic Input/Output System) – это программа, управляющая базовыми функциями компьютера, такими как загрузка операционной системы, настройка аппаратного обеспечения и постановка приоритетов работы устройств. Если в процессе установки Windows возникают проблемы и установка продолжается по кругу, причиной может быть неполадка в BIOS.
- Обновление BIOS. Неактуальная версия BIOS может причинять проблемы при установке операционной системы. Решение: попробуйте обновить BIOS до последней версии с официального сайта производителя материнской платы.
- Неправильные настройки BIOS. Некорректные настройки BIOS могут привести к проблемам при установке операционной системы. Решение: проверьте настройки BIOS, особенно относящиеся к порядку загрузки и настройкам жесткого диска. Установите значения по умолчанию (default settings), если вы не уверены в правильности текущих настроек.
- Установка Secure Boot. Secure Boot — это технология, предназначенная для защиты компьютера от загрузки вредоносного ПО. Однако, в некоторых случаях, Secure Boot может приводить к проблемам при установке операционной системы. Решение: в BIOS отключите опцию Secure Boot и попробуйте выполнить установку Windows заново.
- Неправильная последовательность загрузки. Если в BIOS не задан правильный порядок загрузки устройств, операционная система может не запускаться или установка может продолжаться по кругу. Решение: проверьте последовательность загрузки в BIOS и установите приоритетную загрузку с устройства, на котором находится установочный диск или USB-накопитель.
- Проблемы с жестким диском. Если BIOS не видит жесткий диск или возникают ошибки чтения данных, это может привести к проблемам при установке операционной системы. Решение: проверьте подключение и состояние жесткого диска, обновите драйверы контроллера дисков, и если необходимо, замените жесткий диск.
Если после выполнения этой процедуры проблемы с установкой Windows не исчезли, возможно, причина проблемы не связана с BIOS, и в таком случае стоит обратиться к специалисту.
Проблемы с жестким диском
Установка Windows может идти по кругу из-за проблем с жестким диском. Вот несколько часто встречающихся проблем и возможных их решений:
-
Файловая система несовместима с установочным диском
Если ваш жесткий диск имеет другую файловую систему, чем требует установочный диск Windows, это может стать причиной зацикливания установки. Убедитесь, что файловая система жесткого диска соответствует требованиям установочного диска. Обычно установочные диски Windows требуют файловую систему NTFS или FAT32.
-
Ошибки чтения или записи на жестком диске
Некорректные секторы на жестком диске могут вызывать ошибки чтения или записи, что может привести к зацикливанию установки Windows. Попробуйте запустить инструмент проверки диска, такой как chkdsk, чтобы обнаружить и исправить ошибки.
-
Недостаточно свободного места на жестком диске
Если на жестком диске недостаточно свободного места для установки Windows, процесс установки может остановиться и перезапуститься снова. Убедитесь, что на жестком диске достаточно свободного места для установки операционной системы и дополнительного программного обеспечения.
-
Неисправный жесткий диск
В редких случаях проблема может заключаться в самом жестком диске. Если все вышеперечисленные решения не решают проблему, возможно, вам придется заменить жесткий диск или обратиться к специалисту по ремонту компьютеров для дальнейшей диагностики.
Установка Windows может быть сложным процессом, и проблемы с жестким диском могут быть одной из причин, по которой она идет по кругу. Если вы столкнулись с этими проблемами, попробуйте перепроверить все соединения, файловую систему диска, а также запустить инструменты проверки диска, чтобы исправить ошибки.
Нехватка оперативной памяти
Нехватка оперативной памяти является одной из причин возникновения проблем при установке операционной системы Windows. Если ваш компьютер имеет недостаточное количество оперативной памяти, процесс установки может зацикливаться и повторяться.
Оперативная память (RAM) играет ключевую роль в работе операционной системы. При установке Windows, образ системы загружается в оперативную память, и компьютер начинает выполнять различные операции для установки операционной системы. Если оперативной памяти недостаточно, компьютер может перегружаться или выдавать ошибки.
Если у вас возникают проблемы с установкой Windows и вы подозреваете, что причина в нехватке оперативной памяти, рекомендуется выполнить следующие действия:
- Проверьте минимальные требования системы для установки Windows. Удостоверьтесь, что ваш компьютер соответствует указанным требованиям по объему оперативной памяти.
- Если ваша операционная система установлена на 32-разрядной версии, установите максимально доступное количество оперативной памяти. 32-разрядные системы ограничены в использовании памяти, и увеличение объема оперативной памяти может помочь справиться с проблемами установки.
- Приобретите и установите дополнительные модули оперативной памяти, если это возможно. Если ваш компьютер имеет слоты для добавления памяти, это может быть наиболее эффективным и недорогим решением проблемы.
- Освободите оперативную память от ненужных процессов и программ. Закройте все ненужные приложения, чтобы освободить память для установки Windows.
- Попробуйте установить более старую или легкую версию операционной системы Windows, которая требует меньший объем оперативной памяти. Это может помочь обойти проблемы при ограниченной памяти.
Использование слишком малого объема оперативной памяти может приводить к различным проблемам при установке и работе операционной системы Windows. Поэтому рекомендуется следить за объемом доступной памяти и при необходимости увеличивать его для более стабильной и надежной работы системы.
Интерфейс USB несовместим со средой установки
Еще одной возможной причиной проблем с установкой Windows является несовместимость интерфейса USB устройства с предустановленной операционной системой или проводимой установкой Windows.
Существуют различные версии USB-интерфейса, такие как USB 1.0, USB 2.0, USB 3.0 и USB 3.1, и некоторые устройства могут не поддерживать более новые версии интерфейса.
Когда вы пытаетесь установить Windows с флеш-накопителя или другого устройства через USB, несовместимость интерфейса может привести к ошибкам установки или зацикливанию процесса установки.
Чтобы решить эту проблему, вам следует попробовать использовать другое USB-устройство или другой порт USB на компьютере. Также стоит обратить внимание на версию USB-интерфейса устройства и проверить, совместима ли она с используемой операционной системой или средой установки Windows.
Если у вас есть доступ к другому компьютеру совместимому с вашим USB-устройством, можно попытаться создать загрузочное устройство с помощью этого компьютера и затем попытаться установить Windows с его использованием.
В случае, если ни одно из вышеперечисленных решений не сработало, можно попробовать воспользоваться специализированными программами или инструментами, разработанными для создания загрузочных флеш-накопителей с поддержкой разных версий USB-интерфейса.
Важно помнить, что несовместимость интерфейса USB с средой установки Windows может быть причиной проблем с установкой операционной системы, и поэтому стоит проверить совместимость вашего USB-устройства с используемой средой установки или операционной системой.
Проблемы с лицензией и активацией Windows
Установка операционной системы Windows может приводить к проблемам с лицензией и активацией, которые могут вызывать зацикливание процесса установки. В данном разделе рассмотрим основные причины таких проблем и возможные решения.
1. Некорректный ключ активации
Одной из основных причин проблем с активацией Windows является использование некорректного или недействительного ключа активации. При вводе неправильного ключа операционная система может отказываться активироваться, что ведет к повторной установке и возможному зацикливанию процесса.
Решение:
- Проверьте правильность введенного ключа активации. Убедитесь, что вы вводите ключ без ошибок.
- Если у вас есть лицензионный ключ, убедитесь, что он является действительным. Если вы не уверены, обратитесь к поставщику программного обеспечения или производителю вашего компьютера.
- Если у вас нет действительного ключа активации, приобретите его у официального продавца или используйте другие легальные способы активации Windows.
2. Изменения аппаратного обеспечения
При изменении аппаратного обеспечения компьютера или замене жесткого диска, операционная система Windows может потребовать повторной активации. Если это не произойдет или активация будет недействительной, процесс установки может зациклиться.
Решение:
- Убедитесь, что вы используете правильный ключ активации для нового аппаратного обеспечения.
- Если ключ активации не работает, свяжитесь с производителем вашего компьютера или операционной системы для получения помощи по повторной активации.
- Если у вас есть лицензия на несколько устройств, убедитесь, что вы не превышаете лимит активаций и соблюдаете условия лицензионного соглашения.
3. Проблемы с сервером активации
Иногда сервер активации Microsoft может быть временно недоступен или испытывать проблемы. Это может привести к неудачной попытке активации операционной системы и зацикливанию процесса установки Windows.
Решение:
- Проверьте доступность сервера активации Microsoft. Можно воспользоваться специальными сервисами или проверить настройки соединения с интернетом.
- Если сервер активации недоступен, попробуйте повторить активацию позднее.
- Если проблема продолжается, свяжитесь с поддержкой Microsoft или вашего поставщика операционной системы для получения дополнительной помощи.
Проблемы с лицензией и активацией Windows могут стать причиной зацикливания процесса установки операционной системы. Важно внимательно следить за правильностью вводимого ключа активации, учитывать изменения аппаратного обеспечения и проверять доступность серверов активации. При возникновении проблем можно обратиться за помощью к официальным представителям Microsoft или другим специалистам для решения данных проблем.
Вопрос-ответ
Почему после установки Windows мой компьютер перезагружается и процесс начинается заново?
Такая ситуация может возникать по нескольким причинам. Возможно, на вашем компьютере установлена битая копия операционной системы или неправильно настроенный загрузчик. Также, проблемы могут быть связаны с несовместимым оборудованием или наличием вредоносных программ. Для решения этой проблемы можно попробовать выполнить чистую установку системы, обновить драйвера оборудования или проверить компьютер на наличие вирусов.
Почему процесс установки Windows не завершается и останавливается на одном и том же этапе?
Причин для такого поведения может быть несколько. Возможно, установочный диск поврежден или несовместим с вашим компьютером. Также, проблемы могут быть связаны с ошибками в системных файлов или нехваткой оперативной памяти. Для решения этой проблемы можно попробовать использовать другой установочный диск, проверить системные файлы на целостность или добавить оперативной памяти.
Почему я не могу установить Windows на свой компьютер?
Если у вас возникают проблемы с установкой Windows на компьютер, это может быть связано с несколькими факторами. Возможно, ваш компьютер не соответствует минимальным требованиям операционной системы или несовместим с выбранной версией Windows. Также, проблемы могут быть связаны с неправильными настройками BIOS или проблемами с жестким диском. Для решения этой проблемы рекомендуется проверить системные требования операционной системы, обновить BIOS или провести диагностику жесткого диска.
Какую роль может сыграть антивирусное программное обеспечение в процессе установки Windows?
Антивирусное программное обеспечение имеет большое значение при установке Windows. Если на вашем компьютере установлен активный антивирус, он может блокировать определенные файлы или процессы, что может привести к проблемам при установке операционной системы. Чтобы избежать таких проблем, рекомендуется временно отключить антивирус перед началом установки Windows и включить его обратно после завершения процесса установки.