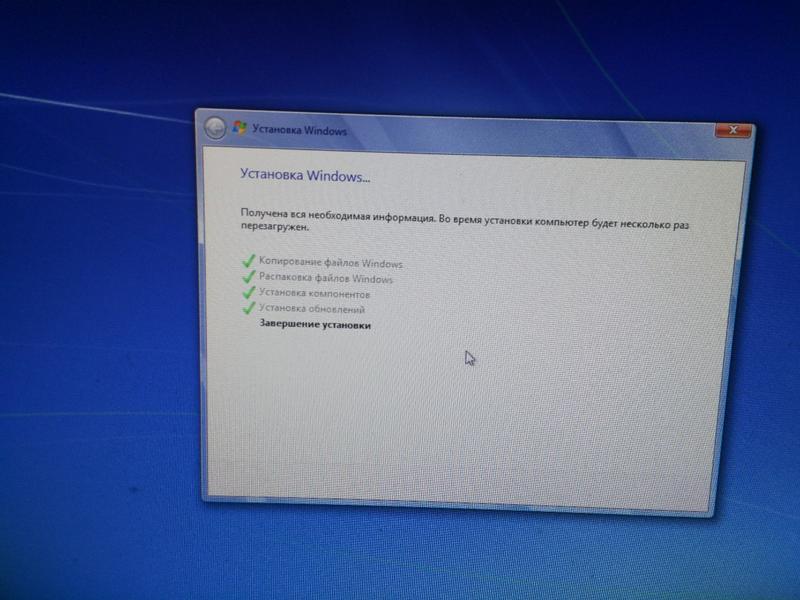Автор:
Обновлено: 22.06.2018
При установке операционной системы Windows 7 может возникнуть неприятность – зависание при инсталляции. Когда установка Windows 7 зависает на этапе лого с надписью Starting Windows, причиной проблемы могут быть нарушения в работе комплектующих компьютера: жесткого диска, материнской платы, оперативной памяти. В случае поломки устройства, действия с системой не помогут — остается обращаться за помощью к специалистам по ремонту. Если же с железом все в порядке, но не появляется окно установки Windows 7, то решить проблему можно всего за несколько шагов, которые мы и опишем в данной инструкции.
Starting Windows зависает при установке Windows 7
Содержание
- Как решить проблему зависания Windows 7 при установке
- Windows 7 зависает при установке и медленно устанавливается – что делать
- Как решить проблему медленной установки Windows 7
- Отключаем дискетник
- Меняем режим на «AHCI»
- Об операционных системах Windows
- Видео — Starting Windows зависает при установке Windows 7
Как решить проблему зависания Windows 7 при установке
Причина зависания системы на логотипе – установка не через BIOS. Инсталляция через BIOS также называется «чистой», поскольку вы форматируете все данные на компьютере и соответственно удаляете информацию о предыдущей системе. Как установить ОС через БИОС?
Шаг 1. Вставляем загрузочный диск с системой (либо флешку) в компьютер. Включаем или перезагружаем ПК.
Вставляем загрузочный диск с системой в компьютер
Шаг 2. При появлении первых надписей быстро жмем клавишу «Delete». Внешний вид вашего BIOS зависит от конкретного производителя.
Примечание! Оформление интерфейса не играет роли, поскольку на современных компьютерах основные настройки БИОС одинаковы.
Шаг 3. Если вы успели нажать «Delete» при загрузке компьютера, появляется окно BIOS.
Нажимаем «Delete» при загрузке компьютера, чтобы открыть окно BIOS
Шаг 4. Перемещение по пунктам осуществляет при помощи стрелок на клавиатуре. Нажимаем стрелку «вправо» до тех пор, пока не откроется пункт «Boot».
Открываем пункт «Boot»
Шаг 5. «Boot» отвечает за загрузку компьютера с определенного устройства. По умолчанию компьютер грузится с жесткого диска. Но сейчас нам нужно установить систему, которая находится на флешке (или компакт-диске). Жмем стрелку «вниз» и выбираем пункт «Boot Device Priority» — жмем «Enter».
Выбираем пункт «Boot Device Priority» — жмем «Enter»
Шаг 6. Открывается маленькое меню, где мы выберем устройство, с которого будет грузиться компьютер. В нашем примере это DVD-диск.
В маленьком окне стрелками на клавиатуре выбираем нужный пункт CD DVD
В вашем случае может быть название флешки или CD-носителя. Выбрали устройство – жмем «Enter».
Выбираем пункт «Boot Device Priority» — жмем «Enter»
Шаг 7. Выходим из вкладки «Boot» – клавиша Esc. Так изменения сохранятся и вступят в силу после перезагрузки. В выскочившем окошке выбираем «ОК» и жмём «Enter».
Нажимаем «ОК» для выхода из BIOS с сохранением параметров
Компьютер автоматически перезагрузится. Проблема решена – система Windows начнет «чистую установку» без зависаний и вылетающих ошибок. Именно при помощи работы с BIOS решаются проблемы в духе «не устанавливается вин 7!! вис при начале установки».
Windows 7 зависает при установке и медленно устанавливается – что делать
Зависает компьютер при установке ОС Windows 7? Находим способ решения проблемы.
Первое, что требуется сделать – произвести поиск причин медленной установки Windows 7. Разберемся с частыми источниками неполадок:
- CD/DVD-носитель неисправен (либо флешка). Карта памяти ломается редко, а вот неполадки с диском – дело обычное. В таком случае нужно перезаписать образ операционной системы на новую болванку;
Перезаписываем образ операционной системы на новый диск
Примечание! Проблема схожего характера – ошибка при записи образа системы на диск. Когда диск исправен, но сам образ оказывается «битым» или неполным, где отсутствуют важные системные файлы. Поможет замена дистрибутива Windows 7. Скачайте его из другого источника и попробуйте снова.
- неисправен винчестер. Если проблемы в жестком диске, то единственный выход – обращаться в сервисы ремонта или самому менять винчестер на новый;
Меняем жёсткий диск
- проблемы с другими комплектующими – материнской платой, оперативной памятью. Итог тот же – ремонт и замена железа;
- ошибка в БИОС. Встречается постоянно. Обычно причина кроется не в железе, а в неправильных настройках BIOS.
Далее мы рассмотрим алгоритм исправления настроек прошивки.
Как решить проблему медленной установки Windows 7
Для успешной установки требуется исправить два решающих параметра:
- Serial ATA (SATA) Mode — переключаем на «AHCI». Это более современный тип передачи данных. Поможет не только в решении проблемы с установкой, но и в целом ускорит работу ОС.
- Вырубить дискетный привод («Floppy Drive»). Несмотря на то, что дискеты – прошлый век и у вас может даже не быть этого устройства, рекомендуем отключить его использование в BIOS.
Отключаем дискетник
Шаг 1. Открываем BIOS, жмем клавишу «Delete».
Шаг 2. Переходим во вкладку «Advanced».
Переходим во вкладку «Advenced»
Шаг 3. Выбираем пункт «OnBoard Floppy Controller» и жмем кнопку «+». Напротив строки должна отобразиться надпись «Disabled» (отключено).
Выбираем пункт «OnBoard Floppy Controller» и жмем кнопку «+»
Шаг 4. Сохраняем настройки.
Меняем режим на «AHCI»
- Заходим в BIOS, жмем клавишу «Delete».
- Открываем «Advanced».
Открываем «Advanced»
- Выбираем «Configure SATA as». Нажимаем клавишу «+» до тех пор, пока не появится строка «AHCI».
Выбираем «Configure SATA as» и придаём значение «AHCI»
- Сохраняем результат.
Об операционных системах Windows
ОС семейства Виндовс – самые популярные. Компания Microsoft больше двадцати лет держит монополию на рынке. Для простых пользователей оконный интерфейс стал привычным и удобным. Но главное достоинство программного продукта Microsoft – поддержка огромного количества софта. Профессионалы, начиная с графических дизайнеров и заканчивая программистами отдают предпочтение Windows, поскольку нужных им в работе программ попросту не существует на других ОС. Абсолютное большинство видеоигр поддерживаются Windows, чем не могут похвастаться ни Linux, ни Mac OS. Обилие драйверов для любых комплектующих делает систему универсальной и облегчают ее использование. Приобретая девайс, вы будете всегда уверены, что он будет работать на Windows без проблем. Рассмотрим историю значимых версий популярной ОС.
Самые популярные версии Windows
- Windows 95. Послужила отправной точкой для развития оконных систем. Объединив принципы работы MS-DOS и семейства Windows, система 95-го года стала главным продуктом для настольных компьютеров. Благодаря простоте оконного интерфейса, Microsoft сумела занять нишу графических ОС и закрепиться на рынке. Меню «Пуск», длинные имена файлов, функция перетаскивания Plug and Play, стали фундаментом и фирменным стилем всех последующих систем Windows;
Окно с операционной системой Windows 95
- Windows XP. Вышедшая в 2001 году, система произвела настоящий фурор среди пользователей ПК. До выхода «семерки», XP оставалась главной операционной системой. Простая, легкая в установке и использовании. Занимающая минимум дискового пространства. Сегодня Windows XP не поддерживается компанией, что бьет по устойчивости к вирусным атакам. Тем не менее, владельцы маломощных ПК и ноутбуков устанавливают систему на свои устройства: она не требовательна к технике и исправно работает, не занимая много оперативной памяти и не нагружая процессор. Единственный существенный минус системы – уязвимость перед вирусами из-за отсутствия обновлений. Впрочем, проблема решается установкой последней версии любого надежного антивируса (Avast, Avira, Dr.Web);
Окно с операционной системой Windows XP
- Windows Vista. Выпущена в 2007 году. Была прохладно принята сообществом. Красивая визуально, но требующая мощный компьютер и слабая в плане безопасности, система оказалась провальной. Проблема с производительностью, плохая поддержка драйверов, урезанные возможности оказались главными недоработками ОС. Приятный графический интерфейс, как одно из немногих достоинств, перейдет в следующую ОС компании — Windows 7;
Рабочий стол с операционной системой Windows Vista
- Windows 7. Релиз продукта состоялся в конце 2009 года. «Семерка» держалась в топе по установкам в течение 8 лет. Самая надежная, простая и удобная система из всех. Она взяла самое лучшее из XP и стала более производительной. После неудачной Vista, «семерку» встретили тепло. Большие возможности персонализации, поддержка огромного количества драйверов, легкость и скорость установки способствовали системе захватить рынок. В 2018 году ее по-прежнему устанавливают на компьютеры, несмотря на окончание официальной поддержки и отсутствие обновлений от Microsoft;
Рабочий стол с операционной системой Windows 7
- Windows 8. Так вышло, что у Microsoft получается «через раз». Революционный плоский интерфейс Metro встретили с недоверием и критикой. Именно внешний вид сказался на провале системы. Обыкновенные функции: персонализация, удаление программ, выключение и перезагрузка значительно изменились в сравнении с Windows 7. Неопытному пользователю стало сложно их находить, а потому вместе того, чтобы приступить к работе, приходилось долго вникать и изучать новый интерфейс. Но компания сделала правильные выводы, модернизировав стабильность и внешний вид системы, подготовив отличный релиз – Windows 10;
Окно с операционной системой Windows 8
- Windows 10. По сути, система берет лучшее из Windows 7 и 8. Достойная производительность, дополнительные настройки для геймеров по улучшению быстродействия, магазин бесплатных приложений и крайне простая настройка параметров – основные плюсы, выделяемые пользователями. После релиза, несколько месяцев система оставалась бесплатной – впервые в истории ОС Windows. Windows 10 установлена в новые ноутбуки по умолчанию. Так что при покупке свежего девайса не придется отдавать лишние деньги за покупку лицензии. Дополнительное преимущество системы – универсальность. Windows 10 можно установить как на компьютер, так и на мобильные устройства: смартфоны, планшеты, и даже Xbox. Мультиплатформенность обеспечивает синхронизацию настроек и данных единой учетной записи пользователя. Все новшества и улучшения помогли «десятке» обогнать по популярности Windows 7 и стать универсальной операционной системы для персональных компьютеров.
Окно с операционной системой Windows 10
Видео — Starting Windows зависает при установке Windows 7
Рекомендуем похожие статьи
Содержание
- 1 Обязательные условия для успешной установки Windows
- 2 Дополнительные условия для правильной установки системы
Ситуация следующая, при установке Windows7 Ultimate, на этапе «завершении установки» компьютер наглухо зависает. Пробовал разные сборки, результат тот же. Windows 7 Home Basic, Premium устанавливаются без проблем. Перепробовал все, увеличивал место на диске С, перебивал разделы установщиком Windows 7, не помогло. Хотя любая сборка Windows Vista устанавливается без проблем.
Windows — сформировавшаяся операционная система, и как правило, устанавливается без неожиданностей, но если процесс установки зависает. Ниже перечислены пять способов решения этой проблемы, актуальные для решение проблем с установкой Windows XP, Vista и Windows 7.
Выводим алгоритм успешной установки Windows:
Обязательные условия для успешной установки Windows
Убедитесь, что компьютер соответствует минимальным системным требованиям.
- Процессор: 1 GHz, 32-разрядный или 64-разрядный
- Память: 1 GB
- Жесткий диск: 16 GB свободного дискового пространства
- Видеоадаптер: поддержка графики DirectX 9, 128 MB памяти (для включения темы Aero)
- Дисковод: устройство чтения и записи DVD-дисков или USB порт
- Подключение к Интернету (для загрузки бета-версии и обновлений)
Найдите официальный дистрибутив или копию Windows 7.
Запишите образ Windows 7 на флешку или на качественный диск DVD-R (DVD-RW не используйте!) на минимальной скорости.
Пересоздайте (удалите и создайте заново) раздел HDD из установщика. Отформатируйте раздел в NTFS из установщика и убедитесь, что система видит объем правильно. Дело в том, что BOOTMGR, который находится на системном томе, не могут находиться на томе, который был отформатирован в NTFS размер кластера больше 4096 байт (4 КБ). В этом случае программа установки Windows 7 будет показывать следующее сообщение об ошибке: «Программе установки не удалось создать новый системный раздел, или найти существующий системный раздел».
Уберите разгон, если он есть.
Протестируйте память и жесткий диск и замените неисправные модули.
Windows 7 не поддерживает USB 3.0 «из коробки». Поэтому при установке с флешки подключайте её к порту USB 1.x/2.0. Если же имеются только USB 3.0, придётся запастись драйверами.
Если проблема связана с изображением (его отсутствием) — проверьте и отключите все дополнительные устройства, например, телевизор и т.п.
Если после выполнения всех обязательных условий установка не завершается успешно — переходим к дополнительным условиям.
Дополнительные условия для правильной установки системы
Если не устанавливается Windows 7 с DVD диска — попробуйте установить с флешки, отключив DVD-ROM. Если не устанавливается с флешки — попробуйте с DVD.
Отключите всё лишнее в BIOS: LAN, Audio, IEE1394, FDD и т.д.
Отключите лишние провода и устройства от компьютера, оставьте только необходимое: мышь, клавиатура, монитор, питание. Остальное — отключите или извлеките. Отключите все необязательные устройства (кардридеры, платы расширения и т.д.) внутри корпуса.
Если в компьютере несколько устройств, оставьте:
- 1 HDD
- 1 GB заведомо исправной памяти. Если планок несколько — оставляйте поочередно только одну.
- видеокарту
- если нужен — DVD-ROM
Если клавиатура или мышь подключены по USB — найдите с разъёмом PS/2 и попробуйте с ними.
Подключите монитор к VGA-выходу видеокарты. Если на видеокарте 2 одинаковых разъёма — попробуйте подключить ко второму.
Если две видеокарты — одна встроенная в материнскую плату, вторая дополнительная (PCI-E, PCI, AGP) — вытащите дополнительную и переподключите монитор ко встроенной.
Сделайте сброс установок BIOS и обновите его с сайта производителя материнской платы.
Жмите F8 перед началом установки, сразу после Press any key to boot from CD or DVD и после каждой из 2-х перезагрузок и выбирайте режим 640×480.
Если на компьютере уже установлена система Windows XP, Vista или 8, перед установкой Windows 7 скачайте Советник по переходу на Windows 7
http://windows.microsoft.com/ru-RU/windows/downloads/upgrade-advisor
Он проверяет наличие на ПК возможных проблем с оборудованием, устройствами и установленными программами, а также предоставляет рекомендации перед обновлением.
Если у Вас возникли проблемы с установкой Windows, обратитесь к мастерам сервисного центра ITcom в Харькове, мы с радостью поможем!
Добрый день! Почистил комп и поставил новую видяху (на дескретке был) . Компьютер после загрузке винды зависал, решил переустановить виду отформатировал диск и перед установкой выезжала такая надпись The system seems to lack either network cards or network drivers установка шла но зависала на завершение загрузки. Отключил сетевую карту через биос, надпись больше не появлялась, но все равно дальше завершения уст. Виндовс не грузится. Пробовал и с флешки и с оригинального диска винду. Пробовал и другой жесткий диск, пробовал вытаскивать одну плашку оперативки. Ситуация не меняется, помогите! Заранее спасибо за развернутый ответ.
Дополнено (1). Дальше не идет

30.03.2018
Качай другую сборку. И желательно 10ку. Как ты хочешь что бы неактуальное ПО тебе нормально работало. У тебя случайно магнитофон не на бабинах еще?

30.03.2018
1. Переткнуть флешку в другой разьем
2. Попробовать установить другой образ, может этот кривой какой-то
3. Попробовать установить на другой жесткий диск, естественно предварительно форматнув
4. Если жесткий диск разделен, то объединить, форматнуть и ставить.
p.s надеюсь при установке выбираешь полную установку?

30.03.2018
Смотря какое железо. Озвучьте модель матери…
Возможно сборка кривая, или записали не правильно на носитель…

30.03.2018
Какую винду устанавливал

30.03.2018
Вероятен перегрев процессора. Когда зависнет, быстрое нажми Reset и сразу проверь t процессора и обороты вентиля в БИОСе. За 2-3 секунды она уже успеет остыть, но если она близка к максимальной — значит да, плохо работает кулер. Меняй кулер тогда, и чтобы датчик пикал поставь.

30.03.2018
Это из-за процессора!

30.03.2018
Другуб можно попробовать, может процессор.

30.03.2018
1) Можете включить сетевуху в БИОСе обратно — это просто предупреждение, что «у вас кажется несколько сетевых карт»… Не криминально.
2) Попробуйте без свежеустановленной видюхи, судя по вопросу — у вас все проблемы начались после её добавления в систему. Да и на этом моменте (завершение установки…) насколько я помню семерка как раз подгонку видео делает (несколько раз моргает экран)…
После этого станет понятно…

30.03.2018
На пк друга скачай на флешку windows 10 последнюю версию, возможно, проблема в отказе microsoft поддерживать win7 с января 2015, очисть комп и установи чистую win10… Успехов!

30.03.2018
НИ В КОЕМ СЛУЧАЕ не качай 10-ую парашу! Пожалеешь спустя месяц-два

30.03.2018
Кривой образ — криво скачан/записан или изначально сделан

30.03.2018
Следуй совету влдк56

30.03.2018
Скорее всего компьютер заражён вирусом

30.03.2018
Windows 10-ЛУЧШЕЕ ПО на данный момент

30.03.2018
Обычно такое или ЖД имеет ошибки иди образ кривой

30.03.2018
Качайте оригинальный образ

30.03.2018
А В БИОСЕ ЗАГРУЗКА часом не стоит с сетевой карты?

30.03.2018
Делаю просто удаляю диск или раздел и ставлю винду на неразмеченное место, предварительно в bios ставлю режим работы дисков в AHCI. Клавишей выбираю грузится с usb и ставлю виндовс с usb
- При установке Windows на пункте Завершение установки все останавливается, жду уже более 20 минут, что делать? При установке Windows на пункте «Завершение установки» все останавливается, жду уже более 20 минут, что делать?
- При установке виндовс появляется синий экран смерти На этапе Завершение появляется, в основном, ошибка 0x0000003b При установке виндовс появляется синий экран смерти На этапе «Завершение» появляется, в основном, ошибка 0x0000003b
- Завершение установки. Установка виндовс 7 Идет троеточие в установке виндовс 7 на последнем пораметре, называемый: «завершение установки» и грузится уже 9-12 минут. Ошибка или же как долго еще нужно ждать? *ответы кончились*
- При установке виндовс 7 зависает на завершение установки — 1 Во время установки виндовс после перезагрузки на этом этапе зависает
Добавить комментарий

Ранее, когда я занимался ремонтом компьютеров, нередко, если требовалось установить Win 7 клиенту, приходилось сталкиваться с ситуацией, когда после появления голубого экрана установки, надписи «Начало установки» ничего не происходило в течение продолжительного времени — то есть, по ощущениям и внешним проявлениям получалось, что установка зависла. Однако это не так — обычно (за исключением случаев поврежденного жесткого диска и еще некоторых, которые можно определить по симптомам) достаточно подождать 10, а то и все 20 минут, чтобы установка Windows 7 перешла к следующему этапу (правда, это знание приходит с опытом — когда-то я просто не понимал, в чем дело и почему установка зависла). Однако, ситуацию можно исправить. См. также: Установка Windows — все инструкции и решения проблем.
Почему долго не появляется окно установки Windows 7
Логичным будет предположить, что причина может крыться в следующих вещах:
- Поврежденный диск с дистрибутивом, реже — флешка (легко поменять, только вот результат обычно не меняется).
- Поврежденный жесткий диск компьютера (редко, но бывает).
- Что-то с железом компьютера, памятью и т.д. — возможно, но обычно тогда есть и другое странное поведение, позволяющее диагностировать причину проблемы.
- Настройки BIOS — вот эта причина является наиболее частой и именно этот пункт — первое, что следует проверить. При этом, если поставить оптимизированные настройки по умолчанию, или просто настройки по умолчанию — это, обычно не помогает, так как основной пункт, смена которого может исправить проблему, совершенно неочевиден.
На какие настройки BIOS следует обратить внимание, если долго устанавливается Windows или же зависает начало установки
Есть два основных пункта настройки BIOS, которые могут влиять на скорость первых этапов установки ОС Windows 7 — это:
- Serial ATA (SATA) Mode — рекомендуется установить в AHCI — это не только позволит увеличить скорость установки Windows 7, но и незаметно, но ускорит работу операционной системы в дальнейшем. (Неприменимо для жестких дисков, подключенных по интерфейсу IDE, если таковые у вас еще остались и используются в качестве системного).
- Отключить привод дискет (Floppy Drive) в БИОС — чаще всего, отключение этого пункта полностью убирает зависание в начале установки Windows 7. Я знаю, что у вас нет такого дисковода, но загляните в BIOS: если вы столкнулись с проблемой, описанной в статье и у вас стационарный ПК, то, скорее всего, этот дисковод у Вас включен в BIOS.
А теперь картинки из разных версий BIOS, на которых показано, как изменить эти настройки. Как зайти в BIOS, надеюсь, вы знаете — ведь как-то была поставлена загрузка с флешки или диска.
Отключение дисковода для гибких дисков — изображения
Включение режима AHCI для SATA в разных версиях BIOS — изображения
Скорее всего, один из перечисленных пунктов должен будет помочь. Если же этого не произошло, то обратите внимание на те моменты, о которых говорилось в начале статьи, а именно — исправность флешки или диска, а также привода для чтения DVD и исправность жесткого диска компьютера. Можно также попробовать использовать другой дистрибутив Windows 7 или, как вариант, установить Windows XP и тут же, уже из нее, запустить установку Windows 7, хотя, этот вариант, конечно, далеко не оптимальный.
В общем, удачи! А если помогло, не забудьте поделиться в каких-нибудь соцсетях с помощью кнопочек внизу.