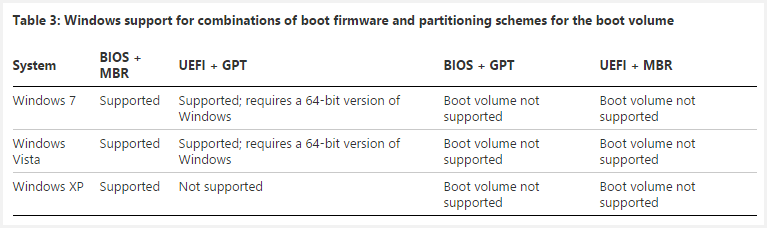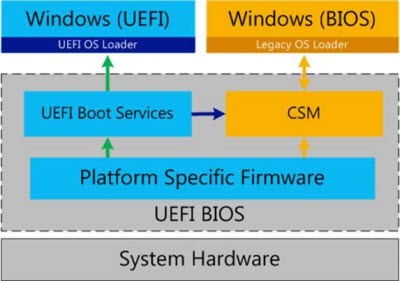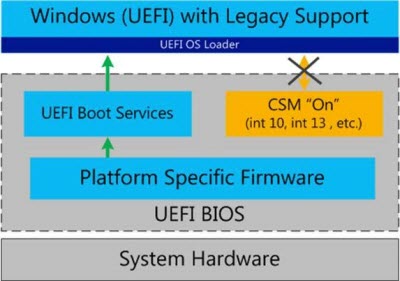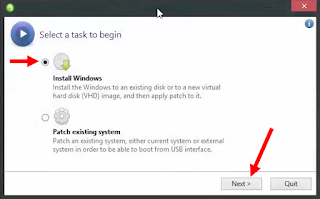Смешались в кучу кони, люди © Давайте разбираться.
UEFI и GPT
UEFI — это новое поколение интерфейса между операционной системой и микропрограммой платформы. Раньше был BIOS, теперь UEFI, хотя его иногда называют UEFI BIOS, а старый BIOS — legacy BIOS.
UEFI поддерживает x86, x64, ARM и Itanium (источник), поэтому
установка Windows 8.1 x86 не является чем-то из ряда вон выходящим.
GPT — это схема разметки дисков, опирающаяся на глобальные идентификаторы (GUID). Например, GPT позволяет использовать все пространство дисков размером более 2TB и создавать до 128 основных разделов, в то время как MBR (старый формат) — не более четырех.
На ПК с UEFI можно использовать разметки GPT и MBR. На готовых ПК с Windows (ноутбуки, планшеты) UEFI и разметка GPT.
UEFI, GPT и загрузка 32- и 64-разрядных ОС Windows
Ваша цитата с MSDN правильная, но статья была написана до выхода Windows 8.
Windows 7
Windows 7 поддерживает UEFI 2.0 только в 64-разрядном исполнении, поэтому на ПК с UEFI можно загрузиться только в 64-разрядную Windows 7.
В KB2581408 есть хорошая таблица, заодно показывающая неактуальность XP в этом вопросе.
Впрочем, на ПК с UEFI поддерживается режим эмуляции Legacy BIOS с помощью модуля поддержки совместимости (Compatibility Support Module, CSM), что позволяет загружать и 32-разрядные системы.
На диаграмме синим цветом показана загрузка в родной режим UEFI, а желтым — в режим совместимости Legacy BIOS.
Windows 8 и более новые ОС
Windows 8+ поддерживает UEFI 2.0 в 64- и 32-разрядном исполнении, а также в WoA (Windows on ARM), в том числе и загрузку, конечно. Так, планшеты с Windows 8 на Intel Atom Clover Trail с UEFI и разметкой GPT поголовно шли с 32-разрядными Windows 8, т.к. режим Connected Standby (InstantGo) не был рассчитан на 64-bit.
На эти планшеты невозможно поставить 64-разрядную ОС, потому что в режиме UEFI разрядность Windows должна совпадать с архитектурой ПК. На ПК с 32-разрядной версией UEFI можно загрузить только 32-разрядную ОС, а на ПК с 64-разрядной версией UEFI — только 64-разрядную ОС (загрузка 32-разрядной возможна, если предусмотрен CSM).
Более того, Windows 8 поддерживает Secure Boot в соответствии со спецификацией UEFI 2.3.1 Errata C и новее, и все готовые ПК с Windows 8+ обязательно должны обладать режимом безопасной загрузки Secure Boot.
Родная поддержка Secure Boot исключает возможность загрузки в Legacy BIOS с помощью CSM.
Secure Boot можно отключить (если изготовитель ПК предусмотрел такую возможность) и использовать режим Legacy BIOS.
GPT и диски объемом более 2TB
Здесь все относительно просто, и подробные объяснения есть в уже упомянутой статье KB2581408.
ОС взаимодействует с жестким или твердотельным диском с помощью системы логической адресации блоков (LBA). LBA0 — первый сектор, LBAn — последний. Стандартный размер сектора — 512 байт. Соответственно, объем диска — это количество секторов помноженное на 512.
Ограничение в 2TB связано с тем, что в MBR число логических секторов можно представить только 32 битами. Это выливается в так называемый «предел 2TB»: 512*(2^32) bytes = 2.2TB. Схема разметки MBR не поддерживает емкость, превышающую эту цифру, поэтому для использования всего объема диска нужно размечать его в GPT.
Материалы по теме
- Windows support for hard disks that are larger than 2 TB
- Встроенное ПО UEFI (TechNet)
- Windows 8: UEFI Support — Oliver’s Blog
- Обзор безопасной загрузки (TechNet)
- Подробный обзор бизнес-планшета HP ElitePad 900 и производительности платформы Clover Trail
Установка операционной системы Windows 7 на компьютеры с UEFI может быть немного сложнее, чем на традиционных компьютерах с BIOS. UEFI (Unified Extensible Firmware Interface) — это более современная замена для BIOS, которая предлагает улучшенную надежность, безопасность и функциональность.
В этой статье мы рассмотрим пошаговую инструкцию по установке Windows 7 x32 на компьютер с UEFI. Мы покажем, как правильно настроить UEFI, создать загрузочную флэшку с Windows 7 и выполнить установку операционной системы.
Прежде чем приступить к установке, убедитесь, что ваш компьютер поддерживает UEFI и у вас есть доступ к интернету для скачивания необходимых файлов. Также не забудьте создать резервные копии всех важных данных, чтобы избежать их потери в процессе установки.
Подготовка к установке Windows 7 на компьютер с UEFI включает несколько шагов. Сначала вам нужно будет войти в настройки UEFI, чтобы проверить настройки запуска и активировать режим UEFI. Затем вы должны создать загрузочную флэшку с Windows 7, используя официальный образ операционной системы и специальную программу.
Содержание
- Подготовка к установке Windows 7 x32 на UEFI
- Создание загрузочного USB-устройства
- Перейти в режим UEFI
- Выбор раздела для установки
- Форматирование и обработка раздела
- Установка Windows 7 x32 на UEFI
- Завершение и настройка системы
- Вопрос-ответ
- Можно ли установить Windows 7 x32 на компьютер с UEFI?
- Как создать загрузочное USB-устройство для установки Windows 7 x32 на компьютер с UEFI?
- Как включить режим UEFI в настройках BIOS?
- Возможно ли установить Windows 7 x32 на компьютер с UEFI, если он был предварительно установлен другой операционной системой?
- Могу ли я установить Windows 7 x32 на компьютер с UEFI, если у меня отсутствует загрузочное USB-устройство?
Подготовка к установке Windows 7 x32 на UEFI
Установка операционной системы Windows 7 x32 на компьютер с UEFI может быть немного сложнее, чем на компьютере с BIOS. Важно правильно подготовиться к этому процессу, чтобы избежать возможных проблем.
1. Проверьте совместимость вашего компьютера с UEFI. Убедитесь, что ваш компьютер поддерживает режим UEFI и имеет соответствующую платформу. Обычно это указано в спецификациях компьютера или на его веб-сайте производителя.
2. Убедитесь, что у вас есть установочный носитель с Windows 7 x32. Вы можете использовать оригинальный диск или загрузить образ ISO с официального веб-сайта Microsoft.
3. Создайте загрузочное устройство. Для этого вам понадобится пустой USB-накопитель или DVD-диск. С помощью специальной программы, например, Rufus или Windows USB/DVD Download Tool, запишите образ ISO операционной системы на выбранное устройство.
4. В настройках BIOS или UEFI вашего компьютера найдите раздел, отвечающий за загрузку. Установите приоритет загрузки на созданное вами загрузочное устройство. Это позволит компьютеру загружаться с него при следующей перезагрузке.
5. Перезагрузите компьютер и следуйте инструкциям на экране, чтобы запустить установку Windows 7 x32. Обычно вам будет предложено выбрать язык, формат времени и ввести ключ продукта.
6. Важно выбрать правильный раздел для установки операционной системы. Убедитесь, что вы выбираете раздел с поддержкой UEFI и создайте новый раздел, если это необходимо.
7. После завершения установки перезагрузите компьютер. Убедитесь, что загрузочное устройство удалено или смените приоритет загрузки на жесткий диск. Теперь ваш компьютер должен загружаться с установленной операционной системой Windows 7 x32.
Следуя этим шагам, вы сможете успешно установить Windows 7 x32 на компьютере с UEFI. В случае возникновения проблем, обратитесь к дополнительным ресурсам или обратитесь за помощью к специалистам.
Создание загрузочного USB-устройства
Перед установкой Windows 7 x32 на систему с UEFI необходимо создать загрузочное USB-устройство. Это позволит установить операционную систему с помощью USB-накопителя.
Для создания загрузочного USB-устройства с Windows 7 x32 на UEFI, вам потребуется утилита Rufus. Сначала загрузите установочный образ Windows 7 x32 с официального сайта Microsoft.
Подключите USB-накопитель к компьютеру и запустите утилиту Rufus. В окне программы выберите подключенное USB-устройство в качестве устройства для загрузки.
В разделе «Создание загрузочного диска» выберите опцию «ISO-образ» и нажмите на кнопку со значком CD/DVD. Затем выберите загружаемый образ Windows 7 x32.
Убедитесь, что утилита Rufus выбрала правильный файл образа и указала параметры загрузки для UEFI. Если параметры неверные, измените их вручную.
После этого нажмите кнопку «Старт» или «Начать», чтобы начать процесс создания загрузочного USB-устройства. Дождитесь окончания процесса.
После завершения процесса создания загрузочного USB-устройства, вы готовы к установке Windows 7 x32 на систему с UEFI. Перезагрузите компьютер и выберите USB-накопитель в качестве первого загрузочного устройства в BIOS.
Не забудьте сохранить изменения в настройках BIOS перед выходом. Теперь вы можете запустить процесс установки Windows 7 x32 на систему с UEFI с помощью созданного загрузочного USB-устройства.
Перейти в режим UEFI
Перед началом установки Windows 7 x32 на UEFI необходимо переключить компьютер в режим UEFI. Убедитесь, что ваш компьютер поддерживает эту функцию, поскольку некоторые старые модели не поддерживают UEFI и работают только в классическом режиме BIOS. Если ваш компьютер поддерживает UEFI, следуйте этим инструкциям:
- Закройте все текущие приложения и сохраните все необходимые данные.
- Перезагрузите компьютер и нажмите клавишу F2, F12, F10 или другую клавишу, указанную на экране загрузки, чтобы войти в BIOS.
- Ищите раздел с настройками загрузки или Boot и найдите опцию «Boot Mode» или «Boot Configuration».
- Измените режим загрузки на UEFI, выбрав соответствующую опцию.
- Сохраните изменения, нажав клавишу F10 или выбрав опцию «Save and Exit» (Сохранить и выйти) в меню BIOS.
После переключения в режим UEFI можно продолжать установку Windows 7 x32 на UEFI, следуя дальнейшим инструкциям.
Выбор раздела для установки
После выбора языка и формата установки настало время выбрать раздел, на который будет установлена операционная система Windows 7 x32 на UEFI. Этот шаг важен, поскольку раздел будет использоваться для хранения всех файлов, системных компонентов и программ.
Чтобы выбрать раздел, необходимо нажать кнопку «Дисковая система». Появится окно, в котором будут перечислены все разделы и диски на компьютере. Пользователь должен выбрать нужный раздел и нажать кнопку «Далее».
Если на компьютере установлены несколько дисков, то в таблице разделов будут отображены все эти диски и их разделы. Разделы могут иметь разные файловые системы, например, NTFS или FAT32. Необходимо выбрать раздел с наибольшим объемом свободного места.
Если на компьютере отсутствуют разделы или наличие свободного места не позволяет установить операционную систему на отдельный раздел, то потребуется создать новый раздел. Для этого можно воспользоваться специальными программами, такими как EaseUS Partition Master или MiniTool Partition Wizard.
Форматирование и обработка раздела
После создания раздела на жестком диске, перед установкой Windows 7 x32 на UEFI, необходимо его отформатировать и выполнить несколько операций для обработки.
1. Откройте меню «Пуск» и выберите «Панель управления». В появившемся окне найдите и выберите «Система и безопасность», затем «Создание и форматирование разделов жесткого диска».
2. В открывшемся приложении дискового управления найдите раздел, который хотите отформатировать. Щелкните правой кнопкой мыши на этот раздел и выберите пункт «Форматирование».
3. В появившемся окне выберите файловую систему NTFS. Размер блока оставьте по умолчанию, а название раздела можете изменить по своему усмотрению. Установите галочку напротив пункта «Быстрое форматирование» и нажмите «Старт».
4. После завершения форматирования раздела, вы можете выполнить обработку раздела. Для этого щелкните на разделе правой кнопкой мыши и выберите пункт «Обработка». В появившемся окне включите опцию «Автоматически исправить ошибки файлов» и нажмите «OK».
5. Когда обработка раздела завершится, вы будете готовы к установке Windows 7 x32 на UEFI. Перейдите к следующему шагу инструкции и продолжайте установку операционной системы.
Установка Windows 7 x32 на UEFI
Установка Windows 7 x32 на UEFI может быть сложной задачей, так как операционная система выпущена до появления UEFI. Однако существуют способы, которые позволяют успешно установить Windows 7 x32 на системах с UEFI.
Первым шагом для установки Windows 7 x32 на UEFI является подготовка установочного носителя. Вам понадобится лицензионный диск или образ операционной системы Windows 7 x32. Затем следует создать загрузочную флешку или записать образ на DVD.
Далее в BIOS нужно изменить настройки так, чтобы компьютер загружался с установочного носителя в режиме UEFI. Для этого откройте BIOS, найдите раздел «Boot» или «Загрузка» и выберите установочный носитель в режиме UEFI. Сохраните изменения и перезагрузите компьютер.
При загрузке компьютера с установочного носителя выберите язык и другие предпочтения, а затем нажмите «Далее». Выберите «Установка» и примите условия лицензионного соглашения. На следующем экране выберите «Пользовательскую установку» и выберите раздел, на который вы хотите установить Windows 7 x32.
После выбора раздела следуйте инструкциям по установке операционной системы. После завершения установки перезагрузите компьютер. Возможно, вам придется внести изменения в настройках BIOS, чтобы компьютер загружался с установленной операционной системой.
Теперь вы можете пользоваться Windows 7 x32 на системе с UEFI. Установка операционной системы на UEFI может быть сложной, но с помощью этих инструкций вы сможете успешно установить Windows 7 x32 и наслаждаться его возможностями.
Завершение и настройка системы
По завершении установки Windows 7 x32 на UEFI необходимо выполнить некоторые дополнительные шаги для полноценной настройки системы и обеспечения ее стабильной работы.
В первую очередь рекомендуется установить необходимые драйвера для корректной работы аппаратной части компьютера. На официальном сайте производителя оборудования можно найти актуальные версии драйверов для конкретной модели устройства. Помимо драйверов для видеокарты, звуковой карты и сетевых адаптеров, также рекомендуется установить драйвера для другого оборудования, такого как принтеры, сканеры и т.д.
Для повышения безопасности системы рекомендуется установить антивирусное программное обеспечение. Существует большое количество антивирусных программ, как платных, так и бесплатных. Необходимо выбрать из них подходящий вариант и установить его на компьютер. После установки антивирусного ПО необходимо обновить его и выполнить полную проверку системы на наличие вредоносных программ.
Также для повышения удобства использования системы можно настроить различные параметры, такие как параметры отображения и персонализации рабочего стола, настройки энергопитания, настройки безопасности и многое другое. Настройки можно найти в меню «Панель управления». Удобно также использовать функцию поиска для быстрого доступа к нужным параметрам.
Необходимо регулярно обновлять операционную систему, устанавливать все вышедшие обновления и исправления безопасности. Можно настроить автоматическое обновление системы, чтобы получать все актуальные обновления без необходимости их ручной установки.
Таким образом, выполняя указанные выше шаги, можно завершить установку Windows 7 x32 на UEFI и настроить систему для комфортной и стабильной работы.
Вопрос-ответ
Можно ли установить Windows 7 x32 на компьютер с UEFI?
Да, это возможно. Чтобы установить Windows 7 x32 на компьютер с UEFI, вам потребуется создать загрузочное USB-устройство с помощью специальной программы, например, Rufus. Затем необходимо включить режим UEFI в настройках BIOS и выбрать загрузку с USB-устройства. После этого можно начинать установку операционной системы.
Как создать загрузочное USB-устройство для установки Windows 7 x32 на компьютер с UEFI?
Создать загрузочное USB-устройство для установки Windows 7 x32 на компьютер с UEFI можно с помощью программы Rufus. Для этого подключите USB-накопитель к компьютеру, запустите программу Rufus, выберите нужный образ операционной системы и нажмите на кнопку «Начать». После завершения процесса создания загрузочного USB-устройства, вы сможете использовать его для установки Windows 7 x32 на компьютер с UEFI.
Как включить режим UEFI в настройках BIOS?
Чтобы включить режим UEFI в настройках BIOS, вам следует перезагрузить компьютер и нажать определенную клавишу (обычно это Del, F2 или F10) для входа в BIOS. Затем найдите раздел, отвечающий за настройки загрузки и выберите в нем режим UEFI. Сохраните изменения и перезагрузите компьютер. Теперь ваш компьютер будет работать в режиме UEFI, и вы сможете установить Windows 7 x32 на него.
Возможно ли установить Windows 7 x32 на компьютер с UEFI, если он был предварительно установлен другой операционной системой?
Да, возможно. Чтобы установить Windows 7 x32 на компьютер с UEFI, который уже имеет другую операционную систему, вам потребуется войти в настройки BIOS, отключить Secure Boot (если он включен), выбрать загрузку с USB-устройства, созданного с помощью программы Rufus, и перезагрузить компьютер. Затем следуйте инструкциям установщика Windows 7 x32 и выберите нужный раздел диска для установки операционной системы.
Могу ли я установить Windows 7 x32 на компьютер с UEFI, если у меня отсутствует загрузочное USB-устройство?
Да, вы можете установить Windows 7 x32 на компьютер с UEFI, даже если у вас отсутствует загрузочное USB-устройство. Для этого вам потребуется создать загрузочную DVD-диск с образом операционной системы Windows 7 x32 и установить его в оптический привод компьютера. После этого войдите в настройки BIOS, выберите загрузку с DVD-привода и следуйте инструкциям установщика для установки Windows 7 x32 на компьютер с UEFI.
Your computer ships with a 64-bit EFI implementation. Such an EFI can boot only 64-bit OSes in EFI mode. Thus, to boot a 32-bit version of Windows, you must boot it in BIOS mode. This requires converting the partition table (not just a single partition; the entire partition table) from GUID Partition Table (GPT) form to Master Boot Record (MBR) form, since Microsoft has decided that it won’t support booting in BIOS mode from GPT disks. Most disk partitioning tools can make this conversion in a destructive way (wiping out everything that’s already on the disk), and a few can do so non-destructively. My own GPT fdisk (gdisk) is one of the latter. Note that MBR partitioning goes by a number of other names, such as «MS-DOS partitions» or «BIOS partitions.» Thus, you might need to look for the right name, depending on what tool you use.
Note that even if you convert the partition table non-destructively, your existing Windows 8 will probably stop booting. (I haven’t tried such a conversion myself, so I’m not 100% positive of that.) Essentially, you must boot all your Windows OSes in one mode (BIOS vs. EFI), at least if they’re installed on one disk. If you want to dual-boot, this could be a problem, since given your stated goal, you may have to re-install Windows 8 in BIOS mode. This in turn will require access to a retail version of Windows 8, since the OEM restore tools will probably only restore in EFI mode.
This might be a bit easier if you’re willing to run the 64-bit version of Windows 7. You could then install it in EFI mode rather than in BIOS mode, which would not require any partition table conversions and would enable dual-booting, if that’s something you want to do.
Запуск 32-разрядной Windows 7 на ноутбуке UEFI с USB-устройства
Уже был ролик на тему карманной Windows 7, но там все работы проходили на стареньком ПК BIOS. Как только видео стало доступным для просмотра, сразу появились репосты, статьи на различных интернет—ресурсах и форумах. Тема-то интересная! За относительно короткое время ролик набрал более 62 000 просмотров.
И вот, недавно, на одном из форумов вижу движуху. Пользователи спорят, что точно такое, даже с «вырубленным» Secure Boot на ноутбуке UEFI, сделать проблематично.
То есть, создать загрузочный внешний жёсткий диск на борту которой, рабочая 32-разрядная Windows 7 — невозможно, если на гаджете применена технология Unified Extensible Firmware Interface.
Придерживаясь определённых правил, на мой взгляд, задача вполне решаемая, в доказательство чего пришлось сделать ролик.
Итак, нам нужна Windows в кармане: переносная, portable система с сохранением данных после завершения рабочего сеанса. И почему-то нам нужна только «семёрка», хотя есть более лёгкие способы с Windows 8.1/10 или Linux.
Правила:
1. Подойдёт не каждый ISO-образ Windows 7. Опробовал десяток дистрибутивов и только эта… взлетела без синего экрана смерти. Где скачать 32-разрядную ОС загадку, отвечу только после комментария под роликом.
2. Внешний жёсткий диск (на флешке система будет тормозить) нужно разделить на два раздела. И ставить операционную систему, только на первый раздел, примерно ~50ГБ. Разметку диска обычно делаю программой MiniTool Partition Wizard (ссылка).
3. Файловая система NTFS.
4. Загрузочный диск (внешний HDD) должен быть MBR, а не новый стандарт GPT. Тип: первичный. Статус: активный.
5. Legacy support у меня включён, а Secure Boot — выключен.
6. Работы проходили, когда внешний накопитель был подключён к USB-порту 2.0.
Если не выполнить хоть один из выше перечисленных правил, скорее всего получите синий экран смерти.
Работа: из ISO-образа Windows 7 извлекаем файл install.wim (искать в папке sources), на любой раздел жёсткого диска.
Запускаем утилиту PWBoot: https://yadi.sk/d/BXCxnXqicfBCM кстати, по не понятным мне причинам антивирусное сообщество не совсем любит PWBoot. На VirusTotal: https://www.virustotal.com/gui/home/upload 1/3 часть антивирусных движков определяют файл, как вирус. Но, большинство не видит в нём ничего опасного, так, что Вы должны принять решение самостоятельно, доверять утилите PWBoot или создать загрузочный внешний жёсткий диск при помощи другого ПО.
Главное в работе с утилитой PWBoot не ошибиться с выбором первого раздела внешнего накопителя. Информация на выбранном разделе будет уничтожена, если ошибётесь с выбором раздела — пеняйте на себя. Далее, как на картинках:
Добавляем install.wim и указываем на образ:
Указываем на первый раздел внешнего жёсткого диска:
System boot configuration:
Ждём завершения работ:
Перезагрузка и заход в boot menu (не путать с меню загрузки). Выделяем строку с нашим внешним жёстким диском и нажимаем клавишу Enter. Далее всё просто, считайте, что Portable Windows 7 у Вас в кармане!
Единственная бяка, которую нужно героически преодолеть — отсудствие интернета. Решается запуском 3DP Net (ссылка), которую вы заранее должны скачать к себе на компьютер.
А в остальном прекрасная Маркиза, всё хорошо, всё хорошо!!!
BIOS – устаревшая система прошивки материнских плат, которой на смену пришёл УЭФИ. Однако, изменилось не только название, установка Windows 7 на UEFI немного отличается от привычного варианта инсталляции. В рамках данного обзора расскажем о том, как накатить новую ОС «семёрку» на UEFI.
Преимущества прошивки
Основное достоинство оболочки заключается в значительном ускорении процесса загрузки операционной системы в сравнении с БИОС. Другой существенный плюс – упрощённые процедуры восстановления данных, установки обновлений и прочих низкоуровневых манипуляций. Обычный же пользователь в первую очередь увидит современный интерфейс, который поддерживает управление с помощью мыши. Последний важный момент – улучшенный загрузчик ОС, теперь использует GPT вместо MBR.
Читайте также: Как преобразовать GPT в MBR?
Недостатки
Ключевой недостаток, из-за которого многие недолюбливают UEFI – сложность перехода к старым операционным системам. Хоть Windows 7 и прекращает свой цикл существования, она всё ещё установлена на трети ноутбуков и компьютеров. На протяжение несколько лет она будет сохранять актуальность. Однако, данная прошивка может без труда работать только с Виндовс 8 и выше. Установить «семёрку» может быть довольно сложно ещё и из-за наличия компонента Secure Boot. Он не поддерживается в Windows 7, но нужен для запуска системы с UEFI. Обойти указанное ограничение поможет его ручное выключение.
Как установить Windows 7 на UEFI?
Процесс не слишком быстрый и простой, но следуя инструкциям у читателя удастся установить Виндовс 7.
Создание загрузочной флешки
Для реализации замысла нужно создать загрузочную флешку с WinNTSetup и утилитами для управления разметкой на диске. Всем этим должен обладать подготовленный Live-диск. Можно использовать любой набор, но здесь за основу взят WinPE10 TechAdmin. Ссылка на ISO-образ.
Инструкция:
- Скачиваем утилиту Rufus.
- В первой строке выбираем подходящую флешку.
- Во втором пункте указываем «GPT для компьютеров UEFI». Обязательно выбираем данную опцию, иначе запустить накопитель не получится. Единственное исключение – в системе установлен BIOS с режимом совместимости UEFI. В таком случае можно использовать обычный загрузчик MBR.
- Указываем путь к образу и запускаем процесс кнопкой «Старт».
Во время создания флешки можно заняться подготовкой образа Windows 7:
- Подключаем диск или другой накопитель с ISO-файлом ОС.
- Монтируем образ через Daemon Tools или другое приложение.
- Открываем виртуальный диск, переходим в каталог «sources» и находим install.wim.
- После завершения записи, копируем установочный WIM-файл и кладём его в корневую директорию флешки.
Важно! После перемещения WIM-образа на накопителе будет занято до 6 Гб. В случае с флешкой на 8 Гб, проблем не возникает. Что же делать при наличии только USB-устройства на 4 Гб? Сэкономить место можно путём удаления «AdminPE32».
Теперь есть накопитель с нужным содержимым и можно переходить непосредственно к установке. Для этого следует загрузиться с AdminPE10 (обычно boot-меню открывается кнопкой F9).
Установка Win7 на жесткий диск
Данный метод установки подразумевает полное форматирование информации или её отсутствие. Если на HDD или SSD есть ценные файлы, способ не подходит.
Последовательность действий:
- После запуска WinPE10 переходим в программу WinNTSetup.
- Открываем утилиту «Bootice».
- На начальной вкладке вручную указываем диск для инсталляции системы и нажимаем на «Parts Manage».
- Жмём на кнопку «Re-Partitioning».
- В новом окне жмём на вариант «GUID» и устанавливаем флажки возле «Create ESP partition» и «Create MSR partition».
- В верхней графе настроек убираем значения из 3 строк и жмём «Ок».
- После формирования схемы техразделов EFI задаём букву первому разделу кнопкой Assign Drive Letter.
Для распределения свободного пространства можно использовать специальные приложения с более интуитивным интерфейсом.
Запускаем установку из WinNTSetup:
- После завершения распределения дисков возвращаемся к начальному окну утилиту и указываем WIM-образ (расположен на накопителе).
- В следующую строку устанавливаем ESP-раздел (ему давали букву в прошлой инструкции).
- В третий пункт вставляем путь к Windows 7 – будущий диск C.
- Задаём «Версию» и нажимаем на «Установка».
- Ждём завершения распаковки и перезагрузки ПК.
- Загружаемся с диска, куда в прошлых пунктах поместили ОС.
- Следуем стандартным этапам установки с помощью пошагового мастера.
Загрузка Виндовс 7 на рабочий GPT-диск
Метод позволяет поставить «семёрку» на рабочий GPT-диск с информацией, разметкой, техническими разделами EFI (актуально для владельцев накопителей, где раньше стояли Windows 8.1, 10).
Руководство:
- Запускаем WinNTSetup.
- Заполняем поля по аналогии с предыдущей инструкцией (всё то же самое). EFI-раздел уже должен существовать. Скорее всего на диске установлено несколько схем разметки, но MSR и WRE нас не интересуют, только EFI. Его нужно указать во вторую строку.
- Форматируем указанные разделы загрузчика, чтобы не было записей о прошлых ОС.
- Жмём на кнопку «Установить».
- Задаём параметры загрузчика и жмём на кнопку «Ок».
Читайте также: Почему не устанавливается Windows 7?
Дополнительные рекомендации
Напоследок хочется поделиться парой советов:
- Прямо на Live-диске есть удобная утилита AOMEI для распределения свободного пространства. Её доступный для понимания интерфейс поможет правильно создать диски нужных размеров.
- Во время выбора образа Windows 7 стоит предпочесть максимально новую сборку. В ней значительно меньше уязвимостей. С учётом прекращения поддержки «семёрки» вначале 2020 года, на ПК будет установлена одна из актуальных версий ОС.
- Установить Виндовс 7 можем практически также, как и более новые версии в случае правильной настройки BIOS UEFI. Если задать жёсткие параметры работы, система автоматически инициализирует диск с GPT-загрузчиком. Однако, из-за отсутствия универсальной инструкции по работе с оболочками, которые отличаются на большинстве устройств, подробно данный метод не рассмотрен. Нужно разбираться с каждой системой по отдельности.
Если всё сделали правильно, уже через полчаса на компьютере будет установлена Windows 7. При чём есть возможность как обнулить данные, так и сохранить их. Всё зависит от выбранного способа.
Почему вы предпочитаете использовать Виндовс 7 и будете ли ей пользоваться после завершения расширенной поддержки?