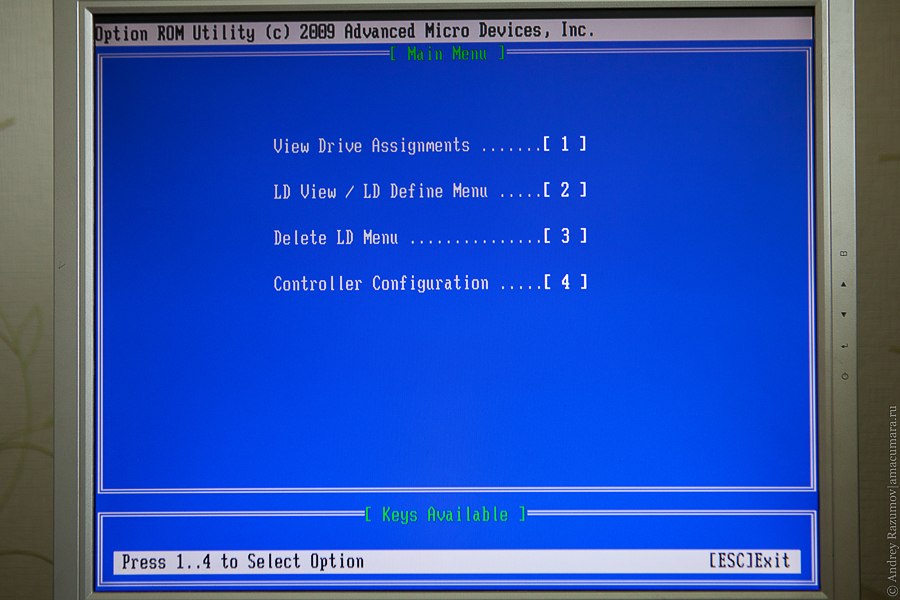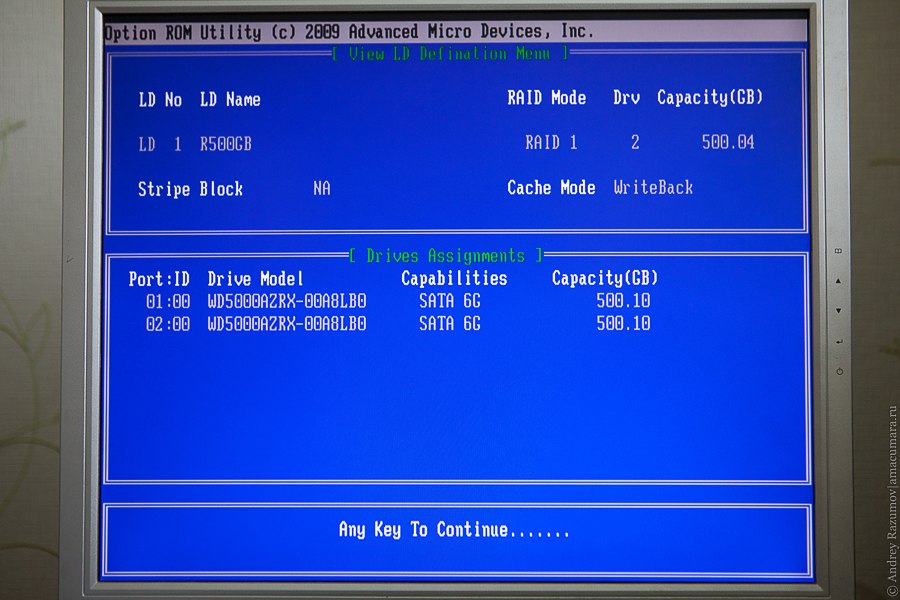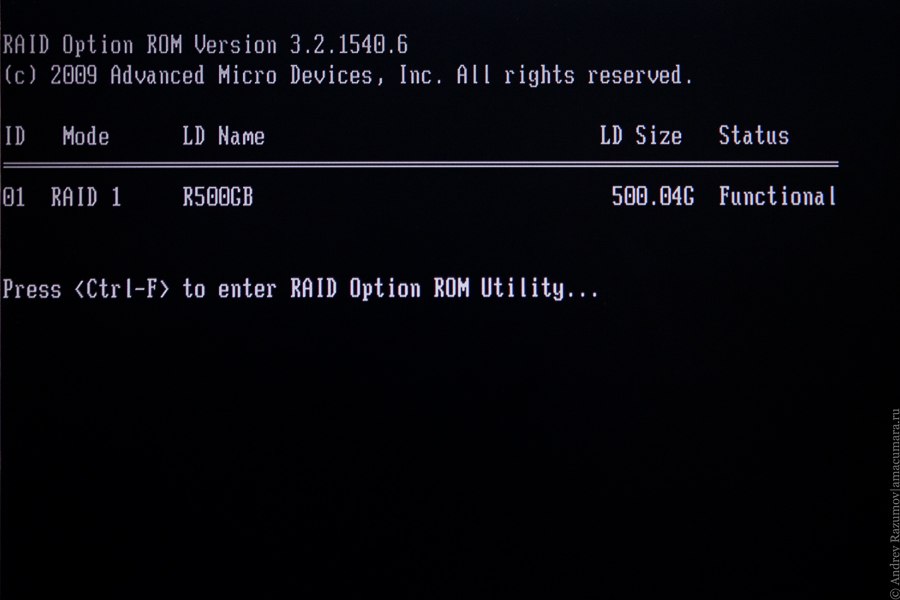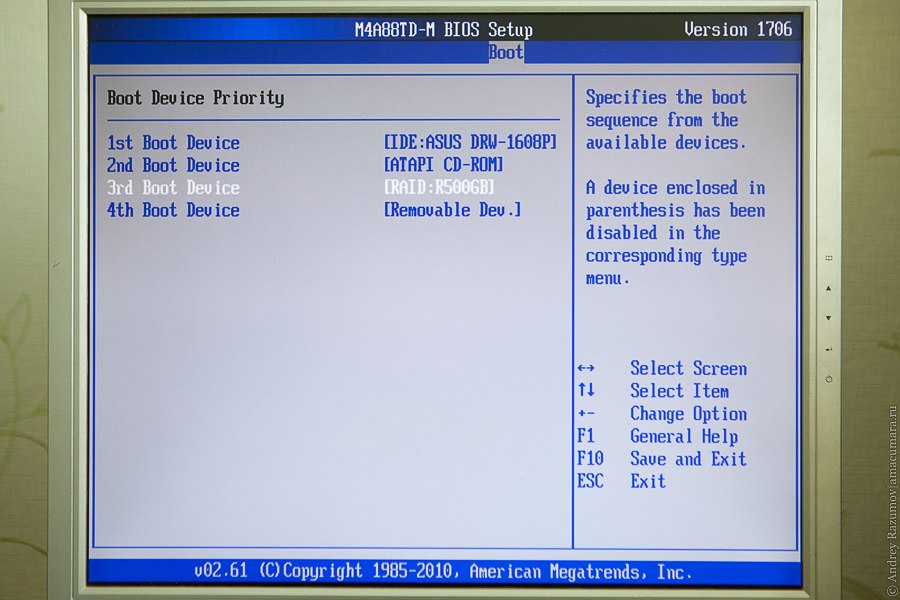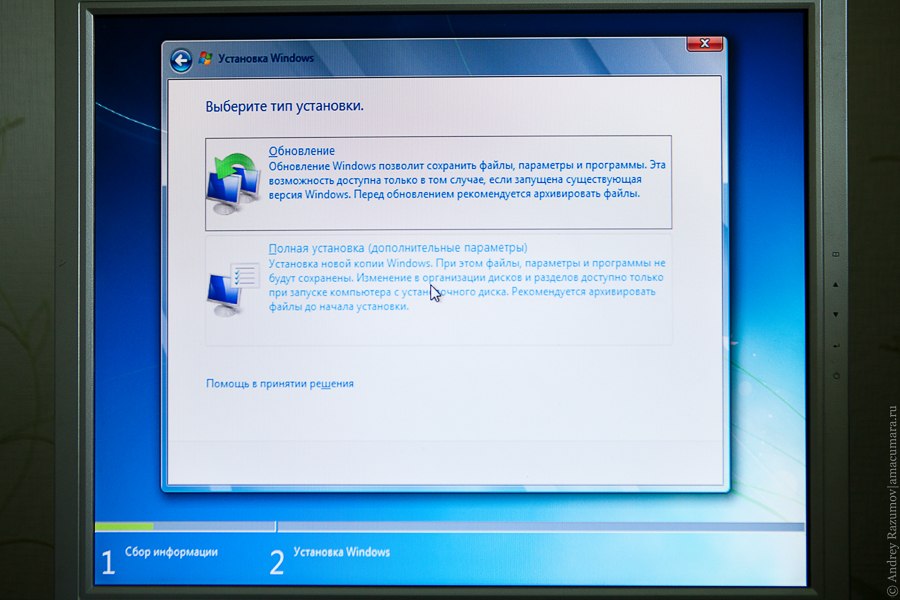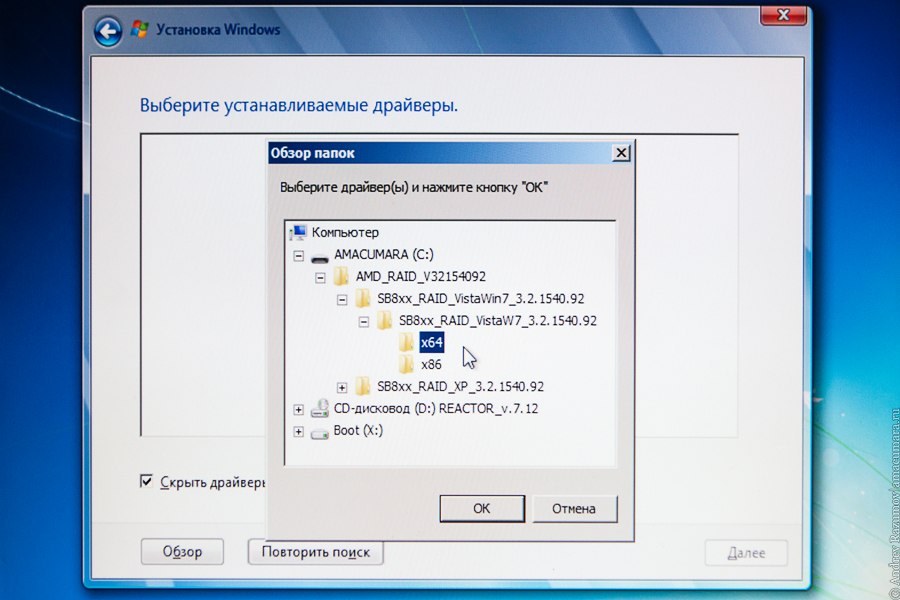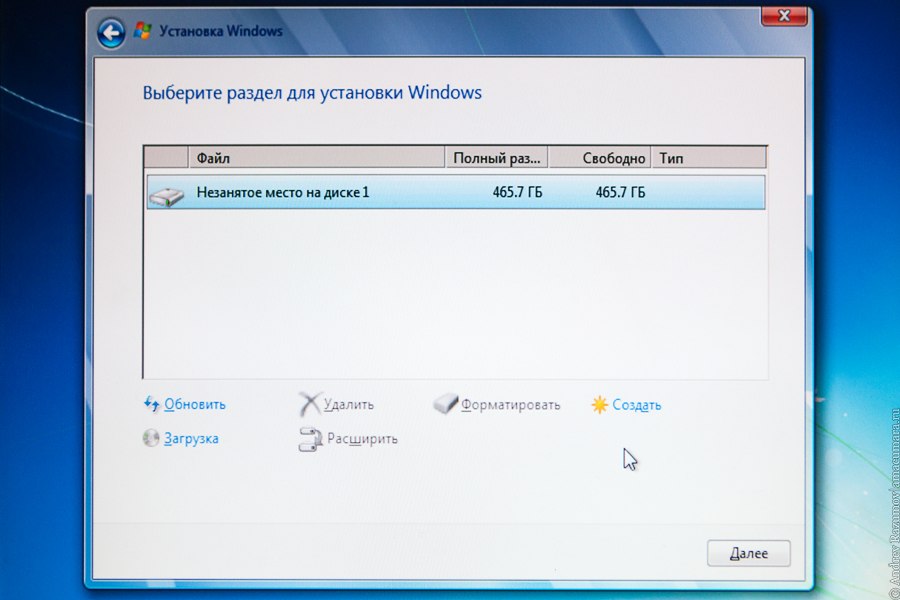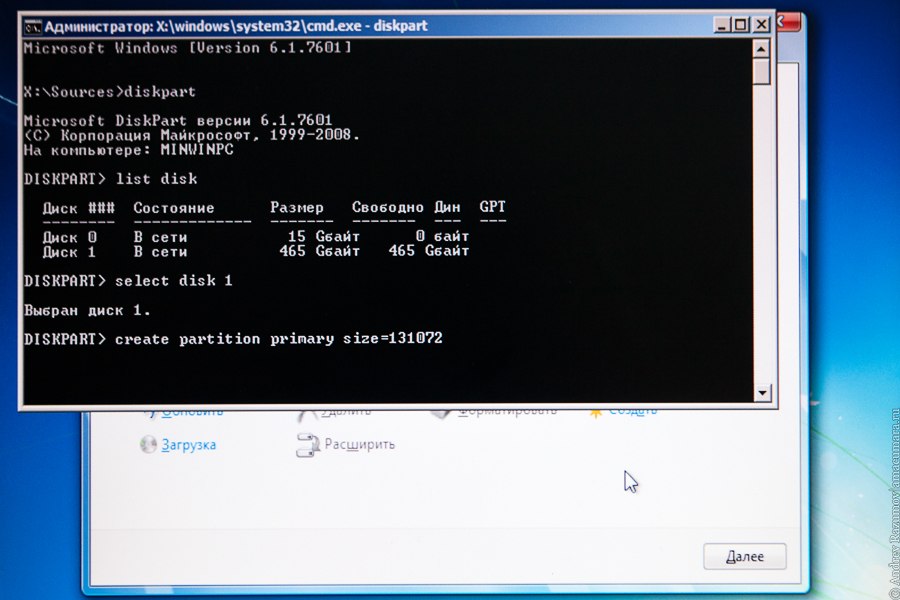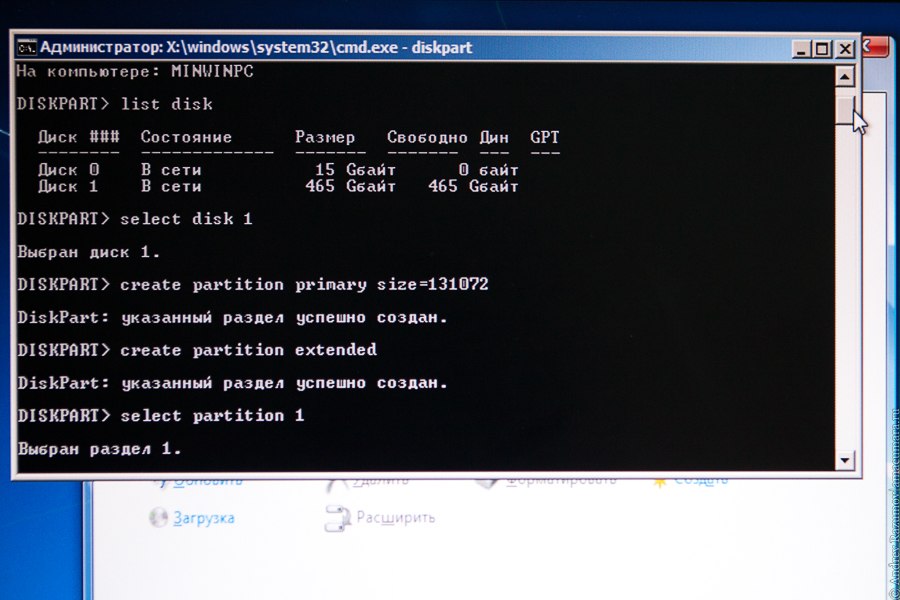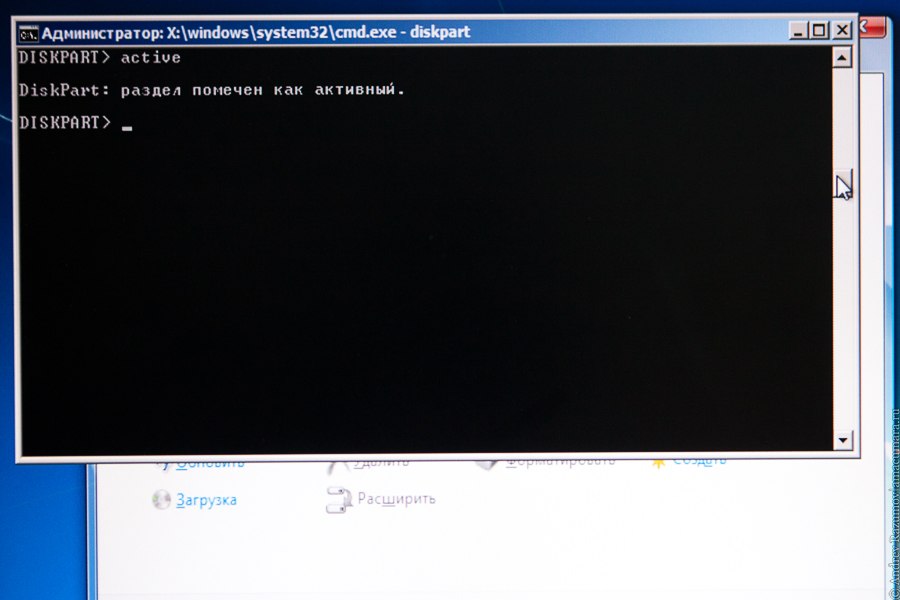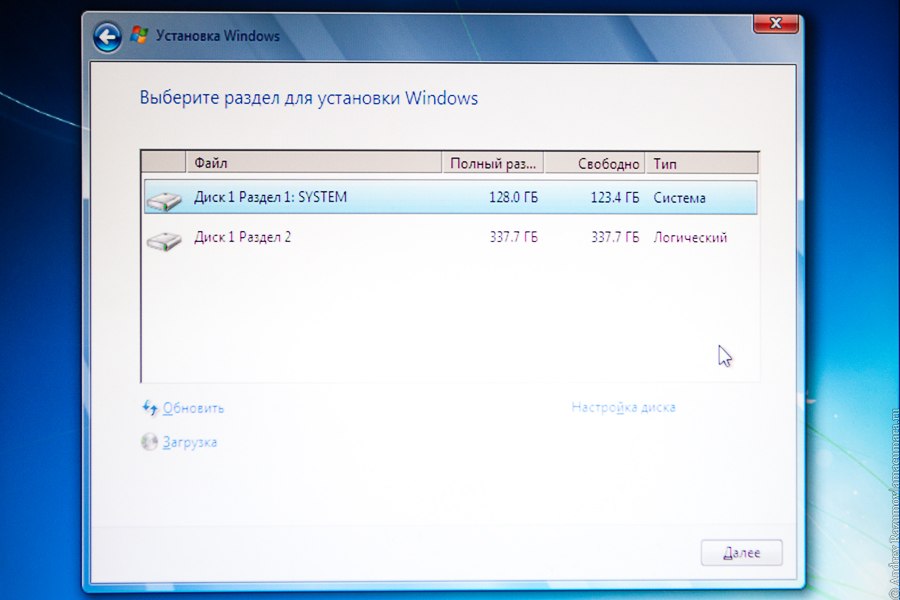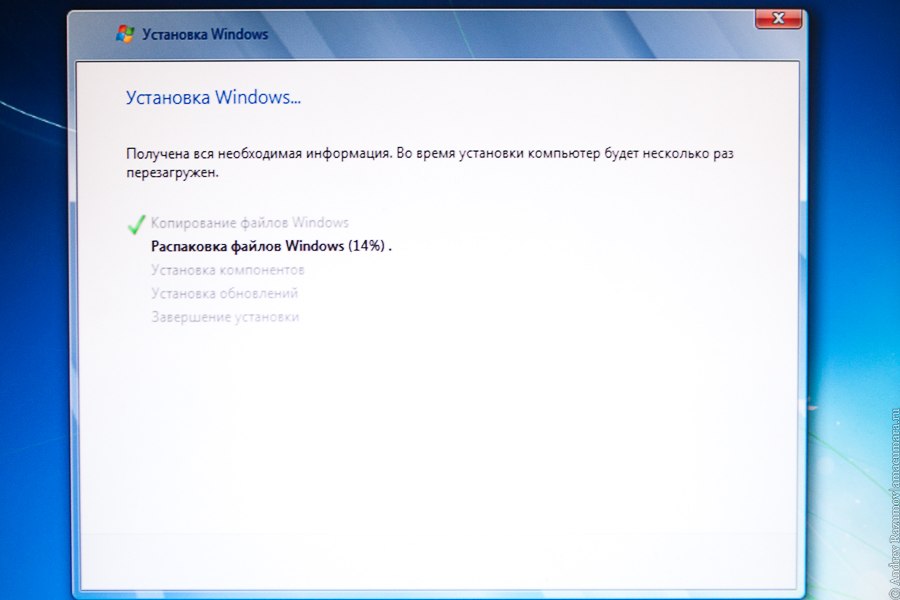Привет друзья! В предыдущих статьях мы узнали, что программный RAID 1 массив — это зеркальное отображение ваших данных на нескольких жёстких дисках, если один накопитель выходит из строя, то вся информация остаётся на другом в сохранности. Мы с вами купили два одинаковых винчестера и объединили их программно в независимый массив недорогих дисков, но данная инструкция не подойдёт, если вы захотите установить на RAID 1 операционную систему Windows, в этом случае придётся действовать чуть сложнее.
Как настроить RAID 1 массив и установить на него Windows 7, 8.1, 10
После прочтения предыдущих статей о создании программного RAID 1 массива средствами операционной системы вы конечно зададите вопрос: «А как установить саму систему на RAID 1 массив или может существует возможность переноса уже готовой и настроенной Windows с программами на рейд массив. Ведь неожиданно сломаться может и винчестер с установленной операционкой, а не только второстепенный жёсткий диск с файлами?» Потеря операционной системы со всеми установленными приложениями, при отсутствии резервной копии, может вывести из работы на несколько дней любую организацию, поэтому я считаю обязательным создание RAID 1 массива на рабочем месте и установки на него Windows.
- Примечание: Друзья, кроме RAID 1 массива, ещё существует RAID 0 массив, способный увеличить быстродействие Вашей операционной системы в два раза.
В сегодняшней статье мы соберём RAID 1 массив из двух жёстких дисков на материнской плате ASUS и установим на него Windows 10
Друзья, конечно можно ничего не устанавливать заново, а просто включить в БИОС технологию RAID, а затем перенести на него существующую винду с помощью различных программ, но сделаем мы это в следующих статьях, а сегодня произведём простую установку системы.
Если вы хотите собрать RAID 1 массив и установить на него операционку, то опять же понадобится два жёстких диска или два твердотельных накопителя SSD, и ваша материнская плата должна поддерживать технологию RAID. Для примера возьмём два винчестера объёмом по 250 ГБ каждый.
Устанавливаем винчестеры в системный блок.

Чтобы настроить систему с массивом RAID, первым делом нужно включить соответствующую опцию в BIOS и делается это очень просто. Невозможно в одной статье описать соответствующие настройки всех существующих типов БИОС, в этой статье я включу RAID на материнской плате ASUS, а в следующих статьях постараюсь показать подобные настройки на материнских платах GIGABYTE и ASRock.
Включаем компьютер и входим в БИОС с помощью нажатия DEL при загрузке. Переходим на вкладку Advanced, опция SATA Configuration
SATA Mode Selection выставляем в положение RAID.
HotPlug — (горячее подключение) выставляем в Enabled для жёстких дисков объединяемых в массив.

Для сохранения внесённых изменений жмём F10 и выбираем Yes. Происходит перезагрузка.
После включения в БИОС технологии RAID, на экране монитора при загрузке на несколько секунд возникнет предложение нажать клавиатурное сочетание (CTRL-I), чтобы войти в настройки конфигурации RAID.
Также видно два подключенных к портам 4 и 5 жёстких диска SATA: Maxtor и WD, находящихся пока не в RAID-массиве (Non-RAID Disk). Нажимаем CTRL-I.
В начальном окне настроек выбираем с помощью стрелок на клавиатуре Create a RAID Volume (Создать том RAID) и жмём Enter.
В данном окне производим основные настройки RAID-массива.
Name (название RAID-массива). Жмём на клавишу «пробел» и вводим наименование,
например «RAID 1 new» и жмём Enter. Передвигаемся ниже с помощью клавиши Tab.
RAID Level: (Уровень RAID). Мы будем создавать RAID1(Mirror) -«зеркалирование» — при отказе одного из дисков, точная копия данных останется на другом диске и контроллер сразу переключиться на использование дублирующего диска. Выбираем этот уровень с помощью стрелок на клавиатуре.
Capacity (объём) выставляется автоматически. Объём двух наших дисков 500 ГБ превращаются в 250 ГБ, так как мы используем уровень RAID1(Mirror) и два наших винчестера работают как один.
Больше ничего не меняем и передвигаемся к последнему пункту Create Volume и жмём Enter.
Выходит предупреждение:
WARNING: ALL DATA ON SELECTED DISKS WILL BE LOST.
Are you sure you want to create this volume? (Y/N):
ВНИМАНИЕ: ВСЕ ДАННЫЕ на выбранных дисках будут потеряны.
Вы уверены, что хотите создать этот объем ? (Y / N):
Жмём Y (Да) на клавиатуре.
RAID 1 создан и находится со статусом Normal (нормальный). Для выхода жмём на клавиатуре клавишу Esc
Are you sure you want to exit (Вы уверены что хотите выйти? Нажимаем Y (Да).
Компьютер перезагружается. Входим в загрузочное меню и выбираем загрузку с установочной флешки Kingston содержащей файлы Windows 10. Если в загрузочное меню компьютера вы попасть не можете, тогда смените приоритет загрузки на флешку в БИОС.
Как видим, только что созданный нами RAID 1 массив с названием «RAID 1 new» тоже находится в загрузочном меню.
Загружаемся с флешки в программу установки Windows 10. Далее действуем как при обычной установке операционной системы.
Далее
Установить
Принимаем лицензионное соглашение
Выборочная: Только установка Windows
Два жёстких диска объединённых в RAID-массив установщик Win 10 видит как один.
Если хотите, можете создать разделы. Далее
Пропустить этот шаг
Использовать стандартные параметры
Создать локальную учётную запись
Вводим имя учётной записи и жмём Готово.
Windows 10 установлена на RAID 1 массив.
Диспетчере устройств.
Управление дисками.
RAID 1 массив и флешка с Windows 10.
Друзья, если один жёсткий диск в независимом массиве вышел из строя, то операционная система загрузится со второго исправного винчестера, то есть с вашими данными ничего не случится, а вот как воссоздать RAID — массив, об этом поговорим в следующей статье.
Статья на эту тему: Создание RAID-массива или Зеркалирование дисков в новейшей Windows 10 Fall Creators Update
В конце прошлой недели купил комплектующие для компьютера и столкнулся с рядом проблем при настройке оборудования. Новый компьютер предназначен для хранения баз данных в офисе одной фирмы, следовательно нужен был RAID массив. Бюджет был порядка 20000 рублей, поэтому собирал на платформе AMD. Материнская плата ASUS M4A88TD-M и два одинаковых жестких диска WD 500 Gb. Для настройки RAID массива HDD подключил в разъемы SATA0 и SATA1. Создавал массив RAID 1, объединение жестких дисков с повышенной надежностью и отказоустойчивостью. Когда жесткие диски зеркалят друг друга. Рекомендации описанные ниже подходят для настройки RAID0, повышения скорости работы дисков.
Первое, зашел в BIOS. Для моей материнской платы нажатие кнопки DEL при загрузке, для плат других фирм может быть F2. В настройках конфигурации SATA переключил режим IDE на RAID. Нажал F10 для сохранения настроек и перезагрузил компьютер.
Второе, нужно включитьRAID массив. Это первый момент, на котором попал в ступор. В инструкции к материнской плате ASUS об этом ни слова не сказано. Во время загрузки компьютера нажал Ctrl+F. Открыл меню Option ROM Utility. Здесь выбрал второй пункт нажатием 2.
В этом меню нажал Ctrl+C для создания RAID. Идя по пунктам включал функции RAID Mode в положение RAID1, напротив дисков Y. Затем дважды нажал Ctrl+Y, ввел имя RAID массиву и сохранил выставленные параметры. Вышел и перезагрузил компьютер.
Теперь при загрузке компьютера видно, что в системе подключен RAID1 массив.
Третье, определил приоритет очереди загрузки с разных устройств. Для этого пришлось еще раз войти в BIOS. Привод DVD, за ним мой RAID, а последним подключаемый устройства, т.е. флешки.
На RAID массив устанавливал Windows 7. В принципе, дальнейшие советы подойдут для установки Windows XP, Vista, Server 2008 и Windows 8 на RAID массив. До начала установки зашел с другого компьютера на сайт ASUS и скачал AMD RAID driver. Драйвер RAID загрузил на флеш-диск, его не надо вставлять в USB разъем до выбора разделов жесткого диска. Образ Windows был на DVD. После этого перешел к установке ОС.
Четвертое, использовал драйвер с флешки, когда дошел до выбора раздела. Вставил флешку, нажал Загрузка и Обзор.
Во всплывшем меню выбрал каталог драйвера, операционный системы и разрядности. В моем случае Windows 7 64bit.
Установщик Windows обнаружил драйвер AMD AHCI Compatible RAID Controller. Его было достаточно, чтобы увидеть раздел жесткого диска. Вынул флеш диск из USB порта.
Здесь меня поджидала вторая загвоздка, когда не ставится Windows 7. Выбрал стандартный способ Создать, весь объем диска установщик определил как Основной. Нажал Далее и получил ошибку. Программе установки не удалось создать новый или найти существующий системный раздел. Дополнительные сведения и так далее. Когда Windosw не устанавливается из-за раздела, решение — сделать самостоятельно разбивку диска на разделы. Удалил все разделы. Нажал Shift+F10.
Пятое, нажав Shift+F10, вызвал командную строку. Shift+Alt возвращает английский язык раскладки клавиатуры на русском дистрибутиве. Ввел diskpart, команда вызова утилиты работы с диском. Следующая команда list disk. Увидел два диска в системе: диск 0 — флешка, диск 1 — RAID массив. Выбрал диск 1 командой select disk 1. Дальше ввел create partition primary size=131072, создал системный раздел размером 128 Гб. За это отвечает команда create partition primary. Команда size для определения размера диска.
Вторую часть диска определил в раздел командой create partition extended. Не использовал size, чтобы включить все оставшееся пространство во второй диск. Что в дальнейшем позволит создать Логический диск.
Выбрал первый раздел командой select partition 1. А командой active раздел помечен как активный. После этого закрыл окно командной строки. Нажал кнопку Обновить.
После обновления списка разделов увидел два диска объемом 128 Гб и 337 Гб. Выбрал первый раздел и нажал кнопку Далее.
Горячо ожидаемая надпись Установка Windows… Установка Windows прошла в обычном режиме.
Проделал несколько раз за три вечера. Некоторые попытки были с ошибками, что увеличивало время. Если останутся вопросы, пишите в комментарии. Например, нужно перезагрузить компьютер после разбития диска на новые разделы, если флешка была вставлена до установки Windows. Все выше описанное было повторено за раз, чтобы убедиться в верности алгоритма из пяти пунктов. Установка Windows 7 на RAID работает, проверено!
| Автор | Сообщение | ||
|---|---|---|---|
|
|||
|
Junior Статус: Не в сети |
Здравствуйте, уважаемые специалисты. |
| Реклама | |
|
Партнер |
|
bibukov |
|
|
Member Статус: Не в сети |
Никаких рейд-дров на Win 7 ставить не нужно. Ты массив хоть создал предварительно? Проблема невозможности установки скорее всего в самой сборке или твоей последовательности действий. |
|
Fans |
|
|
Junior Статус: Не в сети |
bibukov писал(а): Ты массив хоть создал предварительно? bibukov |
|
Fans |
|
|
Junior Статус: Не в сети |
У кого-нибудь ещё есть суждения на возможные причины, по которым не ставится винда? |
|
Stan p. |
|
|
Member Статус: Не в сети |
Fans блин, вопросы задаешь какие-то детские… |
|
yorka |
|
|
Member Статус: Не в сети |
Fans Fans писал(а): Дистрибутив скачан отсюда, версия Windows 7 Ultimate with Service Pack 1. Не имеет значения откуда он скачан — если его MD5 сумма совпадает с официальными данными Microsoft, которые можно найти на MSDN. |
—
Кто сейчас на конференции |
|
Сейчас этот форум просматривают: нет зарегистрированных пользователей и гости: 9 |
| Вы не можете начинать темы Вы не можете отвечать на сообщения Вы не можете редактировать свои сообщения Вы не можете удалять свои сообщения Вы не можете добавлять вложения |
Лаборатория
Новости
Установка операционной системы Windows 7 на сервер с рейдом может быть сложной задачей, требующей определенных навыков и знаний. Однако, с помощью данной пошаговой инструкции вы сможете успешно осуществить установку без особых проблем.
Перед началом установки убедитесь, что у вас есть все необходимые компоненты и драйвера для работы с рейд контроллером. Установите их, чтобы избежать возможных проблем в процессе установки.
Далее, загрузите установочный диск операционной системы Windows 7 и запустите его. При выборе языка и региональных настроек, следуйте указаниям по установке и выберите «Установить Windows».
На следующем экране выберите жесткий диск, на котором будет установлена операционная система. Если у вас есть несколько дисков в рейд массиве, выберите их и нажмите «Далее». Установщик Windows автоматически создаст нужные разделы и сконфигурирует рейд массив для работы с операционной системой.
Содержание
- Начало работы
- Подготовка к установке Windows 7 на сервер с рейдом: пошаговая инструкция
- Разбивка дисков на рейд-массивы
- Создание загрузочного диска
- Установка Windows 7 на сервер
- Вопрос-ответ
Начало работы
Установка операционной системы Windows 7 на сервер с рейдом может быть сложной задачей. Однако, при правильном выполнении шагов установки, можно уверенно достичь желаемого результата.
Перед началом работы необходимо убедиться, что в сервере присутствуют все необходимые компоненты и оборудование. Важно убедиться, что рейд-массив правильно настроен и готов к установке операционной системы.
Приступая к установке Windows 7, следует быть готовым к необходимости сделать резервную копию всех важных данных, которые находятся на сервере, так как установка операционной системы может привести к потере информации.
Кроме того, перед установкой следует проверить наличие необходимых драйверов для работы с рейд-контроллером. Если драйверы отсутствуют, их следует скачать с официального сайта производителя сервера и сохранить на отдельной флешке или другом съемном носителе.
Подготовка к установке Windows 7 на сервер с рейдом: пошаговая инструкция
Установка операционной системы Windows 7 на сервер с поддержкой RAID-массивов требует тщательной подготовки, чтобы исключить возможные ошибки и проблемы на этапах установки. Предварительные действия включают проверку совместимости аппаратной компонентной базы сервера с данной операционной системой, настройку RAID-массива и подготовку установочных файлов.
Перед началом установки необходимо убедиться, что сервер соответствует минимальным требованиям для установки Windows 7 и процессор, объем оперативной памяти и свободное место на жестком диске достаточны для работы операционной системы. Также необходимо проверить, поддерживает ли сервер RAID-контроллер и имеет ли необходимые драйверы для этого.
Далее следует настроить RAID-массив. Для этого нужно зайти в BIOS сервера и настроить контроллер RAID согласно требованиям производителя. В большинстве случаев это включает создание массива, выбор уровня RAID (например, RAID 0, RAID 1, RAID 5) и настройку параметров (размер блока, доступные диски и т. д.). После завершения настройки RAID-массива необходимо сохранить изменения и перезагрузить сервер.
Если необходимо установить операционную систему с сетевого диска, следует подготовить образ установочных файлов и скопировать его на сервер. Для этого можно использовать программы для создания загрузочных USB-накопителей или записи образа на CD/DVD. Затем следует загрузить сервер с выбранного устройства и запустить установку операционной системы.
Разбивка дисков на рейд-массивы
Процесс установки Windows 7 на сервер с рейдом начинается с разбивки дисков на рейд-массивы. Рейд-массивы позволяют объединить несколько физических дисков в один логический, увеличивая производительность и обеспечивая отказоустойчивость данных.
Существует несколько типов рейд-массивов, таких как RAID 0, RAID 1, RAID 5 и другие. Для установки Windows 7 рекомендуется использовать RAID 1, который обеспечивает зеркалирование данных на двух дисках, обеспечивая сохранность информации в случае отказа одного из дисков.
Для разбивки дисков на рейд-массивы необходимо зайти в BIOS сервера. Для этого при включении компьютера нужно нажать соответствующую клавишу, указанную в инструкции к серверу. В BIOS нужно найти раздел, отвечающий за настройку рейд-массивов. В разделе выбирается тип рейда, количество дисков для объединения и другие параметры.
После настройки рейд-массивов в BIOS, необходимо сохранить изменения и перезагрузить сервер. При загрузке операционной системы, установщик Windows 7 будет видеть только один логический диск, созданный из рейд-массива. Теперь можно продолжить установку операционной системы на сервер с рейдом, следуя инструкциям на экране.
Создание загрузочного диска
Для установки Windows 7 на сервер с рейдом необходимо создать загрузочный диск, который будет содержать все необходимые файлы для установки операционной системы. Процесс создания загрузочного диска может быть немного сложным, но с помощью пошаговой инструкции его можно успешно осуществить.
1. В первую очередь, вам понадобится загрузочный образ операционной системы Windows 7. Этот образ можно скачать с официального сайта Microsoft или приобрести на официальном диске.
2. После получения образа вам понадобится программа для записи дисков, например, Nero или ImgBurn. Установите выбранную программу на ваш компьютер.
3. Запустите программу для записи дисков и выберите опцию «Запись образа диска» или аналогичную. Вам потребуется выбрать загружаемый образ операционной системы Windows 7.
4. Подключите пустой DVD-диск или USB-флэш-накопитель к вашему компьютеру. Убедитесь, что носитель имеет достаточно свободного места для записи загрузочного образа.
5. Настройте параметры записи диска в программе, если это необходимо. Обычно программы для записи дисков предлагают режимы записи «быстро» или «полностью». Оптимальный вариант выбирается в зависимости от ваших потребностей.
6. Запустите процесс создания загрузочного диска и дождитесь его завершения. По окончании процесса вам будет предложено проверить записанный диск на наличие ошибок.
7. После успешного создания загрузочного диска вы можете использовать его для установки Windows 7 на сервер с рейдом. Вставьте диск в дисковод сервера или подключите USB-накопитель и перезагрузите компьютер.
Важно помнить, что процесс создания загрузочного диска может немного различаться в зависимости от выбранной программы для записи дисков. Однако, в целом, следуя данной инструкции, вы сможете успешно создать загрузочный диск и продолжить установку Windows 7 на ваш сервер с рейдом.
Установка Windows 7 на сервер
Установка операционной системы Windows 7 на сервер может понадобиться в случаях, когда требуется создать рабочую станцию на серверной аппаратной платформе или для тестирования программного обеспечения под ОС Windows 7. Ниже представлена пошаговая инструкция по установке Windows 7 на сервер.
- Подготовка сервера:
Перед установкой Windows 7 необходимо первоначально настроить серверное оборудование. Убедитесь, что сервер работает корректно и соответствует минимальным требованиям, необходимым для установки Windows 7. - Форматирование диска:
Перед установкой операционной системы необходимо отформатировать диск, на котором будет размещена Windows 7. Для этого можно воспользоваться специальными утилитами, встроенными в процесс установки операционной системы, или воспользоваться сторонними программами по подготовке дисков. - Загрузка с установочного диска:
Вставьте установочный диск Windows 7 в привод сервера и перезагрузите его. Убедитесь, что в настройках BIOS сервера установлен приоритет загрузки с диска. Загрузка с диска начнется автоматически. - Установка Windows 7:
На этапе установки следуйте инструкциям, предлагаемым визардом установки Windows 7. Выберите язык, регион и другие настройки, а затем следуйте дальнейшим инструкциям для успешной установки операционной системы. - Настройка:
После завершения установки Windows 7, необходимо провести настройку операционной системы, чтобы адаптировать ее под нужды сервера. Следуйте инструкциям первичной настройки и установки драйверов для оборудования сервера.
Важно помнить, что установка Windows 7 на сервер может иметь свои особенности в зависимости от аппаратной платформы, настройки BIOS и других факторов. Рекомендуется обращаться к документации по серверному оборудованию и операционной системе для получения дополнительной информации и инструкций.