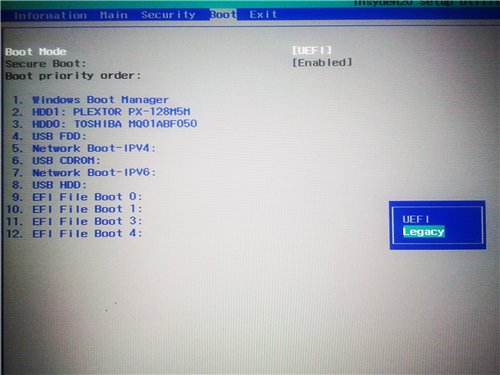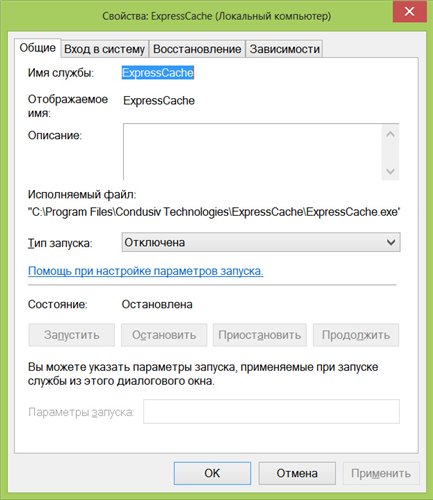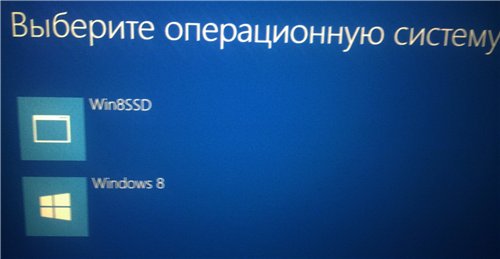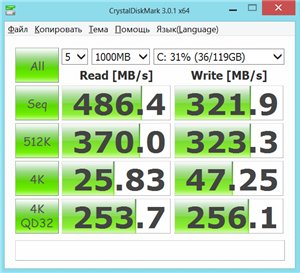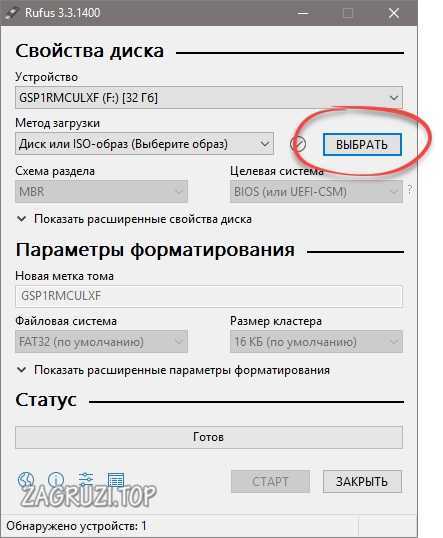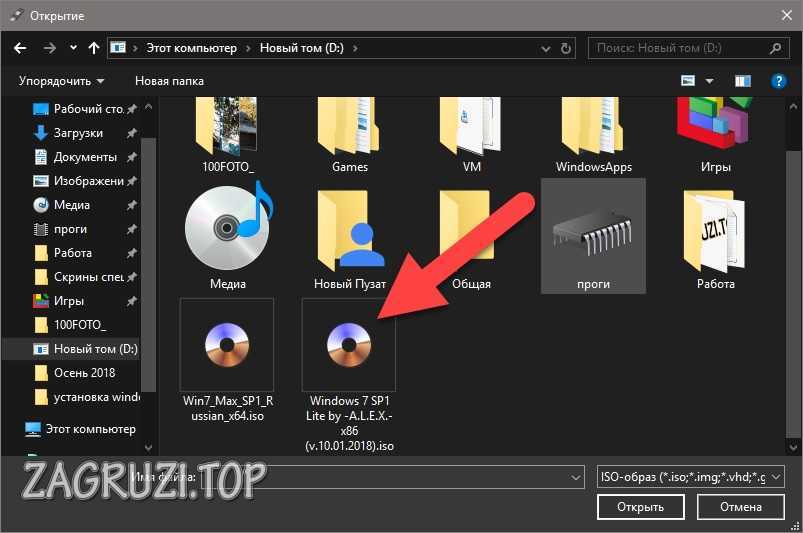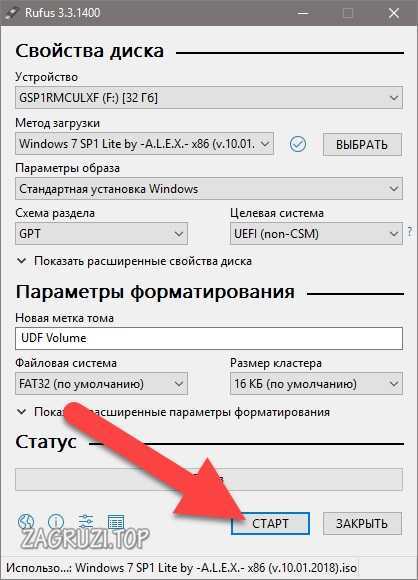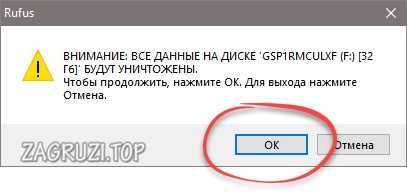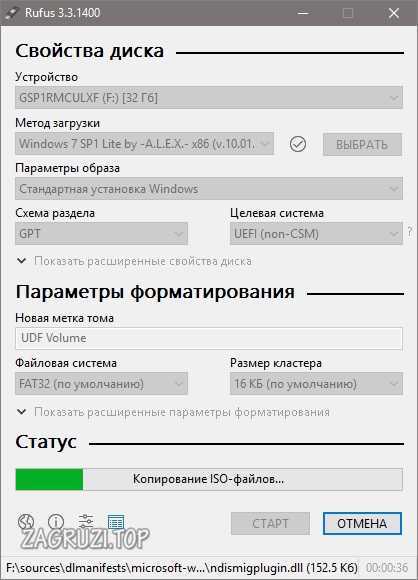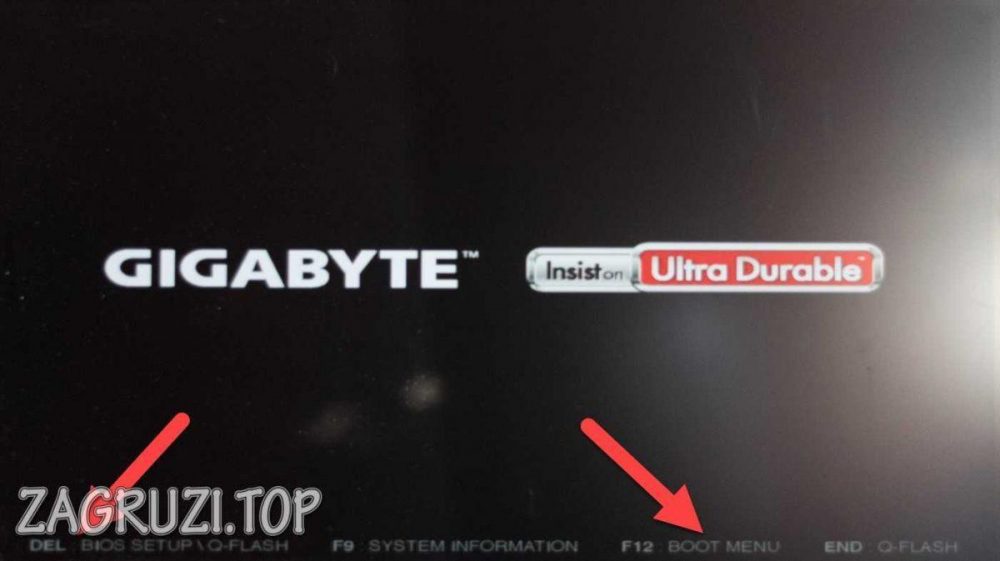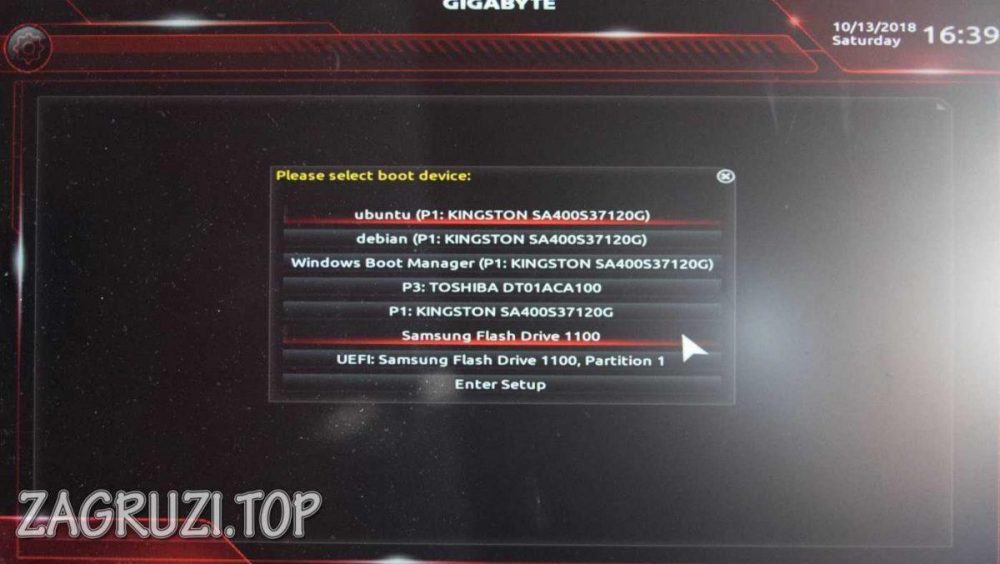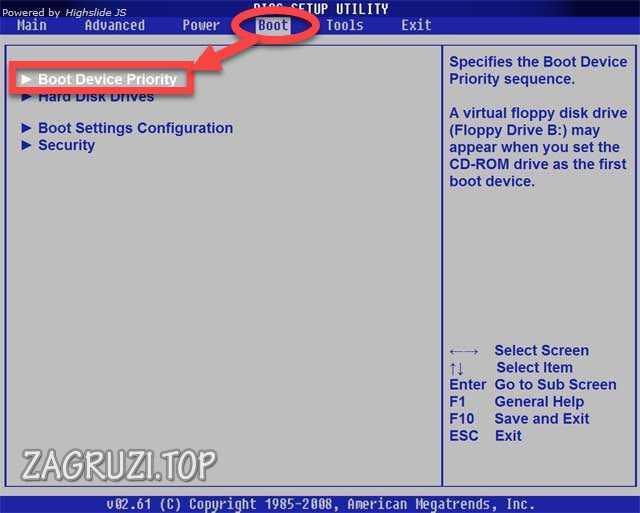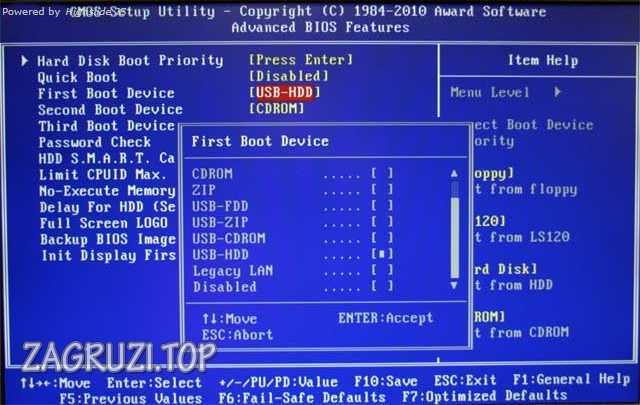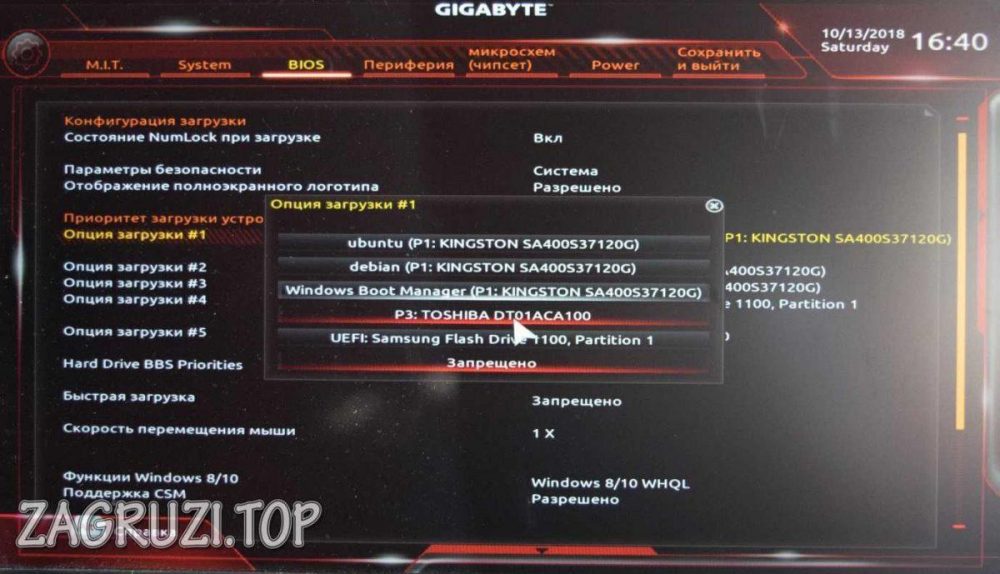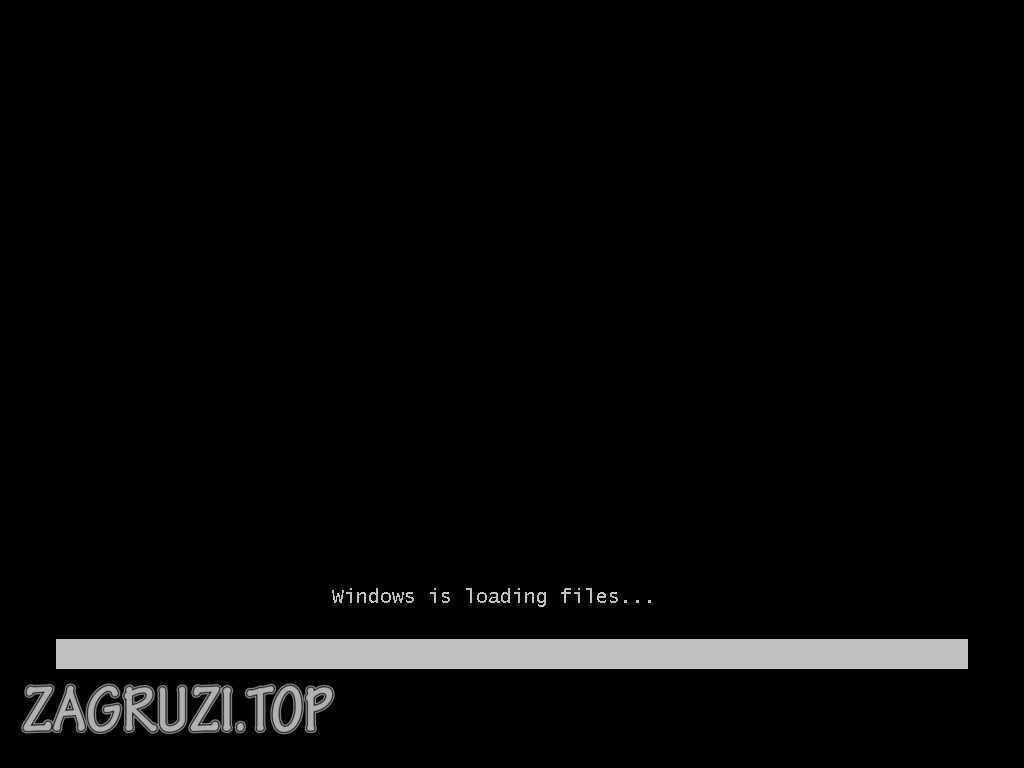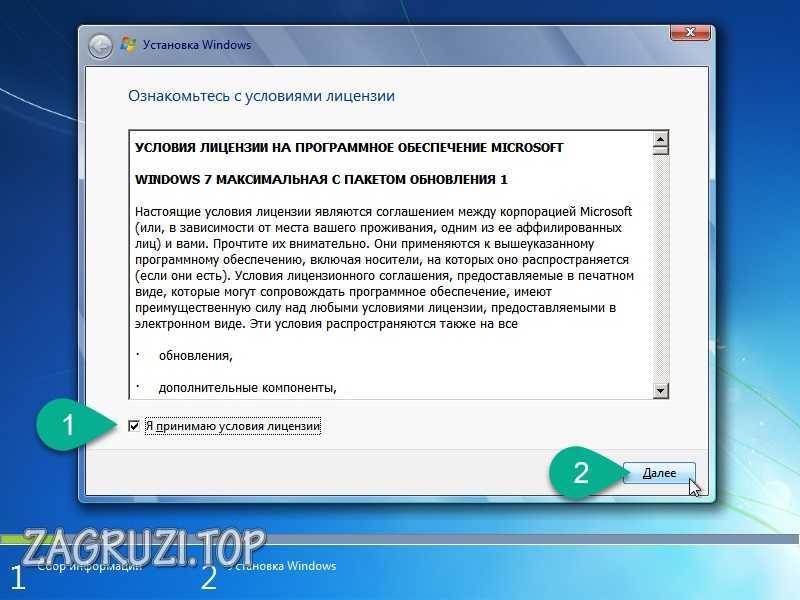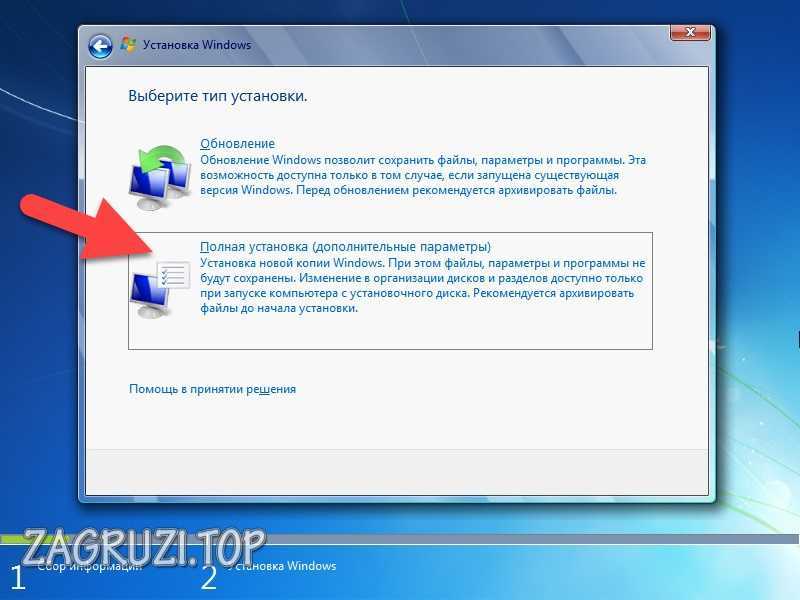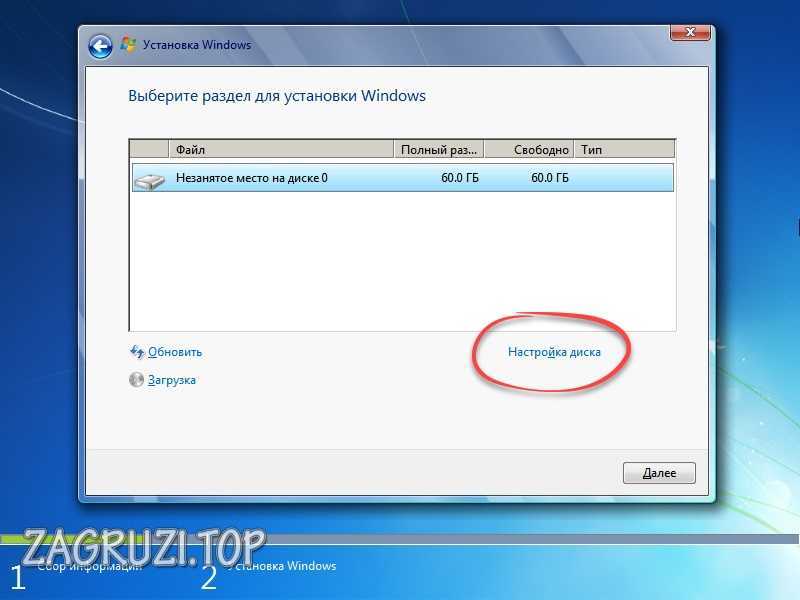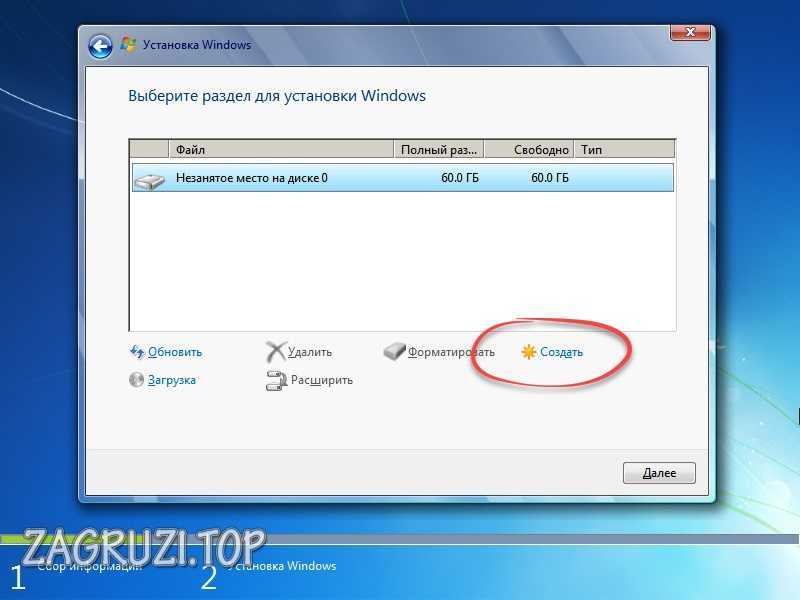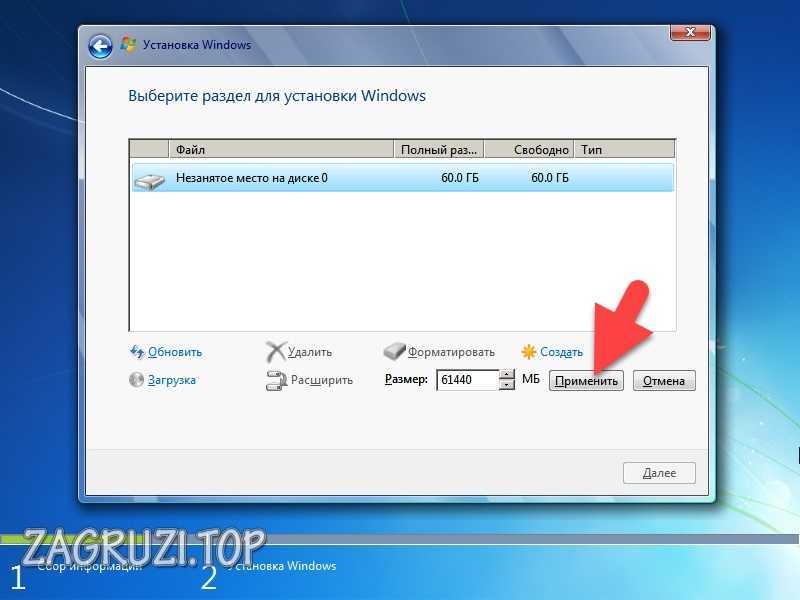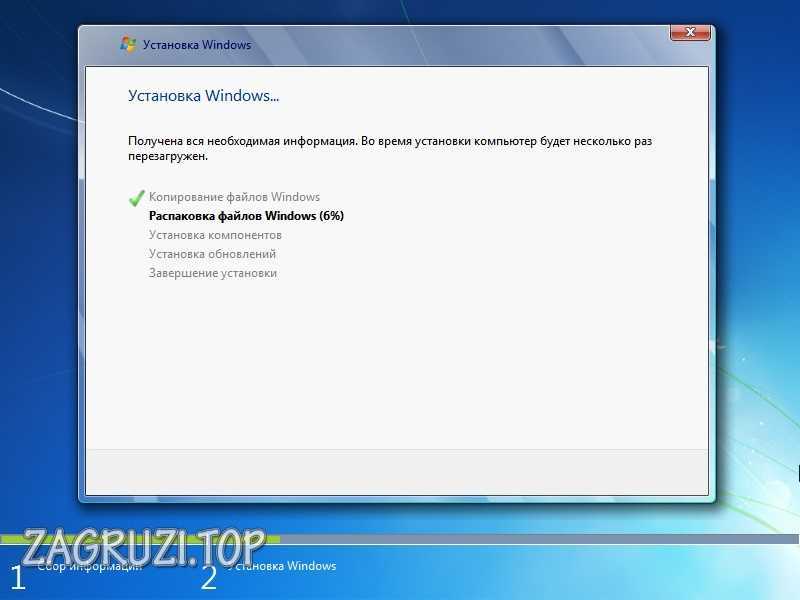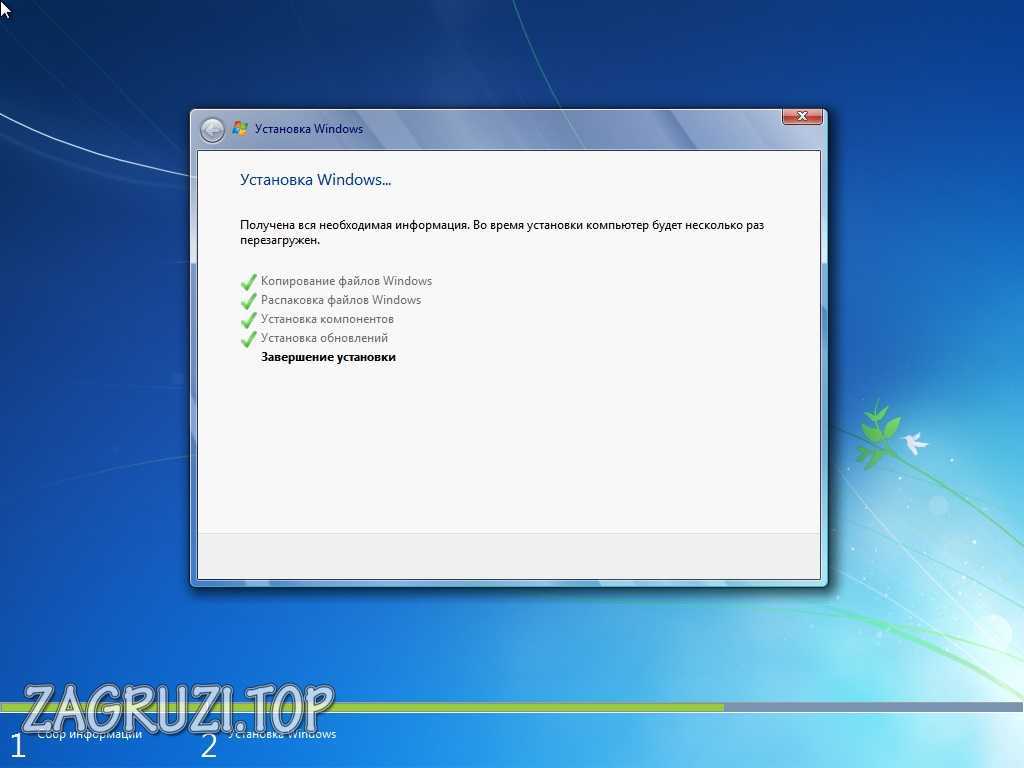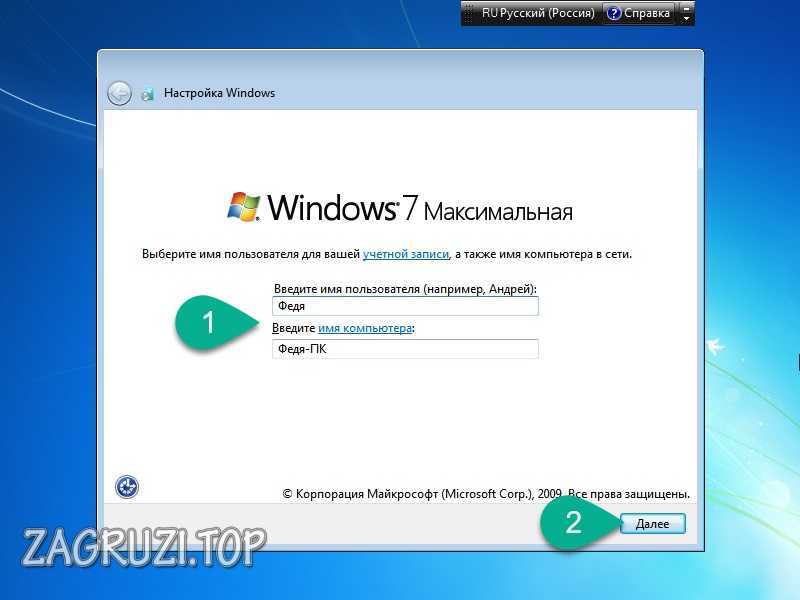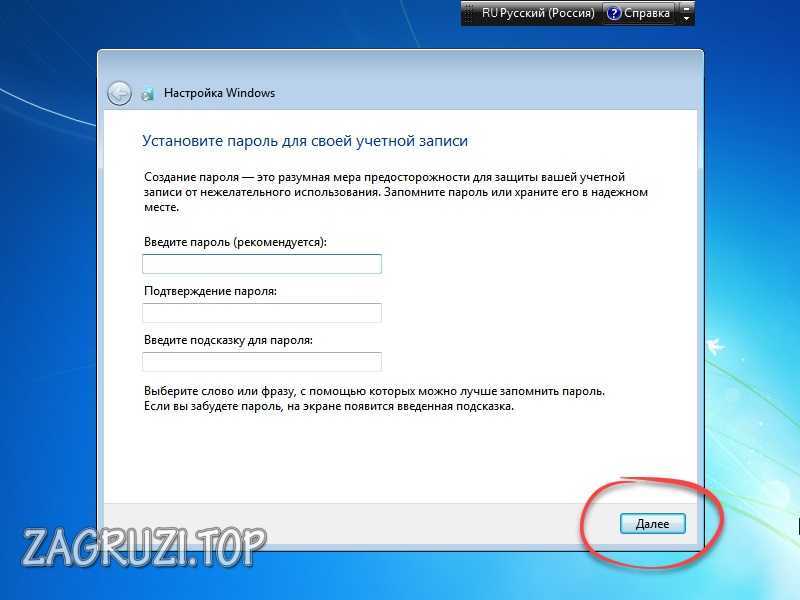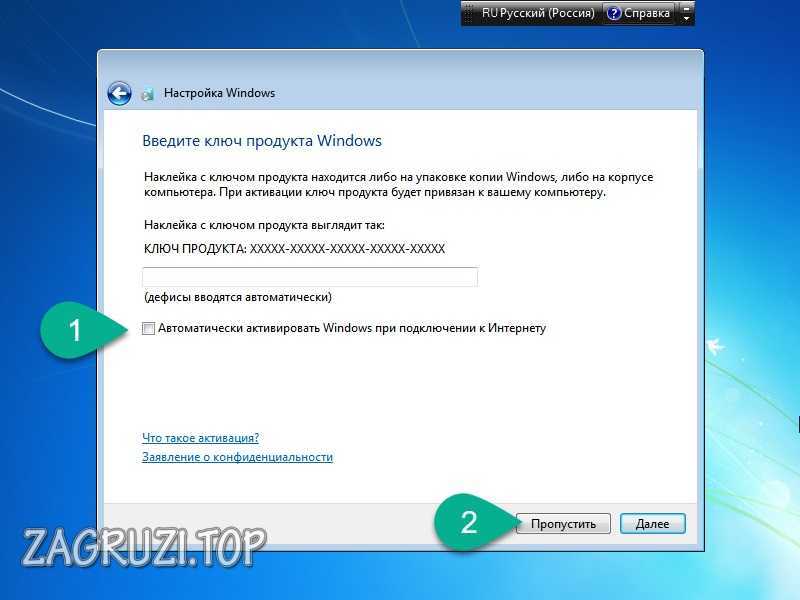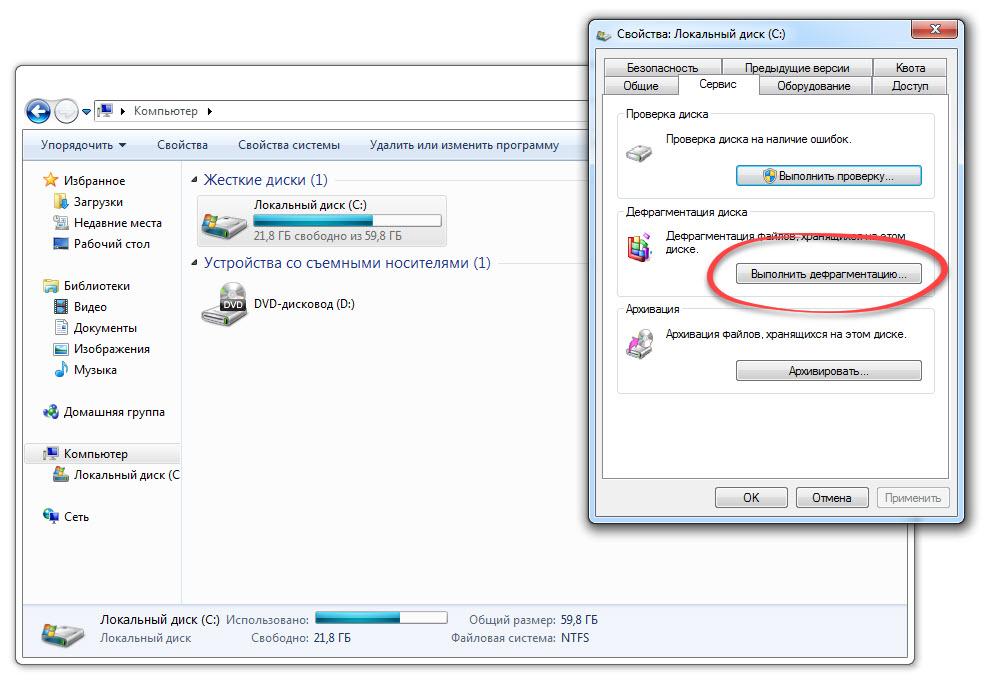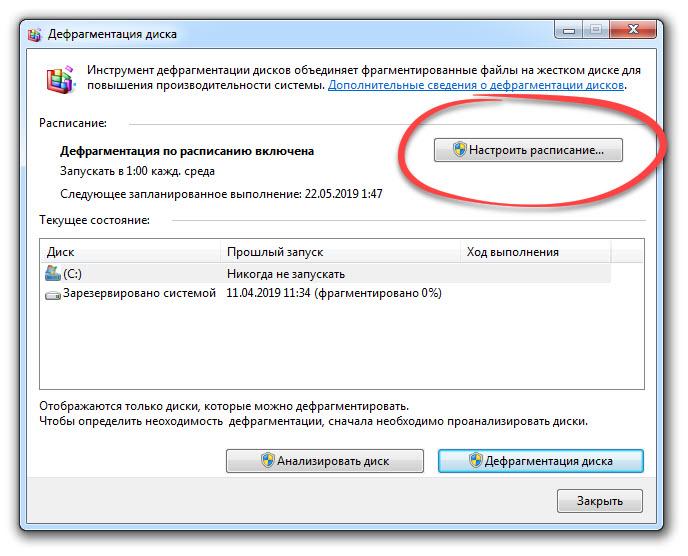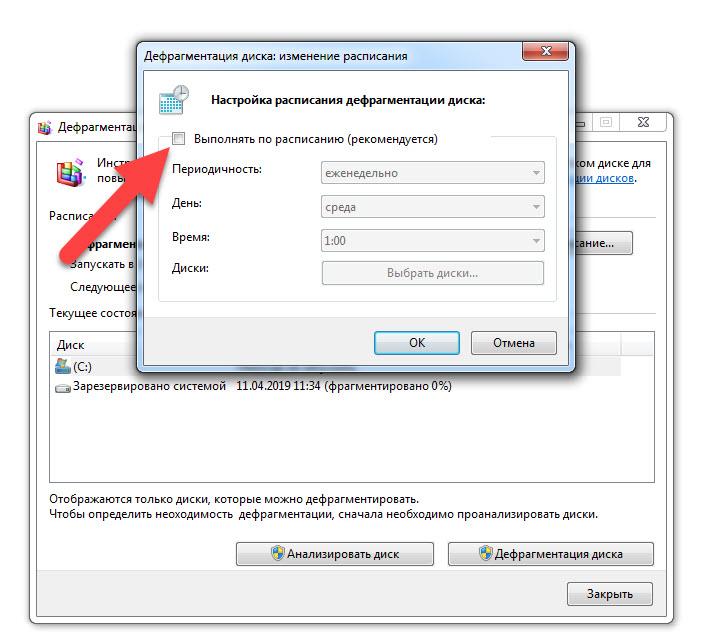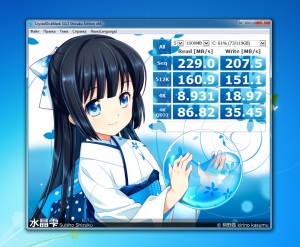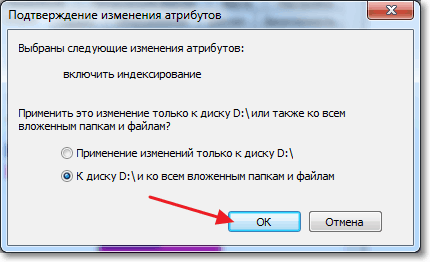В этой статье мы расскажем вам, как установить операционную систему Windows 7 на mSATA SSD. mSATA SSD является одним из самых популярных видов SSD-накопителей и обеспечивает высокую скорость чтения и записи данных, что делает его идеальным для установки операционной системы.
Шаг 1: Подготовка к установке
Перед началом установки убедитесь, что в вашем компьютере имеется свободный слот mSATA и что ваш компьютер поддерживает загрузку с mSATA SSD. Если вам необходима дополнительная информация, обратитесь к руководству пользователя вашего компьютера или свяжитесь с производителем.
Шаг 2: Подключение mSATA SSD
Подключите mSATA SSD к свободному слоту на материнской плате вашего компьютера. Убедитесь, что соединение прочное и надежное.
Шаг 3: Загрузка с установочного носителя
Вставьте установочный носитель Windows 7 (например, флеш-накопитель или DVD) в компьютер. Перезагрузите компьютер и выберите загрузку с установочного носителя.
Шаг 4: Установка Windows 7 на mSATA SSD
После загрузки с установочного носителя следуйте инструкциям по установке Windows 7. Выберите mSATA SSD как место установки операционной системы. Дождитесь завершения установки.
Шаг 5: Проверка и настройка
После установки Windows 7 на mSATA SSD проверьте работу системы и настройте необходимые параметры. Убедитесь, что ваш компьютер загружается с mSATA SSD и работает стабильно.
Следуя этой подробной инструкции, вы сможете успешно установить операционную систему Windows 7 на mSATA SSD и наслаждаться быстрой и стабильной работой вашего компьютера.
Содержание
- Необходимые материалы для установки Windows 7 на mSATA SSD
- Выбор правильного оборудования для установки операционной системы
- Пошаговая инструкция установки Windows 7 на mSATA SSD
Необходимые материалы для установки Windows 7 на mSATA SSD
Перед началом установки Windows 7 на mSATA SSD вы должны иметь следующие материалы:
- Компьютер или ноутбук, поддерживающий mSATA SSD. Убедитесь, что ваше устройство имеет слот mSATA и поддерживает установку ОС на этот тип SSD.
- mSATA SSD диск. Приобретите mSATA SSD диск достаточной емкости для установки операционной системы Windows 7.
- Установочный носитель с Windows 7. Это может быть оригинальный диск с ОС или USB-флешка с загрузочным образом Windows 7.
- Отвертка или другие инструменты, необходимые для доступа к слоту mSATA SSD в вашем устройстве. Обратитесь к документации к вашему устройству, чтобы узнать, какой инструмент вам понадобится.
- Резервное копирование данных. Перед установкой Windows 7 на mSATA SSD рекомендуется создать резервную копию важных данных, которые находятся на вашем компьютере или ноутбуке.
- Интернет-соединение. Для активации операционной системы Windows 7 вам потребуется доступ к Интернету.
Убедитесь, что у вас есть все необходимые материалы, прежде чем приступать к установке Windows 7 на mSATA SSD.
Выбор правильного оборудования для установки операционной системы
Перед установкой операционной системы на mSATA SSD необходимо правильно подобрать оборудование. В случае выбора несовместимых компонентов, установка может быть невозможна или работать нестабильно. В данном разделе приведены рекомендации по выбору правильного оборудования для установки операционной системы.
1. mSATA SSD – главным элементом для установки операционной системы является mSATA SSD, поэтому необходимо выбрать надежный и совместимый диск. Проверьте совместимость выбранного диска с вашей системой и удостоверьтесь, что он поддерживает установку Windows 7.
2. Материнская плата – ваша материнская плата должна иметь слот mSATA для подключения диска. Убедитесь, что ваша материнская плата поддерживает mSATA и Windows 7.
3. BIOS – проверьте, что в настройках BIOS вашей материнской платы разрешена загрузка с mSATA SSD. Если это не так, внесите соответствующие изменения в настройки BIOS.
4. Операционная система – установите операционную систему Windows 7 на mSATA SSD. Обратите внимание, что не все версии операционной системы Windows 7 поддерживают установку на mSATA SSD. Проверьте требования операционной системы перед установкой.
5. Драйверы – после установки операционной системы, установите необходимые драйверы для работы mSATA SSD. Обычно драйверы можно найти на официальном сайте производителя диска или на сайте производителя материнской платы.
Правильный выбор оборудования является важным шагом при установке операционной системы на mSATA SSD. Проверьте совместимость всех компонентов, чтобы избежать проблем с установкой и работой системы.
Пошаговая инструкция установки Windows 7 на mSATA SSD
Перед началом установки Windows 7 на mSATA SSD, убедитесь в наличии необходимых инструментов и материалов:
- Компьютер с разъемом mSATA и доступом к BIOS
- Установочный образ Windows 7 и активированный лицензионный ключ
- USB-флешка емкостью не менее 8 ГБ
- Отвертка или другой инструмент для откручивания крышки компьютера для доступа к mSATA разъему
Прежде чем начать установку, рекомендуется сделать резервную копию всех важных данных на компьютере, чтобы избежать их потери.
Далее следуйте инструкциям ниже для установки Windows 7 на mSATA SSD:
- Подключите USB-флешку с установочным образом Windows 7 к компьютеру.
- Запустите компьютер и войдите в BIOS. Обычно это делается путем нажатия клавиши DEL или F2 при запуске системы. Выберите раздел «Boot» или «Загрузка».
- Настройте BIOS на загрузку с USB-флешки. Активируйте опцию «USB Boot» или выберите USB-флешку в качестве первого устройства загрузки.
- Сохраните изменения в BIOS и перезагрузите компьютер.
- Во время загрузки с USB-флешки следуйте инструкциям на экране, чтобы запустить процесс установки Windows 7.
- Когда будет предложено выбрать место установки операционной системы, выберите mSATA SSD как целевое устройство.
- Продолжайте следовать инструкциям на экране, указывая необходимую информацию и настройки для установки Windows 7.
- После завершения установки операционной системы перезагрузите компьютер и удалите USB-флешку.
Поздравляю! Вы успешно установили Windows 7 на mSATA SSD. Теперь ваш компьютер должен работать быстрее и более эффективно.
You should upgrade or use an alternative browser.
-
- May 18, 2015
-
- 196
-
- 0
-
- 10,710
-
#1
restarted the PC, now I can’t boot into the Msata device and there are no boot options or storage options to change in the bios. The bios also freezes CONSTANTLY and only stops breifly if I unplug the laptop, hold the power button and turn it back on.
How can I use this msata ssd for the OS and have it working? Close to smashing the laptop and buying a new one. Complete joke how you need to do so much to install this type of storage.
-
JohnnyLucky
I suggest you contact Dell support for help. Dell and other pc companies are notorious for providing insufficient product information.
-
- May 30, 2007
-
- 10,902
-
- 10
-
- 42,965
-
#2
OOPS! I made a mistake. I am growing old disgracefully and I get things mixed. I am used to answering questions about the newer M.2 ssd’s which are replacing mSATA ssd’s. The new M.2 ssd’s have several variations. The older mSATA ssd’s do not. My bad!
-
- May 18, 2015
-
- 196
-
- 0
-
- 10,710
-
#3
What is the brand and model number of your mSATA solid state drive? There are several variations of mSATA ssd’s.[/quotemsg]
The laptop is a Dell Inspiron 17r 7720
The Msata is Samsung 850 EVO
Now I can’t even re install Windows on the normal HDD, it installs all the files then says it cannot be installed. Even when the msata isn’t installed.
Now the screen stays black when you power it up.
-
- May 30, 2007
-
- 10,902
-
- 10
-
- 42,965
-
#4
I suggest you contact Dell support for help. Dell and other pc companies are notorious for providing insufficient product information.
-
- May 18, 2015
-
- 196
-
- 0
-
- 10,710
-
#5
So you’re saying there is no way to run the OS from the msata? I already installed Windows 7 on it and ran it for like an hour. The problem is I can’t get back to it because there is no boot option to do so.
-
- May 30, 2007
-
- 10,902
-
- 10
-
- 42,965
-
#6
-
- May 18, 2015
-
- 196
-
- 0
-
- 10,710
-
#7
I read some articles about using those settings. None of them are useful now because the PC won’t display anything. I turn it on and I get a black screen and nothing else. Tried turning it off and holding the power button and taking out the motherboard battery and putting it back in, no luck. Why would it suddenly do this?
-
- May 18, 2015
-
- 196
-
- 0
-
- 10,710
-
#8
-
- May 18, 2015
-
- 196
-
- 0
-
- 10,710
-
#9
-
- May 30, 2007
-
- 10,902
-
- 10
-
- 42,965
-
#10
Just read you most recent comment. Looks like you can access BIOS. Is that correct?
Similar threads
- Advertising
- Cookies Policies
- Privacy
- Term & Conditions
Поэтапная установка Windows 7 на SSD
Сейчас многие пользователи все еще предпочитают устанавливать на свои компьютеры Windows 7, обходя стороной более новые версии данного семейства операционных систем. При замене жесткого диска на SSD возникает задача инсталляции ОС на новый накопитель. При этом юзеру важно знать о некоторых особенностях взаимодействия с твердотельными накопителями информации, о которых и пойдет речь далее. Мы предлагаем ознакомиться с пошаговым руководством по инсталляции Виндовс 7 на SSD, чтобы выполнить эту операцию быстро и легко.
Для начала уточним, что имеется возможность перенести операционную систему с HDD на SSD, полностью сохранив ее работоспособность. Однако для этого придется выполнять сложные действия в стороннем программном обеспечении. Если вас заинтересовала эта тема, предлагаем прочесть отдельные инструкции, связанные с ней, кликнув по следующей ссылке.
Шаг 1: Запись образа ОС на флешку
Если вы собираетесь устанавливать операционную систему, используя для этого лицензионный диск, попросту пропустите этот шаг и сразу же переходите ко второму. В противном случае придется подготовить флешку, сделав ее загрузочной. В этом нет ничего сложного, ведь все действия происходят в автоматическом режиме через специальное программное обеспечение. Однако для начала юзеру придется отыскать образ Виндовс 7 в формате ISO и выбрать ПО, через которое и будет производиться запись. Детальнее обо всем этом читайте в руководстве далее.
Шаг 2: Подготовка BIOS
Единственная особенность установки ОС на твердотельный накопитель — необходимость изменить один параметр BIOS, установив режим совместимости AHCI. Он требуется для корректного взаимодействия используемого хранилища информации с материнской платой. Пункт, отвечающий за включение такого режима, присутствует абсолютно во всех версиях BIOS и UEFI, но может располагаться в разных меню, поэтому юзеру предстоит самостоятельно отыскать его и активировать, что не должно занять много времени.
Шаг 3: Выбор разметки диска
На текущий момент времени существует два типа разметки диска: MBR и GPT. Каждый из них имеет свои особенности и рекомендован к использованию в разных ситуациях. Если вы еще не знакомы с такими понятиями или сомневаетесь в выборе правильной разметки, советуем ознакомиться со специальным обучающим материалом на нашем сайте, перейдя по ссылке ниже. Там вы найдете детальные описания этих двух технологий, а также полезные советы, которые помогут непосредственно перед установкой операционной системы.
Шаг 4: Изучение правил форматирования SSD
Этот этап является промежуточным, и мы решили включить его в рамки сегодняшнего материала только в качестве ознакомления. Дело в том, что некоторые юзеры при использовании SSD не совсем понимают принцип работы такого устройства и даже боятся его форматировать, ссылаясь на значительное понижение срока службы при выполнении подобных действий. Однако без очистки структуры не получится запустить установку ОС, даже если речь идет о только что приобретенном накопителе. Мы же советуем прочесть все сведения о форматировании SSD, чтобы знать, когда это нужно делать и как данная процедура отражается на самом комплектующем.
Шаг 5: Установка операционной системы
Вот мы и добрались к самому основному этапу, который заключается в инсталляции Виндовс 7 на твердотельный накопитель. Все нюансы подготовки уже разобраны выше, поэтому больше никаких особенностей не имеется. Однако пользователям, выбравшим структуру GPT, стоит обратить внимание на одну небольшую деталь, которая связана с ручным форматированием накопителя в соответствии с системой разделов. Если вы предпочли GPT, кликните по ссылке далее и выполните инсталляцию ОС в соответствии с инструкциями.
В случаях, когда разметка осталась в стандартном формате MBR, остается только запустить диск или загрузочную флешку, чтобы начать инсталляцию. Этим темам тоже посвящены отдельные наши материалы, к которым можно перейти путем нажатия по одному из следующих заголовков.
Шаг 6: Инсталляция драйверов
После первого успешного запуска операционная система еще не совсем готова к работе, поскольку в ней отсутствуют файлы драйверов встроенных комплектующих и периферийных устройств. Они необходимы для того, чтобы оборудование корректно выполняло все свои функции и могло взаимодействовать друг с другом. Если вы ранее никогда не сталкивались с установкой подобного программного обеспечения, разобраться в этом помогут другие инструкции на нашем сайте.
Шаг 7: Настройка для слабых компьютеров
Завершающий этап предназначен для обладателей слабых компьютеров, которые желают оптимизировать работу установленной ОС, чтобы обеспечить максимальное быстродействие. Существует ряд рекомендаций, которые рекомендуется выполнить, чтобы облегчить нагрузку на ОС. Сюда относится отключение ненужных служб, программ автозагрузки, визуальных эффектов и использование специального софта.
Только что вы узнали все об инсталляции Windows 7 на SSD. Как видно, уникальных особенностей у такого способа почти нет, поэтому остается только следовать каждому этапу, чтобы без труда завершить установку и перейти к полноценному использованию компьютера.
Источник
Загрузка с mSATA на ультрабуке ACER Aspire V7-482PG
Данный мануал описывает процесс переноса раздела с Windows 8 на SSD диск (без переустановки системы), который подключен к mSATA и штатно используется для кэша некоторых операций. Процесс переноса нелёгкий, требует некоторых навыков создания загрузочных флешек. Также если у вас есть проблемы со стрессоустойчивостью, то советую не делать этого, а загружаться в штатном режиме с 2,5 дюймового диска. Сразу прошу прощения за качество снимков экрана, в наличии был только старенький смартфон.
Для осуществления задуманного нам понадобится mSATA SSD размером побольше. В системе установлен SSD Kingston 24Gb. Лично я установил mSATA PLEXTOR PX-128M5M.
Для копирования и редактирования разделов можно использовать любые загрузочные программы (Acronis, Paragon и т.д.), которые могут работать на данном ультрабуке. У меня Акронис не загрузился напрямую, поэтому я использовал загрузочный образ WINPE 4.0 и непосредственно оттуда запускал Акронис. Сборка WinPE была TechAdmin1.4 (которую можно найти на торрентах). Загружал её непосредственно с образа, используя созданную ранее мультизагрузочную флешку с Grub-загрузчиком и эмулятором диском firadisk, прописав в menu.lst так:
title WinPE WIN8
map —mem /grub/fw32.ima (0)
map —mem (md)+8 (9)
map /grub/winpe4.iso (255)
map —hook
write (9) [FiraDisk]\nStartOptions=cdrom,vmem=find:/grub/winpe4.iso;\n\0
root (255)
chainloader
Используемые в WinPE программы достал из образа на флешку, так как образ почему-то после загрузки не виден в окружении.
Подробно описывать процесс загрузки с флешки не буду, это информация для другого мануала.
Приступаем непосредственно к переносу:
1) Создание раздела DATA на HDD
По умолчанию на жёстком диске один раздел, на котором установлена windows 8. Поэтому необходимо разбить его на 2 части, чтобы сделать независимый от загрузки раздел с данными.
Для этого запускаем ультрабук в штатном режиме (если вы этого ещё не сделали), регистрируете аккаунт Microsoft и тд. Можно обновить винду и драйвера (увесистые программы лучше не ставить). То есть переводим систему в готовый для базовой работы вид.
Выключаем систему, но не через стандартное меню, так как по умолчанию в Windows 8 «Завершение работы» это обычная хибернация, а значит будет загружена сохранённая конфигурация. Для стандартного отключения, как в Windows 7, необходимо в командной строке набрать «shutdown -p«, такое выключение будем использовать на протяжении всего мануала.
Загружаем Акронис/WinPE/Paragon и тд. Для этого нужно зайти в биос (кнопка F2 при включении ультрабука, её необходимо «спамить» сразу же после нажатия на кнопку включения), переводим режим загрузки в Legacy:
Нажимаем F10, перезагружаемся и снова «спамим» F2. Далее в списке приоритетов загрузки перемещаем нашу флешку на самый верх кнопкой F6. Нажимаем F10 и перезагружаемся.
Далее запускаем Акронис. Мы увидим 4 раздела: Recovery, ESP, Acer, Push Button Reset. Раздел с ОС Windows это раздел «Acer». Уменьшаем размер раздела до минимального (в районе 50-60Гб), чтобы свободное пространство оставалось справа от диска. На освободившемся пространстве создаём раздел NTFS, можно назвать его «DATA». В итоге должно получиться что-то вроде этого:
Перезагружаемся в режиме UEFI (меняем в биосе пункт Legacy на UEFI) и проверяем, что раздел появился (перед этим может пройти процесс восстановления системного раздела, ничего страшного). Будем использовать его для хранения образа разделов.
2) Отключение SSD от кэша
Далее необходимо «освободить» от своих обязанностей кэширующий SSD. Такие действия мне помогли это сделать:
- Отключаем восстановление системы раздела С: (Мой компьютер -> Свойства Системы -> Защита Системы -> Восстановление системы -> раздел С: -> Настроить).
- Отключаем службу ExpressCache (Панель Управления -> Администрирование -> Службы -> ExpressCache -> Тип Запуска: Остановлена, нажать кнопку Остановить -> Применить). Хотя я не разобрался что она делает полезного, может и не работает с mSATA
- Удаляем программу Intel Rapid, она как раз и блокирует SSD в системе. После удаления перезагружаем систему.
После всех действий SSD должен появиться в списке Управление дисками (в Администрирование -> Управление компьютером). Теперь нам нужно «правильно» разметить SSD. Нажимаем на клавиатуре комбинацию Win+R и пишем «diskpart«. Откроется консоль DISKPART. В ней пишем ряд команд по очереди:
После этого в списке Мой Компьютер должен появиться раздел «WinSSD».
Теперь приступим к копированию системного раздела. Завершаем работу Windows 8 (выше описанным способом!).
3) Копирование разделов на SSD
Далее выбор — копировать разделы непосредственно или сначала создать образ всех разделов Acronis TrueImage. Я же выбрал второй вариант.
Создаём образ всех разделов, кроме созданного нами раздела “DATA”, файл образа помещаем на этот раздел. Полученный образ можно сохранить на внешнем устройстве (например, передать по сети на сервер). Его потом можно будет использовать, если с HDD что-то случится. Без этих разделов SSD сам по себе не загружаться не будет через mSATA.
Теперь жмём в Акронисе восстановить разделы. Выбираем сохранённый образ, восстанавливаем только 2 раздела ESP и Acer. В настройках восстановления соответственно выбираем разделы на SSD. Размер раздела окажется меньше размера SSD, но это не страшно, после успешной загрузки с SSD, можно потом Акронисом расширить раздел.
После восстановления загружаемся вновь через UEFI в нашу штатную Windows 8. Проверяем, что раздел на SSD со скопированной windows отображается в списке Мой Компьютер (с той же буквой, что и до этого), также проверьте наличие скопированных файлов.
4)Редактирование загрузчика UEFI
Теперь самое сложное, нужно отредактировать загрузчик UEFI, чтобы добавить раздел со скопированной Windows 8 на SSD. В итоге будут доступны обе версии windows, будет предоставлена возможность выбирать с какого раздела её загружать (может быть кому-то будет это удобно), но можно убрать этот выбор и загружать по умолчанию раздел с SSD.
Запускаем консоль CMD от имени администратора (иначе не будет доступа).
Первое — это надо скопировать загрузочные файлы на созданный нами раздел. В консоли “cmd” исполняем команду:
bcdboot c:\Windows /s e:
Где e: буква нашего раздела SSD в текущей Windows 8.
Если всё прошло успешно, продолжаем.
Теперь необходимо отредактировать загрузчик UEFI (Windows Boot Manager), то есть добавить скопированный раздел в список загрузки.
Теперь наш новый раздел должен появиться в списке загрузки. Завершаем работу Windows, запускаем ультрабук, видим список загрузки, выбираем наш пунктик и наслаждаемся во много раз возросшей скоростью работы. Раздел “DATA” можно использовать для хранения данных.
Далее можно назначить загрузку по умолчанию с раздела SSD или вообще убрать выбор. Например, набрав WIN+R «msconfig«. Также можно загрузить программу Acronis и расширить раздел до полного размера, либо создать второй раздел на свободном пространстве SSD.
Аналогичные действия можно производить с любым другим ноутбуком с разъёмом mSATA, главное, чтобы SSD был виден как независимый диск.
Источник
Установка и настройка Windows 7 на SSD-накопитель
Сегодня мы снова затронем одну очень важную тему. Разговор пойдет про установку операционной системы на твердотельный накопитель. И тут не так важна сама установка (хотя она тоже требует внимания), как настройка ОС после инсталляции. Итак, давайте начинать и подробно разбираться с вопросом правильной установки и настройки Windows 7 на SSD накопитель.
Какую бы сборку вы не выбрали, откуда бы не скачали образ операционной системы Windows 7, приведенная ниже инструкция будет одинаковой для всех случаев. При этом оптимизации поддаются любые SSD-накопители на любых разрядностях операционной системы. Это может быть x32 или X64 Bit Windows 7.
Что такое SSD-накопитель
Для начала давайте выясним что же такое твердотельный накопитель или SSD (Solid State Drive). Но перед этим сделаем небольшой экскурс в прошлое и посмотрим, как работает обычный жесткий. Жесткий диск или винчестер — это алюминиевый корпус, в котором вращаются металлические пластины, покрытые магнитным слоем. Именно на нем при помощи специальной электромагнитной головки наносится файловая таблица и, подобно кассете записываются данные.
Твердотельный накопитель — это устройство, котором в качестве носителя используются микросхемы. При помощи энергии независимых триггеров здесь сохраняются данные и при этом считывание/запись происходит с очень большой скоростью (в десятки и сотни раз больше чем на HDD). Именно поэтому после установки операционной системе на новый твердотельный накопитель производительность компьютера в целом возрастает в разы.
Установка Windows 7 на SSD
Мы полностью рассмотрим процесс инсталляции Windows 7 на SSD накопитель и последующую настройку операционной системы, включая ее особенности. Если вы хотите пропустить какой-то из разделов, просто воспользуйтесь оглавлением в начале этой страницы.
Подготовка загрузочного носителя
Первое что нужно сделать это подготовить носитель, с которого и будет производиться установка. Это может быть флешка или DVD-диск. Последние настолько устарели и так сильно проигрывают съемный USB накопителям, что мы даже не будем о них говорить.
Также существует огромное количество утилит, позволяющих отформатировать и записать образ Microsoft на флешку. Одна из них Rufus именно эту программу мы будем использовать. Процесс записи файла в операционной системы на накопитель сводится к следующему:
- Скачиваем образ Windows 7 (при этом официально данная операционная система уже недоступна на сайте Microsoft и вам придется искать его в сети). Рекомендуем использовать именно «чистые», оригинальные образы, к которым не прикасалась рука доморощенных «Кулибиных».
- Переходим на официальный сайт утилиты Rufus и скачиваем последнюю русскую версию программы. Запускаем ее и выбираем уже имеющуюся образ Windows 7, нажав отмеченную на скриншоте кнопку.
- В открывшемся окне выбираем образ нашей Windows 7, который будет записан и установлен на SSD.
- Теперь можно начинать запись и для этого мы нажмем кнопку «Старт».
- Нас предупредят о том, что все данные со съемного накопителя будут утеряны. Это понятно. Нажмем кнопку «ОК».
- После этого начнется запись всех нужных файлов на флешку. Дожидаемся окончания операции.
Естественно, установка и настройка Windows 7 на SSD возможна и тогда, когда рядом с твердотельным накопителем установлен жесткий диск. В таком случае ваша операционная система будет стоять на SSD, а все пользовательские данные на HDD.
На этом все. Наш загрузочный накопитель готов, и мы можем переходить к установке системы. Давайте посмотрим, как правильно установить Windows 7 на SSD и потом настроить ОС.
Загружаем компьютер с флешки
Для того чтобы компьютер или ноутбук запустился не с жесткого диска или SSD, а именно с нашего загрузочного носителя нам нужно указать приоритет. Его можно настроить в BIOS либо же просто выбрать загрузочное меню.
- В первом случае нам понадобится нажать клавишу Del (в некоторых устройствах может отличаться) или кнопку, соответствующую запуску меню загрузки. Обычно подсказки об этих клавишах пишутся на начальном экране
- Когда откроется список всех имеющихся дисков выберите нашу флешку.
- А вот так выглядит устаревшее меню BIOS, которое ранее использовалось на всех компьютерах.
- Тут следует сместить съемный USB-накопитель на первое место. В результате компьютер будет загружаться именно с него.
- Это приоритет в новом BIOS, который называется UEFI. Данная пошаговая инструкция по установке Windows 7 на SSD подходит и для AMI BIOS.
Итак, у нас все получилось и компьютер запустился с установочного носителя. Переходим к следующему этапу, а именно инсталляции Windows 7 на SSD-накопитель.
Устанавливаем систему
Компьютер запускается с твердотельного накопителя, и мы делаем следующее:
- Дожидаемся первичной загрузки файлов.
- Выбираем нужные нам язык, формат времени и даты, а также раскладку клавиатуры. И когда это будет сделано переходим к следующему этапу, нажав кнопку «Далее».
- Тут просто жмем «Установить».
- Установив обозначенный цифрой один флажок, принимаем лицензию и переходим к следующему шагу.
- А тут внимание: выбираем именно второй пункт, который называется «Полная переустановка операционной системы».
- Переходим к разметке диска. Следует понимать, что в нашем случае здесь используется новый неразмеченный SSD. Будьте осторожными, если на диске, на который вы пытаетесь установить Windows 7, уже имеются какие-то данные. Они все будут утеряны. Жмем кнопку настройки диска
Именно данная утилита позволяет разбить SSD-накопитель и жесткий диск любым удобным для вас образом.
- Так как у нас здесь имеется только неразмеченное пространство, мы создаем новый том. Как видно, объем данного диска всего 60 Гб, поэтому мы будем делать только один логический диск, а именно системный раздел С.
- Устанавливаем размер диска и жмем кнопку сохранения.
- После этого начнется и сама установка операционной системы. Тут нам нужно лишь терпеливо дожидаться завершения процесса.
- В ходе установки система несколько раз перезагружается.
Последний этап установки выглядит примерно так:
Хорошо — наша операционная система Windows 7 установлена на SSD накопитель. Теперь давайте посмотрим, как ее правильно настроить.
Правильная настройка Windows 7 на SSD
Процесс настройки операционной системы Windows 7, установленной на твердотельный накопитель, выглядит следующим образом:
- Сначала указываем имя пользователя и имя компьютера. И после этого жмем кнопку «Далее».
- На следующем этапе мы можем указать пароль либо пропустить его.
- Убираем флажок с пункта «Автоматически активировать Windows При подключении к интернету» и жмем кнопку «Пропустить».
- Готово, наша система запущена. Идем дальше, впереди самое интересное.
- Переходим в проводник Windows, нажав на значок «Мой компьютер» либо на иконку папки на панели задач. Делаем правый клик по диску C и выбираем пункт свойств. В открывшемся окошке выбираем вкладку «Сервис» и ждем «Выполнить дефрагментацию».
- Кликаем по кнопке «Настроить расписание».
- Отключаем расписание, убрав галочку с отмеченного на скриншоте пункта.
Итак, как это помогло оптимизировать Систему? Дело в том, что операционная система Windows 7 довольно-таки устарела, и когда она пользовалась огромным успехом, SSD-дисков еще не было. А так как их не было, то «Семерка» не могла знать о том, что дефрагментировать их ни в коем случае нельзя.
Дело в том, что такой процесс попросту «убивает» твердотельный накопитель, сокращая срок его службы в десятки раз. Именно поэтому автоматическую дефрагментацию нужно обязательно отключать. Мало того, никогда и ни при каких обстоятельствах не запускайте ее вручную!
Возможные ошибки
Рассмотрим несколько самых распространенных ошибок, которые могут возникать в процессе решения затронутого вопроса и заставлять пользователей говорить – «не могу установить «Семерку» на SSD»:
- Если в процессе инсталляции установщик Windows 7 не видит SSD-накопители требует драйвера, значит, вы скачали неоригинальный Windows 7 и его лучше заменить. Пока вы не начали устанавливать систему, откажетесь от такого неполноценного образа для того, чтобы застраховать себя от множества проблем в будущем.
- Если система пишет вам, что создать новый раздел или найти существующий не удалось, это говорит о неправильной разметке имеющегося SSD. Для решения проблемы все разделы нужно удалить и заново создать их.
- Ошибка 0x80070057 возникает в том случае, если ваша загрузочная флешка была создана неправильно. В таком случае следует использовать утилиту Rufus и записать образ так, как это показывали мы.
Также рекомендуем обратиться за помощью к утилите diskpart, которую можно найти в командной строке Windows. Этот способ помогает решить все проблемы, когда операционной системе не удалось найти SSD-накопитель, включая, например, ошибку 0x80300024.
Предлагаем взглянуть на список проверенных нами устройств, на которые Windows 7 точно устанавливается без проблем: KingFast SSD 2.5, Corsair Neutron XT (емкостью 256 Гб USB 3.0), Kingston, Samsung (включая M2/PCE), NVMe, XPG SX8200 Pro.
Видеоинструкция
Подробная пошаговая инструкция со скриншотами — это, конечно, хорошо. Однако, еще лучше посмотреть видео, которое записал не кто-нибудь, а наш автор. Он на своем компьютере показывает, как установить и настроить Windows 7 на SSD-накопитель с нуля. Всего 2-3 минуты, и вы хорошо усвоите все тонкости данного процесса.
О чем еще следует помнить
Многие из вас слышали мифы о выборе между типом ячеек твердотельных накопителей. Однако, в наше время надежность таких устройств настолько выросла, что каждое из них способно работать в системном блоке обычного пользователя десятки лет. Так что переживать по поводу долговечности ССД точно не стоит.
Приведем простой пример: на нашем тестовом компьютере используется SSD Samsung EVO среднего ценового сегмента. При этом нагрузка по перезаписи данных на него производится просто колоссальная. Здесь установлены более 6 виртуальных машин и постоянно происходит копирование данных, в связи с откатом их к ранним снимкам. Тем не менее диагностическая утилита после года использования показывают пятипроцентный износ. Это невероятный показатель, и мы еще лет десять точно можем не переживать за свой SSD.
Источник
Some time ago I managed to move Win7 to mSATA SSD drive.
As I posted before to do this I pulled off HDD drive to make mSATA SSD drive the only one in the system.
After that installation goes as ussual.
When you get finished with installation and put HDD back, make sure you have mSATA card drive placed above the HDD in BIOS boot list.
Some benchmarks of my a bit outdated Samsung 128GB mSATA SSD drive:
blank disk, before installation of Win7 and other soft
Samsung mSATA SSD 128GB test
and this benchmark was made with 70% full disk:
Samsung mSATA SSD 128GB test on full disk
This entry was posted in hardware, soft and tagged dell, m4500, mSATA, Samsung. Bookmark the permalink.
Сейчас многие пользователи все еще предпочитают устанавливать на свои компьютеры Windows 7, обходя стороной более новые версии данного семейства операционных систем. При замене жесткого диска на SSD возникает задача инсталляции ОС на новый накопитель. При этом юзеру важно знать о некоторых особенностях взаимодействия с твердотельными накопителями информации, о которых и пойдет речь далее. Мы предлагаем ознакомиться с пошаговым руководством по инсталляции Виндовс 7 на SSD, чтобы выполнить эту операцию быстро и легко.
Для начала уточним, что имеется возможность перенести операционную систему с HDD на SSD, полностью сохранив ее работоспособность. Однако для этого придется выполнять сложные действия в стороннем программном обеспечении. Если вас заинтересовала эта тема, предлагаем прочесть отдельные инструкции, связанные с ней, кликнув по следующей ссылке.
Шаг 1: Запись образа ОС на флешку
Если вы собираетесь устанавливать операционную систему, используя для этого лицензионный диск, попросту пропустите этот шаг и сразу же переходите ко второму. В противном случае придется подготовить флешку, сделав ее загрузочной. В этом нет ничего сложного, ведь все действия происходят в автоматическом режиме через специальное программное обеспечение. Однако для начала юзеру придется отыскать образ Виндовс 7 в формате ISO и выбрать ПО, через которое и будет производиться запись. Детальнее обо всем этом читайте в руководстве далее.
Шаг 2: Подготовка BIOS
Единственная особенность установки ОС на твердотельный накопитель — необходимость изменить один параметр BIOS, установив режим совместимости AHCI. Он требуется для корректного взаимодействия используемого хранилища информации с материнской платой. Пункт, отвечающий за включение такого режима, присутствует абсолютно во всех версиях BIOS и UEFI, но может располагаться в разных меню, поэтому юзеру предстоит самостоятельно отыскать его и активировать, что не должно занять много времени.
Шаг 3: Выбор разметки диска
На текущий момент времени существует два типа разметки диска: MBR и GPT. Каждый из них имеет свои особенности и рекомендован к использованию в разных ситуациях. Если вы еще не знакомы с такими понятиями или сомневаетесь в выборе правильной разметки, советуем ознакомиться со специальным обучающим материалом на нашем сайте, перейдя по ссылке ниже. Там вы найдете детальные описания этих двух технологий, а также полезные советы, которые помогут непосредственно перед установкой операционной системы.
Шаг 4: Изучение правил форматирования SSD
Этот этап является промежуточным, и мы решили включить его в рамки сегодняшнего материала только в качестве ознакомления. Дело в том, что некоторые юзеры при использовании SSD не совсем понимают принцип работы такого устройства и даже боятся его форматировать, ссылаясь на значительное понижение срока службы при выполнении подобных действий. Однако без очистки структуры не получится запустить установку ОС, даже если речь идет о только что приобретенном накопителе. Мы же советуем прочесть все сведения о форматировании SSD, чтобы знать, когда это нужно делать и как данная процедура отражается на самом комплектующем.
Шаг 5: Установка операционной системы
Вот мы и добрались к самому основному этапу, который заключается в инсталляции Виндовс 7 на твердотельный накопитель. Все нюансы подготовки уже разобраны выше, поэтому больше никаких особенностей не имеется. Однако пользователям, выбравшим структуру GPT, стоит обратить внимание на одну небольшую деталь, которая связана с ручным форматированием накопителя в соответствии с системой разделов. Если вы предпочли GPT, кликните по ссылке далее и выполните инсталляцию ОС в соответствии с инструкциями. В случаях, когда разметка осталась в стандартном формате MBR, остается только запустить диск или загрузочную флешку, чтобы начать инсталляцию. Этим темам тоже посвящены отдельные наши материалы, к которым можно перейти путем нажатия по одному из следующих заголовков.
Шаг 6: Инсталляция драйверов
После первого успешного запуска операционная система еще не совсем готова к работе, поскольку в ней отсутствуют файлы драйверов встроенных комплектующих и периферийных устройств. Они необходимы для того, чтобы оборудование корректно выполняло все свои функции и могло взаимодействовать друг с другом. Если вы ранее никогда не сталкивались с установкой подобного программного обеспечения, разобраться в этом помогут другие инструкции на нашем сайте.
Шаг 7: Настройка для слабых компьютеров
Завершающий этап предназначен для обладателей слабых компьютеров, которые желают оптимизировать работу установленной ОС, чтобы обеспечить максимальное быстродействие. Существует ряд рекомендаций, которые рекомендуется выполнить, чтобы облегчить нагрузку на ОС. Сюда относится отключение ненужных служб, программ автозагрузки, визуальных эффектов и использование специального софта. Только что вы узнали все об инсталляции Windows 7 на SSD. Как видно, уникальных особенностей у такого способа почти нет, поэтому остается только следовать каждому этапу, чтобы без труда завершить установку и перейти к полноценному использованию компьютера. Источник
Как остаться верным Windows 7: создаем идеальный установочный образ
Компания Microsoft отправила полюбившуюся многим «семерку» в отставку. Однако с помощью наших советов вы продлите срок службы этой системы как на современных, так и на не столь новых компьютерах.
Конечный срок — 14 января 2020 года. В этот черный для многих вторник Microsoft перестанет выпускать обновления безопасности для Windows 7, а также прекратит любую техническую поддержку данной версии. Вообще, была бы воля корпорации, уже сейчас все пользователи перешли бы на «десятку». Это бы сэкономило Microsoft множество денег и облегчило системное обслуживание. Однако так быстро старая любовь не ржавеет: согласно данным исследователей рынка из компании StatCounter, около 40% всех европейских пользователей, как и прежде, предпочитают в повседневной работе использовать проверенную временем Windows 7 — таким образом, доли «семерки» и «десятки» примерно равны. И тому есть реальные причины. Основная: Windows 7 функционирует гладко. Даже поддержка драйверов для устаревшего оборудования не представляет собой проблемы. Windows 7 не терзает пользователей излишне любопытными функциями, как Windows 10, не раздражает постоянной саморекламой браузера Edge или плеера Windows Media Player. Также не забудьте, что пользователи «семерки» не знают, что такое излишняя опека, в которую входит, к примеру, автоматический запуск обновлений. Однако тем, кто хочет держаться до конца и вплоть до 2020 года хранить верность Windows 7, придется быть сильными: опыт, набранный с момента выхода «десятки», научил, что компания Microsoft делает для своих прежних систем лишь необходимый минимум. Если кратко: на новых машинах Windows 7 работать не будет (см. блок справа). О появившихся недавно проблемах с функцией обновления концерн думает в последнюю очередь. Очевидно, по миру в ближайшее время должна прокатиться еще одна волна глобальной угрозы, подобная WannaCry, чтобы корпорация занялась безопасностью и более ранних версии Windows. Впрочем, далее вы поймете, что большинство препятствий, которые чинит Microsoft фанатам Windows 7, вполне преодолимо. С помощью парочки приемов «семерка» встанет даже на современные аппаратные платформы, такие как Skylake, Kaby Lake и Ryzen. Систему можно держать в актуальном состоянии, даже когда соответствующая функция перестает работать должным образом. Кроме того, мы дадим различные советы, в том числе и по созданию резервной копии системы. Такой архив с Windows 7 всегда необходимо держать наготове на случай, если халатность Microsoft вновь приведет к непредвиденным проблемам.
Лучшие SSD-накопители NVMe для Windows 7
SSD-накопители NVMe в формате M.2 передают данные быстрее, чем SATA SSD. Для установки Windows 7 на NVMe SSD, однако, понадобится особый драйвер — от Microsoft или от производителя.
Windows 7 на современном оборудовании
В апрельский патч-день компания Microsoft официально заявила о прекращении поддержки Windows 7 на новых аппаратных платформах Intel Kaby Lake и AMD Ryzen: обновлений ждать не стоит. Еще при выводе на рынок Intel Skylake корпорация сообщала, что на «семерке» больше не будут работать новые функции, интегрированные Intel, в том числе и Speed Shift (см. блок ниже). При этом сборка нового компьютера на базе Skylake имеет много преимуществ, таких как поддержка USB 3.1 и более быстрые SSD-накопители NVMe в компактном формате M.2. Поколение 2017 года, процессоры Kaby Lake и Ryzen, хотя и считаются чуть более скоростными, чем Skylake, однако Intel и AMD практически не обновили их периферию и интерфейсы. И при этом проблемы с установкой и обслуживанием системы чаще всего встречаются именно под Kaby Lake и Ryzen — таким образом, следует хорошо взвесить усилия и преимущества от их использования.
Установка «семерки» на компьютеры с процессором Skylake и супербыстрым SSD-накопителем
Установка Windows 7 на Skylake по умолчанию не предусмотрена. И если вам необходимо поставить систему на SSD-накопитель (см. блок), без парочки приемов не обойтись. В принципе неважно, какое аппаратное обеспечение скрыто в ПК, — в любом случае установочный диск должен быть обновлен. Исходным пунктом станет ISO-файл с Windows 7 и Service Pack 1 — без последнего у вас ничего не выйдет. Установочный образ можно скачать напрямую с сайта Microsoft (см. блок). В таком ISO-файле с Windows 7 вы не найдете три функции: загрузчик UEFI, драйвер xHCI для USB 3.0 и драйвер NVMe, позволяющий установочной программе распознавать жесткий диск. Современные платформы используют xHCI для управления USB-устройствами. Без xHCI не будет работать ни USB-мышь, ни такая же клавиатура. Таким образом, эти три опции необходимо последовательно добавить в ISO-файл. Для этого с помощью программы 7-Zip сначала распакуйте файл образа в папку на жестком диске. Загрузчик UEFI извлеките из файла «install.wim», также открыв его через 7-Zip, и поместите в папку «sources». В 7-Zip перейдите к «1 | Windows | Boot | EFI» и извлеките файл «bootmgfw.efi». Поместите его в распакованный образ, в раздел «efi | boot», папку «boot» придется создать самостоятельно. Здесь уже переименуйте файл в «bootx64.efi».
Установка Windows: адаптация к современному оборудованию
Драйверы для USB 3.0 и NVMe интегрируются в установочный файл с помощью программы NTLite ( www.ntlite.com ). В случае с процессорами Skylake и Kaby Lake вы получите USB-драйвер напрямую от Intel ( goo.gl/DNkX9B ). Для Ryzen все основные производители материнских плат от Asus и MSI до Gigabyte предлагают соответствующие драйверы. Для последующей интеграции в NTLite важно, чтобы драйвер был представлен в виде архива (к примеру, ZIP), а не в формате EXE, поскольку он должен быть распакован. Драйвер для NVMe от Microsoft для Windows 7 существует только в виде пакета исправлений. Быстрее всего попасть на нужную страницу техподдержки можно через поиск в Google по запросу «kb2990941». Скачайте оттуда пакет в форме архива MSU, распакуйте его с помощью 7-Zip и извлеките оттуда CAB-файл с драйверами. Распаковка загрузчика UEFI и драйвера NVMe. С помощью 7-Zip извлеките из архива boot.wim загрузчик UEFI . Теперь откройте MSU-файл с хотфиксом KB2990941 и извлеките CAB-файл с драйвером NVMe
Теперь запустите NTLite и в разделе «Добавить | Папка образа» укажите путь к распакованному файлу с образом Windows. Под «смонтированными образами» появятся строчки «install.wim» и «boot.wim». Раскройте обе нажатием на треугольник слева. Файл «install.wim» представляет собой образ, в котором находятся установочные файлы Windows, «boot.wim» содержит в себе программу для установки системы. Таким образом, драйверы для USB и NVMe необходимо интегрировать в оба образа. Для этого под строчкой «install.wim» нажмите на версию Windows 7, которую вы хотите установить, к примеру «Профессиональная», и выберите из контекстного меню пункт «Загрузить». Для встраивания USB-драйвера перейдите к пункту «Драйверы» слева, а затем нажмите на «Добавить | Папка с несколькими драйверами» — здесь укажите путь к распакованным драйверам USB. Теперь нажмите на «Применить» и «Обработка», чтобы добавить драйверы в файл «install.wim». Слева выберите пункт «Обновления» и через кнопку «Добавить | Пакетные файлы» интегрируйте CAB-файл с драйверами для NVMe тем же образом. Оба процесса повторите для строчки «boot.wim». В завершение в программе NTLite экспортируйте новый образ нажатием на кнопку «Создать ISO». Этот файл образа загрузите в программу Microsoft «Windows 7 USB/DVD Download Tool» (wudt.codeplex.com) и оттуда запишите его на USB-накопитель объемом не менее 4 Гбайт. Новая сборка установочного образа Windows с помощью NTLite. В NTLite загрузите распакованный ISO-образ Windows. Новые драйверы для USB и HDD необходимо добавить как в install.wim, так и в boot.wim . Драйверы NVMe интегрируйте через «Обновления», а драйвер xHCI для USB 3.0 — через «Драйверы» Пришло время заняться активацией в BIOS нового компьютера режима UEFI и отключением опции Secure Boot. На разных моделях материнских плат процесс отличается, при возникновении трудностей обратитесь к руководству пользователя или к онлайн-документации. Теперь вставьте USB-накопитель и с него запустите новый компьютер. Установка Windows протекает обычным образом. Метод должен работать как с процессором Skylake, так и с архитектурами Kaby Lake и Ryzen. На всякий случай в блоке мы подготовили меры по устранению проблем, если таковые у вас возникнут. Источник
Установка и настройка Windows 7 на SSD накопитель
Привет! Реши подготовить статью, в которой рассказать о том, как правильно установить Windows 7 на SSD накопитель, и как после установки настроить Windows 7 на SSD накопителе, что бы он работал долго и без проблем. Я недавно покупал ноутбук, взял Asus K56CM и сразу купил к нему SSD накопитель OCZ Vertex 4 на 128 Гб, уж очень я хотел ощутить всю скорость работы, которую дает SSD. В нашем случае, модель ноутбука/компьютера и SSD накопителя не имеет значения, моя инструкция можно сказать универсальная. Я напишу, что нужно сделать сразу после установки SSD накопителя в компьютер и как настроить операционную систему после установки на SSD. Если вы впервые столкнулись с SSD, то вам наверное интересно, почему такое внимание к настройке операционной системы под эти накопители по сравнению с обычными жесткими дисками. Я сейчас все объясню простыми словами. SSD накопители имеют по сравнению с жесткими дисками ограниченное врем работы на отказ. Проще говоря, у них есть определенное число перезаписи. Я сейчас не буду говорить какое это число, оно разное и что правда а что нет, понять сложно. Вот например к моему OCZ Vertex 4 в характеристиках было написано, что время работы на отказ 2 млн. часов. А операционная система во время работы очень много записывает, удаляет и снова записывает разные временные файлы и т. д. Такие службы как дефрагментация, индексация и т. д. служат для ускорения работы системы на обычных жестких дисках. А SSD накопителям они только наносят вред и уменьшают строк их службы. По сути, установка Windows 7 на SSD почти ничем не отличается от установки на жесткий диск. А вот после установки нужно будет внести некоторые настройки в работу Windows 7, но и там нет ничего сложного, мы все сделаем с помощью утилиты SSD Mini Tweaker 2.1.
Что нужно сделать переду установкой Windows 7 на SSD накопитель?
Ну для начала нужно установить SSD накопитель в ноутбук или на компьютер, без разницы. Я этот процесс описывать не буду. В этом нет ничего сложного, да и это тема для другой статьи. Допустим, что твердотельный накопитель вы уже установили, или он уже был установлен. Если вы будете в компьютере использовать рядом с SSD накопителем еще обычный жестки диск, то советую на время установки Windows 7 отключить его, это для того, что бы вы не путались при выборе раздела для установки ОС, но это не обязательно.
Все что нужно сделать перед установкой, так это проверить работает ли наш твердотельный накопитель в режиме AHCI. Для этого заходим в БИОС, если не знаете как то читайте статью Как войти в БИОС. Дальше переходим на вкладку “Advanced” и выбираем пункт “SATA Configuration”. 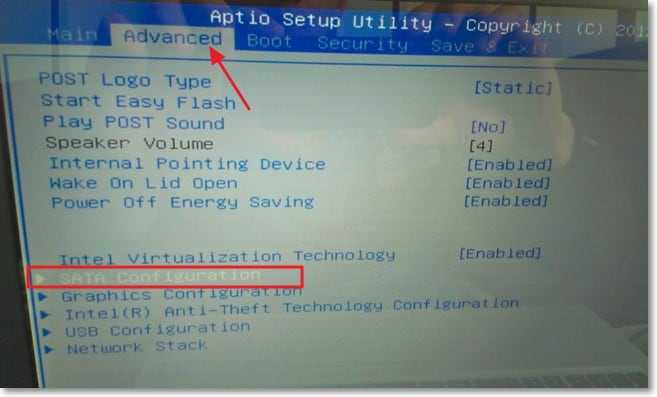
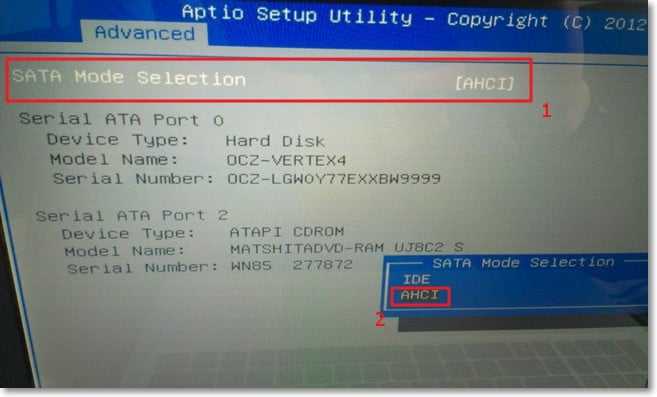
После того, как операционная система будет установлена, можно переходить к настройке Windows под SSD.
Настройка Windows 7 для работы с SSD накопителем
Точнее Windows 7 и так буде работать, наша задача, сделать так, что бы наш твердотельный накопитель прослужил как можно дольше и без разных ошибок. Как я уже писал в начале статьи, для оптимизации Windows под твердотельный накопитель, будем использовать утилиту SSD Mini Tweaker. Можно все ненужные опции отключить и вручную, но в программе SSD Mini Tweaker это все можно сделать в несколько кликов. Вручную нужно будет отключить только индексацию файлов на локальных дисках. Нам нужно для начала скачать SSD Mini Tweaker. Версию 2.1 качаем по ссылке ниже: Программу устанавливать не нужно, просто извлечь из архива и запустить. Запускаем утилиту SSD Mini Tweaker. Можно отметить все пункты галочками, точнее не можно а нужно. Я отметил все пункты, разве что, можно оставить только SuperFetch, отключение этой службы может увеличить время запуска программ. Отмечаем галочками нужные службы, и нажимаем кнопку “Применить изменения” . Почти все, в этой же утилите есть пункт “Вручную” , это значит, что нужно вручную отключить службы. Там их две, дефрагментация диска по расписанию и индексирование содержимого файлов на диске.
Если дефрагментация по расписанию отключится автоматически после внесенных нами изменений, то индексацию файлов на диске нужно отключить вручную на каждом локальном разделе.
Отключаем индексирование содержимого файлов на диске
Заходим в “Мой компьютер” , и нажимаем правой кнопкой на один из локальных дисков. Выбираем “Свойства” . Откроется окно, в котором нужно снять галочку с пункта “Разрешить индексировать содержимое файлов на этом диске в дополнение к свойствам файлов” . Нажимаем “Применить” . 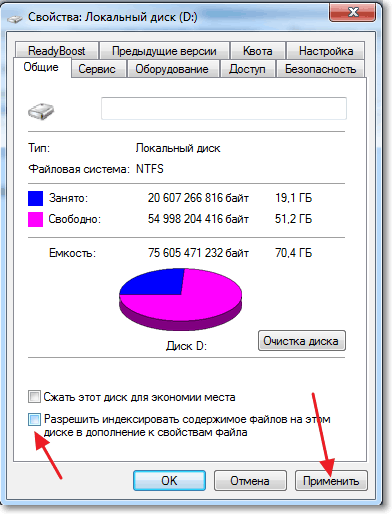
Ждем завершения процесса. Когда будете делать эту процедуру на диске C, то скорое всего, появится сообщение о том, что у вас нет прав изменять системные файлы. Я просто нажал “Пропустить все” , думаю что эли пропустить несколько файлов, то ничего страшного не случится. Вот и все, настройка Windows под твердотельный накопитель закончена. Знаете, многие говорят, что это разные мифы, ничего отключать не нужно и т. д. Может и так, но если это придумали, то значит это нужно и я думаю, что во всяком случае не помешает. Вроде бы все написал что хотел, если у вас есть дополнения, замечания, или что-то не понятно, то напишите в комментариях, разберемся. Удачи! Понравилась статья? Оцените её: Рекомендуем по теме
Привет друзья, сегодня жарким летним вечером решил написать статью о том, как . 

Добрый день. Возникла проблема с установкой windows 7 после первоначальной загрузки файлов с диска комп перезагружается и все по новой. Поставил ssd и стоит обычный винт. Что делать. Здравствуйте. Мои проблемы возникли при попытке чистой установки ОС Win10 на SSD 120 GB (диск чистый и отформатирован в NTFS). Я смог установить ОС только при конфигурации – “IDE”, и как только меняю ее на “AHCI”, загрузка ОС не начинается вообще и выводится сообщение о проблеме при загрузке и необходимости перезагрузки. После перезагрузки процесс зацикливается.
При изначально установленном параметре AHCI (как рекомендуется) и попытке заново вчистую переустановить ОС, ПК выдает сообщение о возникшей проблеме и процесс загрузки прекращается уже на начальном этапе. ВСЕ мои попытки установки ОС ( в AHCI режиме) и с флешки, и с диска не увенчались успехом, загрузка даже не начинается. Выводится сообщение о возникшей проблеме.
Вопрос: в чем заключена моя “проблема” (предполагаю, что не хватает или не загружаются какие-то драйвера) и что я делаю не так как положено? Может, Вы уточните порядок подготовки процесса установки ОС и его очередность? (Какую подготовительную работу надо провести при установке?) В чем же “изюминка” процесса установки и взаимодействия ОС Windows 10 и SSD диска? Заранее спасибо за пояснения. P.S. Где-то вычитал, что мою “проблему” можно решить используя команду “msconfig” и переходу в Безопасный режим, но не знаю как это реально осуществить (порядок действий). Здравствуйте. Скажите, пожалуйста, можете ли уделить немного времени по поводу “тонкостей” процесса установки Windows 10 на системный SSD диск?
Спасибо. Как повлияет переустановка W7(8) на W7 на SSD (ресурс уменьшится сильно?), если возникла необходимость (есть некорректная загрузка W7 через биос, поставить W8). Оставить old. и потом вручную удалять или как-то удалить при установке (Но формат вреден)? У меня стоит ХР на ССД. К ХР так же применимы эти инструкции или есть какие-то особенности?? рекомендую файл подкачки переместить на обычный хдд для увеличения срока службы (но скорость работы снизится если оперативы мало)
Приветствую,у меня вопрос,если я установил ос windows 7 на ssd ,а только после этого поменял в биосе настройки на AHCI. просто у меня не запускается теперь винда с ssd при загрузке выдает синий экран и вылетает,до того как поменял на AHCI виндовс запускался.И еще вопрос у меня дополнительных проводов для подключения ssd и я поставил его вместо харда, а хард поставлю вместо CD-rom, у меня нормально все будет работать? и еще меня на проводах sata 2,а ssd sata 3 ,я так понял работать будет но медленнее? SSD GOOD RAM CL 100 на 120гигов, Мат.плата Gygabyte Technology Co., Ltd H55M-S2 Все будет работать нормально. Но у тебя не будет дисковода. И ансi надо ставить до установки винды.да, и еще, при переустановке винды если у тебя ssd то обычное форматирование не подойдет. Используй parted magic. Я ппобывал форматировать ssd через систему parted magic, но у меня ничего не получилось. Что в таком случае мне делать? Заменил на ноуте HDD на SSD , hdd вместо дископриемника . При установке виндовс загрузчик устанавливается на HDD . Это нормально ? Нет. Тебе ведь надо на ssd а не на hdd. Hp 350g1 kingston 256 2011г. В биосе отключил ODD, с ним не загружался. Сейчас сделал рекомендованные настройки свап, хипер и до. Все грузиться работает, но после слипаются некорректно просыпается. Ставил с танцами 7 про. Достала с установкой драйверов CD rom. Сейчас его не видит. Какие дрова нужны? Добрый день .Ситуация такая . На ноуте стояла 7 про. заменил диск на SSD всё сделал как описано . .при установке система отказывается грузится с дисковода (установочный диск оригинал 7 про.) вставляю диск с 8 всё грузится без проблем. Что может быть ? Спасибо за ответ.
Загугли что такое формат жесткого диска MBR Я установил windows на обычный жесткий диск сделал дефрагментацию,почистил,короче,навел порядок.Потом сделал резервную копию и перенес ее на ssd. АВТОР, если отключить функцию защиты системы, то при каком нить сбое винды вы не сможете восстановить виндовс по точке. И что тогда… Вчера пробовал воткнуть вин10 на ssd, ничего не вышло. При установке винды установщик не может его от форматировать, не понятно почему. Сегодня по пробую поставить домашку вин 7.
Пока на счет ssd кингстон 120 гб впечатления слабые. Подключал просто как диск в паре с HDD и ос вин 7 пр.
пробовал записать на ssd пару тяжелых фильмов, чтоб посмотреть как будет загружаться и выгружаться, отстой полный. Запись стартовала на 135, а через пара минут упала до 20, а потом и вовсе упала до 6. Выгрузка с диска проходила более веселее, стартануло на 250 и через минут 10 упала до 40. Такая не стабильность удручает, запись на ssd на порядок дольше чем на hdd.
Подключен он к sata 2. Попробую сменить шлейф, может причина в нем.
Ну, еще грешу на битость самого ssd, т.к. он по объему 120 гб, а система видит только 111, куда делось 9 гигов не понятно. Читай мои комменты на этой же странице, там всё ясно. Necrid-Power
Янв 27. 2016 если отключить функцию защиты системы, то при каком нить сбое винды вы не сможете восстановить виндовс по точке. И что тогда…
Отвечаю, хоть и вопрос задавался ни мне. Лучше восстанавливать систему с помощью Парагон или Акронис. Эти утилиты должны находиться на загрузочном диске или флешке. Они могут архивировать активные разделы с предустановленной ОС. Ставите Виндовс, ставите все дрова, нужные проги, визуал си плюсы там директ иксы и весь необходимый мусор. Потом всё это настраиваете проверяете, дефрагментируете диск и создаёте архив раздела в архивной капсюле. После серьёзного сбоя, можно восстановить как целый раздел, так и пофайлово с сохранением всех путей записи в реестре. А восстанавливание Виндовс по точке, имеет один серьёзный недостаток.
Точки переписываются автоматически. В большинстве случаев проблема обнаруживается слишком поздно, тогда, когда повреждения системы(к примеру вирусом) достигли своего апогея, только тогда Вы замечаете, что что то не так. И вот система “полетела”, Вы обращаетесь к точке восстановления, а она уже заражена проблемой. Вы восстанавливаете систему и она тут же выдаёт вам туже проблему, тот же сбой и т.д.
Точки восстановления – это плохо для системы. Проверено! Производитель считает 1 килобайт = 1000 байт а компьютер 1 килобайт = 1024 байта отсюда и разница 120 000 000 000 байт заявлено производителем а компьютер считает 120 000 000 000 / 1024 / 1024 / 1024 = 111,7 гигабайт
Информатику не надо в школе пропускать SSD бывают очень разные, и контроллеры разные и типы памяти и размер кеша. При старте копирования кеш был незаполненным и передача данных шла на максимальной скорости. Далее, увы – упёрлись в размер кеша и в тонкости работы контроллера.
Размер диска меньше “желаемого” не только из-за маркетинга а-ля 1024==1000, но и из-за того, что от общего объема производитель откусил часть для “резерва”, в который будут ремапиться бэды. Написал как можно меньше и проще.
Если хотите бескомпромиссной скорости, то советую посмотреть в сторону дорогущих интелОпьейнов, ну, либо ssd нужно покупать не тот, чей бренд знаком, и не тот, что вездесущий менеджер натрепал/нахвалил. Интел оптейнов, прошу прощения за опечатку… Вот только нужно ли оно за такие деньги. При установке винды на ssd форматировать его не нужно . Устанавливаешь без форматирования. Дело так обстоит: поменял на ноуте процессор, для этого изменил на UEFI Native mode. Затем поменял ещё и HDD на SSD geil zenith r3. Проблема заключается в том, что когда вставляю флешку – ноут её через биос не видит. Киньте ссылку на винду, подходящую мне или расскажите по пунктам что и как делать. Буду очень признателен. Спасибо.
Доброго времени суток. Устанавливал семёрку на ССД Кингстон 128Гб так как вы советовали. После окончания установки и загрузки рабочего стола произошёл самопроизвольный перезапуск системы. Но самое интересное в том, что теперь БИОС отказывается загружаться если подключен данный ССД, хоть через САТА хоть через ЮСБ, как внешний накопитель. Подключённый же на уже загруженную систему работает отлично и никаких ошибок не обнаруживается. Почему может ССД блокировать загрузку БИОС? Хорошая статья. Сделал все манипуляции. Остался только один вопрос -у меня Win7 и еще 2 обычных SATA винта помимо SSD. Система установлена на SSD. Нужно-ли выносить фаил подкачки на обычный винчестер, или оставить его на SSD? И как быть с папками Temp и юзерскими данными браузера, которые на сколько я понимаю тоже в процессе работы постоянно перезаписываются? у меня возникла проблема следующего характера, по завершении копирования файлов, после плановой перезагрузки ноут (asus k56cm) автоматом кидает в биос, не желая грузится с SSD (при наличии загрузочного диска зацикливает первые этапы установки). SSD устанавлен на место штатного харда. Переход GTP -> MBR результатов не дал. Установочный образ при это находится на usb-hdd, если это играет какую-то роль Воткнул в комп новый SSD диск на 256 ГБ, без жесткого, установил на чистый новый винду 7. После установки еще перед установкой дров от железа глянул в мой компьютер и обомлел. Занято на SSD диске 60 ГБ. Что это может быть? Снес все, форматнул даже, опять поставил систему, и тоже самое наблюдаю, что это может быть? Создай раздел С: с помощью Парагон Диск Директор размером 30 Гб. Сделай раздел первичным и активным с тем же Парагоном. Второй раздел D: тоже сделай первичным, но не активным. После запусти установку Виндовс ничего не меняя с разделами, сразу ставь на раздел С:. Потом по желанию можно увеличить раздел С: тем же Парагоном. Спасибо я разобрался. В системе 4 планки DDR4 по 8 ГБ, итого 32 ГБ. Итог, заглянул в настройки виртуальной памяти, случайно, а там виртуальная память установлена автоматом в аккурат в полтора раза больше основной ОЗУ. Просто убрал её и все. Объем вернулся как был. Можно ли сделать все это на XP?
Можно. Отключить в BIOS режим AНCI ( скорее всего по умолчанию и так будет стоять IDE ), поставить XP а потом установить драйвера AНCI – потом зайти в BIOS и включить режим AНCI. Очень доходчиво объяснили, спасибо. нет режима AHCI, что делать? открыл БИОС, меню очень просто выглядит, и нет таких пунктов, прододжить установку без этого режима? или что делать ? спасибо Судя по вопросу понятно, что речь идёт о старой бюджетной модели ноутбука. BIOS в таких ноутах очень урезан. Отсутствие AHCI ещё раз доказывает древность машинки. Если вопрос состоит в том что ставить SSD или нет? Отвечаю: – будет немного быстрее работать. Но, работать он будет по SATA I интерфейсу. Что это значит? Если скажем заявленная производителем скорость последовательного считывания и записи SSD 500 Мбайт/с, то на деле Вы получите примерно такие цифры – считывание 133-135 Мбайт/с, запись 96-101 Мбайт/с при условии, что технология TRIM задействована. Активировать TRIM можно так(касается старых ноутов и материнских плат PC): – Не зависимо от типа ОС заходите в диспетчер устройств, находите вкладку контроллеры, выбираете тот что SATA, нажимаете обновить драйвера,выполнить поиск на компе,выбрать драйвер из списка, выбираете стандартный драйвер контроллера (Стандартный контроллер AHCI 1.0 Serial ATA). Пере загружаетесь и TRIM работает. Это при условии, что в BIOS есть поддержка AHCI. ЕСЛИ БИОС НЕ ПОДДЕРЖИВАЕТ AHCI, то TRIM работать не будет. Что это значит? Цифры производительности SSD будут приблизительно такими – считывание 133-135 Мбайт/с, запись 48-60 Мбайт/с в зависимости от модели, цифры могут немного отличаться. Плюс ко всему, срок службы SSD в таком случае заметно сократится.
В заключении хочу сказать, что производительность твердотельных накопителей работающих по старому интерфейсу SATA I, всё же значительно выше чем у обычного HDD диска со скоростью вращения шпинделя 7200 об\мин. работающем на интерфейсе SATA II, опять же если TRIM задействован. Если не задействован, то скорость записи будет ниже чем у HDD диска. А поскольку ключевым аспектом производительности диска является всё же скорость считывания(к примеру для игр), то установка SSD на старый комп. будет вполне оправдана, хоть и слишком дорогой. А там вам решать. Надеюсь всем ответил понятно. Windows СТАВИТЬСЯ ТАК ЖЕ. А перенести уже установленную ОС, на SSD можно попытаться Акронисом или Парагоном. расскажите лучше, как переустанавливать винду на ссд если у тебя она уже была установлена Ноут сони vpcea3s1r, win7 prof, 64. Винда только установленная, никаких дополнительных программ не успел поставить. Ссд самсунг, пол террабайта. Диспетчер задач показывает службу svchost на 1,5 гига+-, загрузка цп 100%. Файл подкачки отключил – не помогло. Комп шумит, сильно греется. Причину так и не нашел((. С родным диском проблем у компа не было. Но нюансов может быть много. Часто вредоносное ПО маскируется под системные файлы Widows, а файлы svchost чаще всего. Можно попробовать зайти в безопасном режиме и увидеть разницу. Если её не будет, то попытаться остановить этот процесс если можно управлять мышкой например. Если после остановки этого svchost процесса, комп не уйдёт в синьку или не зависнет, можно вообще в дальнейшем просто удалить сам исполнительный файл svchost.exe который хавает ресурсы системы, сто пудово он левый. Кароче пробуй. Что то должно помочь.
Всем привет! Подскажите, в чем может быть ошибка? После установки ssd и винды 7 (64, sp1) на нее, служба svchost занимает 1,5гбт памяти и работа невозможна. Как это решить? Да море может быть причин. Железо какое? Сборка Windows какая! Сам на что думаешь? В первые слышу о такой проблеме. По конкретней можно? Первым делом я бы сбросил BIOS, вообще при смене комплектующих рекомендую сбрасывать BIOS. Что бы не оставалось ни каких данных о старой , заменённой железяке. Проще и наверняка это делается так: – нужно вынуть батарейку с материнской платы ноута. Простой сброс в настройках BIOS до заводских настроек, может мало чем помочь, точнее он не так эффективен. Только после этого ставить WINDOWS. Только классную, проверенную сборку с последними обновлениями. Если это не поможет, а ноут был выпущен до 2013 года, то следует прошить BIOS последней прошивкой, предварительно сбросив его до заводских настроек, как было описано выше. Что то из этого, а возможно и всё сразу, точно должно помочь, потому что чудес не бывает… Хоть и поздно, но отвечу, может кому поможет ещё. Это служба обновлений грузит систему и не может автоматически обновиться. Установи Windows6.1-KB3102810-x64.msu или отключи службу обновлений. Источник