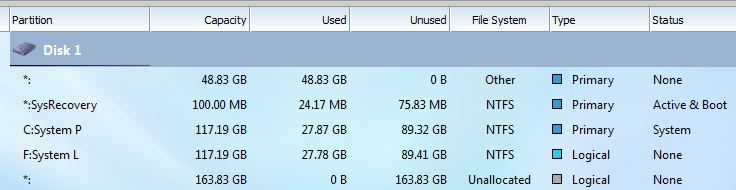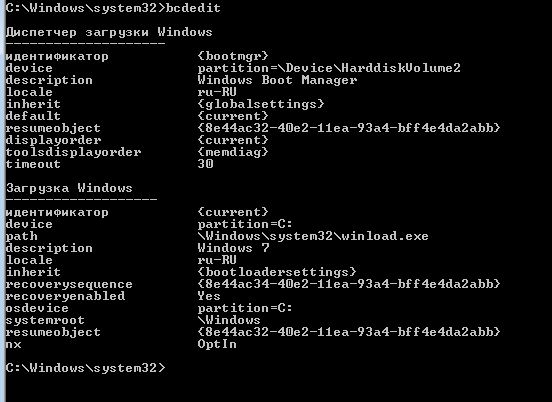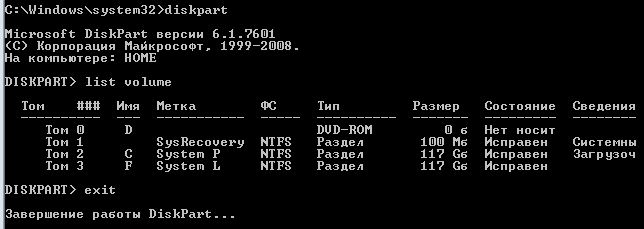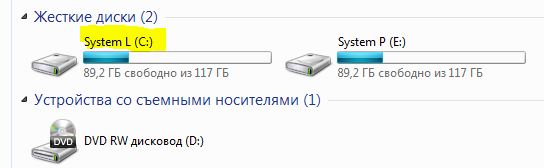Разделы жесткого диска (они же называемые томами, они же партиции от англ. partition) могут быть основными и логическими. Другое название основного типа раздела диска – первичный. Основные (или первичные) разделы диска используются для запуска операционной системы. Это системный раздел С, где непосредственно установлена Windows, и небольшой раздел с зарезервированным пространством (100 Мб, 350 Мб или 500 Мб), который, начиная с версии 7, создается для нужд операционной системы. Логические разделы диска от основных функционально не отличаются. Что на основных, что на логических разделах диска – и там, и там хранится информация. Отличие заключается в том, что с логического раздела диска невозможен запуск Windows. Если превратить системный раздел С из основного в логический, Windows не во всех, но в большинстве случаев сможет полноценно функционировать.
Но она во всех подряд случаях не захочет загружаться, если логическим сделать ее технический небольшой раздел с зарезервированным пространством, где, в частности, хранятся данные загрузки.
Ниже в деталях поговорим о сути основных и логических разделов жесткого диска, а также рассмотрим способы преобразования их типа из одного в другой и наоборот.
Содержание:
- Лимит числа основных разделов на диске;
- Формирование основных и логических разделов;
- Зачем менять логический раздел диска на основной и наоборот;
- Установка Windows на логический раздел диска;
- Программа Acronis Disk Director 12 для решения поставленных задач;
- Преобразование основного раздела диска в логический и наоборот;
- В завершение.
1. Лимит числа основных разделов на диске
На одном жестком диске должно быть не более 4-х основных разделов, если при этом нет логических. Если встает необходимость в создании более 4-х разделов диска, создаваемый 4-й раздел и все последующие разделы должны быть логическими. Так, после созданной тройки основных разделов 4-й раздел, называемый дополнительным или расширенным, будет представлять собой нечто контейнера, который, в свою очередь, можно делить на множество логических разделов.
2. Формирование основных и логических разделов
Штатная утилита управления дисками Windows не предоставляет пользователю возможность выбора типа раздела диска. Утилита сама обеспечивает оптимальный для большинства случаев расклад. Первые 3 создаваемых ею раздела – основные по умолчанию. А, начиная с 4-го, все создаваемые утилитой разделы автоматически создаются как логические.
По точно такому же принципу работает и сторонний менеджер дискового пространства – программа AOMEI Partition Assistant. Первые три раздела с настройками по умолчанию создаются как основные, а, начиная с 4-го – как логические. Но, в отличие от штатной утилиты Windows, AOMEI Partition Assistant предусматривает расширенный режим настроек создания раздела диска, где можно вручную выбрать для первой тройки создаваемых разделов основной или логический тип.
Еще один почитатель шаблонных предустановок – программа Paragon Hard Disk Manager. Ее настройки создания раздела диска по умолчанию тоже заточены под формирование первой тройки разделов как основных. И, как в предыдущей программе, при создании первой тройки разделов можно вручную сменить предустановленный основной тип на логический, значимый в программе как расширенный.
А вот программа Acronis Disk Director шаблонных параметров не придерживается. Форма создания нового раздела диска по умолчанию предусматривает создание логического раздела. Параметры типа раздела необходимо переназначить вручную – для создания основного раздела, соответственно, поставить галочки возле надписи «Основной» и возле надписи «Активный», если формируется раздел для Windows.
3. Зачем менять логический раздел диска на основной и наоборот
В каких случаях может возникнуть необходимость в смене логического типа раздела диска на основной и наоборот? Необходимость в проведении первой операции – это, как правило, те самые случаи неудачных экспериментов с преобразованием системных разделов Windows из основных в логические. Это также случаи возникновения проблем с установкой Windows, когда на жестком диске изначально были созданы только лишь логические разделы.
Необходимость в обратной операции – в преобразовании основного раздела в логический – возникает тогда, когда основных разделов на диске оказывается больше, чем нужно для конкретных ситуаций. Например, в случае восстановления Windows из резервной копии на раздел, отличный от исходного. Речь идет о переносе системы на другой, уже распределенный жесткий диск, где необходимо сохранить структуру и данные несистемных разделов, а на системный раздел восстановить из резервной копии «обжитую» Windows. Если жесткий диск имеет 4 основных раздела без логических или 3 основных, а все остальные являются логическими, программы для резервного копирования в некоторых случаях откажутся выполнять операцию по восстановлению Windows. Поскольку в составе резервной копии может содержаться не один системный раздел С, а еще и упомянутый выше технический раздел с зарезервированным пространством для нужд Windows. Этот небольшой раздел и системный раздел С по итогу завершения операции восстановления, будь она возможна, разделили бы основной раздел назначения на два раздела, при этом также основных. И таким образом нарушилось бы правило – или 4 основных раздела без логических, или 3 основных раздела, а все остальные логические. В этом случае проблема решается так: один из несистемных разделов, где хранятся пользовательские данные, преобразуется из основного в логический, каким, по сути, он и должен быть.
4. Установка Windows на логический раздел диска
При наличии на жестком диске основных разделов, даже если Windows целенаправленно устанавливать на логический раздел, операционная система сама в процессе установки преобразует его в основной. Windows даже выкрутится из ситуации, когда лимит основных разделов будет исчерпан. Она просто обустроит себе технический раздел на любом доступном основном разделе.
А вот если на жестком диске будут только лишь логические разделы, Windows на этапе выбора раздела диска устанавливаться не захочет. Проще всего дела будут обстоять, если на диске нет данных или они не представляют важности. В этом случае проблема легко решается подручными средствами самого установочного диска операционной системы. Существующие логические разделы диска удаляются кнопкой «Удалить»,
а на их месте формируются новые разделы с помощью кнопки «Создать».
На диске установки Windows 7 для доступа к этим кнопкам нужно жать опцию «Настройка диска».
Если делить диск на разделы не нужно, например, когда это 60-гигабайтный SSD, можно не создавать никаких разделов, а устанавливать Windows прямо на «Незанятое место на диске».
Но когда на жестком диске имеется большой объем данных, в таком случае без специальных программ для работы с дисковым пространством не обойтись. Необходимо раздел, на который планируется установка Windows, преобразовать из логического в основной.
5. Программа Acronis Disk Director 12 для решения поставленных задач
Назначенный при создании раздела основной или логический тип впоследствии изменить штатной утилитой управления дисками Windows невозможно. Для этого потребуется прибегнуть к более функциональным решениям в виде сторонних программ для работы с дисковым пространством компьютера, которые смогут провести операцию без удаления раздела, с сохранностью его данных. На фоне конкурентов в плане назначения разделам диска основного или логического типа Acronis Disk Director 12 выгодно отличается наличием «защиты от дурака». Тогда как, например, Paragon Hard Disk Manager бездумно согласится на эксперимент по преобразованию технического раздела Windows из основного в логический, Acronis Disk Director заботливо предупредит обо всех негативных последствиях планируемой операции.
Acronis Disk Director 12 настолько умная программа, что даже если эту операцию подтвердить, произойдет лишь эффект проведения операции, так сказать, обманка для «особо настойчивых». По-настоящему ничего не будет изменено, и после перезагрузки Windows технический раздел системы останется, как и прежде, основным.
Для критических случаев, когда Windows не загружается или попросту еще не установлена, Acronis Disk Director 12 в своем интерфейсе предусматривает создание загрузочного носителя.
После приветственного окошка выбираем «Windows-подобное представление» загрузочного носителя.
Пропускаем этап с параметрами ядра Linux.
Выбираем загрузочный носитель с поддержкой UEFI для компьютеров на базе этой BIOS или ограничиваемся обычной версией для 32-разрядных систем. Вариант выбора принципиален только для BIOS UEFI.
Далее определяемся с типом носителя и следуем соответствующим шагам мастера для завершения процесса.
Наконец, выставляем в BIOS приоритет загрузки с выбранного носителя и запускаем Acronis Disk Director 12.
6. Преобразование основного раздела диска в логический и наоборот
В окне Acronis Disk Director 12, будь это окно десктопной программы, или это интерфейс установочного носителя, выбираем нужный раздел диска. Выбирать можно хоть в таблице разделов диска вверху, хоть в визуальном их представлении внизу. Вызываем на разделе контекстное меню. Если это основной раздел, выбираем функцию «Преобразовать в логический».
Подтверждаем решение.
Применяем ожидающую операцию.
Еще раз подтверждаем решение нажатием кнопки «Продолжить».
Раздел преобразован в логический.
Аналогично происходит операция по преобразованию логического раздела диска в основной. На выбранном логическом разделе в контекстном меню выбираем функцию «Преобразовать в основной».
В отдельных случаях возвращения техническому разделу Windows основного типа таким путем потребуется дополнительно осуществить восстановление загрузочного сектора.
В завершение
Завершить эту статью хотелось бы напутствием для новичков, которые собираются экспериментировать с дисковым пространством компьютера. Проверять потенциал профессионального софта в этой области не обязательно на физическом диске компьютера. Для этих целей средствами Windows (в той же утилите управления дисками) можно создать виртуальный VHD-диск, инициализировать его и уже с ним проводить разного рода эксперименты.
Отличного Вам дня!
Установка операционной системы Windows на логический диск может быть полезным для тех, кто хочет использовать несколько версий Windows на одном компьютере или создать дополнительный раздел для хранения данных. В этой статье мы расскажем вам, как установить Windows на логический диск шаг за шагом.
1. Создание логического диска
Прежде чем начать установку Windows на логический диск, вам необходимо создать его. Для этого откройте «Диспетчер дисков» в панели управления и выберите раздел, на котором вы хотите создать логический диск. Щелкните правой кнопкой мыши на этом разделе и выберите пункт «Создать простой том». Следуйте инструкциям мастера и задайте требуемый размер и букву диска.
Примечание: Обратите внимание, что на одном физическом диске нельзя создать более четырех основных разделов или три основных раздела и один расширенный.
2. Подготовка к установке
После создания логического диска, следующим шагом является подготовка к установке Windows. Вам понадобится загрузочный USB-накопитель или DVD с установочным образом операционной системы. Подключите его к компьютеру и перезагрузите систему, выбрав соответствующий вариант загрузки.
Примечание: Убедитесь, что ваш компьютер настроен на загрузку с внешних носителей перед перезагрузкой.
Содержание
- Подготовка к установке Windows
- Создание загрузочной флешки
- Создание резервной копии данных
- Форматирование логического диска
- Установка Windows на логический диск
Подготовка к установке Windows
Перед установкой Windows на логический диск необходимо выполнить несколько подготовительных шагов:
- Создание резервной копии данных. Перед установкой Windows рекомендуется создать резервную копию всех важных данных на компьютере, чтобы в случае проблем или ошибок сохранить свою информацию.
- Проверка системных требований. Убедитесь, что ваш компьютер соответствует минимальным требованиям для установки выбранной версии Windows. Обычно это включает достаточный объем оперативной памяти, свободное место на жестком диске и процессор определенной частоты.
- Скачивание установочного образа Windows. Перед установкой Windows необходимо скачать официальный установочный образ операционной системы с официального сайта Microsoft или другого надежного источника.
- Подготовка загрузочного USB-накопителя. Для установки Windows на логический диск, вам понадобится загрузочный USB-накопитель. Для его создания вам понадобится свободный USB-накопитель и специальная утилита, такая как Rufus или Windows USB/DVD Download Tool.
После выполнения этих шагов вы будете готовы к установке Windows на логический диск вашего компьютера. Убедитесь, что вы выполнили все необходимые действия и продолжайте со следующим разделом.
Создание загрузочной флешки
Для создания загрузочной флешки вам понадобится флешка с достаточным объемом памяти (обычно 8 ГБ или больше) и установочный образ операционной системы Windows, который можно скачать с официального сайта Microsoft.
Чтобы создать загрузочную флешку, выполните следующие шаги:
- Подключите флешку к компьютеру.
- Откройте программу, позволяющую записывать образы ISO на флешку. Например, можно воспользоваться бесплатной программой Rufus.
- Выберите флешку из списка доступных устройств.
- Нажмите на кнопку «Выбрать» (или аналогичную) и укажите путь к скачанному образу операционной системы Windows.
- Установите необходимые параметры, такие как файловая система и создание раздела MBR.
- Нажмите на кнопку «Старт» (или аналогичную), чтобы начать процесс создания загрузочной флешки.
- Дождитесь завершения процесса.
После завершения процесса создания загрузочной флешки, она будет готова для использования. Теперь вы можете использовать эту флешку для установки операционной системы Windows на логический диск вашего компьютера.
Создание резервной копии данных
Прежде чем приступить к установке Windows на логический диск, крайне важно создать резервную копию всех ваших данных. Это защитит вас от потери информации в случае каких-либо проблем или ошибок во время установки операционной системы.
Вот несколько шагов, которые помогут вам создать резервную копию данных:
- Перенесите все необходимые файлы и папки на внешний жесткий диск, флеш-накопитель или другой надежный носитель информации.
- Используйте специальные программы для создания резервных копий, такие как «Acronis True Image» или «EaseUS Todo Backup». Они позволяют создавать полные или инкрементные копии всех ваших данных.
- Сохраните созданную резервную копию в безопасном месте, где она будет защищена от потери или повреждения.
- Проверьте целостность созданной резервной копии, чтобы убедиться, что все ваши данные были успешно скопированы и могут быть восстановлены при необходимости.
Помните, что создание резервной копии данных необходимо не только перед установкой Windows на логический диск, но и регулярно во время работы с вашим компьютером. Это поможет вам избежать серьезных проблем и потери важной информации.
Форматирование логического диска
После того, как вы создали логический диск на своем компьютере, вам необходимо его отформатировать, чтобы оно было готово для установки Windows. Форматирование диска позволяет создать файловую систему, которая будет использоваться для организации и хранения данных на диске.
Чтобы отформатировать логический диск, выполните следующие шаги:
- Откройте «Проводник» и найдите раздел «Управление дисками» во вкладке «Система и безопасность».
- Щелкните правой кнопкой мыши на логическом диске, который вы хотите отформатировать, и выберите опцию «Форматировать».
- В открывшемся окне выберите файловую систему, которую вы хотите использовать на своем диске. Рекомендуется выбрать файловую систему NTFS для установки Windows.
- Опционально, вы можете указать метку диска, которая будет отображаться при просмотре диска в «Проводнике».
- Нажмите на кнопку «Начать» и подождите, пока процесс форматирования завершится.
После завершения форматирования, ваш логический диск будет готов к установке Windows. Вы можете продолжить с установкой операционной системы на данный диск, следуя инструкциям в соответствующем разделе.
Установка Windows на логический диск
Установка операционной системы Windows на логический диск может быть полезной, когда на компьютере уже установлен другой операционный система и вы хотите создать дополнительное пространство для новой Windows.
Ниже приведены шаги, которые нужно выполнить для установки Windows на логический диск:
Шаг 1: Подготовка установочного носителя Windows.
Перед установкой Windows на логический диск, необходимо подготовить установочный носитель. Для этого, вставьте DVD с установочным образом Windows или подключите USB-флешку с образом в компьютере.
Шаг 2: Запуск установки Windows.
После подготовки установочного носителя, перезагрузите компьютер и в процессе загрузки нажмите кнопку (обычно это F2 или Delete), чтобы зайти в BIOS. В BIOS выберите установочный носитель в качестве первого приоритетного устройства загрузки, сохраните изменения и перезагрузите компьютер снова.
Шаг 3: Подготовка раздела для установки.
Во время установки Windows, выберите диск, на котором будет создаваться логический раздел. Нажмите «Далее», а затем «Установка».
Шаг 4: Создание логического раздела.
После выбора диска для установки, нажмите «Настройка» и выберите «Создать». Введите размер раздела и выберите файловую систему (обычно NTFS). Нажмите «Далее» и подождите, пока раздел будет создан.
Шаг 5: Завершение установки.
После создания логического раздела, выберите его как место для установки Windows. Нажмите «Далее» и дождитесь завершения установки операционной системы.
Поздравляю, вы успешно установили Windows на логический диск! Теперь вы можете настроить новую операционную систему и использовать ее вместе с предыдущей.
Не путайте разделы и логические диски. Диск с MBR позволяет создать максимум 4 раздела — они тут созданы. Эти 100 МБ, которые создает установщик Винды, является просто небольшой защитой от вирусов. На этот раздел будут положены системные файлы (их всего несколько штук). Я всегда устанавливаю семерку без 100 МБ просто на основной раздел, т.е. системные файлы кладутся на диск установки.
Прикол в том, что системные файлы обязательно должны лежать на загрузочном разделе. Поэтому установщик их пытается положить на раздел с ext4 ФС.
Честно не могу сказать точно про процесс установки семерки, но думаю он похож на установку и работу ХР. Запуск установленной винды начинается с загрузчика IPL1, который находится в MBR, далее он находит загрузочный раздел и запускает из BR IPL2, который уже ищет системные файлы и загружает их.
В семерке достаточно умный загрузчик IPL1. Если на диске нет раздела с флажком «Активный», то этот загрузчик все равно найдет IPL2 при условии, если винда установлена на основной раздел Primary. В данном случае, вы пытаетесь установить систему на логический диск расширенного раздела, поэтому IPL1 будет искать следующий загрузчик на активном разделе с файловой системой ext4. Даже, если IPL2 там присутствует (в чем я сомневаюсь), то далее загрузка системных файлов не будет, т.к. эта ФС не известна семерке.
Нужно, либо поставить галочку «Активный» на другой Primary раздел с NTFS системой, либо поставить винду на основной раздел, а не расширенный
Установщик системы не даст установить Windows на логический диск.
А это что?
Метка диска для первичного раздела – SystemP, метка диска для логического раздела – SystemL.
Хорошо видно, что:
- служебный раздел, как ему и положено – первичный, с меткой Active/Boot
- а сама система Windows грузится с логического диска – метка System
Как это сделать?
Будем немного обманывать роботов (все действия под личную ответственность экспериментатора).
Для начала прочитаем статью
Разметка диска MBR или GPT
Для демонстрации и безопасности создаем логический раздел и копируем в него систему. После чего вносим изменения в загрузчик и указываем, что теперь грузимся с этого логического раздела.
После создания копии ОС (с помощью любой программы управления разделами, например AOMEI Partition)
ВАЖНО: используйте копирование по секторам, иначе Вы получите неработоспособную копию системы! Для операционной системы важно, что бы часть файлов ядра находилась в строго определенном месте (наследие MS DOS).
Результат:
System P – наша текущая система
System L – система скопирована на логический диск и ей изменено название (что бы было можно потом отличить).
Запускаем cmd.ece с правами Администратора – и запускаем BCDedit – программу редактирования загрузчика Windows
С помощью команды diskpart (потом команда list volume) смотрим, где и что у нас установлено
Видим нашу скопированную систему под меткой F, выходим из diskpart. Указываем, откуда загружать операционную систему (указываем именно F – проводник может показывать другую букву диска)
bcdedit /set {default} device partition=F:
bcdedit /set {default} osdevice partition=F:
Выдыхаем, перезагружаемся и ….
Система загрузилась с логического диска (видим метку System L), и у дисков буквы поменяла – теперь как и положено – основной диск стал “С”
И всё прекрасно работает 
Комментарий.
Если не работает…
И загрузка по прежнему идет с первой системы. Несмотря на указание буквы в команде bcdedit – в реальности загрузчик привязывается к разделу по его номеру UUID, который длинный 32 бита, в фигурных скобках (а не по букве – указание буквы сделано только для удобства) = у Вас при копировании программа сделала полный клон – два одинаковых с раздела с одинаковым UUID, нужно изменить через программу управления разделами.
Вот можно подробнее прочитать
Системный номер раздела диска UUID
Если у Вас официальная Windows, то менять UUID нужно у первой системы (которая нам будет больше не нужна – с меткой System P), к номеру UUID привязывается активация Windows.
В нашем случае {8e44ac32-40e2-11ea-93a4-bff4e4da2abb} – его видно в выводе bcdedit.
ВАЖНО: не перепутайте с командой bcdedit F:windows – эта команда добавляет операционную систему к списку загрузок
Зачем это нужно? Из-за ограничений числа первичных разделов на диске MBR. Таким хитрым образом мы себе получаем свободный первичных раздел (после удаления System P).
Вот тут в статье можно почитать, как сделать мультизагрузку и разместить несколько операционных систем на одном диске
Мультизагрузка Windows
После установки не забываем обновить критические обновления безопасности Windows
Центр обновления Windows
Последние публикации
- Статьи от: Автор
- Рубрика: Блог
- Сортировка: дата публикации по убыванию
Классический вход Windows 7

Публикация 2 года назад
Как это было в Windows XP Для входа в систему нужно указать: пользователь (login)
пароль В Windows 7 сделали по умолчанию стандартный вход в систему Мышкой выбираем пользователя и вводим только пароль (если он установлен). Как вернуть классический вход в систему Windows 7 и зачем это нужно? Для работы на локальной машине — конечно удобнее стандартный вход. А вот если Вы подключаетесь к удаленной машине через RDP — то ввода только пароля недостаточно. Читаем статью RDP — удаленный рабочий стол Большое количество ботов со всего мира подберет Ваш пароль достаточно быстро (в логах будет по 5-10 попыток в секунду). Читаем статью Включаем шифрование…
(Читать полностью…)
Используем Excel для построения таблицы истинности

Публикация 3 года назад
Вроде простая вещь — нужно вычислить результат для нескольких булевых переменных Читаем основную статью Компьютер Вроде всё просто. Но вот такой пример вида _A ∨ B ∨ C ⊕ D Переводим на русский язык (с математического языка) — нужно сделать таблицу истинности для выражения не A или B или C иск.или D для всех вариантов переменных A,B.C.D, которые могут принимать значения «Истина» / «Ложь» Или на английском (для программирования) = not.A.or.B.or.C.xor.D Задача на булеву алгебру не сложная — но у нас четыре переменных и 16 строк в таблице (да, 24 = 16). А если таких переменных будет 5, то в таблице будет 32 строки. Но у нас есть Excel (Execute…
(Читать полностью…)
Процессоры AMD FX и их “ядра”

Публикация 3 года назад
Немного маркетинга в тему — ядра процессоров AMD FX и ядра процессоров Intel AMD FX (AM3+) — хорошие были процессоры. Но есть нюанс. AMD использовала хитрую терминологию — «ядра» и «модули». Это была вершина маркетинга 
Одно…
(Читать полностью…)
Загадочная “маска подсети” – это просто

Публикация 3 года назад
Многие видели в Windows свойства адаптера сети при ручной настройке Многие даже понимают, что IP-адрес 192.168.1.1 — это запись в десятичной форме 32-х бит адреса IP v4 с разбивкой на оксеты (по 8 бит). Что такое «маска подсети»?
Которая 255.255.255.0. И зачем она нужна? Посмотрим в таком же двоичном виде — легко видеть, что это 24 единицы подряд Это просто так айтишники шутят 
(Читать полностью…)
Вычисляем большие числа

Публикация 3 года назад
Самое известное большое число googol — отсюда собственно название Google 10100 = это 1 единица и 100 нулей Хорошо. А например, 2512 — это сколько? Калькулятор Windows говорит, что это 1,3 * 10154 Тоже неплохо, да и больше чем googol на 54 порядка 
(Читать полностью…)
Как соединить два роутера проводом?

Публикация 3 года назад
Предположим, у нас есть «Главный роутер», который управляем всеми нашими устройствами PC. И еще есть: у «Главного роутера» второй WAN-порт
бесхозный ADSL роутер Простой вопрос — как сделать резервирование интернета? Что бы при отсутствии основного интернета можно было подключить и использовать «Роутер ADSL»? Основная статья про сеть здесь Варианты в лоб: использовать только «Роутер ADSL» — но это придется к нему переподключать все конечные ПК
и сетку Wi-Fi придется перестраивать для переподключения мобильных устройств Нехорошо 
(Читать полностью…)
Как не надо устанавливать SSD M.2

Публикация 3 года назад
Иногда вот такая жесть бывает при установке SSD M.2. Небольшой изгиб, так сказать. Основная статья про M.2 тут Интерфейс NVMe и разъемы M.2 и U.2 Как это получилось? Обычно так бывает при самостоятельной сборке ПК из новых комплектующих. SSD M.2 устанавливается под 45% в разъем на плате и потом прижимается винтиком, которые вкручивается в другой винтик на материнской плате. Но почему этот основной винтик «пенек» может отсутствовать на материнской плате? Вот тут хорошо видно проблему 
или кладет все…
(Читать полностью…)
Как набрать немецкие умляуты (umlaut) на обычной клавиатуре в России?
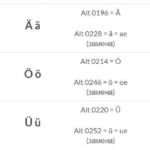
Публикация 3 года назад
Будем разбираться с немецкими умляутами Делаем свой набор горячих клавиш (hotkey) для умляутов
Самый удобный вариант 
R Alt A
Ä
ä O
Ö
ö U
Ü
ü S
ẞ
ß Здесь символы A, O, U и S — это не буквы, а кнопки на клавиатуре. Как это сделать? Используем программу QuickTextPaste — в ней можно завязать не только отдельные буквы, и целые части текста. Настройки хранятся в C:\Users\Name\AppData\Roaming\QuickTextPaste\QuickTextPaste.ini Использование простое: добавляем комбинацию клавиш
…
(Читать полностью…)
Здесь мы рассмотрим, как правильно установить Windows XP и Windows 7 на один компьютер. И не надо смеяться, — да, поддержка Windows XP закончилась, но после окончания срока поддержки, Windows XP ещё будет актуальна, — пока не обновятся библиотеки-фреймворки и их использующие программы. Как показала практика, утверждение Майкрософт про совместимость программ несколько преувеличено. Некоторые старые программы не работают в «Семерке» нормально. И на есть очень много такого, что отлично работает на XP и никак не хочет на «Семёрке». И уж, тем более – на «Восьмёрке». И не помогает здесь никакой «бубен», — потому как, ядра систем разные. Так что пока не появятся новые, взамен старых программ, — можно продержаться и на Windows XP. Да и далее вы можете пользоваться этой революционной системой без подключения к Интернету.
Сразу отмечу, что операционные системы (далее ОС) должны устанавливаться в основные разделы базового жёсткого диска. Однако, в случаях установки двух ОС и когда вторая ОС запускается из активного раздела первой, — вторую ОС можно установить и на логический диск дополнительного радела.
Возможны различные варианты установки:
- Установка Windows 7 на жёсткий диск с установленной Windows XP.
- Установка Windows XP на жёсткий диск с установленной Windows 7.
- Установка Windows 7 и Windows XP на разные жёсткие диски.
И так по порядку.
Установка Windows 7 на жёсткий диск с установленной Windows XP.
Чтобы не отклонятся от темы подготовку жёсткого диска я здесь опускаю. Он должен иметь не менее трёх разделов, — два из них для ОС. При рассмотрении данного примера будем исходить из того, что вами уже была установлена ОС Windows XP в первый активный раздел жёсткого диска. Если на вашем компьютере есть ещё жёсткие диски, то их во избежание путаницы следует отключить.
Рисунок 1
Расположение имеющихся на жёстком диске разделов вы можете увидеть по окончанию установки открыв окно «Управление дисками» по следующему пути: «Панель управления – Система и безопасность – Администрирование — Управление компьютером — Управление дисками».
Обратите внимание, на то, что в проводнике Windows 7 буквы разделов будут отличатся от отображаемых в проводнике Windows XP.
Способ установки Windows 7 выбираете на ваше усмотрение (с компакт-диска, флешки или жёсткого диска).
Файлы из раздела (логического диска) намеченного под установку Windows 7 вы должны заблаговременно сохранить, — этот радел (логический диск) в процессе установки нужно отформатировать.
Во время установки Windows 7 раздел с ОС Windows XP останется активным, файлы в нём сохранятся, но добавятся файлы, определяющие запуск ОС. Так же изменится главная загрузочная запись жёсткого диска, которая будет направлять загрузку к этим вновь созданным на первом активном разделе файлам. Остальные файлы (в нашем случае раздел Data 1) так же сохранятся.
Установка протекает как обычно, но при перезагрузках во время установки будет появляться меню «Диспетчера загрузки Windows», где во время установки Windows 7 можно ничего не предпринимать.
Рисунок 2
После установки Windows 7 при загрузке компьютера, будет запускаться этот «Диспетчер загрузки Windows», предоставляющий выбор загрузки ОС.
Установка Windows XP на жёсткий диск с установленной Windows 7.
Этот вариант не применим для новых компьютеров с UEFI (замена устаревающему BIOS), которые поддерживают GPT (новый способ разметки диска заменяющий MBR).
В данном случае для установки Windows XP вам придется подготовить на жёстком диске основной раздел (можно и логический диск дополнительного радела) либо неразмеченную область, — в зависимости от выполнения предполагаемых задач размер раздела должен составлять 35-50 ГБ. Установку Windows XP производите с компакт диска. Во время установки создадите в неразмеченной области раздел, либо установите в ранее созданный. Но тут есть некоторая сложность, — после установки Windows XP работать будет, а Windows 7 не запустится!
Теперь остановимся на особенностях. Существовавший еще с времен Windows NT, загрузчик ОС NTLDR, начиная с Windows Vista, заменен новым диспетчером загрузки BOOTMGR.
Последующие версии Windows позволяют производить установку с обеспечением работоспособности уже имеющихся на диске предыдущих версий, поэтому в выше описанном варианте устанавливается всё просто.
Здесь же при установке Windows XP загрузчик Windows 7 затрётся. Windows 7 на диске есть, но запускать его нечем.
В таких случаях для обеспечения выбора запуска ОС можно последовательно выполнить ряд команд из командной строки, но проще воспользоваться программой для настройки загрузчика ОС EasyBCD.
EasyBCD позволяет любому пользователю настроить загрузчик ОС Windows Vista/7/8 таким образом, чтобы можно было использовать на одном компьютере несколько ОС, включая почти все версии Windows, Linux, Mac OS X и BSD.
Многоязычную последнюю версию EasyBCD для некоммерческого использования можно бесплатно скачать с официального сайта EasyBCD. Версию EasyBCD 2.2 можно скачать с Яндекс диска (объём 1,5 МБ).
Там же на официальном сайте есть описание работы с программой EasyBCD на английском языке.
Хочется предупредить вас, что в случае совершения вами ошибок ОС могут не запустится, — в таком случае вам придётся прибегнуть к другим способам восстановления загрузки, либо обратится к специалистам.
И так, после установки, у вас будет загружаться только Windows XP. Для обеспечения загрузки Windows 7 вам нужно будет настроить загрузчик и создать меню загрузки, — ниже разбираемся как это сделать программой EasyBCD.
Загрузив Windows XP установите EasyBCD. Для обеспечения работы EasyBCD необходима программная платформа Net Framework 2.0, которую вам будет предложено установить в процессе установки EasyBCD. В некоторых версиях, а также если она уже установлена, — может быть и не предложено. Убедитесь в её наличии открыв через «Панель управления» окно «Установка удаление программ». В случае отсутствия вам её придётся установить закачав, к примеру, по этой ссылке.
Во избежание сбоя перед запуском установленной EasyBCD дождитесь окончания автоматического обновления. Закройте все работающие программы в том числе, что бы не помешало в ответственный момент, отключите и автоматическое обновление Windows XP. При запуске EasyBCD вам будет предложено выбрать язык по умолчанию, в том числе и русский.
Рисунок 3
При запуске EasyBCD вы увидите текущие настройки. В нашем случае EasyBCD нашла в загрузчике одну запись, относящуюся к Windows 7, — для Windows XP ничего нет.
Для добавления записи Windows XP нажимаем в поле «Инструменты EasyBCD» кнопку +Добавить запись.
Рисунок 4
В открывшемся окне в поле «Операционные системы» на вкладке «Windows» выбираем Тип, — «Windows NT/2k/XP/2k3». Автоматически появляется Имя: «Microsoft Windows XP», которое будет отображаться в меню при старте компьютера.
Появляется сообщение «Диск: Определяется автоматически» и включается опция «Автопоиск диска с исправной ОС».
В этом же поле нажимаем кнопку +Добавить и ждём пока не появится внизу сообщение: «Microsoft Windows XP успешно добавлена в меню загрузки!»
По завершению операции переходим к следующей, — для этого нажимаем кнопку Редактировать меню загрузки.
Рисунок 5
В открывшемся окне в поле «Редактирование загрузочного меню» вы можете переименовать записи, переместить выбранную запись выше или ниже, пометить её для запуска по умолчанию и даже удалить (при удалённой записи ОС запускаться не будет).
Ниже в поле «Timeout» вы можете задать параметры работы появляющегося при старте компьютера меню, — в том числе время задержки старта выбранной по умолчанию записи меню.
По завершению настроек нажимаем кнопку Сохранить и ждём завершения операции.
Дождавшись сообщения «Параметры загрузчика сохранены», — переходим к следующей операции нажимая кнопку Установка BCD.
Рисунок 6
В открывшемся окне в поле «Параметры MBR» убеждаемся, что включена опция «Установить загрузчик Windows Vista/7/8 в MBR», — нажимаем кнопку !Переписать MBR.
Дождавшись, когда промелькнёт сообщения «MBR успешно переписана» закрываем программу EasyBCD и перезагружаем компьютер.
При последующих стартах компьютера в появляющемся меню «Диспетчера загрузки Windows» (рисунок 2), вам будет предоставлен выбор загрузки ОС.
Сама программа EasyBCD в процессе загрузки не участвует (можете удалить), но она вам понадобится для удаления из загрузки Windows XP, — для этого используйте «Редактирование загрузочного меню».
Установка Windows 7 и Windows XP на разные жёсткие диски.
В данном примере следует установить каждую ОС при подключенном только одном жёстком диске. При завершению установки второй ОС и подключении к компьютеру жёсткого диска с первой ОС у вас при старте запустится ОС, находящаяся на жёстком диске, запуск с которого в BIOS включен по умолчанию.
Выбор запуска ОС можно произвести через загрузочное меню вызываемого клавишей F12, Esc, либо другой, отвечающей за эту функцию. Подробнее смотрим документацию на материнскую плату или статью: Загрузка с флешки или компакт-диска. В меню выбираете жёсткий диск с которого вы хотите загрузится.
Но такой способ не очень нагляден, поэтому имеет смысл установить из загружаемой по умолчанию ОС Диспетчер загрузки Windows описанным выше способом при помощи программы EasyBCD.
Но тут тоже есть одна особенность, — EasyBCD пользуется загрузчиком Windows Vista/7/8, и не будет работать на жёстком диске, где установлены только предшествующие версии ОС! Поэтому вам надо в BIOS установить постоянную загрузки с жёсткого диска, на котором установлена ОС Windows 7, загрузится и из-под неё, программой EasyBCD настроить загрузчик и создать Диспетчер загрузки Windows.
При установке программы EasyBCD устанавливать Net Framework 2.0 не нужно, так как она здесь уже установлена, как часть ОС Windows 7.
Операцию по установке загрузчика Windows Vista/7/8 в MBR (рисунок 6) так же проводить не надо, так как на этом диске он уже прописан и запустил вашу Windows 7. При выполнении этой операции ничего страшного не произойдёт, — вы просто обновите этот загрузчик.
Информационные сообщения, в нижней части окна EasyBCD, о результате проведённой операции здесь постоянно не высвечиваются, а просто пробегают, — будьте внимательны.
Удачи.