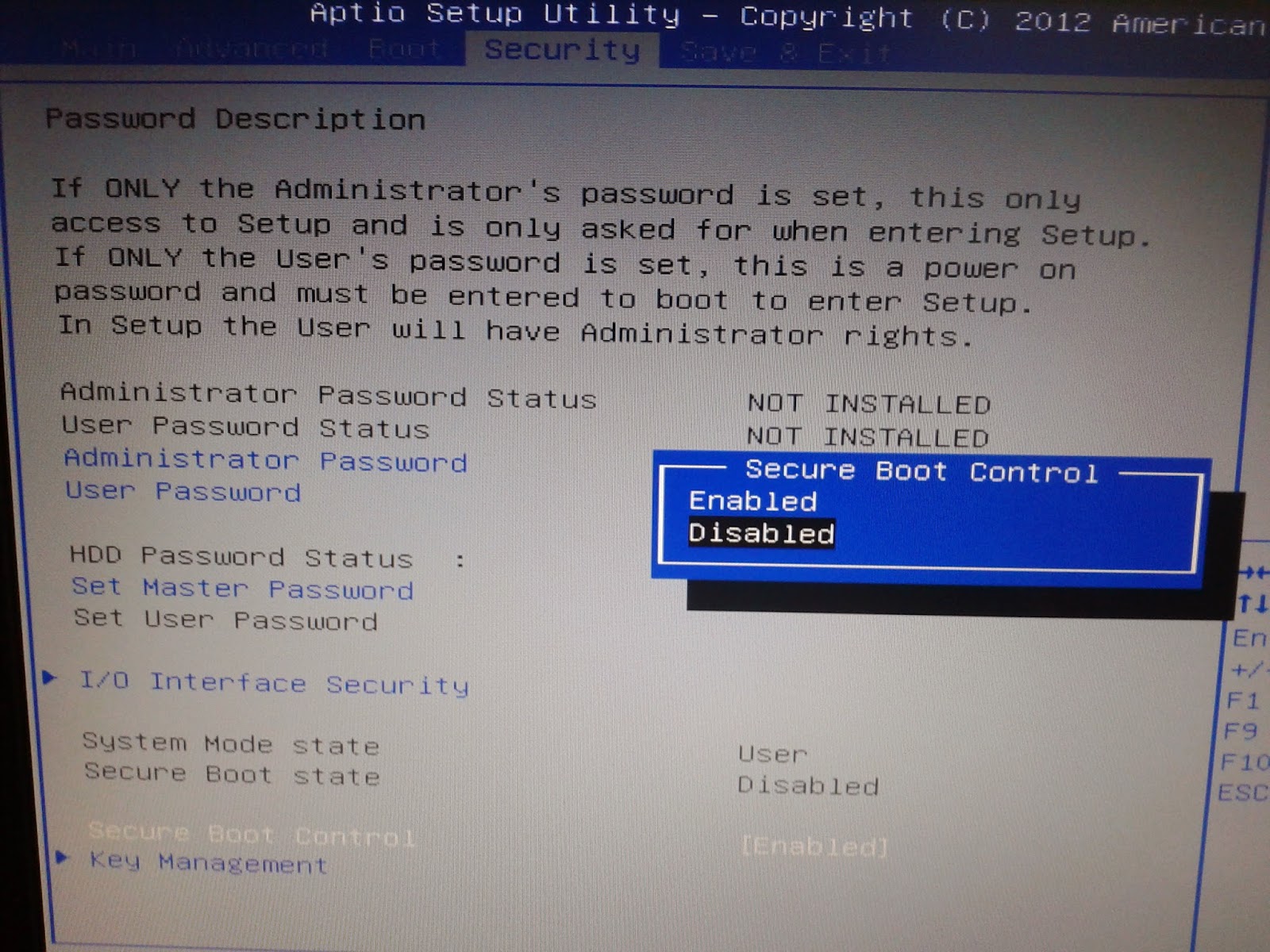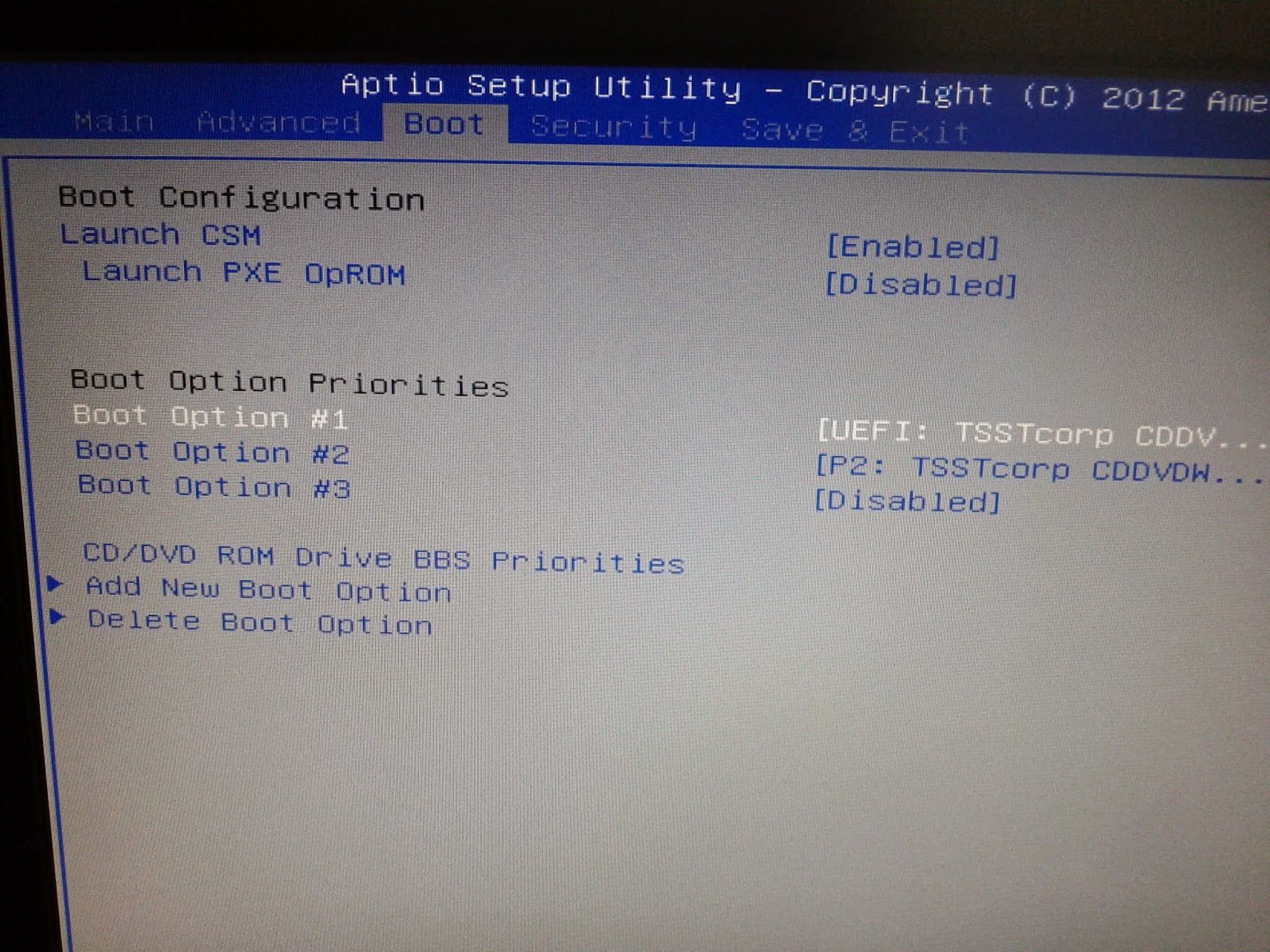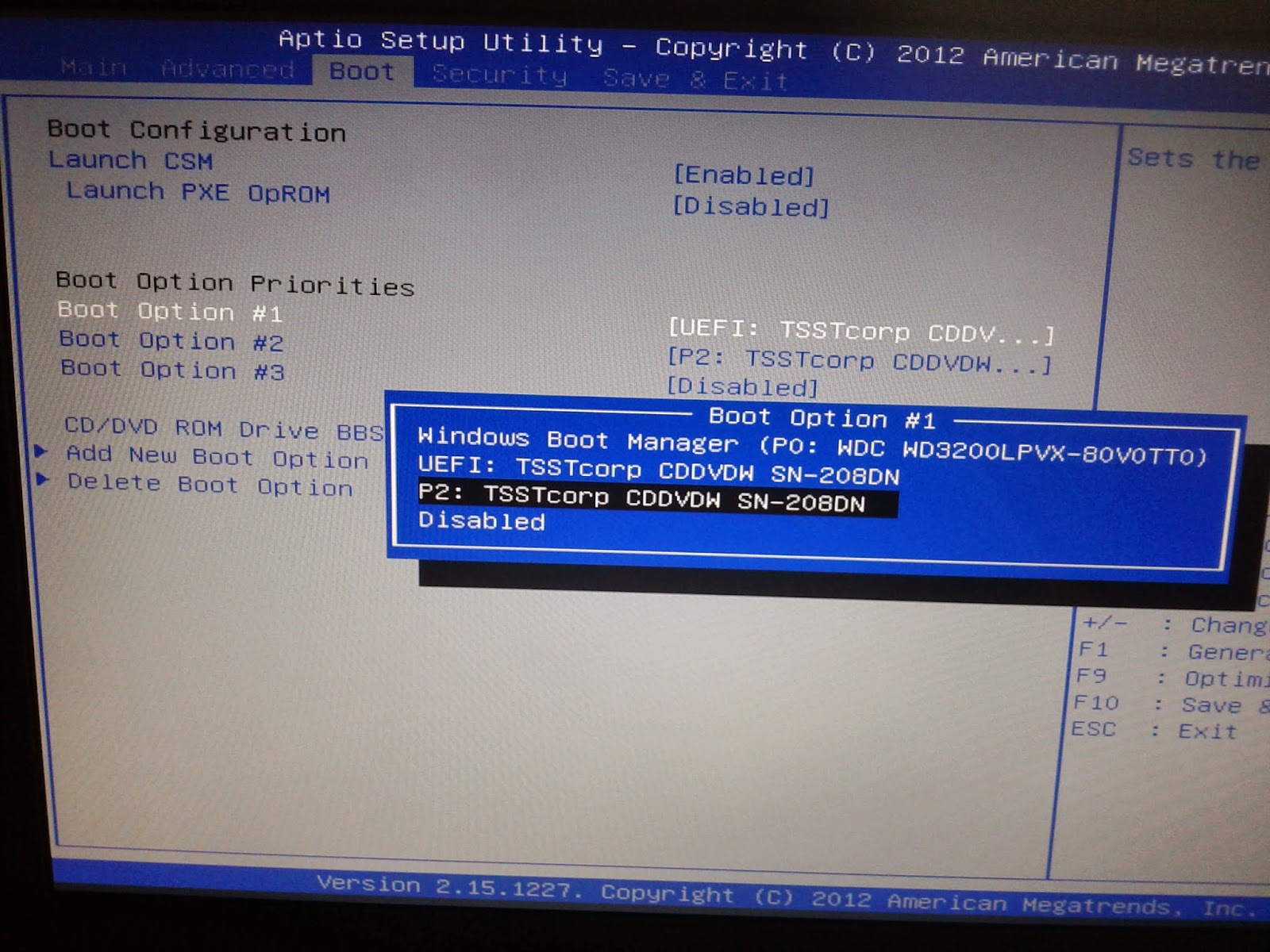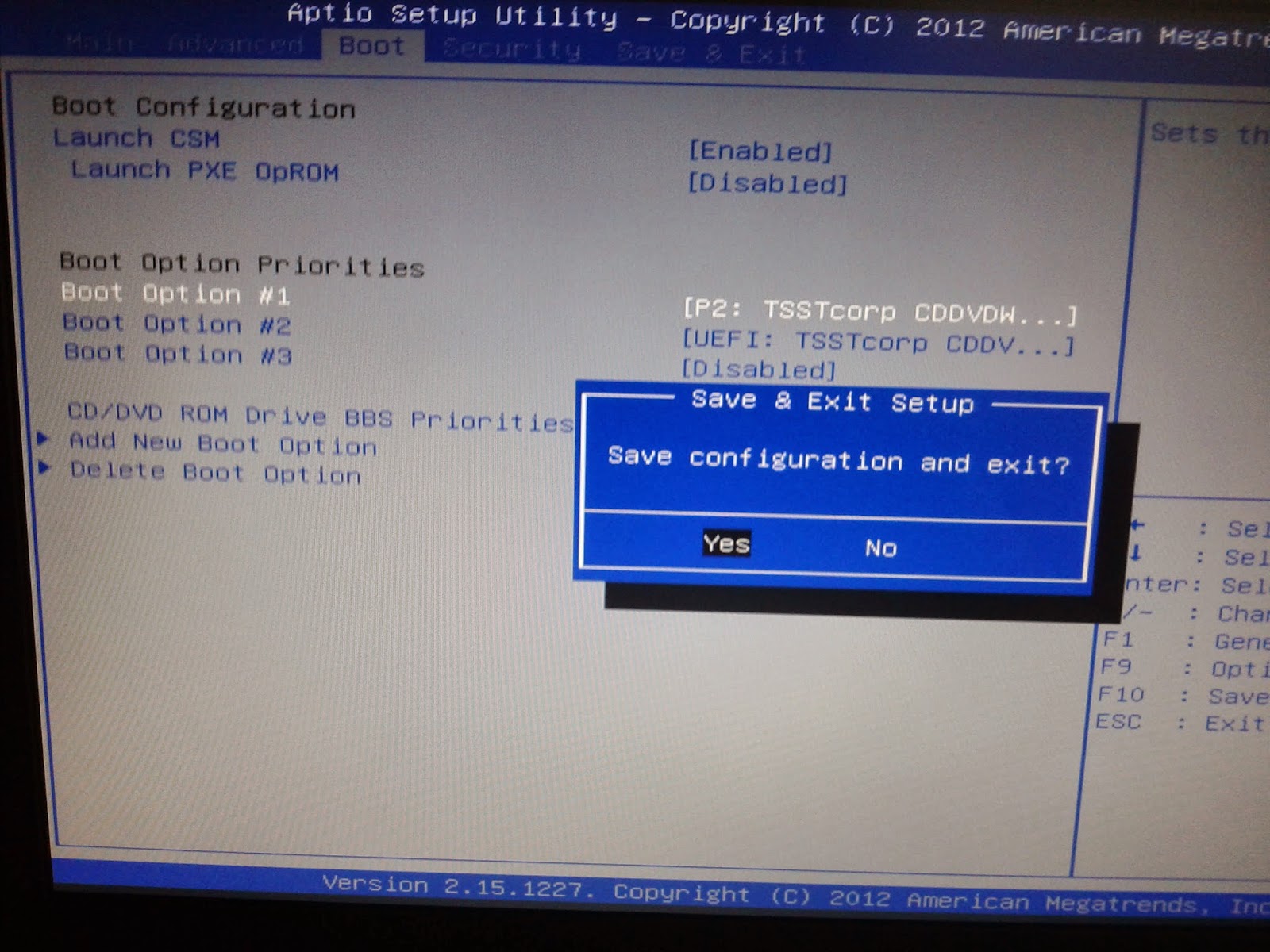💻 Как установить Windows 7 вместо Win 8 на ASUS X553M (X551 X553) (Настройки BIOS)
как Установить windows 7 вместо Win 8 на Asus X551 X553. Прошивка BIOS. устраняем 0x000000A5
Как установить Windows7 на Asus x551m
Downgrade asus x550L windows 8 to windows 7 bios settings
Как установить windows 7 windows 8 на ноутбук Asus x540s
Как установить Windows7 вместо навязанной Windows8 на ноутбук Asus. Разблокировка биос
Установка Windows 7 на ноутбук Asus.
как поставить Windows 7 вместо windows 8 на ноутбук ASUS x550
Установить windows 7 вместо Win 8 10 на Asus X551 X553.
Установка Windows 7 на Asus X552CL с флешки
Также смотрите:
- Как поставить скринсейвер на Windows 7
- Как сделать синий экран смерти Windows 7
- Как изменить политику паролей Windows server 2008
- Как установить Windows 7 с биоса видео
- Порядок автозагрузки программ в Windows 7
- При загрузке два Windows 7 как удалить
- Как подключить byfly на ноутбуке Windows 7
- Как найти Windows сведения
- Windows 10 не показывает видео в браузере
- Необходимо установить сетевую поддержку Windows xp
- Активировать Windows 8 1 build 9600 бесплатно
- Не удалось настроить Windows выполняется отмена изменений
- Почему пропадает языковая панель в Windows 8
- Как поставить приложение в автозагрузку Windows 7
- Dexp aquilon o101 как установить Windows 7
Для того что бы без проблем загрузиться с установочного диска Windows 7 на ноутбуке Asus X551C необходимо сделать следующее:
Заходим в биос нажатием
клавиши DEL, выбираем вкладку Security
Выставляем значение Disabled
параметру Secure Boot Control, тем самым
отключаем проверку цифровой подписи
Далее выбираем вкладку Boot
И выставляем Boot Option #1 ваш привод
Далее нажимаем F10,
выбираем Yes
После чего система
перезагрузится и начнется установка с загрузочного диска, если вы все сделали
правильно.
В данной статье мы расскажем вам о том, как заменить операционную систему Windows 8 на Windows 7 на ноутбуке Asus x551c. Дело в том, что многим пользователям не нравится новая операционная система от Microsoft, и они предпочитают использовать предыдущую версию. Мы подготовили для вас подробную пошаговую инструкцию, которая поможет вам выполнить эту процедуру без проблем.
Перед установкой новой операционной системы важно заранее подготовиться. Убедитесь, что у вас есть все необходимые драйвера для работы железа вашего ноутбука. Для этого осуществите поиск на официальном сайте производителя Asus, скачайте и установите соответствующие драйвера на внешний носитель. Также не забудьте сохранить важные данные, осуществив резервное копирование на внешний жесткий диск или другой надежный носитель информации.
Когда всё будет готово, приступайте к установке новой операционной системы. Прежде всего, отключите компьютер и вставьте загрузочный диск с Windows 7 в оптический привод ноутбука. Затем включите ноутбук и при старте нажмите нужную кнопку (обычно это F2 или Delete) для входа в BIOS. Внимательно изучите настройки BIOS и убедитесь, что включен режим загрузки с CD/DVD-диска. Сохраните изменения и перезагрузите ноутбук.
Важно: перед установкой новой операционной системы не забудьте сохранить лицензионный ключ для Windows 8. Он может потребоваться в случае необходимости возвращения к предыдущей версии операционной системы.
Когда ноутбук перезагрузится, он загрузится с загрузочного диска с Windows 7. Следуйте инструкциям, которые будут отображены на экране, чтобы установить новую операционную систему. В процессе установки выберите опцию «Пользовательская установка» и удалите все разделы на жестком диске ноутбука. Затем создайте новый раздел и установите на него Windows 7. Следуйте инструкциям инсталлятора и дождитесь завершения процесса установки.
Обратите внимание: установка Windows 7 может занять некоторое время, поэтому будьте терпеливы и не выключайте ноутбук.
После завершения установки перезагрузите ноутбук и проверьте, что все драйвера работают корректно. Если некоторые драйвера не установлены автоматически, выполните их установку скачанными файлами с внешнего носителя. Теперь ваш ноутбук Asus x551c будет работать под управлением операционной системы Windows 7.
Содержание
- Пошаговая инструкция по установке Windows 7 на ноутбуке Asus x551c
- Подготовка к установке Windows 7
- Создание загрузочного USB-накопителя
- Вход в BIOS и изменение настроек
- Подключение USB-накопителя и запуск установщика
- Установка Windows 7 на ноутбук Asus x551c
Пошаговая инструкция по установке Windows 7 на ноутбуке Asus x551c
Если вы хотите установить ОС Windows 7 вместо Windows 8 на ноутбуке Asus x551c, следуйте этой пошаговой инструкции:
|
Шаг 1: |
Перезагрузите ноутбук и нажмите клавишу F2 или Delete, чтобы войти в BIOS. |
|
Шаг 2: |
В BIOS найдите раздел «Boot» и выберите загрузочное устройство с DVD-диска. |
|
Шаг 3: |
Вставьте установочный диск Windows 7 в DVD-привод и перезагрузите ноутбук. |
|
Шаг 4: |
Нажмите любую клавишу, чтобы запустить установку Windows 7 с DVD-диска. |
|
Шаг 5: |
Следуйте инструкциям мастера установки Windows 7. Выберите язык, формат времени и клавиатуру. |
|
Шаг 6: |
На следующем экране выберите «Установить Windows», а затем согласитесь с условиями лицензионного соглашения. |
|
Шаг 7: |
Выберите раздел, на котором вы хотите установить Windows 7, и нажмите кнопку «Далее». |
|
Шаг 8: |
Дождитесь завершения установки Windows 7 и настройте настройки системы согласно своим предпочтениям. |
|
Шаг 9: |
После завершения настройки системы вам может потребоваться установить драйверы для ноутбука Asus x551c. |
|
Шаг 10: |
После установки драйверов перезагрузите ноутбук и начните использовать ОС Windows 7. |
Подготовка к установке Windows 7
Перед установкой Windows 7 на ноутбук Asus x551c необходимо выполнить несколько подготовительных шагов:
- Сохраните все важные файлы и документы на внешний носитель или в облачное хранилище. Установка операционной системы приведет к форматированию диска, что приведет к потере всех данных на ноутбуке.
- Проверьте, что у вас есть установочный диск или загрузочный USB-накопитель с операционной системой Windows 7. Если у вас его нет, загрузите образ операционной системы с официального сайта Microsoft и создайте загрузочный USB-накопитель.
- Сделайте резервную копию всех драйверов, установленных на ноутбуке. Вы можете скачать оригинальные драйверы с официального сайта Asus или использовать специальные программы для резервного копирования.
- Проверьте, что у вас есть доступ к Интернету, чтобы скачать дополнительные драйвера после установки Windows 7.
- Зарядите ноутбук Asus x551c или подключите его к источнику питания. Установка операционной системы может занять некоторое время, и не рекомендуется запускать ее при низком уровне заряда батареи.
После завершения этих подготовительных шагов можно переходить к установке операционной системы Windows 7 на ноутбук Asus x551c.
Создание загрузочного USB-накопителя
Чтобы установить Windows 7 на ноутбук Asus x551c, вам потребуется создать загрузочный USB-накопитель. Этот накопитель позволит вам запустить процесс установки операционной системы. Вот пошаговая инструкция:
- Подготовьте необходимые материалы: ноутбук Asus x551c, USB-накопитель емкостью не менее 4 ГБ, образ Windows 7 в формате ISO.
- Подключите USB-накопитель к компьютеру.
- Скачайте и установите программу «Rufus» с официального сайта.
- Запустите программу «Rufus».
- В поле «Device» выберите подключенный USB-накопитель.
- В поле «Boot selection» выберите образ Windows 7, который вы скачали ранее.
- Убедитесь, что все настройки соответствуют следующим значениям:
- Partition scheme: MBR
- File system: FAT32
- Cluster size: Default
- Format options: Quick format
- Create a bootable disk using: ISO Image
- Volume label: (оставьте поле пустым)
- Verify the bootable disk: Поставьте галочку
- Нажмите на кнопку «Start», чтобы начать создание загрузочного USB-накопителя.
- Подождите, пока программа «Rufus» завершит процесс создания загрузочного накопителя.
- После завершения процесса создания загрузочного накопителя, вы можете отключить его от компьютера.
Теперь у вас есть загрузочный USB-накопитель, который позволит вам установить Windows 7 на ноутбук Asus x551c. В следующем разделе мы расскажем о самом процессе установки операционной системы.
Вход в BIOS и изменение настроек
Перед установкой Windows 7 вместо Windows 8 на ноутбуке Asus x551c, необходимо войти в BIOS и изменить некоторые настройки.
Шаг 1: Включите ноутбук и нажмите клавишу Del или F2 (в зависимости от модели ноутбука) несколько раз, пока не появится экран BIOS.
Шаг 2: Настройте порядок загрузки, чтобы компьютер запускался с установочного диска Windows 7. Для этого найдите раздел «Boot» (Загрузка) в BIOS и выберите «CD-ROM» в качестве первого устройства загрузки. Сохраните изменения и выйдите из BIOS.
Шаг 3: Перезагрузите ноутбук с установочным диском Windows 7 в CD/DVD-приводе. Ноутбук должен загрузиться с диска и запустить процесс установки.
Теперь вы вошли в BIOS и изменили настройки, чтобы установить Windows 7 вместо Windows 8 на ноутбуке Asus x551c.
Подключение USB-накопителя и запуск установщика
1. Подготовьте USB-накопитель с установочным образом операционной системы Windows 7. Убедитесь, что накопитель содержит все необходимые файлы и правильно отформатирован в формате FAT32.
2. Подключите USB-накопитель к ноутбуку Asus x551c с помощью свободного USB-порта.
3. Включите ноутбук и нажмите клавишу, чтобы зайти в BIOS. Обычно это клавиша Del или F2. В разных моделях Asus-ноутбуков клавиша может быть разной, поэтому проверьте документацию к вашей модели.
4. В BIOS найдите раздел, отвечающий за настройку загрузки системы и откройте его.
5. В списке устройств для загрузки найдите USB-накопитель и переместите его на первое место с помощью стрелок на клавиатуре.
6. Сохраните изменения в BIOS и выйдите из него, следуя указаниям на экране.
7. Ноутбук перезагрузится и запустит установщик Windows 7 с USB-накопителя.
8. Следуйте инструкциям на экране для установки Windows 7 на ноутбук Asus x551c. Выберите язык, регион и другие настройки, а затем следуйте дальнейшим указаниям установщика.
Установка Windows 7 на ноутбук Asus x551c
Если вы хотите установить Windows 7 вместо Windows 8 на ноутбуке Asus x551c, следуйте этой пошаговой инструкции:
| Шаг 1: | Перезагрузите ноутбук и остановите загрузку, нажав клавишу F2 или Delete, чтобы войти в BIOS. |
| Шаг 2: | В разделе BIOS найдите опцию «Boot» или «Boot Device Priority» и выберите «Boot from CD/DVD» в качестве первого загрузочного устройства. |
| Шаг 3: | Вставьте диск с установочным образом Windows 7 в оптический привод ноутбука. |
| Шаг 4: | Перезагрузите ноутбук и нажмите любую клавишу, чтобы начать процесс установки Windows 7 с диска. |
| Шаг 5: | Следуйте инструкциям установщика Windows 7. На этапе выбора раздела для установки, удалите существующие разделы и создайте новый раздел для установки Windows 7. |
| Шаг 6: | После завершения установки Windows 7, перезагрузите ноутбук и войдите в BIOS снова. |
| Шаг 7: | В разделе BIOS включите опцию «Secure Boot» и выберите «Windows UEFI» в качестве первого загрузочного устройства. |
| Шаг 8: | Сохраните изменения в BIOS и перезагрузите ноутбук. |
| Шаг 9: | Ноутбук должен загрузиться с установленной Windows 7. |
Теперь у вас должна быть установлена ОС Windows 7 на ноутбуке Asus x551c. Вы можете наслаждаться использованием Windows 7 и все ее функциональности.
Переустановка windows 7 на ноутбуке asus x551c
Всем привет, сегодня с вами разберем еще один случай когда ноутбук не хочет дружить с Windows 7. Итак принесли мне сегодня новенький ноутбук Asus x551ma с установленной Windows 8.1, хозяин ноутбука хотел установить Windows 7 и был расстроен тем что его ноут ни кто не мог переустановить, ссылаясь на заводской брак винчестера.
Для начала конечно же сам решил убедится в проблеме установки, создал обычную загрузочную флешку с Windows 7 64-bit, зашел в Bios, флешку в меню boot я вижу, выбрал как первое загрузочное устройство, сохранил и перезагрузил, бут на флешке сработал и началась подготовка файлов, я уже обрадовался думаю что тут такого сложного, но не успел я вдоволь насладиться радостью, как ту бац и BSOD (Синий экран смерти), с надписью «The bios in this system is not fully acpi compliant».
The bios in this system is not fully acpi compliant
Тут я начинаю понимать модель относительно новая и скорее всего компания Asus позаботилась о продвижении Windows 8-ой серии. Сначала зашел на офф сайт Asus и нашел свою модель ноутбука по серийному номеру, ввел серийный номер в поле «Search By Product Serial Number» серийный номер можно посмотреть на задней части ноутбука.
Серийный номер ноутбука
Моя модель сразу нашлась, выбрал в списке OS: Windows 7 64-bit внизу мне предложили выбрать фалы для скачки. Выбираем Bios: Скачиваем файл Bios Версии 506, (у кого наклейка стерлась и не видно серийника скачиваем тут). Так как на данном ноутбуке уже была установлена Windows 8.1 я распаковал архив биоса в корень C диска, у кого еще не установлена Windows можно распаковать файл в корень флешки.
Внимание: При обновлении Bios, питание ноутбука должно быть подключено в бесперебойную сеть, работа от батареи строго запрещена!
Внимание: Вы действуете на свой страх и риск. Автор статьи не несет никакой ответственности за любой причиненный ущерб как технической так и программной части Вашего компьютера!
Еще не испугались?)) Тогда поехали.
Файл биоса у нас есть теперь его нужно обновить, заходим в Bios во вкладке «Advanced» выбираем «Start Easy Flash»
Загружается вот такое окно:
Обновление Bios на Asus X551MA
Первый столбик показывает разделы нашего жесткого диска и установленную флешку, (где FSO — C диск, FS1 — D диск, FS2 — Флешка), в моем случае файл биоса находится на C диске, выбираю FSO, второй столбец показывает файлы и папки на выбранном диске, выбираем файл биоса который мы распаковали и нажимаем Enter.
Обновление Bios на Asus X551MA
В верхнем правом углу у нас появится информация о новом биосе и вопрос хотите ли обновить биос?
Обновление Bios на Asus X551MA
Нажимаем yes и у нас идет процесс обновления.
Обновление Bios на Asus X551MA
Обновление Bios на Asus X551MA
После завершения обновления ноутбук автоматически отключится, мы включаем его и заходим в Биос, переходим во вкладку «Advanced» и у нас появляется заветный пункт выбора OS, выбираем Windows 7.
Обновленный Bios на Asus X551MA
Заходим во вкладку «Security» отключаем «Secure Boot» (disabled), переходим во вкладку «Boot» и включаем «Launch CSM» (enabled). Ну и вот и все а вы боялись), выбираем во вкладке «Boot» загрузку с флешки.
Обновленный Bios на Asus X551MA
Сохраняем настройки bios, перезагружаем, теперь у нас без проблем устанавливается Windows 7.
Источник
Как установить Windows на ноутбук Asus
Внесение изменений в БИОС и установка Windows
Причиной переустановки Windows могут стать: частые зависания ноутбука, ухудшение его работы и длительная загрузка. Переустановить систему совсем не сложно. Необходимо лишь внимательно следовать инструкции и ничего не перепутать.
Порядок действий
- Прежде всего, нужно позаботиться о сохранности наиболее важных для вас файлов. Лучше всего скопировать их на съемный носитель или же переместить на тот диск компьютера, который не будет затронут переустановкой (на котором не установлена ОС).
- После этого скачайте Windows на официальном сайте Майкрософт (либо на иных ресурсах) и запишите ее на диск (флэшку), сделав устройство загрузочным. Загрузочное устройство вам поможет создать простая и бесплатная программа USB/DVD Download Tool.
- Также советуем скачать на флешку драйвер сетевой карты вашего ноутбука, чтобы сразу после установки ОС скачать остальные драйверы с интернета. Либо заранее скачайте так называемый драйвер-пак, и проблем с установкой драйверов вам удастся избежать.
- Теперь вам придется слегка подкорректировать настройки BIOS. Если вы не уверены, что сможете сделать это, то вам всегда помогут в лучшем сервисном центре по ремонту техники ASUS. Для этого перезагрузите ноутбук и, до загрузки операционной системы, нажмите клавишу F2. После чего этого откроется BIOS. Перейдите в раздел «Security», и в строке «Secure boot» выберите значение «Disabled».
- Перед выходом из BIOS необходимо проверить, чтоб напротив «Boot mode» в разделе «Advanced» — «System configuration» было установлено значение «UEFI boot».
- Сохраните внесенные изменения («Save changes and Exit») и перезагрузите ноутбук. Сразу после этого вставьте диск или флешку с Windows.
- Следуйте указаниям инструкции. В меню работы с разделами, мы советуем полностью отформатировать жесткий диск, на который была установлена предыдущая ОС.
- После этого установите Windows в отформатированный раздел. Следуйте указаниям инструкции на русском языке и никаких проблем не возникнет.
Если в процессе установки вы столкнулись со сложностями – посмотрите видео-урок вверху этой страницы.
Источник
Пошаговая инструкция, как установить (переустановить) ОS Windows 7 на ноутбук ASUS

Шаг № 1: Подготавливаем ПК к установке ОС
С чего начинается переустановка любой операционной системы на ноутбук? Правильно! С соответствующей подготовки к ней. Заметим, что для того, чтобы переустановить Windows, изначально стоит позаботиться о выполнении двух предельно важных действий:
- выполнить подготовку драйверов для ноутбука ASUS;
- копировать ценных данных с жесткого диска.
В принципе каждая задача ясна как белый день. В частности, для того чтобы подготовить драйвера для ноутбука ASUS, достаточно скачать их с официального сайта (www.asus.com/ru/) компании-производителя и записать на диск или флешку:
В то же время какой бы замечательной ни была система Windows 7, ради нее пожертвовать своей дипломной работой / годовым отчетом / семейным архивом и прочими ценными документами, хранящимися на диске C в ноутбуке, было бы глупо. В этом случае собираясь переустановить операционную систему, предварительно стоит выполнить копирование данных с жесткого диска на флешку или DVD-диск. Для этого достаточно воспользоваться проводником Windows и пресловутым сочетанием кнопок Ctrl + C и Ctrl + V на клавиатуре.
Однако если расставаться, например, с лицензионной операционной системой Windows 8 окончательно не хочется, можно и вовсе установить ее на SSD. Об этом «нелегком» процессе в деталях можно прочитать здесь.
С этим справились? Тогда двигаемся дальше!
Шаг № 2: Записываем загрузочную флешку
Заметим, что установить, как в принципе и переустановить, на ноутбук асус ОС Windows 7 можно не только с флешки, но и с диска. Разницы для установки (переустановки) от этого не будет практически никакой. Однако исходя из того, что на многих современных моделях ноутбуков ASUS нет приводов, даже имея лицензионный диск с Windows 7, воспользоваться им напрямую будет непросто. В то же время USB-разъем есть абсолютно на всех ПК. Так что вариант с флешкой, как видите, окажется универсальным.
Что делаем? Для начала скачиваем оригинальный образ Windows 7 с интернета либо копируем его с установочного диска на компьютер. Затем устанавливаем программку UltraISO и запускаем ее в режиме тестирования («Пробный период»). В ней через меню «Файл» — «Открыть…» добавляем для записи виртуальный образ Виндовс 7:
Теперь вставляем в компьютер флешку, на которую будет вестись установка образа Windows 7, открываем раздел «Самозагрузка» в программке UltraISO и кликаем мышкой пункт «Записать образ…». Далее выбираем в новом окне USB-HDD в качестве метода записи и жмем «Форматировать»:
Следующий шаг – даем разрешение программке отформатировать флешку, а затем выбираем в новом окне «Записать»:
С этим трудностей не возникло? Еще хотите переустановить Виндовс? Тогда переходим к следующему шагу установки нашего обожаемого Windows 7 на ноутбук асус.
Шаг № 3: Выполняем настройки BIOS
Для того чтобы установить без малейших проблем на ноутбуке ASUS ОС Windows 7, потребуется внести ряд настроек в BIOS. Для начала, конечно же, нужно в него войти. Как это сделать? При загрузке компьютера нажать на клавиатуре Del / F2 / Tab+F2 / Shift+F2 .
Далее находим и открываем в BIOS вкладку Boot, выбираем в ней пункт Hard Drive BBS Priorities и выставляем на первое место флешку:
В этой же вкладке находим пункт Launch CSM и выбираем для этой опции параметр Enabled вместо Disabled. Далее идем в соседний с Boot раздел Security и деактивируем опцию Secure Boot Control с помощью параметра Disabled. Жмем F10, сохраняем настройки (YES) и выходим из BIOS. Теперь остается самая малость – непосредственно установить (переустановить) ОС на ноутбук ASUS.
Шаг № 4: Устанавливаем операционную систему
Итак, после того как все подготовительные действия выполнены, остается только установить на ноутбуке подготовленный образ Windows 7. В принципе этот процесс начнется в ту самую минуту, когда компьютер выйдет из BIOS. На экране появится окошко, которое известит о необходимости нажать любую клавишу для загрузки флешки. Что делаем? Жмем, конечно, и сразу же переходим к настройке Виндовс. Первым делом выбираем язык, нажимаем «Далее», а затем «Установить»:
После этого читаем и соглашаемся с лицензионными условиями, а затем выбираем в новом окошке в качестве варианта для установки (переустановки) на ноутбуке ОС Windows 7 пункт «Полная установка»:
Теперь определяемся с диском, на который нам хочется переустановить Windows 7, кликаем по нему мышкой, жмем пункт «Настройка диска», а затем «Форматировать»:
Что дальше? Даем согласие на форматирование жесткого диска и после завершения такого процесса жмем кнопку «Далее». В итоге мастер установки сообщит, что Windows 7 устанавливается на ноутбуке:
Заметим, что на этом этапе Windows 7 может попросить установить драйвера. Не проблема? Конечно нет, мы о них побеспокоились в самом начале. Теперь же просто загружаем их самостоятельно, пользуясь подсказками на экране:
Запустилась установка? Отлично! Идем дальше.
Шаг № 5: Выбираем пользовательские настройки и завершаем установку
В принципе для того чтобы переустановить на ноутбуке асус Windows 7, осталось потрудиться самую малость. Что потребуется? Всего лишь выбрать необходимые нам параметры для работы на ноутбуке. Действовать придется в таком порядке:
- присваиваем название для ПК и имя пользователя, а затем вводим (при необходимости) пароль доступа к ноутбуку:
- прописываем лицензионный ключ и выставляем рекомендованные параметры безопасности:
- указываем часовой пояс (дату и время) и настраиваем подключение к интернету:
В принципе с последним шагом процесс установки (переустановки) Windows 7 на ноутбуке от компании ASUS завершится. Просто? А вы как думали? В том, чтобы переустановить Виндовс на компьютере в принципе нет ничего сложного! Приятной вам работы с Windows 7!
Источник
Установка операционной системы может быть сложной задачей для некоторых пользователей, особенно когда дело касается новых моделей ноутбуков. В этой статье мы рассмотрим процесс установки Windows 7 на ноутбук Asus X551C, предоставив вам пошаговую инструкцию.
Для начала убедитесь, что у вас есть оригинальная копия установочного диска Windows 7 и все необходимые драйверы для вашего ноутбука. Перед установкой необходимо также создать резервные копии всех важных данных, чтобы избежать их потери в случае ошибки или сбоя.
Подключите ваш ноутбук к источнику питания, чтобы избежать сбоев во время установки. Затем вставьте установочный диск Windows 7 в привод ноутбука и перезагрузите компьютер. После загрузки с диска вам будет предложено выбрать язык и настройки региона. Следуйте указаниям на экране и нажимайте кнопку «Далее».
На следующем экране выберите «Установить Windows». Затем вам будет предложено выбрать раздел на жестком диске, где вы хотите установить операционную систему. Выберите нужный раздел и нажмите кнопку «Далее». Процесс установки может занять некоторое время, поэтому будьте терпеливы. Когда установка будет завершена, ваш ноутбук автоматически перезагрузится.
Содержание
- Шаг 1: Подготовительные действия
- Шаг 2: Создание загрузочного USB-накопителя
- Шаг 3: Установка Windows 7 на ноутбук Asus X551C
- Вопрос-ответ
- 1. Как установить Windows 7 на ноутбук Asus X551C?
- 2. Как выбрать загрузочный диск или флеш-накопитель при запуске ноутбука?
- 3. Как выполнить установку операционной системы Windows 7?
- 4. Что делать, если у меня нет оригинального диска с Windows 7?
- 5. Могу ли я сохранить свои файлы при установке Windows 7?
Шаг 1: Подготовительные действия
Перед установкой Windows 7 на ноутбук Asus X551C необходимо выполнить несколько подготовительных действий, чтобы обеспечить правильную и безопасную установку операционной системы.
1.1. Создайте резервную копию всех важных данных, хранящихся на ноутбуке, таких как документы, фотографии, видео и другие файлы. Это необходимо, чтобы избежать потери данных в случае ошибки или проблемы в процессе установки.
1.2. Убедитесь, что у вас есть оригинальная установочная диск или USB-флешка с Windows 7. Если у вас нет такого носителя, необходимо его приобрести или создать. Важно, чтобы установочный носитель был совместим с вашим ноутбуком Asus X551C.
1.3. Проверьте, что ноутбук имеет достаточно свободного места на жестком диске для установки Windows 7. Для этого откройте проводник и зайдите в свойства диска C: (или другого диска, на котором планируется установка). Убедитесь, что свободное место больше требуемого объема для установки операционной системы (обычно около 20-25 ГБ).
Шаг 2: Создание загрузочного USB-накопителя
Для установки Windows 7 на ноутбук Asus X551C потребуется создать загрузочный USB-накопитель. Следуйте инструкциям ниже, чтобы создать загрузочный диск:
- Скачайте образ операционной системы Windows 7 с официального сайта Microsoft.
- Подключите USB-накопитель к компьютеру.
- Откройте программу «Windows 7 USB/DVD Download Tool» или любую другую программу для создания загрузочного диска.
- Выберите образ операционной системы Windows 7, который вы скачали ранее.
- Выберите USB-накопитель в качестве места для создания загрузочного диска.
- Щелкните на кнопке «Начать копирование», чтобы начать процесс создания загрузочного диска.
После завершения процесса создания загрузочного диска, USB-накопитель будет готов к использованию для установки Windows 7 на ноутбук Asus X551C.
Шаг 3: Установка Windows 7 на ноутбук Asus X551C
После создания загрузочной флешки с Windows 7, можно приступить к установке операционной системы на ноутбук Asus X551C.
1. Перезагрузите ноутбук и войдите в BIOS, нажав клавишу F2 при загрузке. В разделе «Boot» выберите загрузку с USB-носителя. Сохраните изменения и перезагрузите ноутбук.
2. При загрузке с флешки выберите язык установки, форматирование диска и установите операционную систему на выбранный раздел.
3. После завершения установки операционной системы перезагрузите ноутбук и войдите в BIOS. В разделе «Boot» выберите загрузку с жесткого диска.
4. Завершите настройку операционной системы, установив драйверы и необходимое программное обеспечение.
5. Рекомендуется активировать Windows 7 с использованием лицензионного ключа.
Теперь ваш ноутбук Asus X551C готов к использованию с операционной системой Windows 7.
Вопрос-ответ
1. Как установить Windows 7 на ноутбук Asus X551C?
Для установки Windows 7 на ноутбук Asus X551C вам понадобится оригинальный диск с операционной системой или загрузочный флеш-накопитель с установочным образом. Вставьте диск или подключите флеш-накопитель к ноутбуку.
2. Как выбрать загрузочный диск или флеш-накопитель при запуске ноутбука?
Чтобы выбрать загрузочное устройство при запуске ноутбука Asus X551C, нажмите на клавишу F2 или Delete во время загрузки. Затем откройте вкладку «Boot» и выберите нужный диск или флеш-накопитель в разделе «Boot Option Priorities». Нажмите F10, чтобы сохранить изменения и перезагрузить ноутбук.
3. Как выполнить установку операционной системы Windows 7?
После выбора загрузочного устройства, ноутбук Asus X551C загрузится с установочного диска или флеш-накопителя. Следуйте инструкциям на экране, выберите язык установки, прочитайте и принимайте лицензионное соглашение, выберите раздел на жестком диске для установки операционной системы, дождитесь завершения установки и выполните настройку начальных параметров.
4. Что делать, если у меня нет оригинального диска с Windows 7?
Если у вас нет оригинального диска с операционной системой Windows 7, вы можете скачать установочный образ с официального сайта Microsoft и создать загрузочный флеш-накопитель с помощью специальной программы, например, Rufus. После этого следуйте шагам, описанным выше.
5. Могу ли я сохранить свои файлы при установке Windows 7?
При установке Windows 7 на ноутбук Asus X551C вы можете выбрать способ установки — чистую установку или обновление системы. Если выбрать обновление системы, ваши личные файлы и документы будут сохранены, но рекомендуется сделать резервную копию данных перед установкой. При чистой установке все данные на жестком диске будут удалены, поэтому также рекомендуется создать резервные копии данных.