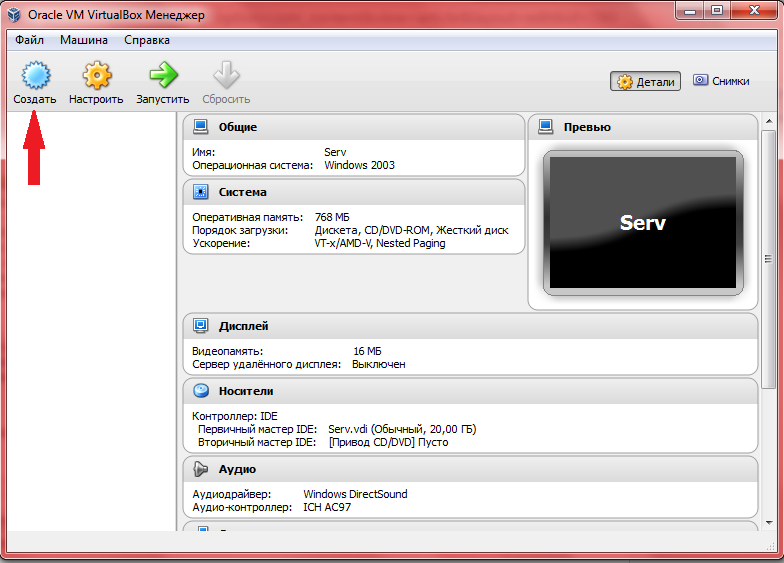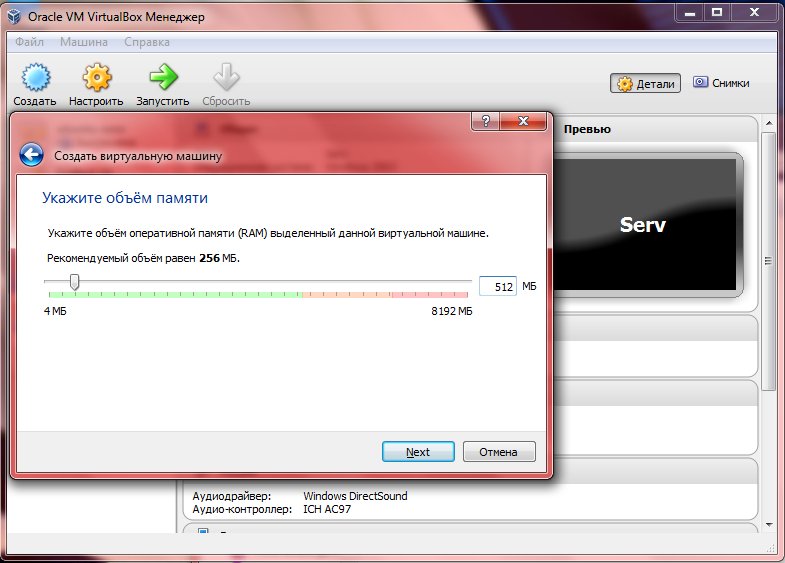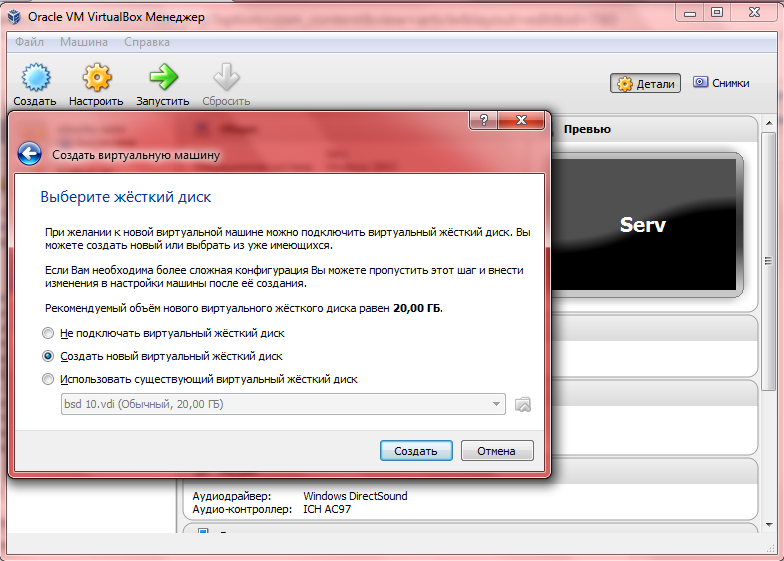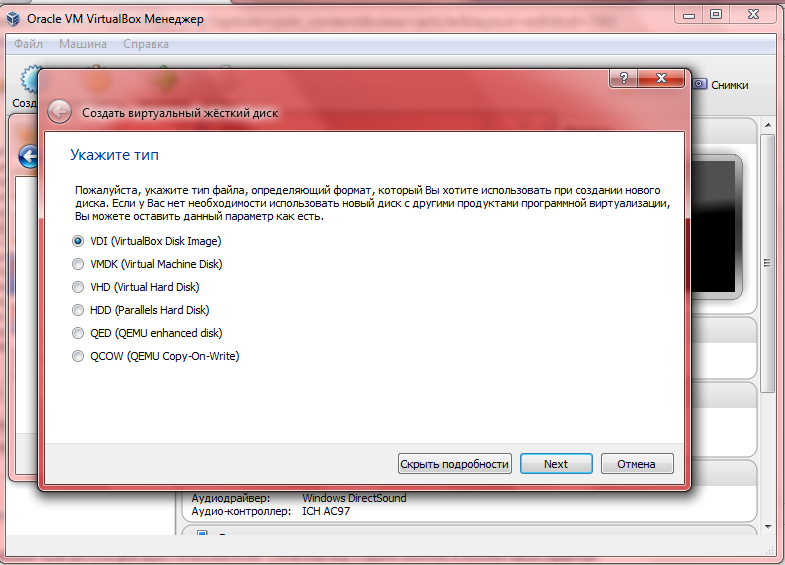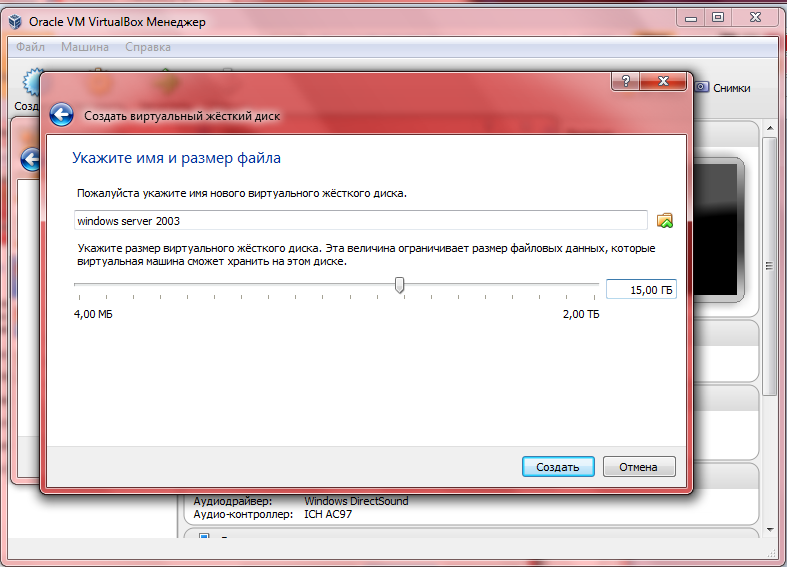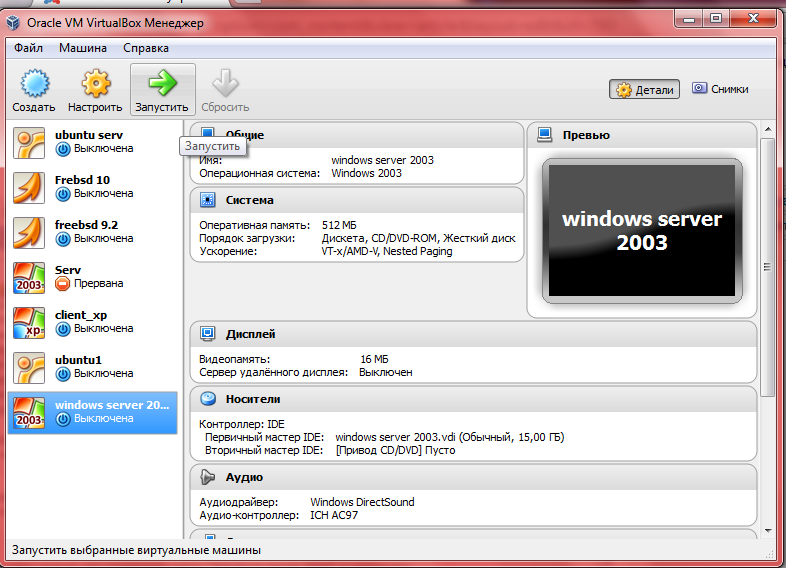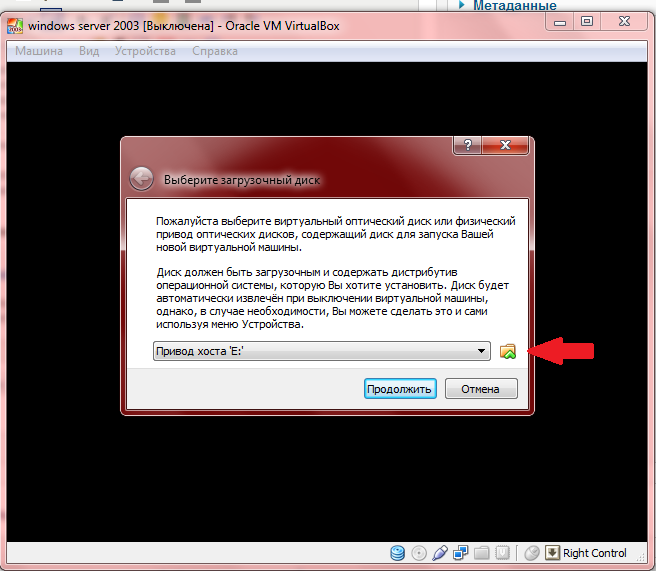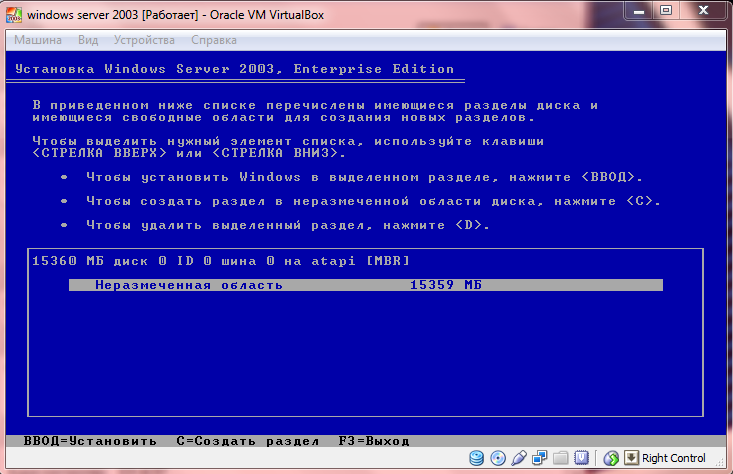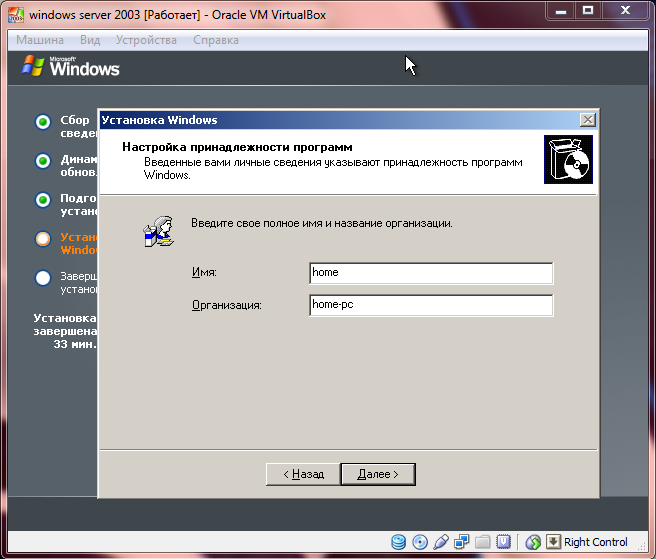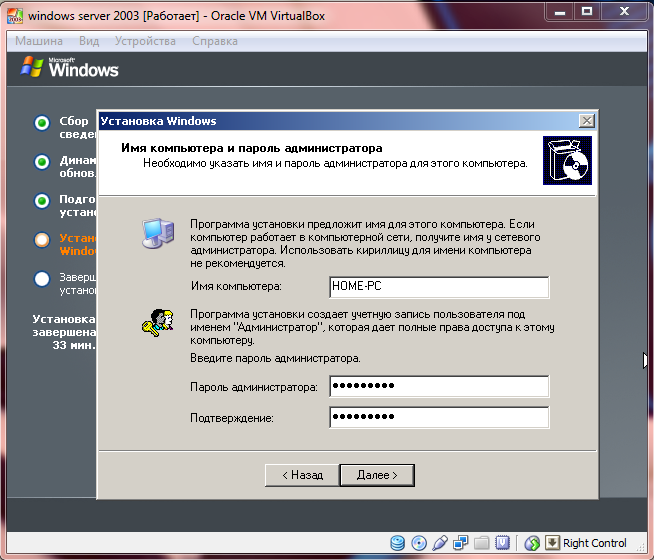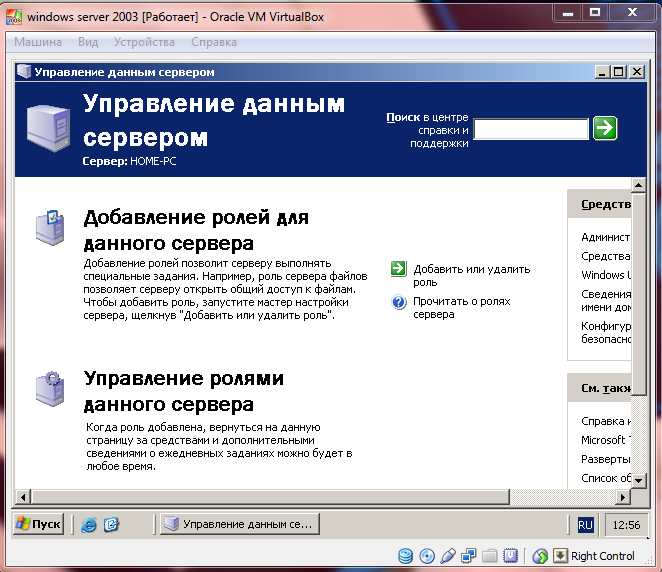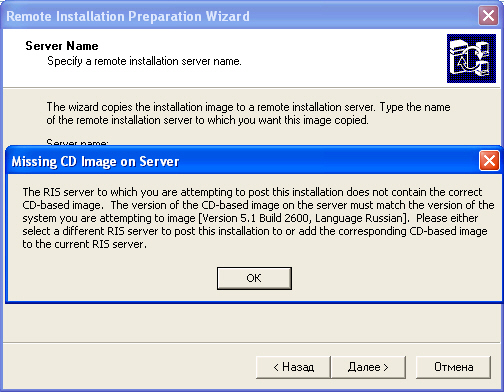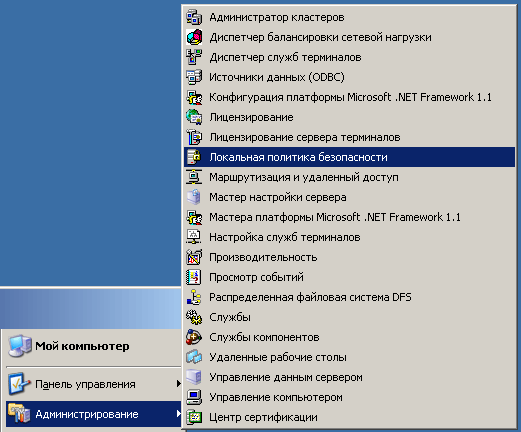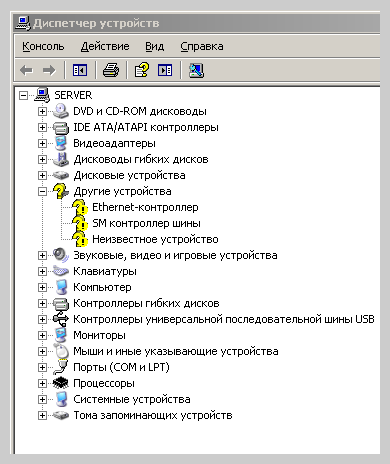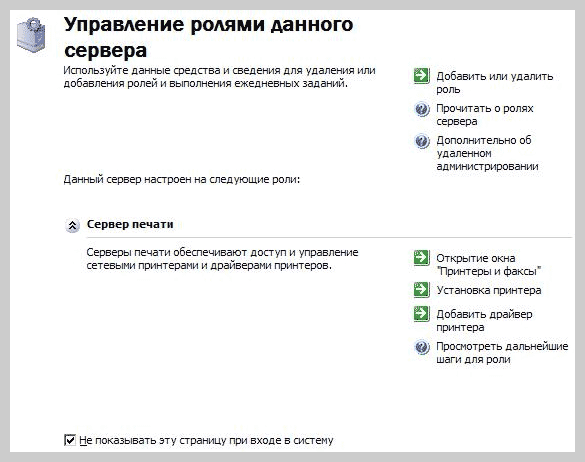Данная статья посвящена основам операционной системы Microsoft Windows Server 2003. Здесь мы рассмотрим:
- Отличие от предыдущих версий;
- Редакции данной ОС;
- Установка Windows Server 2003;
- Роли сервера;
- Основы Active Directory;
- Функции командной строки;
- Настройка удаленного рабочего стола;
- Настройка DHCP сервера.
Microsoft Windows Server 2003 – одна из самых мощных серверных операционных систем для ПК. На сегодняшний день имеются уже более новые версии серверных операционных систем, например: Windows Server 2008, Windows Server 2008 R2, но сегодня мы поговорим именно об этой операционной системе т.к. она за это время стало настолько популярной среди системных администраторов, и многие из них до сих пор не хотят переходить на более новые версии ОС. В данной ОС реализованы совершенно новые средства управления системой и администрирования, впервые появившиеся в Windows 2000. Вот некоторые из них:
- Active Directory — расширяемая и масштабируемая служба каталогов, в которой используется пространство имен, основанное на стандартной Интернет-службе именования доменов (Domain Name System, DNS);
- InteiUMirror — среда конфигурирования, поддерживающие зеркальное отображение пользовательских данных и параметров среды, а также центральное администрирование установки и обслуживания программного обеспечения;
- Terminal Services — службы терминалов, обеспечивающие удаленный вход в систему и управление другими системами Windows Server 2003;
- Windows Script Host — сервер сценариев Windows для автоматизации таких распространенных задач администрирования, как создание учетных записей пользователей и отчетов по журналам событий.
Хотя у Windows Server 2003 масса других возможностей, именно эти четыре наиболее важны для выполнения задач администрирования. В максимальной степени это относится к Active Directory, поэтому для успешной работы системному администратору Windows Server 2003 необходимо четко понимать структуру и процедуры этой службы.
Если у Вас уже есть опыт работы с серверами Windows 2000, переход на Windows Server 2003 будет относительно прост, поскольку она является следующим шагом в обновлении платформы и технологий Windows 2000.
Обширный список новых функций вы сможете найти во множестве книг по новым системам. На самом деле список изменений Windows Server 2003 по сравнению с предыдущей версией достаточно велик, и в нем есть функции, которые заинтересуют практически каждого администратора.
Помимо обширного списка новых возможностей, Windows Server 2003 интересна еще и потому, что предлагается в 32-разрядном, 64-разрядном и встроенном (embedded) вариантах. Тем не менее, наиболее важные отличия касаются четырех редакций ОС, которые перечислены ниже в порядке функциональности и, соответственно, цены:
- Windows Server 2003 Web Edition;
- Windows Server 2003 Standard Edition;
- Windows Server 2003 Enterprise Edition;
- Windows Server 2003 Datacenter Edition.
Редакция Web Edition
Чтобы Windows Server 2003 могла конкурировать с другими Web-серверами, Microsoft выпустила усеченную, но вполне функциональную редакцию специально для Web-служб. Набор функций и лицензирование упрощают развертывание Web-страниц, Web-узлов, Web-приложений и Web-служб.
Windows Server 2003 Web Edition поддерживает 2 Гб ОЗУ и двухпроцессорную симметричную обработку (symmetric multiprocessor, SMP). Эта редакция поддерживает неограниченное количество анонимных Web-соединений, но только 10 входящих соединений блока серверных сообщений (server message block, SMB), и этого более чем достаточно для публикации содержимого. Такой сервер не может выступать в роли интернет-шлюза, DHCP- или факс-сервера. Несмотря на возможность удаленного управления сервером с помощью ПО Remote Desktop, он не может играть роль сервера терминалов в традиционном понимании: он может принадлежать домену, но не может быть его контроллером.
Редакция Standard Edition
Данная редакция — надежный, многофункциональный сервер, предоставляющий службы каталогов, файлов, печати, приложений, мультимедийные и Web-службы для небольших и средних предприятий. Обширный (по сравнению с Windows 2000) набор функций дополнен рядом компонентов: MSDE (Microsoft SQL Server Database Engine) — версией сервера SQL Server, поддерживающего пять параллельных соединений к БД размером до 2 Гб; бесплатной преднастроенной службой РОРЗ (Post Office Protocol v3), которая совместно со службой SMTP (Simple Mail Transfer Protocol) позволяет узлу играть роль небольшого автономного почтового сервера; полезным инструментом NLB (Network Load Balancing), который присутствовал только в Windows 2000 Advanced Server.
Редакция Standard Edition поддерживает до 4 Гб ОЗУ и четырехпроцессорную SMP-обработку.
Редакция Enterprise Edition
Windows Server 2003 Enterprise Edition нацелена стать мощной серверной платформой для средних и крупных предприятий. К ее корпоративным функциям относятся поддержка восьми процессоров, 32 Гб ОЗУ, восьмиузловая кластеризация включая кластеризацию на основе сетей хранения данных (Storage Area Network, SAN) и территориально распределенную кластеризацию, плюс совместимость с 64-разрядными компьютерами на базе Intel Itanium, что позволяет поддерживать уже 64 Гб ОЗУ и восьмипроцессорную SMP-обработку.
Ниже перечислены другие отличия Enterprise Edition от Standard Edition:
- Поддержка служб MMS (Microsoft Metadirectory Services), позволяющих объединять каталоги, БД и файлы со службой каталогов Active Directory;
- «Горячее» добавление памяти (Hot Add Memory) — вы можете добавлять память в поддерживаемые аппаратные системы без выключения или перезагрузки;
- Диспетчер системных ресурсов Windows (Windows System Resource Manager, WSRM), поддерживающий распределение ресурсов процессора и памяти между отдельными приложениями.
Редакция Datacenter Edition
Редакция Datacenter Edition доступна только в качестве OEM-версии, предлагаемой в комплекте с серверами класса high-end, и поддерживает практически неограниченную масштабируемость: для 32-разрядных платформ — 32-процессорная SMP-обработка и 64 Гб ОЗУ, для 64-разрядных — 64-процессорная SMP-обработка и 512 Гб ОЗУ. Существует также версия, поддерживающая 128-процессорную SMP-обработку на базе двух 64-процессорных секций.
64-разрядные редакции
По сравнению с 32-разрядными, 64-разрядные редакции Windows Server 2003, работающие на компьютерах Intel Itanium, эффективнее используют скорость процессора и быстрее выполняют операции с плавающей точкой. Улучшения в коде и обработке существенно ускорили вычислительные операции. Возросшая скорость доступа к огромному адресному пространству памяти позволяет улучшить работу сложных, требовательных к ресурсам приложений, например приложений для работы с большими БД, научно-исследовательских приложений и подверженных высоким нагрузкам Web-серверов.
Однако некоторые функции в 64-разрядных редакциях недоступны. Например, 64-разрядные редакции не поддерживают 16-разрядные Windows-приложения, приложения реального режима, приложения POSIX и службы печати для клиентов Apple Macintosh.
Содержание
- Установка и настройка Windows Server 2003
- Контроллеры домена и рядовые серверы
- Функции командной строки
- Использование команды NET
- Создание соединения удаленного рабочего стола
- Знакомство с DHCP
- Установка сервера DHCP
При установке Windows Server2003 система конфигурируется согласно ее роли в сети. Серверы обычно становятся частью рабочей группы или домена.
Рабочие группы — это свободные объединения компьютеров, в которых каждый компьютер управляется независимо.
Как администратор, Вы, несомненно, потратили много времени на установку платформ Windows. Ниже перечислены важные особенности, которые следует учитывать при установке Windows Server 2003.
- Установка с загрузочного компакт-диска. Windows Server 2003 продолжает традицию установки с компакт-диска. Однако есть и нововведение: установка с дискет больше не поддерживается;
- Улучшенный графический пользовательский интерфейс во время установки. Во время установки Windows Server 2003 использует графический пользовательский интерфейс (GUI), похожий на интерфейс Windows XP. Он более точно описывает текущее состояние установки и время, оставшееся до ее завершения;
- Активация продукта. Розничная и пробная версии Windows Server 2003 требуют активации. Такие массовые программы лицензирования, как Open License, Select License или Enterprise Agreement не требуют активации.
После установки и активации Windows можно настроить сервер, используя хорошо продуманную страницу Управление данным сервером (Manage Your Server), которая автоматически открывается при входе в систему. Эта страница упрощает установку некоторых служб, инструментов и конфигураций в зависимости от роли сервера. Щелкните кнопку Добавить или удалить роль (Add Or Remove A Role), появится окно Мастера настройки сервера (Configure Your Server Wizard).
Если установить переключатель Типовая настройка для первого сервера (Typical Configuration For A First Server), мастер сделает сервер контроллером нового домена, установит службы Active Directory и при необходимости службы DNS (Domain Name Service), DHCP (Dynamic Host Configuration Protocol) и RRAS (Routing And Remote Access).

Если установить переключатель Особая конфигурация (Custom Configuration), мастер может настроить следующие роли.
- Файловый сервер (File Server). Обеспечивает централизованный доступ к файлам и каталогам для пользователей, отделов и организации в целом. Выбор этого варианта позволяет управлять пользовательским дисковым пространством путем включения и настройки средств управления дисковыми квотами и ускорить поиск в файловой системе за счет активизации Службы индексирования (Indexing Service).
- Сервер печати (Print Server). Обеспечивает централизованное управление печатающими устройствами, предоставляя клиентским компьютерам доступ к общим принтерам и их драйверам. Если выбрать этот вариант, запустится Мастер установки принтеров (Add Printer), позволяющий установить принтеры и соответствующие драйверы. Кроме того, мастер устанавливает службы IIS 6.0 (Internet Information Services), настраивает протокол печати IPP (Internet Printing Protocol) и Web-средства управления принтерами;
- Application Server IIS, ASP.NET (Сервер приложений IIS, ASP.NET). Предоставляет компоненты инфраструктуры, которые требуются для поддержки размещения Web-приложений. Эта роль устанавливает и настраивает IIS 6.0, ASP.NET и СОМ+;
- Mail Server РОРЗ, SMTP (почтовый сервер РОРЗ, SMTP). Устанавливает РОРЗ и SMTP, чтобы сервер мог выступать в роли почтового сервера для клиентов РОРЗ;
- Сервер терминалов (Terminal Server). Позволяет множеству пользователей с помощью клиентского ПО Службы терминалов (Terminal Services) или Дистанционное управление рабочим столом (Remote Desktop) подключаться к приложениям и ресурсам сервера, например принтерам или дисковому пространству, как если бы эти ресурсы были установлены на их компьютерах. В отличие от Windows 2000, Windows Server 2003 предоставляет Дистанционное управление рабочим столом автоматически. Роли сервера терминалов требуются, только когда нужно размещать приложения для пользователей на сервере терминалов;
- Сервер удаленного доступа или VPN-сервер (Remote Access/VPN Server). Обеспечивает маршрутизацию по нескольким протоколам и службы удаленного доступа для коммутируемых, локальных (LAN) и глобальных (WAN) вычислительных сетей. Виртуальная частная сеть (virtual private network, VPN) обеспечивает безопасное соединение пользователя с удаленными узлами через стандартные Интернет-соединения;
- Контроллер домена Active Directory (Domain Controller Active Directory). Предоставляет службы каталогов клиентам сети. Этот вариант позволяет создать контроллер нового или существующего домена и установить DNS. Если выбрать эту роль, запускается Мастер установки Active Directory (Active Directory Installation Wizard);
- DNS Server (DNS-сервер). Обеспечивает разрешение имен узлов: DNS-имена преобразуются в IP-адреса (прямой поиск) и обратно (обратный поиск). Если выбрать этот вариант, устанавливается служба DNS и запускается Мастер настройки DNS- сервера (Configure A DNS Server Wizard);
- DHCP-сервер (DHCP Server). Предоставляет службы автоматического выделения IP-адресов клиентам, настроенным на динамическое получение IP-адресов. Если вы¬брать этот вариант, устанавливаются службы DHCP и запускается Мастер создания области (New Scope Wizard), позволяющий определить один или несколько диапазонов IP-адресов в сети;
- Сервер потоков мультимедиа (Streaming Media Server). Предоставляет службы WMS (Windows Media Services), которые позволяют серверу передавать потоки мультимедийных данных через Интернет. Содержимое может храниться и предоставляться по запросу или в реальном времени. Если выбрать этот вариант, устанавливается сервер WMS;
- WINS-сервер (WINS Server). Обеспечивает разрешение имен компьютеров путем преобразования имен NetBIOS в IP-адреса. Устанавливать службу WINS (Windows Internet Name Service) не требуется, если вы не поддерживаете старые ОС, например Windows 95 или NT. Такие ОС, как Windows 2000 и XP не требуют WINS, хотя старым приложениям, работающим на этих платформах, может понадобиться разрешать имена NetBIOS. Если выбрать этот вариант, устанавливается сервер WINS.
Контроллеры домена и рядовые серверы
При установке Windows Server 2003 систему можно конфигурировать как рядовой сервер, контроллер домена или изолированный сервер. Различия между этими типами серверов чрезвычайно важны. Рядовые серверы являются частью домена, но не хранят информацию каталога. Контроллеры домена хранят данные каталога и выполняют службы аутентификации и каталога в рамках домена. Изолированные серверы не являются частью домена и имеют собственную БД пользователей, поэтому изолированный сервер также аутентифицирует запросы на вход.
Windows Server 2003 не различает основные и резервные контроллеры домена, так как поддерживает модель репликации с несколькими хозяевами. В этой модели любой контроллер домена может обрабатывать изменения каталога и затем автоматически реплицирует их на другие контроллеры домема. В модели репликации с одним хозяином в Windows NT все происходит не так: основной контроллер домена хранит главную копию каталога, а резервные — ее копии. Кроме того, Windows NT распространяет только БД диспетчера учетных записей безопасности (security access manager, SAM), a Windows Server 2003 — весь каталог информации, называемый хранилищем данных (datastore). В нем есть наборы объектов, представляющие учетные записи пользователей, групп и компьютеров, а также общие ресурсы, например серверы, файлы и принтеры.
Домены, в которых применяются службы Active Directory, называют доменами Active Directory, чтобы отличать их от доменов Windows NT. Хотя Active Directory работает только с одним контроллером домена, в домене можно и нужно создать дополнительные контроллеры. Если ОДИН контроллер выходит из строя, для выполнения аутентификации и других важных задач можно задействовать другие.
В домене Active Directory любой рядовой сервер разрешается повысить до уровня контроллера домена без переустановки ОС, как того требовала Windows NT. Для превращения рядового сервера в контроллер следует лишь установить на него компонент Active Directory. Возможно и обратное действие: понижение контроллера домена до рядового сервера, если он не является последним контроллером домена в сети. Вот как повысить или понизить уровень сервера посредством мастера установки Active Directory.
Функции командной строки
В Windows Server 2003 масса утилит командной строки. Многие из них используют протокол TCP/IP, поэтому его следует предварительно установить.
Как администратору, Вам следует знать следующие утилиты командной строки.
- ARP — отображает и управляет программно-аппаратной привязкой адресов, используемой Windows Server 2003 для отправки данных по сети TCP/IP;
- FTP — запускает встроенный FTP-клиент;
- HOSTNAME — отображает имя локального компьютера;
- IPCONFIG — отображает свойства TCP/IP для сетевых адаптеров, установленных в системе. Также используется для обновления и освобождения выданных службой DHCP адресов;
- NBTSTAT — отображает статистику и текущее соединение для протокола NetBIOS поверх TCP/IP;
- NET — отображает список подкоманд команды NET;
- NETSH — отображает и управляет сетевой конфигурацией локального и удаленных компьютеров;
- NETSTAT — отображает текущие TCP/Ip соединения и статистику протокола;
- NSLOOKUP — проверяет статус узла или IP-адреса при использовании с DNS;
- PATHPING — проверяет сетевые пути и отображает информацию о потерянных пакетах;
- PING — тестирует соединение с удаленным узлом;
- ROUTE — управляет таблицами маршрутизации в системе;
- TRACERT — во время цитирован и я определяет сетевой путь к удаленному узлу.
Чтобы научиться применять эти средства, наберите имя команды в командной строке без параметров: в большинстве случаев Windows Server 2003 выведет справку по ее использованию.
Использование команды NET
Большинство задач, соответствующих подкомандам команды NET, проще решить с помощью графических средств администрирования и инструментов панели управления, Тем не менее, эти подкоманды удобны для быстрого выполнения некоторых действий или для оперативного получения информации, особенно во время сеансов Telnet с удаленными системами.
- NET SEND — отправляет сообщения пользователям, зарегистрированным в указанной системе;
- NET START — запускает службу в системе;
- NET STOP — останавливает службу в системе;
- NET TIME — отображает текущее системное время или синхронизирует системное время с другим компьютером;
- NET USE — подключает и отключает от общего ресурса;
- NET VIEW — выводит список доступных сетевых ресурсов.
Чтобы научиться использовать команду NЕТ, введите NET HELP и имя подкоманды, например NET HELP SEND. Windows Server 2003 выведет необходимые справочные сведения
Создание соединения удаленного рабочего стола
Как администратор Вы можете создавать соединения удаленного рабочего стола с серверами и рабочими станциями Windows. В Windows 2003 Server для этого необходимо установить службы терминалов (Terminal Services) и настроить их на использование в режиме удаленного доступа. В Windows XP соединения удаленного рабочего стола разрешены по умолчанию и все администраторы автоматически имеют право доступа. В Windows Server 2003 удаленный рабочий стол устанавливается автоматически, но по умолчанию отключен, и Вам вручную следует разрешить эту функцию.
Вот один из способов создать соединение удаленного рабочего стола с сервером или с рабочей станицей.
- Щелкните Пуск (Start), затем Программы (Programs) или Все программы (All Programs), затем Стандартные (Accessories), затем Связь (Communications), затем Подключение к удаленному рабочему столу (Remote Desktop Connection). Откроется одноименное диалоговое окно;
- В поле Компьютер (Computer) введите имя компьютера, с которым хотите установить соединение. Если вы не знаете имени, воспользуйтесь предлагаемым раскрывающимся списком или укажите в списке вариант Поиск других (Browse For More), чтобы открыть список доменом и компьютеров в этих доменах;
- По умолчанию Windows Server 2003 берет для регистрации на удаленном компьютере текущее имя пользователя, домен и пароль. Если нужна информация другой учетной записи, щелкните Параметры (Options) и зашагайте поля. Имя пользователя (User Name), Пароль (Password) и Домен (Domain);
- Щелкните Подключиться (Connect). При необходимости ведите пароль и щелкните ОК. Если соединение создано успешно, вы увидите окно удаленного рабочего стола выбранного компьютера и получите возможность работать с ресурсами этого компьютера. Если соединение создать не удалось, проверьте введенную вами информацию и повторите попытку
С командой Подключение к удаленному рабочему столу (Remote Desktop Connection) работать просто, но она неудобна, если вам приходится создавать удаленные соединения с компьютерами достаточно часто. Вместо нее рекомендуется обращаться к консоли Удаленные рабочие столы (Remote Desktops). В ней можно настраивать соединения с несколькими системами и затем легко переключаться с одного соединения на другое.
Знакомство с DHCP
DHCP — средство централизованного управления выделением IP-адресов, но этим его функции не ограничиваются. DHCP-сервер выдает клиентам основную информацию, необходимую для работы сети TCP/IP: IP-адрес, маску подсети, сведения о шлюзе по умолчанию, о первичных и вторичных DNS- и WINS — серверах, а также имя домена DNS.
Клиент DHCP и IP-адрес
Компьютер с динамическим IP-адресом называют клиентом DHCP. При загрузке компьютера DHCP-клиент запрашивает IP-адрес из пула адресов, выделенных данному DHCP-серверу, и использует адрес определенное время, называемое сроком аренды (lease). Спустя примерно половину этого срока клиент пытается возобновить аренду и повторяет эти попытки до успешного возобновления или до окончания срока аренды. Если возобновить аренду не удастся, клиент обращается к другому DHCP-серверу. Если клиент успешно связался с сервером, но его текущий IP-адрес не может быть возобновлен, DHCP-сервер присваивает клиенту новый IP-адрес.
DHCP-сервер обычно не влияет на процедуру загрузки или входа в сеть. Загрузка DHCP-клиента и регистрация пользователя в локальной системе возможна даже при неработающем DHCP-сервере.
Во время запуска DHCP клиента пытается найти DHCP — сервер. Если это удалось, клиент получает от сервера нужную конфигурационную информацию. Если DHCP — сервер недоступен, а срок аренды клиента еще не истек, клиент опрашивает с помощью программы Ping стандартный шлюз, указанный при получении аренды. В случае успеха клиент считает, что, вероятно, находится в той же сети, в которой находился при получении аренды, и продолжает ею пользоваться. Неудачный опрос означает, что, возможно, клиент находится в другой сети. Тогда применяется автоконфигурация. Клиент также прибегает к ней, если DHCP-сервер недоступен, а срок аренды истек.
Установка сервера DHCP
Динамическое выделение IP-адресов возможно только при наличии в сети DHCP-сервера. Компоненты DHCP устанавливаются при помощи мастера установки компонентов Windows, а запуск и авторизация сервера осуществляются из консоли DHCP Предоставлять клиентам динамические IP-адреса вправе только авторизованные серверы DHCP.
Установка компонентов DHCP
Чтобы сервер с Microsoft Windows Server 2003 мог работать в качестве DHCP-сервера, выполните следующие действия.
- В меню Пуск (Start) выберите Программы (Programs) или Все программы (All Programs), затем щелкните Администрирование (Administrative Tools) и Мастер настройки сервера .
- Дважды щелкните Далее (Next). Появятся текущие роли сервера. Выделите роль DHCP — сервер и дважды щелкните Далее. Мастер установит DHCP и запустит Мастер создания области;
- Если вы хотите сразу же создать начальную область для DHCP-сервера, щелкните Далее (Next) и выполните действия, вписанные в разделе «Управление областями DHCP». В противном случае щелкните Отмена (Cancel) и создайте необходимые области позднее.
- Щелкните Готово (Finish). Чтобы использовать сервер, Вы должны авторизовать его в домене, как описало в разделе Авторизация сервера DHCP в Active Directory. Далее Вам необходимо создать и активизировать все необходимые области DHCP.
После установки DHCP-сервера настройка и управление динамической IP-адресацией осуществляется из консоли DHCP. Команда для ее запуска располагается в меню Администрирование (Administrative Tools). В главном окне консоли DHCP две панели. Слева перечислены все DHCP-серверы домена, по IP-адресам, включая локальный компьютер, если окно открыто на DHCP-сервере. Справа приведены подробные сведения о выбранном объекте.
Вот, пожалуй, и все что я хотел Вам рассказать об основах операционной системы Microsoft Windows Server 2003.
Желаю удачи в освоение данной ОС.
Существуют множество ситуаций, когда обычными средствами очень сложно установить операционную систему «Windows» на компьютер пользователя. Наиболее вероятной причиной возникновения подобной неисправности является неисправность дисковода. В этом случае, необходимо выбрать альтернативный способ установки операционной системы. Наиболее удобным способом установки «винды» в этом случае является установка «Windows XP» по сети. Применение этого способа установки позволяет значительно уменьшить время на развертывание системы. Такой метод чаще всего используется при установке системы на несколько компьютеров.
Для того, чтобы произвести такую установку необходимо использовать стандарт PXE. Данный стандарт превращает сетевую карту в загружаемое устройство, подобное жесткому диску. При включении компьютера начинает работать загрузчик PXE, а сетевой карте присваивается IP адрес. IP адрес выдается DHCP сервером, который и сообщает IP адрес TFTP сервера, а также и имя загрузочного файла. После этого, сетевая карта загружает файл с TFTP сервера, после чего загрузчик прекращает работу, а в действие вступает специальная программа.
Следующий шаг настройки сети – это создание директории E.NETBOOT, в которой необходимо создать каталог WINXPSP2. Далее, в каталоге E:NETBOOTWINXPSP2 нужно создать директорию «INSTALL», где будет находиться дистрибутив «Windows XP». Чтобы каталогом могли пользоваться все пользователи, его необходимо расшарить для группы «Everyone» (Все).
Третьим этапом необходимо скопировать файлы ntedect.com, setupldr.ex_, startrom.co_, startrom.n1_ в предложенный каталог E:NETBOOTWINXPSP2, используя следующие команды:
expand setupldr.ex_ ntldr
expand -r startrom.co_
expand -r startrom.n1_
После выполнения этих действий следует распаковать драйвера для сетевых карт. Для этого необходимо организовать каталог: E:NETBOOTWINXPSP2DRIVERS и E:NETBOOTWINXPSP2DRIVERSSYS. При создании данного каталога необходимо использовать команды:
Expand E:NETBOOTWINXPSP2INSTALLI386net*.in_ -r -f:*.inf E:NETBOOTWINXPSP2DRIVERS
for %i in (E:NETBOOTWINXPSP2DRIVERS*.inf) do type %i | findstr «.sys. » >>E:NETBOOTWINXPSP2DRIVERSlist
for /F «delims=,» %f in (E:NETBOOTWINXPSP2DRIVERSlist) do echo %f >>E:NETBOOTWINXPSP2DRIVERSlist.txt
for /f %i in (E:NETBOOTWINXPSP2DRIVERSlist.txt) do expand E:NETBOOTWINXPSP2INSTALLI386driver.cab -r -f:%i E:NETBOOTWINXPSP2DRIVERSSYS
Последним этапом необходимо скопировать файлы из каталога SYS в каталог: E:NETBOOTWINXPSP2INSTALLI386. На этом установку операционной системы «Windows XP» по сети можно считать завершенной.
Источник
unattendedXP.com ставим windows, сохраняя нервы и время
Подготовка каталогов и файлов
На диске C создадим корневой каталог для сетевой установки с именем NETBOOT . Внутри этой папки создадим каталог WINXP .
В каталоге C:NETBOOTWINXP создаю каталог INSTALL . В этом каталоге будет находиться инсталляция Windows XP. А также, папка $OEM$ (Рисунок 1).
Поэтому для второго этапа установки каталог C:NETBOOTWINXP нужно сделать доступным по сети (расшарить) для группы «Everyone (Все)» с правами только чтения.
Для этого в Проводнике нажимаем правую клавишу мыши на папке с именем «WINXP» и выбираем «Sharing and Security (Общий доступ и безопасность)». В появившемся окне (Рисунок 2) выбираем пункт «Share this folder (Открыть общий доступ к этой папке)» в поле «Share name: (Общий ресурс)» вводим «WINXP». Этой папке необходимо предоставить права «Read (Чтение)» для группы «Everyone (Все)». Для этого, не закрывая предыдущего окна, нажимаем кнопку «Permissions (Разрешения)». В появившемся окне нажимаем кнопку «Add (Добавить)». В поле «Enter the object names to select (Введите имена выбираемых объектов)» вводим «Everyone (Все)» и нажимаем кнопку OK. В поле «Permissions for Everyone (Разрешения для Все)» устанавливаем флажок на разрешить чтение (Рисунок 3) и нажимаем OK. Для применения параметров общего доступа повторно нажимаем кнопку OK.
Также необходимо убедиться, что учетная запись «Guest (Гость)» активирована.
Для этого нажимаем, правую клавишу мыши на «My Computer (Мой компьютер)» и выбираем «Manage (Управление)». Раскрываем «System Tools (Служебные программы)», «Local Users and Groups (Локальные пользователи и группы)». Выбираем «Users (Пользователи)». В правой части экрана нажимаем правую клавишу мыши на «Guest (Гость)» и выбираем «Properties (Свойства)». В появившемся окне убираем флажок с «Account is disabled (Отключить учетную запись)» и нажимаем кнопку OK (Рисунок 4).
Для этого в Проводнике нажимаем правую клавишу мыши на папке с именем «WINXP» и выбираем «Sharing and Security (Общий доступ и безопасность)». В появившемся окне Рисунок 2) выбираем закладку «Security (Безопасность)» и нажимаем кнопку «Add (Добавить)». В поле «Enter the object names to select (Введите имена выбираемых объектов)» вводим «Everyone (Все)» и нажимаем кнопку OK. В поле «Permissions for Everyone (Разрешения для Все)» устанавливаем флажок на разрешить «Read & Execute (Чтение и выполнение)», «List Folder Contents (Список содержимого папки)», «Read (Чтение)» (Рисунок 5). Для применения параметров нажимаем кнопку OK.
Также следует убедиться, что не запрещен доступ пользователя «Guest (Гость)» по сети в групповой политике.
Для этого нажимаем «Start (Пуск)», выбираем «Control Panel (Панель управление)», «Administrative Tools (Администрирование)». В появившемся окне выбираем «Local Security Policy (Локальная политика безопасности)». После загрузки оснастки «Local Security Settings (Локальные параметры безопасности)», разворачиваем «Local Policies (Локальные политики)» и выбираем «User Rights Assignments (Назначение прав пользователя)». В правой части нажимаем дважды левую клавишу мыши на «Deny access to this computer from the network (Отказ в доступе к компьютеру по сети)». В появившемся списке отмечаем «Guest (Гость)» и нажимаем кнопку «Remove (Удалить)». Для подтверждения изменений нажимаем кнопку удалить.
Подготовка дистрибутива Windows XP для установки по сети
Из дистрибутива Windows XP копируем каталог I386 в C:NETBOOTWINXPINSTALL .
А как поступить с 64 битной версией Windows?
В этом случае можно воспользоваться такой возможностью NTFS как junction points (точки соединения). Копируем содержимое каталога AMD64 в I386 . Теперь каталог AMD64 нам не нужен и его необходимо удалить. Теперь необходимо загрузить утилиту junction от Sysinternals. В командной строке набираем junction C:NETBOOTWINXPINSTALLAMD64 C:NETBOOTWINXPINSTALLI386 . В результате у нас получилось, что в каталоге INSTALL появилась папка AMD64 с идентичным содержанием как у I386 , но при этом размер каталога INSTALL остался прежним.
Подготовка файлов
Копируем из каталога I386 файл ntdetect.com в C:NETBOOTWINXP , например, командой copy C:NETBOOTWINXPINSTALLI386ntdetect.com C:NETBOOTWINXP . Разархивируем файлы (из все того же каталога I386 ) setupldr.ex_ , startrom.co_ и startrom.n1_ в C:NETBOOTWINXP . Сделать это можно с помощью команд:
expand С:NETBOOTWINXPINSTALLI386setupldr.ex_ С:NETBOOTWINXPntldr
expand С:NETBOOTWINXPINSTALLI386startrom.co_ С:NETBOOTWINXPstartrom.com
expand С:NETBOOTWINXPINSTALLI386startrom.n1_ С:NETBOOTWINXPstartrom.n12
Внимание. Для установки русской версии Windows XP необходимо скопировать из каталога С:NETBOOTWINXPINSTALLI386 файл bootfont.bin в каталог С:NETBOOTWINXP . Сделать это можно командой copy C:NETBOOTWINXPINSTALLI386bootfont.bin C:NETBOOTWINXP . Это позволит во время инсталляции выводить русский текст.
После всех манипуляций с файлами каталог C:NETBOOTWINXP должен принять вид, изображенный на рисунке Рисунок 5.
Теперь необходимо распаковать драйвера для сетевых карт.
Для этих целей создадим каталог C:NETBOOTWINXPDRIVERS .
С помощью команды expand C:NETBOOTWINXPINSTALLI386net*.in_ -r -f:*.inf C:NETBOOTWINXPDRIVERS я получил распакованные файлы net*.inf .
Внимание. Нижеперечисленные команды должны быть выполнены в командном интерпретаторе cmd.exe. Для этого нажимаем «Start -> Run» («Пуск -> Выполнить») набираем cmd и нажимаем клавишу OK.
Далее мне необходимо найти названия файлов драйверов ( *.SYS ) внутри распакованных net*.inf . Поиск выполняю с помощью команды: for %i in (C:NETBOOTWINXPDRIVERS*.inf) do type %i | findstr «.sys. » >>C:NETBOOTWINXPDRIVERSlist . Однако файл list еще не пригоден к дальнейшему использованию. Его необходимо почистить, другими словами убрать «. 2». Сделать это мне поможет команда for /F «delims=,» %f in (C:NETBOOTWINXPDRIVERSlist) do echo %f >>C:NETBOOTWINXPDRIVERSlist.txt .
Выполнив все вышеперечисленные команды, я получил список файлов, которые содержат драйвера для сетевых карт. Осталось только извлечь их из файла driver.cab . Для извлечения я сначала создаю каталог C:NETBOOTWINXPDRIVERSSYS . Затем с помощью команды for /f %i in (C:NETBOOTWINXPDRIVERSlist.txt) do expand C:NETBOOTWINXPINSTALLI386driver.cab -r -f:%i C:NETBOOTWINXPDRIVERSSYS я извлекаю файлы драйверов из driver.cab в каталог C:NETBOOTWINXPDRIVERSSYS . Такую же операцию следует провести и для файлов sp1.cab , sp2.cab и sp3.cab . Это необходимо сделать, так как возможно в этом файле будет находиться более новая версия драйвера для сетевого адаптера. Для этого нужно выполнить предыдущую команду заменив driver.cab на sp1.cab и так далее. Например, для файла sp3.cab , команда будет иметь вид for /f %i in (C:NETBOOTWINXPDRIVERSlist.txt) do expand C:NETBOOTWINXPINSTALLI386sp3.cab -r -f:%i C:NETBOOTWINXPDRIVERSSYS
В заключении осталось файлы из C:NETBOOTWINXPDRIVERSSYS скопировать в C:NETBOOTWINXPINSTALLI386 .
Добавление поддержки новых сетевых адаптеров
За последнее время появились новые сетевые адаптеры, драйвера для которых отсутствуют в дистрибутиве Windows XP. И поэтому установка операционной системы по сети становится невозможной. Для исправления этой проблемы можно воспользоваться файлом lan-drivers.zip (пока только для 32 битной версии Windows).
Этот файл представляет собой собрание драйверов, для новых сетевых карт с которыми мне пришлось столкнуться. Эти драйвера предназначены только для Text-Mode Setup (текстовый режим установки) Windows XP.
В настоящий момент реализована поддержка следующих сетевых карт:
- Marvell Yukon Ethernet Controller
- Broadcom NetLink Ethernet controller (5781, 5786, 5787, 5788, 5789)
- NVIDIA nForce Networking Controller
- 3Com 940
- Realtek RTL8111B, RTL8168B, RTL8111, RTL8168, RTL8111C
- Intel PRO/1000
- VIA VT8251, VT8231, VT8233, VT8235, VT8237, VT6105, VT6106, VT6107
- Attansic L1 Gigabit Ethernet 10/100/1000Base-T Controller
- Broadcom Netxtreme 2 (5706, 5708)
- Atheros L2 Fast Ethernet 10/100 Base-T Controller
Для установки пакета драйверов необходимо распаковать файл lan-drivers.zip в каталог c:lan-drivers . Затем необходимо скопировать c:lan-drivers*.inf в каталог с:netbootWINXPdrivers , а c:lan-driverssys в каталог c:netbootWINXPdriverssys . Во время копирования может возникнуть сообщение, что в каталоге существует уже такой файл. В этом случае существующий файл необходимо переписать новым (из каталога c:lan-drivers ).
Самостоятельная установка драйверов
К сожалению, файл lan-drivers.zip пока содержит не очень много драйверов. Поэтому ниже я приведу примеры, как самостоятельно установить драйвера сетевого адаптера для установки Windows XP по сети.
Marvell Yukon Ethernet Controller
С сайта производителя скачиваю драйвер. Распаковываю архив yk51x86.zip . Файл yk51x86.inf копирую в C:NETBOOTWINXPDRIVERS , а файд yk51x86.sys в C:NETBOOTWINXPDRIVERSSYS .
Broadcom NetLink Ethernet controller (5781, 5786, 5787, 5788, 5789)
С сайта производителя скачиваю драйвер. Распаковываю архив win_xp_2k3_32-9.81d.zip .
Непонятно по какой причины Broadcom в своих драйверах для Windows XP/2003 оставляют описание установки для Windows 2000. Для корректной дальнейшей обработки файла b57win32.inf необходимо отредактировать. Нужно найти строку [Broadcom] и заменить ее на [Bbroadcom].
Файл b57win32.inf копирую в C:NETBOOTWINXPDRIVERS , а файл b57xp32.sys в С:NETBOOTWINXPDRIVERSSYS .
NVIDIA nForce Networking Controller
К сожалению, на сайте NVIDIA я не нашел драйверов для сетевых карт NVIDIA nForce Networking Controller, которые пригодны к использованию во время установки в текстовом режиме (text-mode). Служба поддержки NVIDIA говорит, что, если Вам необходимы эти драйвера, то связывайтесь с производителями материнских плат, и дает ссылку на файл RIS_2K&XP_V471.zip с сайта ASUS. К сожалению, это старая версия драйверов для NVIDIA nForce Networking Controller, но к счастью на сайте присутствует и более новая версия. Итак, загружаю файл MCP55_RIS_V916.zip. Распаковываю его. Из каталога RISnvris32 копирую файл nvnb5032.inf в C:NETBOOTWINXPDRIVERS , а файлы nvnb5032.sys , nvnrm.sys , nvsnpu.sys в C:NETBOOTWINXPDRIVERSSYS .
В завершении осталось только файлы из каталога SYS скопировать в C:NETBOOTWINXPINSTALLI386 .
Источник
Установка WINDOWS по LAN
Расмотрена технология установки WINDOWS XP по сети, без использования RIS от M$.
Часть 1. Лирическая.
Так как компьютер у меня появился примерно в то же время, как и первый школьный ранец, то к концу обучения в школе я уже неплохо зарабатывал как эникейщик. В месяц я раз пять-семь переустанавливал Винду, делал это с дисков. Иногда на машинах не было привода, либо был – не нерабочий, или не читал DVD диски…а если и читал – то еле-еле, пыхтел. Диски тоже не всегжда были идеальными – большое количество установок на них сказывалось.
В конце концов в своем эникейском развитии я пришел к тому, что начал переустанавливать винду через LAN . Это имеет множество преимуществ. Во первых, скорость чтения с HDD ноутбука и передачи по LAN намного превышал судорожное чтение лазером сомнительного диска. Также, ставил сразу то, что могло подойти определенному пользователю – кому то «лицензию», кому то сборку. В общем, это весьма и весьма удобно.
Итак, что же необходимо для того, чтобы ставить Windows по сети и как это реализовывается? Немного лирики:
У Microsoft есть RIS , которая поддерживает все эти операции. Однако так как это все рассчитано на большие сети, то в RIS была обязательна доменная организация сети. А зачем мне поднимать домен на единственном LAN порту ноутбука, который у меня где только не бывает.
Процесс загрузки представляет собой следующий процесс. Как только компьютер включается, начинает работать загрузчик, находящийся на сетевой карте. Эта карта обязана поддерживать функция bootROM . Карта получает IP адрес, а также получает адрес TFTP – сервера (той самой «установочной» машины). Затем сетевая карта обращается к TFTP серверу за определенным файлом, который, загрузив, и начинает выполнять свою работу.
Если сетевая карта bootROM не поддерживает, то тут на помощь может прийти Microsoft Windows Remote Boot Disk Generator, который можно скачать тут. Программа эта может помочь не всем, только 32 картам. Если ваша карта не является одной из тридцати двух – вам на http :// rom — o — matic . net / .
Часть 2. Необходимые папки.
Итак, подготавливаем свой рабочий ноутбук. Для этого создаем директорию d :/ lanstart / Там создаем папку WindowsXP . В ней создаем еще ISNTALL , куда копируем папки I 386 и, если есть, папка $ OEM $ (очевидно, что названия папок могут быть любыми – но латиница желательна). Затем папку WindowsXP мы делаем доступной по сети. Добавляем для группы ВСЕ привилегии на чтение. Учетная запись гостя должна быть активирована.
Из дистрибутива в папку WindowsXP копируем файлы ntdetect.com, setupldr.ex_, startrom.co_, startrom.n1_ . Теперь запускаем командную строку в этой папке и разархивирует указанные файлы командой expand .
expand setupldr.ex_ ntldr
expand -r startrom.co_
expand -r startrom.n1_
Также копируем файл bootfont . ini – без него вся загрузка будет проходить на вражеском для нас языке. Затем копируем драйвера сетевых карт. Это делается в несколько этапов. В папке WindowsXP создаем директорию DRV и используем команду (из папки WindowsXP ):
expand D : lanstartWindowsXPINSTALLI386net*.in_ -r -f:*.inf D:lanstartWindowsXPDRV
Этим мы файл n et *. in _ драйверы в соответствующую папку. Над ними необходимо проделать следущие операции:
for %i in (D:lanstartWindowsXPDRIVERS*.inf) do type %i | findstr «.sys. » >>D:lanstartWindowsXPDRIVERSlist
for /F «delims=,» %f in (D:lanstartWindowsXPDRIVERSlist) do echo %f >> D:lanstartWindowsXPDRIVERSlist.txt
Эти команды создают и подготавливают файл list для драйверов сетевых карт. Для добавления драйверов других карт необходимо скопировать inf файл в папку D : lanstart WindowsXP DRV а файл sys драйвера — в папку D : lanstart WindowsXP DRV SYS А затем те, что в D : lanstart WindowsXP DRIVERS SYS , копируем в D : lanstart WindowsXP INSTALLI386 .
Часть 3. Необходимые программы.
Нам понадобиться программа TFTPD32 . В которой есть все, для того, что мы задумали. Скачать ее можно здесь.
Сначала настраиваем TFTP сервер, дл этого в Base Directory я указываю папку, где у нас содержится операционка — D : lanstart WindowsXP . Отключаем все службы и режимы, оставляем только DHCP сервер и TFTP сервер. В безопасности TFTP ( Security ) выбираем NONE . Включаем режим « Use anticipation window » — устанавливаем значение 14320. Если с такими настройками загрузка будет вылетать, последний режим нужно отключить (он отвечает за скорость загрузки).
Затем настраиваем DHCP сервер. Для этого произвольно настраиваем диапазон IP адресов, а вот в bootfile выбираем тот startrom.n12, что находится в D : lanstart WindowsXP . Маску указываем пошире – 255.255.255.0
Затем качаем RIS-LINUX тут. Он нам необходим для использования BINL службы – с помощью нее устанавливаемая система будет понимать, с какой сетевой картой она будет работать. Для этого используем ris — linux и интерпритатор Python .
Распаковываю ris — linux в директорию D : lanstart ris . Затем в командной строке заходим в этот каталог и выполняем
Если у вас достаточно кармы, то на экран выйдет Compiled xxx drivers, где ХХХ – есть количетсво драйверов, подвергшихся обработке. Затем запускаю binlsrv.py – в командной строке так и пишем
Затем скачайте тут файл winnt.sif. Внимательно просмотрите его и поправьте строку с директориями:
Н вот собственно и все. Можете приступать к установке, обязательно поставив в БИОСе нужные галочки и бары.
Да вот именно как роз паковать
expand setupldr.ex_ ntldr
expand -r startrom.co_
expand -r startrom.n1_
Введение
Установка Windows XP по сети позволяет сократить время на развертывание системы. Особенно это заметно при установке на несколько компьютеров. Описанный здесь процесс напоминает установку операционной системы с помощью RIS от Microsoft. Однако технология RIS ориентирован на крупные сети с большим количеством компьютеров и для своей работы требует наличие Active Directory (доменная организации сети), что в свою очередь требует использования операционных систем Windows 2000 Server и Windows 2003. В этой статье я опишу способ установки Windows XP по сети, но не требующей домена, достаточно только включить компьютеры в сеть.
PXE и процесс загрузки по сети
PXE это стандарт, который позволяет превратить сетевую карту, в загружаемое устройство, такое же, как дисковод или жесткий диск. Процесс загрузки по сети можно описать примерно так. Как только включается компьютер, начинает работать загрузчик PXE, который находится в boot ROM сетевого адаптера. Сетевая карта получает IP адрес. Этот адрес выдается DHCP сервером. Также DHCP сервер сообщает IP-адрес TFTP сервера и имя загрузочного файла. После получения этой информации сетевая карта обращается к TFTP серверу и загружает файл. Загрузив файл, загрузчик прекращает свою работу и передает управление загруженной программе.
Подготовка каталогов и файлов
Сначала я создаю директорию E:NETBOOT. В ней создаю каталог WINXPSP2. Создаю в каталоге E:NETBOOTWINXPSP2 директорию INSTALL. В этом каталоге будет находиться дистрибутив Windows XP. Теперь этот каталог необходимо сделать доступным по сети (расшарить) под именем «WINXPSP2», для группы «Everyone (Все)».
Подготовка дистрибутива Windows XP для установки по сети
Из дистрибутива Windows XP в каталог E:NETBOOTWINXPSP2 копирую файлы ntdetect.com , setupldr.ex_, startrom.co_, startrom.n1_. Теперь необходимо распаковать файлы setupldr.ex_, startrom.co_, startrom.n1_ с помощью команд:
Код:
expand setupldr.ex_ ntldr
expand -r startrom.co_
expand -r startrom.n1_
соответственно.
Теперь необходимо распаковать драйвера для сетевых карт. Создаю каталог E:NETBOOTWINXPSP2DRIVERS и E:NETBOOTWINXPSP2DRIVERSSYS. Для этого нам придется выполнить следующие команды
Код:
expand E:NETBOOTWINXPSP2INSTALLI386net*.in_ -r -f:*.inf E:NETBOOTWINXPSP2DRIVERS
for %i in (E:NETBOOTWINXPSP2DRIVERS*.inf) do type %i | findstr «.sys. » >>E:NETBOOTWINXPSP2DRIVERSlist
for /F «delims=,» %f in (E:NETBOOTWINXPSP2DRIVERSlist) do echo %f >>E:NETBOOTWINXPSP2DRIVERSlist.txt
for /f %i in (E:NETBOOTWINXPSP2DRIVERSlist.txt) do expand E:NETBOOTWINXPSP2INSTALLI386driver.cab -r -f:%i E:NETBOOTWINXPSP2DRIVERSSYS
В завершении осталось только файлы из каталога SYS скопировать в E:NETBOOTWINXPSP2INSTALLI386.
Настройка программы TFTPD32 и RIS-LINUX
Программа TFTPD32 представляет собой TFTP сервер/клиент, BOOTP/DHCP сервер, SNTP сервер и SYSLOG сервер. Из всех возможностей программы мне понадобится только DHCP и TFTP сервер.
Настройка TFTP сервера (TFTPD32)
Сначала в поле «Base Directory» я указываю директорию, где находится загружаемые файлы Windows XP. Эта директория E:NETBOOTWINXPSP2. Затем я отключаю не нужные режимы, оставляю только «TFTP Server» и «DHCP Server». Далее «TFTP Security» устанавливаю в режим «None». Включаю режим «Allow ‘/’As virtual root». С этими настройками TFTP сервер готов к работе.
Настройке DHCP сервера (TFTPD32)
Ниже перечислены параметры DHCP сервера.
IP Pool starting address
указываю с какого IP адреса будет начинаться диапазон выдачи IP адресов. Так как моя сетевая карта имеет IP адрес 192.168.200.1 (server interface), то началом диапазона будет являться адрес 192.168.200.10
Size of pool
длина диапазона динамических IP адресов. Я выбрал 1. Если необходимо одновременно устанавливать Windows XP на несколько компьютеров, то это число необходимо увеличить
Boot File
Имя загружаемого файла. В каталоге E:NETBOOTWINXPSP2 находится два файла загрузчика startrom.com и startrom.n12. Первый файл ( startrom.com ) для начало процесса инсталляции потребует нажатия F12, второй файл (startrom.n12) не требует. Я выбрал файл startrom.n12
Mask
Указал маску подсети 255.255.255.0
Настройка программы RIS-LINUX
Во время установки Windows XP должна получить информацию, какой драйвер для сетевой платы она должна использовать. Эту информация предоставляет служба BINL. В качестве BINL я буду использовать программу ris-linux). Эта программа написана на языке Python и по этому необходимо еще установить интерпретатор этого языка в Windows XP. В качестве интерпретатора буду использовать Python.
Распаковываю ris-linux в каталог E:NETBOOTRIS-LINUX. Теперь необходимо сформировать базу ответов. Для этого выполняю команду: infparser.py E:NETBOOTWINXPSP2DRIVERS. Теперь запускаю BINL, с помощью программы binlsrv.py.
Автоматизация процесса установки. Файл ответов winnt.sif
Для автоматической установки в каталоге E:NETBOOTWINXPSP2 создаю файл winnt.sif.
Код:
[SetupData]OsLoadOptions = «/noguiboot /fastdetect»
SetupSourceDevice = «DeviceLanmanRedirector192.168.200.1WINXPSP2INSTALL»
[RemoteInstall]Repartition = No
UseWholeDisk = No
[UserData]FullName = «USER»
OrgName = «HOME»
ComputerName = *
ProductKey=»xxxxx-xxxxx-xxxxx-xxxxx-xxxxx»
[RegionalSettings]LanguageGroup = 1,5
SystemLocale = 00000419
UserLocale = 00000419
InputLocale = 0409:00000409,0419:00000419
[GuiUnattended]OemSkipWelcome = 1
OemSkipRegional = 1
TimeZone = 130
AdminPassword = «*»
AutoLogon = Yes
AutoLogonCount=1
EncryptedAdminPassword=No
[Display]BitsPerPel = 16
XResolution = 800
YResolution = 600
VRefresh = 60
Ну вот и все. Теперь можно приступать к установке операционной системы.
Источник
Введение
Образы в WIM формате, подготовленные в системе MDT, компания Microsoft предлагает развертывать по сети с помощью WDS-сервера, либо интегрировать в SCCM.
SCCM стоит довольно дорого, а вот WDS-сервер бесплатен в случае, если вы являетесь счастливым обладателем лицензии на Windows Server 2008/2012. Но не всех устраивают возможности WDS-сервера.
Предлагаемый мной способ будет полезен тем:
- у кого нет лицензии на Windows Server, или все ресурсы на имеющихся серверах уже задействованы и нет возможности приобрести еще одну лицензию;
- кого не устраивает скорость загрузки Windows PE по протоколу TFTP, используемому WDS-сервером;
- кому необходимо совместить развертывание ОС Windows и Linux по сети на одном сервере.
Хочу предложить читателям решение на базе ОС Ubuntu Linux, с использованием syslinux и iPXE.
В дальнейшем будет подразумеваться использование ОС Ubuntu 14.04 LTS.
Упомянутые ниже службы не обязательно должны работать на одном и том же сервере.
Установка и настройка tftp-сервера
Для организации передачи данных по TFTP-протоколу будет использован сервер tftpd-hpa. Он обладает необходимыми возможностями, а также поддерживает remapping.
Установим соответсвующий пакет:
aptitude install tftpd-hpaНастройки находятся в конфигурационном файле
/etc/default/tftpd-hpa
RUN_DAEMON="yes"
TFTP_USERNAME="tftp"
TFTP_DIRECTORY="/var/lib/tftpboot"
TFTP_ADDRESS="0.0.0.0:69"
TFTP_OPTIONS="--secure --listen --verbose --verbosity 10 --map-file /etc/tftpd.remap --refuse blksize"Также нам потребуется файл с правилами для remapping
/etc/tftpd.remap
rg \ /
ri (.*)ÿ$ 1
ri (.*)M-^?$ 1
ri (pxelinux.0).*$ 1Первая строка переопределяет слэши для ОС Windows, последующие предупреждают возможные проблемы с загрузкой на некоторых сетевых адаптерах, когда клиент пытается запросить у tftp-сервера файл «pxelinux.0M-^» или «pxelinux.0ÿ» вместо «pxelinux.0».
Настройка http-сервера
Для чего вообще нам нужен http-сервер, ведь для загрузки WIM-образов по сети достаточно tftp-сервера?
Так получилось, что Trivial FTP хоть и обеспечивает базовые функции для передачи файлов по сети, но не может обеспечить высокую надежность и скорость передачи данных.
Как показывает практика, образы с Windows PE размером около 250МБ, скачиваются по сети 1Гбит с использованием http-протокола в несколько раз быстрее (5-10 секунд, против 30-60 секунд соответственно).
Также по протоколу http можно загружать preseed-файлы для установщика debian-installer.
В качестве http-сервера можно использовать apache, nginx или любой другой сервер который вам нравится. Каких-либо особенных настроек не требуется. Главное, чтоб перечисленные ниже файлы *.ipxe, *.wim и другие файлы, размещенные на http-сервере, были доступны для чтения.
Настройка dhcp-сервера
Согласно RFC1232 необходимо настроить опцию 66 TFTP server name, где указать IP-адрес вашего tftp-сервера, например 192.168.1.1; и опцию 67 Bootfile name, где указать имя файла для загрузки «pxelinux.0»;
Если вы используете, например isc-dhcp-server под управлением Ubuntu, то нужно будет добавить примерно такие настройки в файл
/etc/dhcp/dhcpd.conf
shared-network PXE-Netwotk {
subnet 192.168.1.0 netmask 255.255.255.0 {
# Общие настройки для подсети
range 192.168.1.2 192.168.1.254;
option routers 192.168.1.1;
option subnet-mask 255.255.255.0;
option domain-name-servers 192.168.1.1;
# Настройки опций для сетевой загрузки в подсети
filename "pxelinux.0";
next-server 192.168.1.1;
option root-path "192.168.1.1:/var/lib/tftpboot/"; # необязательный параметр
}
}Установка и настройка загрузчика syslinux
Установка загрузчика
Нам потребуется syslinux версии 5.03 или выше.
Я бы рекомендовал собрать загрузчик из исходных кодов, ничего страшного и сложного в этом нет
Для сборки из исходников нужно установить make, gcc, nasm, uuid-dev, и выполнить команды:
# Скачаем архив с исходными кодами
wget https://www.kernel.org/pub/linux/utils/boot/syslinux/syslinux-6.03.zip
# распакуем его
unzip syslinux-6.03.zip -d syslinux-6.03
# Собственно сама сборка с помощью make
cd syslinux-6.03
make
# Скопируем полученные файлы в каталог tftp-сервера:
cd ..
cp syslinux-6.03/bios/memdisk/memdisk /var/lib/tftpboot/
find ./syslinux-6.03/bios/ -name "pxelinux.0"|xargs -I {} cp '{}' /var/lib/tftpboot/
find ./syslinux-6.03/bios/ -name "*.c32"|xargs -I {} cp '{}' /var/lib/tftpboot/
Настройка меню загрузчика
Создадим каталог для файлов меню syslinux:
mkdir -p /var/lib/tftpboot/pxelinux.cfg/И создадим файл с меню по умолчанию
/var/lib/tftpboot/pxelinux.cfg/default
ui vesamenu.c32
PROMPT 0
menu background background.jpg
menu title PXE boot menu
# По умолчанию загружаемся с первого жесткого диска
LABEL bootlocal
menu label Boot from first HDD
kernel chain.c32
append hd0 0
# Таймаут для автоматической загрузки 12 секунд
timeout 120
TEXT HELP
The system will boot after the time is up
ENDTEXT
# Подменю для центрального офиса
LABEL Central Office ->
KERNEL vesamenu.c32
APPEND pxelinux.cfg/CentralOffice
# Подменю для региональных офисов
LABEL Regional Offices ->
# menu PASSWD $1$15opgKTx$dP/IaLNiCbfECiC2KPkDC0 # раскомментировать если требуется вход в подменю по паролю, пароль Qwerty, алгоритм MD5
KERNEL vesamenu.c32
APPEND pxelinux.cfg/RegionalOfficesА теперь создадим подменю непосредственно для загрузки ОС:
/var/lib/tftpboot/pxelinux.cfg/CentralOffice
PROMPT 0
UI vesamenu.c32
MENU BACKGROUND background.jpg
MENU TITLE Central Office
# Возврат в главное меню
LABEL <- Main Menu
KERNEL vesamenu.c32
APPEND pxelinux.cfg/default
# Загрузка через http
LABEL PE via http
KERNEL ipxe.lkrn
APPEND dhcp && chain http://192.168.2.1/winpe.ipxe
# Для сравнения загрузка через tftp
LABEL PE via tftp
KERNEL ipxe.lkrn
APPEND dhcp && chain tftp://192.168.2.1/winpe.ipxe
# Можно также загрузить debian-installer
LABEL Ubuntu
KERNEL ubuntu-installer/i386/linux
APPEND initrd=ubuntu-installer/i386/initrd.gz preseed/url=http://192.168.1.1/preseed/custom.seed debconf/priority=high auto-install/enable=true debian-installer/language=ru debian-installer/locale=ru_RU.UTF-8 debian-installer/country=RU ipv6.disable=1 netcfg/hostname=testname DEBCONF_DEBUG=5 --, где winpe.ipxe — конфигурационный файл с настройками для ipxe, который мы разберем ниже, в соответствующем разделе.
Не стоит забывать, что tftp-сервер не умеет работать с символическими ссылками, поэтому нужно будет сделать отдельную копию файла winpe.ipxe в каталоге tftp-сервера, если захочется сравнить скорость загрузки по http и tftp.
Некоторые сетевые карты не успевают поднять link с первого раза, поэтому можно сделать вторую попытку загрузки в случае неудачи, с использованием оператора «||». Если после второй попытки нас снова постигнет неудача, то можно вывести статистику интерфейса и открыть командную строку для диагностики проблемы:
APPEND dhcp && chain http://192.168.2.1/winpe.ipxe || dhcp && chain http://192.168.2.1/winpe.ipxe || ifstat && shelliPXE
Установка iPXE
iPXE я тоже предлагаю собирать из исходных кодов, к тому же это тоже очень просто:
git clone git://git.ipxe.org/ipxe.git
cd ipxe/src
make
cp bin/ipxe.lkrn /var/lib/tftpboot
Если какая-либо сетевая карта отказывается поднимать link с любой попытки, то скорее всего проблема в драйвере iPXE.
Особенно эта проблема касается новых сетевых карт от Intel. У меня возникли проблемы с картами i218lm и с i218v-2, при принудительно выставленной скорости 1Гбит на свиче.
Перед сборкой нужно поправить ipxe/src/drivers/net/intel.c: для i218lm и i218v-2 выставить флаг INTEL_NO_PHY_RST:
PCI_ROM ( 0x8086, 0x155a, "i218lm", "I218-LM", INTEL_NO_PHY_RST),
PCI_ROM ( 0x8086, 0x15a1, "i218v-2", "I218-V", INTEL_NO_PHY_RST ),Установка wimboot
Для загрузки WIM-образов через iPXE потребуется утилита wimboot.
Установка этой утилиты также очень проста:
wget http://git.ipxe.org/releases/wimboot/wimboot-latest.zip
unzip wimboot-latest.zip
cp wimboot-2.5.1-signed/wimboot /var/lib/tftpboot/Создание конфигурационных файлов .ipxe
Конфигурационные файлы .ipxe (расширение может быть любым, но так удобнее) содержат инструкции для ядра ipxe: что именно загружать дальше.
Мы будем загружать утилиту wimboot, и передадим ей в параметрах пути к файлу данных конфигурации загрузки BCD, файлу конфигурации RAM-диска boot.sdi и к образу boot.wim. Структуру каталогов сохранять не обязательно, wimboot сама позаботиться об этом. Все файлы можно сложить в один каталог.
winpe.ipxe
#!ipxe
kernel http://192.168.1.1/boot/wimboot
initrd http://192.168.1.1/boot/DeploymentShare/Boot/x86/Boot/bcd BCD
initrd http://192.168.1.1/boot/DeploymentShare/Boot/x86/Boot/boot.sdi boot.sdi
initrd http://192.168.1.1/boot/DeploymentShare/Boot/LiteTouchPE_x86.wim boot.wim
boot
В данном примере на http-сервере сделана символическая ссылка для 192.168.1.1/boot/DeploymentShare прямо на корень MDT DeploymentShare. Этот способ не подходит в качестве основного рабочего варианта. Т.к. если Вы вдруг соберете «кривой» wim-образ, то сразу же испортите загрузку по сети для тех, кто с этим работает. Но этот способ хорошо подходит для тестирования новых wim-образов.
Желающие могут заменить в .ipxe файле протокол http на tftp — тоже будет работать, но медленно.
Все. Теперь можно загружаться и ставить ОС.
- Подробности
- Родительская категория: Операционные системы
Добрый день. Сегодня мы рассмотрим установку Windows Server 2003. Как и в прошлой статье «Настройка связки APACHE+PHP+MySQL на FreeBSD» все действия будут производится на виртуальной машине Oracle VM VirtualBox. Для тех кто в танке — это бесплатное программное обеспечение, которое отличается своей удобностью. Так же нам понадобится образ операционной системы Windows Server 2003. В интернете куча пиратских версий, хоть это и незаконно. Читаем дальше…
Про Windows Server 2003
Итак, Windows server — это операционная система всем известной компании Microsoft, которую можно назвать вариантом Windows XP, но только для серверов, с помощью которой можно легко администрировать рабочие группы, учётные записи, сети и многое многое другое.
Есть несколько разновидностей данной операционной системы:
- Web Edition — вариант предназначенный для web-серверов, однако он не поддерживает одну из главных функций — контроллер домена.
- Standard Edition — используется в основном в малом бизнесе.
- Enterprise Edition — изначальное предназначение для средних предприятий. Поддержка оперативной памяти до 32 Гб. А так же возможно работа с 8 процессорами.
- Datacenter Edition — Данный вариант предназначен для огромных компаний. Максимальное количество процессоров — 64, оперативная память -128 Гб.
Установка Windows Server 2003
Как я уже писал выше для установки Windows Server 2003 нам потребуется Oracle VM VirtualBox. Скачать данное ПО можно с официального сайта. Если у вас уже есть опыт установки Windows XP, то можете дальше не читать, так как установка серверной и настольной ОС очень схожи.
Подготовка VirtualBox к установке Windows Server 2003
- Открываем VirtualBox и нажимаем на кнопочку «создать».
- Следующим шагом будет присвоение имени нашей ОС для отображения в списке операционных систем в окне VirtualBox. Я написал «Windows Server 2003». Можно выбрать тип и версию устанавливаемой системы, но это непринципиально важно. Жмём кнопку «далее(next)».
- Нужно выделить оперативную память под устанавливаемую операционную систему. Для установки Windows Server 2003 минимальное количество памяти — 256 Мб. Если ваше аппаратное обеспечение позволяет вам выделить больше, тогда выделяйте. Я остановлюсь на 512 Мб. Жмём далее.
- Следующим шагом будет определение жёсткого диска. В принципе, все 3 пункта описаны. Если требуется более детальная настройка — вы можете не подключать жёсткий диск. Если же у вас уже есть готовая установленная ОС, то его можно подключить, выбрав третий пункт. Так как мы устанавливаем и настраиваем всё с нуля, то остановимся на втором пункте — «Создать новый виртуальный жёсткий диск». Создать.
- Далее нам нужно определить формат образа, нашей будущей виртуальной операционной системы. Скажу одно — разницы между ними практически нет. Единственное, в первых трёх видах можно фиксировать размер жёсткого диска. Пусть будет «VDI».
- Выбор формата хранения. Оба типа описаны в окошке. Я выбираю обычно динамический, на всякий случай. Мало ли.
- Выбора размера виртуального жёсткого диска. Я выделю 15 Гб. Сама система занимает мало места. Однако, в будущем мы будем устанавливать различные оснастки. Так что не жалейте гигабайтов. Жмём кнопку «создать».
Подготовку VirtualBox к установке Windows Server 2003 мы завершили. Следующим шагом будет, собственно, сама установка операционной системы.
Установка Windows Server 2003 в среде VirtualBox
- Выделяем нашу, только что, созданную метку «Windows server 2003» и нажимаем наверху кнопку «запустить».
- Следующим шагом нужно указать путь к дистрибутиву устанавливаемой операционной системы. Жмём на маленькую папочку с зелёной стрелкой и задаём путь. Жмём «продолжить».
- Немного ждём, идёт загрузка драйверов. Далее необходимо создать раздел, жмём клавишу «c». Далее нужно указать размер раздела. оставляем всё как есть. У нас будет один раздел. Жмём «enter».
- Вариант форматирования — «NTFS быстрое». После этого шага начнётся установка операционной системы.
- Делаем базовые настройки. Присвоение имени(home) и организации(home-pc).
- Затем, задаём имя компьютера и пароль администратора.
- Определяем часовой пояс. Пошла установка Windows Server 2003
- Сетевые параметры и рабочую группу оставляем по умолчанию.
- Вбиваем пароль Администратора. Это был последний шаг.
Вот и всё. Установка Windows Server 2003 завершена. В принципе, ничего сложного. Если вы всё сделали так как, то у вас тоже должно получиться.
В следующем уроке будем разбираться с сетевыми настройками. Так же, помимо серверной ОС, вам необходимо установить Windows XP, для наглядного демонстрирования работоспособности Widnows Server 2003.
Аннотация: Материалы данной лекции посвящены вопросу автоматизации развертывания операционной системы и приложений при использовании службы удаленной установки.
Серверы автоматической установки
Давайте немного вспомним, какие сценарии автоматизации процесса установки мы имеем:
- Создать диск автоматической установки с помощью программ Setupmgr.exe или nLite, которые позволяют подготовить дистрибутив интегрировав необходимые компоненты и создав файл ответов. Затем, можно добавить в автозагрузку скрипты автоматической установки приложений. Данные скрипты будут запускать приложения либо из сетевого ресурса, если у нас будут подготовлены необходимые драйверы, либо с компакт-диска, если программы смогут туда поместиться. Другой вариант предполагает после установки операционной системы, поменять компакт диск и с него запустить установку приложений.
- Клонирование предустановленной и настроенной операционной системы, а также драйверов и приложений.
Существует так же и третий способ — использование серверов автоматической установки.
К данным серверам относятся серверы RIS, SMS (ныне System Center Configuration Manager — выпускает компания Microsoft), LanDesk одноименной фирмы, Acronis Snap Deploy 3 для персональных компьютеров и для серверов.
Особенно следует заметить, что установка осуществляется по сети. С одной стороны данный метод позволяет ускорить процесс развертывания. С другой, на новом компьютере без установленной операционной системы достаточно затруднительно скопировать данные на жесткий диск по сети. Для выхода из данной ситуации есть 2 способа:
- Загрузка при помощи PXE. Для RIS данный процесс выглядит следующим образом:
- RIS клиент инициирует специальный загрузочный процесс. Чтобы его запустить необходимо нажать клавишу F12.
- Компьютер отправляет DHCP запрос на получение адреса для себя и адрес RIS сервера, а так же идентифицирует себя как объект в Active Directory.
- DHCP отправляет ip адрес клиента и RIS сервера.
- Клиент соединяется с RIS, используя Boot Information Negotiation Layer (BINL) protocol. RIS проверяет регистрацию компьютера в домене.
- Служба BINL предоставляет клиенту информацию о расположении и имени образа.
- Клиент соединяется с сервером через TFTP и запускается Windows XP Client Installation Wizard (CIW)
- От клиента требуется логин и пароль для входа на сервер.
- Пользователю предоставляется выбрать необходимый образ.
- Другой вариант подразумевает использование среды предустановки ( Windows PE ), с помощью которой и производится процесс развертывания. Изначально данная среда доступна только для OEM производителей. Сейчас существует специальная программа BartPE позволяющая создать PE среду, без нарушения лицензионного соглашения, на основе имеющегося дистрибутива. (http://www.nu2.nu/pebuilder/)
На всех современных компьютерах сетевые карты имеют возможность загрузки посредством PXE, либо в комплекте идет дискета, позволяющая выполнить те же действия.
В виду простоты и бесплатности сервера RIS разговор пойдет о нем. Дополнительную информацию по каждому продукту вы можете получить на официальном сайте.
RIS
Сервер RIS — это дополнительный компонент, входящая в комплект серверов 2000 и 2003, но не устанавливаемый по умолчанию на сервер. Для своей работы требует наличие полной доменной инфраструктуры: DNS, DHCP, Active Directory. RIS содержит следующие компоненты: Single Instance Store (SIS),Boot Information Negotiation Layer (BINL) и Trivial File Transfer Protocol Daemon (TFTPD).
Предварительные требования
Для установки сервиса RIS компьютер должен обладать 2 разделами. Образы, созданные для использования данным сервисом будут храниться на втором разделе, который должен быть отформатирован в NTFS. Так же на этот раздел не должна быть установлена операционная система. Размер диска должен быть не меньше размера дистрибутива установочного диска, но и не обязательно должен быть слишком большим, т.к. используется служба Single Instance Store (SIS), позволяющая создавать жесткие ссылки на существующие файлы, поэтому если созданы 2 одинаковые точки развертывания, то на диске будет занято место только под одну точку.
Так же для полного функционирования RIS необходима сетевая инфраструктура, в состав которой входят:
- DNS Server. С помощью данной службы происходит обнаружение службы каталогов и учетных записей компьютеров.
- DHCP Server. RIS требует наличия в сети активного сервера DHCP. До начала соединение с сервисом RIS клиент должен получить сетевой адрес и адрес сервиса.
- Служба каталогов Active Directory. RIS использует Active Directory для хранения информации об имеющихся компьютерах и серверах RIS.
Установка Служб Удаленной Установки Windows 2003
Для установки сервиса необходимо войти в панель управления. Выбрать Установка и удаление программ, установка компонентов и из списка выделить Службы удаленной установки. Далее потребуется вставить компакт-диск с дистрибутивом Windows Server 2003. После установки службу удаленной установки необходимо перезагрузить компьютер.
По завершению установки для настройки образов можно использовать программу RISetup.exe. ( Пуск -> Администрирование -> Установка служб удаленной установки ).
В Windows Server 2003 SP2 данная служба входит в состав службы WDS (Windows Deployment Service — Служба развертывания Windows).
После запуска утилиты risetup.exe появится мастер настройки, в котором нужно указать место хранения образов (не системный раздел с файловой системой NTFS), а так же отвечать на запросы пользователей или нет:
- Отвечать на запросы клиентских компьютеров (Respond to clients requesting service). Эта функция определяет, будет ли сервер RIS отвечать на запросы клиентских компьютеров по окончанию настройки. Если эта функция отмечена, сервер будет отвечать на запросы клиентских машин и предоставлять им параметры установки ОС. Если эта функция не отмечена, данный сервер RIS не будет отвечать на запросы клиентских машин.
- Не отвечать на запросы неизвестных компьютеров (Do not respond to unknown client computers). Этот параметр контролирует, будет ли сервер RIS отвечать на запросы неизвестных компьютеров. Известным считается компьютер, учетная запись которого есть в Active Directory. Это позволяет администратору предоставлять параметры установки ОС с данного сервера RIS только авторизованным компьютерам — в соответствии с настройками Active Directory. Этот параметр также предоставляет поддержку нескольких серверов удаленной установки или загрузки от различных производителей оборудования в единой сети. Например, если в той же сети в качестве сервера RIS имеется сервер удаленной установки / загрузки другого производителя, Вы не можете проконтролировать, какой из серверов ответит на запрос клиентского компьютера. Настройка этой опции и предопределение списка клиентских компьютеров гарантирует, что данный сервер будет обслуживать только предопределенные клиентские компьютеры.
После того как вы выбрали отвечать на запросы или нет, мастер спросит расположение диска с дистрибутивом, для создания образа. Вслед за этим необходимо будет указать информацию о создаваемом дистрибутиве (имя папки, в которой будет храниться образ, понятное описание образа). Если все сделано правильно то по завершению процесса появится сообщение об его успешном окончании. Рис 5.1.
Рис.
5.1.
Настройка необходимых разрешений пользователей
Нажмите Пуск, выберите Программы, выберите Администрирование и нажмите Active Directory — пользователи и компьютеры. Правой кнопкой мыши щелкните Имя домена вверху оснастки, и выберите пункт Делегирование управления. Запустится мастер. Нажмите. Нажмите Добавить для добавления пользователей, которым будет разрешено производить установку на свои компьютеры при помощи Удаленной установки ОС.
Отметьте Все (Everyone) и нажмите Добавить. Нажмите OK. Нажмите Далее для продолжения. Отметьте пункт Присоединение компьютера к домену и нажмите Далее.
Нажмите Готово. Теперь пользователи при помощи служб RIS могут создавать учетные записи компьютеров во время установки ОС.
Понятие образов Windows XP
Развертывание операционной системы с помощью службы RIS осуществляется образами. Образы бывают 2 типов:
- CD-based Image
- Riprep-based Image
Первый образ создается на основе дистрибутива с операционной системой. Этот образ создается при первом конфигурировании сервера и является обязательным для правильного функционирования. В этот образ можно интегрировать драйверы для контроллеров жесткого диска (в том числе и для текстового режима), а так же драйверы других устройств. Во время создания образа автоматически создается и файл ответов, позволяющий автоматизировать процесс развертывания. Данный файл находится в директории \\server_name\REMINST\Setup\Language\Images\ImageName\i386\templates\ristndrd.sif. Структура данного файла соответствует структуре файла ответов предназначенный для автоматизации процесса установки операционной системы с CD диска. Данный файл можно конфигурировать как утилитой setupmgr.exe, а так же с помощью блокнота. При правильном конфигурировании можно настроить и автоматическую установку приложений при первом входе в систему.
Второй образ создается с компьютера, на котором установлена операционная система, произведена ее настройка и, при необходимости, установлены приложения. Для правильной работы Riprep-based Image необходимо наличие CD-based Image, с помощью которого осуществлялась установка операционной системы на тестовый компьютер. Данная особенность обусловлена тем, что Riprep-based Image содержит копию диска C: (диска с операционной системой) тестового компьютера и не содержит загрузчика, позволяющего произвести развертывание по сети. Так же нет возможности интегрировать драйверы для текстового режима в данный образ. Все драйверы для текстового режима находятся в папке с образом, с помощью которого была произведена первичная установка операционной системы.
Если после развертывания тестовой машины вы решите удалить CD-based Image то при создании образа Riprep появится сообщение об ошибке —
рис.
5.2.
Рис.
5.2.
Конфигурирование сервера удаленной установки (RIS) осуществляется с помощью Active Directory. Для этого необходимо войти в оснастку Active Directory — пользователи и компьютеры, найти компьютер, на котором функционирует служба RIS. В свойствах данного сервера есть вкладка Удаленная установка, которая и позволяет производить настройку сервера. В окне Дополнительные параметры на вкладке Новые клиенты можно указать каким образом будут именоваться компьютеры, настроенные с помощью службы удаленной установкой. Вкладка Образы позволяет администрировать образы, созданные с помощью RIS. Вкладка Сервисы показывает программы обслуживания и диагностики.
Для успешной установки операционной системы и приложений необходимо убедиться, что сетевая карта компьютера установлена в BIOS’е в качестве первичного загрузочного устройства. При загрузке с использованием сетевой карты после конфигурирования сетевых параметров для последующей загрузки необходимо будет нажать клавишу F12. Для продолжения загрузки компьютера без установки операционной системы пользователю необходимо пропустить данный шаг. Нажав клавишу Esc. Если используется загрузочная дискета RIS, просто вставьте дискету в дисковод и включите компьютер. Компьютер загрузится с данной дискеты, и пользователю будет предложено нажать клавишу F12 для запуска сетевой загрузки службы. При использовании загрузочной дискеты RIS, пользователь должен вынуть дискету после нажатия клавиши F12, но до завершения части установки, проходящей в текстовом режиме.
Все описанное выше применимо как к Windows Server 2003 так и к Windows Server 2003 SP2, за исключением одного — в Windows Server 2003 SP2 на смену RIS пришла служба WDS, в составе которой находится RIS (Устаревшие службы развертывания)
При загрузке опреационной системы Windows Server 2003 по умолчанию будет загружаться окно настройки роли сервера. Не следует торопиться с выбором ролей сервера. Делать это надо, когда вы будете четко представлять назначение ролей и осознавать их необходимость для вашей ситуации. Кроме того, многие роли будут добавлены без вашего вмешательства. Например, если вы установите в системе сетевой принтер и установите общий доступ к нему, операционная система сама добавит роль сервера печати. Если вы откроете общий доступ к папке Нормативные документы, на сервере будет опрелена роль файлового сервера. Отсюда следует, что поначалу надо поставить галочку «Не показывать эту страницу при входе в систему». Впоследствии всегда можно добавить запустить мастера добавления ролей сервера из раздела Администрирование -> Управление данным сервером.
Раздел Администрирование, главный раздел операционной системы Windows Server 2003
Тем не менее, понимать сущность ролей сервера необходимо и ниже сделан краткий обзор ролей сервера. С ним следует познакомиться. А вот что следует сделать сразу же при первом запуске операционной системы, так это проверить состояние драйверов устройств компьютера. Драйвер — это программа, управляющая работой какого-то устройства компьютера: мыши, звуковой карты, сетевой карты, принтера и т.д.
Для этого следует щелкнуть правой кнопкой мыши на значке Мой компьютер и в контекстном меню выбрать пункт Свойства -> Оборудование -> Диспетчер устройств. Появится список устройств, и для тех устройств, справа от которых будет стоять желтый знак вопроса, следует дополнительно установить их драйверы. При полной установке драйверов все желтые пометки должны исчезнуть.
Здесь три устройства требуют установки драйверов.
Настройка роли сервера.
Операционные системы семейства Windows Server 2003 предоставляют несколько ролей серверов. Настраивать роли сервера можно, установив роль сервера при помощи мастера настройки сервера и управляя ролями сервера при помощи программы Управление данным сервером. По окончании установки Windows Server 2003, программа Управление данным сервером запускается автоматически.
Окно добавления ролей сервера
В разделе Управление ролями данного сервера нажмите кнопку Добавить или удалить роль.
Подтвердите установку и подключение всех сетевых компонентов нажав кнопку Далее. Запустится Мастер настройки сервера и отобразит список поддерживаемых ролей. Графа Настроено, этого списка, показывает установлена данная роль или нет.
В списке Роль сервера выберите роль, которую вы хотите установить и нажмите кнопку Далее. Мастер продолжит работу и предложит вам указать некоторые параметры, для настройки, в зависимости от выбранной вами роли сервера. По окончании работы мастера, новая роль будет установлена и отобразится в разделе Данный сервер настроен на следующие роли в окне Управление данным сервером.
Операционные системы семейства Windows Server 2003 поддерживают следующие роли сервера:
- роль файлового сервера
- роль сервера печати
- роль сервера приложений
- роль почтового сервера
- роль сервера терминалов
- роль сервера удаленного доступа и VPN-сервера
- роль контроллера домена
- роль DNS-сервера
- роль DHCP-сервера
- роль сервера потоков мультимедиа
- роль WINS-сервера
Общие сведения о роли файлового сервера
Файловый сервер предоставляет доступ к файлам и управляет им. Если планируется использовать дисковое пространство данного компьютера для хранения, управления и общего доступа к данным в виде файлов и доступных в сети приложений, то данный компьютер следует настроить как файловый сервер.
После того как задана роль файлового сервера, появляется возможность выполнять следующие действия:
- Отслеживать и ограничивать дисковое пространство, доступное отдельным пользователям, используя дисковые квоты на томах, отформатированных в файловой системе NTFS. Также можно задать, что необходимо регистрировать в журнале — превышение пользователем заданного дискового пространства или превышение пользователем указанного порога предупреждения (то есть отметки, при прохождении которой пользователь приближается к заданному для него или нее пределу использования дискового пространства).
- Использовать Службу индексирования для быстрого и безопасного поиска информации, как локального, так и в сети.
- Производить поиск в файлах различных форматов и на разных языках либо при помощи команды Найти в меню Пуск, либо при помощи страниц HTML, отображаемых обозревателем.
Общие сведения о роли сервера печати
Сервер печати предоставляет доступ к принтерам и управляет им. Если планируется удаленное управление принтерами, управление принтерами при помощи Инструментария управления Windows (WMI) или печать с сервера или компьютера клиента на сервер печати, используя URL-адрес, то данный компьютер следует настроить как сервер печати.
После того как задана роль сервера печати, появляется возможность выполнять следующие действия:
- Использовать обозреватель для управления принтерами. Можно приостанавливать, возобновлять и удалять задания на печать, а также просматривать состояние принтера и заданий на печать.
- Использовать новый монитор стандартного порта, что позволяет упростить установку в сети большинства принтеров, поддерживающих TCP/IP.
- Использовать созданный корпорацией Майкрософт инструментарий управления Windows (WMI), являющийся интерфейсом управления API, что позволяет отслеживать и контролировать все компоненты системы, как локальные, так и удаленные. Служба доступа к принтерам WMI позволяет управлять серверами печати, устройствами печати и прочими связанными с печатью объектами из командной строки. Служба доступа к принтерам WMI допускает использование сценариев Visual Basic (VB) для администрирования принтеров.
- Осуществлять печать с клиентов Windows XP на сервере печати под управлением Windows Server 2003, используя URL-адрес.
- Подключаться к общим принтерам сети путем установки их одним щелчком через Интернет. Имеется возможность установки драйверов с веб-узла.
Общие сведения о роли сервера приложений
Сервер приложений представляет собой базовую технологию, обеспечивающую инфраструктуру ключа и службы, для приложений, находящихся в системе. Обычно серверы приложений содержат перечисленные ниже службы:
- Группировка ресурсов в пул (например, группировка в пул соединения базы данных и объекта).
- Управление распределенными транзакциями.
- Асинхронная связь программ, в основном при помощи очереди сообщений.
- Модель оперативной активации объекта.
- Интерфейсы автоматических веб-служб XML для доступа к рабочим объектам.
- Службы перемещения при сбое и определения работоспособности приложений.
- Интегрированная безопасность.
Операционные системы семейства Windows Server 2003 включают сервер приложений, содержащий все эти и другие службы для разработки, развертывания и рабочего цикла управления веб-службами XML, веб-приложениями и распределенными приложениями.
При настройке сервера приложений производится установка информационных служб Интернета (IIS) и других необязательных технологий и служб, таких как COM+ и ASP.NET. Работая вместе с информационными службами Интернета, операционные системы семейства Windows Server 2003 обеспечивают интегрированные, надежные, масштабируемые, безопасные и управляемые возможности веб-серверов для использования как в интрасети и в Интернете, так и во внешних сетях. IIS является средством создания усиленной платформы соединений для динамических сетевых приложений.
Общие сведения о роли почтового сервера
Для предоставления пользователям служб электронной почты могут быть использованы Протокол Post-Office Protocol, версия 3 (POP3) и Протокол SMTP, являющиеся входящими в состав семейства операционных систем Windows Server 2003 компонентами. Служба POP3 использует стандартный протокол POP3 для извлечения почты и может быть использована вместе со службой SMTP для передачи почты. Если планируется поддерживать клиентские соединения с данным сервером POP3 и получать электронную почту на локальный компьютер при помощи почтового клиента, поддерживающего POP3, то следует настроить данный сервер как почтовый сервер.
После того как задана роль почтового сервера, появляется возможность выполнять следующие действия:
- Использовать службу POP3 для хранения учетных записей электронной почты и управления ими на почтовом сервере.
- Включить доступ пользователя к почтовому серверу, чтобы он мог получать электронную почту со своего локального компьютера при помощи поддерживающего протокол POP3 клиента электронной почты (например, Microsoft Outlook).
Общие сведения о роли сервера терминалов
При помощи сервера терминалов можно предоставить одну точку установки, позволяющую нескольким пользователям получить доступ к любому компьютеру под управлением операционной системы Windows Server 2003. Пользователи могут запускать программы, сохранять файлы и использовать ресурсы сети с удаленного компьютера так, как если бы эти ресурсы были установлены на их компьютере.
После того как задана роль сервера терминалов, появляется возможность выполнять следующие действия:
- Проверять параметры расширенной настройки безопасности Internet Explorer.
- Централизованно разворачивать программы на одном компьютере.
- Обеспечить использование клиентами одной и той же версии программы.
При настройке сервера терминалов необходимо установить лицензирование сервера терминалов и настроить лицензию сервера для сервера терминалов. В противном случае сервер терминалов прекратит прием подключений клиентов без лицензии по окончании периода тестирования — через 120 дней от даты первого входа клиента.
Общие сведения о роли сервера удаленного доступа и VPN-сервера
Маршрутизация и удаленный доступ обеспечивают полнофункциональный программный маршрутизатор, удаленное соединение и соединение виртуальных частных сетей (VPN) для удаленных компьютеров. Также предлагаются службы маршрутизатора для локальной сети (LAN) и глобальной сети (WAN). Такой сервер позволяет удаленным или мобильным сотрудникам получить доступ к корпоративным сетям при подключении напрямую, либо через службы удаленного соединения, либо через Интернет при помощи VPN-соединения. Если планируется подключать удаленных сотрудников к офисной сети, сервер следует настроить как сервер удаленного доступа или VPN-сервер.
Соединения удаленного доступа включают все обычно доступные пользователям локальной сети службы, включая службы совместного использования файлов и принтеров, доступ к веб-серверу и службу сообщений.
После того как задана роль сервера удаленного доступа или VPN-сервера, появляется возможность выполнять следующие действия:
- Контролировать время и место доступа пользователей в сеть.
- Использовать службы преобразования сетевых адресов (NAT) для компьютеров в сети.
- Создавать собственные сетевые решения, используя интерфейсы программирования приложений (API).
Общие сведения о роли контроллера домена
Контроллеры домена хранят данные каталога и управляют взаимодействием между пользователями и доменом, а именно: процессом входа в домен, проверкой подлинности и поиском в каталоге. Если планируется позволить службе каталогов Active Directory управлять пользователями и компьютерами, следует настроить данный сервер как контроллер домена.
Роль контроллера домена невозможно назначить для центра сертификации (CA). Если компьютер является центром сертификации, роль контроллера домена недоступна в мастере настройки сервера.
Компьютеры под управлением Windows Server 2003, Web Edition не могут быть контроллерами домена.
После того как задана роль контроллера домена, появляется возможность выполнять следующие действия:
- Сохранять данные каталога и делать их доступными для пользователей сети и администраторов. Active Directory хранит сведения об учетных записях пользователей (например, имена, пароли, номера телефонов и тому подобные сведения) и позволяет другим пользователям той же сети, прошедшим проверку, получать доступ к этим сведениям.
- Создавать дополнительные контроллеры домена в существующем домене для повышения доступности и надежности сетевых служб.
- Повысить производительность сети между сайтами путем размещения контроллера домена на каждом сайте. Размещение контроллера домена в каждом сайте позволяет выполнять процесс входа в сеть внутри сайта без использования медленных подключений между сайтами.
Общие сведения о роли DNS-сервера
DNS представляет собой службу разрешения имен TCP/IP, используемую в Интернете. Служба DNS позволяет компьютерам клиентов в сети регистрировать и сопоставлять понятные имена DNS. Если планируется сделать ресурсы сети доступными в Интернете, сервер следует настроить как DNS-сервер.
Если планируется включить компьютер в Интернет через сеть, следует использовать уникальное DNS имя домена.
После того как задана роль сервера DNS, появляется возможность выполнять следующие действия:
- Поддерживать записи в распределенной базе данных DNS и использовать эти записи для обработки DNS-запросов, созданных DNS-клиентами, таких как запросы имен веб-сайтов или компьютеров в сети или в Интернете.
- Именовать и располагать сетевые ресурсы, используя понятные имена.
- Контролировать разрешение имен для каждого сегмента сети и реплицировать изменения или внутри всей сети, или глобально в Интернете.
- Уменьшить администрирование DNS за счет динамического обновления DNS-сведений.
Общие сведения о роли DHCP-сервера
Протокол DHCP (Dynamic Host Configuration Protocol) — это стандарт протокола IP, разработанный для уменьшения сложности администрирования настроек адресов, используя компьютер сервера для централизованного управления IP-адресами и другими связанными подробностями настройки, используемыми в сети. Если планируется выполнять распределение адресов многоадресной рассылки и получать клиентские IP-адреса и связанные динамически параметры конфигурации, следует настроить сервер как DHCP-сервер.
После того как задана роль сервера DHCP, появляется возможность выполнять следующие действия:
- Централизованно управлять IP-адресами и связанной с ними информацией.
- Использовать DHCP для предотвращения конфликтов адресов, вызываемых использованием ранее назначенного IP-адреса при настройке нового компьютера в сети.
- Настраивать серверы таким образом, чтобы поддерживать полный диапазон дополнительных значений настройки при назначении аренды адреса. Это позволит значительно снизить время, затрачиваемое на настройку и перенастройку компьютеров в сети.
- Использовать при частом обновлении конфигурации клиентов (например, для пользователей с переносными компьютерами, часто меняющими расположение) процесс обновления аренды DHCP с целью гарантировать эффективное и автоматическое внесение нужных изменений клиентами за счет обращения непосредственно к DHCP-серверам.
Общие сведения о роли сервера потоков мультимедиа
Серверы потоков мультимедиа позволяют организации использовать службы Windows Media. С помощью служб Windows Media можно управлять содержимым этих служб, включая потоковые аудио- и видеоданные, архивировать его и доставлять через интрасеть или Интернет. Если планируется использовать цифровое мультимедиа в режиме реального времени через удаленное Интернет соединение или через локальную сеть, следует настроить сервер как сервер потоков мультимедиа.
После того как задана роль сервера потокового мультимедиа, появляется возможность выполнять следующие действия:
- Транслировать цифровое видео в режиме реального времени посредством сетей с низкой пропускной способностью, при удаленном соединении через Интернет с высокой пропускной способностью, а также через локальную сеть.
- Транслировать потоковое цифровое аудио клиентам и другим серверам через Интернет или интранет.
Общие сведения о роли WINS-сервера
Серверы Windows Internet Name Service (WINS) отображают IP-адреса в NetBIOS имена компьютеров и NetBIOS-имена компьютеров обратно в IP-адреса. Используя серверы WINS в организации, можно осуществлять поиск ресурсов по имени компьютера, которое проще запомнить, вместо его IP-адреса. Если планируется отображать NetBIOS-имена в IP-адреса или централизованно управлять базой данных, сопоставляющей имена и адреса, следует настроить сервер как WINS-сервер.
После того как задана роль сервера WINS, появляется возможность выполнять следующие действия:
- Уменьшить широковещательный трафик в подсетях, связанный с NetBIOS, разрешением клиентам, запрашивающим WINS-серверы, непосредственно искать удаленные системы.
- Поддерживать клиентов, использующих ранние версии Windows и NetBIOS, в сети. Этим типам клиентов разрешается просматривать списки удаленных доменов Windows без необходимости наличия локальных контроллеров доменов в каждой подсети.
- Поддерживать DNS-клиентов. Этим клиентам позволено искать ресурсы NetBIOS, если внедрено объединение просмотра WINS. Дополнительные сведения см. в разделе Интеграция просмотра WINS.