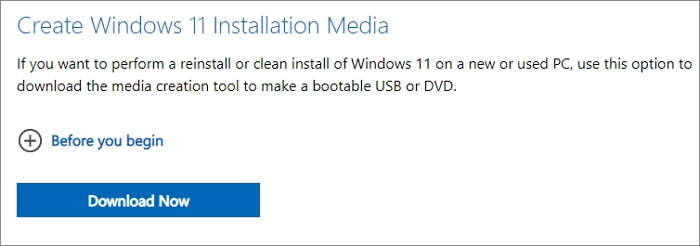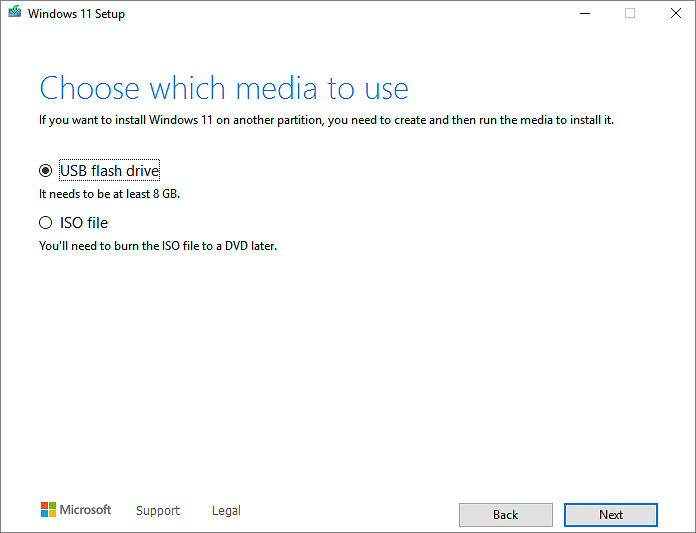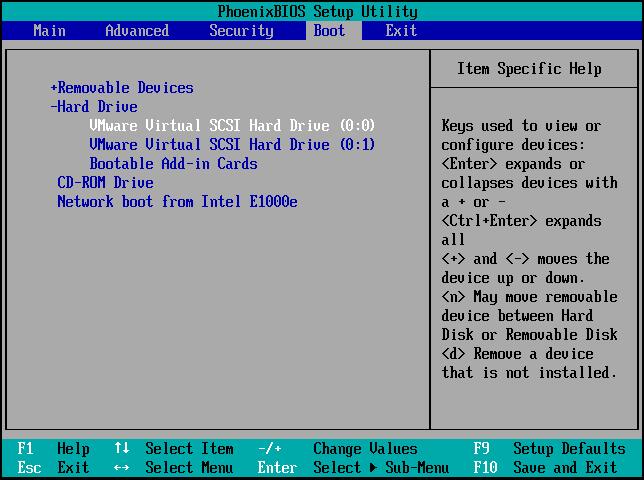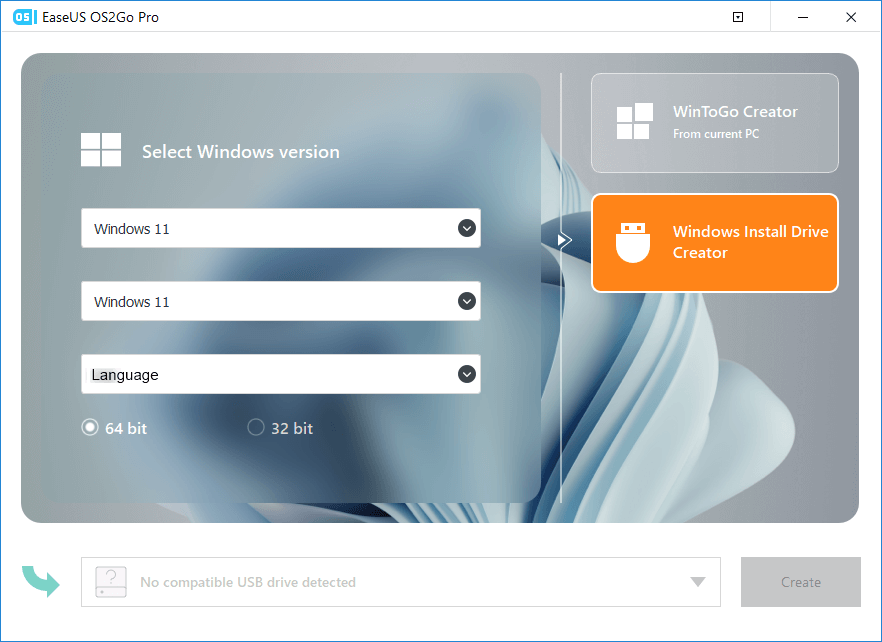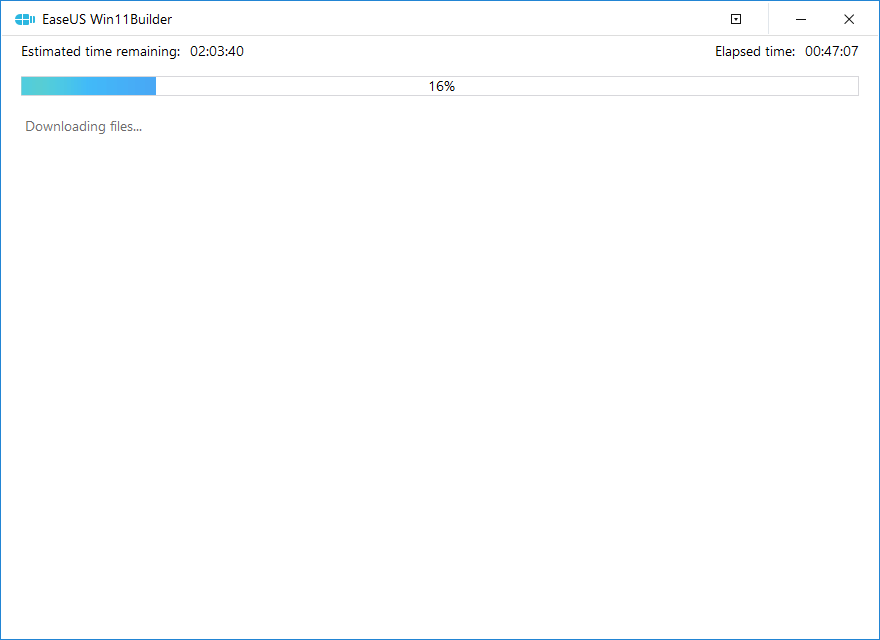В случае, если ранее на вашем ПК или ноутбуке была установлена лицензионная Windows предыдущей версии, ключ во время установки Windows 11 вводить не требуется, а система будет автоматически активирована при подключении к Интернету, при условии, что вы установили ту же редакцию ОС — Pro (Профессиональная) или Home (Домашняя), для которой у вас ранее была цифровая или иной тип лицензии.
Создание загрузочного установочного USB-накопителя для установки
Прежде чем приступить к установке, необходимо подготовить установочный USB-накопитель или, иначе — загрузочную флешку с файлами Windows 11. В случае с новой операционной системой в этой части есть нюансы, на которые следует обратить внимание:
- Если ваш компьютер или ноутбук полностью совместим с Windows 11, либо несовместимость выражается только в неподдерживаемом поколении процессора, вы можете использовать официальный способ создания загрузочной флешки с помощью Media Creation Tool, который рассмотрим ниже. Узнать, совместим ли компьютер, вы можете узнать способами, описанными в статье Как проверить совместимость с Windows 11.
- Если устройство не совместимо с минимальными требованиями Windows 11, чаще всего — отсутствует поддержка доверенного платформенного модуля TPM 2.0 или TPM 1.2 (эта версия подходит для чистой установки), потребуется создать установочный накопитель, используя альтернативные методы, о чём здесь: Загрузочная флешка или образ Windows 11 без проверки TPM, CPU и безопасной загрузки.
Для подготовки загрузочной флешки Windows 11 для чистой установки оригинальной системы официальным способом, предлагаемым Майкрософт, используйте следующие шаги:
- Зайдите на страницу установки Windows 11 на официальном сайте Майкрософт (для РФ теперь требуется VPN, также есть способы скачать Media Creation Tool Windows 11 из России без VPN) — https://www.microsoft.com/ru-ru/software-download/windows11
- В разделе «Создание установочного носителя Windows 11» нажмите «Скачать» и сохраните утилиту Media Creation Tool к себе на компьютер.
- Запустите утилиту, а затем примите условия лицензионного соглашения.
- На следующем экране вам будет предложено настроить язык и выпуск системы. По умолчанию выбраны параметры, соответствующие уже установленной на компьютере системы. При снятии отметки «Использовать рекомендуемые параметры для этого компьютера» вы сможете выбрать язык системы. Значение в поле «Выпуск» останется «Windows 11» — флешка будет содержать Windows 11 64-bit Pro и Home.
- Следующий этап — выбор создаваемого установочного носителя. Выбираем «USB-устройство флэш-памяти», если требуется флешка для установки.
- В списке съёмных накопителей выберите флешку, на которую будут записаны файлы установки. Все данные с USB-накопителя при этом будут удалены. Если вы ещё не подключили накопитель, подключите его, а затем нажмите «Обновить список дисков». Если при подключенной флешке она не отображается в списке, возможно, она определяется компьютером как «локальный диск», а не «съемный накопитель» — попробуйте использовать другой накопитель.
- Ожидайте процесса скачивания Windows 11 и записи файлов на подключенный съемный диск.
- По завершении создания загрузочной флешки вы получите сообщение «USB-устройство флэш-памяти готово», нажмите кнопку «Готово» для выхода из Media Creation Tool.
Если у вас есть собственный образ ISO Windows 11, который требуется использовать для установки, вместо предложенного официального метода, можно использовать другие способы создания загрузочной флешки Windows 11, позволяющие выполнить запись именно вашего образа.
Подготовка к установке и загрузка с флешки в БИОС (UEFI)
Перед чистой установки системы озаботьтесь сохранностью важных данных, в том числе с рабочего стола и из пользовательских папок, особенно если планируется выполнить форматирование системного диска. Хорошо, если есть возможность сохранить их на внешний накопитель; подходящий для случая, если текущая система установлена в режиме UEFI на диск GPT — сохранение на отдельный раздел диска (условно, «Диск D»).
Для того, чтобы выполнить загрузку с флешки с установочными файлами Windows 11, потребуется выполнить перезагрузку. Причем выбор именно пункта «Перезагрузка», а не «Завершение работы» и последующее включение компьютера в этом моменте может быть важным — завершение работы и включение при включенной функции быстрой загрузки Windows может помешать выполнить следующие шаги.
После перезагрузки используйте один из двух вариантов:
- Зайдите в БИОС (UEFI) и установите загрузочную флешку с Windows 11 первой в списке устройств загрузки. Вход в БИОС на настольных ПК обычно осуществляется нажатием клавиши Delete (Del) при включении. На ноутбуках — F2, но возможны и иные варианты. Как правило, внизу экрана отображается информация о клавише, которую нужно нажать для входа в настройки БИОС (to enter setup). Подробно: Как поставить загрузку с флешки в БИОС/UEFI.
- Используйте Boot Menu — специальное меню, открываемое другой клавишей и позволяющее однократно выбрать устройство загрузки, нам следует выбрать созданный установочный накопитель. Подробно: Как зайти в Boot Menu на компьютере или ноутбуке.
В обоих случаях учитывайте следующее важное требование при установке Windows 11 — загрузка должна осуществляться в UEFI-режиме, режим обычно можно настроить в БИОС, но следует знать о следующих нюансах:
- При использовании Boot Menu с включенным режимом UEFI и с поддержкой Legacy флешка в списке устройств загрузки может отображаться дважды. В этом случае выбираем экземпляр, имеющий пометку UEFI или EFI.
- На некоторых системах при наличии поддержки как Legacy, так и UEFI-режима, загрузка по умолчанию может выполняться в Legacy-режиме. Решение для такого случая — полностью отключить Legacy Support (также может называться CSM Support или Compatibility Support Mode) в БИОС, чтобы загрузка точно выполнялась в UEFI.
- В случае, если в настройках БИОС (обычно на вкладке, связанной с Security) есть опция безопасной загрузки Secure Boot, для установки Windows 11 её лучше включить.
- Возможна ситуация, когда USB накопитель не отображается среди доступных устройств загрузки. Возможные причины и решения описаны в инструкции Что делать, если БИОС или UEFI не видит загрузочную флешку.
После загрузки с дистрибутива Windows 11, вы либо сразу увидите логотип системы и попадёте в программу установки, либо увидите надпись «Press any key to boot from CD or DVD», во втором случае — просто нажмите любую клавишу на клавиатуре.
Процесс установки Windows 11 на компьютер или ноутбук
Далее подробно рассмотрим каждый этап чистой установки Windows 11, особенности действий при выборе разделов или создании учетной записи, отличия при установке Windows 11 Pro и Home.
Чтобы установить Windows 11 выполните следующие шаги:
- Первый экран установки предлагает выбрать язык, формат времени, метод ввода. По умолчанию установлен «Русский». Нажмите кнопку «Далее».
- Нажмите кнопку «Установить» в следующем окне.
- На некоторых компьютерах на этом этапе, а на некоторых — после 4-го или 5-го шага может появиться сообщение об ошибке: Запуск Windows 11 на этом компьютере невозможен. Этот компьютер не соответствует минимальным требованиям к системе для установки этой версии Windows.
Это может быть связано с:
- отключенной поддержкой TPM 2.0 или TPM 1.2 в БИОС, здесь может помочь описание способов включить поддержку TPM в БИОС/UEFI.
- отсутствием поддержки TPM — в этом случае следует использовать альтернативный метод создания загрузочной флешки, как было описано в начале инструкции.
- использованием Legacy режима для загрузки с установочной флешки.
- На устройствах, где производителем не была предустановлена одна из последних версий Windows, ключ которой хранится в UEFI, появится окно «Активация Windows» с предложением ввести ключ продукта. В большинстве случаев, если на этом компьютере или ноутбуке вам уже устанавливалась Windows 10 или Windows 11, имеется цифровая лицензия, хранящаяся у Майкрософт и ключ вводить не требуется: достаточно нажать «У меня нет ключа продукта», а после завершения установки и подключения к Интернету система активируется автоматически. При наличии приобретенного отдельно ключа или записанного ключа продукта предыдущей версии системы, введите его.
- В случае, если вы выбрали пункт «У меня нет ключа продукта», будет предложено выбрать редакцию операционной системы, обычно это Windows 11 Домашняя или Windows 11 Pro. Если ранее была установлена лицензионная система одного из указанных выпусков, даже предыдущей версии, для сохранения лицензии следует выбрать ту же версию, которая была установлена.
- Отметьте пункт «Я принимаю условия лицензионного соглашения» и нажмите кнопку «Далее».
- Этот шаг предлагает выбрать тип установки — это может быть «Обновление» с сохранением данных и только при наличии на компьютере системы, которую можно обновить, либо — «Выборочная: только установка Windows (для опытных пользователей)» с возможностью выбора раздела установки и возможности форматирования дисков, иначе — чистая установка Windows 11, именно в контексте этой инструкции рассматривается второй вариант.
- Откроется окно выбора раздела диска для установки. При наличии нескольких дисков HDD и SSD и в случае, если на компьютере уже была установлена операционная система, количество разделов на дисках может быть значительным, при этом при выборе некоторых из них могут появляться предупреждения или сообщения о том, что невозможно установить Windows в раздел диска (распространённые ошибки будут рассмотрены в следующем разделе инструкции). Далее подробно о вариантах действий и особенностях, на которые следует обратить в этом окне.
- Если у вас ранее была установлена другая система в режиме UEFI и раздел с ней расположен на одном из разделов, находящемся на «Диск 0», вы можете выбрать этот раздел и отформатировать его, затем нажать «Далее» для продолжения установки.
- Если выбранный раздел не форматировать — в этом случае файлы предыдущей системы после установки окажутся в папке Windows.old, включая файлы из пользовательских папок, таких как рабочий стол, документы и изображения.
- При наличии нескольких физических дисков на компьютере, они будут отображаться как Диск 0, Диск 1 и далее, каждый из них может иметь несколько разделов. Независимо от того, на какой из дисков вы решите установить Windows 11, попытка записи скрытых разделов с загрузчиком будет предпринята сначала на Диск 0. Это может оказаться важным: например, если вы устанавливаете систему на SSD под номером 1, а загрузчик оказался на HDD, отображаемом как Диск 0, при отключении HDD система с SSD перестанет загружаться. Возможные решения: физически отключить не системные диски на время установки, изменить порядок следования дисков (если такая опция предусмотрена в БИОС, обычно — отдельно от параметров загрузки), поменять шлейфы SATA между дисками (для накопителей с этим интерфейсом), чтобы диск в программе установки отображался как Диск 0.
- В некоторых случаях на фирменных ПК, ноутбуках и моноблоках на диске может находиться скрытый раздел размером около 10-20 Гб. Обычно это раздел с резервной копией системы для экстренного восстановления, я рекомендую его оставить, но, если вы уверены, что он не потребуется — возможно удаление.
- В случае, когда установка производится на один из разделов на Диск 0, а важных данных на этом физическом диске нет, оптимальный подход — удалить все разделы на этом диске с помощью кнопки «Удалить», затем, не выполняя создание разделов и форматирование, выбрать «Незанятое пространство на Диске 0» и нажать «Далее». При таком сценарии программа установки сама преобразует диск к нужному типу (GPT), создаст необходимые скрытые разделы небольшого размера с правильным расположением, а всё оставшееся пространство будет отдано под системный раздел с Windows 11 — «Диск C». Если вам также требуются другие разделы на диске, вы сможете создать их уже после установки ОС.
- Если предыдущая система установлена на одном из разделов в режиме UEFI и вы не будете его форматировать, а для установки Windows 11 вы выберите другой раздел, система будет установлена, а при загрузке компьютера будет появляться меню с возможностью выбора загружаемой системы.
- Сообщение «Для установки этой версии Windows системный диск должен иметь объём не более 52 Гб» во время установки Windows 11 следует читать как «не менее» и иметь в виду, что установку можно продолжить, несмотря на предупреждение.
- Если при выборе раздела вы видите сообщение о том, что Windows 11 невозможно установить на этот раздел, нажмите по «Показать подробности», чтобы определить причину — распространенные причины описаны в разделе про возможные проблемы установки. Это же касается сообщения «Не удалось создать новый или найти существующий раздел», которое может появляться после нажатия кнопки «Далее».
- После выбора раздела начнется процесс установки Windows 11 — копирование файлов, установка компонентов и обновлений. После завершения компьютер будет перезагружен. Если после перезагрузки снова открывается первый экран программы установки, закройте его и измените параметры загрузки в БИОС/UEFI, таким образом, чтобы первым устройством загрузки был указан Windows Boot Manager, системный жесткий диск или SSD. Ещё одно решение — физически извлечь загрузочную флешку.
- После перезагрузки и подготовки продолжения установки, будет запущен этап первоначальной настройки системы: откроется экран выбора региона, выберите требуемый.
- Подтвердите правильный выбор раскладки клавиатуры, по умолчанию — Русский для русскоязычной версии Windows 11.
- Будет предложено добавить вторую раскладку клавиатуры. Если вам требуется только английская (США) и выбранная вами на предыдущем шаге раскладки — нажмите «Пропустить», раскладка Английский (США) не требует добавления и включена в системе по умолчанию.
- При отсутствии активного кабельного Интернет-подключения вам будет предложено установить соединение с Интернетом по Wi-Fi или другим образом. При этом для Windows 11 Pro возможен выбор пункта «У меня нет Интернета» и продолжение установки без подключения с локальной учётной записью. В Windows 11 Домашняя установка подключения обязательна (если требуется обойти требование, используйте инструкцию Как установить Windows 11 без Интернета с локальной учетной записью) и указанный пункт не отображается.
- При выборе «У меня нет подключения к Интернету» при установке Windows 11 Pro, вы перейдите к вводу имени локального пользователя, рекомендую не использовать «Администратор» в качестве имени пользователя, это имя зарезервировано для скрытой системной учётной записи. Следующие несколько шагов применимы только для активного Интернет-подключения.
- При наличии подключения к Интернету, после достаточно продолжительного процесса проверки наличия обновлений, вам будет предложено задать имя своего компьютера, это имя используется для идентификации компьютера в сети, шаг не обязательный, но лучше выполнить. Переключение языка ввода возможно сочетанием клавиш Alt+Shift или Windows+Пробел. После изменения имени компьютера будет выполнена перезагрузка.
- Этап «Выбор способа настройки устройства» появляется только при установке Windows 11 Pro и наличии Интернет-подключения. Для личного и домашнего использования выберите «Настроить для личного использования».
- Вам будет предложено войти с учётной записью Майкрософт. На этом же экране можно создать её, используя соответствующий пункт на экране. В Windows 11 Home (Домашняя) вход возможен только с учетной записью Майкрософт (но вы можете выполнить установку с учетной записью Майкрософт, а уже в установленной системе создать локальную учетную запись администратора и удалить ранее использованный аккаунт Майкрософт, либо использовать способы из инструкции Как установить Windows 11 Домашняя и Pro с локальной учетной записью). В Windows 11 Pro вы можете нажать «Параметры входа», а затем выбрать пункт «Автономная учетная запись» для настройки локальной учетной записи на компьютере.
- После входа в учётную запись Майкрософт или её создания, вам будет предложено создать ПИН-код, подтвердите создание, а затем введите ПИН-код и его подтверждение. По умолчанию можно использовать только цифры, но можно включить поддержку букв и символов с помощью соответствующей отметки. ПИН-код используется только для входа и подтверждения отдельных действий на этом компьютере и не заменяет собой пароль: пароль иногда может потребоваться и не следует его забывать.
- Если с вашей учетной записью Майкрософт ранее использовалась Windows 11 или 10, вы получите предложение восстановить синхронизированные с Майкрософт данные, включая приложения из магазина, настройки OneDrive и другие. Выбор — на ваше усмотрение, в примере далее выбираем «Настроить как новое устройство».
- Задайте параметры конфиденциальности. Каждый из параметров достаточно подробно описан. В личных целях я обычно оставляю включенными пункты «Местоположение» и «Поиск устройства», отключая остальные.
- Далее вам будет предложено создать резервную копию файлов в OneDrive, под этим подразумевается автоматическое резервное копирование файлов «за рамками» основной папки OneDrive — с рабочего стола, из пользовательских папок «Документы» и «Изображение», при этом резервные копии будут доступны на всех устройствах с одной учётной записью Майкрософт, например, на нескольких компьютерах вы получите одинаковое содержимое рабочего стола. Выбор на ваше усмотрение.
- Запустится этап подготовки Windows 11 к первому запуску — он может занять несколько минут на производительном компьютере с SSD или достаточно продолжительный период на медленных компьютерах и ноутбуках с HDD. Не выключайте компьютер и дождитесь завершения процесса.
- Windows 11 успешно установлена!
Если все этапы были выполнены успешно, и чистая установка Windows 11 с флешки завершена, рекомендую ознакомиться с разделом статьи про действия после установки, а для тех, у кого возникли вопросы — следующая часть инструкции.
Возможные проблемы при установке
Большинство ошибок и проблем при установке возникают на этапе выбора раздела для установки Windows 11, но возможны и другие сценарии их появления, часть уже были рассмотрены выше, другие распространенные приведены далее. Если вы не найдёте требуемый ответ в списке, рекомендую выполнить поиск по сайту: большинство распространенных ситуаций уже были рассмотрены, а решения для предыдущих версий ОС подойдут и здесь.
- Запуск Windows 11 на этом компьютере невозможен. Этот компьютер не соответствует минимальным требованиям к системе для установки этой версии Windows — возможные решения и причины описаны в 3-м шаге процесса установки выше.
- Требуется драйвер на этапе выбора раздела для установки Windows 11.
- Установка на данный диск невозможна. На выбранном диске находится таблица MBR-разделов. Причина — ранее диск использовался для системы, загружаемой в Legacy режиме, либо, для несистемного диска — изначально имел таблицу разделов MBR. Решения: при отсутствии важных данных вы можете удалить все разделы с диска, выбрать незанятое пространство и нажать «Далее», конвертация будет выполнена автоматически. Для конвертации без потери данных можно использовать сторонние программы работы с разделами дисков, либо выполнить конвертацию средствами встроенной в Windows утилиты mbr2gpt.exe. Подробнее: На выбранном диске находится таблица MBR-разделов — как исправить?
- Нам не удалось создать новый или найти существующий раздел — ошибка возникает в ситуации, когда программа установки не находит незанятого другими разделами места на диске и не может создать скрытые системные разделы (независимо от количества свободного места на имеющихся разделах). Часто ошибка возникает при форматировании диска сторонними инструментами без учёта необходимости оставлять неразмеченное место на SSD или HDD. Решение — удалить раздел или разделы, чтобы незанятое место на диске могло использоваться для создания системных разделов Windows 11.
- Распространено после установки: Windows не видит второй жесткий диск или SSD.
Возможны и иные сбои: во всех случаях помните о возможности поиска решения на этом сайте и в Интернете, а также опишите ситуацию в комментариях, с большой вероятностью способ исправить проблему найдётся.
Действия после установки
После завершения установки и при наличии подключения к Интернету, Windows 11 в фоновом режиме выполнит поиск и установку драйверов на поддерживаемые устройства — процесс может занять продолжительное время (вплоть до часа) и не все драйверы устанавливаются одновременно.
В процессе первоначальной автоматической загрузки драйверов могут наблюдаться следующие события, которые в дальнейшем пропадут:
- Высокая нагрузка на процессор, шум системы охлаждения.
- Временное потухание экрана при установке драйверов видеокарты.
- Звуки подключения и отключения устройств.
Учитывайте, что автоматически загружаемые драйверы несмотря на то, что являются совместимыми, не всегда — лучшие: они поставляются из Центра обновлений Майкрософт, могут иметь не самые последние версии (может быть критичным для видеокарт) или не полностью учитывать особенности оборудования (часто — для ноутбуков).
Для видеокарты, как интегрированной, так и дискретной настоятельно рекомендую вручную скачать файлы драйверов с официальных сайтов NVIDIA, AMD или Intel и вручную установить их на компьютер.
В случае, если некоторые устройства работают неправильно, попробуйте скачать и вручную установить официальные драйверы от производителя вашего устройства — с сайта материнской платы в случае ПК или с сайта производителя ноутбука. Учитывайте, что большинство драйверов для предыдущих версий ОС, исправно будут работать и в Windows 11.
Видео инструкция
При наличии других вопросов, задавайте их и не забывайте про поиск, он может ускорить решение.
За последние десятилетия установка Windows становилась все проще и доступнее неопытным пользователям. Ушли в прошлое загрузочные дискеты с MS-DOS, ввод длинных ключей продукта, загрузочные CD-ROM сменились удобными флешками. А затем, с появлением Windows 10, Microsoft создала удобный инструмент Media Creation Tool, который сам скачивает свежую версию Windows и записывает ее на флешку, делая ее загрузочной. Вам остается только загрузиться с флешки на новом ПК и установить Windows, следуя простым подсказкам.
Все изменилось около двух лет назад, когда Microsoft стала буквально навязывать пользователям создание учетной записи Microsoft при чистой установке Windows, скрывая опцию создания локального аккаунта, которым пользуются большинство пользователей. А с выходом Windows 11 в 2021 году многие пользователи достаточно шустрых ПК, которые справлялись с Windows 10, узнали, что их компьютеры не подходят для Windows 11.
Системные требования Windows 11 стали довольно жесткими:
- Процессор: с частотой 1 ГГц или более быстрый 64-разрядный процессор с 2 ядрами, как минимум 8-го поколения Intel (поддерживаются некоторые процессоры Intel 7-го поколения) или AMD Ryzen 2000.
- Оперативная память: 4 гигабайта памяти.
- Место на накопителе: 64 гигабайта.
- Прошивка: UEFI, Secure boot, микросхема TPM 2.0
- Видеокарта: DirectX 12, совместимая с драйвером WDDM 2.0.
Довольно быстро выяснилось, что эти системные требования можно обойти и Windows 11 вполне шустро работает и на старых компьютерах, но вот сам метод их обхода с интеграцией ветки реестра при установке Windows был очень неудобен, а неопытный пользователь мог и вовсе не справится с ним.
Microsoft ввела ограничения для россиян
Но с самой главной проблемой при установке Windows столкнулись пользователи из России и Беларуси в 2022 году, когда Microsoft объявила о постепенном сокращении своего бизнеса в России. Теперь при попытке скачать образ Windows 11 или средство создания загрузочной флешки с официального сайта Microsoft можно заметить сообщение о прекращении продаж продуктов и услуг в России на главной странице сайта.
А при попытке скачать ISO-файл с Windows нас встречает сообщение об ошибке:
В данный момент не удается выполнить ваш запрос. Эту службу запрещается использовать некоторым пользователям и лицам, а также в определенных расположениях. По этой причине использование технологий, которые обеспечивают анонимность или скрывают расположение, при подключении к этой службе обычно не разрешается.
Как видите, из простого и удобного процесса, доступного новичку, установка Windows 11 в 2023 году превратилась в квест, чтобы решить который, нужно обладать достаточными техническими знаниями. Но сегодня мы сделаем это просто и легко, воспользовавшись сторонними инструментами. А для начала, давайте скачаем свежий образ Windows 11.
Обходим ограничения и скачиваем Windows 11
Несмотря на то, что Microsoft не разрешает «использование технологий, которые обеспечивают анонимность или скрывают расположение» мы рискнем ими воспользоваться. Для этого зайдите в магазин расширений вашего браузера и введите в поиске расширений «VPN». Первые результаты в выдаче обычно будут бесплатными VPN-сервисами, которыми пользуется множество пользователей и установить их можно без опасений, тем более, что потребуется они нам буквально на несколько секунд.
Я установил расширение Hola VPN, снова зашел на сайт Microsoft и выбрал Windows 11 нужной редакции. Теперь можно без проблем получить ссылку на скачивание нашего ISO-файла, но не спешите на нее нажимать. Если начать скачивание с бесплатным VPN, ожидание окончания скачивания файла ISO, который весит уже более пяти гигабайт, займет несколько часов, если не суток. Поэтому щелкните правой кнопкой мыши по кнопке «64-bit Скачать» и выберите «Скопировать ссылку».

Эту ссылку просто вставьте в другой браузер или отключите VPN и введите в адресную строку вашего основного браузера и начнется скачивание образа Windows с нормальной скоростью, в зависимости от скорости вашего интернета.
Создаем загрузочную флешку с Windows 11
Теперь нам осталось создать установочную флешку Windows 11 без проверки TPM 2.0 и Secure Boot. Даже если в вашем ПК включен TPM 2.0, я рекомендую создать флешку без требований наличия доверенного платформенного модуля (TPM, Trusted Platform Module). Это позволит установить Windows 11 на любой ПК, да и само наличие этого модуля не нужно большинству пользователей. У меня он отключен, так как его реализация на системах AMD может вызывать проблемы со стабильностью, выражающиеся в фризах и заиканиях звука.
Самый простой метод создания загрузочной флешки с Windows 11 с отключением проверки на наличие модуля TPM 2.0 и включенной безопасной загрузки (Secure Boot), а заодно и наличия 4 ГБ ОЗУ — это использование популярной утилиты Rufus, предназначенной для записи образов Windows на флешки. Важно использовать последние версии утилиты, которые можно скачать с официального сайта.
Запускаем утилиту, указываем ей наш ISO-файл.
Но никаких опций по отключению проверки TPM 2.0 и Secure Boot пока не видно. Не переживайте, они появятся после нажатия кнопки «Старт». А заодно можно активировать создание локального аккаунта с нужным вам именем, что очень удобно.

Итоги
Как видите, скачать и установить Windows 11 все еще можно довольно быстро и легко. А вот время создания загрузочной флешки и установки Windows 11 сильно зависит от типа используемой флешки. Многие до сих пор по привычке используют для установки Windows старые флешки USB 2.0 объемом 8 ГБ, но их скорости часто оставляют желать лучшего. Современную быструю флешку можно купить всего за несколько сотен рублей, например, в Регарде наиболее популярны вот такие модели: Kingston DataTraveler Exodia M Black/Blue, SanDisk Ultra Luxe и Kingston DataTraveler Exodia.
Более 550 блогов автора Zystax обо всем, что связано с компьютерами, Windows и играми.
рекомендации
4070 MSI по старой цене дешевле Palit
13900K в Регарде дешевле чем при курсе 60
Ищем PHP-программиста для апгрейда конфы
Пишите в комментарии, а как вы устанавливаете Windows 11?
Установка Windows упрощается с каждой версией и во многих случаях ее обновление до «одиннадцатой» проблем не вызовет. Но иногда могут возникнуть некоторые проблемы, к которым следует быть готовым. Особенно если компьютер не новый.
Обновление до Windows 11 через центр обновления
Если у вас уже стоит лицензионная версия Windows 10, обновление может пройти очень просто, буквально в «два клика». Просто зайдите в центр обновления Windows (Параметры — Обновление и безопасность — Центр обновления Windows). Посмотрите на баннер в основном окне. Если там есть кнопка «Загрузить и установить», нужно просто нажать ее и принять лицензионное соглашение.

Сразу после этого начнется загрузка и установка Windows 11.

Далее вам будет предложено произвести перезагрузку, после которой вы уже окажетесь в новой системе.

Такой способ наиболее предпочтителен. Во-первых, он сохраняет все настройки системы, установленные приложения и их настройки. Правда, некоторые приложения могут перестать работать. Во-вторых, только при таком варианте установки возможен откат обратно к Windows 10.
С недавних пор многие жалуются на то, что при попытке обновления Windows 10 выдает сообщение об ошибке. Это связано с тем, что Microsoft блокирует загрузку обновлений Windows 10 и Windows 11 через центр обновления с территории России. Подключение через VPN решает эту проблему.
Но что, если центр обновления говорит о несоответствии компьютера минимальным требованиям?

В первую очередь, проверьте, о каких именно требованиях речь. Для этого нажмите на ссылку «Проверка работоспособности ПК».

Часто бывает, что единственная проблема заключается в отсутствии доверенного платформенного модуля (TPM 2.0). Проверьте на сайте производителя вашей материнской платы, есть ли у нее поддержка ТРМ 2.0. Если есть, скорее всего, она просто отключена в BIOS. Включите ее и повторите проверку.

Если же требованиям не соответствует несколько пунктов, убедитесь, что Windows 11 в принципе может запуститься на вашем компьютере. На сайте Microsoft приведен список минимальных требований для запуска Windows 11:
- 64-разрядный процессор с тактовой частотой от 1 ГГц
- 4 ГБ оперативной памяти
- 64 ГБ свободного места на диске
- UEFI BIOS с поддержкой безопасной загрузки
- TPM версии 2.0
- Видеоадаптер DirectX 12 с WDDM 2.0
Но критическими из этих требований являются только разрядность процессора и объем ОЗУ. Свободное место на диске тоже нужно, но не 64, а хотя бы 32 ГБ. Остальные требования можно обойти. Правда, для этого придется создать загрузочную флешку с помощью Rufus в режиме Extended Installation. Или найти пропатченный образ Windows 11 и создать загрузочную флешку из него.
То же самое придется сделать, если у вас на компьютере не установлена лицензионная копия Windows 10.
Установка Windows 11 с загрузочной флешки
В первую очередь нужно сделать так, чтобы компьютер грузился не с жесткого диска, а с флешки. Многие материнские платы позволяют изменить устройство для загрузки при включении. Нужно лишь нажать определенную клавишу после включения или перезагрузки компьютера. Обычно это F8, F12 или Esc. Реже используется F11, F10 или F2.
| Производитель/устройство | Вызов меню загрузки | Вход в BIOS |
| Материнские платы MSI | F11 | Del |
| Материнские платы Gigabyte | F12 | Del |
| Материнские платы Asus | F8 | Del |
| Материнские платы Intel | Esc | Del |
| Материнские платы AsRock | F11 | Del |
| Ноутбуки Asus | Esc | F2 |
| Ноутбуки Acer | F12 | F2 |
| Ноутбуки Dell | F12 | F2 |
| Ноутбуки HP | Esc — F9 | Esc — F10 |
| Ноутбуки Lenovo | F12 | F2 |
| Ноутбуки Packard Bell | F12 | F2 |
| Ноутбуки Samsung | Esc | F2 |
| Ноутбуки Sony Vaio | F11 | F2 |
| Ноутбуки Toshiba | F12 | F2 |
Установите загрузочную флешку в порт USB, перезагрузите компьютер, войдите в меню загрузки и выберите в списке USB-флешку.

Если в boot menu зайти не получается, измените приоритет загрузки в BIOS. Для входа в него обычно используется клавиша Del или F2. В BIOS найдите пункт «Boot Priority». Запомните или запишите, какой диск стоит на первом месте, а потом поставьте на первое место USB-накопитель.

Если вы все сделали правильно, запустится установка Windows 11. Первым шагом вам будет предложено выбрать язык и раскладку клавиатуры.

На следующем шаге установщик попросит ввести код продукта для активации Windows. Это совершенно не обязательно делать сейчас, код продукта можно ввести позже.

Далее вам будет предложено выбрать модификацию операционной системы.

Для обычного пользователя отличия между разными вариантами установки невелики, но они есть.
- Во-первых, если у вас уже есть лицензия, то выбрать нужно тот тип системы, для которого лицензия приобреталась. Если вы планируете приобрести лицензию позже, то имейте в виду, что Pro примерно в полтора раза дороже, чем Home.
- Во-вторых, установка домашней версии Windows 11 потребует подключения интернета и входа в учетную запись Microsoft. Версию Pro можно ставить оффлайн.
Остальные отличия будут важны только профессионалам:
| Особенность | Windows 11 Home | Windows 11 Pro |
| Локальная учетная запись | — | + |
| Использование Active Directory/Azure HD | — | + |
| Hyper-V | — | + |
| Песочница Windows | — | + |
| Удаленный рабочий стол | только клиент | + |
| Шифрование Bitlocker | — | + |
| Защита информации | — | + |
| Управление мобильными устройствами (MDM) | — | + |
| Групповая политика | — | + |
| Поддержка удаленной работы с ESR | — | + |
| Назначенный доступ и режим киоска | — | + |
| Динамическая подготовка томов | — | + |
| Центр обновления для бизнеса | — | + |
| Максимальный объем ОЗУ | 128 ГБ | 2 ТБ |
| Максимальное количество процессоров | 1 | 2 |
| Максимальное количество ядер | 64 | 128 |
Далее вы можете выбрать тип установки.

Если на компьютере уже есть поддерживаемая версия Windows, вы можете обновить ее до 11 версии, выбрав первый пункт. Если же нет, то этот пункт не будет доступен и вам придется выполнить полную установку системы.
При установке новой системы вам потребуется подготовить под нее дисковое пространство. Если компьютер новый и без системы, то на диске будет только один неформатированный раздел.

Вам потребуется создать раздел для системы. Нажмите кнопку «Создать». Установщик предложит ввести объем будущего системного раздела.

Вы можете использовать весь доступный объем (он предложен по умолчанию), тогда в компьютере будет только один раздел — «С:». Либо ввести меньший размер, тогда оставшееся на диске место можно будет отдать под другие разделы — «D:», «E:» и т.д. Делайте, как вам удобнее, но имейте в виду, что под системный раздел желательно отвести хотя бы 60–100 ГБ. Система будет работать и при меньшем объеме раздела, но он будет быстро забиваться временными файлами.
После нажатия кнопки «Применить» установщик самостоятельно создаст два небольших системных раздела. Не обращайте на них внимания, они используются для служебных целей, а вам вообще видны не будут.

Если на диске осталось незанятое пространство, распределите его по разделам, как вам хочется. Можно отвести весь объем на один раздел D:, можно разделить на несколько.

Распределив объем диска, выберите созданный под систему основной раздел и нажмите кнопку «Далее». Установка начинается.
Если на компьютере уже была система, то имейте в виду, что все данные с диска С: пропадут, как и все настройки установленной системы. Поэтому сохраните все важное с диска С: перед началом установки Windows. Поскольку диск уже размечен под разделы, они будут отображены в окне выбора раздела. Найдите среди перечисленных разделов, тот, который относится к текущему системному диску С:. Обычно это проще сделать по его объему. Затем выберите этот раздел и нажмите кнопку «Форматировать» для его очистки. Затем нажмите «Далее» для начала установки системы.

Установка займет некоторое время, после чего компьютер автоматически перезагрузится. Выньте загрузочную флешку, чтобы установка не началась снова. Если вы меняли приоритет загрузки в BIOS, поменяйте его обратно.
Первая загрузка Windows 11
При первой загрузке система попросит подтвердить регион, язык ввода и раскладку клавиатуры.

После этого будет предложено выбрать способ настройки устройства. Выбирайте «настроить для личного пользования».

Далее система предложит войти в учетную запись Microsoft.

Если вы установили версию Pro, делать это не обязательно. Можно нажать кнопку «Параметры входа» и выбрать пункт «Автономная учетная запись».

Так вам не нужно будет при каждом включении входить в учетную запись Microsoft, а «по старинке» пользоваться своим логином и паролем. Потребуется пропустить настройки учетной записи Microsoft и задать логин с паролем.
Пароль можно оставить пустым, тогда компьютер будет грузиться вообще без всяких запросов.
После этого вам будет предложено настроить параметры конфиденциальности.

На этом все — через несколько секунд (или минут) вы попадете на рабочий стол новой системы.

Вывод
Установка Windows 11 — дело несложное, если у вас на компьютере уже стоит поддерживаемая версия этой ОС. Но если системы на компьютере нет, или же центр обновления говорит, что компьютер не соответствует требованиям, то и это не повод для расстройства. Вполне возможно, что установить Windows 11 можно, просто придется немного поразбираться.
В этой статье мы расскажем, как выполнить чистую установку Windows 11 с диска или флешки, на компьютер или ноутбук. Первая сборка Windows 11 уже доступна к установке на официальном сайте Microsoft.
Как создать USB-накопитель для установки Windows 11
В первую очередь, для установки вам понадобится загрузочная флешка с Windows 11. Подробную информацию о том, как её создать вы также сможете найти в нашем видео.
Устанавливаем Windows 11 на ПК или ноутбук с загрузочной флешки.
Итак, подключаем загрузочный диск или флешку к ПК или ноутбуку и перезагружаем его. Если компьютер не загрузится с установочной флешки, то поставьте загрузку с флешки в BIOS или UEFI.
После загрузки с флешки вы увидите стандартное окно загрузки Windows. В зависимости от конфигурации компьютера, это окно может грузится от нескольких секунд и до нескольких минут. В следующем окне выбираем нужный язык, формат времени и денежных единиц, а также раскладку клавиатуры. Нажимаем “Далее”.
После этого, нажимаем на кнопку “Установить”. Здесь также можно зайти в среду восстановления кликнув на “Восстановление системы”, но нам сейчас это не интересно.
Далее вы увидите окно с надписью: “Начало установки”, то есть система подготавливает все необходимое для установки Windows 11. Этот процесс может занять некоторое время. В следующем окне будет предложено ввести ключ продукта для активации Windows 11. Если его у вас нет нажмите «У меня нет ключа продукта».
Выберите версию операционной системы. Далее, принимаем лицензионное соглашение.
После этого, попадаем в окно выбора типа установки. Выбираем второй – «Выборочная…». Именно данный тип позволяет провести чистую установку. Нас он и интересует.
В следующем окне нужно выбрать диск, на который будет установлена Windows 11. Это может быть как локальный диск (если на данном ПК уже была установлена раннее какая-либо система), так и нераспределённая область – если диск новый, или разделы были предварительно удалены.
При установке на существующий локальный диск – будьте внимательны, так как все данные с него будут удалены. Также, на данном этапе можно перераспределить новый диск на локальные диски желаемого размера, удалить или отформатировать существующие разделы, а также создать новые. Для этого воспользуйтесь доступными функциями: «Удалить» – для удаления существующего раздела, «Форматировать» – для форматирования, «Создать» – для создания нового.
Но повторюсь – любые действия по созданию, форматированию или удалению разделов или логических дисков, непременно ведут к удалению с них данных. Если нет необходимости в разделении диска на логические разделы, то при нажатии «Далее», система автоматически создаст его в указанной области.
Выберите диск, на который будет установлена операционная система и нажмите «Далее», после чего начнется установка. Ждем окончания процесса.
Настройка параметров установки Windows 11
После очередной перезагрузки появится окно с настройкой параметров. Выбираем страну или регион.
Раскладку клавиатуры и метод ввода. Если нужно, далее будет предложено добавить дополнительные. Далее, ждем пока система проверит обновления.
Далее выбираем способ настройки устройства, для личного использования или компьютер для работы или учебы. Если у вас есть учетная запись Майкрософт – войдите в нее, если нет можете ее создать.
После этого, система предложит установить Пин-код Windows Hello.
Следующий шаг выбор параметров конфиденциальности. Выберите нужные параметры и нажмите Далее. Система проверит систему на наличие обновлений.
После этого, вы увидите окно приветствия, и система запустит процесс подготовки устройства. По завершении загрузится рабочий стол, и это значит, что Windows 11 полностью установлена.
Полную версию статьи со всеми дополнительными видео уроками смотрите в источнике. А также зайдите на наш Youtube канал, там собраны более 400 обучающих видео.
Windows 11вызвала настоящий ажиотаж у технически продвинутых пользователей. Система имеет привлекательный интерфейс и множество удобных функций. Если вы хотите перейти на эту систему и загрузить Windows 11, то вот два способа это сделать. Один из них — присоединиться к сборке Windows Insider Preview, а другой — установить Windows 11 с загрузочного USB-накопителя.
Далее полное руководство о том, как вы можете установить Windows 11 с USB двумя способами. И вы также можете узнать, как установить Windows 11, перенеся ОС на жёсткий диск или SSD всего несколькими щелчками мыши.
- Важно
- Перед созданием загрузочного диска и установкой Windows 11 с USB необходимо убедиться, что ваш компьютер соответствует минимальным системным требованиям Windows 11.
Как установить Windows 11 с USB с помощью Windows Media Creation Tool
Инструмент создания установочного носителя Windows Media Creation Tool предлагает вам самый простой способ обновить текущую версию Windows до Windows 11. Вы также можете создать загрузочный ISO-диск Windows 11, который позволит вам установить Windows 11 с USB на любое другое устройство.
Требования:
- Достаточно места на вашем компьютере для установки новой системы Windows
- Пустой USB-накопитель объёмом не менее 8 ГБ или чистый DVD-диск (и DVD-рекордер) для создания носителя
1. Создание загрузочного USB-накопителя для установки Windows 11
Шаг 1. Загрузите Windows 11 Media Creation Tool эксклюзивно от Microsoft
Шаг 2. На экране «Что вы хотите сделать» выберите «Создать установочный носитель для другого компьютера», а затем нажмите «Далее».
Шаг 3. Выберите язык, выпуск и архитектуру (64-разрядная) для Windows 11.
Шаг 4. Выберите какой носитель вы хотите использовать: флеш-накопитель USB или файл ISO.
- USB-накопитель. Убедитесь, что на USB-накопителе, подключенном к компьютеру, имеется не менее 8 ГБ свободного места. Затем Media Creator Tool начнёт загрузку Windows 11 и автоматически запишет её на USB-накопитель.
- Файл ISO. Сохраните ISO-файл на компьютер. Его можно использовать для создания загрузочного DVD-диска. После скачивания файла вы можете перейти в папку, в которой сохранён файл, или выбрать «Открыть устройство записи DVD-дисков» и следовать инструкциям для записи файла на DVD-диск.
2. Установка Windows 11 с загрузочного USB-накопителя
После создания загрузочного USB-накопителя Windows 11 подключите этот накопитель к компьютеру, который вы хотите обновить до Windows 11.
Прежде чем вы сможете установить Windows 11, вам необходимо включить безопасную загрузку и TPM 2.0 в настройках BIOS.
Шаг 1. Перезагрузите компьютер и загрузите его с USB. Вам нужно нажать одну из клавиш (например, F2, F12, Delete или Esc) сразу после включения компьютера, чтобы открыть меню загрузки и изменить порядок загрузки.
Шаг 2. Завершите установку Windows 11, следуя указаниям Мастера на экране. Введите лицензионный ключ Windows 11, когда во время установки появится всплывающее окно для ключа.
Как установить Windows 11 с USB с помощью EaseUS Win11Builder
Помимо установки Windows 11 с официального сайта Microsoft, вы также можете использовать EaseUS Win11Builder для загрузки ISO-файла Windows 11 и создания загрузочного USB-накопителя для установки Windows 11. Скачайте и попробуйте бесплатно!
Шаг 1. СКАЧАЙТЕWin11 builder интегрирован с программой EaseUS OS2Go. Нажмите кнопку Скачать, установите и запустите программу.
Шаг 2. Перейдите с WinToGo Creator на Windows Install Drive Creator. Необходимая системная информация доступна на главном экране, и будет обновляться всё время. Кроме Windows 11, Win11 builder также поддерживает скачивание Windows 10/8.1.
Шаг 3. Подключите свой USB флеш-диск к компьютеру. Win11 builder автоматически распознаст USB-устройство, поэтому всё что вам нужно сделать, это только нажать кнопку Создать.
Шаг 4. Программа очистит содержимое на USB-диске, если оно там было. Как только процесс скачивания начнётся, вам останется только подождать его завершения или можете отойти по своим делам.
Шаг 5. После успешной загрузки на USB-диск файла iso с образом Windows 11, можно начинать установку Windows 11 на свой компьютер с загрузочного USB-диска, с помощью пошаговых подсказок мастера установки.
Как установить Windows 11 на SSD/HDD с помощью переноса ОС без скачивания
Если вы установили Windows 11 на жёсткий диск, но хотите заменить системный диск на SSD или на жёсткий диск большего размера, чтобы ускорить работу компьютера, то как тогда установить Windows 11 на новый диск? В этом случае вам не нужно снова устанавливать Windows 11 с USB. Вам просто нужно использовать специальную программу для управления дисками Windows, чтобы перенести Win11 на новый диск без переустановки.
EaseUS Partition Master, известный инструмент управления дисками Windows, позволяет перенести ОС на SSD или HDD в несколько кликов.
Возможности EaseUS Partition Master:
- Изменение размера/перемещение, объединение, клонирование разделов и проверка файловой системы на ошибки.
- Преобразование в GPT/MBR, преобразование в динамический/базовый диск и даже безвозвратное удаление данных.
- Форматирование и безвозвратное удаление данных на разделе/диске.
Обратите внимание: Операция переноса ОС на SSD или HDD удалит существующие разделы и данные на целевом диске, если на нём будет недостаточно нераспределённого пространства. Если вы сохранили там важные данные, заранее сделайте их резервную копию на внешний жёсткий диск.
Шаг 1: запустите EaseUS Partition Master, выберите функцию «Перенести ОС» в верхнем меню.
Шаг 2: укажите SSD или HDD-диск, куда будет перенесена текущая ОС, и нажмите «Далее».
Предупреждение: все данные и разделы на указанном диске будут удалены. Убедитесь, что вы сделали резервную копию всей важной информации.
Шаг 3: предварительно просмотрите, как будет размечен указанный диск. Вы также можете изменить текущие установки, чтобы настроить разметку диска по своему усмотрению. Затем нажмите «Продолжить», чтобы начать перенос вашей ОС на новый диск.
После переноса ОС вам необходимо войти в BIOS, чтобы установить клонированный SSD или HDD в качестве загрузочного диска для запуска Windows 11.
В заключение
Как установить Windows 11 с загрузочного USB-накопителя? Или как сделать загрузочный диск Windows 11? Это легко сделать, если вы прочитаете и будете следовать инструкциям из этого руководства. Вы можете установить Windows 11 с USB-накопителя с помощью инструмента создания установочного носителя Windows или бесплатного загрузчика iso для Windows 11.
Чтобы перенести Windows 11 на SSD или HDD, воспользуйтесь помощью EaseUS Partition Master. Программа позволяет установить Windows 11 без скачивания. Примените этот инструмент для создания разделов, чтобы управлять своим диском и в полной мере использовать его возможности.








 Это может быть связано с:
Это может быть связано с: