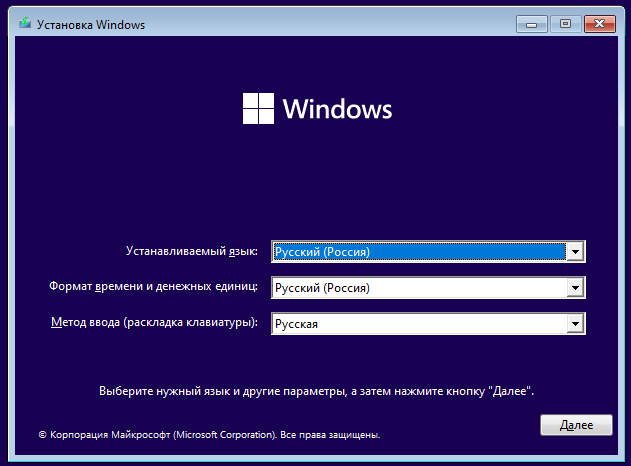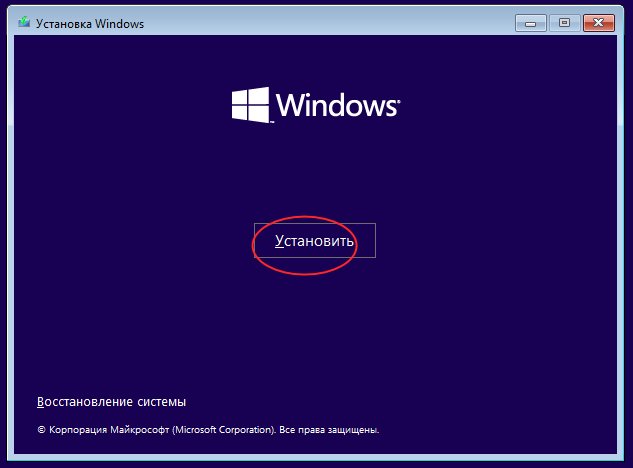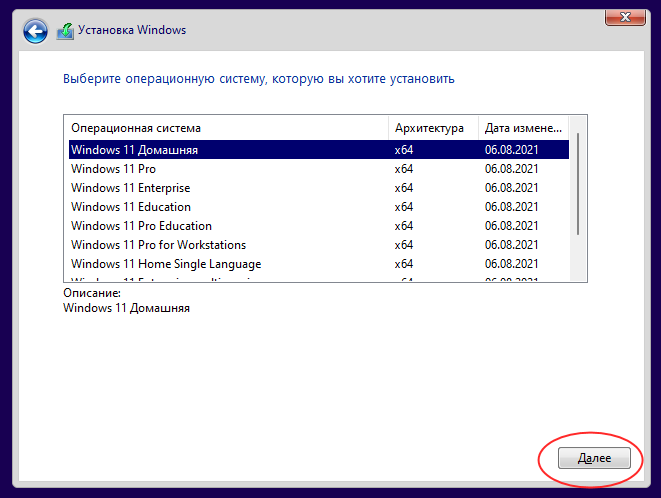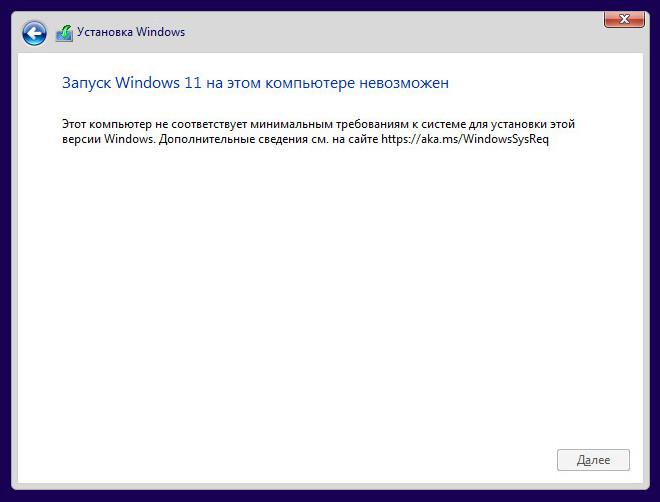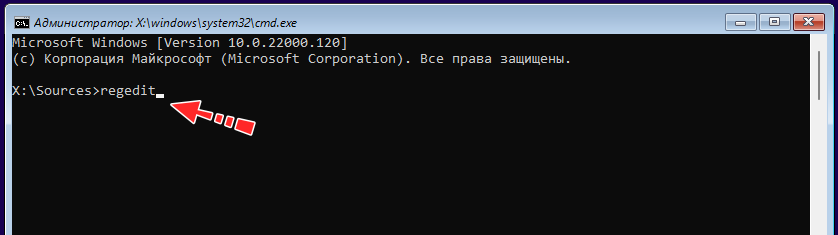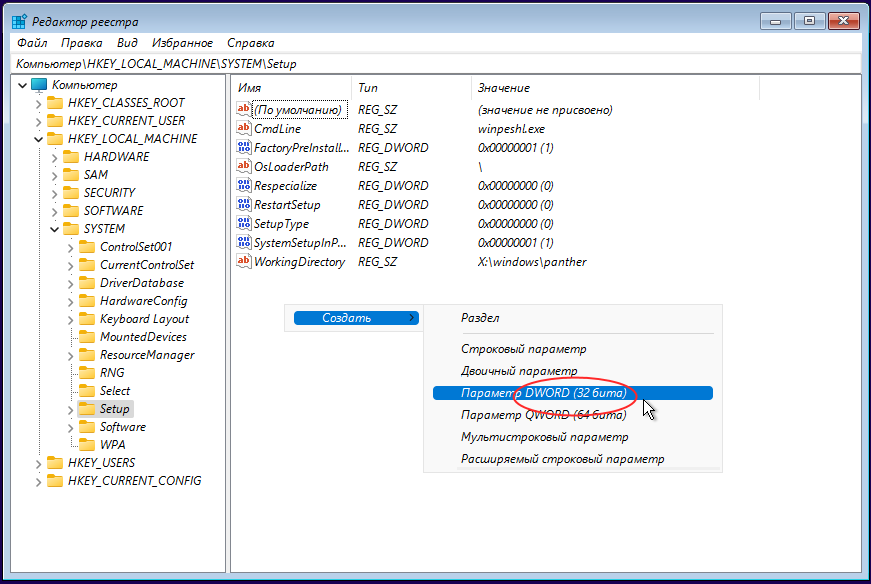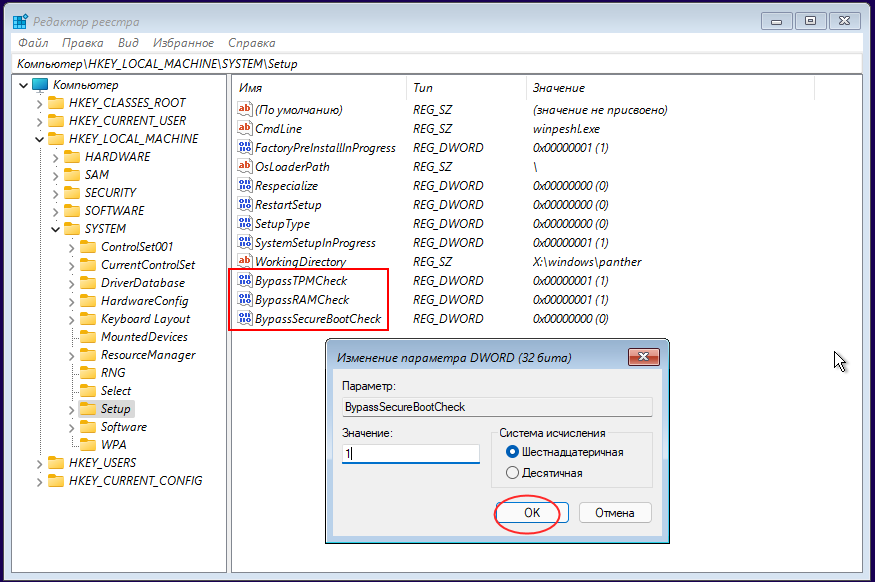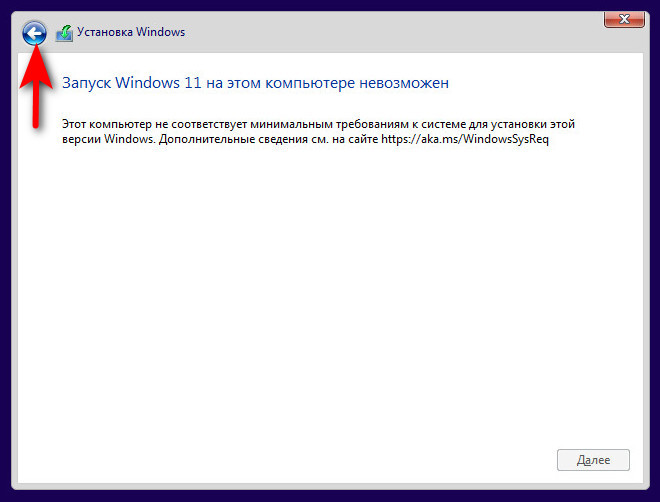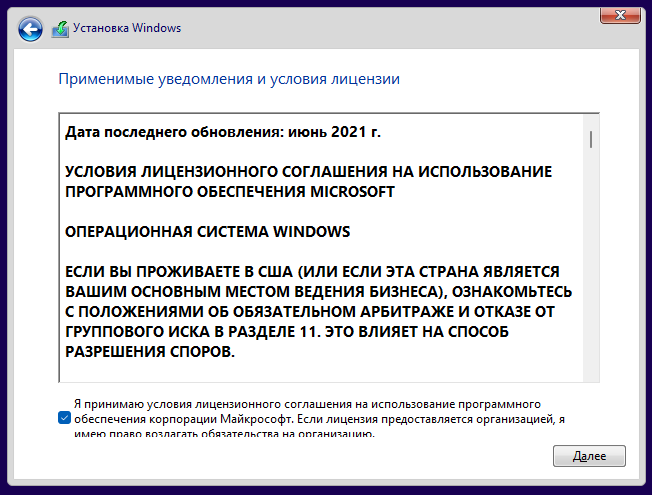Windows 11 стала первой операционной системой от Microsoft, которая предъявляет явно завышенные требования к железу. Если 64-битную Windows 10 ещё можно было установить на старый компьютер с объёмом оперативной памяти менее 4 Гб, то для Windows 11 наличие 4 Гб ОЗУ является обязательным условием, равно как и наличие аппаратного модуля TPM 2.0. Компьютеры и ноутбуки с 2 Гб ОЗУ на борту встретить сегодня можно не так уже и часто, чего нельзя сказать о лэптопах без криптографического модуля и работающих на базе не самых новых процессоров.
Означает ли это, что владельцы таких устройств не смогут воспользоваться преимуществами Windows 11 в принципе? Похоже, что нет. Существует способ и не один, обойти ограничения Microsoft на установку Windows 11 на старое «железо». Способ обхода ограничений, который мы сегодня рассмотрим, вполне легален даже с точки зрения самой Microsoft, поскольку вносимые в устанавливаемую систему изменения ею же и предусмотрены. Всё что вам нужно, это встроенный редактор реестра и базовые навыки работы с ним. К сожалению, нет гарантии, что оставленная разработчиками лазейка будет доступна всегда, не исключено, что Microsoft закроет её уже в релизной версии системы.
Процедура установки Windows 11 на старый ПК может быть выполнена как в режиме обновления, то есть когда установочный файл setup.exe запускается из смонтированного или распакованного ISO-образа в работающей Windows, так и в режиме чистой установки, предполагающей загрузку ПК с установочной флешки. Рассмотрим второй вариант. После того как вы загрузите компьютер с установочного носителя с Windows 11 и выберите в списке редакций нужную, будет выполнена процедура проверки «железа» на совместимость и выдано оповещение о невозможности установки системы на данный ПК.
Не закрывая окно с уведомлением, нажмите на клавиатуре Shift + F10, чтобы вызвать командную строку и выполните в ней команду regedit. Откроется редактор реестра, в котором вам нужно будет развернуть ветку HKLM\SYSTEM\Setup. В правой колонке редактора создайте три новых параметра типа DWORD, первому присвойте название BypassTPMCheck, второй назовите BypassRAMCheck, а третьему дайте имя BypassSecureBootCheck. В качестве значения каждого параметра установите 1.
Применив этот несложный твик закройте редактор реестра и командную строку, после чего в окне с уведомлением о несовместимости Windows 11 с данным компьютером нажмите кнопку «Назад», расположенную в левом верхнем углу. Повторите предыдущий шаг установки, — больше уведомление о несовместимости появиться не должно. Дальнейшая процедура установки вполне стандартна и ничем не отличается от процедуры установки одиннадцатой версии на совместимые компьютеры.
Примечание: друзья, способов установки Windows 11 на неподдерживаемые компьютеры много, все они у нас комплексно рассмотрены в статье «Как установить Windows 11 без TPM 2.0, Secure Boot и UEFI». Если вам кажется сложным этот способ, применяйте другие.
Как нетрудно догадаться, три созданных параметра отключают проверку Windows 11 наличие требуемого объёма оперативной памяти, аппаратного модуля безопасности TPM 2.0 и включённой функции Secure Boot.
Как поведёт себя Windows 11, установленная на не отвечающем требованиям железе компьютера конкретной конфигурации, сказать трудно. Новая версия системы может быть работать на ПК даже с 1 Гб ОЗУ, но при этом ждать от неё высокого отклика явно не приходится, поэтому, скорее всего, в процессе работы на старом компьютере с Windows 11 вы столкнётесь с проблемами производительности. Также не исключено, что из-за отключения проверки Secure Boot и TPM некоторые отвечающие за настройки безопасности функции не будут работать.
Если вы установили Windows 11 путём обновления предыдущей версии, в течение 10 дней после обновления вы сможете вернуться к прежней версии. Что касается причин отказа от Windows 11, то они, полагаем, у каждого будут свои. Если же постараться быть объективным, главной причиной отказа может быть не слишком хорошо проработанное юзабилити панели задач, которая на данном этапе имеет целый ряд функциональных недостатков, в частности, невозможность её открепления и размещения на ней значков программ и файлов.
Microsoft не так часто радует нас крупными обновлениями Windows на ПК: «десятка» вышла 6 лет назад, летом 2015 года, а «семерка» аж в 2009-м. Поэтому новую версию — Windows 11 — да еще и с серьезным внешним обновлением, встретили с большим энтузиазмом.
Официально ее запустили 4 октября, но большинство компьютеров получит апдейт позже, в 2022-м. Если вы не хотите ждать, сборку уже можно скачать и установить самостоятельно.
Как обновиться до Windows 11 бесплатно и уже сегодня — мы и расскажем.
Важно: ОС только вышла, и в ней могут быть еще не найденные косяки. Поэтому рекомендуем подумать, нужно ли ставить Win11 на рабочие ПК, от которых требуется максимальная стабильность.
- поддерживаемые процессоры, на которых можно поставить Windows 11: вот списки для Intel и AMD (таблица совместимости будет обновляться);
- ОЗУ: от 4 Гб;
- свободное место на диске: от 64 Гб;
- видеокарта с поддержкой DirectX 12 и WDDM 2+;
- материнская плата с поддержкой UEFI и Secure Boot;
- модуль TPM версии 2.0, встроенный в материнку физически, или его программный эмулятор.
В некоторых странах (в том числе в России) финальная версия Win11 будет работать без TPM 2.0, но устанавливать ее придется через ISO-образ. Дальше есть соответствующая инструкция.
Как проверить Secure Boot и TPM на своем ПК?
Если с видеокартой и оперативкой вопросов не возникает, то требования к материнским платам понятны уже не всем.
Расскажем, что это вообще такое:
- Secure Boot это режим безопасной загрузки в UEFI (современный вариант BIOS), нужен, чтобы предотвращать запуск вредоносного кода на ПК;
- TPM — чип для безопасного хранения ключей шифрования, нужен для защиты ваших данных от вирусов, которые начинают работать до завершения загрузки ОС, или запускаются в скрытном режиме и не распознаются антивирусами.
Проще говоря, в Windows 11 серьезно подняли планку безопасности.
Теперь о том, как проверить, есть ли они у вас:
-
UEFI: жмем Win + R, вводим msinfo32, и смотрим на пункты Режим BIOS и Состояние безопасной загрузки:
- TPM: снова жмем Win + R, вводим tpm.msc. Если модуль есть, то мы увидим информацию о нем. Если модуля нет или он отключен, система покажет соответствующее сообщение:
Важно: в большинстве материнок TPM-модуль реализован не как аппаратный чип, а в виде программы. Она может быть отключена, поэтому при проверке вам покажет, что TPM найти не удается. В таком случае модуль можно включить самостоятельно.
Как включить TPM 2.0 в BIOS:
- Перезагружаем компьютер и заходим в BIOS клавишей F2, Del или F9 (загуглите кнопку для своей модели МП).
- Ищем пункты AMD fTPM на материнках для процессоров AMD или Intel PPT (Platform Trust Technology) для Intel. На разных материнках они могут прятаться в разных разделах настроек BIOS.
- Включаем их.
- Полностью запускаем компьютер и снова проверяем наличие TMP.
Программы для проверки совместимости
Если не хотите выяснять соответствие минимальным системным требованиям вручную, сделать это можно с помощью специальных программ. Софт проверяет все автоматом и показывает, подходит ли ваша сборка, или запуск Windows 11 на этом компьютере невозможен.
Есть фирменное приложение от Microsoft — PC Health Check (ссылка на скачивание). Нужно установить утилиту, запустить и кликнуть «Проверить сейчас». Если ПК не соответствует требованиям, программа это покажет и распишет причины несовместимости с новой ОС.
Также можно воспользоваться приложением WhyNotWin11 от энтузиастов:
Эта программа имеет открытый исходный код, выложенный на GitHub (там же можно и скачать последнюю версию, пролистав ниже до Assets и кликнув по WhyNotWin11.exe), поэтому опасности в ней нет. Приложение сверит ПК по 11 критериям и покажет, потянет ли он Windows 11 или нет.
Как установить официальную Windows 11
У пользователей, чей ПК полностью соответствует требованиям новой ОС, предложение обновиться рано или поздно всплывет через Центр обновления Windows. Чтобы проверить доступность апдейта, откройте меню пуск и начните писать слово «Обновление», система покажет соответствующую вкладку меню.
Заходим и смотрим, есть ли возможность обновиться. Скорее всего вы увидите надпись, что новая ОС будет доступна через неопределенное время. Но есть вариант сделать все быстро: официально скачать Windows 11 с сайта Microsoft.
При переходе ваши файлы (даже на рабочем столе) и приложения не удалятся, все лицензии останутся, но поскольку новая ОС еще сырая, перед установкой рекомендуем сохранить важные данные.
Как обновить Windows 10 до Windows 11:
- Открываем сайт Microsoft и качаем «Помощник по установке Windows 11» с верхней части страницы.
- Устанавливаем и запускаем утилиту.
- Подтверждаем обновление до Windows 11 и ждем около часа. Несколько раз в процессе установки ПК будет перезагружаться.
Как установить Windows 11 на старый ПК
Быстрый переход на Win11 через фирменный установщик доступен только для пользователей Windows 10. Если вы хотите перейти с более старых версий, или поставить ОС на виртуальную машину, лучше всего подойдет «чистая» установка старым добрым способом — из образа.
Установка Windows 11 с флешки: инструкция
- Забираем ISO-образ на сайте Microsoft. В разделе «Скачать образ диска Windows 11 (ISO)» в выпадающем меню нужно выбрать Windows 11, потом указать язык продукта и нажать «Подтвердить», после чего система выдаст ссылку на загрузку. Также образ новой Винды уже есть на Рутрекере, в том числе и русская версия.
Качаем и устанавливаем программу Rufus (UltraISO или любую другую, которая позволяет создавать загрузочные флешки).
- Создаем загрузочную флешку. Уже появились инструкции именно для Windows 11:
-
Вставляем загрузочную флешку в нужный ПК и запускаем установку с нее (ниже — видео с подробной инструкцией). Win11 устанавливается так же, как и предыдущие версии «винды», изменилось только визуальное оформление установщика:
Как установить Windows 11 без TPM 2.0
Если на вашем ПК нет TPM модуля или Secure Boost, и вы все равно попробуете установить Windows 11 — система выдаст следующую ошибку:
Но ее можно легко обойти. Устанавливать Win11 для этого нужно так:
- Скачиваем ISO-образ Windows 11, с помощью Rufus или другой программы создаем загрузочную флешку (видео-инструкция есть чуть выше).
- Создаем .txt-файл и копируем в него:
Windows Registry Editor Version 5.00
[HKEY_LOCAL_MACHINE\SYSTEM\Setup\LabConfig]
«BypassTPMCheck»=dword:00000001
«BypassSecureBootCheck»=dword:00000001
- Сохраняем файлик с расширением Все файлы и названием Bypass.reg на загрузочную флешку.
- Начинаем установку Windows 11 с флешки как обычно.
- На этапе ввода ключа выбираем У меня нет ключа продукта.
- Когда установщик выдаст сообщение This PC can’t run Windows 11, жмем Shift + F10.
- В командной строке пишем notepad или notepad.exe и жмем Enter.
- В открывшемся Блокноте жмем Файл — Открыть, находим наш файл Bypass.reg на загрузочной флешке и жмем Слияние.
- Выбираем нужную версию Windows 11 в установщике, и продолжаем установку.
Активация Windows 11
Если вы обновляетесь не с лицензионной «десятки», а ставите образ Windows 11 с торрентов, систему после установки придется активировать. Сделать это можно с помощью стандартного KMS-активатора, или используя ключ от Win10. У нас есть гайд, как купить полностью лицензионный ключ за 3-4$ — вот статья.
Подписывайтесь на наш Яндекс.Дзен, чтобы не пропустить крутые статьи
Telegram-канал с лучшими скидками и оперативным обновлением новостей
Geekville во «Вконтакте» — наша группа со всем актуальным контентом
Установка Windows 11 на несовместимый компьютер возможна путем включения TPM 2.0 или 1.2 в БИОСе, посредством внесения изменения в реестр для обхода проверки или иным способом. Ниже рассмотрим основные способы, как обойти ограничения Виндовс, какие требования предъявляются, и стоит ли ставить Виндовс на несовместимый ПК / ноутбук.
Как установить на старые/слабые/несовместимые компьютеры
В Сети часто встречаются вопросы, как установить Windows 11 на старый ПК / ноутбук, и можно ли это сделать. Перед выполнением рассмотренных ниже шагов вы должны определиться, в чем именно проблемы, и почему система считает, что компьютер несовместимый. Для этого сделайте следующее:
- Перейдите по ссылке microsoft.com/ru-ru/windows/windows-11#pchealthcheck.
- Установите приложение PC Health Check.
- Запустите программу и проверьте компьютер / ноутбук на совместимость.
Программа дает ответ на вопрос, почему невозможна установка Виндовс 11 на старый ПК / ноутбук. Это может быть слабый процессор, несовместимость GPU, отсутствие поддержки TPC 2.0 и другие моменты. С учетом этого можно принимать решения по обходу ограничений и инсталляции Windows новой серии на несовместимый компьютер. Рассмотрим основные варианты.
Способ №1. Стандартный вариант
Для начала разберемся, как установить Виндовс 11 на старый компьютер / ноутбук с помощью базовой версии. Алгоритм действий такой:
- Запустите программу установки. Необходимый файл можно найти по ссылке microsoft.com/ru-ru/software-download/windows11.
- Выберите подходящую версию ОС из предложенного списка. Система может показать, что установка Windows 11 на ваш старый компьютер (мол, ПК несовместимый). Игнорируйте это замечание.
- Вызовите командную строку Win+R и введите regedit.
- Пройдите по пути HKEY_LOCAL_MACHINESYSTEMSetup.
- Создайте раздел LabConfig.
- Сделайте три параметра DWORD с 32 битами и придайте каждому из них значение, равное 1. Названия должны иметь следующий вид — «BypassTPMCheck», «BypassRAMCheck» и «BypassSecureBootCheck».
- Выйдите из редактора реестра и закройте строку для ввода команд.
- Жмите на кнопку назад, чтобы убрать сообщение, что установить Windows 11 на неподдерживаемый компьютер не получится.
Суть методики в том, что указанные выше значения перекрывают проверку ОЗУ, модуля безопасности TMP 2.0 и других параметров.
Способ №2. Обход ограничений CPU и TPM 2.0
Обход ограничений Windows 11 на старых процессорах возможен путем внесения изменений в реестр. Выполнение таких правок позволит установить ОС на неподдерживаемый компьютер / ноутбук с позиции процессора и TPM 2.0. Алгоритм действий следующий:
- Жмите на комбинацию кнопок Win+R.
- Введите regedit.
- Введите в адресную строчку ссылку HKEY_LOCAL_machinesystemSetupMoSetup.
- Жмите правой кнопкой мышки на правой панели и выберите кнопку «Создать».
- Создайте REG_DWORD (32 разрядный).
- Введите текст в качестве имени AllowUpgradesWithUnsupportedTPMOrCPU.
- Дважды жмите на эту строчку и присвойте ей параметр «1».
Этот способ позволяет решить вопрос, как установить Виндовс 11, если не компьютер не поддерживает процессор или TPM. При этом проверка будет пропускаться, но наличие TPM 1.2 и его включение все равно обязательно.
Рассматривая вопрос, как обойти ограничения Windows 11 и поставить ОС на несовместимый ПК / ноутбук, может потребоваться включение TPM через БИОС. Для этого необходимо будет войти в BIOS во время загрузки и включить интересующую опцию. Название и место, где доступен раздел, может отличаться в зависимости от типа применяемого ПК.
Как видно, установить Windows 11 на несовместимый компьютер вполне реально, если знать способы обхода ограничений с помощью реестра или других особенностей.
Минимальные требования
Из сказанного видно, что распространенная причина проблемы — отсутствие поддержки одного или нескольких элементов системы. Чтобы разобраться, как поставить Windows 11 на старый и несовместимый компьютер, необходимо понимать требования, которые предъявляются к ПК / ноутбуку.
Для успешной установки устройство должно соответствовать таким параметрам:
- Оперативная память. Минимально допустимый параметр составляет 4 Гб и более. Если размер меньше, могут возникнуть трудности.
- Центральный процессор. В большинстве случаев Windows 11 не подходит для слабых ПК из-за CPU, который должен иметь более двух ядер и частоту от 1 ГГц. Важно наличие совместимости с 64-битным ЦП и системой SoC.
- Свободная память. На диске должно быть не меньше 64 Гб, которые необходимы для нормальной работы ОС.
- Графический процессор. Обязательно должна быть совместимость с DirectX 12 и более.
- Поддержка TPM от 1.2 и выше.
При соответствии рассмотренным выше требованиям разобраться, как установить Windows 11 на любой компьютер не составляет труда. Дополнительно отметим необходимость в наличии UEFI, опции безопасной загрузки и подключения к Интернету.
Стоит ли ставить на такие компьютеры Виндовс 11
Перед тем как установить Windows 11 на старый ноутбук / ПК, несовместимый с новой ОС, необходимо учитывать последствия такого шага. Также вы должны понимать, что поддержку Виндовс 10 никто не прекращает. Она будет обновляться до 2025 года, поэтому установка более свежей версии не обязательна.
Кроме того, Windows 11 не имеет каких-то необычных нововведений, требующих срочного перехода. При этом сам производитель заявляет, что установка на несовместимый компьютер может плохо закончится. Следовательно, перед обновлением сделайте резервную копию данных для дальнейшего восстановления.
Если вы решились разобраться, как установить Windows 11 на неподдерживаемый процессор или компьютер, который несовместимый по иным параметрам, помните о возможных трудностях. К основным стоит отнести:
- Снижение безопасности и невозможность установки современных систем. Это может произойти как при несоответствии процессора, так и при наличии проблем с TPM.
- Уменьшение надежности Виндовс 11, которая может в любой момент подвести.
- Проблемы совместимости при работе с разными приложениями.
- Отказ в работе некоторых систем / функций, к примеру, невозможность применения ряда программ, браузеров и т. д.
Установка Windows 11 на несовместимый компьютер вполне реальна, ведь инструкции по обходу выдает даже сам разработчик. Иное дело, что необходимо помнить о возможных последствия и не торопиться вносить изменения. Возможно, проще пока побыть на Виндовс 10 и получать обновления в обычном режиме.
В комментариях расскажите, удалась ли вам установка на несовместимый ПК / ноутбук, какие возникали трудности, и каким путем их удалось преодолеть.
Отличного Вам дня!
Содержание
- Запуск установки без флешки
- С помощью помощника
- С помощью образа
- Создание загрузочной флешки
- Официальный установщик
- Самостоятельно
- Запуск Windows с загрузочного носителя
- Установка
- Настройка параметров
- Редактирование разделов
- Установка на чистый ЖД
- Повторная установка
- Ход установки
- Настройка Windows 11
- Активация
- KMS Auto
- Ручная активация
- Дополнительные вопросы
- Исправляем ошибку «Запуск Windows 11 на этом компьютере невозможен»
- Как удалить папку Windows.old?
Многим приходится время от времени устанавливать Windows самостоятельно из-за разных причин. Это может быть связано с заражением ПК вирусами, появлением синего экрана при загрузке, или были замечены подвисания/лаги. Даже если вы не представляете, как переустановить свежую операционную систему, не переживайте. На данной странице представлены пошаговые инструкции со скриншотами и пояснениями для успешной переустановки ОС.
Запуск установки без флешки
Многие пользователи не планируют или опасаются устанавливать Виндовс с загрузочного носителя из-за того, что плохо ориентируются в BIOS/UEFI, или потому что нет подходящего хранителя информации. Также USB или другие разъёмы на ПК могут не работать.
Стоит отметить, что данный способ работает только с официальным образом Windows 11. При использовании сборки в большинстве случаев вы не сможете начать установку из под рабочей ОС. Также у вас должен загружаться ПК, на который вы ставите новую систему.
С помощью помощника
Installation Assistant — официальный установщик Winodws 11 от компании Microsoft. С помощью него мы сможем переустановить или обновить рабочую ОС.
Для начала работы требуется скачать InstallationAssistant. Сделать это можно как с официального сайта (В разделе «Помощник по установке»), так и с нашего ресурса по прямой ссылке.
Стоит отметить, что сама программа весит не много. Для что, чтобы она загрузила файлы системы, нужна хорошая связь с интернетом.
После того, как вы скачали официальный лаунчер Windows 11, откройте его двойным нажатием левой кнопкой мыши.

Примите условия лицензионного соглашения.

Далее программа сама скачает нужные файлы и начнет установку Windows 11.

С помощью образа
После скачивания образа 11-ой версии, мы должны найти его на ПК. Для извлечения файлов (например, с помощью WinRAR), нажмите правой кнопкой мыши на образ с расширением .iso и выберите в появившемся меню пункт «Извлечь файлы».

Нажмите «ОК» в появившемся окошке.

Рядом с образом Windows должна появится папка с таким же названием. Откройте её после завершения извлечения.

С помощью двойного нажатия по ярлыку «setup.exe» мы запустим установку ОС.

При возникновении проблем с открытием setup.exe, зайдите в папку «sources». В ней вы найдете ярлык с тем же названием (setup) и расширением (.exe). Попробуйте его запустить.
Стартовый экран выглядит следующим образом. Нажмите на кнопку «Далее».

Если у вас удачно запустился установщик, то переходите к разделу статьи «Установка». В противном случае попробуйте начать подготовку с помощью накопителя USB.
Создание загрузочной флешки
Официальный установщик
MediaCreationTool — простой установщик Winodws 11 от компании Microsoft. С помощью него мы сможем скачать iso образ операционной системы или создать загрузочную USB флешку.
Для начала работы требуется скачать MediaCreationTool. Сделать это можно как с официального сайта (В разделе «Создание установочного носителя Windows 11»), так и с нашего ресурса по прямой ссылке.
Стоит отметить, что сама программа весит не много. Для что, чтобы она загрузила файлы системы, нужна хорошая связь с интернетом.
После того, как вы скачали официальный лаунчер Windows 11, откройте его двойным нажатием левой кнопкой мыши.

Примите условия лицензионного соглашения.

После выберите язык и выпуск устанавливаемой ОС. Нажмите на кнопку «Далее».

На данном этапе у вас будет выбор: скачать iso образ или создать загрузочную флешку.

Поставьте точку напротив строчки «USB-устройство флэш-памяти» и нажмите «Далее».
Самостоятельно
Прежде всего, нам нужно сделать резервную копию соответствующих файлов. Сохраните данные на другой жесткий диск или скиньте их в облако. Перед переустановкой обязательно сделайте копию важных документов, чтобы избежать проблем в будущем!
Даже если у вас не запускается Windows, а нужные файлы необходимо сохранить, попробуйте посмотреть решение проблемы, связанной с этим случаем.
Затем вам необходимо подготовить загрузочный носитель, это может быть съемный ЖД, флешка, другой диск с образом (.iso) Windows. Скачайте дистрибутив с ОС и запишите его на устройство хранения данных. Смонтировать исо-файл можно с помощью специального софта.
Перейдите на страницу и найдите заголовок «Cоздание загрузочной флешки».
После того, как установочное средство хранения будет записано, приступайте к следующему шагу — настройке приоритета носителей в BIOS, для запуска установки, например с USB накопителя.
Разных версий и интерфейсов BIOS и его более нового собрата UEFI, существует большое количество в зависимости от производителя материнской платы. Невозможно описать универсальный алгоритм действий для настроек загрузчика, поэтому вашему вниманию предоставляется способ общих действий.
Установка
Порядок установки ОС с нуля определяется версией загрузчика и особенностями разметки HDD. Общая инструкция по установке Виндовс состоит из следующих шагов.
В самом начале мы встретим загрузочный экран Windows. Пожалуйста, дождитесь запуска Мастера установки.

Настройка параметров
Установите язык, формат денег, регион и раскладку клавиатуры. Нажмите «Далее». Не беспокойтесь, выбранные характеристики можно будет поменять.

Нажмите кнопу «Установить». Программное обеспечение предложит сделать выбор дальнейших действий.
Если вы планируете восстановить поврежденную Windows 11 или исправить в ней ошибки без удаления файлов, нажмите на надпись «Восстановление системы».

Выберите строку Windows 11 Pro и нажмите «Далее».
На данном этапе вы определяете тип устанавливаемой ОС. От этого зависит малое количество не особо важных функций. Однако, как показывает практика, пользователям нравится чувствовать, что они работают в максимальной версии Виндовс 11.

Если вы ведите данный экран, то вам вам поможет небольшое дополнение к инструкции с решением данной проблемы.

Примите условия лицензии и нажмите «Далее».

На следующем экране кликните по пункту «Выборочная: только установка Windows».

При переустановке с сохранением личных файлов рекомендуется выбрать пункт «Обновление».
Если вы выполняете обновление с более ранней версии Windows, выберите пункт «Обновление». После этого вас спросят, планируете ли вы обновить текущую операционную систему или выполнить выборочную установку? Если вы выберите «Обновить », вы сохраните существующие приложения и файлы.
Редактирование разделов
Установка на чистый ЖД
Когда устанавливаем на новый или отформатированный носитель информации, то в открывшемся окошке для редактирования разделов жесткого диска вы увидите всего одну строку «Незанятое место на диске». Это и есть подключений SSD или HDD.
Если вы не планируете делить жесткий диск на разделы, то выберите незанятое место и нажмите «Далее». Данный пункт статьи можно пропустить.

Далее вам необходимо разбить диск на два раздела. Для начала мы создадим будущий диск С, на который установим Виндовс 11.
- Клацните мышкой по единственной строке.
- Нажимаете в правом нижнем углу окошка по желтой звездочке-кнопке «Создать».
- Укажите в мегабайтах, сколько вы выделите под системный раздел диска. Например, 55000.
- Щелкните в правом нижнем углу по кнопке «Применить».
Для справки: 1024 Мб = 1 Гб. Нужно примерно 55-120 Гб для корректной работы Windows 11.

Также можно удалить раздел, как показано на скриншоте ниже.

Для качественной работы потребуется еще раздел, зарезервированный системой весом 100 Мб, в котором обычно записаны файлы загрузки ОС. Когда выскочит указанное окошко, кликните «ОК».

Если сделаете все безошибочно, то установщик обнаружит новый «Раздел 3» — это и есть будущий диск С.
Нажмите на строчку с незанятым местом и зарезервируйте оставшееся место на диске разделом D также, как мы сделали для системного раздела. Нажмите «Применить». После правильно выполненных инструкций окно разделов ЖД будет выглядеть примерно так, как на скриншоте ниже.

Оставшееся незанятое место будет занято диском D (раздел 4).
Выберите «Раздел 2», чтобы установить Виндовс на основной тип раздела (будущий диск C). Нажмите «Далее».

Повторная установка
Перед вами появится список жёстких дисков и разделов. Выберите необходимую строчку и нажмите «Настройка диска» в правом нижнем углу.
Рекомендуется для дальнейшей работы отформатировать выбранную область (основной раздел). Снизу нажмите кнопку с розовым ластиком «Форматировать».

Если у вас не получилось выбрать Обновление в предыдущем пункте и вы планируете сохранить данные с диска С, есть возможность не форматировать основной раздел и продолжить установку на него (не рекомендуется). В данном случае появится папка «Windows.old». Не забудьте посмотреть внизу статьи, как очистить системные файлы старой Виндовс, так как они нагружают систему и могут вызывать сбои.

Выберите строку с разделом, на который хотите установить Windows 11 и нажмите «Далее».

Если вы планируете создать разделы заново, то удалите все строки. После этого распределите незарезервированное место так, как было показано в предыдущем разделе «Установка на чистый ЖД».
Ход установки
Началась установка. Пожалуйста, подождите её завершения. Как вы можете видеть, Windows производит подготовку и копирование фалов дистрибутива, после чего устанавливает основные блоки и дополнительные компоненты системы. Дождитесь завершения работы установщика, который автоматически начнет перезагружать ПК после выполнения крайнего пункта из списка.

Как мы уже сказали, после пункта «Завершение» ПК перезагрузится. Вы можете дождаться десятисекундного таймера или перезагрузить компьютер в ручную, нажав на кнопку в правом нижнем углу окна.

Началась подготовка к настройкам системы. Дайте компьютеру немного времени, чтобы запустить настройку, только установленной системы. Это займет не большое количество времени, после чего вы сможете изменить конфигурацию ОС под себя.

Настройка Windows 11
Началась предварительная настройка системы. Вы увидите экран как на картинке ниже, что свидетельствует о успешном первом запуске ОС. Через некоторое время вам предоставят возможность менять конфигурации системы в зависимости от собственных предпочтений.

Укажите страну, где вы находитесь. Мы выбираем «Россия» из списка. Это настроит некоторые локальные параметры и даст возможность перейти дальше в настройке системы. Нажмите «Да».

Выберите основной язык, используемый в раскладке клавиатуры. На данном этапе выберите, тот которым пользуетесь. Английская раскладка будет включена по умолчанию в паре с той, которую вы добавите. Нажмите «Да».

Нажмите на кнопку «Пропустить».

Ждем, пока мастер настройки произведет поиск обновлений. Это может занять несколько минут.

Происходит финальная настройка.

Задаем имя для ПК желательно латиницей. Это имя будет использоваться во многих программах, постарайтесь не писать слишком длинный или сложный набор символов.

Кликаем по пункту «Настроить для личного использования». После нажмите кнопку «Далее».

Войдите в учётную запись или зарегистрируйтесь для создания аккаунта Microsoft. Нажмите «Далее».

Создайте короткий пин-код. Он используется для входа или подтверждения разных действий в ОС. Не беспокойтесь, его потом можно будет убрать.

Введите код два раза для подтверждения. Нажмите «ОК».

Рекомендуется снять все ползунки в пунктах для обеспечения конфиденциальности.

Можно не указывать подробную информацию о себе и пропустить.

Отметьте «Не создавать резервную копию» и нажмите «Далее».
Если вы планируете иметь удаленный доступ ко всем файлам рабочего стола, а также просматривать «Документы» и «Изображение» на разных устройствах с одной учетной записью, то выберите пункт OneDrive.

Первичная настройка завершена. Система вас приветствует.

ОС готовится для первого включения.

Поздравляем вас, Windows 11 установлена. Операционная система показывает вам рабочий стол и готова к работе.

Активация
KMS Auto
Некоторые функции ОС после чистой установки без лицензионного ключа не активны. Предлагаем применить активатор KMS для продуктивной работы и использования всех настроек системы.
Ручная активация
Очень часто так случается, что пользователю необходимо активировать операционную систему Windows. Однако самый распространенный способ им не подходит, так как антивирусные программы уже установлены. Они ругаются на KMSAuto, и отключать вы их не планируете. Что же тогда делать?
Выход есть! Прямо на официальном сайте компании Microsoft есть страница со списком, в котором указаны действующие ключи практически для всех ОС.
Необходимо скролить страницу вниз, чтобы найти подходящую версию операционной системы.

Первое, что бросается в глаза: для Windows 10 и 11 предоставлен один ключ на двоих.
И так, чтобы активировать операционную систему в ручном режиме, вам необходимо выполнить алгоритм, который мы описали ниже.
Откройте «Командную строку» от имени администратора.
- В поисковике Windows наберите «Командная строка».
- Нажмите по приложению правой кнопкой мыши.
- Выберите «Запуск от имени администратора».

После того, как вы зашли в «Командную строку» от имени администратора.
- Ввести команду «slmgr/ipk W269N-WFGWX-YVC9B-4J6C9-T83GX».
- На примере введён 25-ти значный код (команда вместе с кодом из списка со страницы microsoft выделены жирным шрифтом).
- Вторым шагом введите «slmgr /skms kms.digiboy.ir».
- Следующим шагом выполните команду «slmgr /ato».
В Командной строке это выглядит следующим образом. После каждой введённой команды появляется уведомительное окно, которое мы продемонстрировали на скрине ниже.

Результатом вашей работы станет активированная система с полным доступом ко всем дополнительным функциям.
Дополнительные вопросы
Исправляем ошибку «Запуск Windows 11 на этом компьютере невозможен»
Одной из самых частых ошибок, которые возникают при установке Windows 11, является проблема вызванная отсутствием TPM модуля или его отключенным состоянием. В таких случаях появляется сообщение, содержащее данный текст:
«Этот компьютер не соответствует минимальным требованиям к системе для установки этой версии Windows».

Существует множество способов решить проблему, но мы выберем универсальный, который исправит ситуацию «на месте».
Откройте командную строку сочетанием клавиш «Shift» + «F10». После введите команду «regedit» и кликните «Enter» на клавиатуре, чтобы ее выполнить.

Так мы попадем в «Редактор реестра», в котором нам нужно выполнить несколько простых действий.
- Пройдите по пути «HKEY_LOCAL_MACHINE\SYSTEM\Setup».
- Нажмите правой кнопкой мыши на папку «Setup».
- В появившемся рядом меню выберите пункт «Создать».
- И нажмите на строчку «Раздел» в соседнем всплывающем окне.

Назовите новый раздел «LabConfig» и выберите его.

После нам стоит кликнуть по пустому пространству правкой кнопкой мыши. Наводим мышкой на единственную строчку «Создать». И в появившемся меню выбираем пункт «Параметр DWORD (32 бита)».

Теперь нам нужно ввести название нового параметра «BypassTPMCheck».

Аналогичным образом добавьте ещё один параметр и назовите его «BypassSecureBootCheck».
Стоит отметить, что если вы ошиблись с названием параметра или каталога, то можно это исправить. Для этого нужно нажать правой кнопкой мыши на нужную строчку и выбрать пункт «Переименовать».

Осталось выполнить последнее действие. А именно: задать нужное значение добавленным параметрам. Для этого:
- Кликните правой кнопкой мыши на параметр;
- Выберите из появившегося меню пункт «Изменить…».

Нам нужно ввести значение «1» и нажать на кнопку «ОК».

Проверьте пожалуйста, совпадают ли записи на вашем экране с записями со скриншота ниже.

И так, нам остается закрыть окна «Редактор реестра» и «Командной строки». После нажмите на стрелочку в левом верхнем углу.

Так вы попадете на предыдущий экран установки. Если все сделано правильно, то после следующей попытки продолжить, нас встретит следующий экран с условиями лицензионного соглашения.

Как удалить папку Windows.old?
После того, как вы установили ОС, зайдите на диск С. На локальном диске находится папка «Windows.old», внутри которой сохранятся все файлы с вашей бывшей ОС. Она автоматически формируется при переустановке Windows с сохранением файлов.

Чтобы удалить эту папку, необходимо:
Нажать правой кнопкой мыши по Локальному диску C.
В открывшемся меню нужно выбрать «Свойства».

Во вкладке «Общие» нажимаем на кнопку «Очистка диска».

В открывшемся окне с названием «Очистка диска (С:)» кликаем по кнопке «Очистить системные файлы».

Когда окно «Очистка диска (С:)» откроется повторно, в списке «Удалить следующие файлы» нужно найти и поставить галочку «Предыдущие установки Windows». Нажмите «ОК» и согласиться.

У вас старое железо? Не беда есть способ установить новую Windows 11 на ваш компьютер найден
К концу 2021 года в продаже должна появится новая настольная операционная система. Судя по всему, ещё не так давно Microsoft вообще не планировала ничего выпускать, но в данном случае в расчёт нужно принимать давление, которое оказывают на компанию инвесторы. Эти ребята ждут увеличения прибыли и продаж ежеквартально, а пояснить им, что Windows 10 и без того установлена на 1 миллиарде компьютеров нереально. Именно поэтому Windows 11 стала смесью так и не анонсированной Windows Lite, Windows 10Х и целого ряда других проектов, в рамках которых должна быть представлена облегчённая версия уже знакомой ОС. Как оказалось, Microsoft не только решила выпустить Windows 11 с минимальным количеством изменений, но и существенно осложнила жизнь крупным компаниям. Дело в системных требованиях, которые ощутимо выше среднестатистического компьютера.
Если внутри вашего компьютера процессор Intel Core 7000-й серии и старше, то из-за требований к TPM 2.0 новая ОС откажется устанавливаться. На одном из первых этапов вы увидите уведомление, дальше которого пройти нет никакой возможности. Или есть? Энтузиасты уже изучили все обходные пути, скрытые в Windows 11 и готовы нам рассказать, как установить новую операционную систему даже на старый калькулятор. Стоит понимать, что в качестве минимальных системных требований значится наличие 4 Гб ОЗУ, поэтому старайтесь не сильно отклоняться от подобных значений. Никто точно не знает, какие у этого будут последствия, и сможет ли ОС работать стабильно.
Предположим, что на флешке или на диске у вас уже есть готовый образ Windows 11. Как скачать его из сети и установить на носитель вы знаете и без нас. В какой-то момент вы дойдёте до меню, где вам сообщат, что ваше железо не соответствует минимальным требованиям. Нажмите «Shift+F10». Это вызовет командную строку, где следует войти в редактор реестра при помощи команды «regedit». Вводите команды без кавычек. В редакторе реестра ищем строку «HKEY_LOCAL_MACHINE\SYSTEM\Setup». Далее создаём дополнительный раздел с учётом регистра под названием «LabConfig». После этого необходимо создать сразу 3 (три) 32-битных параметра DWORD («BypassRAMCheck», «BypassTPMCheck» и «BypassSecureBootCheck»), а после всем им присвоить значение «1».
рекомендации
4070 MSI по старой цене дешевле Palit
13900K в Регарде дешевле чем при курсе 60
Ищем PHP-программиста для апгрейда конфы
Закрывайте редактор реестра, нажмите «назад» в пункте установки Windows 11 и пройдите процедуру выбора повторно. На этот раз никаких надписей с предупреждениями не будет, а ваше железо окажется полностью совместимо. Кстати, мы ничего не модифицируем сторонними файлами, а значит ничего не нарушаем в самой системе. Это важно, поскольку есть сторонние способы обхода, но они основаны на активном вмешательстве в работу Windows 11.