Windows 11 стала первой операционной системой от Microsoft, которая предъявляет явно завышенные требования к железу. Если 64-битную Windows 10 ещё можно было установить на старый компьютер с объёмом оперативной памяти менее 4 Гб, то для Windows 11 наличие 4 Гб ОЗУ является обязательным условием, равно как и наличие аппаратного модуля TPM 2.0. Компьютеры и ноутбуки с 2 Гб ОЗУ на борту встретить сегодня можно не так уже и часто, чего нельзя сказать о лэптопах без криптографического модуля и работающих на базе не самых новых процессоров.
Означает ли это, что владельцы таких устройств не смогут воспользоваться преимуществами Windows 11 в принципе? Похоже, что нет. Существует способ и не один, обойти ограничения Microsoft на установку Windows 11 на старое «железо». Способ обхода ограничений, который мы сегодня рассмотрим, вполне легален даже с точки зрения самой Microsoft, поскольку вносимые в устанавливаемую систему изменения ею же и предусмотрены. Всё что вам нужно, это встроенный редактор реестра и базовые навыки работы с ним. К сожалению, нет гарантии, что оставленная разработчиками лазейка будет доступна всегда, не исключено, что Microsoft закроет её уже в релизной версии системы.
Процедура установки Windows 11 на старый ПК может быть выполнена как в режиме обновления, то есть когда установочный файл setup.exe запускается из смонтированного или распакованного ISO-образа в работающей Windows, так и в режиме чистой установки, предполагающей загрузку ПК с установочной флешки. Рассмотрим второй вариант. После того как вы загрузите компьютер с установочного носителя с Windows 11 и выберите в списке редакций нужную, будет выполнена процедура проверки «железа» на совместимость и выдано оповещение о невозможности установки системы на данный ПК.
Не закрывая окно с уведомлением, нажмите на клавиатуре Shift + F10, чтобы вызвать командную строку и выполните в ней команду regedit. Откроется редактор реестра, в котором вам нужно будет развернуть ветку HKLM\SYSTEM\Setup. В правой колонке редактора создайте три новых параметра типа DWORD, первому присвойте название BypassTPMCheck, второй назовите BypassRAMCheck, а третьему дайте имя BypassSecureBootCheck. В качестве значения каждого параметра установите 1.
Применив этот несложный твик закройте редактор реестра и командную строку, после чего в окне с уведомлением о несовместимости Windows 11 с данным компьютером нажмите кнопку «Назад», расположенную в левом верхнем углу. Повторите предыдущий шаг установки, — больше уведомление о несовместимости появиться не должно. Дальнейшая процедура установки вполне стандартна и ничем не отличается от процедуры установки одиннадцатой версии на совместимые компьютеры.
Примечание: друзья, способов установки Windows 11 на неподдерживаемые компьютеры много, все они у нас комплексно рассмотрены в статье «Как установить Windows 11 без TPM 2.0, Secure Boot и UEFI». Если вам кажется сложным этот способ, применяйте другие.
Как нетрудно догадаться, три созданных параметра отключают проверку Windows 11 наличие требуемого объёма оперативной памяти, аппаратного модуля безопасности TPM 2.0 и включённой функции Secure Boot.
Как поведёт себя Windows 11, установленная на не отвечающем требованиям железе компьютера конкретной конфигурации, сказать трудно. Новая версия системы может быть работать на ПК даже с 1 Гб ОЗУ, но при этом ждать от неё высокого отклика явно не приходится, поэтому, скорее всего, в процессе работы на старом компьютере с Windows 11 вы столкнётесь с проблемами производительности. Также не исключено, что из-за отключения проверки Secure Boot и TPM некоторые отвечающие за настройки безопасности функции не будут работать.
Если вы установили Windows 11 путём обновления предыдущей версии, в течение 10 дней после обновления вы сможете вернуться к прежней версии. Что касается причин отказа от Windows 11, то они, полагаем, у каждого будут свои. Если же постараться быть объективным, главной причиной отказа может быть не слишком хорошо проработанное юзабилити панели задач, которая на данном этапе имеет целый ряд функциональных недостатков, в частности, невозможность её открепления и размещения на ней значков программ и файлов.

В случае, если ранее на вашем ПК или ноутбуке была установлена лицензионная Windows предыдущей версии, ключ во время установки Windows 11 вводить не требуется, а система будет автоматически активирована при подключении к Интернету, при условии, что вы установили ту же редакцию ОС — Pro (Профессиональная) или Home (Домашняя), для которой у вас ранее была цифровая или иной тип лицензии.
Создание загрузочного установочного USB-накопителя для установки
Прежде чем приступить к установке, необходимо подготовить установочный USB-накопитель или, иначе — загрузочную флешку с файлами Windows 11. В случае с новой операционной системой в этой части есть нюансы, на которые следует обратить внимание:
- Если ваш компьютер или ноутбук полностью совместим с Windows 11, либо несовместимость выражается только в неподдерживаемом поколении процессора, вы можете использовать официальный способ создания загрузочной флешки с помощью Media Creation Tool, который рассмотрим ниже. Узнать, совместим ли компьютер, вы можете узнать способами, описанными в статье Как проверить совместимость с Windows 11.
- Если устройство не совместимо с минимальными требованиями Windows 11, чаще всего — отсутствует поддержка доверенного платформенного модуля TPM 2.0 или TPM 1.2 (эта версия подходит для чистой установки), потребуется создать установочный накопитель, используя альтернативные методы, о чём здесь: Загрузочная флешка или образ Windows 11 без проверки TPM, CPU и безопасной загрузки.
Для подготовки загрузочной флешки Windows 11 для чистой установки оригинальной системы официальным способом, предлагаемым Майкрософт, используйте следующие шаги:
- Зайдите на страницу установки Windows 11 на официальном сайте Майкрософт (для РФ теперь требуется VPN, также есть способы скачать Media Creation Tool Windows 11 из России без VPN) — https://www.microsoft.com/ru-ru/software-download/windows11
- В разделе «Создание установочного носителя Windows 11» нажмите «Скачать» и сохраните утилиту Media Creation Tool к себе на компьютер.
- Запустите утилиту, а затем примите условия лицензионного соглашения.
- На следующем экране вам будет предложено настроить язык и выпуск системы. По умолчанию выбраны параметры, соответствующие уже установленной на компьютере системы. При снятии отметки «Использовать рекомендуемые параметры для этого компьютера» вы сможете выбрать язык системы. Значение в поле «Выпуск» останется «Windows 11» — флешка будет содержать Windows 11 64-bit Pro и Home.
- Следующий этап — выбор создаваемого установочного носителя. Выбираем «USB-устройство флэш-памяти», если требуется флешка для установки.
- В списке съёмных накопителей выберите флешку, на которую будут записаны файлы установки. Все данные с USB-накопителя при этом будут удалены. Если вы ещё не подключили накопитель, подключите его, а затем нажмите «Обновить список дисков». Если при подключенной флешке она не отображается в списке, возможно, она определяется компьютером как «локальный диск», а не «съемный накопитель» — попробуйте использовать другой накопитель.
- Ожидайте процесса скачивания Windows 11 и записи файлов на подключенный съемный диск.
- По завершении создания загрузочной флешки вы получите сообщение «USB-устройство флэш-памяти готово», нажмите кнопку «Готово» для выхода из Media Creation Tool.
Если у вас есть собственный образ ISO Windows 11, который требуется использовать для установки, вместо предложенного официального метода, можно использовать другие способы создания загрузочной флешки Windows 11, позволяющие выполнить запись именно вашего образа.
Подготовка к установке и загрузка с флешки в БИОС (UEFI)
Перед чистой установки системы озаботьтесь сохранностью важных данных, в том числе с рабочего стола и из пользовательских папок, особенно если планируется выполнить форматирование системного диска. Хорошо, если есть возможность сохранить их на внешний накопитель; подходящий для случая, если текущая система установлена в режиме UEFI на диск GPT — сохранение на отдельный раздел диска (условно, «Диск D»).
Для того, чтобы выполнить загрузку с флешки с установочными файлами Windows 11, потребуется выполнить перезагрузку. Причем выбор именно пункта «Перезагрузка», а не «Завершение работы» и последующее включение компьютера в этом моменте может быть важным — завершение работы и включение при включенной функции быстрой загрузки Windows может помешать выполнить следующие шаги.
После перезагрузки используйте один из двух вариантов:
- Зайдите в БИОС (UEFI) и установите загрузочную флешку с Windows 11 первой в списке устройств загрузки. Вход в БИОС на настольных ПК обычно осуществляется нажатием клавиши Delete (Del) при включении. На ноутбуках — F2, но возможны и иные варианты. Как правило, внизу экрана отображается информация о клавише, которую нужно нажать для входа в настройки БИОС (to enter setup). Подробно: Как поставить загрузку с флешки в БИОС/UEFI.
- Используйте Boot Menu — специальное меню, открываемое другой клавишей и позволяющее однократно выбрать устройство загрузки, нам следует выбрать созданный установочный накопитель. Подробно: Как зайти в Boot Menu на компьютере или ноутбуке.
В обоих случаях учитывайте следующее важное требование при установке Windows 11 — загрузка должна осуществляться в UEFI-режиме, режим обычно можно настроить в БИОС, но следует знать о следующих нюансах:
- При использовании Boot Menu с включенным режимом UEFI и с поддержкой Legacy флешка в списке устройств загрузки может отображаться дважды. В этом случае выбираем экземпляр, имеющий пометку UEFI или EFI.
- На некоторых системах при наличии поддержки как Legacy, так и UEFI-режима, загрузка по умолчанию может выполняться в Legacy-режиме. Решение для такого случая — полностью отключить Legacy Support (также может называться CSM Support или Compatibility Support Mode) в БИОС, чтобы загрузка точно выполнялась в UEFI.
- В случае, если в настройках БИОС (обычно на вкладке, связанной с Security) есть опция безопасной загрузки Secure Boot, для установки Windows 11 её лучше включить.
- Возможна ситуация, когда USB накопитель не отображается среди доступных устройств загрузки. Возможные причины и решения описаны в инструкции Что делать, если БИОС или UEFI не видит загрузочную флешку.
После загрузки с дистрибутива Windows 11, вы либо сразу увидите логотип системы и попадёте в программу установки, либо увидите надпись «Press any key to boot from CD or DVD», во втором случае — просто нажмите любую клавишу на клавиатуре.
Процесс установки Windows 11 на компьютер или ноутбук
Далее подробно рассмотрим каждый этап чистой установки Windows 11, особенности действий при выборе разделов или создании учетной записи, отличия при установке Windows 11 Pro и Home.
Чтобы установить Windows 11 выполните следующие шаги:
- Первый экран установки предлагает выбрать язык, формат времени, метод ввода. По умолчанию установлен «Русский». Нажмите кнопку «Далее».
- Нажмите кнопку «Установить» в следующем окне.
- На некоторых компьютерах на этом этапе, а на некоторых — после 4-го или 5-го шага может появиться сообщение об ошибке: Запуск Windows 11 на этом компьютере невозможен. Этот компьютер не соответствует минимальным требованиям к системе для установки этой версии Windows.
Это может быть связано с:
- отключенной поддержкой TPM 2.0 или TPM 1.2 в БИОС, здесь может помочь описание способов включить поддержку TPM в БИОС/UEFI.
- отсутствием поддержки TPM — в этом случае следует использовать альтернативный метод создания загрузочной флешки, как было описано в начале инструкции.
- использованием Legacy режима для загрузки с установочной флешки.
- На устройствах, где производителем не была предустановлена одна из последних версий Windows, ключ которой хранится в UEFI, появится окно «Активация Windows» с предложением ввести ключ продукта. В большинстве случаев, если на этом компьютере или ноутбуке вам уже устанавливалась Windows 10 или Windows 11, имеется цифровая лицензия, хранящаяся у Майкрософт и ключ вводить не требуется: достаточно нажать «У меня нет ключа продукта», а после завершения установки и подключения к Интернету система активируется автоматически. При наличии приобретенного отдельно ключа или записанного ключа продукта предыдущей версии системы, введите его.
- В случае, если вы выбрали пункт «У меня нет ключа продукта», будет предложено выбрать редакцию операционной системы, обычно это Windows 11 Домашняя или Windows 11 Pro. Если ранее была установлена лицензионная система одного из указанных выпусков, даже предыдущей версии, для сохранения лицензии следует выбрать ту же версию, которая была установлена.
- Отметьте пункт «Я принимаю условия лицензионного соглашения» и нажмите кнопку «Далее».
- Этот шаг предлагает выбрать тип установки — это может быть «Обновление» с сохранением данных и только при наличии на компьютере системы, которую можно обновить, либо — «Выборочная: только установка Windows (для опытных пользователей)» с возможностью выбора раздела установки и возможности форматирования дисков, иначе — чистая установка Windows 11, именно в контексте этой инструкции рассматривается второй вариант.
- Откроется окно выбора раздела диска для установки. При наличии нескольких дисков HDD и SSD и в случае, если на компьютере уже была установлена операционная система, количество разделов на дисках может быть значительным, при этом при выборе некоторых из них могут появляться предупреждения или сообщения о том, что невозможно установить Windows в раздел диска (распространённые ошибки будут рассмотрены в следующем разделе инструкции). Далее подробно о вариантах действий и особенностях, на которые следует обратить в этом окне.
- Если у вас ранее была установлена другая система в режиме UEFI и раздел с ней расположен на одном из разделов, находящемся на «Диск 0», вы можете выбрать этот раздел и отформатировать его, затем нажать «Далее» для продолжения установки.
- Если выбранный раздел не форматировать — в этом случае файлы предыдущей системы после установки окажутся в папке Windows.old, включая файлы из пользовательских папок, таких как рабочий стол, документы и изображения.
- При наличии нескольких физических дисков на компьютере, они будут отображаться как Диск 0, Диск 1 и далее, каждый из них может иметь несколько разделов. Независимо от того, на какой из дисков вы решите установить Windows 11, попытка записи скрытых разделов с загрузчиком будет предпринята сначала на Диск 0. Это может оказаться важным: например, если вы устанавливаете систему на SSD под номером 1, а загрузчик оказался на HDD, отображаемом как Диск 0, при отключении HDD система с SSD перестанет загружаться. Возможные решения: физически отключить не системные диски на время установки, изменить порядок следования дисков (если такая опция предусмотрена в БИОС, обычно — отдельно от параметров загрузки), поменять шлейфы SATA между дисками (для накопителей с этим интерфейсом), чтобы диск в программе установки отображался как Диск 0.
- В некоторых случаях на фирменных ПК, ноутбуках и моноблоках на диске может находиться скрытый раздел размером около 10-20 Гб. Обычно это раздел с резервной копией системы для экстренного восстановления, я рекомендую его оставить, но, если вы уверены, что он не потребуется — возможно удаление.
- В случае, когда установка производится на один из разделов на Диск 0, а важных данных на этом физическом диске нет, оптимальный подход — удалить все разделы на этом диске с помощью кнопки «Удалить», затем, не выполняя создание разделов и форматирование, выбрать «Незанятое пространство на Диске 0» и нажать «Далее». При таком сценарии программа установки сама преобразует диск к нужному типу (GPT), создаст необходимые скрытые разделы небольшого размера с правильным расположением, а всё оставшееся пространство будет отдано под системный раздел с Windows 11 — «Диск C». Если вам также требуются другие разделы на диске, вы сможете создать их уже после установки ОС.
- Если предыдущая система установлена на одном из разделов в режиме UEFI и вы не будете его форматировать, а для установки Windows 11 вы выберите другой раздел, система будет установлена, а при загрузке компьютера будет появляться меню с возможностью выбора загружаемой системы.
- Сообщение «Для установки этой версии Windows системный диск должен иметь объём не более 52 Гб» во время установки Windows 11 следует читать как «не менее» и иметь в виду, что установку можно продолжить, несмотря на предупреждение.
- Если при выборе раздела вы видите сообщение о том, что Windows 11 невозможно установить на этот раздел, нажмите по «Показать подробности», чтобы определить причину — распространенные причины описаны в разделе про возможные проблемы установки. Это же касается сообщения «Не удалось создать новый или найти существующий раздел», которое может появляться после нажатия кнопки «Далее».
- После выбора раздела начнется процесс установки Windows 11 — копирование файлов, установка компонентов и обновлений. После завершения компьютер будет перезагружен. Если после перезагрузки снова открывается первый экран программы установки, закройте его и измените параметры загрузки в БИОС/UEFI, таким образом, чтобы первым устройством загрузки был указан Windows Boot Manager, системный жесткий диск или SSD. Ещё одно решение — физически извлечь загрузочную флешку.
- После перезагрузки и подготовки продолжения установки, будет запущен этап первоначальной настройки системы: откроется экран выбора региона, выберите требуемый.
- Подтвердите правильный выбор раскладки клавиатуры, по умолчанию — Русский для русскоязычной версии Windows 11.
- Будет предложено добавить вторую раскладку клавиатуры. Если вам требуется только английская (США) и выбранная вами на предыдущем шаге раскладки — нажмите «Пропустить», раскладка Английский (США) не требует добавления и включена в системе по умолчанию.
- При отсутствии активного кабельного Интернет-подключения вам будет предложено установить соединение с Интернетом по Wi-Fi или другим образом. При этом для Windows 11 Pro возможен выбор пункта «У меня нет Интернета» и продолжение установки без подключения с локальной учётной записью. В Windows 11 Домашняя установка подключения обязательна (если требуется обойти требование, используйте инструкцию Как установить Windows 11 без Интернета с локальной учетной записью) и указанный пункт не отображается.
- При выборе «У меня нет подключения к Интернету» при установке Windows 11 Pro, вы перейдите к вводу имени локального пользователя, рекомендую не использовать «Администратор» в качестве имени пользователя, это имя зарезервировано для скрытой системной учётной записи. Следующие несколько шагов применимы только для активного Интернет-подключения.
- При наличии подключения к Интернету, после достаточно продолжительного процесса проверки наличия обновлений, вам будет предложено задать имя своего компьютера, это имя используется для идентификации компьютера в сети, шаг не обязательный, но лучше выполнить. Переключение языка ввода возможно сочетанием клавиш Alt+Shift или Windows+Пробел. После изменения имени компьютера будет выполнена перезагрузка.
- Этап «Выбор способа настройки устройства» появляется только при установке Windows 11 Pro и наличии Интернет-подключения. Для личного и домашнего использования выберите «Настроить для личного использования».
- Вам будет предложено войти с учётной записью Майкрософт. На этом же экране можно создать её, используя соответствующий пункт на экране. В Windows 11 Home (Домашняя) вход возможен только с учетной записью Майкрософт (но вы можете выполнить установку с учетной записью Майкрософт, а уже в установленной системе создать локальную учетную запись администратора и удалить ранее использованный аккаунт Майкрософт, либо использовать способы из инструкции Как установить Windows 11 Домашняя и Pro с локальной учетной записью). В Windows 11 Pro вы можете нажать «Параметры входа», а затем выбрать пункт «Автономная учетная запись» для настройки локальной учетной записи на компьютере.
- После входа в учётную запись Майкрософт или её создания, вам будет предложено создать ПИН-код, подтвердите создание, а затем введите ПИН-код и его подтверждение. По умолчанию можно использовать только цифры, но можно включить поддержку букв и символов с помощью соответствующей отметки. ПИН-код используется только для входа и подтверждения отдельных действий на этом компьютере и не заменяет собой пароль: пароль иногда может потребоваться и не следует его забывать.
- Если с вашей учетной записью Майкрософт ранее использовалась Windows 11 или 10, вы получите предложение восстановить синхронизированные с Майкрософт данные, включая приложения из магазина, настройки OneDrive и другие. Выбор — на ваше усмотрение, в примере далее выбираем «Настроить как новое устройство».
- Задайте параметры конфиденциальности. Каждый из параметров достаточно подробно описан. В личных целях я обычно оставляю включенными пункты «Местоположение» и «Поиск устройства», отключая остальные.
- Далее вам будет предложено создать резервную копию файлов в OneDrive, под этим подразумевается автоматическое резервное копирование файлов «за рамками» основной папки OneDrive — с рабочего стола, из пользовательских папок «Документы» и «Изображение», при этом резервные копии будут доступны на всех устройствах с одной учётной записью Майкрософт, например, на нескольких компьютерах вы получите одинаковое содержимое рабочего стола. Выбор на ваше усмотрение.
- Запустится этап подготовки Windows 11 к первому запуску — он может занять несколько минут на производительном компьютере с SSD или достаточно продолжительный период на медленных компьютерах и ноутбуках с HDD. Не выключайте компьютер и дождитесь завершения процесса.
- Windows 11 успешно установлена!
Если все этапы были выполнены успешно, и чистая установка Windows 11 с флешки завершена, рекомендую ознакомиться с разделом статьи про действия после установки, а для тех, у кого возникли вопросы — следующая часть инструкции.
Возможные проблемы при установке
Большинство ошибок и проблем при установке возникают на этапе выбора раздела для установки Windows 11, но возможны и другие сценарии их появления, часть уже были рассмотрены выше, другие распространенные приведены далее. Если вы не найдёте требуемый ответ в списке, рекомендую выполнить поиск по сайту: большинство распространенных ситуаций уже были рассмотрены, а решения для предыдущих версий ОС подойдут и здесь.
- Запуск Windows 11 на этом компьютере невозможен. Этот компьютер не соответствует минимальным требованиям к системе для установки этой версии Windows — возможные решения и причины описаны в 3-м шаге процесса установки выше.
- Требуется драйвер на этапе выбора раздела для установки Windows 11.
- Установка на данный диск невозможна. На выбранном диске находится таблица MBR-разделов. Причина — ранее диск использовался для системы, загружаемой в Legacy режиме, либо, для несистемного диска — изначально имел таблицу разделов MBR. Решения: при отсутствии важных данных вы можете удалить все разделы с диска, выбрать незанятое пространство и нажать «Далее», конвертация будет выполнена автоматически. Для конвертации без потери данных можно использовать сторонние программы работы с разделами дисков, либо выполнить конвертацию средствами встроенной в Windows утилиты mbr2gpt.exe. Подробнее: На выбранном диске находится таблица MBR-разделов — как исправить?
- Нам не удалось создать новый или найти существующий раздел — ошибка возникает в ситуации, когда программа установки не находит незанятого другими разделами места на диске и не может создать скрытые системные разделы (независимо от количества свободного места на имеющихся разделах). Часто ошибка возникает при форматировании диска сторонними инструментами без учёта необходимости оставлять неразмеченное место на SSD или HDD. Решение — удалить раздел или разделы, чтобы незанятое место на диске могло использоваться для создания системных разделов Windows 11.
- Распространено после установки: Windows не видит второй жесткий диск или SSD.
Возможны и иные сбои: во всех случаях помните о возможности поиска решения на этом сайте и в Интернете, а также опишите ситуацию в комментариях, с большой вероятностью способ исправить проблему найдётся.
Действия после установки
После завершения установки и при наличии подключения к Интернету, Windows 11 в фоновом режиме выполнит поиск и установку драйверов на поддерживаемые устройства — процесс может занять продолжительное время (вплоть до часа) и не все драйверы устанавливаются одновременно.
В процессе первоначальной автоматической загрузки драйверов могут наблюдаться следующие события, которые в дальнейшем пропадут:
- Высокая нагрузка на процессор, шум системы охлаждения.
- Временное потухание экрана при установке драйверов видеокарты.
- Звуки подключения и отключения устройств.
Учитывайте, что автоматически загружаемые драйверы несмотря на то, что являются совместимыми, не всегда — лучшие: они поставляются из Центра обновлений Майкрософт, могут иметь не самые последние версии (может быть критичным для видеокарт) или не полностью учитывать особенности оборудования (часто — для ноутбуков).
Для видеокарты, как интегрированной, так и дискретной настоятельно рекомендую вручную скачать файлы драйверов с официальных сайтов NVIDIA, AMD или Intel и вручную установить их на компьютер.
В случае, если некоторые устройства работают неправильно, попробуйте скачать и вручную установить официальные драйверы от производителя вашего устройства — с сайта материнской платы в случае ПК или с сайта производителя ноутбука. Учитывайте, что большинство драйверов для предыдущих версий ОС, исправно будут работать и в Windows 11.
Видео инструкция
При наличии других вопросов, задавайте их и не забывайте про поиск, он может ускорить решение.
За последние десятилетия установка Windows становилась все проще и доступнее неопытным пользователям. Ушли в прошлое загрузочные дискеты с MS-DOS, ввод длинных ключей продукта, загрузочные CD-ROM сменились удобными флешками. А затем, с появлением Windows 10, Microsoft создала удобный инструмент Media Creation Tool, который сам скачивает свежую версию Windows и записывает ее на флешку, делая ее загрузочной. Вам остается только загрузиться с флешки на новом ПК и установить Windows, следуя простым подсказкам.
Все изменилось около двух лет назад, когда Microsoft стала буквально навязывать пользователям создание учетной записи Microsoft при чистой установке Windows, скрывая опцию создания локального аккаунта, которым пользуются большинство пользователей. А с выходом Windows 11 в 2021 году многие пользователи достаточно шустрых ПК, которые справлялись с Windows 10, узнали, что их компьютеры не подходят для Windows 11.
Системные требования Windows 11 стали довольно жесткими:
- Процессор: с частотой 1 ГГц или более быстрый 64-разрядный процессор с 2 ядрами, как минимум 8-го поколения Intel (поддерживаются некоторые процессоры Intel 7-го поколения) или AMD Ryzen 2000.
- Оперативная память: 4 гигабайта памяти.
- Место на накопителе: 64 гигабайта.
- Прошивка: UEFI, Secure boot, микросхема TPM 2.0
- Видеокарта: DirectX 12, совместимая с драйвером WDDM 2.0.
Довольно быстро выяснилось, что эти системные требования можно обойти и Windows 11 вполне шустро работает и на старых компьютерах, но вот сам метод их обхода с интеграцией ветки реестра при установке Windows был очень неудобен, а неопытный пользователь мог и вовсе не справится с ним.
Microsoft ввела ограничения для россиян
Но с самой главной проблемой при установке Windows столкнулись пользователи из России и Беларуси в 2022 году, когда Microsoft объявила о постепенном сокращении своего бизнеса в России. Теперь при попытке скачать образ Windows 11 или средство создания загрузочной флешки с официального сайта Microsoft можно заметить сообщение о прекращении продаж продуктов и услуг в России на главной странице сайта.
А при попытке скачать ISO-файл с Windows нас встречает сообщение об ошибке:
В данный момент не удается выполнить ваш запрос. Эту службу запрещается использовать некоторым пользователям и лицам, а также в определенных расположениях. По этой причине использование технологий, которые обеспечивают анонимность или скрывают расположение, при подключении к этой службе обычно не разрешается.
Как видите, из простого и удобного процесса, доступного новичку, установка Windows 11 в 2023 году превратилась в квест, чтобы решить который, нужно обладать достаточными техническими знаниями. Но сегодня мы сделаем это просто и легко, воспользовавшись сторонними инструментами. А для начала, давайте скачаем свежий образ Windows 11.
Обходим ограничения и скачиваем Windows 11
Несмотря на то, что Microsoft не разрешает «использование технологий, которые обеспечивают анонимность или скрывают расположение» мы рискнем ими воспользоваться. Для этого зайдите в магазин расширений вашего браузера и введите в поиске расширений «VPN». Первые результаты в выдаче обычно будут бесплатными VPN-сервисами, которыми пользуется множество пользователей и установить их можно без опасений, тем более, что потребуется они нам буквально на несколько секунд.
Я установил расширение Hola VPN, снова зашел на сайт Microsoft и выбрал Windows 11 нужной редакции. Теперь можно без проблем получить ссылку на скачивание нашего ISO-файла, но не спешите на нее нажимать. Если начать скачивание с бесплатным VPN, ожидание окончания скачивания файла ISO, который весит уже более пяти гигабайт, займет несколько часов, если не суток. Поэтому щелкните правой кнопкой мыши по кнопке «64-bit Скачать» и выберите «Скопировать ссылку».

Эту ссылку просто вставьте в другой браузер или отключите VPN и введите в адресную строку вашего основного браузера и начнется скачивание образа Windows с нормальной скоростью, в зависимости от скорости вашего интернета.
Создаем загрузочную флешку с Windows 11
Теперь нам осталось создать установочную флешку Windows 11 без проверки TPM 2.0 и Secure Boot. Даже если в вашем ПК включен TPM 2.0, я рекомендую создать флешку без требований наличия доверенного платформенного модуля (TPM, Trusted Platform Module). Это позволит установить Windows 11 на любой ПК, да и само наличие этого модуля не нужно большинству пользователей. У меня он отключен, так как его реализация на системах AMD может вызывать проблемы со стабильностью, выражающиеся в фризах и заиканиях звука.
Самый простой метод создания загрузочной флешки с Windows 11 с отключением проверки на наличие модуля TPM 2.0 и включенной безопасной загрузки (Secure Boot), а заодно и наличия 4 ГБ ОЗУ — это использование популярной утилиты Rufus, предназначенной для записи образов Windows на флешки. Важно использовать последние версии утилиты, которые можно скачать с официального сайта.
Запускаем утилиту, указываем ей наш ISO-файл.
Но никаких опций по отключению проверки TPM 2.0 и Secure Boot пока не видно. Не переживайте, они появятся после нажатия кнопки «Старт». А заодно можно активировать создание локального аккаунта с нужным вам именем, что очень удобно.

Итоги
Как видите, скачать и установить Windows 11 все еще можно довольно быстро и легко. А вот время создания загрузочной флешки и установки Windows 11 сильно зависит от типа используемой флешки. Многие до сих пор по привычке используют для установки Windows старые флешки USB 2.0 объемом 8 ГБ, но их скорости часто оставляют желать лучшего. Современную быструю флешку можно купить всего за несколько сотен рублей, например, в Регарде наиболее популярны вот такие модели: Kingston DataTraveler Exodia M Black/Blue, SanDisk Ultra Luxe и Kingston DataTraveler Exodia.
Более 550 блогов автора Zystax обо всем, что связано с компьютерами, Windows и играми.
рекомендации
4070 MSI по старой цене дешевле Palit
13900K в Регарде дешевле чем при курсе 60
Ищем PHP-программиста для апгрейда конфы
Пишите в комментарии, а как вы устанавливаете Windows 11?
Microsoft не так часто радует нас крупными обновлениями Windows на ПК: «десятка» вышла 6 лет назад, летом 2015 года, а «семерка» аж в 2009-м. Поэтому новую версию — Windows 11 — да еще и с серьезным внешним обновлением, встретили с большим энтузиазмом.
Официально ее запустили 4 октября, но большинство компьютеров получит апдейт позже, в 2022-м. Если вы не хотите ждать, сборку уже можно скачать и установить самостоятельно.
Как обновиться до Windows 11 бесплатно и уже сегодня — мы и расскажем.
Важно: ОС только вышла, и в ней могут быть еще не найденные косяки. Поэтому рекомендуем подумать, нужно ли ставить Win11 на рабочие ПК, от которых требуется максимальная стабильность.
- поддерживаемые процессоры, на которых можно поставить Windows 11: вот списки для Intel и AMD (таблица совместимости будет обновляться);
- ОЗУ: от 4 Гб;
- свободное место на диске: от 64 Гб;
- видеокарта с поддержкой DirectX 12 и WDDM 2+;
- материнская плата с поддержкой UEFI и Secure Boot;
- модуль TPM версии 2.0, встроенный в материнку физически, или его программный эмулятор.
В некоторых странах (в том числе в России) финальная версия Win11 будет работать без TPM 2.0, но устанавливать ее придется через ISO-образ. Дальше есть соответствующая инструкция.
Как проверить Secure Boot и TPM на своем ПК?
Если с видеокартой и оперативкой вопросов не возникает, то требования к материнским платам понятны уже не всем.
Расскажем, что это вообще такое:
- Secure Boot это режим безопасной загрузки в UEFI (современный вариант BIOS), нужен, чтобы предотвращать запуск вредоносного кода на ПК;
- TPM — чип для безопасного хранения ключей шифрования, нужен для защиты ваших данных от вирусов, которые начинают работать до завершения загрузки ОС, или запускаются в скрытном режиме и не распознаются антивирусами.
Проще говоря, в Windows 11 серьезно подняли планку безопасности.
Теперь о том, как проверить, есть ли они у вас:
-
UEFI: жмем Win + R, вводим msinfo32, и смотрим на пункты Режим BIOS и Состояние безопасной загрузки:
- TPM: снова жмем Win + R, вводим tpm.msc. Если модуль есть, то мы увидим информацию о нем. Если модуля нет или он отключен, система покажет соответствующее сообщение:
Важно: в большинстве материнок TPM-модуль реализован не как аппаратный чип, а в виде программы. Она может быть отключена, поэтому при проверке вам покажет, что TPM найти не удается. В таком случае модуль можно включить самостоятельно.
Как включить TPM 2.0 в BIOS:
- Перезагружаем компьютер и заходим в BIOS клавишей F2, Del или F9 (загуглите кнопку для своей модели МП).
- Ищем пункты AMD fTPM на материнках для процессоров AMD или Intel PPT (Platform Trust Technology) для Intel. На разных материнках они могут прятаться в разных разделах настроек BIOS.
- Включаем их.
- Полностью запускаем компьютер и снова проверяем наличие TMP.
Программы для проверки совместимости
Если не хотите выяснять соответствие минимальным системным требованиям вручную, сделать это можно с помощью специальных программ. Софт проверяет все автоматом и показывает, подходит ли ваша сборка, или запуск Windows 11 на этом компьютере невозможен.
Есть фирменное приложение от Microsoft — PC Health Check (ссылка на скачивание). Нужно установить утилиту, запустить и кликнуть «Проверить сейчас». Если ПК не соответствует требованиям, программа это покажет и распишет причины несовместимости с новой ОС.
Также можно воспользоваться приложением WhyNotWin11 от энтузиастов:
Эта программа имеет открытый исходный код, выложенный на GitHub (там же можно и скачать последнюю версию, пролистав ниже до Assets и кликнув по WhyNotWin11.exe), поэтому опасности в ней нет. Приложение сверит ПК по 11 критериям и покажет, потянет ли он Windows 11 или нет.
Как установить официальную Windows 11
У пользователей, чей ПК полностью соответствует требованиям новой ОС, предложение обновиться рано или поздно всплывет через Центр обновления Windows. Чтобы проверить доступность апдейта, откройте меню пуск и начните писать слово «Обновление», система покажет соответствующую вкладку меню.
Заходим и смотрим, есть ли возможность обновиться. Скорее всего вы увидите надпись, что новая ОС будет доступна через неопределенное время. Но есть вариант сделать все быстро: официально скачать Windows 11 с сайта Microsoft.
При переходе ваши файлы (даже на рабочем столе) и приложения не удалятся, все лицензии останутся, но поскольку новая ОС еще сырая, перед установкой рекомендуем сохранить важные данные.
Как обновить Windows 10 до Windows 11:
- Открываем сайт Microsoft и качаем «Помощник по установке Windows 11» с верхней части страницы.
- Устанавливаем и запускаем утилиту.
- Подтверждаем обновление до Windows 11 и ждем около часа. Несколько раз в процессе установки ПК будет перезагружаться.
Как установить Windows 11 на старый ПК
Быстрый переход на Win11 через фирменный установщик доступен только для пользователей Windows 10. Если вы хотите перейти с более старых версий, или поставить ОС на виртуальную машину, лучше всего подойдет «чистая» установка старым добрым способом — из образа.
Установка Windows 11 с флешки: инструкция
- Забираем ISO-образ на сайте Microsoft. В разделе «Скачать образ диска Windows 11 (ISO)» в выпадающем меню нужно выбрать Windows 11, потом указать язык продукта и нажать «Подтвердить», после чего система выдаст ссылку на загрузку. Также образ новой Винды уже есть на Рутрекере, в том числе и русская версия.
Качаем и устанавливаем программу Rufus (UltraISO или любую другую, которая позволяет создавать загрузочные флешки).
- Создаем загрузочную флешку. Уже появились инструкции именно для Windows 11:
-
Вставляем загрузочную флешку в нужный ПК и запускаем установку с нее (ниже — видео с подробной инструкцией). Win11 устанавливается так же, как и предыдущие версии «винды», изменилось только визуальное оформление установщика:
Как установить Windows 11 без TPM 2.0
Если на вашем ПК нет TPM модуля или Secure Boost, и вы все равно попробуете установить Windows 11 — система выдаст следующую ошибку:
Но ее можно легко обойти. Устанавливать Win11 для этого нужно так:
- Скачиваем ISO-образ Windows 11, с помощью Rufus или другой программы создаем загрузочную флешку (видео-инструкция есть чуть выше).
- Создаем .txt-файл и копируем в него:
Windows Registry Editor Version 5.00
[HKEY_LOCAL_MACHINE\SYSTEM\Setup\LabConfig]
«BypassTPMCheck»=dword:00000001
«BypassSecureBootCheck»=dword:00000001
- Сохраняем файлик с расширением Все файлы и названием Bypass.reg на загрузочную флешку.
- Начинаем установку Windows 11 с флешки как обычно.
- На этапе ввода ключа выбираем У меня нет ключа продукта.
- Когда установщик выдаст сообщение This PC can’t run Windows 11, жмем Shift + F10.
- В командной строке пишем notepad или notepad.exe и жмем Enter.
- В открывшемся Блокноте жмем Файл — Открыть, находим наш файл Bypass.reg на загрузочной флешке и жмем Слияние.
- Выбираем нужную версию Windows 11 в установщике, и продолжаем установку.
Активация Windows 11
Если вы обновляетесь не с лицензионной «десятки», а ставите образ Windows 11 с торрентов, систему после установки придется активировать. Сделать это можно с помощью стандартного KMS-активатора, или используя ключ от Win10. У нас есть гайд, как купить полностью лицензионный ключ за 3-4$ — вот статья.
Подписывайтесь на наш Яндекс.Дзен, чтобы не пропустить крутые статьи
Telegram-канал с лучшими скидками и оперативным обновлением новостей
Geekville во «Вконтакте» — наша группа со всем актуальным контентом
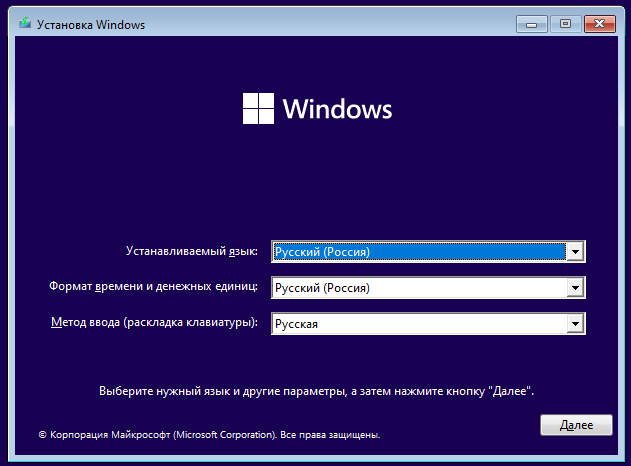
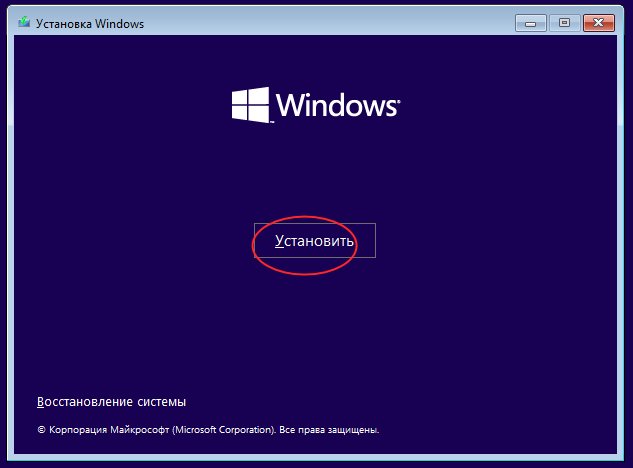
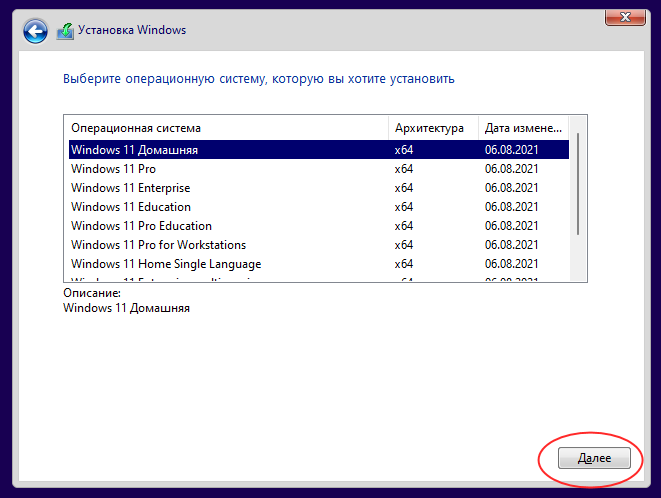
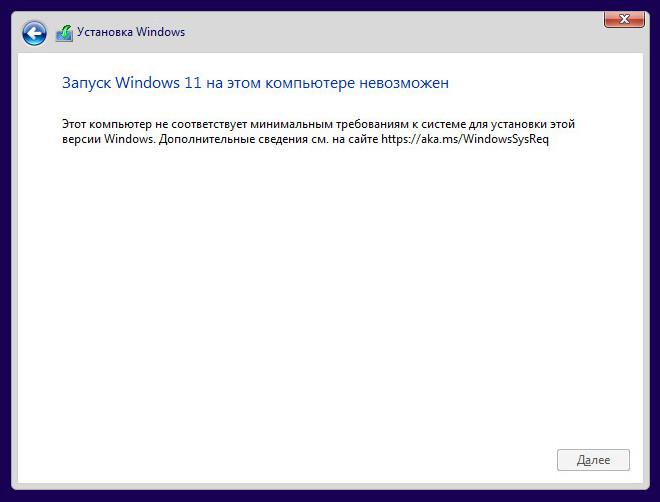
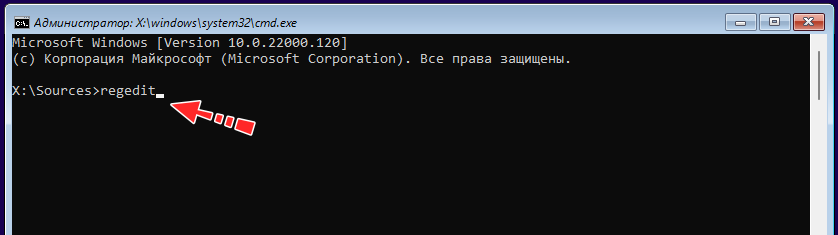
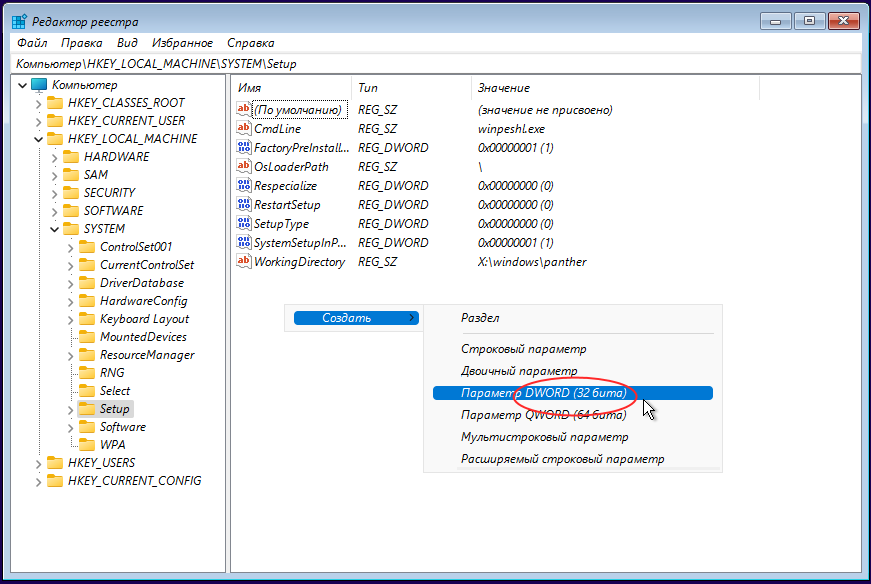
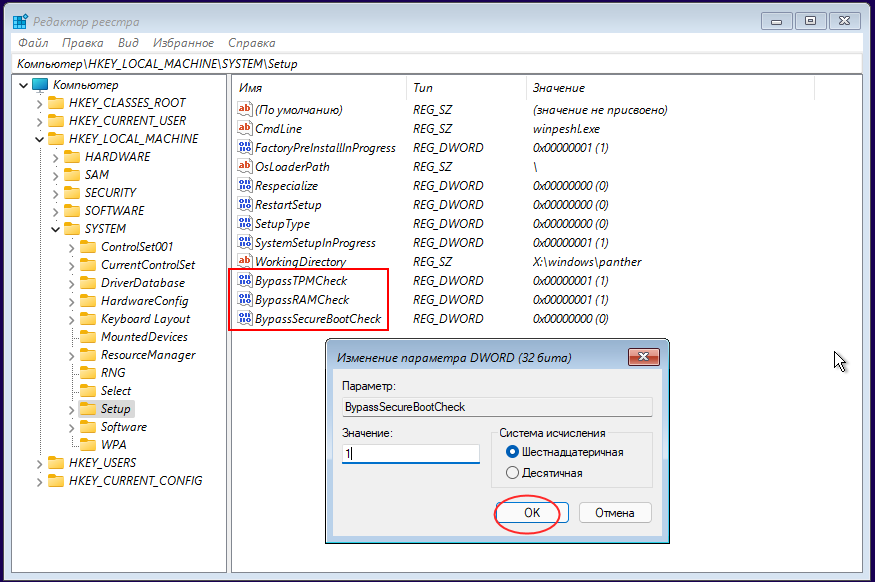
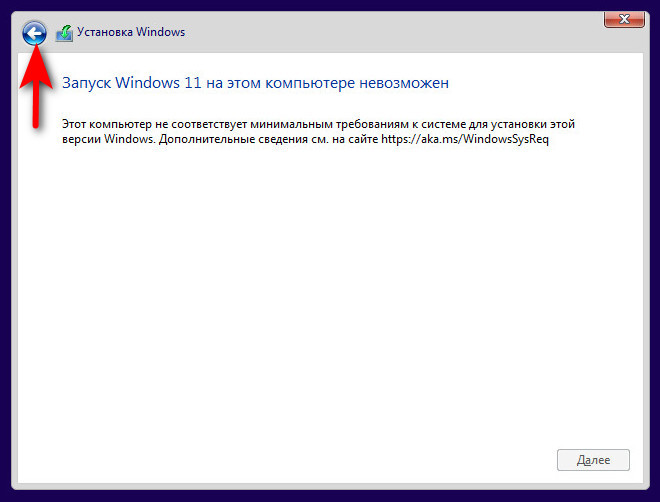
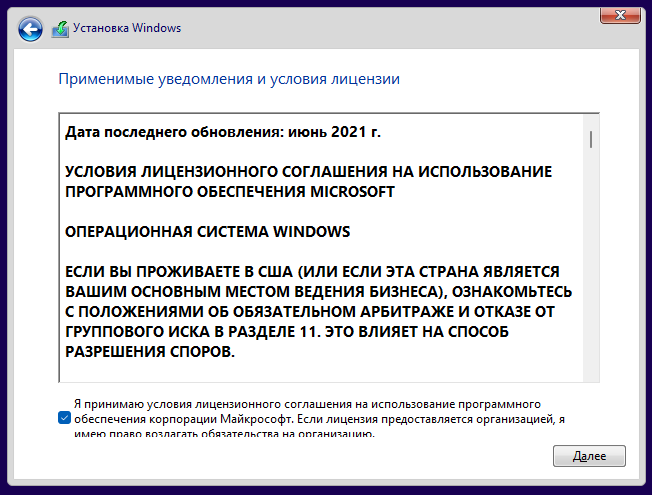








 Это может быть связано с:
Это может быть связано с:











































