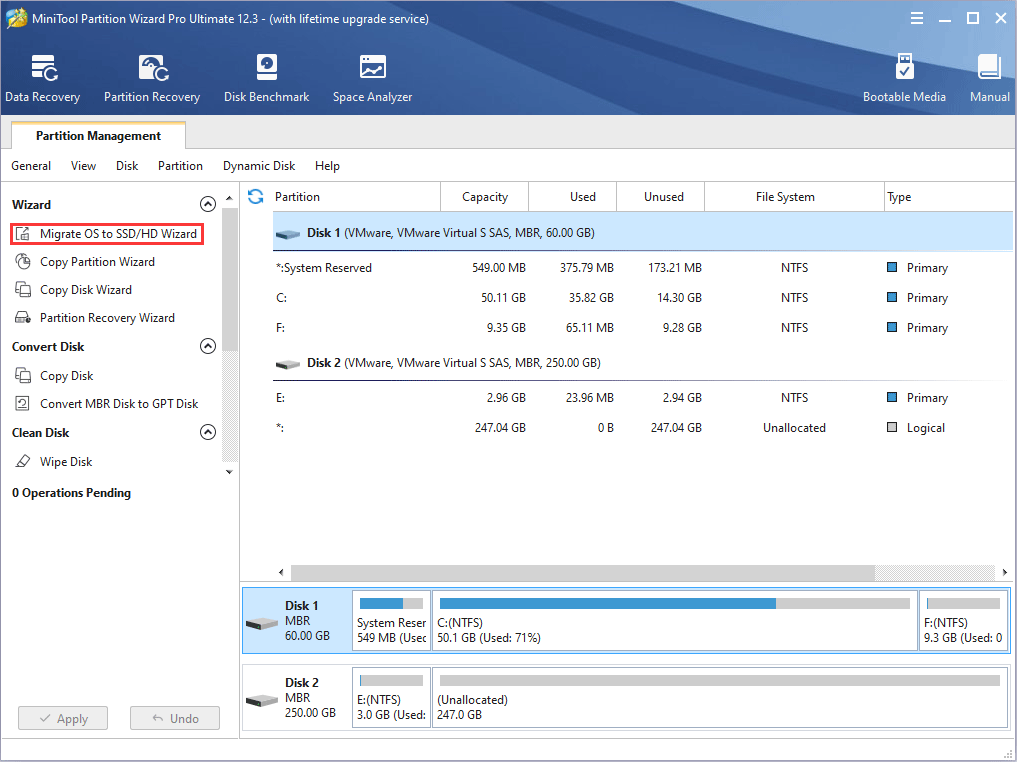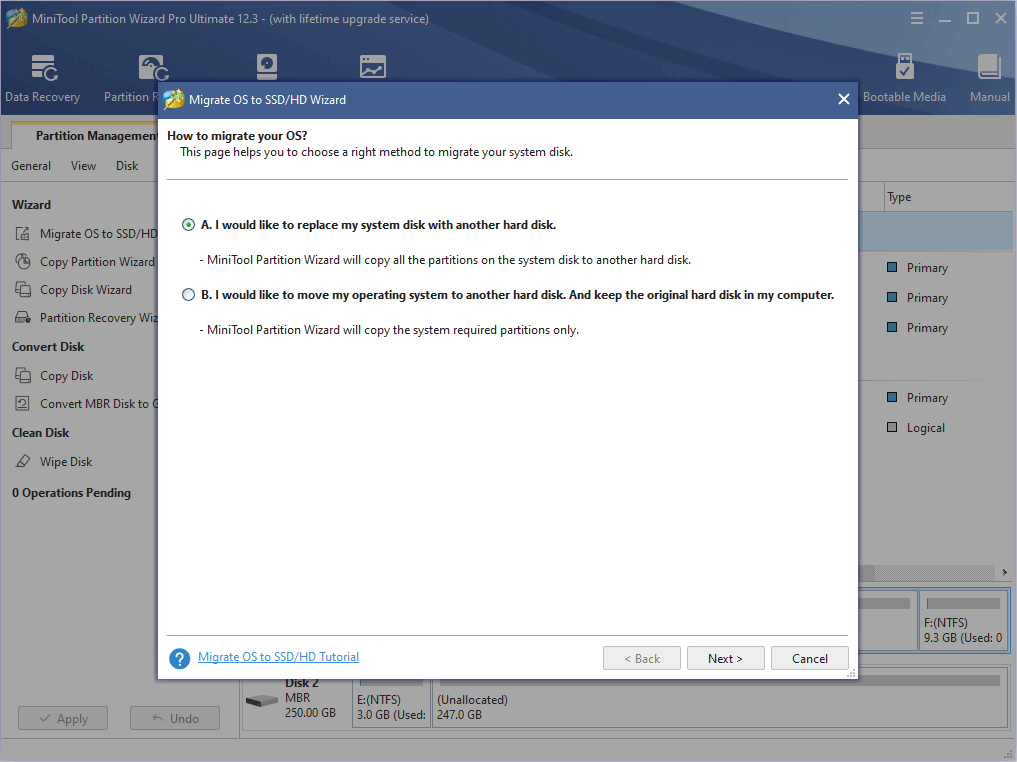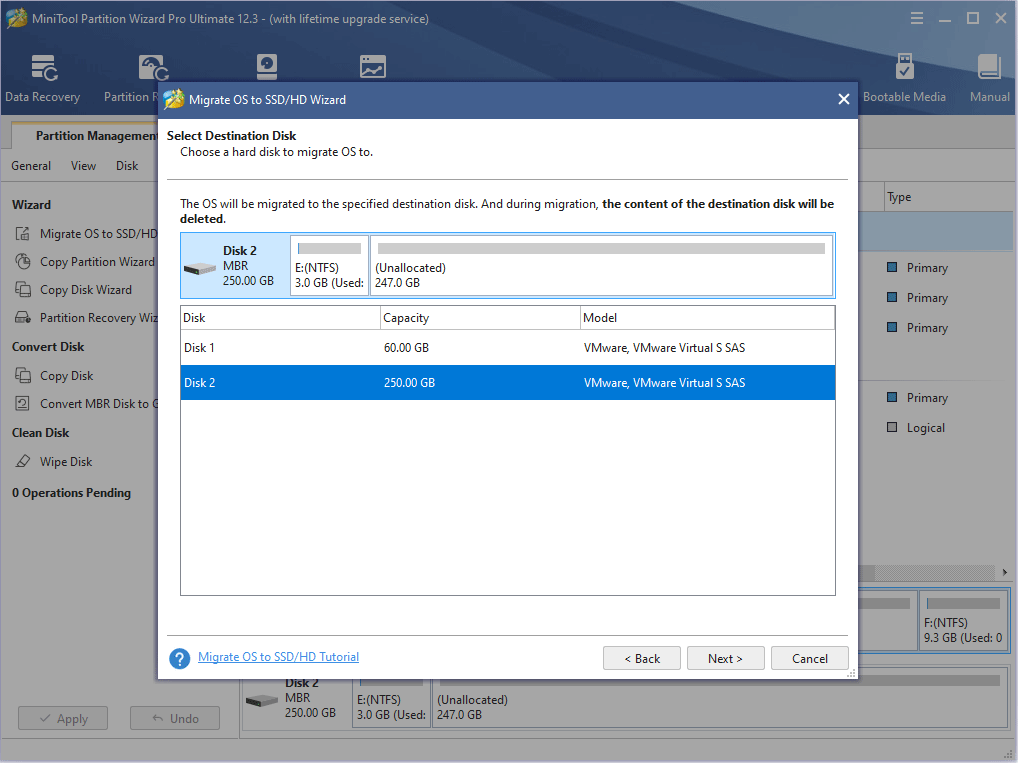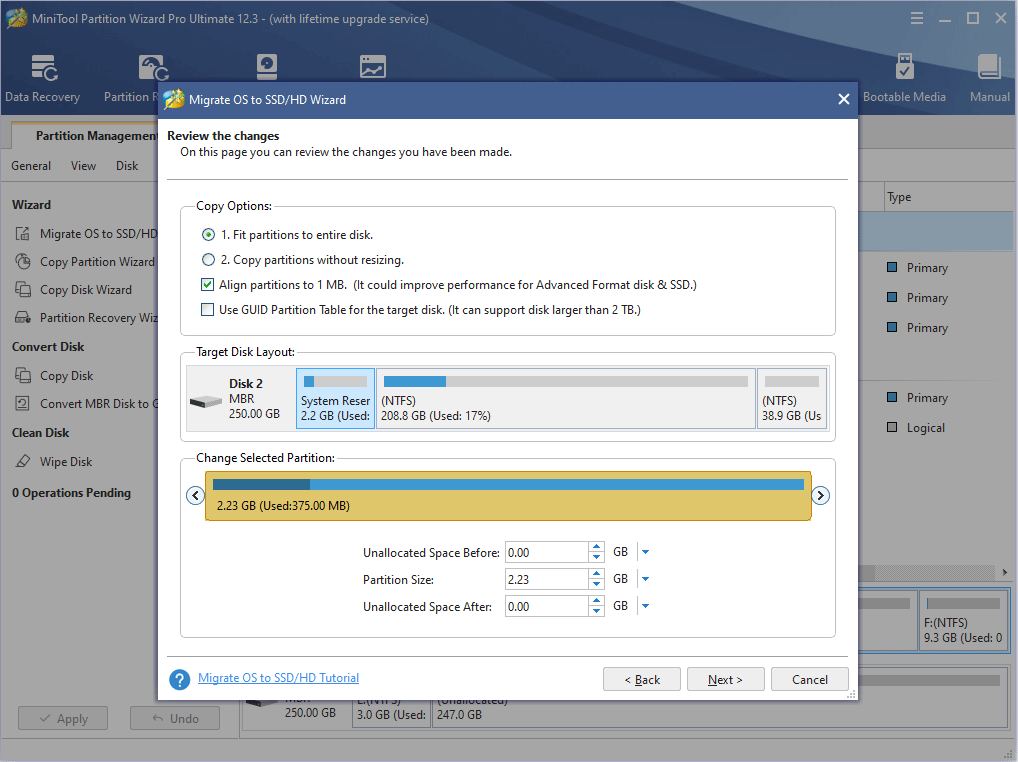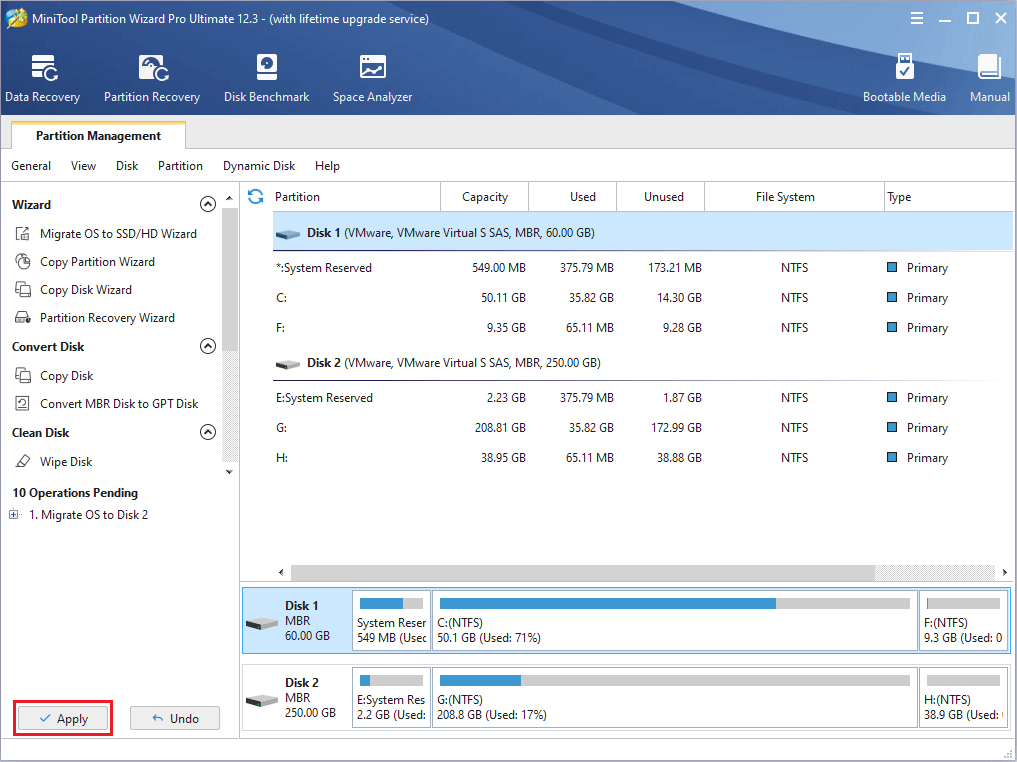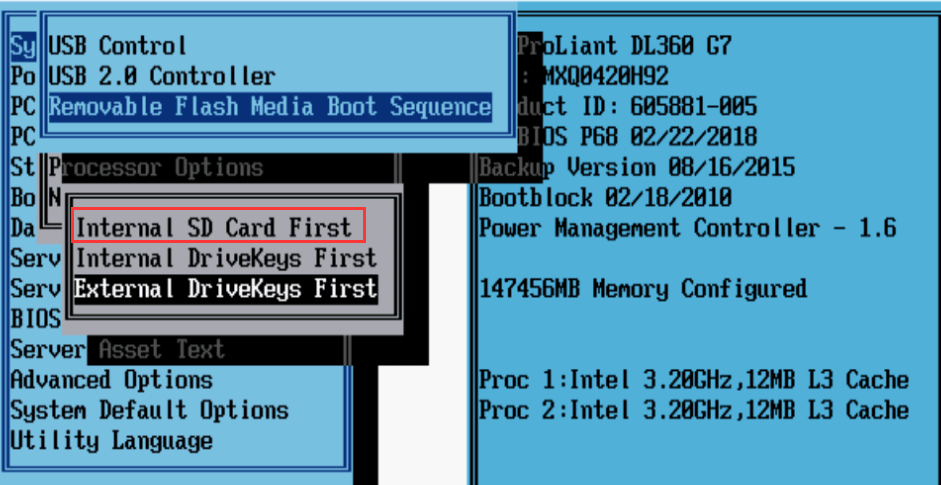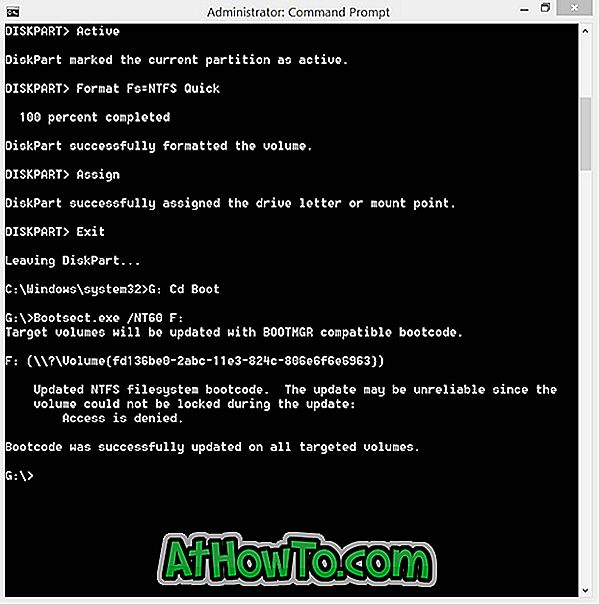В данной статье мы расскажем о способах установки Windows 10.
[toc]
Сегодня большое количество пользователей ПК используют USB-накопители в качестве загрузочного носителя для выполнения чистой установки Windows 10 или более ранних версий. Хотя установка с USB удобна, вы, возможно, не сможете воспользоваться данным методом в любой момент.
Знаете ли вы, что вы можете установить Windows 10 без использования USB? Фактически, можно установить Windows 10 без создания загрузочного носителя.
Ниже приведены шесть способов установки Windows 10.
Способ №1. Установка Windows 10 с USB-устройства
Установка Windows 10 с использованием USB-накопителя является пожалуй самым лучшим методом. Кроме того, USB-накопитель в своем роде обладает быстрой скоростью передачи данных, что позволит вам установить дистрибутив Windows в разы быстрее.
Вы можете использовать официальный инструмент для создания загрузочных USB-накопителей — Windows 10 Media Creation Tool, либо же воспользоваться сторонним инструментом, таким как Rufus.
Способ №2. Установка Windows 10 с DVD
Если у вас нет USB-накопителя или вы часто устанавливаете или переустанавливаете Windows 10, использование DVD в качестве загрузочного носителя имеет смысл. Вы можете использовать встроенный инструмент для записи ISO в Windows 10/8/7 или использовать сторонние инструменты записи ISO для подготовки загрузочного DVD Windows 10.
Способ №3. Установка Windows 10 с карты памяти SD
Если вы не можете найти USB или DVD вокруг, когда хотите установить Windows 10, вы можете просто выполнить резервное копирование данных с карты памяти вашего смартфона на компьютер, а затем использовать карту памяти в качестве загрузочного носителя.
Создание загрузочной карты памяти довольно просто и похоже на создание загрузочного USB.
Способ №4. Установка Windows 10 с ISO-образа
Можно установить Windows 10 непосредственно из образа ISO, не записывая его на DVD или USB, только если у вас есть загрузочный ПК с ОС Windows и планируете установить Windows 10 на диск, отличный от того, где установлена Windows 10/8/7. Для установки из ISO вам просто нужно установить файл ISO и запустить файл установки, расположенный в папке «Источники».
Пожалуйста, обратитесь к нашей инструкции по установке Windows 10 c ISO-образа на DVD или USB.
Способ №5. Установка Windows 10 со смартфона
Знаете ли вы, что вы даже можете использовать свой смартфон для установки Windows 10 на ПК? Ну, не все смартфоны, но смартфоны, оснащенные Android, должны иметь возможность устанавливать Windows 10 на ваш компьютер.
Все, что вам нужно сделать, это установить бесплатное приложение под названием Drivedroid на Android-смартфоне и следовать инструкциям, чтобы сделать ваш смартфон загрузочным, а затем установить Windows 10 с него.
Способ №6. Установка Windows 10 по сети
Установка Windows 10 с сетевого компьютера непростая, и этот метод следует использовать только в том случае, если по какой-либо причине вы не можете использовать вышеупомянутые методы.
Честно говоря, мы никогда не устанавливали Windows 10 по сети. Существует множество руководств, которые помогут вам установить Windows 10 по сети.
Каков ваш предпочтительный способ установки Windows 10?
Видео: Как установить Windows c Андроид устройства?
Видео: Установка Windows с рабочего стола без диска и флешки
https://www.youtube.com/watch?v=2PEXibdf0GI
Видео: Установка Windows 10 с флешки. Чистая установка Windows 10
Видео: Установка Windows с Micro SD карты памяти
Do you want to boot from SD card to install/run systems? Then, you should know whether you can do that and how to do that. In this post, MiniTool Partition Wizard will give you a step-by-step guide.
Why Need to Boot from SD Card?
SD card, whose full name is Secure Digital Memory Card, is a memory card widely used in portable devices, such as digital cameras, personal digital assistants, and multimedia players. Moreover, it is also used in most laptops.
Most laptops may come with SD card slots. But in most cases, you don’t need to use SD cards in PC. Only if you are engaged in work related to photos and design, this slot brings a lot of conveniences.
Besides, some people ask how to boot from SD card. In this case, you will use this slot. If this slot is broken, you buy an SD card reader and then connect the SD card to the USB slot.
When you ask how to boot from SD card, I guess you want to:
- Make a bootable SD card to install Windows on another PC.
- Make a bootable Windows on the SD card.
As for the detailed steps on how to boot from SD card, you can refer to the following contents.
How to Boot from SD Card?
Stage 1: Make a Bootable SD Card
To boot from SD card, you should make a bootable SD card in advance. According to your needs, ways to make a bootable SD card are different. Please refer to the following 2 methods:
Method 1. Create an SD Card Windows Installation Media
Step 1: Connect the SD card to PC and format it to NTFS file system. There are many methods for you to format the SD card. You can use the Windows built-in tools like Explorer, Disk Management, and Diskpart. You can also use third-party software like MiniTool Partition Wizard.
Step 2: Download Windows 10 Installation Media Creation Tool from Microsoft’s official website. Run this tool and you need to do some options:
- Choose installation media creation method. Please check the option Create installation media (USB flash drive, DVD, or ISO file) for another PC.
- Choose Language, Windows Edition, and Architecture according to your needs.
- Choose which media to use. You can try choosing USB flash drive to see whether the SD card is listed under the USB flash drive. If not, please go back and choose the ISO file
Step 3: Follow the on-screen instructions to make an SD card installation media or create an ISO file. If you have chosen the ISO file option and made an ISO file on PC, you should use burning software like Rufus to burn the ISO file into the SD card. Here is the guide on how to burn the ISO file with Rufus:
- Install and launch the Rufus program.
- Under Drive Properties, select the SD card as the Device, select the ISO file as the Boot selection, and choose Standard Windows Installation as the Image option. Then, leave the other options at their default values and click the Start
Through this method, you can make a Windows installation media with the SD card.
Method 2. Install a Complete OS on the SD Card
To install a complete OS on the SD card, you can also use Rufus. You just need to change the Image option to Windows to Go. But if you want to clone your computer OS and apps (installed on C drive) to the SD card, you can try migration tools like MiniTool Partition Wizard.
If your SD card is large enough to hold all data, you can even clone the whole computer onto it. Here is the tutorial:
MiniTool Partition Wizard DemoClick to Download100%Clean & Safe
Step 1: Connect the SD card to the PC. Launch MiniTool Partition Wizard and open this software. Go to its main interface and click on Migrate OS to SSD/HDD in the action panel (the OS migration feature is not free).
Step 2: Choose the right method to migrate the system disk and click Next. Option A allows you to clone the whole system disk, while option B only allows you to migrate the OS.
Step 3: Choose the SD as the destination disk and then click Next. For option A, please make sure the used space in the PC drive is smaller than the SD card. For option B, please make sure the used space in the C drive is smaller than the SD card. Only in these cases, the OS migration can succeed.
Step 4: Review changes and click the Next button. In this step, you can keep default settings.
Step 5: Read a note on how to boot from the destination disk and click the Finish button. Then, click the Apply button to execute pending operations.
Stage 2: Make the Computer Boot from SD Card
After making a bootable SD card, you should restart the computer and enter its firmware to make the PC boot from the SD card. To do this, you can refer to the following guide:
- Restart PC and press the BIOS key during the booting process. You can search online to know the specific BIOS key of your PC model. Sometmies, the BIOS key will appear on the screen. If you don’t know the BIOS key, you can try F2.
- When you enter Firmware, please disable UEFI boot mode. You should go to boot option, disable secure boot/UEFI and enable legacy support/BIOS.
- Go to boot order to place the SD card at the first boot sequence.
- Save changes and exit the firmware. The PC will then boot from SD card.
Although the detailed operations may vary depending on the different motherboards, the general guideline is the same: enter firmware > disable UEFI and enable BIOS > change boot order to make the SD card the first boot device.
Why we need to do these operations. The reasons are as follows:
1. Why do you need to change the boot order?
If you insert a bootable SD card into the PC, there are actually 2 bootable devices on the PC. One is the built-in hard drive that has the original Windows system installed and the other one is the SD card. But the PC will boot from hard drive by default. To change this behavior, you should change the boot order in firmware.
If you want to know about the boot process, please read this post: What Is Computer Booting?
2. Why do you need to disable secure boot and enable legacy support?
UEFI has Secure Boot mode enabled. This mode uses keys, and any operating system or hardware driver that wants to be loaded on this motherboard must pass the authentication of these keys. If the software fails, the motherboard will refuse to load it. The purpose is to prevent malicious software from intruding and infecting boot sector.
However, if you want to boot it from other software including some Linux OS, Windows 7 and earlier versions, etc, disabling Secure Boot temporarily is recommended. Please note that you should turn on this feature later, otherwise the original system will not boot.
Problems When Booting from SD Card
1. BIOS Doesn’t Recognize SD Card
Some people report that they can’t find the SD card option in BIOS. Is there any method to solve this problem?
In general, whether the PC can boot from SD card is determined by BIOS. Most BIOS only has drivers for hard drives, USB drives, and CD-ROM devices and they don’t have the driver for SD card. This is reason why BIOS can’t recognize SD card.
Note: BIOS is a step before booting into OS. After booting into Windows, your PC can recognize SD cards. But in the BIOS step, if manufacturers don’t write SD card driver into BIOS (ROM), you can’t choose the SD card as the boot device.
Therefore, to solve the “SD card not recognized by BIOS” problem, you can try the following 2 methods:
- Try every boot option in BIOS to see whether there is an option for SD card.
- Update BIOS. If the current BIOS version doesn’t offer the SD card boot option, you can search online to see whether the manufacturer of the motherboard has offered a BIOS version that offers the SD card boot option. If this version is for your motherboard model, you can try updating BIOS to this version.
2. What SD Card Should I Use?
If you want to install a complete OS on an SD card, you should choose an SD card that has a good IOPS value, otherwise the boot speed will be very slow. You may know that SD card is divided into several classes, but the class is usually depending on sequential read and write speed. If you want to but an SD card for camera, you can refer to them.
But if you want to buy an SD card for operating system, you should refer to its IOPS. In this case, please refer to this post: A1 VS A2 SD Card: Compare Them and Make a Wise Choice. In general, the A1 and A1 SD cards are used in phones. And therefore, they are capable of running operating systems.
Here is a post talking about how to boot from SD card. If you want to boot your PC from an SD card, you can read this post to know whether you can do that and how to do that.Click to Tweet
Bottom Line
Is this post helpful to you? Do have questions about this post? Do you have other ideas about how to boot from SD card? Please leave a comment in the following zone. In addition, if you have difficulty in migrating OS, please feel free to contact us via [email protected]. We will get back to you as soon as possible.
Boot from SD Card FAQ
Can we boot from SD card?
This depends on your BIOS. If your PC’s BIOS has SD card driver and can recognize SD card, you can boot from SD card. Or, you can use an SD card reader to serve the SD card as a USB drive.
Can I run Windows 10 from an SD card?
If your PC’s BIOS can recognize SD card, you can burn a Windows 10 system into an SD card and boot your PC from this SD card.
Can you install Windows from an SD card?
If your BIOS can recognize SD card, you can do that. If your BIOS doesn’t recognize SD card, you can use an SD card reader to connect the SD card to a USB port.
How do I make my SD card bootable to normal?
Пару лет назад, во времена Windows XP и Vista, если быть точным, мы все использовали традиционные CD и DVD для установки операционной системы Windows. После выпуска бета-версии Windows 7 в январе 2009 года в Интернете начал появляться ряд инструментов для создания загрузочных USB-устройств, которые помогут вам установить Windows 7 с USB-накопителя.
Microsoft также выпустила официальный инструмент за несколько недель до выпуска Windows 7 RTM для широкой публики под названием Windows 7 USB / DVD Download Tool, чтобы помочь конечным пользователям создавать загрузочные Windows 7 USB из файлов образов ISO. Такие инструменты, как Rufus и WinUSB Maker, способны создавать загрузочные USB-устройства, совместимые как с традиционным BIOS, так и с новыми системами UEFI.
Но могут быть ситуации, когда у вас есть ISO-файл Windows 10 / 8.1 / 7, но нет USB-накопителя для подготовки и установки / переустановки Windows с USB-накопителя. К счастью, Windows 7, Windows 8 / 8, 1 и Windows 10 также могут быть установлены с карты памяти вашего телефона.
В наши дни почти у всех нас есть хотя бы один смартфон, и большинство этих смартфонов, за исключением iPhone, поддерживают карты памяти Micro SD. Поэтому поиск карты памяти не является сложной задачей, и, поскольку все мы носим свои телефоны повсюду, мы можем быстро перенести данные с карты SD на ПК, подготовить загрузочную карту памяти и затем установить Windows с карты памяти.
В этом руководстве мы покажем вам, как создать загрузочную карту памяти Micro SD и использовать ее в качестве загрузочного носителя для установки Windows 10 / 8.1 / 7 с нее. Следуйте приведенным ниже инструкциям, чтобы подготовить загрузочную карту Micro SD для Windows 10 / 8.1 / 7, а затем установить Windows 10 / 8.1 / 7.
Подготовка загрузочной карты памяти Windows 10/7 / 8.1 — довольно простая задача, и вам необходимо выполнить ту же процедуру, которую вы выполнили при создании загрузочных USB-дисков Windows 8.1.
ПРИМЕЧАНИЕ 1. Карты памяти, кроме Micro SD, также можно использовать для подготовки загрузочного носителя и последующей установки с него Windows.
ПРИМЕЧАНИЕ 2. Прежде чем использовать командную строку для подготовки загрузочного носителя, я попробовал популярный инструмент Rufus, чтобы сделать карту памяти загрузочной, но она не удалась. Другие аналогичные инструменты могут помочь вам в подготовке загрузочной карты памяти, но мы собираемся использовать 100% рабочие инструкции, приведенные в нашем руководстве по установке Windows 10 с USB, для подготовки загрузочной карты Windows 8.1 / 10.
Процедура:
Шаг 1. Извлеките карту памяти Micro SD из телефона и подключите ее к компьютеру с помощью встроенного или внешнего устройства чтения карт памяти.
Шаг 2: Создайте резервную копию всех данных с карты памяти в безопасном месте, так как мы собираемся отформатировать карту памяти, которая сотрет все данные с карты.
Шаг 3: Откройте командную строку с повышенными правами. Чтобы открыть командную строку с правами администратора, введите CMD в меню «Пуск» или в меню «Пуск», а затем одновременно нажмите клавиши Ctrl + Shift + Enter. Вы также можете обратиться к нашей инструкции по открытию командной строки от имени администратора для получения подробных инструкций.
Шаг 4. В командной строке с повышенными привилегиями выполните следующие команды:
Diskpart
Нажмите клавишу ввода.
Список дисков
Нажмите клавишу ввода.
Обратите внимание на номер диска вашей карты памяти. Например, на картинке выше номер моей карты памяти равен 1.
Шаг 5: Затем введите следующие команды одну за другой и нажмите клавишу Enter после связывания каждой команды.
Выберите диск 1
В приведенной выше команде замените «1» на номер диска вашей карты памяти, полученный на шаге 4.
чистый
Создать первичный раздел
Выберите раздел 1
активный
Формат Fs = NTFS Quick
приписывать
Выход
Пока не закрывайте командную строку.
Шаг 6: Затем смонтируйте ISO-файл Windows 10 / 8.1 / 7, чтобы получить букву для подключенного диска. Если вы работаете в Windows 8 / 8.1, щелкните правой кнопкой мыши файл ISO, а затем нажмите «Монтировать». А если вы работаете в Windows 7, ознакомьтесь с нашими инструкциями по монтированию ISO-файла в руководстве по Windows 7 для получения подробных инструкций.
Шаг 7: Выполните следующие три команды:
G: Cd Boot
Где «G» — буква диска смонтированного файла ISO
Bootsect.exe / NT60 F:
В приведенной выше команде замените «F» на букву диска вашей карты памяти Micro SD. Это оно! Теперь вы можете закрыть командную строку.
Шаг 8: Наконец, скопируйте все файлы (включая скрытые, если они есть) с виртуального диска (диск с файловой системой ISO) на карту памяти. Ваша загрузочная карта памяти Windows готова.
Шаг 9: Включите компьютер, на котором вы хотите установить Windows, с загрузочной карты памяти, подключите загрузочную карту памяти, загрузитесь в BIOS или UEFI, измените порядок загрузки для загрузки с карты памяти / USB и перезагрузите компьютер. чтобы увидеть Нажмите любую клавишу для загрузки с CD / DVD сообщения на экране.
Нажмите любую клавишу, чтобы начать загрузку необходимых файлов и установку операционной системы Windows 10 / 8.1 / 7. Удачи!
ПРИМЕЧАНИЕ. Если ваш компьютер не показывает карту памяти в BIOS / UEFI и не поддерживает загрузку с карты памяти, вы можете вставить карту памяти (после подготовки загрузочной) в телефон, подключите телефон к ПК с помощью поддерживаемого кабеля, а затем перезагрузите компьютер для загрузки и установки Windows. Это работало на нашем ПК, по крайней мере.
В статье описываются варианты того, как создаётся загрузочная Windows 10. Мы будем использовать исключительно официальные возможности напрямую с серверов Microsoft, что позволит установить подлинную операционную систему без скрытых «сюрпризов». Которые подстерегают любого любителя неофициальных сборок семейства Windows. В качестве основного инструмента для скачивания мы будем использовать небольшую программу Media Creation Tool от самой Microsoft. И кажется, что Microsoft делает всё, чтобы установка Windows на любой из носителей становилась процессом, понятным даже детям и пенсионерам: настолько всё становится простым.
Для использования программы необходимы права администратора. Исходная система: Windows 7/8/10. Кроме того, нам понадобится нужный носитель, выбор которого стоит за вами. Я разберу сразу несколько вариантов установки на:
- флешку/SD-карту
- оптический диск
Время, затрачиваемое на процесс от А до Я зависит только от комплектации компьютера и качества/скорости соединения с сетью. Далее. В процессе работы утилита не отвлекает пользователя от других дел, но помните: ресурсы системы лучше использовать по назначению. Если готовитесь к установке Windows — остальные окна и задачи лучше закрыть.
Загрузочная Windows 10 на флешке или SD
Скачайте и установите утилиту MCT по ссылке выше. После запуска та самостоятельно проведёт вас вплоть до этапа, когда готовое устройство останется удалить из порта. Так, утилита последовательно скачает образ, а затем установит его на флешку.
проверьте настройки и снимите галочку у Использовать рекомендуемые параметры
обратите внимание на рекомендуемый объём флешки
Media Creation Tool сама должна увидеть подходящие носители на контроллерах:

Флэш-накопитель уже появился в проводнике как готовое к работе устройство:
Ждём «официального» окончания работ:
Теперь можно устанавливать Windows 10 на любой компьютер с поддержкой входа через USB. И даже без такой возможности загрузиться с флешки (USB порты не работают). Вам лишь стоит выставить загрузку с USB устройства. Быстрее всего это сделать сразу после включения (не заходя в BIOS/UEFI) с помощью клавиши вызова меню быстрой загрузки (у меня F8, у кого-то Tab — проясните ситуацию по вашей модели материнской платы или ноутбука):
Загрузочная Windows 10 в виде образа диска ISO
Мы воспользуемся тем же инструментом, но на этот раз пройдём по другому пути: вместо флешки будет обычный диск-болванка для оптического дисковода. То есть сразу после выбора языка мы укажем на ISO файл и покажем куда сохранить ISO файл для прожига будущего файла или сохранения для установки с жёсткого диска:
Дальнейшие ваши действия будут зависеть от того, как вы собираетесь распорядиться полученным файлом. Либо записать его на болванку и использовать в качестве установки на компьютерах «по старинке», либо сохранить на диске, чтобы впоследствии установить Windows прямо с жёсткого диска.
Скачать Windows 7/8/10 последней версии + пакет Microsoft Office
Для загрузки нужного ISO образа я предлагаю вам очередную утилиту, которую можно скачать прямо с моего блога. Она опробована мной на момент написания статьи, однако в окне самой программы вы увидите ссылку на сайт, где наверняка существует более новая её версия. Забирайте:
Загрузчик образа Windows
Распакуйте из архива, разблокируйте в Свойствах:
Как избавиться от блокировки запуска скачанных файлов?
Запустить программу от имени администратора:
Для загрузки предлагается куча версий, сборок ОС Windows и пакеты Microsoft Office:
Проверьте языковую локаль и определитесь с разрядностью Windows:
Всё:
Далее поступаем таким же образом по усмотрению: записываем образ на болванку либо оставляем в таком виде для собственных нужд.
Успехов.
Как установить Windows 10 с флешки, SD карты, Android или по сети?
В данной статье мы расскажем о способах установки Windows 10.
Сегодня большое количество пользователей ПК используют USB-накопители в качестве загрузочного носителя для выполнения чистой установки Windows 10 или более ранних версий. Хотя установка с USB удобна, вы, возможно, не сможете воспользоваться данным методом в любой момент.
Знаете ли вы, что вы можете установить Windows 10 без использования USB? Фактически, можно установить Windows 10 без создания загрузочного носителя.
Ниже приведены шесть способов установки Windows 10.
Способы установки операционной системы Windows 10
Способ №1. Установка Windows 10 с USB-устройства
Установка Windows 10 с использованием USB-накопителя является пожалуй самым лучшим методом. Кроме того, USB-накопитель в своем роде обладает быстрой скоростью передачи данных, что позволит вам установить дистрибутив Windows в разы быстрее.
Вы можете использовать официальный инструмент для создания загрузочных USB-накопителей — Windows 10 Media Creation Tool, либо же воспользоваться сторонним инструментом, таким как Rufus.
Способ №2. Установка Windows 10 с DVD
Если у вас нет USB-накопителя или вы часто устанавливаете или переустанавливаете Windows 10, использование DVD в качестве загрузочного носителя имеет смысл. Вы можете использовать встроенный инструмент для записи ISO в Windows 10/8/7 или использовать сторонние инструменты записи ISO для подготовки загрузочного DVD Windows 10.
Способ №3. Установка Windows 10 с карты памяти SD
Если вы не можете найти USB или DVD вокруг, когда хотите установить Windows 10, вы можете просто выполнить резервное копирование данных с карты памяти вашего смартфона на компьютер, а затем использовать карту памяти в качестве загрузочного носителя.
Создание загрузочной карты памяти довольно просто и похоже на создание загрузочного USB.
Способ №4. Установка Windows 10 с ISO-образа
Можно установить Windows 10 непосредственно из образа ISO, не записывая его на DVD или USB, только если у вас есть загрузочный ПК с ОС Windows и планируете установить Windows 10 на диск, отличный от того, где установлена Windows 10/8/7. Для установки из ISO вам просто нужно установить файл ISO и запустить файл установки, расположенный в папке «Источники».
Способ №5. Установка Windows 10 со смартфона
Знаете ли вы, что вы даже можете использовать свой смартфон для установки Windows 10 на ПК? Ну, не все смартфоны, но смартфоны, оснащенные Android, должны иметь возможность устанавливать Windows 10 на ваш компьютер.
Все, что вам нужно сделать, это установить бесплатное приложение под названием Drivedroid на Android-смартфоне и следовать инструкциям, чтобы сделать ваш смартфон загрузочным, а затем установить Windows 10 с него.
Способ №6. Установка Windows 10 по сети
Установка Windows 10 с сетевого компьютера непростая, и этот метод следует использовать только в том случае, если по какой-либо причине вы не можете использовать вышеупомянутые методы.
Честно говоря, мы никогда не устанавливали Windows 10 по сети. Существует множество руководств, которые помогут вам установить Windows 10 по сети.
Каков ваш предпочтительный способ установки Windows 10?
Источник
Как установить виндовс 7 с флешки на компьютер пошаговая инструкция
Компьютерному новичку суждено научиться устанавливать Windows 7 на свой компьютер или ноутбук. Почему я так уверен? Потому что установка операционной системы – это то, что сегодня умеет каждый школьник. А если вы задались этим вопросом, как установить Windows 7 с флешки, то вы ничем не хуже, и уже через 10 минут вы будете знать ответы на все вопросы.
Чтобы установить Windows 7 нужно выполнить 3 шага:
1. Создаём загрузочную флешку.
2. Устанавливаем в биос параметры запуска флешки.
3. Непосредственно установить Windows 7 с этой флешки .
1. Создаём загрузочную флешку.
П риступаем к первому шагу. Для начала работы нам понадобится сам образ скаченной винды и флешка не менее 8 гигабайт,чтобы на неё без проблем поместились загрузочные файлы нашей винды.Затем чтобы записать образ Windows 7 ,нам понадобится программа UltraISO.
ссылка для скачивания- https://ultraiso-ezb.ru/
Данная программа платная, но она будет работать в течение 30 дней в пробном режиме. При запуске выбираем пункт Пробный период
Флешка должна обязательно быть вставлена в компьютер.
В программе UltraISO нажимаем меню Файл , затем Открыть.
Затем открывшемся окне указываем, где на компьютере лежит образ с Виндовос 7 и жмём Открыть.
После, когда файлы образа были успешно открыты, мы нажимаем меню Самозагрузка – Записать образ жесткого диска .
В открывшемся окне важно убедиться, что в пункте Disk Drive выбрана ваша флешка. Если это не так, то выбираем её вручную из выпадающего списка.
Больше менять нечего не нужно. Нажимаем кнопку Записать , чтобы приступить к созданию загрузочной флешки.
Запись Семёрки на флешку обычно длится минут 10-20, всё конечно зависит от мощности вашего компьютера и скорости флешки.
2. Устанавливаем в биос параметры
запуска флешки.
Приступая к установке Windows нам нужно зайти в БИОС и поставить на первое место нашу флешку.
Включаем компьютер и сразу начинаем нажимать клавишу DELETE или F2 ( в зависимости от материнской платы клавиша для входа может отличаться ). Жмём нужную клавишу несколько раз, до тех пор, пока не увидим сам БИОС. Вот так выглядит один из них:
По этой программе мы можем перемещаться, используя стрелки и кнопку Enter на клавиатуре.
Переходим на вкладку BOOT и находим там пункт Boot Device Priority . Открываем его.
Внутри ищем USB-флешку. Если она там есть, то это здорово. В таком случае встаём на первый пункт и жмём Enter. В открывшемся окне выбираем флешку и снова жмём Enter. Если там есть только жесткий диск и дисковод, как на картинке, а флешка отсутствует, то следуем инструкции далее.
Возвращаемся назад, нажав клавишу Esc. Нам нужно перейти в соседний пункт Hard Disk Drives и отыскать флешку там.
Действительно, я вижу что на втором месте стоит флешка, а на первом жесткий диск. Нужно поменять их местами. Встаю на первый пункт и жму Enter .
В новом окне выбираю флешку.
Отлично! Теперь в Hard Disk Drives она в приоритете загрузок на первом месте.
Отлично! Теперь компьютер будет грузиться с USB-флешки. Для сохранения сделанных изменений нажимаем клавишу F10 и жмём Энтер .
Стоит сказать, что в некоторых БИОСах интерфейс немного отличается. В таком случае вам придется искать аналогичные кнопки. На новых компьютерах БИОСы современные и там всё намного проще!
3. Непосредственно установить Windows 7 с этой флешки.
Если мы всё правильно сделали, то сразу после перезагрузки компьютера начнётся считывание данных с флешки. Об этом говорит следующая полоса загрузки, которую вы сейчас видите на своих экранах.
Теперь то мы можем установить Windows 7 с флешки на свой компьютер. Спустя несколько минут после полосы загрузки мы увидим первое важное окно. Здесь выбираем нужный нам язык и жмём Далее .
Теперь жмём Установить . Ничего сложного.
Источник
Полная инструкция, как установить Windows 10 с флешки или карты памяти
Большинство современных компьютеров не имеют привода для чтения дисков. Это связано с тем, что USB -носители вытеснили устаревшие DVD и CD диски. Флешки использовать намного удобнее: на них можно разместить больше информации, они компактный и есть у каждого пользователя ПК под рукой. Если ваше устройство не оснащено оптическим приводом, то вы можете столкнуться с необходимостью решить проблему, как установить Windows 10 с флешки. На первый взгляд, человеку далекому от работы с ПК, это кажется непосильной задачей. Но на самом деле все просто – ее нужно превратить в загрузочную.
Где найти образ Windows 10 для подготовки флешки?
Есть несколько возможных вариантов получения образа Windows , который будет в формате, подходящем для создания флешки для загрузки ОС:
- скачать с популярных торрент-трекеров;
- воспользоваться официальным сайтом разработчика;
- получить архив с образом с иных интернет-порталов.
Лучше всего пользоваться официальным сайтом Майкрософт. С него можно скачать на свой жесткий диск образ Windows 10 без необходимости платить. Вы получите лицензионную операционную систему, которая не будет содержать в себе вирусов и лишних программ. К тому же на официальном сайте есть специальная утилита, которая позволит вам без проблем создать загрузочную флешку – нужно лишь будет иметь под рукой чистый USB -носитель.
Создание загрузочной USB-флешки с образом Windows
Утилита Media Creation Tool, позволяющая создать USB без лишних проблем, располагается на сайте Microsoft . Ее нужно скачать на свой ПК и установить. Перед началом загрузки, уточните разрядность своей системы. Это можно узнать через свойства компьютера. Далее действуйте по инструкции:
- Отыщите на рабочем столе пиктограмму нового приложения и запустите его.
- Выберите язык интерфейса и версию новой ОС. Учтите, что версия должна совпадать с той, от которой у вас имеется ключ активации. Иначе активировать ОС не получится. Разрядность операционной системы значения не имеет – лицензий от х86 подойдет для х64, и наоборот.
- Установите флешку в разъем. На ней должно быть более 3 ГБ свободного пространства.
- Далее выберите, какой установочный носитель вы будете создавать: DVD или USB . Отмечайте флажком второй вариант – USB -накопитель.
- Теперь вам нужно запастись терпением – файлы будут скачиваться с сайта, а затем копироваться на носитель. После недолгого ожидания загрузочная флешка с Windows 10 будет подготовлена к использованию.
Преимущество официальной утилиты в том, что вам не потребуется скачивать другие программы для записи флешки. Не так давно прошло ее обновление. Теперь выбирать, какую версию Windows 10 вы будете ставить на свое устройство можно уже в процессе инсталляции. Это позволяет использовать носитель неоднократно.
В меню загрузки утилита от Майкрософт предложит вам систему, которая совместима с текущей версией ОС. Если вы хотите использовать флешку, чтобы поставить ОС на свой компьютер, ничего не меняйте. При необходимости инсталляции на другое устройство, можно выбрать иной вариант.
Как поступить, если вы хотите записать загрузочную флешку позже?
В такой ситуации лучше всего выбрать вариант загрузки ISO -образа, который можно сохранить на жестком диске своего ПК. В этом случае создать загрузочную флешку с Windows 10 можно используя приложения:
Работа с этими приложениями удобна и у продвинутых пользователей ПК не вызывает затруднений. Они способны записать образ Windows 10 на флешку или DVD -носитель, что удобно для тех, кому нужно поменять систему на нескольких устройствах. В некоторых ОС встроено стандартное средство для записи образов на диски, можно воспользоваться им. Для этого на файле образа нужно щелкнуть правой клавишей мыши и выбрать в выпавшем меню «Записать образ диска».
- Самая распространенная ошибка пользователей – копирование файла, как любого другого документа на носитель. Работать загрузочная флешка в этом случае не будет. На ней просто останется непонятный для системы файл, который невозможно будет открыть для установки.
- Еще одна ошибка – неправильный выбор файловой системы флешки. Если у вас устройством управляет не BIOS , а UEFI , необходимо предварительно отформатировать USB -накопитель, выбрав файловую систему FAT 32.
Предварительная подготовка компьютера
Перед тем как установить на устройство Windows 10, необходимо подготовиться. Вам нужно сделать 2 шага:
- Перед тем как установить Windows 10 с флешки на ноутбук, необходимо отключить быструю загрузку. Она не даст вам попасть в BIOS или UEFI . Это необходимо сделать через вкладку «Электропитание». Это рекомендованный параметр, который используется по умолчанию. Иногда для отключения опции необходимо зайти в дополнительное меню: «Изменение недоступных параметров».
- Скопировать файлы на чистый USB -носитель или внешний HDD . Это необходимо, чтобы не потерять информацию, так как для чистой установки системы вам потребуется отформатировать жесткий диск. Это значит, что все сохраненные на нем фото, документы и иные файлы пропадут.
После проведения подготовки, можно приступать к установке ОС. Для этого вам нужно будет поработать в предварительном меню загрузки, а потом правильно выбрать параметры инсталляции.
Настройка BIOS
Предварительно установите флешку в разъем на устройстве, выбирайте тот, который имеет параметр 2.0. Перезагрузите машину и вызовите меню загрузки. Для этого нажмите одну из «горячих клавиш» или их комбинацию. Чаще всего открыть BIOS можно с помощью:
Общей инструкции, как попасть в БИОС нет, так как каждый производитель устройств закладывает свою комбинацию или «горячую клавишу». Нажимать на нужную кнопку необходимо в тот момент, когда на экране устройства возникает логотип производителя и сведения о системе.
Затем необходимо следовать алгоритму:
- В открывшемся меню найдите пункт Boot . Он может быть Boot Priority или Boot Options.
- Найдите графу First , нажмите клавишу Enter . Перед вами откроется рамка со списком доступных вариантов. Вам нужен пункт USB .
- Проверьте другую графу ( Second или Third ), в ней должен значиться HDD или Hard Disk . Если там стоит иное значение, вставьте необходимое сами.
- Сохраните изменения и покиньте BIOS .
После перезагрузки компьютер должен обнаружить ваш носитель. Об этом вас оповестит надпись: Press any key to boot from CD / USB .
Чем отличается работа с UEFI ?
Первой особенностью меню загрузки UEFI является ограниченный список «горячих клавиш», используемых для его вызова. Чаще всего используются следующие варианты:
В появившемся меню выберите источник загрузки. В случае, если вам нужно установить Windows 10 с флешки, в UEFI нужно выбрать пункт USB . Затем подтвердите свои действия нажатием на Enter , чтобы приступить к основному этапу работы над инсталляцией новой системы. Некоторые устройства после подтверждения выбора места загрузки выдают сообщение Press any key to boot from CD / USB . При его появлении нужно продолжить работу любой клавишей.
Процесс установки Windows с флешки
После того, как вы отредактируете меню загрузки, начнет работать приложение-установщик. В нем необходимо следовать алгоритму:
- Первое окно дает вам возможность выбрать наиболее подходящий язык для системы, раскладки клавиатуры, даты и других параметров. По умолчанию всегда стоит русский.
- Следующее окно позволяет установить или восстановить систему, вам нужно выбрать первый вариант. Соответствующая кнопка находится прямо по центру окна.
- Далее вам может быть предложено ввести ключ для активации системы или пропустить этот шаг. Тут действовать нужно разными способами. Если у вас есть ключ, то введите его (дефисы проставляются автоматически), отказаться от введения ключа. Последний вариант приведет к тому, что функционал ОС будет ограничен, а во время использования вы будете постоянно видеть окно, гласящее о необходимости активации.
- Следующим шагом система выведет на экран текст лицензионного соглашения. Вам нужно ознакомиться с ним и согласиться. Для этого в графе «Я принимаю условия» нужно поставить маркер, а затем нажать кнопку «Далее».
- Инсталлятор предложит вам два варианта установки. Первый – обновление до Windows 10, этот процесс аналогичен тому, который предлагали в дни бесплатного получения новой ОС. В этом случае на основном диске HDD появится папка Windows old , в которой вы найдете все программы и настройки. Не будет останавливаться на этом варианте подробно, так как ничем особенным он не отливается. Полная установка новой системы помечена примечанием – «только для опытных пользователей». Этот вариант не так сложен как кажется и он более целесообразен, так как в этом старые файлы будут стерты, а логическая цепочка накопителя изменится. Система в итоге будет работать лучше.
- После выбора варианта выборочной установки, вы попадаете в раздел, где отобразятся все ваши жесткие диски. Их будет несколько больше, чем вы привыкли видеть. Вам нужно выбрать текущий системный раздел. Он будет отформатирован. Все ваши файлы удалятся. Можно сохранить пользовательские настройки, выбрав вариант инсталляции без форматирования. Если у вас на этом системном томе стояла другая операционная система, его нужно удалить, а затем восстановить на неразмеченной области. Если вам важны ваши данные, то выберите для установки Windows том, на котором ранее не было системы. Это позволит вам во время загрузки устройства выбирать, какой ОС вы будете пользоваться. Файлы останутся на месте. После завершения работы с дисками, нажмите кнопку «Далее».
- Теперь вам остается только ждать, пока установочная программа загрузит необходимые файлы на ваш жесткий диск. В это время экран будет мерцать, ПК перезагружаться. Это нормально. Ничего не делайте, не нажимайте клавиш и просто ждите.
Во время первой перезагрузки ПК, зайдите в BIOS и в меню Boot установите Hard Disc в графе First . Обычно это требуется только в том случае, если вы решили установить Windows 10 на ПК с флешки.
Быстрая настройка Windows 10
После запуска системы, программа предложит вам подключиться к интернету или Wi — Fi . Если в дальнейшем вы планируете пользоваться учетной записью Майкрософт, то стоит создать подключение и ввести ее данные (их можно взять от старого кабинета пользователя).
Если образ был выпущен ранее 2 августа 2016 года, то настройщик ОС снова потребует от вас введение лицензионного ключа. У более новых версий образа следующий экран будет иным: вам будет предложено настроить конфигурацию системы. Лучше всего использовать стандартные параметры, опытные пользователи могут самостоятельно провести отладку, убрав флажки с приложений, используемых для слежения за пользователем.
При отсутствии интернет-подключения следующим шагом будет заполнение стандартной анкеты для создания локального аккаунта. Завершает настройку финальный этап – система автоматически генерирует стандартные приложения Windows 10. Вам нужно будет только подождать, примерно полчаса. Следите, чтобы в этот промежуток времени питание компьютера не было нарушено.
После завершения установки необходимо проверить состояние драйверов. Они устанавливаются автоматически, но некоторые части оборудования могут остаться без них. В этом случае загрузите из интернета утилиту для поиска и установки драйверов, которая поможет вам восстановить недостающие части системы. Одним из таких полезных приложений является Drivers Mini .
Возможные ошибки при установке Windows c флешки
Ошибки при установке Windows 10 с флешки не редкость. Первая неприятность может возникнуть во время выбора тома для загрузки ОС. Обычно в этом момент инсталлятор выдает ошибку: «Невозможно скопировать систему в выбранный раздел». В этом случае необходимо конвертировать разделы из MBR в GBT .
Возникшая при установке W indows 10 с флешки ошибка 0x8007025d говорит о сбое на этапе записи файлов на ваш HDD . Это можно возникнуть по разными причинам. Решить проблему можно одним из способов:
- очистите жесткий диск – если вы обновляете систему до Windows 10 без удаления старой, то на HDD должно быть около 10-15 Гб свободного пространства;
- оставьте только жесткий диск для инсталляции ОС;
- отключите лишнее оборудование – оставьте только клавиатуру и монитор;
- на прежней операционной системе отключите антивирусную программу.
Появившаяся при установке W indows 10 с флешки ошибка 0x80070570 более сложна в диагностике и устранении.
При ее появлении нужно провесить все составляющие части оборудования и сам носитель. Действуйте по инструкции:
- проверьте качество сборки устройства, особе внимание уделите шлейфам и блокам оперативной памяти;
- при помощи программы Memtest проверьте работоспособность операционной системы;
- программой Victoria проверьте жесткий диск на предмет сбойных секторов;
- запишите образ на другой носитель, в нем также может скрываться неисправность.
Лучше всего использовать для создания загрузочного диска новый USB -носитель. Тогда исчезнет проблема не устанавливается Windows 10 с флешки, ошибки вас беспокоить будут только в самых крайних случаях. Если вы обнаружили неполадки в оборудовании компьютера, его стоит заменить на новое.
Теперь вы знаете как установить W indows 10 с загрузочной флешки. При помощи инструкции выше даже новичок справиться с этой задачей. Не забудьте оценить статью. Если вам есть, что рассказать про установку ОС, напишите рекомендации в комментариях. Задавайте вопросы, делитесь мнениями и своими историями.
Источник