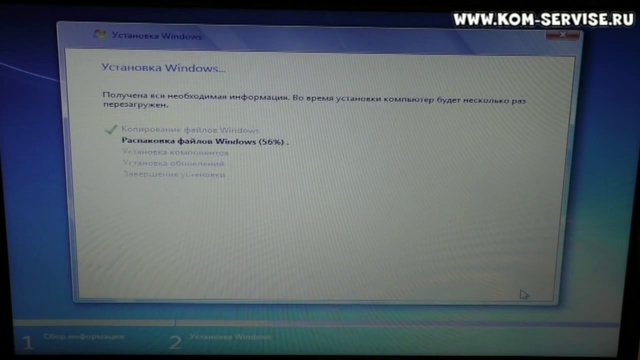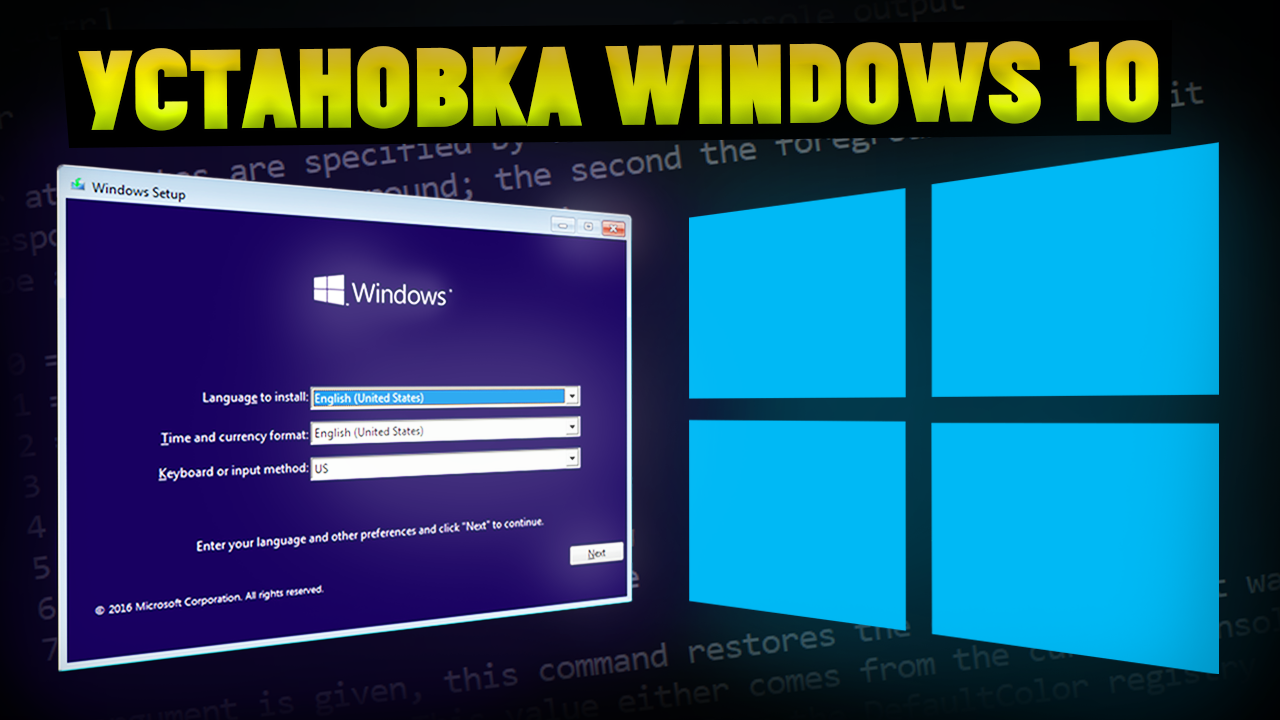Установка операционной системы Windows 10 с флешки является удобным способом обновить ваш ноутбук Toshiba. Этот процесс может быть особенно полезным, если ваша текущая операционная система старая или вы хотите переустановить систему с нуля. В этой статье мы расскажем вам, как установить Windows 10 с флешки через BIOS на ноутбуке Toshiba.
Первым шагом необходимо создать загрузочную флешку с установочным образом Windows 10. Вы можете скачать официальный образ операционной системы с сайта Microsoft или использовать другие источники. Затем вам понадобится программное обеспечение для записи образа на флешку, как, например, Rufus или UltraISO.
После создания загрузочной флешки вставьте ее в USB-порт на ноутбуке Toshiba и перезагрузите устройство. Затем нажмите клавишу F2 или Del (это зависит от модели ноутбука) для входа в BIOS. Внимательно прочитайте инструкции на экране, чтобы найти раздел меню, отвечающий за настройку устройства загрузки.
Примечание: Установка Windows 10 с флешки через BIOS может отличаться в зависимости от модели ноутбука Toshiba. Поэтому рекомендуется обращаться к руководству пользователя для получения подробной информации.
В меню настройки загрузки установите загрузку с USB-устройства в качестве приоритетного. Затем сохраните настройки и перезагрузите ноутбук снова. Теперь ваш ноутбук Toshiba загрузится с флешки с установочным образом Windows 10 и начнется процесс установки операционной системы.
Содержание
- Подготовка флешки для установки Windows 10
- Настройка BIOS на ноутбуке Toshiba
- Загрузка Windows 10 на флешку
Подготовка флешки для установки Windows 10
Перед установкой Windows 10 с флешки через BIOS на ноутбуке Toshiba необходимо правильно подготовить флешку. Вот шаги, которые следует выполнить:
Шаг 1: Проверьте, что на флешке нет важных данных, так как все данные на флешке будут удалены в процессе создания загрузочного диска.
Шаг 2: Подготовьте пустую флешку объемом не менее 8 ГБ. Если на флешке есть данные, сделайте их резервную копию перед форматированием.
Шаг 3: Подключите флешку к компьютеру и откройте «Диспетчер устройств» (Device Manager).
Шаг 4: В «Диспетчере устройств» найдите флешку в разделе «Дисковые накопители» (Disk drives).
Шаг 5: Щелкните правой кнопкой мыши на флешке и выберите «Форматировать» (Format).
Шаг 6: В появившемся окне выберите файловую систему «FAT32» и установите метку тома на свое усмотрение.
Шаг 7: Установите галочку возле опции «Быстрое форматирование» (Quick Format) и нажмите на кнопку «Начать» (Start).
Шаг 8: Подождите, пока флешка будет отформатирована. Этот процесс может занять некоторое время.
После завершения всех этих шагов флешка будет готова для создания загрузочного диска Windows 10 и установки операционной системы на ноутбук Toshiba.
Настройка BIOS на ноутбуке Toshiba
Для установки Windows 10 с флешки через BIOS на ноутбуке Toshiba необходимо произвести определенные настройки в BIOS. В данной статье мы рассмотрим шаги, которые помогут вам настроить BIOS на ноутбуке Toshiba для установки операционной системы.
1. Включите ноутбук и нажмите клавишу F2, чтобы войти в BIOS. В некоторых моделях ноутбуков Toshiba может использоваться другая клавиша, как, например, F12 или Del. Обратитесь к руководству пользователя для уточнения.
2. Перейдите на вкладку «Boot» (Загрузка) с помощью стрелок на клавиатуре и выберите «Boot Mode» (Режим загрузки). Убедитесь, что выбран режим «UEFI» и «CSM Boot» (Загрузка CSM) отключена. Если режим «UEFI» недоступен, убедитесь, что включена настройка «Secure Boot» (Безопасная загрузка).
3. Перейдите на вкладку «Security» (Безопасность) и убедитесь, что опция «Secure Boot» (Безопасная загрузка) отключена. Если эта опция недоступна, пропустите этот шаг.
4. Перейдите на вкладку «Advanced» (Дополнительно) и найдите настройку «Fast Boot» (Быстрая загрузка). Убедитесь, что она отключена, чтобы иметь возможность выбирать устройство для загрузки.
5. Перейдите на вкладку «Exit» (Выход) и выберите «Save Changes and Exit» (Сохранить изменения и выйти). Подтвердите свой выбор, чтобы перезагрузить ноутбук.
Теперь ваш ноутбук Toshiba настроен для загрузки с флешки через BIOS. Вы можете приступить к установке Windows 10 с помощью флешки, следуя инструкциям процесса установки.
Обратите внимание, что настройки BIOS могут отличаться в зависимости от модели и версии ноутбука Toshiba. Рекомендуется обратиться к руководству пользователя для получения более подробной информации о настройках BIOS.
Загрузка Windows 10 на флешку
Для установки Windows 10 с флешки через BIOS на ноутбуке Toshiba, сначала вам понадобится загрузочный образ операционной системы. Вы можете скачать официальный образ Windows 10 с сайта Microsoft.
После того, как файл образа Windows 10 загружен на ваш компьютер, вам понадобится программное обеспечение для записи этого образа на флешку. Одна из самых популярных программ для этого — Rufus. Вы также можете использовать другие программы, которые поддерживают создание загрузочных USB-накопителей.
Вот пошаговая инструкция:
|
Шаг 1: |
Подготовьте флешку. Убедитесь, что на флешке нет важных данных, так как весь ее содержимое будет удалено в процессе создания загрузочного накопителя. Форматируйте флешку в файловой системе NTFS. |
|
Шаг 2: |
Запустите программу Rufus (или аналогичное программное обеспечение), а затем вставьте флешку в компьютер. В программе выберите вашу флешку в качестве устройства. |
|
Шаг 3: |
Выберите настройки для создания загрузочного накопителя. В поле «Создание загрузочного диска (Отметьте USB-накопитель)» выберите образ Windows 10, который вы скачали ранее. Установите опцию «NTFS» для системы файла, и нажмите кнопку «Начать». Процесс создания загрузочного накопителя может занять некоторое время. |
|
Шаг 4: |
После завершения процесса создания загрузочного накопителя, вы можете отключить флешку от компьютера. |
Теперь у вас есть загрузочная флешка с Windows 10, которую вы можете использовать для установки операционной системы на ноутбуке Toshiba через BIOS. Не забудьте настроить BIOS для загрузки с USB-устройства перед началом установки.
Установка операционной системы Windows 10 с флешки может быть нужна в случае, когда ваш ноутбук Toshiba не имеет привода для CD/DVD дисков, или вы просто предпочитаете использовать более удобный и быстрый способ установки. В этой статье мы предлагаем пошаговую инструкцию о том, как установить Windows 10 с флешки через BIOS на ноутбуке Toshiba.
Первым шагом, необходимо подготовить флешку для установки Windows 10. Скачайте официальный образ операционной системы с сайта Microsoft, затем используйте специальную программу для создания загрузочной флешки, например, Rufus. Выберите нужный образ и следуйте инструкциям программы для создания загрузочной флешки.
После того, как флешка готова, включите ноутбук Toshiba и нажмите нужную клавишу (обычно F12 или Esc), чтоб попасть в BIOS. В BIOS найдите раздел Boot и установите загрузку с USB флешки в качестве первого приоритетного устройства загрузки.
Сохраните настройки BIOS и перезагрузите ноутбук. При правильной настройке, он должен загрузиться с флешки и запустить процесс установки Windows 10. Теперь вы можете следовать инструкциям на экране, чтобы установить операционную систему на ноутбук Toshiba. Установка может занять некоторое время, поэтому будьте терпеливы и следуйте указаниям на экране внимательно.
Поздравляем! Теперь у вас установлена операционная система Windows 10 на ноутбуке Toshiba с помощью флешки через BIOS. Вы можете наслаждаться всеми новыми возможностями и функциональностью этой популярной операционной системы!
Содержание
- Подготовка к установке Windows 10 на ноутбуке Toshiba через BIOS
- Выбор подходящей флешки для установки Windows 10
- Проверка и обновление BIOS на ноутбуке Toshiba
- Создание загрузочной флешки с помощью утилиты Rufus
- Настройка BIOS для загрузки с флешки
- Установка Windows 10 на ноутбук Toshiba с помощью загрузочной флешки
Подготовка к установке Windows 10 на ноутбуке Toshiba через BIOS
Перед установкой Windows 10 на ноутбук Toshiba через BIOS важно выполнить несколько предварительных действий.
- Создайте резервные копии всех важных файлов и данных на внешний накопитель или облачное хранилище, чтобы избежать неожиданной потери информации.
- Проверьте доступность всех необходимых драйверов для вашей модели ноутбука Toshiba на официальном веб-сайте производителя. Скачайте и сохраните драйверы на внешнем накопителе, чтобы установить их после установки Windows 10.
- Обновите BIOS на ноутбуке Toshiba до последней версии, если доступна новая прошивка. Следуйте инструкциям производителя на официальном веб-сайте для обновления BIOS.
- Подготовьте флеш-накопитель USB емкостью не менее 8 Гб и отформатируйте его в файловой системе NTFS.
После выполнения всех перечисленных действий, вы будете готовы к установке Windows 10 на ноутбук Toshiba через BIOS. Теперь вы можете переходить к следующему этапу установки операционной системы.
Выбор подходящей флешки для установки Windows 10
Когда дело доходит до установки Windows 10 с флешки через BIOS на ноутбуке Toshiba, важно выбрать подходящую флешку. Ниже приведены несколько важных критериев, которые следует учитывать при выборе флешки:
- Ёмкость флешки: Убедитесь, что у вас есть флешка достаточной ёмкости для установки Windows 10. Рекомендуется использовать флешку объемом не менее 8 ГБ.
- Скорость передачи данных: Выберите флешку с высокой скоростью передачи данных, чтобы установка Windows 10 проходила быстро и эффективно.
- Форматирование: Флешка должна быть отформатирована в файловую систему NTFS, поскольку это требуется для установки Windows 10.
- Надежность: Выберите флешку от надежного производителя, чтобы избежать возможных проблем с установкой ОС.
При выборе флешки для установки Windows 10 с флешки через BIOS на ноутбуке Toshiba, убедитесь, что она соответствует перечисленным критериям. Это обеспечит гладкое и удобное прохождение процесса установки ОС.
Проверка и обновление BIOS на ноутбуке Toshiba
Вот пошаговая инструкция:
- Перейдите на веб-сайт поддержки Toshiba и найдите страницу загрузок для вашей модели ноутбука.
- На странице загрузок найдите раздел BIOS и скачайте последнюю версию BIOS для вашей модели ноутбука.
- Подключите ноутбук к источнику питания и убедитесь, что у вас есть полностью заряженный аккумулятор. Обновление BIOS требует стабильного питания.
- Скопируйте загруженный файл BIOS на флеш-накопитель.
- Перезагрузите ноутбук и войдите в BIOS, нажав соответствующую клавишу (например, Esc, F2 или Del) при запуске.
- В разделе BIOS найдите опцию «Обновление BIOS» или аналогичную.
- Выберите опцию «Обновить BIOS с флеш-накопителя» и укажите путь к загруженному файлу BIOS на флеш-накопителе. Следуйте инструкциям на экране, чтобы завершить обновление.
- После обновления BIOS ноутбук автоматически перезагрузится. Убедитесь, что вы не выключаете или отключаете его во время этого процесса.
- После перезагрузки проверьте, что BIOS обновлен до последней версии, загрузився в BIOS и проверив номер версии. Если номер версии соответствует последней версии, значит обновление прошло успешно.
Важно помнить, что обновление BIOS может быть рискованным процессом, поэтому следуйте инструкциям точно и берегите аккумулятор от разрядки. Если у вас возникнут проблемы во время обновления BIOS, обратитесь к службе поддержки Toshiba.
Создание загрузочной флешки с помощью утилиты Rufus
Для создания загрузочной флешки с помощью утилиты Rufus вам понадобится следующее:
- Флешка с достаточным объемом памяти (рекомендуется 8 Гб и выше);
- Установочный образ Windows 10;
- Утилита Rufus, которую можно скачать с официального сайта.
После того как вы скачали и установили утилиту Rufus, выполните следующие шаги:
- Подключите флешку к компьютеру.
- Запустите утилиту Rufus.
- В разделе «Создание загрузочного диска» выберите свою флешку из списка устройств.
- В поле «Загрузочный образ» нажмите кнопку «Выбрать» и укажите путь к установочному образу Windows 10.
- Выберите опцию «Схема разделов» — «MBR» (или «GPT», если требуется).
- В поле «Система файлов» выберите «NTFS».
- Установите метку тома и размер кластера (рекомендуется выбрать «Большой (4096 байт)»).
- Нажмите кнопку «START» для начала создания загрузочной флешки.
- Подтвердите все предупреждения и дождитесь завершения процесса.
Теперь у вас есть загрузочная флешка с установочным образом Windows 10, которую можно использовать для установки операционной системы через BIOS на ноутбуке Toshiba.
Настройка BIOS для загрузки с флешки
Для установки Windows 10 с флешки на ноутбуке Toshiba, необходимо предварительно настроить BIOS для загрузки с этого устройства. Вот пошаговая инструкция:
- Включите ноутбук и нажмите клавишу F2 или F12 (в зависимости от модели), чтобы войти в BIOS.
- В разделе «Boot» или «Загрузка» найдите опцию «Boot Priority» или «Приоритет загрузки».
- Используя стрелки на клавиатуре, переместите USB Flash Drive вверх на первое место в списке загрузки.
- Сохраните изменения и выйдите из BIOS, нажав на клавишу F10.
После настройки BIOS для загрузки с флешки, перезагрузите ноутбук и установка Windows 10 должна начаться с флешки. При необходимости, убедитесь, что флешка с установочными файлами Windows 10 подключена к ноутбуку перед включением.
Установка Windows 10 на ноутбук Toshiba с помощью загрузочной флешки
Установка операционной системы Windows 10 на ноутбук Toshiba может быть осуществлена с использованием загрузочной флешки и BIOS компьютера. Ниже приведена пошаговая инструкция по установке Windows 10 с помощью загрузочной флешки через BIOS на ноутбуке Toshiba.
- Вставьте загрузочную флешку с операционной системой Windows 10 в свободный USB-порт ноутбука Toshiba.
- Перезагрузите ноутбук Toshiba и нажмите на клавишу, указанную для входа в BIOS — обычно это клавиша Del, F2 или F12. Это может отличаться в зависимости от модели ноутбука Toshiba. Посмотрите сообщение, появляющееся на экране при включении ноутбука, чтобы определить нужную клавишу.
- После входа в BIOS найдите раздел «Boot» или «Загрузка» с помощью клавиш-стрелок на клавиатуре. Затем выберите опцию «Boot Priority» или «Приоритет загрузки».
- Для того, чтобы загрузить операционную систему с флешки, необходимо поменять порядок загрузки устройств. Установите флешку в качестве первого загрузочного устройства, переместив ее в начало списка приоритета загрузки.
- Сохраните изменения в BIOS и выйдите из него. Обычно для сохранения изменений необходимо нажать клавишу F10.
- После перезагрузки ноутбука Toshiba подключенная загрузочная флешка будет использоваться для установки операционной системы Windows 10.
- Следуйте инструкциям, появляющимся на экране, для завершения установки Windows 10 на ноутбук Toshiba. Выберите язык, регион и другие параметры установки, а затем нажмите «Далее».
- Выберите опцию «Установка с нуля» или «Очистить все диски и установить Windows» в зависимости от вашего предпочтения.
- Подождите, пока процесс установки Windows 10 завершится. Во время установки ноутбук Toshiba может несколько раз перезагрузиться.
- После завершения установки введите ключ активации Windows 10, если таковой имеется, и выполните настройку своего нового ноутбука Toshiba.
После выполнения всех вышеперечисленных шагов операционная система Windows 10 будет успешно установлена на ноутбук Toshiba с помощью загрузочной флешки через BIOS.
Если вы хотите переустановить операционную систему на своем ноутбуке Toshiba или возникают проблемы с загрузкой Windows, то загрузка с флешки может быть полезной. Этот метод позволяет создать загрузочную флешку с установочным образом Windows и использовать ее для установки операционной системы или восстановления системы. В этой статье мы расскажем вам, как загрузить Windows с флешки на ноутбук Toshiba.
Первым шагом необходимо подготовить флешку и скачать установочный образ Windows. Выберите официальный сайт Microsoft и найдите раздел загрузки Windows. Следуйте указаниям на сайте для выбора версии Windows и скачивания установочного образа. После того, как файл загрузится на ваш компьютер, подключите флешку к ноутбуку Toshiba.
Теперь вам необходимо создать загрузочную флешку. Для этого вам понадобится программа для записи образов на флешки, например, Rufus или Win32 Disk Imager. Убедитесь, что программа поддерживает формат файлов, в котором вы скачали образ Windows. Запустите программу и следуйте инструкциям по созданию загрузочной флешки. Вам может потребоваться указать путь к скачанному образу Windows и выбрать флешку, которую вы хотите использовать.
После того, как загрузочная флешка будет создана, вам нужно настроить BIOS ноутбука Toshiba для загрузки с флешки. Перезагрузите ноутбук и во время запуска нажимайте клавишу, указанную на экране, чтобы войти в настройки BIOS. Обычно это клавиша F2 или Del.
Содержание
- Процесс загрузки Windows с флешки на ноутбук Toshiba
- Необходимые компоненты
- Шаги по загрузке Windows с флешки
- Заключение
- Подготовка флешки и создание загрузочного диска
- Шаг 1: Форматирование флешки
- Шаг 2: Создание загрузочного диска
- Настройка BIOS для загрузки с флешки
- Установка Windows на ноутбук Toshiba с помощью загрузочной флешки
- Шаг 1: Подготовка загрузочной флешки
- Шаг 2: Подготовка ноутбука Toshiba для загрузки с флешки
- Шаг 3: Загрузка Windows с флешки
- Шаг 4: Завершение установки
- Вопрос-ответ
- Как загрузить Windows с флешки на ноутбук Toshiba?
- Как выбрать загрузочное устройство на ноутбуке Toshiba?
- Могу ли я загрузить Windows 10 с флешки на ноутбук Toshiba?
Процесс загрузки Windows с флешки на ноутбук Toshiba
В данной статье рассмотрим процесс загрузки операционной системы Windows на ноутбук Toshiba с использованием флешки. Этот метод полезен, если вы хотите установить новую копию Windows или восстановить систему из резервной копии.
Необходимые компоненты
Для загрузки Windows с флешки на ноутбук Toshiba вам потребуются следующие компоненты:
- Флешка с достаточной емкостью для хранения образа операционной системы;
- Образ операционной системы Windows в формате ISO;
- Компьютер с доступом в интернет и возможностью записи образа на флешку.
Шаги по загрузке Windows с флешки
Следуя этим простым инструкциям, вы сможете загрузить Windows на ноутбук Toshiba с флешки:
- Подготовьте флешку для загрузки. Обратите внимание, что процесс форматирования флешки удалит все данные, поэтому важно предварительно сохранить все необходимые файлы. Подсоедините флешку к компьютеру, откройте проводник и проверьте, что на ней нет важных данных.
- Скачайте образ операционной системы Windows в формате ISO на компьютер. Образ можно скачать с официального сайта Microsoft или других проверенных источников.
- С помощью специальной программы, такой как Rufus или Windows USB/DVD Download Tool, запишите образ операционной системы на флешку. Убедитесь, что флешка выбрана в качестве целевого носителя и запустите процесс записи образа.
- После завершения процесса записи образа, подключите флешку к ноутбуку Toshiba, который вы хотите загрузить с нее Windows.
- Включите ноутбук Toshiba и нажмите определенную клавишу (обычно это F12 или Esc), чтобы вызвать меню выбора загрузочного устройства.
- Используйте клавиши-стрелки на клавиатуре, чтобы выбрать флешку в качестве загрузочного устройства и нажмите Enter.
- Начнется загрузка операционной системы Windows с флешки. Следуйте инструкциям на экране, чтобы завершить процесс установки или восстановления.
Заключение
Теперь вы знаете, как загрузить операционную систему Windows с флешки на ноутбук Toshiba. Следуя этим простым шагам, вы сможете установить новую копию Windows или восстановить систему с помощью резервной копии. Убедитесь, что вы следуете указанным инструкциям внимательно и в случае возникновения проблем проконсультируйтесь с профессионалами.
Подготовка флешки и создание загрузочного диска
Для установки операционной системы Windows на ноутбук Toshiba с помощью флешки, необходимо правильно подготовить флешку и создать загрузочный диск. В этом разделе мы расскажем о необходимых шагах.
Шаг 1: Форматирование флешки
Перед созданием загрузочного диска необходимо отформатировать флешку, чтобы удалить все данные с нее и подготовить ее для записи загрузочных файлов.
- Подключите флешку к компьютеру. Убедитесь, что на ней нет важных файлов, так как форматирование приведет к их удалению.
- Откройте проводник (Windows Explorer) и найдите флешку среди подключенных устройств.
- Щелкните правой кнопкой мыши на значок флешки и выберите опцию «Форматировать».
- В открывшемся окне выберите файловую систему NTFS и нажмите кнопку «Начать».
- Подтвердите форматирование и дождитесь его завершения.
Шаг 2: Создание загрузочного диска
После форматирования флешки можно приступить к созданию загрузочного диска с помощью специальной утилиты Rufus.
- Загрузите и установите утилиту Rufus с официального сайта.
- Запустите утилиту Rufus и подключите отформатированную флешку к компьютеру.
- В поле «Устройство» выберите подключенную флешку.
- В поле «Схема разделов» выберите «MBR».
- В поле «Файловая система» выберите «FAT32».
- Нажмите кнопку «Выбрать» рядом с полем «Загрузочный образ» и выберите загрузочный ISO-файл Windows.
- Нажмите кнопку «Начать» и подтвердите создание загрузочного диска.
- Дождитесь завершения процесса создания загрузочного диска.
Теперь флешка готова к использованию в качестве загрузочного диска для установки операционной системы Windows на ноутбук Toshiba!
Настройка BIOS для загрузки с флешки
Чтобы загрузить операционную систему Windows с флешки на ноутбук Toshiba, необходимо изменить настройки BIOS. BIOS (Basic Input/Output System) — это программное обеспечение, которое контролирует аппаратное обеспечение компьютера и позволяет ему запускаться.
Вот пошаговая инструкция, как настроить BIOS на ноутбуке Toshiba:
-
Перезагрузите ноутбук. Необходимо сначала полностью выключить ноутбук, а затем включить его снова.
-
Нажмите определенные кнопки для входа в BIOS. Во время загрузки компьютера на экране отображается сообщение, указывающее, какая кнопка нужна для входа в BIOS. Обычно это кнопка F2 или Del. Нажмите эту кнопку несколько раз, пока не появится экран BIOS.
-
Найдите раздел «Boot» или «Boot Priority». В BIOS много различных разделов и настроек, поэтому вам может понадобиться прокрутить экран вниз или вверх с помощью клавиш со стрелками, чтобы найти нужный раздел.
-
Измените порядок загрузки. Настройка «Boot Priority» позволяет указать, с какого устройства компьютер должен загружаться в первую очередь. Создайте флешку с установщиком Windows и установите ее в USB-порт ноутбука. Затем измените порядок загрузки, чтобы устройство с флешкой стояло на первом месте в списке.
-
Сохраните изменения и выйдите из BIOS. Найдите опцию «Save and Exit» или подобную ей, чтобы сохранить внесенные изменения и выйти из BIOS. Подтвердите свой выбор и перезагрузите ноутбук.
После всех этих шагов ноутбук Toshiba будет загружаться с флешки, и вы сможете установить операционную систему Windows с помощью установочного диска или образа на флешке.
Установка Windows на ноутбук Toshiba с помощью загрузочной флешки
В этой статье мы рассмотрим, как установить Windows на ноутбук Toshiba с помощью загрузочной флешки. Этот метод позволяет установить операционную систему на ноутбук без использования оптического привода, а также может быть полезен при установке более новых версий Windows, которые могут не быть доступны на DVD.
Шаг 1: Подготовка загрузочной флешки
Первым шагом необходимо подготовить загрузочную флешку с установочным образом Windows. Для этого потребуется компьютер с доступом в Интернет и программа для создания загрузочных флешек, такая как Rufus или Windows USB/DVD Download Tool. Скачайте программу с официального сайта и следуйте инструкциям для создания загрузочной флешки с выбранной версией Windows.
Шаг 2: Подготовка ноутбука Toshiba для загрузки с флешки
Для того чтобы ноутбук загрузился с флешки, необходимо внести определенные изменения в BIOS. Для доступа к BIOS при включении ноутбука нажмите и удерживайте клавишу F2 до того, как появится экран с настройками BIOS. Если клавиша F2 не дает доступ к BIOS, попробуйте другие комбинации клавиш, такие как F1, Esc, Del или F12.
В настройках BIOS найдите раздел «Boot» или «Загрузка» и установите приоритет загрузки съемного носителя (USB, CD/DVD) выше, чем приоритет жесткого диска. Сохраните изменения и выйдите из BIOS (обычно с помощью комбинации клавиш F10). Выключите ноутбук.
Шаг 3: Загрузка Windows с флешки
Вставьте загрузочную флешку в порт USB ноутбука Toshiba. Затем включите ноутбук и нажмите любую клавишу, когда на экране появится сообщение о запуске съемного носителя. Теперь начнется процесс загрузки Windows с флешки.
Следуйте инструкциям на экране для установки Windows. Выберите язык установки, форматирование диска, установку нужных драйверов и продолжайте установку, пока не достигнете окна активации Windows. Введите ключ активации Windows, если у вас есть его, или пропустите этот шаг, чтобы активировать Windows впоследствии.
Шаг 4: Завершение установки
После завершения установки Windows, ноутбук Toshiba будет автоматически перезагружен. Выберите язык, чтобы приступить к настройке Windows. Введите имя пользователя и пароль, выберите регион и настройки времени. Настраивайте Windows по своему усмотрению и дождитесь окна рабочего стола.
Теперь ваш ноутбук Toshiba готов к использованию с установленной операционной системой Windows. Поздравляем!
Вопрос-ответ
Как загрузить Windows с флешки на ноутбук Toshiba?
Для загрузки Windows с флешки на ноутбук Toshiba вам необходимо сначала создать загрузочную флешку с операционной системой. Для этого вам понадобится флешка с достаточным объемом памяти (обычно 8 ГБ или больше) и загрузочный образ операционной системы Windows (например, в виде файла ISO). Затем вы должны использовать специальную программу для создания загрузочной флешки, такую как Rufus или WinToUSB.
Как выбрать загрузочное устройство на ноутбуке Toshiba?
Чтобы выбрать загрузочное устройство на ноутбуке Toshiba, вам нужно зайти в BIOS или UEFI-настройки. Для этого перезагрузите ноутбук и нажмите определенную клавишу (обычно это F2 или Delete), чтобы войти в настройки BIOS или UEFI. Затем найдите раздел «Boot» или «Boot Options» и выберите флешку как первое загрузочное устройство. Сохраните изменения и перезагрузите ноутбук, чтобы начать загрузку Windows с флешки.
Могу ли я загрузить Windows 10 с флешки на ноутбук Toshiba?
Да, вы можете загрузить Windows 10 с флешки на ноутбук Toshiba. Для этого вам необходимо создать загрузочную флешку с операционной системой Windows 10, как описано в предыдущем ответе. Затем войдите в BIOS или UEFI-настройки, выберите флешку как первое загрузочное устройство и перезагрузите ноутбук. После этого Windows 10 начнет загружаться с флешки на ноутбук Toshiba.
youtube
24.07.2020
Как установить Windows 10 с флешки на ноутбук.Проблема с установкой.Проблема с установкой Windows10.Ноутбук Toshiba.SATELLITE. 20.07.2020.
как установить windows 10 с флешки officialbro
установка виндовс 10 с флешки на ноутбук
установка виндовс 10 с флешки на ноутбук hp
установка виндовс 10 с флешки на ноутбук msi
установка виндовс 10 с флешки на ноутбук леново
установка виндовс 10 с флешки на новый ноутбук
packard bell установка windows 10 с флешки
a disk read error occurred при установке windows 10 с флешки
установка виндовс 10 с флешки на ссд
установка виндовс 10 с флешки на новый пк
Похожие видео
HD
24.07.2020
21:49
Как установить Windows 10 с флешки на ноутбук.Проблема с установкой Windows10.Toshiba.SATELLITE.
HD
22.11.2014
13:35
Видео инструкция как установить WINDOWS 7 с флешки на ноутбук с SSD диском.
HD
24.01.2017
05:51
Как установить Windows 7 с флешки на ноутбук Asus K53SD, а также и на другие ноутбуки и компьютер
24.03.2017
20:51
Как установить windows 10 с флешки на новый ноутбук или пк.
17.04.2018
20:51
Как установить windows 10 с флешки на новый ноутбук или пк.
05.10.2017
13:35
Видео инструкция как установить WINDOWS 7 с флешки на ноутбук с SSD диском.
HD
13.04.2021
11:58
Как установить Windows 10 с флешки? Подробная инструкция. Bobkeys.com
18.03.2022
11:58
Как установить Windows 10 с флешки? Подробная иструкция
08.05.2021
03:52
Как установить Windows 10 с флешки? Где скачать Windows 10?
HD
03.05.2021
09:36
КАК УСТАНОВИТЬ WINDOWS 10 С ФЛЕШКИ
HD
16.11.2019
23:46
Как установить windows 10 с флешки на ноутбук | установка виндовс 10
HD
21.11.2013
07:08
Видео инструкция как установить WINDOWS 7 с флешки на ноутбук на примере бука DELL
26.11.2014
13:35
Видео инструкция как установить WINDOWS 7 с флешки на ноутбук с SSD диском.
19.06.2021
04:09
Как установить Windows 10 с флешки USB?
08.04.2022
11:58
Как установить Windows 10 с флешки? Подробная инструкция. Bobkeys.com
HD
09.07.2019
32:10
Как установить Windows 7 с флешки на SSD и HDD понятно и пошагово для начинающих
HD
25.10.2021
15:29
Установка Windows 11 на любой компьютер
07.09.2019
19:22
Как установить Виндовс 8 с флешки на ноутбук и компьютер, для начинающих
06.09.2019
19:23
Как установить Виндовс 8 с флешки на ноутбук и компьютер, для начинающих
10.07.2019
32:10
Как установить Windows 7 с флешки на SSD и HDD понятно и пошагово для начинающих
09.07.2019
32:10
Как установить Windows 7 с флешки на SSD и HDD понятно и пошагово для начинающих
HD
17.06.2014
08:43
Видео инструкция как установить WINDOWS 7 с флешки на ноутбук на примере ACER PB ENTE69
HD
09.06.2022
11:23
Как установить Windows 10 с флешки
HD
31.12.2019
25:12
Как установить Windows 10 с флешки, для начинающих
HD
09.08.2014
09:37
Видео инструкция как установить WINDOWS 7 с флешки на нетбук на примере HP mini 200 — 4253sr
HD
21.06.2020
11:50
Как установить windows 10 с флешки / установка windows / ПОШАГОВАЯ ИНСТРУКЦИЯ
30.08.2022
11:58
Как установить Windows 10 с флешки??? Подробная инструкция в 2022 году.
17.09.2022
08:36
КАК УСТАНОВИТЬ WINDOWS 10 С ФЛЕШКИ И АКТИВИРОВАТЬ ЕГО!
11.09.2022
08:36
КАК УСТАНОВИТЬ WINDOWS 10 С ФЛЕШКИ И АКТИВИРОВАТЬ ЕГО!
HD
15.12.2014
07:50
Установить Windows 7 с флешки на ноутбук сможет ДАЖЕ БЛОНДИНКА!
22.01.2016
07:50
Установить Windows 7 с флешки на ноутбук сможет ДАЖЕ БЛОНДИНКА!
03.05.2016
14:17
Как установить WINDOWS 7 с флешки на SSD накопитель. Как быстро Установить WINDOWS 7 на SSD.
Показать еще
Установка операционной системы – одно из главных действий, которое нужно совершить при покупке нового ноутбука. Как правило, компьютеры продаются с предустановленной ОС, но бывают ситуации, когда на переустановку операционной системы может понадобиться пользователю. В данной статье мы рассмотрим подробный гайд по установке Виндовс с флешки на ноутбук Toshiba Satellite.
Cистема Виндовс 10 – довольно популярная операционная система, которую можно устанавливать как с диска, так и с флешки. Установка с флешки имеет несколько преимуществ перед установкой с диска: это быстрее и удобнее, не нужно искать диск и сохранять на большом количестве дисков информацию. Ко всему этому, возможность создавать загрузочную флешку легко решает проблемы с отсутствием дисковода у ноутбуков или компьютеров.
Установка Виндовс с флешки на ноутбук Toshiba Satellite требует соблюдения определенной последовательности действий. Но не переживайте, всё не так сложно, как может показаться на первый взгляд.
Содержание
- Подготовка к установке
- 1. Резервное копирование данных
- 2. Проверка системных требований
- 3. Получение установочного образа и создание загрузочной флешки
- 4. Отключение антивирусного ПО и защиты
- 5. Настройка BIOS
- Создание загрузочной флешки
- Шаг 1: Подготовка необходимого материала
- Шаг 2: Установка программы для записи образа на флеш-накопитель
- Шаг 3: Запись образа Windows на флеш-накопитель
- Шаг 4: Проверка загрузочной флешки
- Подключение флешки к ноутбуку
- Шаг 1: Проверьте доступные порты USB
- Шаг 2: Вставьте флешку в порт USB
- Шаг 3: Проверьте доступность флешки
- Шаг 4: Приступайте к установке Виндовс
- Загрузка с флешки
- Создание загрузочной флешки
- Настройка загрузки с флешки
- Выбор региональных настроек и языка
- Разделение диска и выбор места для установки
- Разделение диска
- Выбор места для установки
- Установка Виндовс
- Подготовка
- Процесс установки
- Завершение установки
- Завершение установки и первоначальные настройки
- Шаг 1. Перезагрузка
- Шаг 2. Выбор языка, часового пояса и раскладки клавиатуры
- Шаг 3. Установка драйверов
- Шаг 4. Установка антивирусной программы
- Шаг 5. Создание точки восстановления
- Шаг 6. Настройка интернет-соединения
- Шаг 7. Создание учётной записи
- Вопрос-ответ
- Как подготовить флешку для установки Windows?
- Как зайти в BIOS на ноутбуке Toshiba Satellite?
- Как выбрать загрузочное устройство в BIOS на ноутбуке Toshiba Satellite?
- Как сохранить данные перед установкой Windows на ноутбуке Toshiba Satellite?
- Какой размер флешки нужен для установки Windows на ноутбук Toshiba Satellite?
- Что делать, если ноутбук Toshiba Satellite не видит флешку при установке Windows?
Подготовка к установке
1. Резервное копирование данных
Перед началом установки Виндовс рекомендуется сделать резервную копию всех важных данных на внешний носитель или в облачное хранилище. Это поможет избежать потери информации в случае непредвиденных ситуаций, например, если вам придется переустановить систему.
2. Проверка системных требований
Проверьте, соответствует ли ваш ноутбук системным требованиям Виндовс. Обычно на сайте производителя указаны минимальные и рекомендуемые характеристики ПК. Удостоверьтесь, что у вас достаточно оперативной памяти и свободного места на жестком диске.
3. Получение установочного образа и создание загрузочной флешки
Скачайте установочный образ Виндовс и создайте загрузочную флешку. Для этого вам понадобится программное обеспечение, например, Rufus или UltraISO. Загрузочная флешка должна быть подключена к ноутбуку, на который будет установлена операционная система.
4. Отключение антивирусного ПО и защиты
Перед началом установки отключите антивирусное ПО и любые другие программы, которые могут мешать процессу. В будущем вы сможете восстановить защиту после установки системы.
5. Настройка BIOS
Перед установкой Виндовс необходимо настроить BIOS. В зависимости от модели ноутбука, может быть необходимо изменить порядок загрузки, чтобы компьютер загрузился с флешки. Для этого зайдите в BIOS, выберите раздел Boot и установите загрузку с USB-накопителя в качестве первого приоритета.
Создание загрузочной флешки
Шаг 1: Подготовка необходимого материала
Для создания загрузочной флешки, вам потребуется: флеш-накопитель емкостью не менее 8 Гб, образ операционной системы Windows, программа для записи образа на флеш-накопитель.
Образ операционной системы можно скачать с официального сайта Microsoft или из других надежных источников.
Шаг 2: Установка программы для записи образа на флеш-накопитель
Существует множество программ, которые позволяют записать образ операционной системы на флеш-накопитель. Одним из самых популярных является Rufus. Для установки программы, загрузите ее с официального сайта и следуйте инструкциям на экране.
Шаг 3: Запись образа Windows на флеш-накопитель
После установки программы, подключите флеш-накопитель к компьютеру. Откройте программу и выберите флеш-накопитель в качестве устройства для записи образа. Далее, укажите путь к образу операционной системы на жестком диске компьютера и нажмите кнопку «начать запись». В процессе записи образа на флеш-накопитель, не отключайте флеш-накопитель и не выключайте компьютер.
Шаг 4: Проверка загрузочной флешки
После того, как запись образа будет завершена, проверьте загрузочную флешку на другом компьютере, чтобы убедиться, что она успешно загружается и работает без ошибок. Если загрузочная флешка работает корректно, вы можете использовать ее для установки операционной системы на ноутбук Toshiba Satellite.
Подключение флешки к ноутбуку
Для установки Виндовс на ноутбук Toshiba с флешки необходимо подключить ее к устройству.
Шаг 1: Проверьте доступные порты USB
Перед подключением убедитесь, что на ноутбуке есть свободный порт USB. Обычно на боковой или задней панели ноутбука расположены от 2 до 4 портов USB.
Шаг 2: Вставьте флешку в порт USB
Вставьте флешку в свободный порт USB ноутбука. При правильном подключении, устройство должно автоматически обнаружить флешку.
Шаг 3: Проверьте доступность флешки
Чтобы убедиться, что ноутбук успешно обнаружил флешку, зайдите в проводник и проверьте, появилась ли флешка в списке доступных устройств. В случае успешного подключения флешки, ее название должно отображаться в списке устройств.
Шаг 4: Приступайте к установке Виндовс
Теперь, когда вы успешно подключили флешку к ноутбуку, вы готовы приступить к установке Виндовс. Следуйте инструкциям по установке, выберите флешку в качестве носителя и дождитесь завершения процесса.
Загрузка с флешки
Создание загрузочной флешки
Для того чтобы установить Виндовс с флешки на ноутбук Toshiba Satellite, необходимо создать загрузочную флешку. Для этого понадобится:
- Флешка объемом не менее 4 Гб;
- Образ операционной системы Windows, который можно скачать с официального сайта Microsoft или из других источников.
Для создания загрузочной флешки настройте её в соответствии с требованиями операционной системы. Скопируйте образ операционной системы на флешку, используя специальные программы или стандартные средства операционной системы.
Настройка загрузки с флешки
После того как флешка готова, необходимо настроить ноутбук на загрузку с неё. Для этого:
- Перезагрузите ноутбук и во время загрузки нажмите клавишу F2, чтобы войти в BIOS;
- Найдите в настройках раздел Boot (Загрузка);
- Выберите флешку в качестве первого устройства загрузки. Если флешка не была автоматически обнаружена, убедитесь в правильности её подключения и выберите параметр USB в качестве первого устройства в разделе Boot;
- Сохраните изменения и выйдите из BIOS.
После этого ноутбук загрузится с флешки и вы сможете начать установку операционной системы.
Выбор региональных настроек и языка
Перед началом установки Виндовс на ноутбуке Toshiba Satellite необходимо выбрать региональные настройки и язык, которые будут использоваться в системе.
На первом экране установщика нужно выбрать приветствующую страницу. Здесь вы можете выбрать язык, который будет использоваться на этапах установки операционной системы. Если вы хотите установить тот же язык, что и язык приложений и интерфейса, нажмите кнопку «Далее». Если вы предпочитаете другой язык, выберите его из списка и нажмите «Далее».
На следующем экране вы должны выбрать региональные настройки. Здесь вы можете выбрать формат даты и времени, а также часовой пояс региона, в котором вы находитесь. Если вы не знаете, какой формат выбрать, оставьте настройки по умолчанию. Нажмите кнопку «Далее» и перейдите к следующему этапу установки.
- Выберите язык: Русский.
- Выберите формат даты и времени: ДД.ММ.ГГГГ ЧЧ:ММ:СС
- Выберите часовой пояс: Москва, Санкт-Петербург, Волгоград (GMT+3:00)
Разделение диска и выбор места для установки
Разделение диска
Перед установкой Виндовс на ноутбук Toshiba Satellite необходимо разделить жесткий диск на отдельные разделы. Это необходимо для того, чтобы можно было хранить данные на одном разделе, а системные файлы на другом. При этом системные файлы будут защищены от потери данных и сбоев в работе.
Для разделения диска можно воспользоваться утилитой «Управление дисками», которая уже установлена на вашем ноутбуке Toshiba Satellite. Нажмите на кнопку «Пуск» и в строке поиска введите «Управление дисками». Откроется окно с графическим изображением дискового пространства.
Выберите нужный диск (он должен быть определен) и нажмите правой кнопкой мыши на него. В появившемся списке выберите «Уменьшить объем». После этого появится окно, в котором нужно указать размер нового раздела. Выделите новый раздел, нажмите на него правой кнопкой мыши и выберите «Создать новый том».
Выбор места для установки
Выбор места для установки Виндовс зависит от того, на какой раздел диска вы хотите установить операционную систему. Обычно для установки операционной системы выбирают основной раздел (обычно это раздел C), на котором находятся системные файлы.
Но если у вас есть отдельный раздел для хранения данных, то рекомендуется установить Виндовс на отдельный раздел. Это позволит избежать потери данных при сбоях в работе операционной системы. При установке Виндовс на отдельный раздел нужно указать этот раздел в качестве места установки.
Выбор места для установки системы осуществляется при выборе раздела диска в процессе установки операционной системы.
Установка Виндовс
Подготовка
Если вы решили установить Виндовс на свой компьютер или ноутбук, первым делом вам нужно подготовить установочный диск или флешку. Для этого необходимо загрузить образ операционной системы с официального сайта Microsoft или использовать уже имеющийся у вас диск или флешку.
Процесс установки
После того, как вы подготовили установочное устройство, вставьте его в компьютер или ноутбук, которого вы хотите установить Виндовс. Затем нужно перезагрузить устройство и настройки загрузки изменить так, чтобы первым загружаемым устройством было установочное устройство.
После того, как компьютер загрузился с установочного устройства, нажмите любую клавишу на клавиатуре, чтобы начать процесс установки. Следуйте инструкциям установщика и выберите нужные опции, включая выбор раздела для установки Виндовс. Обычно рекомендуется выбирать наибольшую доступную емкость для системного раздела.
Завершение установки
После того, как процесс установки завершен, компьютер или ноутбук будет перезагружен. После перезагрузки необходимо настроить операционную систему: ввести имя пользователя и пароль, настроить сетевые параметры и дополнительные параметры.
После завершения всех этапов настройки компьютер будет готов к использованию с новой операционной системой.
Завершение установки и первоначальные настройки
Шаг 1. Перезагрузка
После завершения установки Виндовс с флешки на ноутбук Toshiba Satellite, установщик предложит перезагрузить устройство. Нажмите кнопку «Перезагрузить».
Шаг 2. Выбор языка, часового пояса и раскладки клавиатуры
После перезагрузки ноутбука Toshiba Satellite запустится окно настройки основных параметров. Настройте язык, часовой пояс и раскладку клавиатуры в соответствии с вашими предпочтениями и потребностями.
Шаг 3. Установка драйверов
Чтобы ваш ноутбук Toshiba Satellite функционировал на полную мощность, установите все необходимые драйверы. Ищите их на сайте производителя либо используйте диск, поставляемый в комплекте с устройством.
Шаг 4. Установка антивирусной программы
Защитите свой ноутбук Toshiba Satellite от вирусов, установив антивирусную программу. Убедитесь, что она работает в фоновом режиме и обновляется регулярно.
Шаг 5. Создание точки восстановления
Не забудьте создать точку восстановления в случае возникновения сбоев и непредвиденных проблем. Периодически обновляйте ее, чтобы иметь актуальную версию.
Шаг 6. Настройка интернет-соединения
Настройте интернет-соединение на вашем ноутбуке Toshiba Satellite, чтобы быть всегда на связи с миром. Для этого выберите доступный Wi-Fi-сигнал и введите пароль, если он требуется.
Шаг 7. Создание учётной записи
Создайте учётную запись на своё имя и настройте её параметры в соответствии с вашими потребностями. Это необходимо для безопасности вашей системы и приложений.
Вопрос-ответ
Как подготовить флешку для установки Windows?
Перед установкой Windows на флешку нужно записать загрузочный образ, который можно скачать с официального сайта Microsoft. Для этого можно использовать специальную утилиту Rufus. Открываем программу, выбираем нашу флешку и загружаем образ через кнопку «SELECT». Далее нажимаем «START», процесс записи образа может занять несколько минут. После завершения утилита сообщит об успешной записи и мы можем отключать флешку.
Как зайти в BIOS на ноутбуке Toshiba Satellite?
Чтобы зайти в BIOS на ноутбуке Toshiba Satellite нужно нажать клавишу «F2» или «DEL» при старте устройства. Ноутбук должен быть выключен, затем нажмите клавишу включения и сразу же начинайте нажимать нужную клавишу, пока не появится экран BIOS. Если что-то пошло не так, можно перезагрузить ноутбук и попробовать зайти в BIOS снова.
Как выбрать загрузочное устройство в BIOS на ноутбуке Toshiba Satellite?
После входа в BIOS нужно перейти во вкладку Boot (зависит от модели ноутбука). Затем нужно выбрать нужный нам диск или флешку, на которых записан образ Windows. С помощью клавиш «+» и «-» можно изменять приоритет загрузки, делая нужное нам устройство первым в списке. Затем нужно сохранить изменения и перезагрузить ноутбук.
Как сохранить данные перед установкой Windows на ноутбуке Toshiba Satellite?
Перед установкой Windows на ноутбуке Toshiba Satellite нужно сохранить все данные на внешний жесткий диск или флешку, чтобы они не потерялись в процессе установки. Для этого можно использовать специальные программы для резервного копирования (например, Acronis True Image). Также можно просто скопировать нужные файлы и документы на внешнее устройство через проводник Windows.
Какой размер флешки нужен для установки Windows на ноутбук Toshiba Satellite?
Рекомендуемый минимальный размер флешки для установки Windows на ноутбуке Toshiba Satellite — 8 Гб. Но лучше выбрать флешку объемом 16 Гб или более, чтобы иметь больше места для установки дополнительных программ и обновлений. Также не забудьте, что на флешке должен быть достаточно свободного места для записи загрузочного образа Windows.
Что делать, если ноутбук Toshiba Satellite не видит флешку при установке Windows?
Если ноутбук Toshiba Satellite не видит флешку при установке Windows, то нужно проверить правильность записи загрузочного образа на флешку. Можно также сделать проверку на ошибки на флешке, используя встроенную утилиту Windows — CHKDSK. Также можно проверить, работает ли порт USB, в который вы вставляете флешку. Если проблема не решена, можно попробовать использовать другую флешку или записать образ на DVD-диск и установить Windows с него.