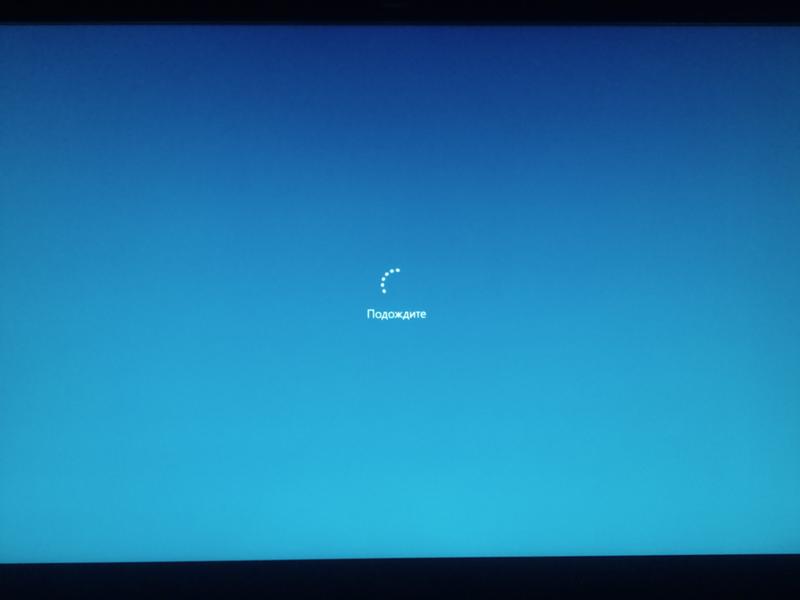Содержание
- Способ 1: Ожидание
- Способ 2: Отключение устройств
- Способ 3: Перезапись флешки
- Дополнительные действия
- Вопросы и ответы
Способ 1: Ожидание
В зависимости от используемой сборки, процесс подготовки Windows при установке занимает от 20 минут до часа, но в некоторых случаях он может затянуться. Иногда кажется, что экран с сообщением «Getting ready» или «Подготовка к настройке Windows» завис, в то время как система продолжает выполнять действия по настройке. О проблемах с установкой можно будет говорить, если ничего не изменится через два часа или более. Поэтому наберитесь терпения и просто немного подождите.
Способ 2: Отключение устройств
Теоретически проблемы с завершением установки могут быть вызваны ошибками идентификации подключенных к компьютеру устройств. Если сообщение «Getting ready» не исчезнет через продолжительное время (более часа), выключите компьютер кнопкой питания, отключите все второстепенные устройства и включите компьютер. Процедура настройки продолжится и, возможно, завершится успешно.
Способ 3: Перезапись флешки
Нельзя исключать, что причиной неполадки являются ошибки записи установочного образа Windows 10 на флешку. Также ошибки может содержать сам дистрибутив. Пересоздайте установочную флешку, также рекомендуется сравнить контрольные суммы ISO-образа с указанными хешами на сайте (если таковые имеются), с которого был скачан установочный образ. Избегайте по возможности использования пользовательских кастомизированных сборок Windows, так как они могут содержать ошибки.
Читайте также: Как создать загрузочную флешку с Windows 10
Дополнительные действия
В случае зависания на экране «Подготовка к настройке Windows» («Getting ready») не будет лишним проверить работу сети и диска. Во-первых, убедитесь в исправности и стабильности интернет-соединения. Возможно, компьютер отключился от сети и не может скачать нужное обновление. Если ПК подключен к роутеру по беспроводной сети, попробуйте подключиться с помощью кабеля Ethernet. Во-вторых, проверьте жесткий диск на предмет ошибок файловой системы и поврежденных секторов.
- Загрузите компьютер в среду восстановление любым подходящим способом, лучше всего с помощью установочного образа.
Подробнее: Как попасть в среду восстановления в Windows 10 - На экране выбора действия выберите «Поиск и исправление неисправностей» → «Дополнительные параметры» → «Командная строка».
- В открывшейся консоли последовательно выполните команды
diskpartиlist volume, чтобы определить буквы разделов в загрузочной среде. Ориентируйтесь на строку «Размер», чтобы найти там системный диск. - Завершите работу «Diskpart» командой
exit. - Проверьте системный раздел, выполнив команду
chkdsk D: /f /r, где D – буква раздела с операционной системой.

Если ошибки будут найдены, утилита их исправит. После этого можно пробовать загружаться в обычном режиме. Для проверки диска на наличие поврежденных секторов лучше использовать специальное программное обеспечение, например программу Victoria. Так как компьютер не загружается, жесткий диск с него придется снять и проводить проверку уже с другого рабочего компьютера. Если такая возможность отсутствует, можно будет воспользоваться одним из спасательных LiveCD, на борту которого имеется программа Victoria.
Скачать Victoria
Читайте также: Восстанавливаем жесткий диск программой Victoria
Еще статьи по данной теме:
Помогла ли Вам статья?
Установка операционной системы Windows 10 может быть сложным и длительным процессом, и иногда в процессе установки она может зависнуть на экране «Подождите». Это может быть вызвано различными причинами, и если вы столкнулись с этой проблемой, есть несколько вариантов решения.
Во-первых, попробуйте подождать некоторое время. Иногда процесс установки может занимать много времени, особенно если вы устанавливаете операционную систему на старый или медленный компьютер. Подождите несколько часов и посмотрите, происходит ли что-то.
Если ничего не происходит, попробуйте перезагрузить компьютер и попытаться установить Windows 10 заново. Для этого просто выключите компьютер, подождите несколько секунд и снова включите его. После этого повторите процесс установки.
Если перезагрузка не помогает, возможно, у вас есть проблема с установочным диском или накопителем. Попробуйте использовать другой установочный диск или создать загрузочный USB-накопитель с файлами установки Windows 10. Это может помочь избежать проблем с зависанием на этапе установки.
И наконец, если все вышеперечисленные методы не помогли, вам может потребоваться обратиться за помощью к специалисту или в службу поддержки Microsoft. Они могут предложить дополнительные решения или помочь вам с устранением проблемы.
Содержание
- Первые шаги, если установка Windows 10 зависает на «Подождите»
- Проверьте активность компьютера и подключенные устройства
- Попробуйте перезапустить установку сбросив операционную систему
- Разрешите возможные проблемы с оборудованием
Первые шаги, если установка Windows 10 зависает на «Подождите»
Установка операционной системы Windows 10 может иногда остановиться на экране «Подождите». Это может быть вызвано различными причинами, однако есть несколько шагов, которые можно предпринять в качестве первоначальных действий, чтобы решить эту проблему.
- Подождите
- Проверьте связь с интернетом
- Проверьте аппаратные требования
- Отключите все ненужные периферийные устройства
- Запустите установку с использованием загрузочного носителя
- Перезагрузите компьютер
- Свяжитесь с технической поддержкой
Первым шагом, как может показаться очевидным, но очень важным, является ожидание. Возможно, что установка просто требует некоторого времени для завершения своих задач, особенно если вы используете старый компьютер или проводите установку на большой объем данных. Поэтому, просто дождитесь некоторого времени, прежде чем принимать следующие меры.
Установка Windows 10 может требовать подключения к интернету для загрузки дополнительных файлов и обновлений. Проверьте, что ваш компьютер имеет стабильное соединение с интернетом и что скорость подключения достаточно высокая. Если у вас возникли проблемы с сетью, решите их и попробуйте запустить установку снова.
Убедитесь, что ваш компьютер соответствует минимальным аппаратным требованиям для установки Windows 10. Проверьте процессор, количество оперативной памяти, объем свободного пространства на жестком диске и другие характеристики вашего компьютера. Если ваша система не соответствует требованиям, возможно, вам стоит обновить аппаратное обеспечение перед установкой операционной системы.
Ваше устройство может зависать на экране «Подождите» из-за какого-то взаимодействия с внешними устройствами, такими как принтеры, сканеры, флешки и т.д. Попробуйте отключить все ненужные периферийные устройства и оставить только минимальный набор для установки операционной системы. Это может помочь избежать возможных конфликтов и ускорить процесс установки.
Если у вас по-прежнему возникают проблемы с зависанием на экране «Подождите», попробуйте загрузиться с помощью загрузочного носителя. Создайте загрузочную флешку или диск с установочным образом Windows 10 и запустите установку с него. Это может помочь обойти проблемы с загрузкой, которые могут возникнуть при установке из системы.
Если все вышеперечисленные шаги не привели к решению проблемы, попробуйте просто перезагрузить компьютер и запустить установку Windows 10 заново. Возможно, что временная ошибка или конфликт прекратится после перезагрузки.
Если все предыдущие шаги не помогли решить проблему, возможно, вам стоит обратиться в техническую поддержку Microsoft или производителя вашего компьютера. Они могут предложить дополнительные решения или провести более подробную диагностику, чтобы выяснить причину зависания установки операционной системы.
Следуя этим простым шагам, вы можете попытаться решить проблему, если установка Windows 10 зависает на экране «Подождите». Однако, если ни один из этих шагов не помог, не стесняйтесь обратиться за помощью к профессионалам или воспользоваться другими ресурсами, чтобы найти решение для вашей конкретной ситуации.
Проверьте активность компьютера и подключенные устройства
Когда установка Windows 10 зависает на экране «Подождите», прежде чем предпринимать дополнительные действия, важно проверить активность компьютера и подключенные устройства. Вот несколько шагов, которые помогут вам найти решение проблемы:
- Дождитесь завершения установки: Время, необходимое для установки Windows 10, может занимать некоторое время. Если экран «Подождите» отображается длительное время, подождите еще несколько минут, чтобы убедиться, что процесс установки не просто занимает больше времени.
- Проверьте активность компьютера: Оцените, насколько активен компьютер во время установки Windows 10. Если компьютер полностью не реагирует на ваше взаимодействие, возможно, он завис. В этом случае вам придется перезагрузить компьютер и попробовать установить Windows 10 заново.
- Отключите все внешние устройства: Иногда установка Windows 10 может зависнуть из-за проблемного подключенного устройства. Чтобы исключить эту возможность, отключите все внешние устройства, кроме клавиатуры и мыши. Включая принтеры, сканеры, внешние жесткие диски и другие периферийные устройства. Затем попробуйте установить Windows 10 снова.
Если после выполнения указанных выше шагов установка Windows 10 все еще зависает на экране «Подождите», возможно, придется применить другие методы решения проблемы. Обратитесь к дополнительным ресурсам или обратитесь в службу поддержки Microsoft для получения дополнительной помощи.
Попробуйте перезапустить установку сбросив операционную систему
Если во время установки операционной системы Windows 10 процесс зависает на экране «Подождите», есть несколько шагов, которые можно попробовать для решения проблемы.
1. Перезапустите компьютер
Прежде всего, попробуйте просто перезапустить компьютер. Возможно, это поможет устранить временный сбой и возобновить установку.
2. Отключите все внешние устройства
Проверьте, все ли внешние устройства, такие как принтеры, сканеры, флэш-драйвы и другие, отключены от компьютера. Иногда проблемы с установкой Windows 10 могут быть вызваны несовместимостью или повреждением этих устройств.
3. Выберите функцию сброса операционной системы
Windows 10 предлагает функцию сброса операционной системы до заводских настроек. Это позволяет удалить все файлы и программное обеспечение, сохраняя при этом личные файлы. Чтобы воспользоваться этой функцией:
- Выберите «Пуск» и откройте «Настройки».
- Перейдите в раздел «Обновление и безопасность».
- Выберите «Восстановление».
- В разделе «Сброс данного ПК» нажмите на «Начать».
- Следуйте инструкциям на экране, чтобы завершить процесс сброса операционной системы.
4. Обратитесь за помощью к специалистам
Если перезапуск установки и сброс операционной системы не помогли устранить проблему, возможно, требуется помощь специалиста. Обратитесь в сервисный центр или свяжитесь с технической поддержкой Microsoft для получения дальнейшей помощи.
Попробуйте эти шаги, чтобы решить проблему с зависанием установки Windows 10 на экране «Подождите». Надеюсь, они помогут вам успешно установить операционную систему!
Разрешите возможные проблемы с оборудованием
При установке Windows 10 может возникнуть ситуация, когда процесс зависает на экране «Подождите». Возможной причиной этой проблемы может быть неполадка с оборудованием компьютера. Чтобы разрешить данную ситуацию, вам следует выполнить несколько шагов:
-
Проверьте подключение к питанию.
Убедитесь, что компьютер надежно подключен к источнику питания. Проверьте, не происходит ли сбоев в подаче электроэнергии. Возможно, проблема связана с некорректным питанием компьютера, что может привести к зависанию процесса установки Windows 10.
-
Отключите все внешние устройства.
Перед установкой Windows 10 отключите все подключенные к компьютеру внешние устройства, такие как принтеры, сканеры, флеш-накопители и т.д. Попытайтесь выполнить установку без каких-либо дополнительных устройств, чтобы исключить возможные проблемы с их совместимостью.
-
Проверьте работу оперативной памяти и жесткого диска.
Проверьте работоспособность оперативной памяти и жесткого диска. Для этого можно воспользоваться специальными программами для диагностики оборудования, которые могут обнаружить возможные неполадки. В случае выявления проблем, замените неисправные компоненты.
-
Обновите драйверы оборудования.
Убедитесь, что у вас установлены последние версии драйверов для всего оборудования компьютера. Устаревшие драйверы могут вызывать конфликты и приводить к зависанию установки операционной системы. Попробуйте обновить драйверы и повторите процесс установки Windows 10.
-
Проверьте целостность установочного диска или образа.
Если вы устанавливаете Windows 10 с помощью диска или образа на USB-накопителе, убедитесь, что он не поврежден. Попытайтесь проверить целостность установочных файлов или попробуйте создать новый образ для сохранения целостности данных.
После выполнения всех этих шагов попробуйте повторить процесс установки Windows 10. Если проблема сохраняется, стоит обратиться к специалистам или службе поддержки, чтобы получить более подробные инструкции и решить проблему.
Меньше месяца назад мы купили компьютер. Где-то через неделю или даже меньше у меня перестал работать интернет, я переустановил Win. И стало всё хорошо работать.
Сейчас же это повторилось, но уже и появилась 2 проблема у меня появилась надпись «Подождите… » которая висела всю ночь (10 час.)! После я снова начал установку, я снова скачал на флешку винду и начал установку. Как проходят раздели:
копирование файлов, Подготовка файлов для установки, Установка компонентов, Установка обновлений, Завершение у меня после перезагрузки появляется экран подождите.

24.12.2019
Соболезную

24.12.2019
И зачем ждать по 10 часов? Не хочет по хорошему с кнопки его. Теперь еще и статическое изображение появиться от надписи подождите

24.12.2019
Можно попробовать починить при помощи флешки с образом диска, инструкция tehnichka.pro/windows-10-doesnot-start-after-update
где-то ошибка происходит у тебя во время установки. Возможно скачан некачественный образ диска винды с поврежденными компонентами
еще советую прогнать потом антивирусником, мало ли подцепил чего

24.12.2019
Возможно это из-за вируса винда криво установилась (некоторые вирусы так умеют)

24.12.2019
Мало ОЗУ, рвётся интернет при попытке подкачать обновы…
экстрасенсы на каникулах…
предоставленная инфа о компьютере
позволит погадать на кофейной гуще
- При запуске windows 10 висит подождите При каждом запуске винды висит надпись подождите, примерно 2 минуты, обновления полностью отключены с помощью софта, как можно это устранить?
- Ошибка после пункта Подождите. При установке Windows 10 Как это исправить? Установочная флешка сделана официальной утилитой
- При включении компьютера написано пожалуйста подождите потом идет загрузка обновлений Windows Потом настройки обновлений доходит до 30% и включается восстановление запуска потом оно проходит и опять начинается настройка обновлений и снова запускается восстановление запуска и так по кругу что делать? Как переустановить винду? И кстати он не запускает винду
- Надпись «подождите» при установке виндовс 10 Из-за проблем в использовании принял решении переустановить виндовс. Все шло хорошо, прошел этап с установкой и перешел на надпись «подождите». Жду уже полчаса, комп нормальный, мощный. Еще ждать? Или это уже что-то не то?
Добавить комментарий
Добрый день, коллеги!
Помогите с проблемой.
Устанавливаю Windows 10 1703 через SCCM 2012R2. Процесс установки проходит успешно, все шаги TaskSequence проходят без ошибок. После финальной перезагрузки и первого включения ОС, компьютер висит на синем экране «Подождите», и конца
этому нет (( :
На виртуальной машине никакие действия к успеху не приводят. На железной — после перезагрузки загружается Windows в нормальном режиме с приветственным экраном.
После загрузки смотрю в события журнала система. Первая найденная ошибка гласит:
На мини-порту Intel(R) Ethernet Connection (2) I219-V ({f9084776-9b9f-4136-af69-7e61160a6521}) произошло событие Сетевой интерфейс удален, но самонастраивающееся устройство все еще остается. Обратите внимание: сведения об этом
событии предоставляются исключительно для информирования и не всегда указывают на ошибку (например, в случае недавно удаленного коммутатора vSwitch или удаления группы LBFO)
Следующее событие:
Intel(R) Ethernet Connection (2) I219-V
The network driver has been stopped because the network adapter has been removed.
При этом имя ПК — не то, которое вводилось на соответствующем шаге TaskSequence, а заданное ОС по умолчанию:
Дальше Имя ПК меняется при событии 8020 следующего содержания:
The system failed to register host (A or AAAA) resource records (RRs) for network adapter
with settings:
Adapter Name : {BF34BA57-98A5-4178-A67E-09D5F2446711}
Host Name :
W1059-M710TEST
Primary Domain Suffix : <мой_домен>
DNS server list :
<ip DNS-серверов>
Sent update to server : <контроллер_домена>:53
IP Address(es) :
<IP-адрес ПК>
The reason the system could not register these RRs during the update request was because of a system problem. You can manually retry DNS registration of the network adapter and its settings by typing ‘ipconfig /registerdns’ at the command prompt. If
problems still persist, contact your DNS server or network systems administrator. See event details for specific error code information.
Подозреваю, что проблема с драйвером сетевой карты. Но пробовал ставить ОС как с применением драйверов, так и без — результата нет. Причем драйвер на сетевую уже есть в самой ОС, точно такой же, который устанавливаю
в TS.
Подскажите, куда копать?
-
Изменено
17 августа 2017 г. 15:13
Если вы запустив в очередной раз Windows 10 вдруг обнаруживаете, что система далее окна с просьбой Пожалуйста, подождите… загружаться не собирается, предлагаю такой вариант решения. Личный опыт мне подсказывает, что чаще всего тому виной некоторые из многочисленных сервисов, запускающиеся задолго до появления Рабочего стола. Мы сможем добраться до них только после принудительной перезагрузки: никакие более инструменты нам сейчас недоступны. И в идеале конечным итогом ваших действий был бы запуск Восстановления системы и откат к работоспособному образу Windows. Вобщем, я позволил себе составить небольшую по этому поводу инструкцию. Некоторым она покажется неполной, но читайте до конца и поймёте почему.
Причины того, почему Windows застряла на Подождите…
Если в общих чертах, система пытается “что-то на что-то” подменить. Извините за, мягко говоря, расплывчатую формулировку, но детали причины будут доступны только вам. Этим “чем-то” может быть что угодно. 99,99% вероятности ошибки в том, что система ждёт установки полученных обновлений, но прописать их не может. И ничего лучшего, чем заставлять нас смотреть на Пожалуйста, подождите… , разрабы не придумали. Так что принцип избавления от ошибки зиждется именно на факте неудачной попытки обновиться. ИМХО.
Как исправить, или смысл происходящего.
- Отключаем наиболее вероятные проблемные службы, вызывающие “вечное” окно и/или пробуем откатить незавершённые обновления.
- Заставляем Windows выводить детальную информацию об ошибке.
- Активируем службы обратно, чтобы остаться с ошибкой тет-а-тет (редактором групповой политики или через реестр).
- Ну… действуем по усмотрению.
Входим в Безопасный режим с поддержкой командной строки
- Отключаем все внешние носители из USB портов и карты: флешки, внешние диски, модемы и т.п., пробуя загрузиться в Безопасный режим.
- Перезагружаем или выключаем компьютер с кнопки, удерживая её по полного прекращения подачи питания в момент появления значка Windows.
перезагружайте компьютер именно сейчас
- Так повторяем не менее ДВУХ-ТРЁХ раз, пока не появится консоль восстановления Windows с Дополнительными параметрами восстановления:
- Оттуда выходим на особые варианты загрузки Windows в окно Параметры загрузки, выбирая внизу Перезагрузить:
- После этого появится возможность загрузиться в Windows в Безопасном режиме с поддержкой командной строки (F6):
- Загрузившись в Безопасный режим учётной записи, в автоматически открывшемся окне cmd просим Windows УДАЛИТЬ все НЕЗАВЕРШЁННЫЕ обновления:
- Консоль закрываем. Переходим в консоль Служб быстрой командой из строки поиска WIN + R. Запускаем её от имени администратора:
ВНИМАНИЕ. Здесь я сделаю небольшое отступление. Виновником могут оказаться службы:
- системные
- сторонние (со стороны позже установленных программ).
Отсюда и подход к их отключению может быть разным. Безопасный режим выключит большинство служб без разбора, так что в БР мы будем ограничены в своих возможностях. Однако именно сам факт возможности попасть в Windows (хотя бы и через БР) говорит о том, что мы движемся в верном направлении. Но я начну именно с системных и, по опыту, наиболее вероятных виновников.
Ищем следующие службы:
Все указанные службы в их свойствах выводим в положение Тип запуска – Отключена.
После того, как вы запретили автозапуск всех трёх служб, перезагружайте компьютер в нормальном режиме . Проверьте: теперь окно Пожалуйста подождите… не должно задержать вас надолго. Если ошибка продолжает удерживать на экране приветствия, повторите процедуру с выходом в Безопасный режим, однако на этот раз отключите службы со стороны с помощью msconfig, отметив чек-бокс у пункта Не отображать службы Microsoft и кнопкой Отключить всё:
Попасть в Безопасный режим не удалось…
Здесь вам придётся воспользоваться флешкой с аналогичным вашей версии образом Windows 10. Учитывая факт, что здесь перечень реально действующих способов ограничен, нам придётся довольствоваться единственной и знакомой вам уже командой DISM на удаление обновлений. Зайдите в консоль восстановления Дополнительных параметрах, загрузившись с флешки и выбрав командную консоль:
и введём ту же команду, но уже на такой манер:
где Х – буква системного тома. Будьте внимательны: том с незагружаемой Windows может быть уже не диском С. Из-под консоли восстановления буква может быть другой. Убедиться в правильности букв поможет утилита Diskpart. С ремонтной/загрузочной флешки ваши тома и разделы автоматически сдвигаются буквами на порядок ниже. Так, флешка сама получает литеру С, диск с вашей Windows – D и т.д.
Подробные сообщения о состоянии Windows на экране
Помните, что предложенные варианты – всего лишь временное решение с целью вывести Windows в более-менее рабочее состояние. Откуда вам будут уже доступны другие, более мощные или радикальные средства восстановления. Это связано с тем, что помимо указанных служб встанут и зависимые от них. Вероятно, что вам будет отказано в выходе в интернет. Но ИТОГОМ всех этих манипуляций лично для меня является по сути вот эта настройка в редакторе групповой политики gpedit.msc:
Выводить очень подробные сообщения о состоянии системы лежит в
Конфигурации компьютера – Административные шаблоны – Система.
В Безопасном режиме я вывожу настройку в положение Включена …
Если вы обладатель Домашней версии, у вас редактора ГП нет. Как нет и времени на установку редактора в эту версию. Так что вам придётся сделать то же самое, но через редактор реестра:
HKEY_LOCAL_MACHINE\SOFTWARE\Microsoft\Windows\CurrentVersion\Policies\System
создайте 32-х битный DWORD параметр, который нужно назвать VerboseStatus и вывести в положение 1. Теперь вернувшись в редактор групповой политики, возвращаем службы из предыдущего абзаца в положения :
А если вы запрещали запуск сторонних служб, вернитесь в msconfig и снимите галку с чек-бокса служб Microsoft, вернув службы к запуску. После перезагрузки система будет отчитываться за каждый шаг, но не задерживаясь на успешно пройденных:
Однако у любого, даже вкрутую “прошаренного” пользователя зачастую в итоге вариантов останется немного. К сожалению. Перед тем, как вы конкретно определите причину ошибки, лучше сразу подготовиться к:
- восстановлению системы (из ранее сохранённого образа или через точку восстановления, если в нормальный режим всё-таки удалось попасть).
- переустановке с сохранением личных файлов средствами Windows 10 (без диска или образа).
Windows 10 бесконечное «Подождите» Полный вопрос в комментариях
Недавно купил для временного пользования ноутбук б/у в отличном состоянии 2018 года марки Леново ideapad. Пользовался им около 3 недель и всё было отлично, использовал его для программирования и малотребовательных поигрулек из Стима и ориджин. После того как запустил игру с удовлетворительными сис требованиями но с незначительными лагами и фризами. Я выключил игру и отключил все работающие приложения на ноутбуке, после чего включив режим сна ушел по делам. Прийдя домой и открыв ноутбук заметил что изображение на мониторе не воспроизводится, но звук кулера и полной работы системы проходила отлично. Я перезагрузил ноутбук, появился логотип (Сначала был слегка затемнённ и через долю секунды снова был с той же яркость) после чего опять темный экран и рабочий курсор, который без промедления работал и двигался. Повторив несколько раз перезагрузку, я вышел в понель для восстановления и решил вернуть всё в исходное состояние. После долгих ожиданий установки, выскочила панель настройки параметров и установки языка, приняв всё вышеперечисленное и подключив к wi-fi сети я нажал продолжить, появился голубой экран с надписью «Подождите» и так на протяжении всего дня (Выключался, перезагружался[делая откат к окну с параметрами] зависал на долгое время). Позже в интернете я прочел что лучше отключить доступ к сети и будет лучше. Я сделал как было написано, глюки почти пропали, но фраза на голубом экране «Подождите» мне скоро начнёт снится. Я очень надеюсь что есть люди которые сталкивались с этим и мне кто-то даст дальний и рабочий совет во всем этом. Я понимаю что много воды, но дело в мелочах.
Почему Microsoft прекращает поддержку Windows 7?
Сначала стоит разобраться в смысле фразы — Microsoft прекращает поддержку Windows 7. Единственный, заметный пользователю момент — перестанут прилетать обновления безопасности.
Windows 7, как работала на вашем компьютере, так и будет работать. Прекращение поддержки — не означает, что однажды ваш компьютер просто не включится, если вы не обновитесь до 10.
Что делать дальше? Спокойно пользоваться компьютером. Если волнует проблема безопасности — установите Антивирусное ПО. Если прям сильно волнует — обновите до 10ки (но предварительно ознакомьтесь с требованиями Win10 к железу), на данный момент это можно сделать бесплатно — абсолютно легально. Ну стоить вспомнить случай из истории Windows XP — когда, спустя 4 года, после прекращения поддержки, прилетело критическое обновление безопасности, в связи с появлением и широким распространением WannaCrypt.
Ну и собственно почему Microsoft решила всех перевести на Windows 10 — всё, как обычно — деньги. Windows 10 (в отличие от предыдущих версий) — собирает ваши данные (история посещений сайтов, ваши предпочтения и т.д), чтобы в дальнейшем либо их продавать тому же Google, либо самостоятельно, более точечно показывать вам рекламу (это из простейших примеров).
Установка windows 10 подождите бесконечно
Вопрос
Добрый день, коллеги!
Помогите с проблемой.
Устанавливаю Windows 10 1703 через SCCM 2012R2. Процесс установки проходит успешно, все шаги TaskSequence проходят без ошибок. После финальной перезагрузки и первого включения ОС, компьютер висит на синем экране «Подождите», и конца этому нет (( :
На виртуальной машине никакие действия к успеху не приводят. На железной — после перезагрузки загружается Windows в нормальном режиме с приветственным экраном.
После загрузки смотрю в события журнала система. Первая найденная ошибка гласит:
На мини-порту Intel(R) Ethernet Connection (2) I219-V ( ) произошло событие Сетевой интерфейс удален, но самонастраивающееся устройство все еще остается. Обратите внимание: сведения об этом событии предоставляются исключительно для информирования и не всегда указывают на ошибку (например, в случае недавно удаленного коммутатора vSwitch или удаления группы LBFO)
Следующее событие:
Intel(R) Ethernet Connection (2) I219-V
The network driver has been stopped because the network adapter has been removed.
При этом имя ПК — не то, которое вводилось на соответствующем шаге TaskSequence, а заданное ОС по умолчанию:
Дальше Имя ПК меняется при событии 8020 следующего содержания:
The system failed to register host (A or AAAA) resource records (RRs) for network adapter
Host Name : W1059-M710TEST
Primary Domain Suffix :
Sent update to server : :53
The reason the system could not register these RRs during the update request was because of a system problem. You can manually retry DNS registration of the network adapter and its settings by typing ‘ipconfig /registerdns’ at the command prompt. If problems still persist, contact your DNS server or network systems administrator. See event details for specific error code information.
Подозреваю, что проблема с драйвером сетевой карты. Но пробовал ставить ОС как с применением драйверов, так и без — результата нет. Причем драйвер на сетевую уже есть в самой ОС, точно такой же, который устанавливаю в TS.