На чтение 9 мин. Просмотров 1.3k. Опубликовано 03.09.2019
Windows 10 – отличная операционная система, однако процесс установки Windows 10 не всегда прост.
Говоря об этом, несколько пользователей сообщили, что Компьютер неожиданно перезапустил цикл при попытке установить Windows 10. Это может быть большой проблемой, но есть несколько доступных решений, которые вы можете попробовать.
Содержание
- Исправьте цикл «Компьютер неожиданно перезагрузился» при установке Windows 10
- Решение 1 – использовать редактор реестра
- Решение 2. Проверьте кабели жесткого диска
- Решение 3. Сбросьте настройки BIOS и отформатируйте установочный раздел
- Решение 4 – Измените настройки загрузки
- Решение 5 – Отключите все ваши USB-устройства
- Решение 6 – Измените настройки BIOS
- Решение 7. Используйте диск восстановления Windows 10
- Решение 8 – Обновите свой BIOS
Компьютер неожиданно перезагрузился . Ошибка может быть довольно проблематичной, и, говоря об этой ошибке, пользователи также сообщали о следующих проблемах:
- T Он неожиданно перезагрузил компьютер или обнаружил непредвиденную ошибку. Настройка запускает службы . Эта ошибка может возникать из-за настроек загрузки, и если вы столкнулись с ней, возможно, придется настроить ваши настройки соответственно.
- Компьютер неожиданно перезагрузился в Windows 10 Surface Pro 4 . Эта ошибка может появиться практически на любом ПК, и многие пользователи Surface Pro 4 сообщали об этом. Тем не менее, вы должны быть в состоянии исправить это с помощью одного из наших решений.
- Компьютер неожиданно перезагрузился в Windows 7, Windows 8 . Эта ошибка может появляться практически в любой операционной системе, и Windows 7 и Windows 8 не являются исключениями. Даже если вы не используете Windows 10, вы сможете решить эту проблему с помощью одного из наших решений.
- Компьютер перезапустился неожиданно, перезапустите установку, установка не может быть продолжена . Иногда эта ошибка может помешать установке Windows 10. Если это произойдет, обязательно проверьте, правильно ли подключен жесткий диск.
- Компьютер перезапустил неожиданно regedit – Иногда эта проблема может быть вызвана вашим реестром. Тем не менее, вы можете легко решить проблему, изменив несколько значений в вашем реестре.
Мы уже много писали о проблемах с перезагрузкой компьютера. Добавьте эту страницу в закладки, если она понадобится вам позже.
Решение 1 – использовать редактор реестра
Чтобы решить эту проблему, вам нужно использовать редактор реестра. Для этого выполните следующие действия:
- Когда вы увидите сообщение об ошибке Компьютер неожиданно перезагрузился , нажмите Shift + F10 на клавиатуре. Это должно открыть Командная строка .
- Введите regedit и нажмите Enter , чтобы запустить Редактор реестра .
-
После запуска Редактор реестра перейдите к HKEY_LOCAL_MACHINESYSTEMSetupStatusChildCompletion и дважды щелкните setup.exe на правой панели.
-
Измените Полезные данные с 1 на 3 и нажмите ОК , чтобы сохранить изменения.
- Закройте Редактор реестра и перезагрузите компьютер.
Не можете получить доступ к редактору реестра? Все не так страшно, как кажется. Ознакомьтесь с этим руководством и быстро решите проблему.
Решение 2. Проверьте кабели жесткого диска
Иногда вы можете застрять в перезагрузке компьютера из-за проблем с кабелем жесткого диска.
Пользователи сообщили, что переключение кабелей, соединяющих жесткий диск с материнской платой, решило проблему, поэтому вы можете попробовать это.
Имейте в виду, что, открыв корпус своего компьютера, вы аннулируете гарантию, поэтому, если ваш ПК все еще находится на гарантии, может быть лучше взять его в официальный ремонтный центр.
Решение 3. Сбросьте настройки BIOS и отформатируйте установочный раздел
Немногие пользователи предполагают, что вы можете исправить цикл Компьютер неожиданно перезагрузился , перезагрузив BIOS и установив флэш-накопитель USB в качестве первого загрузочного устройства.
Чтобы узнать, как это сделать, обратитесь к руководству по материнской плате для получения подробных инструкций.
После того, как вы внесли все необходимые изменения в BIOS, вам необходимо отформатировать раздел с помощью инструмента diskpart. Для этого выполните следующие действия:
- Загрузитесь с флэш-накопителя USB, и если вы увидите сообщение об ошибке Компьютер неожиданно перезагрузился , нажмите Shift + F10 , чтобы открыть Командную строку .
- После открытия командной строки введите diskpart и нажмите Enter .
- Введите объем списка и нажмите Enter . Вы должны увидеть список всех доступных разделов. Найдите раздел, на который вы хотите установить Windows 10, и запомните его Том номер .
- Введите выберите громкость 1 . Мы использовали том 1 в нашем примере, но вам нужно использовать том, который соответствует вашему разделу.
-
Введите формат fs = ntfs quick label = test и нажмите Enter . Вы можете заменить test любым другим именем, которое хотите использовать для своего раздела. Мы должны предупредить вас, что, выполнив эту команду, вы удалите все файлы и папки из выбранного раздела.
- Введите выход и нажмите Enter , чтобы выйти из командной строки.
- После того, как вы перезагрузите проблему с компьютером с помощью Компьютер неожиданно перезапустился, цикл должен быть исправлен.
Многие пользователи сталкиваются с серьезными проблемами с BIOS. Узнайте, как их исправить, с нашим полным руководством!
Решение 4 – Измените настройки загрузки
Иногда из-за настроек загрузки может появиться ошибка Компьютер перезагрузился неожиданно . По словам пользователей, им удалось решить проблему, внеся несколько изменений в командную строку. Для этого просто выполните следующие действия:
- Во время загрузки компьютера нажмите сочетание клавиш Alt + F10 .
- Командная строка теперь появится. Удалите /noexecute = optin и введите восстановление системы . Теперь нажмите Enter .
- Теперь вы должны увидеть загрузочный экран с адресом раздела восстановления. Нажмите Enter , и вы должны начать процесс восстановления.
Это своеобразное решение, но несколько пользователей сообщили, что оно работает для них, поэтому вы можете попробовать его.
Стоит отметить, что это решение предназначено для ноутбуков Acer, и если вы не используете устройство Acer, это решение может вообще не работать для вас.
Проблемы с загрузкой в Windows 10? Исправить их так же просто, как дышать с помощью нашего полного руководства!
Решение 5 – Отключите все ваши USB-устройства
Большинство из нас используют различные USB-устройства на своих ПК, но иногда эти устройства могут мешать работе Windows и вызывать ошибку Перезагрузка компьютера .
Если у вас возникла эта проблема, обязательно отключите все USB-устройства, такие как флэш-накопители, принтеры и даже USB-клавиатуру и мышь.
Несколько пользователей сообщили, что отключение USB-мыши и клавиатуры устранило проблему, поэтому обязательно попробуйте это.
Мы не уверены, как ваша клавиатура и мышь могут вызвать эту проблему, но если вы столкнулись с ней, обязательно попробуйте это решение.
Решение 6 – Измените настройки BIOS
Ваш BIOS отвечает за многие настройки, и если ваш BIOS не настроен должным образом, вы не сможете загрузить свой компьютер.
На самом деле, иногда неожиданно перезагружается компьютер может появляться из-за настроек BIOS. Однако вы можете решить эту проблему, просто изменив несколько настроек.
Для этого выполните следующие действия:
- Введите свой BIOS, пока компьютер загружается.
- После входа в BIOS перейдите на вкладку «Дополнительно»> «Конфигурация встроенного устройства» .
- Установите для Режим SATA значение AHCI .
- Теперь перейдите на вкладку Boot и установите для Безопасной загрузки значение Включить . Также измените Загрузить устаревшую OPROM на Отключить .
- Установите для Режим загрузки значение UEFI и сохраните изменения.
Во время загрузки ПК нажмите F12 , чтобы открыть меню загрузки. Теперь выберите ваше загрузочное устройство UEFI. Помните, что в BIOS могут быть недоступны все эти настройки, и в этом случае попробуйте включить доступные настройки.
Если проблема все еще сохраняется, попробуйте отключить вышеупомянутые настройки по одному и проверьте, решает ли это проблему.
Это сложная проблема, и иногда для ее устранения необходимо использовать метод проб и ошибок.
Стоит отметить, что это не самое простое или универсальное решение, но оно может сработать для вас, поэтому не стесняйтесь опробовать его.
Если этот метод не работает, обязательно восстановите исходные настройки, чтобы избежать новых проблем.
Решение 7. Используйте диск восстановления Windows 10
Если вы столкнулись с ошибкой Произошла перезагрузка компьютера , вы можете исправить ее, используя диск восстановления.
Диск восстановления – это полезная функция, позволяющая восстановить исходное состояние компьютера без переустановки.
Некоторые ПК имеют диск восстановления на жестком диске, но если у вас его нет, вам может понадобиться создать диск восстановления на другом ПК с Windows 10. Чтобы создать диск восстановления, вам необходимо сделать следующее:
- Подключите флешку к вашему ПК. Для этой задачи вам понадобится диск размером не менее 8 ГБ. В некоторых случаях 8 ГБ диска будет недостаточно, и многие пользователи рекомендуют использовать как минимум 16 ГБ диска.
-
Нажмите Windows Key + S и введите восстановление . Выберите Восстановление из списка результатов.
-
Теперь выберите Создать диск восстановления .
- Выберите создание диска восстановления на USB-накопителе и следуйте инструкциям на экране для завершения процесса.
После создания диска восстановления необходимо выполнить следующие действия:
- Подключите диск к компьютеру.
- Теперь перезагрузите компьютер несколько раз во время загрузки, чтобы получить доступ к разделу Advanced Boot.
- Выберите Устранение неполадок> Дополнительные параметры> Восстановление образа системы .
- Теперь следуйте инструкциям на экране, чтобы восстановить ваш компьютер.
Имейте в виду, что это продвинутое решение, поэтому будьте особенно осторожны при его выполнении. Стоит отметить, что диск восстановления с другого компьютера не всегда может работать, поэтому всегда рекомендуется создать диск восстановления на вашем компьютере, прежде чем возникнут какие-либо проблемы.
Несколько пользователей сообщили, что они загружают диск восстановления от производителя своего компьютера, так что вы можете попробовать это.
Если вы предпочитаете сторонние инструменты, вы также можете попытаться решить эту проблему с помощью таких инструментов, как Резервное копирование и восстановление Paragon , EaseUS Todo Backup или Мастер разделов MiniTool. Pro .
Решение 8 – Обновите свой BIOS
В некоторых случаях вы можете столкнуться с этой проблемой, если ваш BIOS устарел. Устаревший BIOS иногда может приводить к появлению ошибки Произошла перезагрузка компьютера , и для решения этой проблемы может потребоваться обновить BIOS.
Обновление BIOS является сложным процессом, и если вы не будете осторожны, вы можете вызвать другие проблемы с вашим ПК. В некоторых случаях вы можете даже навсегда повредить материнскую плату, поэтому будьте особенно осторожны.
Поскольку вы не можете получить доступ к Windows, вам необходимо загрузить новую версию BIOS на другой ПК и перенести ее на флэш-диск. Теперь вам нужно запустить командную строку и запустить обновление BIOS из нее.
Чтобы узнать, как обновить BIOS, обязательно ознакомьтесь с руководством по материнской плате для получения подробных инструкций.
Как только вы обновите BIOS до последней версии, проверьте, решена ли проблема.
Цикл неожиданного перезапуска компьютера может быть довольно хлопотным и помешать вам установить Windows 10, но, надеюсь, вы сможете исправить это с помощью одного из наших решений.
Обновление BIOS кажется пугающим? С помощью этого удобного руководства упростите задачу.
Примечание редактора . Этот пост был первоначально опубликован в мае 2016 года и с тех пор был полностью переработан и обновлен для обеспечения свежести, точности и полноты.
При подготовке к установке Windows 10 или во время самого процесса могут возникнуть проблемы, которые не дадут завершить процедуру обновления. Бывают случаи, когда установка зависает, прерывается, выдаёт ошибку и другие подобные ситуации, выйти из которых можно самостоятельно, используя нижеприведённые инструкции.
Проблемы до начала установки системы
Для установки системы нужен установочный носитель, который рекомендуется создавать с помощью официальной программы Microsoft. После того как вы установите её, пройдёте первые шаги с выбором параметров и разрядности системы, вам предложат выбрать, какой из подключённых носителей превратить в установочный. В списке, предоставленном программой, может не оказаться флешки, которую вы хотели использовать для дальнейшей установки Windows 10. Произойти это может по следующим причинам:
- флешка не была правильно подготовлена. Флешка должна быть пустой, отформатированной в FAT32 или NTFS формате и иметь как минимум 4 ГБ общего объёма. Если хоть один из параметров не соблюдён, то программа установки Windows 10 не увидит флешку;
- USB-порт, в который воткнута флешка, неисправен, попробуйте перенести её в другой порт и проверьте результат, не забыв перезапустить программу;
- перезагрузите компьютер, возможно, с флешкой производятся какие-либо незавершённые операции, поэтому с ней нельзя работать, а после перезапуска устройства они все завершатся;
- проверьте, видит ли сам компьютер флешку, если нет, то проблема и причина заключается в нём;
- если ничего не помогло, то замените флешку или примените любой другой способ превращения ее в установочный носитель, например, скачайте образ системы и запишите его вручную.
Бесконечное получение обновлений
Если в процессе создания загрузочного носителя с новой операционной системой обновления ищутся бесконечно долго, необходимо закрыть центр обновлений:
- Одновременно зажав кнопки Win+R, откройте окошко «Выполнить».
Открываем окошко «Выполнить» комбинацией Win+R - Используйте команду service.msc, чтобы открыть список служб.
Выполняем команду service.msc - Отыщите в списке строку «Центр обновлений», кликните по ней правой кнопкой мыши и нажмите на функцию «Оставить». Готово, перезапустите приложение по созданию загрузочного носителя и пройдите процесс заново.
Останавливаем центр обновлений
Проблемы в процессе установки
Все нижеперечисленные ошибки и проблемы возникают во время установки: зависание, прерывание, некорректный итог процесса и т. д.
На диске находится таблица MBR-разделов
Данная ошибка возникает во время выбора диска или его раздела, отведённого под установку самой операционной системы. Появляется она из-за того, что жёсткий диск отформатирован в формате, не соответствующем режиму, который выставлен в BIOS. Избавиться от этой ошибки можно двумя способами: изменить режим работы в BIOS или переформатировать диск. Рекомендуется второй вариант, так как режим, выбранный в BIOS по умолчанию, наиболее оптимален. Переформатировать диск можно стандартным способом, но при этом потеряв все данные с него, или с помощью сторонней программы, при этом прервав процесс установки, но сохранив всю информацию.
Изменения параметров BIOS
По умолчанию в BIOS активирован режим EFI, который работает только с дисками в GPT формате. Поскольку ваш диск работает в формате MBR, придётся изменить режим на Legacy. Для этого выключите компьютер, начните его включение и как только появятся первые признаки загрузки, нажмите клавишу F11, F12 или ESC для активации Boot Menu. Какая из возможных кнопок будет назначена в вашем случае, описано в небольшой сноске, появившейся на экране во время начала загрузки. В раскрывшемся списке вам нужно будет выбрать вашу флешку, но без приставки UEFI или EFI в названии.
Также изменить очередность загрузки можно в самом BIOS, в разделе Boot или «Загрузка» поставив на первое место название флешки без приставок UEFI и EFI. После этого останется только выйти из Boot Menu или BIOS, предварительно сохранив новые параметры. Готово, можно продолжить установку Windows.
Изменение формата диска на MBR стандартным методом
Изменения формата будет производиться через командную строку. Минус этого метода заключается в том, что придётся удалить все данные, находящиеся на диски, так что заранее скопируйте их на другой носитель, чтобы сохранить.
- Для запуска командной строки предназначена комбинация Shift + F10, которую можно использовать не покидая окошка установки ОС.
Зажимаем Shift+F10, чтобы войти в командную строку - В развернувшемся окне с командной строкой по очереди пропишите данные команды: diskpart — запускает процесс настройки диска, list disk — открывает список дисков, подсоединенных к ПК, вы должны выбрать из списка нужный и запомнить его номер, select disk X — выбор диска, где X — его номер, взятый на предыдущем шаге, clean — очищение диска, которое обязательно нужно выполнить, convert gpt — преобразование в формат GPT, exit — выход из командной строки.
Выполняем команды для преобразование диска в GPT - Вернувшись к процессу установки, кликните по кнопке «Обновить», чтобы программа увидела, что диск был преобразован в нужный формат. Готово, можно продолжить установку.
Нажимаем кнопку «Обновить»
Изменение формата диска на MBR с помощью сторонней программы
Для преобразования с помощью сторонней программы можно использовать приложение Minitool Partition Wizard Bootable, образ которого нужно скачать с официального сайта разработчика и записать на флешку, отформатированную в формате FAT32. Преимущество этого способа заключается в том, что вам не придётся удалять данные с диска, чтобы преобразовать его.
- После создания флешки с программой войдите в BIOS или Boot Menu и измените порядок загрузки так, чтобы на первом месте стоял нужный носитель. То есть сделайте то же самое, что делали для установки Windows, но для другой флешки. После того как программа загрузится, выберите нужный диск или все его разделы и кликните по кнопке Convert MBR Disk to GPT Disk.
Кликаем по кнопке Convert MBR Disk to GPT Disk - Используйте кнопку Apply, чтобы начать операцию по преобразованию. Перевод диска в GPT формат может длиться более десяти минут, если на нём хранится много информации. Не прерывайте процесс, чтобы не вызвать дополнительных проблем.
Кликаем по кнопке Apply - Если при попытке начать конвертацию вы получаете уведомление о том, что выбранный диск является системным и изменять его нельзя, то выделите раздел диска, который обычно занимает 300–500 МБ, и кликните по кнопке Delete, чтобы удалить его. На нём расположены точки восстановления системы, которые не всегда можно конвертировать, поэтому их стоит удалить. После окончания очищения вернитесь к преобразованию и завершите процесс.
Удаляем разделы, кликнув по кнопке Delete
После того как диск будет преобразован в GPT формат, снова войдите в Boot Menu и загрузитесь с установочного носителя, чтобы вернуться к установке Windows 10.
Система не устанавливается на SSD диск
Причина, по которой установить Windows на SSD диск не получается, скорее всего, заключается в том, что в BIOS установлен режим работы IDE вместо требуемого ACHI. Чтобы это исправить это, выполните следующие действия:
- Во время включения компьютера нажмите несколько раз клавишу Delete на клавиатуре, чтобы войти в BIOS. Для входа в меню настроек может использоваться и другая кнопка, это зависит от модели материнской платы, но во время загрузки компьютера на экране появляется сноска, в которой будет сказано, как войти в BIOS.
Входим в BIOS - После входа в BIOS вы увидите либо стандартный BIOS, либо более новую его версию UEFI. Также возможны варианты наличия русского языка и его отсутствия. Разделы в разных версиях BIOS могут называться по-разному, поэтому главная ваша задача — найти переключатель режима c IDE на ACHI. В одной из версий UEFI это делается так: сначала перейдите к разделу Setting.
Заходим в раздел Setting - Перейдите к дополнительным настройкам.
Открываем дополнительные настройки - Откройте подраздел «Встроенные периферийные устройства».
Входим в раздел «Встроенные периферийные устройства» - В блоке «Конфигурация SATA» найдите нужную строку и измените режим на ACHI. Готово, осталось выйти из BIOS, сохранив все внесённые изменения, и можно возвращаться к установке новой ОС.
Изменяем режим SATA на ACHI
Если изменение режима не помогло, то причину можно искать в следующих параметрах:
- к компьютеру подключено несколько дисков, это может вызывать сбой при установке, поэтому оставьте только один из них и попробуйте повторить установку снова;
- флешка, с которой производится установка, была отформатирована в формате NTFS, а не в FAT32, подходящем для SSD дисков. В этом случае нужно заново переформатировать носитель и снова записать на него образ системы;
- если ничего из вышеперечисленного не помогло, то попробуйте произвести установку с диска, иногда это помогает решить проблему.
В процессе установки появляется синий экран
Синий экран с текстом и описанием ошибки возникает в том случае, если программа установки наткнулась на непреодолимую ошибку и не может продолжить процесс. В этом случае она автоматически сотрёт все уже установленные файлы обновления и откатит систему до того момента, когда процедура установки ещё не была начата.
После того как откат закончится, вы можете заново начать установку. Возможно, на этот раз она пройдёт стабильно. Если нет, синий экран появился снова, нужно возвращаться к уже существующей на диске системе и удалять в ней все ненужные приложения и отключать все лишние подключённые к компьютеру устройства. Скорее всего, система не может корректно установить обновления именно из-за сторонних программ и устройств.
Если это не поможет, то скопируйте всю важную информацию с диска на сторонний носитель, и перейдите к ручной установке, во время которой можно удалить всю информацию с диска. Так и сделайте, сотрите все данные с разделов диска и проведите установку Windows 10 на чистый раздел.
В процессе установки появляется чёрный экран
Если во время установки системы появляется чёрный экран, на котором не отображается ничего или отображается только курсор мышки, то причин для такого поведения компьютера может быть несколько:
- первым делом, проверьте, не отошёл ли монитор, работает ли он. Скорее всего, причина не в этом, но проверить стоит;
- процесс был прерван, завершён некорректно или наткнулся на какое-то системное повреждение, которое привело к его резкому обрыванию. Если у вас есть возможность, то выключите компьютер и начните процедуру установки заново. Выберите не обновление системы, а ручную установку, чтобы получить возможность очистить диск. Когда откроется окошко управления разделами диска, отформатируйте все блоки по очереди, данные с них будут удалены, но установка пройдёт корректно, так как ей не на чём будет споткнуться;
Кликаем по кнопке «Форматировать», чтобы очистить раздел - ещё одна причина появления чёрного экрана — обновления прошло успешно, но драйвера видеокарты для Windows 10 не подходят, поэтому она не может отобразить информацию на экран. Чтобы это исправить, необходимо загрузиться в безопасном режиме и установить последнюю версию драйверов. Как это сделать, описано ниже в статье.
- перед установкой был выбран неправильный режим в BIOS. Возможно, модель вашей материнской платы поддерживает более новую версию BIOS — UEFI, поэтому во время изменения порядка загрузки на первое место нужно ставить установочный носитель, имя которого начинается с UEFI или EFI. Если вы этого не сделали, то установка пройдёт некорректно.
На первое место устанавливаем носитель UEFI
Но перед тем как решать проблему, просто подождите, возможно, система ещё производит процесс обновления в фоновом режиме. Задумываться о том, что пора решать проблему вручную, стоит, только если чёрный экран не двигается дольше, чем полчаса.
Обновление драйверов
- Чтобы войти в безопасный режим, мы воспользуемся командной строкой. Чтобы её вызвать, снова вернитесь к программе установки Windows 10, для этого выключите компьютер, зажав кнопку Power на 10–15 секунд, и включите его. После того как программа будет открыта, используйте комбинацию клавиш Shift+F10 для запуска командной строки.
Активируем командную строку комбинацией Shift+F10 - Выполните команду bcdedit /set {default} safeboot network, потом команду shutdown /r и, когда вас попросят, подтвердите действие, нажав ещё раз клавишу Enter. Компьютер самостоятельно перезагрузится и включится в безопасном режиме.
Выполняем команды bcdedit /set {default} safeboot network и shutdown /r - Когда включение завершится, откройте диспетчер устройств, найдите в общем списке видеокарту и, кликнув по ней правой кнопкой мыши, выберите пункт «Обновить драйвера». Пройдите процесс автоматического обновления или, если компьютер не сможет сам найти драйвера, скачайте их с официального сайта компании, создавшей видеокарту, и установите вручную.
Обновляем драйвера видеокарты вручную или автоматически - После окончания обновления драйверов запустите командную строку с правами администратора, выполните команду bcdedit {default} /deletevalue safeboot, чтобы деактивировать автоматический запуск в безопасном режиме, выключите компьютер и вернитесь к процессу обновления до Windows 10.
Выполняем команду bcdedit {default} /deletevalue safeboot
Что делать, если процесс установки зависает
Процесс установки может зависнуть на следующих этапах:
- во время появления логотипа Windows;
- на этапе подготовки файлов;
- прямо во время установки, когда на экране отображается, что процесс завершён на 0, 10, 99, 32% или другое количество процентов.
Учитывайте, что процесс установки может держаться на одном проценте до нескольких часов, если компьютер не особо мощный или перегружен файлами. Поэтому сначала подождите не меньше двух часов, и только если после этого ничего не произойдёт, можете приступать к ручному устранению проблемы.
Однозначно сказать, почему зависание произошло в вашем случае, сказать нельзя, поэтому проверьте все варианты, которые могут вызвать зависание, поочерёдно:
- Отключите все лишние устройства от компьютера, оставьте подключёнными только клавиатуру, мышку и монитор. Также выньте лишние SATA кабели, идущие к порту для CD-дисков, и USB-флешки.
- Проверьте правильность настроек BIOS и правильность формата установочного носителя. Помните, что для SSD и HDD диска, BIOS и UEFI, GTP и MBR формата параметры будут отличаться. Где-то нужно включить режим ACHI, а где-то IDE, где-то форматировать в FAT32, а где-то в NTFS и так далее. Ориентируясь на тип и формат жёсткого диска, а также версию BIOS, найдите подходящие для вашей сборки характеристики в интернете и установите их.
- Перед тем как перейти к обновлению до Windows 10 не забудьте установить все доступные обновления на уже установленную операционную систему. Сделать это можно через встроенную программу «Центр обновлений», присутствующую и в Windows 7, и в Windows1, и в более старых версиях.
- Если установка зависает при использовании USB-флешки в качестве установочного носителя, то попробуйте произвести установку с CD-диска.
- Не забудьте убедиться в том, что ваш компьютер соответствует минимальным требованиям Windows 10, они представлены на официальном сайте Microsoft.
- Если не получатся установить систему поверх старой, уже установленной, Windows, то на шаге по управлению разделами жёсткого диска отформатируйте все блоки и установите Windows 10 на полностью чистый диск.
- Если вы устанавливаете систему не на чистый жёсткий диск, то удалите антивирус, он может помешать обновлению. Также сотрите все программы, вносящие изменения в интерфейс и другие системные параметры системы.
Ошибка «Не удалось создать новый раздел»
При ручной установке Windows иногда возникает ошибка, в которой говорится о том, что создать или найти существующий раздел невозможно. Появляется она, потому что на диске нет нераспределённой памяти и разделов, которые можно было бы отдать под установку операционной системы. Выход из этой ситуации: создать нужные разделы вручную. Сделать это можно двумя способами: через удаление уже имеющихся разделов и создание новых или через сокращение существующих разделов и распределение освободившейся памяти.
Стандартный метод
Удалить разделы и создать новые вы можете прямо в том же окошке, в котором получили ошибку.
- Выберите имеющийся раздел с большим количеством памяти и кликните по кнопке «Удалить». Учтите, что все данные с него будут удалены. Если вы хотите сохранить информацию с раздела, то воспользуйтесь вторым способом, приведённым ниже.
Нажимаем кнопку «Удалить», чтобы стереть раздел - Освободившееся место попадёт в раздел «Нераспределённая память». Выберите этот раздел и кликните по кнопке «Создать», укажите, сколько места отведётся под создаваемый раздел и завершите процесс. Для системного раздела достаточно 700 МБ, но это минимальный порог, рекомендуется отвести под него хотя бы 20–40 ГБ, в лучше больше, так как рано или поздно он начнёт засоряться, а очистить системный раздел очень сложно. Оставшуюся память можно разбить на сколько угодно разделов или оставить нераспределённой.
Нажимаем кнопку «Создать» и создаем новый раздел - Готово, выберите созданный вами раздел и установите на него Windows.
Нажимаем кнопку «Далее» и выполняем установку
Через командную строку
Используя командную строку, вы можете не удалять разделы, а сжимать их, не теряя при этом файлы, которые на нём находятся.
- Для перехода из процесса установки в командную строку используйте комбинацию клавиш Shift+F. В открывшемся окошке командной строки последовательно выполните следующие команды: diskpart — для перехода к работе с дисками, list volume — открывает список разделов жёстких дисков, вы должны выбрать из списка нужный и запомнить его номер, select volume X — выбор раздела, где X — его номер, полученный предыдущей командой, shrink desired=Y minimum=Y — сокращение раздела на указанное количество МБ, где Y– количество МБ, exit — выход из командной строки.
Выполняем команды, чтобы сжать раздел и освободить место - После выхода из командной строки вы вернётесь к управлению дисками и увидите, что появился новый раздел или нераспределённая память. Распределите её, кликнув по кнопке «Создать». Для системного раздела достаточно 700 МБ, но это минимальный порог, рекомендуется отвести под него хотя бы 20–40 ГБ, в лучше больше, так как рано или поздно он начнёт засоряться, а очистить системный раздел очень сложно. Оставшуюся память можно разбить на сколько угодно разделов или оставить нераспределённой.
Создаем новый раздел из нераспределённой памяти
Установка вызывает повторяющуюся перезагрузку компьютера
Компьютер перезагружается во время установки — это нормально, он может перезагрузиться пять — шесть раз, чтобы корректно настроить все нужные элементы. Но если эта операция повторяется слишком много раз, то нужно прерывать процесс вручную, возвращаться к уже установленной системе и выполнять следующие действия:
- Комбинацией Win+R вызовете окошко «Выполнить» и выполните в нём команду regedit, чтобы перейти к редактору реестра.
Выполняем команду regedit - Перейдите по пути HKEY_LOCAL_MACHINESOFTWAREMicrosoftWindows NTCurrentVersionProfileList. В нём находится список существующих учётных записей. Удалите те, которые вы не используете. Незадействованные аккаунты могли остаться от предыдущих систем. Стирайте аккуратно, чтобы не повредить актуальные учётные записи. После удаления всего лишнего вернитесь к установке системы и завершите её.
Стираем файлы, относящиеся к лишним учетным записям
Не появляется окно установочной программы
Если вы столкнулись с тем, что у вас не появляется окошко установочной программы, то выполните инструкции из пункта «Что делать, если процесс установки зависает», описанного выше в статье.
Драйверы устройства не найдены
Ошибка, сообщающая, что драйвера устройства не найдены, появляется при попытке установить Windows 10 по следующим причинам:
- Флешка USB0 подключена к порту 3.0 или, наоборот, флешка USB 3.0 подключена к порту 2.0. Переключите её в нужный порт и повторите установку.
- Образ системы был записан некорректно или был повреждён изначально. Перезапишите его. Лучше используйте нестандартную программу Microsoft, а записывайте образ с помощью UltraISO.
- Используйте для установки диск, а не флешку.
Итог: используйте другой носитель, порт или образ, чтобы избавиться от этой ошибки.
Ошибки с кодом при установке Windows 10
Если во время установки Windows возникают ошибки, в описании которых присутствует уникальный код, то лучшим выходом в этой ситуации станет поиск решения именно по этому коду. Ориентируясь на уникальный номер, который обычно выглядит примерно как 0xc1900101, вы сможете найти решение именно под ваш случай. Если в интернете его не будет, то обратитесь в официальную службу поддержки Microsoft и назовите им этот код, они предоставят вам инструкции по дальнейшим действиям.
Видео: проблемы во время установки Windows 10 и их решение
Итак, если во время установки Windows 10 возникают ошибки или процесс не доходит до конца, зависает или прерывается, то в первую очередь нужно проверить правильность настройки BIOS, установочного носителя и жёсткого диска. Следующий шаг — проверка компонентов компьютера и драйверов к ним. Лучший выход — очищение диска при помощи форматирования и установка системы на чистый раздел при помощи официальной программы Microsoft.
- Распечатать
Оцените статью:
- 5
- 4
- 3
- 2
- 1
(28 голосов, среднее: 4.1 из 5)
Поделитесь с друзьями!
Убедитесь, что с диском всё в порядке, а дистрибутив системы корректно записан на флешку.
1. Несоответствие устройства системным требованиям
Если компьютер слишком старый, то Windows 10 на него не установится. Поэтому проверьте, достаточно ли мощная у вас система.
Microsoft выдвигает к компьютерам пользователей «десятки» ряд требований. Но на практике этого мало. Система установится, но комфортно работать с ней не удастся. Из документа Microsoft для разработчиков можно узнать настоящие системные требования к Windows 10. Убедитесь, что ПК соответствует им.
- Процессор: Intel i3 / i5 / i7 / i9-7x, Core M3-7xxx, Xeon E3-xxxx и Xeon E5-xxxx, AMD 8-го поколения (A Series Ax-9xxx, E-Series Ex-9xxx, FX-9xxx) или ARM64 (Snapdragon SDM850 или новее).
- ОЗУ: 4 ГБ для 32-разрядной версии, 16 ГБ для 64-разрядной версии.
- SSD/NVMe: не менее 128 ГБ для 64-разрядной и 32-разрядной ОС.
- Видеокарта: DirectX 9 или новее.
- Разрешение дисплея: 800 × 600, минимальный размер диагонали для основного дисплея — 7 дюймов или больше.
Имейте в виду, что если устанавливать систему на HDD, а не на SSD, то диск будет сильно тормозить производительность. Для компьютера, который не соответствует указанным критериям, лучше подойдут легковесные дистрибутивы Linux.
2. Нехватка места на диске
Windows 10 нужно как минимум 20 Гб свободного пространства. Если вы пытаетесь установить систему на раздел диска меньшего размера, она уведомит вас об ошибке. «Десятка» уверяет, что ей достаточно 10 Гб, но это без учёта обновлений и сторонних программ. 100 Гб хватит с запасом.
3. Отсутствие подходящего раздела
Надпись «Нам не удалось создать новый или найти существующий раздел» означает, что на вашем диске не получается создать новые разделы для Windows 10. Такое случается, если раньше там была установлена какая-либо операционная система.
Windows 10, в отличие от Linux, не дружит с другими операционками и предпочитает полностью занимать отведённый ей носитель. Всего можно создавать до четырёх физических разделов на диске, и «десятка» запросто может задействовать все. Она помечает их как «Основной», «Системный», «Восстановление» и MSR (Microsoft Reserved Partition, необходим для создания виртуальных дополнительных разделов).
Если на диске раньше была другая ОС, перед установкой Windows 10 лучше удалить все разделы и дать системе создать их заново.
Перед этим скопируйте с вашего диска все данные, которые нужно сохранить, и поместите их в надёжное место.
Нажмите «Удалить» и сотрите все разделы. Затем создайте новый, щёлкнув на «Создать», и установите систему как обычно. Помните: если вы планируете одновременно использовать Windows 10 и Linux, то сначала нужно поставить «десятку».
4. Проблемы с жёстким диском или SSD
Система может выдать ошибку «Windows не удаётся установить необходимые файлы» и отобразить при этом код 0x8007025D. Скорее всего, проблема в жёстком диске или SSD. Вот что можно с этим сделать:
- Убедитесь, что в разделе, куда устанавливается Windows 10, достаточно свободного места.
- Отключите все посторонние носители: флешки, внешние диски, а также внутренние SSD и HDD, на которые в данные момент не производится установка. Если у вас есть оптический привод, его тоже стоит отключить.
- При разметке диска сотрите все разделы с помощью кнопки «Удалить» и позвольте Windows 10 создать их заново, как описано в пункте 3.
- Попробуйте установить «десятку» на другой потенциально рабочий диск. Если всё прошло гладко, значит, дефектный лучше выбросить.
5. Проблемы с установочной флешкой или образом диска
Ошибка «Windows не удаётся установить необходимые файлы» и зависание системы на логотипе Windows ещё до появления установщика могут сигнализировать о проблемах с флешкой или ISO-образом диска. Вот что можно предпринять:
- Скачайте ISO с Windows 10 с сайта Microsoft при помощи Media Creation Tool. Никаких посторонних «репаков» и торрент-трекеров.
- Попробуйте другую флешку. Возможно, эта повреждена.
- Запишите скачанный в Media Creation Tool образ не в самом приложении, а в программе Rufus. Перед началом в разделе «Показать расширенные параметры форматирования» включите галочку напротив «Проверить на плохие блоки».
- Скачайте образ ISO и запишите загрузочную флешку не на том компьютере, на котором вы делали это раньше. Возможно, у него проблемы с ОЗУ и образ записался с ошибкой.
- Если у вас старый компьютер или новое железо, но подержанный корпус, проблема может скрываться в USB-портах. Попробуйте подключить флешку к другому порту, лучше всего к одному из тех, что сзади, прямо на материнской плате.
6. Ошибка при обновлении старой Windows
Если вы устанавливаете Windows 10 не через загрузочную флешку, а обновляете текущую систему, например с помощью установщика Update Assistant, можете столкнуться с ошибкой. Чаще всего она будет иметь код 80070005. Это происходит потому, что установщик не может получить доступ к файлам и папкам в уже работающей системе. В таком случае:
- Отключите все антивирусы и брандмауэры.
- Удалите с системного диска лишние программы, папку Windows.Old и личные файлы, которые его загромождают.
- Перезагрузитесь и запустите процесс обновления заново.
- Если программа установки выдаёт конкретный код ошибки, поищите его в поддержке Microsoft и следуйте рекомендациям.
- Запишите загрузочную флешку и запустите процесс обновления с неё. Выберите вариант «Обновление», а не «Выборочная».
7. Зависание во время загрузки обновлений
Иногда Windows 10 останавливает установку на этапе загрузки обновления. Причина — плохое соединение с серверами Microsoft. В таком случае отключите интернет на время установки «десятки», отсоединив кабель от компьютера. Когда система уютно разместится на диске в офлайн-режиме и запустится, вернёте кабель на место и обновитесь.
8. Windows 10 не может обнаружить диск для установки
Вы успешно загрузились с флешки, прочли лицензионное соглашение и готовы начать установку Windows, но система просто не отображает ваш носитель в окне выбора дисков. В таком случае попробуйте подключить SSD или жёсткий диск, на который собрались устанавливать систему, к другому SATA-порту и другим SATA-кабелем. В комплекте с материнской платой их обычно хотя бы два. Возможно, предыдущие были неисправны.
Ещё один вариант решения проблемы — переставить ваш SSD-накопитель в другой слот M.2 на материнской плате (скорее всего, таковой имеется).
На многих материнских платах только один слот M.2 может быть загрузочным, и если вы изначально поставили носитель не в тот слот, то перестановка решит проблему.
9. Проблемы с оборудованием
Если предыдущие шаги не помогли, загвоздка может быть в неисправных устройствах, подсоединённых к вашему компьютеру.
Дальнейшие советы подойдут для продвинутых пользователей. Если вы раньше не заглядывали в свой системный блок, лучше обратитесь к специалисту.
Отключите внешние носители, кроме установочного, и прочее оборудование. У ноутбука оставьте только шнур питания. К настольным ПК должны быть подключены только монитор, мышь и клавиатура.
Удалите из системного блока всё, что не является необходимым для загрузки. Вытащите все планки оперативной памяти кроме одной, удалите все накопители кроме того, на который устанавливаете систему, отсоедините внешние приводы и вентиляторы корпуса (процессорный кулер не трогайте).
Установите систему и убедитесь, что она запускается. Затем подключайте удалённые комплектующие по одному, каждый раз предварительно выключая питание компьютера. Так вы сможете выявить неисправное устройство.
Читайте также 🤔💻☝
- Как отключить залипание клавиш в Windows
- Что делать, если не запускается Windows
- 12 программ на Windows 10, которые вы должны удалить прямо сейчас
- 10 лучших программ для создания загрузочной флешки
- 6 способов сбросить пароль в Windows 10
В некоторых случаях во время чистой установке системы, выполнении обновления до новой Windows 11, при установке очередного билда (версии) Windows 10 или при создании эталонного образа с помощью sysprep может появиться ошибка «Компьютер неожиданно перезагрузился, или возникла непредвиденная ошибка. Невозможно продолжить установку Windows». При нажатии кнопки OK, компьютер опять перезагружается, и снова появляется окно с этой же ошибкой, и так по кругу… Что делать в таком случае, как продолжить установку Windows?
Данная проблема может появится после очередной перезагрузки системы в процессе одного из этапов установки (или обновления) ОС и выглядит следующим образом:
- В русской версии Windows 10:
Компьютер неожиданно перезагрузился, или возникла непредвиденная ошибка. Невозможно продолжить установку Windows. Чтобы установить Windows нажмите кнопку «ОК» для перезагрузки компьютера, а затем перезапустите установку.
- В английской:
The computer restarted unexpectedly or encountered an unexpected error. Windows installation cannot proceed. To install Windows, click “OK” to restart the computer, and then restart the installation.
Как я уже говорил, при появлении этой ошибки не помогает ни нажатие на кнопку OK, ни повторный запуск установки системы – ошибка все равно зацикливается.
Чтобы исправить проблему нужно, не закрывая окно с ошибкой:
- Прямо на экране с ошибкой нажать сочетание клавиш Shift + F10 (на ноутбуках эта комбинация может не работать, попробуйте Shift+FN+F10 вместо нее, либо отключите в настройках BIOS опцию System Configuration -> Action Keys Mode = Disabled);
В открывшемся окне командной строки нужно запустить редактор реестра, выполнив команду
regedit
- В окне реестра перейдите в раздел HKEY_LOCAL_MACHINESYSTEMSetupStatusChildCompletion;
- В правой панели нужно найти параметр setup.exe. Скорее всего он равен 1. Измените его значение на 3 и сохраните изменение.
Примечание. Тем самым мы принудительно указываем установщику Windows, что нужно перейти на следующую фазу установки системы.
- Нужно закрыть редактор реестра, и перезагрузить Windows нажав OK в окне ошибки, или выполнить команду перезагрузки компьютера:
shutdown -r -t 0
(или командой
wpeutil reboot
)
После перезагрузки процесс установки/обновления Windows должен нормально продолжиться.
Данная проблема характерна не только для Windows 10 и Windows 11. Этот способ решения проблемы с прерванной установки операционной системы одинаково эффективно работает как в Windows 7 и Windows 8.1, так и в Windows Server.
Возможные проблемы и решения при автоматической перезагрузке компьютера:
Проблема: Компьютер автоматически перезагружается, и вы не успеваете внести изменения в реестр.
Причнна: На компьютере срабатывает функция автоматической перезагрузки при ошибках или BSOD.
Решение: внести изменение в реестр системы на диске в офлайн режиме, загрузившись с установочного или загрузочного диска.
-
- Загрузитесь любого установочного диска Windows;
- На экране начала установки нажмите
Shift+F10
чтобы открыть командную строку; - Нужно определить букву жесткого диска, на которой находится ваша Windows, которую нужно починить;
- Выполните команды:
Diskpart
List volВ моем примере судя по размерам разделов, Windows находится на разделе Volume 1. Этому разделу не назначена бука диска. Назначим ему букву W вручную:
Assign letter=w:
exit
- Теперь выполните
regedit
и загрузите ветку реестра HKEY_LOCAL_MACHINESYSTEM вашего офлайн образа Windows; - В редакторе реестра выберите раздел HKEY_LOCAL_MACHINE и в меню выберите File -> Load Hive. Выберите файл W:WindowsSystem32ConfigSystem
- Укажите имя ветки (
mylocal
). В результате в редакторе реестра у вас загрузится офлайн копия реестра вашей Windows; - Перейдите в раздел HKEY_LOCAL_MACHINEMylocalSetupStatusChildCompletion и измените значение параметра setup.exe на 3;
- Чтобы записать изменения в файл нужно выгрузить ветку реестра File-> Unload Hive;
- Переключитье в окно командной строки и отправьте компьютер в перезагрузку командой wpeutil reboot;
- После этого установка Windows будет продолжена в нормальном режиме.
Проблема: Установка Windows продолжается, но на 64% процентов компьтер автоматически перезагружается, и так по кругу.
Причнна: Чаще всего дело в некорректном установочном образе Windows.
Решение: запишите установочный образ Windows с помощью официальной утилиты Media Creation Tool (как создать установочную флешку с Windows 10 для UEFI компьютера). Запустите чистую установка Windows с новой загрузочной флешки, обязательно удалите все разделы на диске, на который вы хотите установить Windows (если на диске есть ваши данные, скопируйте их перед удалением разделов). Устанавливайте Windows в неразмеченную область (Unallocated space). Установщик Windows сам создаст все необходимые системные разделы (подробнее про системные EFI и MSR разделы в Windows 10).
Также:
- проверьте диск на ошибки с помощью chkdsk:
chkdsk W: /F /R - Отключите все лишние USB устройства (в том числе временно отключите клавиатуру, флешку и мышь), отключите LAN и Wi-FI сетевые карты (физически или в BIOS/UEFI)
Содержание
- Ошибки при установке Windows 10: как их избежать
- Методы обхода ошибок при установке Windows 10
- Общие ошибки при установке Windows 10
- ПК или ноутбук «не тянет» Windows 10
- Установка Windows 10 зависает на логотипе Microsoft
- Конкретные ошибки при установке или обновлении Windows 10
- Ошибка c1900101–2000c
- Ошибка 0xc1900101 — 0x20017
- Ошибка 0x8007025d
- Ошибка c1900107
- Ошибка 80240020
- Установка Windows 10 зависает на 25%
- Ошибка 0×80070002
- Ошибка 0xc0000428
- Видео: как удалить файл oemdrv64.sys на современных версиях Windows
- Ошибка 0×80070570
Ошибки при установке Windows 10: как их избежать
Windows 10 заменяет более старые версии ОС, объединяя все прежние возможности и дополняя их новыми функциями. Но не на каждый ПК она установится «с ходу» — случаются и ошибки, многие из которых можно обойти.
Методы обхода ошибок при установке Windows 10
Ошибки, при возникновении которых Windows 10 не станет устанавливаться на ваш ПК, ноутбук или планшет, разнообразны. Это и банальное несоответствие его ресурсов — производительность ОЗУ, быстродействие процессора, устаревший либо чрезмерно изношенный накопитель HDD/SSD — «прожиточному минимуму» Windows 10. Это также и программные сбои — начиная со срывов соединения при скачивании обновлений или исходников Windows 10 и заканчивая неверно отлаженной работой антивирусных программ.
Общие ошибки при установке Windows 10
Общие ошибки не сопровождаются выдачей кода.
ПК или ноутбук «не тянет» Windows 10
Для адекватной работы Windows 10 должны выполняться следующие требования:
- Частота процессора от 2 ГГц, желателен хотя бы двухъядерный процессор. Под эту рекомендацию уже легко вписываются ноутбуки среднего ценового диапазона 2007–2009 гг. выпуска (по меркам тех лет).
- Оперативная память от 1 ГБ для 32-битной или от 2 ГБ для 64-битной версии Windows.
- Любой жёсткий или флеш-диск с объёмом раздела C: хотя бы от 16 ГБ (желательно 32 ГБ).
- Монитор с разрешением не менее 1024*800. С разрешением 800*600 тоже можно работать, но многие элементы и окна, размер которых в ряде программ задан жёстко, просто не уместятся на экране, и управление ими даже с клавиатуры будет затруднено.
Такова, например, программа WinSetupFromUSB — разработчики так и не сделали её удлинённое окно изменяемым по вертикали (по высоте). Ещё большее неудобство вызовет просмотр и редактирование документов Word, PDF, таблиц Excel и др.: чтобы изучить письмо или заявление, придётся двигать горизонтальную полосу прокрутки в Microsoft Office Word 2013; чтение такого документа потребует больше времени, что заметно тормозит работу. Это же относится к просмотру сайтов, дизайн которых не «резиновый» (перенос слов текста и другое автоформатирование контента, предпросмотр картинок и видео с YouTube), а задан жёстко: например, ширина страницы в 1200, а ширина вашего дисплея — 1024 пикселов. Особенно страдают посетители сайтов, движок которых не имеет мобильной версии для просмотра страниц на гаджетах и других устройствах с небольшим разрешением.
Решение: смените ЦП и/или планки ОЗУ, замените сам диск или разбейте пространство на нём, используя флешку-установщик Windows 2000/XP/Vista/7.
Если модернизация невозможна — пожалуй, лучше остаться на Windows 7 либо приобрести новый ноут-, ультра-, смартбук или планшет. Либо модернизируйте системный блок ПК, начиная с замены материнской платы, — особенно когда под неё подходят не все компоненты, жизненно важные для его работы (например, нужна оперативная память DDR-3, а не DDR-2, а ваша «материнка» не поддерживает интерфейс DDR-2).
Установка Windows 10 зависает на логотипе Microsoft
Причины зависания установки Windows 8/10 следующие:
- Сильно изношена флешка или карта памяти (частые форматирования, процедуры remap/restore секторов с помощью программ Victoria или HDD-Regenerator) или поцарапан (расцентрован, покоробился) DVD. Замените носитель.
Если флешка или карта памяти сильно износилась, она может стать причиной зависания установки Windows 8/10
- Сбой в работе USB или SD-порта, отошедшие, окислившиеся контакты, пропала связь с шинами Data+ и/или Data-, по которым передаются и принимаются данные с флешки. Неисправность переходника microSD-USB (если используется переходник с картой MicroSD вместо кардридера).
- Сбой в работе дисковода (износ, застревание DVD-диска), замедление привода по причине нехватки питания или закончившейся смазки в движущихся частях, их загрязнение, вызвавшее понижение скорости чтения данных. На старых дисководах после многих лет работы лопались резиновые ремешки, служащие для передачи движения с двигателя дисковода на саму «вертушку», — в этом случае устройство просто останавливалось. Также может выявиться неисправность контроллера лазерного читающего устройства или самого лазера (например, запылённость линзы считывателя).
- Вы используете устаревший интерфейс USB, например, версию 1.2. Этим часто грешат старые флешки и карты памяти, выпущенные до 2005 г. Используйте более скоростную флешку. Замените целиком порты USB (в системных блоках ПК контроллеры USB отсоединяемы).
- Неисправность шин и интерфейса материнской платы, связываемых с контроллерами USB/DVD.
- Жёсткий или флеш-диск настолько изношен, что установщик Windows 8/10 начинает копирование дистрибутива ОС, но застревает, допустим, на 2%. Замените сам диск или выполните программный ремонт (временная мера), используя программы HDD Scan/Regenerator, Victoria (для DOS или с самозапускающегося диска LiveCD) или их аналоги.
- «Корявый» файл образа Windows 10. Ошибки, допущенные сборщиком Windows 10. Скачайте другую сборку или версию ОС с иного сайта. Лучшим вариантом являются сборки, полученные с сайта Microsoft по программе лояльности для людей, испытывающих затруднения при работе с ПК. Но это, впрочем, не означает, что сторонние программисты не заслуживают доверия, — пробуйте разные версии.
- Образ Windows 10 заражён. Проверьте на другом ПК или планшете данный образ с помощью антивирусных программ. Зачастую оказывается, что «вылечить» его невозможно, а переименование файлов (сам ISO-образ — это архив с файлами дистрибутива) вызовет неработоспособность по причине несовпадения файлов в ISO-архиве с путями, прописанными в сценарии установки. Скачайте другой образ из проверенного источника.
Пункты 2–6 предусматривают модернизацию (и/или ремонт, обслуживание) вашего ПК. Обратитесь в сервисный центр.
Конкретные ошибки при установке или обновлении Windows 10
Конкретные (подписанные кодом) ошибки требуют более пристального внимания. Прежде чем действовать радикально, выясните, что означает код. Упомянутые общие меры помогут, если ту или иную ошибку (или серию ошибок) не удалось решить приведёнными ниже методами.
Ошибка c1900101–2000c
Эта ошибка — сбой замены Windows 7/8 до 10. Не используйте обновление по сети с помощью Media Creation Tool, а сделайте следующее:
- Скачайте образ Windows 10 из другого проверенного источника.
- Запишите заново установочную флешку Wndows 10 с помощью сторонней утилиты и переустановите ОС.
- Обновите версии драйверов для вашего «железа».
- Установите антивирус (например, Avast) и просканируйте диск C: на вирусы.
После этого ПК, скорее всего, будет работать штатно. Если в процессе инсталляции Windows 10 с флешки вышла иная ошибка, придерживайтесь инструкций.
Сторонние утилиты — это WinSetupFromUSB, Rufus, Universal USB Installer, UltraISO, Alcohol 120% и несколько других. Выбирайте любую.
Ошибка 0xc1900101 — 0x20017
В отличие от ошибки c1900101–2000c, бросающей пользователя на произвол судьбы с недоустановленной «десяткой», ошибка 0xc1900101–0x20017 оставляет пользователю возможность отменить изменения, начавшиеся с запуском инсталляции Windows 10 «поверх» версии 7/8/8.1.
- Проверьте, подходят ли параметры вашего «железа» под минимальные требования Windows 10. Вспомните, какие версии драйверов работали с Windows 7/8: возможно, производитель указывал на их совместимость только с предыдущими версиями Windows.
- Отключите все ненужные устройства, кроме мыши и клавиатуры. Если вы используете любую разновидность ноутбука или планшет — мышь может заменить тачпад или сенсор дисплея соответственно.
- Выключите антивирус перед обновлением. Это не относится к «Защитнику Windows» и настройкам «Центра обеспечения безопасности Windows» — вряд ли данные службы воспримут обновление ОС как вредоносное.
- Выключите Wi-Fi/Bluetooth-доступ в интернет. Подключитесь к сети через кабель. Если нет домашнего доступа — используйте роутер с USB и 4G-модем, подсоединившись к роутеру по LAN.
- Запустите командную строку (правый щелчок мышью — «Пуск» — «Командная строка (Администратор)») и введите команду sfc /scannow.
Команда SFC ScanNow запускает проверку Windows 10
Системные файлы Windows будут проверены и исправлены. Запустите установку Windows 10 повторно — скорее всего, она будет продолжена и доведена до логического конца.
Ошибка 0x8007025d
Причины ошибки 0x8007025d таковы:
- Неисправность планок оперативной памяти. Для проверки используйте программы в составе флешки DOS/LiveCD. После первой проверки поменяйте местами планки «оперативки», повторите тест. Если отказывается работать одна и та же планка — при наличии оставшегося объёма оперативной памяти в 1 ГБ и более запустите установку Windows 10 с ними. Если осталось менее 1 ГБ — докупите ещё одну планку такого же формата. Например, если у вас применялась память DDR-2 — найдите такую же именно формата DDR-2, т. к. модули DDR и DDR-3 откажутся работать с DDR-2.
- Неисправность диска ПК. Иногда на потрёпанный жёсткий или флеш-диск не устанавливается Windows 8/10, но зато инсталлируется Vista/7. Также накопитель портится от вибрации, ударов и частых перебоев с электричеством во время работы, особенно без «бесперебойника» или с неисправной батареей ноутбука. Проверьте (и при необходимости замените) сам диск и источник резервного питания.
- Неправильная организация дискового пространства, слишком малые по объёму логические диски (C:, D: и т. д.), устаревший HDD или малый по объёму памяти SSD. В дешёвых нет-, ультра- и смартбуках применяются SSD-накопители в 16 и 32 ГБ, в первом случае Windows 10 — если это не «урезанная» сборка — может не установиться на диск размером 16 ГБ. Разграничьте дисковое пространство, «слив» ненужные разделы в один, или смените диск на больший.
Ошибка c1900107
Виновна в c1900107 функция Secure Boot (безопасная загрузка в BIOS). Это защита от нелицензионных версий и сборок Windows. Чтобы устранить неполадки, проделайте ряд действий (в качестве примера приведены ноутбуки HP; команды переведены на русский):
- Войдите в BIOS, нажав после включения ноутбука F2, и дайте команду «Конфигурация системы — Загрузочные опции».
Выберите параметры загрузки в BIOS, чтобы продолжить
- Отключите функцию безопасного запуска и активируйте «Унаследованную поддержку запуска».
Включите дочернюю службу BIOS — Legacy Support
- Удалите все ключи версий Windows, когда-либо работавших на данном ноутбуке (функция Clear All Secure Boot Keys).
- Подключите карту памяти или флешку и сохраните новые настройки BIOS.
Скорее всего, ошибка c1900107 больше не будет вас беспокоить.
Ошибка 80240020
Код ошибки 80240020 выдаётся при переполнении папки C:WindowsSoftwareDistributionDownload.
- Перейдите в данную папку и очистите её от содержимого.
Очистите папку временных программных файлов Windows 10
- Запустите командную строку Windows с правами администратора и выполните команду wuauclt.exe /updatenow.
Компонент WUauclt.exe обновляет файлы Windows 10
По окончании восстановления требуемых файлов запустите замену (переустановку) Windows 10.
Установка Windows 10 зависает на 25%
Файлы образа при этом успевают скопироваться на 84%, виной тому — ошибка C1900101–20004. Она относится к тем неисправностям, что сообщают пользователю о проблемах с образом Windows 10, с которого ведётся установка.
- Проследуйте в уже знакомую папку C:WindowsSoftwareDistributionDownload и очистите её.
Повторите процедуру очистки временных программных файлов
- Удалите скрытую системную папку C:$Windows.
BT. 
 Активируйте режим UEFI
Активируйте режим UEFIОшибка C1900101–20004 должна исчезнуть.
Ошибка 0×80070002
Это значит, что отсутствует часть жизненно важных для продолжения инсталляции Windows 10 файлов. Чаще всего так происходит, когда установка Windows 10 запускается с Windows 7 или 8. Также некоторые службы Windows 10 могут быть отключены — например, обновления.
- Нажмите клавиши Windows+R, введите и подтвердите команду services.msc.
Компонент Services.exe даёт доступ к службам Windows
- В списке служб отыщите «Центр обновления Windows» и дайте команду: правый щелчок мышью — «Запустить» (на пиратских сборках она отключена).
Включите службу обновления Windows 10
Перезапустите Windows 7/8 и повторно запустите обновление ОС до Windows 10. Если это не помогло, сделайте следующее:
- Отключите «Центр обновления Windows», дав команду: правый щелчок мышью — «Отключить».
Остановите службу обновления и замените тип запуска на «отключена»
- Очистите директорию C:WindowsSoftwareDistributionDataStore.
Удалите содержимое данной системной подпапки
- Вызовите через консоль «Выполнить» командой cleanmgr мастер очистки дисков Windows 10 и отметьте опцию очистки системных файлов.
Подтвердите удаление системных файлов Windows 10
- Удалите также файлы обновлений Windows 10.
Очистите файлы обновлений Windows
- Вновь запустите службу обновлений Windows 10 и перезапустите ПК.
Ошибка 0xc0000428
Код 0xc0000428 — это ошибка драйверов в Windows 10. Каждый программный продукт кем-то издан и имеет свой уникальный ID (подпись). Замените версию драйвера (не обязательно на последнюю) — сам драйвер берётся из проверенного источника.
Ошибка 0xc0000428 также кроется в изменении файла C:Windowssystem32driversoem-drv64.sys. Для её исправления:
- Удалите данный файл. Скорее всего, возникнет проблема при запуске ОС.
Активируйте исправление неполадок запуска Windows 10 с флешки
- Перезапустите Windows 10 в режиме восстановления с загрузочной флешки.
Выберите подходящий вариант восстановления запуска Windows 10
Одним из самых действенных способов является восстановление Windows 10 из образа на флешке. При восстановлении ОС повреждённые файлы будут заменены на их прежние версии.
Видео: как удалить файл oemdrv64.sys на современных версиях Windows
Ошибка 0×80070570
Ошибка с кодом 0×80070570 говорит о том, что повреждены оперативная память и накопитель ПК. Воспользуйтесь вышеприведённой инструкцией по проверке ОЗУ и жёсткого или флеш-диска.
Ошибки при установке Windows 10 не являются необратимыми. Современные ОС подробно и понятно объясняют, почему возникли те или иные неполадки, и часто предлагают определённые решения по их устранению. Удачной вам работы!
Как решить проблему при перезапуске ПК и подготовить его к использованию: пошаговая инструкция.
Если при перезапуске вашего ПК возникла проблема, которая мешает его подготовке к использованию, не стоит паниковать. В этой статье мы расскажем, как решить эту проблему пошагово.
Шаг 1. Выберите режим безопасного запуска
Перезагрузите ПК, затем при старте системы нажмите клавишу F8 несколько раз, пока не появится меню выбора. Выберите «Режим безопасного запуска» и нажмите Enter.
Шаг 2. Отключите все программы автозагрузки
Нажмите клавишу Win+R, введите «msconfig» и нажмите Enter. Откроется окно «Конфигурация системы». Перейдите на вкладку «Службы» и отметьте «Скрыть все службы Microsoft». Затем отключите все оставшиеся службы, нажмите «Применить» и перезагрузите ПК.
Шаг 3. Удалите ненужные программы
Откройте Панель управления, перейдите в раздел «Программы и компоненты» и удалите все ненужные программы.
Шаг 4. Почистите систему
Запустите диспетчер задач (нажмите Ctrl+Shift+Esc), закройте все программы, кроме диспетчера задач. На вкладке «Процессы» найдите процесс «explorer. exe», выделите его и нажмите «Завершить задачу». Затем в диспетчере задач нажмите на вкладку «Файл» и выберите «Запустить новую задачу». Введите «explorer. exe» и нажмите Enter. Таким образом, вы перезапустите рабочий стол.
Затем очистите кэш и временные файлы. Для этого нажмите Win+R, введите «%temp%» и нажмите Enter. Удалите все файлы из этой папки.
Шаг 5. Установите важные обновления
Перейдите в настройки ПК, затем в раздел «Обновление и безопасность» и установите все важные обновления для системы и драйверов.
, не забудьте перезагрузить ПК. Если проблема не решена, перейдите к шагу 1 и попробуйте выполнить все действия еще раз.
Дополнительные советы:
— Регулярно чистите систему от мусора;
— Используйте антивирусное ПО;
— Если проблема сохраняется, обратитесь к специалисту.
Windows 10 – отличная операционная система, однако процесс установки Windows 10 не всегда прост.
Говоря об этом, несколько пользователей сообщили, что Компьютер неожиданно перезапустил цикл при попытке установить Windows 10. Это может быть большой проблемой, но есть несколько доступных решений, которые вы можете попробовать.
Исправьте цикл «Компьютер неожиданно перезагрузился» при установке Windows 10
Компьютер неожиданно перезагрузился . Ошибка может быть довольно проблематичной, и, говоря об этой ошибке, пользователи также сообщали о следующих проблемах:
- TОн неожиданно перезагрузил компьютер или обнаружил непредвиденную ошибку. Настройка запускает службы . Эта ошибка может возникать из-за настроек загрузки, и если вы столкнулись с ней, возможно, придется настроить ваши настройки соответственно.
- Компьютер неожиданно перезагрузился в Windows 10 Surface Pro 4 . Эта ошибка может появиться практически на любом ПК, и многие пользователи Surface Pro 4 сообщали об этом. Тем не менее, вы должны быть в состоянии исправить это с помощью одного из наших решений.
- Компьютер неожиданно перезагрузился в Windows 7, Windows 8 . Эта ошибка может появляться практически в любой операционной системе, и Windows 7 и Windows 8 не являются исключениями. Даже если вы не используете Windows 10, вы сможете решить эту проблему с помощью одного из наших решений.
- Компьютер перезапустился неожиданно, перезапустите установку, установка не может быть продолжена . Иногда эта ошибка может помешать установке Windows 10. Если это произойдет, обязательно проверьте, правильно ли подключен жесткий диск.
- Компьютер перезапустил неожиданно regedit – Иногда эта проблема может быть вызвана вашим реестром. Тем не менее, вы можете легко решить проблему, изменив несколько значений в вашем реестре.
Мы уже много писали о проблемах с перезагрузкой компьютера. Добавьте эту страницу в закладки, если она понадобится вам позже.
Решение 1 – использовать редактор реестра
Чтобы решить эту проблему, вам нужно использовать редактор реестра. Для этого выполните следующие действия:
- Когда вы увидите сообщение об ошибке Компьютер неожиданно перезагрузился , нажмите Shift + F10 на клавиатуре. Это должно открыть Командная строка .
- Введите regedit и нажмите Enter , чтобы запустить Редактор реестра .
- После запуска Редактор реестра перейдите к HKEY_LOCAL_MACHINESYSTEMSetupStatusChildCompletion и дважды щелкните setup.exe на правой панели.
- Измените Полезные данные с 1 на 3 и нажмите ОК , чтобы сохранить изменения.
- Закройте Редактор реестра и перезагрузите компьютер.
Не можете получить доступ к редактору реестра? Все не так страшно, как кажется. Ознакомьтесь с этим руководством и быстро решите проблему.
Решение 2. Проверьте кабели жесткого диска
Иногда вы можете застрять в перезагрузке компьютера из-за проблем с кабелем жесткого диска.
Пользователи сообщили, что переключение кабелей, соединяющих жесткий диск с материнской платой, решило проблему, поэтому вы можете попробовать это.
Имейте в виду, что, открыв корпус своего компьютера, вы аннулируете гарантию, поэтому, если ваш ПК все еще находится на гарантии, может быть лучше взять его в официальный ремонтный центр.
Решение 3. Сбросьте настройки BIOS и отформатируйте установочный раздел
Немногие пользователи предполагают, что вы можете исправить цикл Компьютер неожиданно перезагрузился , перезагрузив BIOS и установив флэш-накопитель USB в качестве первого загрузочного устройства.
Чтобы узнать, как это сделать, обратитесь к руководству по материнской плате для получения подробных инструкций.
После того, как вы внесли все необходимые изменения в BIOS, вам необходимо отформатировать раздел с помощью инструмента diskpart. Для этого выполните следующие действия:
- Загрузитесь с флэш-накопителя USB, и если вы увидите сообщение об ошибке Компьютер неожиданно перезагрузился , нажмите Shift + F10 , чтобы открыть Командную строку .
- После открытия командной строки введите diskpart и нажмите Enter .
- Введите объем списка и нажмите Enter . Вы должны увидеть список всех доступных разделов. Найдите раздел, на который вы хотите установить Windows 10, и запомните его Том номер .
- Введите выберите громкость 1 . Мы использовали том 1 в нашем примере, но вам нужно использовать том, который соответствует вашему разделу.
- Введите формат fs = ntfs quick label = test и нажмите Enter . Вы можете заменить test любым другим именем, которое хотите использовать для своего раздела. Мы должны предупредить вас, что, выполнив эту команду, вы удалите все файлы и папки из выбранного раздела.
- Введите выход и нажмите Enter , чтобы выйти из командной строки.
- После того, как вы перезагрузите проблему с компьютером с помощью Компьютер неожиданно перезапустился, цикл должен быть исправлен.
Многие пользователи сталкиваются с серьезными проблемами с BIOS. Узнайте, как их исправить, с нашим полным руководством!
Решение 4 – Измените настройки загрузки
Иногда из-за настроек загрузки может появиться ошибка Компьютер перезагрузился неожиданно . По словам пользователей, им удалось решить проблему, внеся несколько изменений в командную строку. Для этого просто выполните следующие действия:
- Во время загрузки компьютера нажмите сочетание клавиш Alt + F10 .
- Командная строка теперь появится. Удалите /noexecute = optin и введите восстановление системы . Теперь нажмите Enter .
- Теперь вы должны увидеть загрузочный экран с адресом раздела восстановления. Нажмите Enter , и вы должны начать процесс восстановления.
Это своеобразное решение, но несколько пользователей сообщили, что оно работает для них, поэтому вы можете попробовать его.
Стоит отметить, что это решение предназначено для ноутбуков Acer, и если вы не используете устройство Acer, это решение может вообще не работать для вас.
Проблемы с загрузкой в Windows 10? Исправить их так же просто, как дышать с помощью нашего полного руководства!
Решение 5 – Отключите все ваши USB-устройства
Большинство из нас используют различные USB-устройства на своих ПК, но иногда эти устройства могут мешать работе Windows и вызывать ошибку Перезагрузка компьютера .
Если у вас возникла эта проблема, обязательно отключите все USB-устройства, такие как флэш-накопители, принтеры и даже USB-клавиатуру и мышь.
Несколько пользователей сообщили, что отключение USB-мыши и клавиатуры устранило проблему, поэтому обязательно попробуйте это.
Мы не уверены, как ваша клавиатура и мышь могут вызвать эту проблему, но если вы столкнулись с ней, обязательно попробуйте это решение.
Решение 6 – Измените настройки BIOS
Ваш BIOS отвечает за многие настройки, и если ваш BIOS не настроен должным образом, вы не сможете загрузить свой компьютер.
На самом деле, иногда неожиданно перезагружается компьютер может появляться из-за настроек BIOS. Однако вы можете решить эту проблему, просто изменив несколько настроек.
Для этого выполните следующие действия:
- Введите свой BIOS, пока компьютер загружается.
- После входа в BIOS перейдите на вкладку «Дополнительно»> «Конфигурация встроенного устройства» .
- Установите для Режим SATA значение AHCI .
- Теперь перейдите на вкладку Boot и установите для Безопасной загрузки значение Включить . Также измените Загрузить устаревшую OPROM на Отключить .
- Установите для Режим загрузки значение UEFI и сохраните изменения.
Во время загрузки ПК нажмите F12 , чтобы открыть меню загрузки. Теперь выберите ваше загрузочное устройство UEFI. Помните, что в BIOS могут быть недоступны все эти настройки, и в этом случае попробуйте включить доступные настройки.
Если проблема все еще сохраняется, попробуйте отключить вышеупомянутые настройки по одному и проверьте, решает ли это проблему.
Это сложная проблема, и иногда для ее устранения необходимо использовать метод проб и ошибок.
Стоит отметить, что это не самое простое или универсальное решение, но оно может сработать для вас, поэтому не стесняйтесь опробовать его.
Если этот метод не работает, обязательно восстановите исходные настройки, чтобы избежать новых проблем.
Решение 7. Используйте диск восстановления Windows 10
Если вы столкнулись с ошибкой Произошла перезагрузка компьютера , вы можете исправить ее, используя диск восстановления.
Диск восстановления – это полезная функция, позволяющая восстановить исходное состояние компьютера без переустановки.
Некоторые ПК имеют диск восстановления на жестком диске, но если у вас его нет, вам может понадобиться создать диск восстановления на другом ПК с Windows 10. Чтобы создать диск восстановления, вам необходимо сделать следующее:
- Подключите флешку к вашему ПК. Для этой задачи вам понадобится диск размером не менее 8 ГБ. В некоторых случаях 8 ГБ диска будет недостаточно, и многие пользователи рекомендуют использовать как минимум 16 ГБ диска.
- Нажмите Windows Key + S и введите восстановление . Выберите Восстановление из списка результатов.
- Теперь выберите Создать диск восстановления .
- Выберите создание диска восстановления на USB-накопителе и следуйте инструкциям на экране для завершения процесса.
После создания диска восстановления необходимо выполнить следующие действия:
- Подключите диск к компьютеру.
- Теперь перезагрузите компьютер несколько раз во время загрузки, чтобы получить доступ к разделу Advanced Boot.
- Выберите Устранение неполадок>Дополнительные параметры> Восстановление образа системы .
- Теперь следуйте инструкциям на экране, чтобы восстановить ваш компьютер.
Имейте в виду, что это продвинутое решение, поэтому будьте особенно осторожны при его выполнении. Стоит отметить, что диск восстановления с другого компьютера не всегда может работать, поэтому всегда рекомендуется создать диск восстановления на вашем компьютере, прежде чем возникнут какие-либо проблемы.
Несколько пользователей сообщили, что они загружают диск восстановления от производителя своего компьютера, так что вы можете попробовать это.
Если вы предпочитаете сторонние инструменты, вы также можете попытаться решить эту проблему с помощью таких инструментов, как Резервное копирование и восстановление Paragon , EaseUS Todo Backup или Мастер разделов MiniTool. Pro .
Решение 8 – Обновите свой BIOS
В некоторых случаях вы можете столкнуться с этой проблемой, если ваш BIOS устарел. Устаревший BIOS иногда может приводить к появлению ошибки Произошла перезагрузка компьютера , и для решения этой проблемы может потребоваться обновить BIOS.
Обновление BIOS является сложным процессом, и если вы не будете осторожны, вы можете вызвать другие проблемы с вашим ПК. В некоторых случаях вы можете даже навсегда повредить материнскую плату, поэтому будьте особенно осторожны.
Поскольку вы не можете получить доступ к Windows, вам необходимо загрузить новую версию BIOS на другой ПК и перенести ее на флэш-диск. Теперь вам нужно запустить командную строку и запустить обновление BIOS из нее.
Чтобы узнать, как обновить BIOS, обязательно ознакомьтесь с руководством по материнской плате для получения подробных инструкций.
Как только вы обновите BIOS до последней версии, проверьте, решена ли проблема.
Цикл неожиданного перезапуска компьютера может быть довольно хлопотным и помешать вам установить Windows 10, но, надеюсь, вы сможете исправить это с помощью одного из наших решений.
Обновление BIOS кажется пугающим? С помощью этого удобного руководства упростите задачу.
Примечание редактора . Этот пост был первоначально опубликован в мае 2016 года и с тех пор был полностью переработан и обновлен для обеспечения свежести, точности и полноты.
Компьютер запущен некорректно в Windows 10
В этой инструкции пошагово будут описаны способы исправить проблему, когда при загрузке Windows 10 на экране «Автоматическое восстановление», вы видите сообщение о том, что компьютер запущен некорректно или что система Windows загрузилась неправильно. Также поговорим и о возможных причинах такой ошибки. Если перед появлением сообщения появлялась информация о том, что на вашем ПК возникла проблема и коде остановки 0xc000021a, об этом здесь: Как исправить ошибку 0xc000021a при загрузке Windows 10.
Прежде всего, если ошибка «Компьютер запущен некорректно» возникает у вас после выключения компьютера или после прерывания обновления Windows 10, но успешно исправляется нажатием кнопки «Перезагрузить», а потом появляется снова, или же в тех случаях, когда компьютер включается не с первого раза, после чего происходит автоматическое восстановление (и опять же все исправляется путем перезагрузки), то все нижеописанные действия с командной строкой — не для вашей ситуации, в вашем случае причины могут быть следующими. Дополнительная инструкция с вариантами проблем запуска системы и их решениями: Не запускается Windows 10.
Первая и распространенная — проблемы с питанием (если компьютер включается не с первого раза, вероятно, неисправен блок питания). После двух неуспешных попыток запуска Windows 10 автоматически запускает восстановление системы. Второй вариант — проблема с выключением компьютера и режимом быстрой загрузки. Попробуйте выключить быстрый запуск Windows 10. Третий вариант — что-то не так с драйверами. Замечено, например, что откат драйвера Intel Management Engine Interface на ноутбуках с Intel на более старую версию (с сайта производителя ноутбука, а не из центра обновлений Windows 10) может решать проблемы с выключением и сном. Также можно попробовать проверку и исправление целостности системных файлов Windows 10.
Если ошибка появляется после сброса Windows 10 или обновления
Один из простых вариантов появления ошибки «Компьютер запущен некорректно» является примерно следующий: после сброса или обновления Windows 10 появляется «синий экран» с ошибкой наподобие INACCESSIBLE_BOOT_DEVICE (хотя эта ошибка может быть индикатором и более серьезных проблем, в случае с ее появлением после сброса или отката обычно все просто), а после сбора информации появляется окно «Восстановление» с кнопкой «Дополнительные параметры» и перезагрузка. Хотя, этот же вариант можно опробовать и в других сценариях появления ошибки, способ безопасен.
Зайдите в «Дополнительные параметры» — «Поиск и устранение неисправностей» — «Дополнительные параметры» — «Параметры загрузки». И нажмите кнопку «Перезагрузить».
В окне «Параметры загрузки» нажмите клавишу 6 или F6 на клавиатуре для запуска безопасного режима с поддержкой командной строки. Если он запустится, войдите под администратором (а если нет, то этот способ вам не подходит).
В открывшейся командной строке используйте по порядку следующие команды (первые две могут показывать сообщения об ошибках или долго выполняться, «зависая» в процессе. Ожидайте.)
- sfc /scannow
- dism /Online /Cleanup-Image /RestoreHealth
- shutdown -r
И дождитесь, когда компьютер будет перезапущен. Во многих случаях (применительно к появлению проблемы после сброса или обновления) это позволяет исправить проблему, восстановив запуск Windows 10.
«Компьютер запущен некорректно» или «Кажется, система Windows загрузилась неправильно»
Если после включения компьютера или ноутбука вы видите сообщение о том, что идет диагностика компьютера, а после этого — синий экран с сообщением о том, что «Компьютер запущен некорректно» с предложением перезагрузить или зайти в дополнительные параметры (второй вариант того же сообщения — на экране «Восстановление» сообщение о том, что система Windows загрузилась неправильно), это обычно говорит о повреждении каких-либо системных файлов Windows 10: файлов реестра и не только.
Проблема может проявляться после внезапного выключения при установке обновлений, установки антивируса или очистки компьютера от вирусов, очистки реестра с помощью программ-клинеров, установки сомнительных программ.
А теперь о способах решения проблемы «Компьютер запущен некорректно». Если так сложилось, что у вас в Windows 10 было включено автоматическое создание точек восстановления, то прежде всего стоит попробовать именно этот вариант. Сделать это можно следующим образом:
- Нажмите «Дополнительные параметры» (или «Дополнительные варианты восстановления») — «Поиск и устранение неисправностей» — «Дополнительные параметры» — «Восстановление системы».
- В открывшемся мастере восстановления системы нажмите «Далее» и, если он найдет доступную точку восстановления, используйте её, с большой вероятностью, это решит проблему. Если нет, нажимаем «Отмена», а в будущем, вероятно, имеет смысл включить автоматическое создание точек восстановления.
После нажатия кнопки отмена, вы снова попадете на синий экран. Нажмите на нем «Поиск и устранение неисправностей».
Теперь, если вы не готовы предпринимать все следующие шаги по восстановлению запуска, в которых будет использоваться исключительно командная строка, нажмите «Вернуть компьютер в исходное состояние» для сброса Windows 10 (переустановки), которую можно осуществить и с сохранением ваших файлов (но не программ). Если готовы и хотите попробовать вернуть все как было — нажмите «Дополнительные параметры», а затем — «Командная строка».
Внимание: шаги, описанные далее, могут не исправить, а усугубить проблему с запуском. Беритесь за них только лишь в случае готовности к этому.
В командной строке мы по порядку проверим целостность системных файлов и компонентов Windows 10, попробуем исправить их, а также произведем восстановление реестра из резервной копии. Все это в совокупности помогает в большинстве случаев. По порядку используйте следующие команды:
- diskpart
- list volume — после выполнения этой команды вы увидите список разделов (томов) на диске. Вам нужно определить и запомнить букву системного раздела с Windows (в столбце «Имя», она, скорее всего, будет не C: как обычно, в моем случае это — E, дальше буду использовать ее, а вы — свой вариант).
- exit
- sfc /scannow /offbootdir=E:\ /offwindir=E:\Windows — проверка целостности системных файлов (здесь E: — диск с Windows. Команда может сообщить о том, что Защита ресурсов Windows не может выполнить запрошенную операцию, просто выполняем следующие шаги).
- E: — (в этой команде — буква системного диска из п. 2, двоеточие, Enter).
- md configbackup
- cd E:\Windows\System32\config\
- copy * e:\configbackup\
- cd E:\Windows\System32\config\regback\
- copy * e:\windows\system32\config\ — на запрос о замене файлов при выполнении этой команды, нажмите клавишу с латинской A и нажмите Enter. Этим мы производим восстановление реестра из резервной копии, автоматически создаваемой Windows.
- Закройте командную строку и на экране «Выбор действия» нажмите «Продолжить. Выход и использование Windows 10».
Есть немалая вероятность, что после этого Windows 10 запустится. Если нет, вы можете отменить все сделанные изменения в командной строке (запустить которую можно так же, как и раньше или с диска восстановления), вернув файлы из созданной нами резервной копии:
- cd e:\configbackup\
- copy * e:\windows\system32\config\ (подтвердить перезапись файлов, нажав A и Enter).
Если же ничто из описанного не помогло, то могу рекомендовать лишь сброс Windows 10 через «Вернуть компьютер в исходное состояние» в меню «Поиск и устранение неисправностей». Если после указанных действий попасть в это меню не получается, используйте диск восстановления или загрузочную флешку Windows 10, созданную на другом компьютере, чтобы попасть в среду восстановления. Подробнее в статье Восстановление Windows 10.
Windows 10 сама перезагружается: причины и решения
Windows 10 сама перезагружается — это широко распространенная проблема среди пользователей персональных компьютеров. В сегодняшней статье мы поговорим с вами, какие причины могут стоять за этой неполадкой и как ее можно устранить.
Почему Windows 10 сама перезагружается?
Причин за самопроизвольными перезагрузками Windows 10 — вагон и маленькая тележка. Давайте взглянем на список возможных причин:
- особые настройки электропитания;
- некорректно работающие драйвера;
- устаревшая версия BIOS;
- перегревы аппаратных комплектующих ПК;
- проблемы с оперативной памятью (или другим железом);
- активная опция автоматической перезагрузки;
- повреждение системных файлов и хранилища компонентов;
- вирусы и вредоносное ПО.
Windows 10 сама перезагружается — что делать?
Сразу стоит предупредить, что указанные ниже методы не являются 100% решением: что-то может сработать для одного пользователя, что-то — для другого. Ничего опасного мы не предлагаем, а поэтому можете выполнять их в любом удобном для вас порядке.
Решение №1 Сканирование системы на наличие вирусов
В некоторых случаях за перезагрузкой Windows 10 могут стоять вирусы. Возможно, не так давно вы переходили на подозрительный сайт в Интернете или запускали такой же EXE’шник, после чего на вашем ПК поселилась какая-то зараза. Просканируйте свою «десятку» и избавьтесь от всех найденных угроз. Использовать можно даже системный Защитник Windows 10!
Решение №2 Обновление драйверов
Windows 10 может сама перезагружаться в том случае, если некоторые драйвера в системе начали работать некорректно. Чаще всего за различными неполадками стоит видеодрайвер — давайте попробуем с вами его обновить. Вот как это делается:
- нажмите Win+R, чтобы вызвать диалоговое окошко «Выполнить»;
- пропишите в пустой строке этого окна значение devmgmt.msc и нажмите Enter;
- в окне Диспетчера устройств раскройте раздел «Видеоадаптеры»;
- нажмите правой кнопкой мыши на свою видеокарту и выберите опцию «Обновить драйвер»;
- кликните на опцию «Автоматический поиск обновленных драйверов» в следующем окошке»;
- подождите установки свежей версии драйвера.
Проделайте тоже самое и для остальных драйверов в системе. Как только закончите, перезагрузите компьютер и проверьте, продолжает ли Windows 10 перезагружаться самостоятельно или нет.
Решение № 3 Восстановление системных файлов и хранилища компонентов
Повреждение системных файлов и хранилища компонентов Windows 10 может привести к тому, что ОС начнет случайно перезагружаться. Устранить эти повреждения вы можете с помощью средств SFC и DISM. Вот что вам нужно сделать:
- нажмите ПКМ на Пуск и выберите «Командная строка (администратор)»;
Обязательно вызовите Командную строку с правами администраторской учетной записи, иначе нормально метод выполнить не удастся!
- вызвав Командную строку, выполните следующий ряд команд:
- sfc /scannow
- DISM /Online /Cleanup-Image /CheckHealth
- DISM /Online /Cleanup-Image /ScanHealth
- DISM /Online /Cleanup-Image /RestoreHealth
Разумеется, перезагрузите свой ПК после выполнения первой и последней команды в вышеуказанном списке.
Решение №4 Настройка электропитания ПК
Windows 10 может начать внезапно перезагружаться, если в системе были изменены определенные настройки электропитания. Подобные настройки могли быть изменены различными программами или даже вирусами.
Так или иначе вам нужно открыть раздел с электропитанием и проверить, все ли нормально, а если нет — изменить настройки. Попробуйте сделать вот что:
- нажмите Win+S, чтобы вызвать поисковую строку;
- пропишите «Панель управления» и выберите найденный результат;
- выберите раздел «Оборудование и звук», далее — подраздел «Электропитание»;
- поставьте галочку у схемы «Высокая производительность» и нажмите на ссылку «Настройка схемы электропитания» рядом с ней;
- выставьте значение «Никогда» в настройках отключения дисплея и перехода в спящий режим;
- теперь кликните на ссылку «Изменить дополнительные параметры питания»;
- откройте раздел «Управление питанием процессора» и выставьте значение «100%» для минимального и максимального состояния процесса;
- сохраните изменения в настройках электропитания и перезагрузите компьютер.
Протестируйте свой компьютер и убедитесь, что ваша Windows 10 больше не перезагружается самостоятельно.
Решение №5 Проверка температуры комплектующих
При перегреве практически любых комплектующих компьютер может уйти в перезагрузку. Вам необходимо проверить температуру своего железа с помощью специализировано ПО, а затем постараться снизить ее. HWMonitor и AIDA64 — пара отличных утилит для мониторинга системы, где также можно ознакомиться с показателями температурных датчиков. Допустим, у вас перегревается процессор — что делать? Зачастую помогает чистка кулера от пыли и замена термопасты. Как только вы снизите температуру, ПК должен перестать перезагружаться.
Решение №6 Отключение автоматической перезагрузки
Windows 10 может сама перезагружаться, если в настройках ОС активирована опция автоматической перезагрузки (используется при появлении BSoD). Чтобы отключить эту опцию, вам нужно сделать следующее:
- нажмите Win+S;
- пропишите запрос «Система» и выберите найденный результат;
- кликните на ссылку «Дополнительные параметры системы»;
- в разделе загрузки и восстановления нажмите на «Параметры…»;
- уберите галочку с опции «Выполнить автоматическую перезагрузку»;
- сохраните изменения и перезагрузите компьютер.
Входим в систему и наблюдаем за ее поведением. Возможно, на этот раз никаких перезагрузок не последует.
Решение №7 Обновление BIOS
Устаревшая версия прошивки BIOS может вызывать множество проблем, включая и случайные перезагрузки Windows 10. Вам нужно пройти на официальный сайт производителя своей материнской платы и ознакомиться с шагами по обновлению BIOS. Вот вам примеры таких страниц:
Внимательно читаем инструкции на этих страничках и обновляем BIOS. Зачастую процесс крайне простой и не занимает много времени.
Решение №8 Проверка оперативной памяти
Проблемы с оперативной памятью могут привести к тому, что Windows 10 сама перезагружается. Вы можете проверить свою RAM на наличие ошибок при помощи системного средства. Запустить в работу это средство можно так:
- нажмите Win+S;
- пропишите запрос «Средство проверки памяти Windows» и выберите найденный результат;
- в диалоговом окошке нажмите «Выполнить перезагрузку и проверку (рекомендуется)».
Ваш ПК будет перезагружен, после чего начнется проверка оперативной памяти. Процесс может занять достаточно продолжительный срок — наберитесь терпения. Плюс проверять стоит по планке за раз. Не хотите использовать системное средство? Можете воспользоваться сторонним ПО, например, Memtest86+. С RAM действительно что-то не так? Несите ее в сервисный центр либо покупайте новую планку.
После устранения неполадок с оперативкой ваша Windows 10 сама перезагружаться больше не должна.
Windows 10 застряла в бесконечном цикле перезагрузки.
У вас установлена Windows 10 на ПК, но она застряла в непрерывном бесконечном цикле перезагрузки и эта проблема появилась после обновления из центра Windows или если после перезагрузки появляется синий экран, то этот пост даст вам некоторые идеи о том, как справиться с такой проблемой. Прежде чем вы не перезагрузите компьютер, это может или может не отображать никаких сообщений; но если это произойдет, то это может быть любой проблемой, такой как следующие:
Не удалось настроить обновления Windows, отмена изменений.
Нам не удалось завершить обновления, отмена изменений.
Автоматическое восстановление не удалось, застряло в цикле перезагрузки.
Ваш компьютер будет автоматически перезагружен через одну минуту.Так что если ваш компьютер перезагружается без предупреждения и уходит в цикл перезагрузки вот несколько вещей, которые вы могли бы попробовать выполнить чтобы избавиться от этой проблемы. Пройти через все посты сначала, и посмотрите, какие ситуация может обращаться к вам.
ОС Windows 10 застряла в бесконечном цикле перезагрузки
Что может быть причиной того, чтобы вы попытались войти в безопасном режиме. Если вы можете попасть в безопасный режим, отлично; но если нет, то вам придется использовать установочный носитель.
Прежде всего, дайте ему перезагрузиться пару раз и посмотрите, может эта проблема пропала. Иногда, Windows может автоматически отображать вариант восстановления Windows или запустить автоматически вариант автоматического восстановления. Но если он продолжает перезагружаться, попробуйте эти предложения.
1. Постоянная перезагрузка после установки обновлений, драйверов или программы.
Если у вас есть двойная загрузка системы, то вам будет немного полегче. В двойной загрузке ОС есть экран выбора, где можно выбрать ОС для загрузки, и вы увидите изменение значений по умолчанию или можете выбрать другие варианты.
Выберите его, затем перейдите настройки устранение неполадок > Дополнительные параметры > запуск Windows.
При запуске откройте настройки, нажмите 4 на клавиатуре, чтобы выбрать включить параметр безопасный режим-Enable Safe Mode.
Этот вариант будет перезагружать компьютер в безопасном режиме.
Если у вас есть только одна операционная система установленная на вашем компьютере, то вы должны найти способ загрузить Windows 10 в безопасном режиме. Опции включают в себя:
Нажмите клавишу Shift и выберите Перезагрузка для загрузки в экран дополнительные варианты загрузки.
Откройте настройки > обновление и безопасность > восстановление > особые варианты загрузки > перезагрузить сейчас.Введите тип выключения /r /o в повышенной командной строке для перезагрузки компьютера в Дополнительные варианты загрузки или консоль восстановления.
Если вы уже включили клавишу F8 ранее, то дела у вас будут обстоять проще, так как вы можете нажать клавишу F8 при загрузке, чтобы войти в безопасный режим. Если Вы не можете войти в безопасный режим, то может тогда нужно будет загрузиться в Windows 10 при помощи установочного носителя Windows или с диска восстановления “и выбрать” восстановить компьютер, чтобы войти в устранение неполадок > Дополнительные параметры запуска > командная строка. Теперь вы можете использовать cmd для запуска команд. Вы можете использовать Windows 10 DVD или загрузочный USB-накопитель, или вы можете записать Windows 10 ISO-образ на USB-диск с помощью другого компьютера.
Но, в любом случае, как только вы вышли из цикла перезагрузки и вошли в безопасном режиме и вам доступны дополнительные опции, у вас есть следующие варианты:
Если вы вошли в безопасный режим, вы можете:
Откройте Панель управления > программы и компоненты > Просмотр установленных обновлений. Здесь вы можете удалить обновления которые нарушают нормальную работу компьютера (включая обновления), которые вы, возможно, недавно установили, прежде чем ваша проблема началась. Если вы устанавливали какую-нибудь программу, вы также можете удалить её.
Если вы недавно обновили драйвера всех своих устройств и теперь ваш компьютер перезагружает Windows непрерывно, вы могли бы попробовать устранить неполадки и проблемы с драйверами или рассмотреть откат драйверов к предыдущей версии.
Если вы вошли в безопасный режим или получили расширенные опции запуска, то для вас будут доступны следующие параметры:
Запустите командную строку от имени администратора. В поле введите cmd, которое появится на экране компьютера, и затем введите следующие строки текста, по одной за раз, и нажмите Enter.
net stop wuauserv
net stop bitsТеперь перейдите к C:\Windows\softwaredistribution в папку и удалите все файлы и папки внутри.
Перезагрузите ваш компьютер. Он должен иметь возможность загрузки на рабочий стол.
Для Windows 10 пользователи могут выполнять запуск утилиты автоматического ремонта. Пользователям Windows 7 может потребоваться восстановление Windows 7.
Использовать восстановление системы, чтобы вернуть компьютер обратно до хорошей точки.
Восстановления MBR с помощью командной строки и строки bootrec.
Переустановить Windows.Если вы хотите, вы можете также запретить перезагрузку после обновлений Windows с помощью Групповой политики или редактора реестра.
2. Непрерывная перезагрузка из-за сбоя оборудования
Аппаратный сбой или нестабильность системы может привести к компьютеру, чтобы постоянно перезагружать. Проблема может быть в оперативной памяти, жесткого диска, блока питания, видеокарты или внешних устройств: – или это может быть проблемой перегрева или BIOS. Этот пост поможет вам, если ваш компьютер зависает или перезагружается из-за аппаратных проблем. Вы должны быть в безопасном режиме, чтобы иметь возможность вносить изменения.
3. После перезагрузки синий экран и стоп ошибки
Чтобы предотвратить проблемы программного обеспечения или проблемы с драйверами и проблем повторной перезагрузки компьютера после остановки и появления ошибки, выполните следующие действия. Вам нужно сделать так, чтобы можно было прочитать код ошибки, что, в свою очередь, может помочь вам устранить проблему. Вы должны быть загружены в безопасном режиме, чтобы иметь возможность вносить изменения.
Используя меню WinX Windows 10, открытая система. Далее нажимаем на дополнительные параметры системы > вкладка дополнительно > загрузка и восстановление настроек>. Снимите флажок автоматически перезагружать. Нажмите кнопку применить / ОК и выход.
В качестве альтернативы, откройте редактор реестра и перейдите в следующий раздел:
Здесь создайте или измените DWORD с именем AutoReboot при крахе системы, и установите его значение в 0.
Теперь, если вашей ОС будет авария из-за неустранимой ошибки, то компьютер не будет перезагружаться, и будет отображаться сообщение об ошибке, которое может помочь вам устранить синий экран.
4. Циклическая ошибка перезагрузки после обновления
Этот пост поможет вам, если обновление Windows не удаётся выполнить и компьютер переходит в бесконечный цикл перезапуска.
Вредоносные программы или вирусные инфекции также могут быть возможной причиной перезагрузки компьютера. Глубоко просканируйте ваш компьютер с помощью вашего антивирусного программного обеспечения. Вы можете также использовать и другое антивирусное программное обеспечение для сканирования Windows 10, просто для верности.
Содержание
- Ошибки при установке Windows 10: как их избежать
- Методы обхода ошибок при установке Windows 10
- Общие ошибки при установке Windows 10
- ПК или ноутбук «не тянет» Windows 10
- Установка Windows 10 зависает на логотипе Microsoft
- Конкретные ошибки при установке или обновлении Windows 10
- Ошибка c1900101–2000c
- Ошибка 0xc1900101 — 0x20017
- Ошибка 0x8007025d
- Ошибка c1900107
- Ошибка 80240020
- Установка Windows 10 зависает на 25%
- Ошибка 0×80070002
- Ошибка 0xc0000428
- Видео: как удалить файл oemdrv64.sys на современных версиях Windows
- Ошибка 0×80070570
Windows 10 заменяет более старые версии ОС, объединяя все прежние возможности и дополняя их новыми функциями. Но не на каждый ПК она установится «с ходу» — случаются и ошибки, многие из которых можно обойти.
Методы обхода ошибок при установке Windows 10
Ошибки, при возникновении которых Windows 10 не станет устанавливаться на ваш ПК, ноутбук или планшет, разнообразны. Это и банальное несоответствие его ресурсов — производительность ОЗУ, быстродействие процессора, устаревший либо чрезмерно изношенный накопитель HDD/SSD — «прожиточному минимуму» Windows 10. Это также и программные сбои — начиная со срывов соединения при скачивании обновлений или исходников Windows 10 и заканчивая неверно отлаженной работой антивирусных программ.
Общие ошибки при установке Windows 10
Общие ошибки не сопровождаются выдачей кода.
ПК или ноутбук «не тянет» Windows 10
Для адекватной работы Windows 10 должны выполняться следующие требования:
- Частота процессора от 2 ГГц, желателен хотя бы двухъядерный процессор. Под эту рекомендацию уже легко вписываются ноутбуки среднего ценового диапазона 2007–2009 гг. выпуска (по меркам тех лет).
- Оперативная память от 1 ГБ для 32-битной или от 2 ГБ для 64-битной версии Windows.
- Любой жёсткий или флеш-диск с объёмом раздела C: хотя бы от 16 ГБ (желательно 32 ГБ).
- Монитор с разрешением не менее 1024*800. С разрешением 800*600 тоже можно работать, но многие элементы и окна, размер которых в ряде программ задан жёстко, просто не уместятся на экране, и управление ими даже с клавиатуры будет затруднено.
Такова, например, программа WinSetupFromUSB — разработчики так и не сделали её удлинённое окно изменяемым по вертикали (по высоте). Ещё большее неудобство вызовет просмотр и редактирование документов Word, PDF, таблиц Excel и др.: чтобы изучить письмо или заявление, придётся двигать горизонтальную полосу прокрутки в Microsoft Office Word 2013; чтение такого документа потребует больше времени, что заметно тормозит работу. Это же относится к просмотру сайтов, дизайн которых не «резиновый» (перенос слов текста и другое автоформатирование контента, предпросмотр картинок и видео с YouTube), а задан жёстко: например, ширина страницы в 1200, а ширина вашего дисплея — 1024 пикселов. Особенно страдают посетители сайтов, движок которых не имеет мобильной версии для просмотра страниц на гаджетах и других устройствах с небольшим разрешением.
Решение: смените ЦП и/или планки ОЗУ, замените сам диск или разбейте пространство на нём, используя флешку-установщик Windows 2000/XP/Vista/7.
Если модернизация невозможна — пожалуй, лучше остаться на Windows 7 либо приобрести новый ноут-, ультра-, смартбук или планшет. Либо модернизируйте системный блок ПК, начиная с замены материнской платы, — особенно когда под неё подходят не все компоненты, жизненно важные для его работы (например, нужна оперативная память DDR-3, а не DDR-2, а ваша «материнка» не поддерживает интерфейс DDR-2).
Установка Windows 10 зависает на логотипе Microsoft
Причины зависания установки Windows 8/10 следующие:
- Сильно изношена флешка или карта памяти (частые форматирования, процедуры remap/restore секторов с помощью программ Victoria или HDD-Regenerator) или поцарапан (расцентрован, покоробился) DVD. Замените носитель.
Если флешка или карта памяти сильно износилась, она может стать причиной зависания установки Windows 8/10
- Сбой в работе USB или SD-порта, отошедшие, окислившиеся контакты, пропала связь с шинами Data+ и/или Data-, по которым передаются и принимаются данные с флешки. Неисправность переходника microSD-USB (если используется переходник с картой MicroSD вместо кардридера).
- Сбой в работе дисковода (износ, застревание DVD-диска), замедление привода по причине нехватки питания или закончившейся смазки в движущихся частях, их загрязнение, вызвавшее понижение скорости чтения данных. На старых дисководах после многих лет работы лопались резиновые ремешки, служащие для передачи движения с двигателя дисковода на саму «вертушку», — в этом случае устройство просто останавливалось. Также может выявиться неисправность контроллера лазерного читающего устройства или самого лазера (например, запылённость линзы считывателя).
- Вы используете устаревший интерфейс USB, например, версию 1.2. Этим часто грешат старые флешки и карты памяти, выпущенные до 2005 г. Используйте более скоростную флешку. Замените целиком порты USB (в системных блоках ПК контроллеры USB отсоединяемы).
- Неисправность шин и интерфейса материнской платы, связываемых с контроллерами USB/DVD.
- Жёсткий или флеш-диск настолько изношен, что установщик Windows 8/10 начинает копирование дистрибутива ОС, но застревает, допустим, на 2%. Замените сам диск или выполните программный ремонт (временная мера), используя программы HDD Scan/Regenerator, Victoria (для DOS или с самозапускающегося диска LiveCD) или их аналоги.
- «Корявый» файл образа Windows 10. Ошибки, допущенные сборщиком Windows 10. Скачайте другую сборку или версию ОС с иного сайта. Лучшим вариантом являются сборки, полученные с сайта Microsoft по программе лояльности для людей, испытывающих затруднения при работе с ПК. Но это, впрочем, не означает, что сторонние программисты не заслуживают доверия, — пробуйте разные версии.
- Образ Windows 10 заражён. Проверьте на другом ПК или планшете данный образ с помощью антивирусных программ. Зачастую оказывается, что «вылечить» его невозможно, а переименование файлов (сам ISO-образ — это архив с файлами дистрибутива) вызовет неработоспособность по причине несовпадения файлов в ISO-архиве с путями, прописанными в сценарии установки. Скачайте другой образ из проверенного источника.
Пункты 2–6 предусматривают модернизацию (и/или ремонт, обслуживание) вашего ПК. Обратитесь в сервисный центр.
Конкретные ошибки при установке или обновлении Windows 10
Конкретные (подписанные кодом) ошибки требуют более пристального внимания. Прежде чем действовать радикально, выясните, что означает код. Упомянутые общие меры помогут, если ту или иную ошибку (или серию ошибок) не удалось решить приведёнными ниже методами.
Ошибка c1900101–2000c
Эта ошибка — сбой замены Windows 7/8 до 10. Не используйте обновление по сети с помощью Media Creation Tool, а сделайте следующее:
- Скачайте образ Windows 10 из другого проверенного источника.
- Запишите заново установочную флешку Wndows 10 с помощью сторонней утилиты и переустановите ОС.
- Обновите версии драйверов для вашего «железа».
- Установите антивирус (например, Avast) и просканируйте диск C: на вирусы.
После этого ПК, скорее всего, будет работать штатно. Если в процессе инсталляции Windows 10 с флешки вышла иная ошибка, придерживайтесь инструкций.
Сторонние утилиты — это WinSetupFromUSB, Rufus, Universal USB Installer, UltraISO, Alcohol 120% и несколько других. Выбирайте любую.
Ошибка 0xc1900101 — 0x20017
В отличие от ошибки c1900101–2000c, бросающей пользователя на произвол судьбы с недоустановленной «десяткой», ошибка 0xc1900101–0x20017 оставляет пользователю возможность отменить изменения, начавшиеся с запуском инсталляции Windows 10 «поверх» версии 7/8/8.1.
- Проверьте, подходят ли параметры вашего «железа» под минимальные требования Windows 10. Вспомните, какие версии драйверов работали с Windows 7/8: возможно, производитель указывал на их совместимость только с предыдущими версиями Windows.
- Отключите все ненужные устройства, кроме мыши и клавиатуры. Если вы используете любую разновидность ноутбука или планшет — мышь может заменить тачпад или сенсор дисплея соответственно.
- Выключите антивирус перед обновлением. Это не относится к «Защитнику Windows» и настройкам «Центра обеспечения безопасности Windows» — вряд ли данные службы воспримут обновление ОС как вредоносное.
- Выключите Wi-Fi/Bluetooth-доступ в интернет. Подключитесь к сети через кабель. Если нет домашнего доступа — используйте роутер с USB и 4G-модем, подсоединившись к роутеру по LAN.
- Запустите командную строку (правый щелчок мышью — «Пуск» — «Командная строка (Администратор)») и введите команду sfc /scannow.
Команда SFC ScanNow запускает проверку Windows 10
Системные файлы Windows будут проверены и исправлены. Запустите установку Windows 10 повторно — скорее всего, она будет продолжена и доведена до логического конца.
Ошибка 0x8007025d
Причины ошибки 0x8007025d таковы:
- Неисправность планок оперативной памяти. Для проверки используйте программы в составе флешки DOS/LiveCD. После первой проверки поменяйте местами планки «оперативки», повторите тест. Если отказывается работать одна и та же планка — при наличии оставшегося объёма оперативной памяти в 1 ГБ и более запустите установку Windows 10 с ними. Если осталось менее 1 ГБ — докупите ещё одну планку такого же формата. Например, если у вас применялась память DDR-2 — найдите такую же именно формата DDR-2, т. к. модули DDR и DDR-3 откажутся работать с DDR-2.
- Неисправность диска ПК. Иногда на потрёпанный жёсткий или флеш-диск не устанавливается Windows 8/10, но зато инсталлируется Vista/7. Также накопитель портится от вибрации, ударов и частых перебоев с электричеством во время работы, особенно без «бесперебойника» или с неисправной батареей ноутбука. Проверьте (и при необходимости замените) сам диск и источник резервного питания.
- Неправильная организация дискового пространства, слишком малые по объёму логические диски (C:, D: и т. д.), устаревший HDD или малый по объёму памяти SSD. В дешёвых нет-, ультра- и смартбуках применяются SSD-накопители в 16 и 32 ГБ, в первом случае Windows 10 — если это не «урезанная» сборка — может не установиться на диск размером 16 ГБ. Разграничьте дисковое пространство, «слив» ненужные разделы в один, или смените диск на больший.
Ошибка c1900107
Виновна в c1900107 функция Secure Boot (безопасная загрузка в BIOS). Это защита от нелицензионных версий и сборок Windows. Чтобы устранить неполадки, проделайте ряд действий (в качестве примера приведены ноутбуки HP; команды переведены на русский):
- Войдите в BIOS, нажав после включения ноутбука F2, и дайте команду «Конфигурация системы — Загрузочные опции».
Выберите параметры загрузки в BIOS, чтобы продолжить
- Отключите функцию безопасного запуска и активируйте «Унаследованную поддержку запуска».
Включите дочернюю службу BIOS — Legacy Support
- Удалите все ключи версий Windows, когда-либо работавших на данном ноутбуке (функция Clear All Secure Boot Keys).
- Подключите карту памяти или флешку и сохраните новые настройки BIOS.
Скорее всего, ошибка c1900107 больше не будет вас беспокоить.
Ошибка 80240020
Код ошибки 80240020 выдаётся при переполнении папки C:WindowsSoftwareDistributionDownload.
- Перейдите в данную папку и очистите её от содержимого.
Очистите папку временных программных файлов Windows 10
- Запустите командную строку Windows с правами администратора и выполните команду wuauclt.exe /updatenow.
Компонент WUauclt.exe обновляет файлы Windows 10
По окончании восстановления требуемых файлов запустите замену (переустановку) Windows 10.
Установка Windows 10 зависает на 25%
Файлы образа при этом успевают скопироваться на 84%, виной тому — ошибка C1900101–20004. Она относится к тем неисправностям, что сообщают пользователю о проблемах с образом Windows 10, с которого ведётся установка.
- Проследуйте в уже знакомую папку C:WindowsSoftwareDistributionDownload и очистите её.
Повторите процедуру очистки временных программных файлов
- Удалите скрытую системную папку C:$Windows.
BT. 
 Активируйте режим UEFI
Активируйте режим UEFIОшибка C1900101–20004 должна исчезнуть.
Ошибка 0×80070002
Это значит, что отсутствует часть жизненно важных для продолжения инсталляции Windows 10 файлов. Чаще всего так происходит, когда установка Windows 10 запускается с Windows 7 или 8. Также некоторые службы Windows 10 могут быть отключены — например, обновления.
- Нажмите клавиши Windows+R, введите и подтвердите команду services.msc.
Компонент Services.exe даёт доступ к службам Windows
- В списке служб отыщите «Центр обновления Windows» и дайте команду: правый щелчок мышью — «Запустить» (на пиратских сборках она отключена).
Включите службу обновления Windows 10
Перезапустите Windows 7/8 и повторно запустите обновление ОС до Windows 10. Если это не помогло, сделайте следующее:
- Отключите «Центр обновления Windows», дав команду: правый щелчок мышью — «Отключить».
Остановите службу обновления и замените тип запуска на «отключена»
- Очистите директорию C:WindowsSoftwareDistributionDataStore.
Удалите содержимое данной системной подпапки
- Вызовите через консоль «Выполнить» командой cleanmgr мастер очистки дисков Windows 10 и отметьте опцию очистки системных файлов.
Подтвердите удаление системных файлов Windows 10
- Удалите также файлы обновлений Windows 10.
Очистите файлы обновлений Windows
- Вновь запустите службу обновлений Windows 10 и перезапустите ПК.
Ошибка 0xc0000428
Код 0xc0000428 — это ошибка драйверов в Windows 10. Каждый программный продукт кем-то издан и имеет свой уникальный ID (подпись). Замените версию драйвера (не обязательно на последнюю) — сам драйвер берётся из проверенного источника.
Ошибка 0xc0000428 также кроется в изменении файла C:Windowssystem32driversoem-drv64.sys. Для её исправления:
- Удалите данный файл. Скорее всего, возникнет проблема при запуске ОС.
Активируйте исправление неполадок запуска Windows 10 с флешки
- Перезапустите Windows 10 в режиме восстановления с загрузочной флешки.
Выберите подходящий вариант восстановления запуска Windows 10
Одним из самых действенных способов является восстановление Windows 10 из образа на флешке. При восстановлении ОС повреждённые файлы будут заменены на их прежние версии.
Видео: как удалить файл oemdrv64.sys на современных версиях Windows
Ошибка 0×80070570
Ошибка с кодом 0×80070570 говорит о том, что повреждены оперативная память и накопитель ПК. Воспользуйтесь вышеприведённой инструкцией по проверке ОЗУ и жёсткого или флеш-диска.
Ошибки при установке Windows 10 не являются необратимыми. Современные ОС подробно и понятно объясняют, почему возникли те или иные неполадки, и часто предлагают определённые решения по их устранению. Удачной вам работы!
Содержание
- Не удается завершить установку windows 10
- Как исправить проблему при сбросе настроек Windows?
- Почему возникает ошибка «Проблема при возврате ПК в исходное состояние»?
- Как исправить эту проблему?
- Способ 1: использование командной строки
- Способ 2: использовать диск восстановления для переустановки Windows 10
- Способ 3: выполнить чистую установку Windows 10
- Синий экран в Windows 10: «На вашем ПК возникла проблема. » (а за ним перезагрузка компьютера)
- Из-за чего появляется синий экран, и что можно сделать
- При очевидной причине (установка сбойного драйвера, обновления ОС и пр.)
- Как восстановить систему
- Как откатиться к старому драйверу
- При не очевидной причине: ошибка возникла внезапно
- Если синий экран не дает загрузить Windows
- Если ошибка появляется в игре
- Диагностика: что проверить
- Температуры ЦП, видеокарты
- Стресс-тест (как себя ведет оборудование под нагрузкой)
- Тестирование планок ОЗУ
- Сбросить настройки BIOS
- Исправлено: Windows не может подготовить компьютер к следующей фазе установки —
- Что является причиной ошибки «Windows не может подготовить компьютер к следующей фазе установки»?
- Способ 1. Отключение всего ненужного оборудования
- Способ 2: правильно подготовить установочный носитель
- Способ 3: проверьте, поддерживает ли BIOS версию Windows
- Способ 4: удаление всех разделов
Не удается завершить установку windows 10
Решил вернуть ноут в исходное состояние и таким образом переустановить винду. Ноут вроде очистился, но не хочет завершать установку винды. Остановился на пунктах, где нужно выбирать страну, язык системы, раскладку и часовой пояс, а после выбора вылезает проблема:
«Возникла проблема которая мешает подготовить компьютер к использованию. Возможно, обновление поможет устранить эту ошибку. Вот как можно получить обновление:
1. Убедитесь, что компьютер подключен к электросети.
2. Если этот компьютер использует Wi-Fi, нажмите кнопку «Далее» и следуйте инструкциями для подключения к сети Wi-Fi
3. Если этот компьютер не использует Wi-Fi, вставьте сетевой кабель, чтобы подключаться к проводной сети и нажмите кнопку «Далее».
4. После подключения, нажмите «Далее», и обновление будет установлено. «
Ноут подключен к Wi-Fi. После нажатия на кнопку «Далее». Идет якобы проверка наличия обновлений и спустя некоторое время ноут перезапускается. На секунд 10 запускается и снова перезагружается. Где-то после 1-2 минут возвращает меня на те же пункты с приветствием и той ошибкой.
Как продолжить установку винды?
Во время возвращение в исходное состояние и установки ошибок не было. Только на этом этапе появилась.
Буду рад любой помощи и совету. Заранее благодарю
Помощь в написании контрольных, курсовых и дипломных работ здесь.
Не удается запустить установку Windows 8
Всем привет. Нужен совет,а именно: Имеются два ноутбука изготовителя HP (модели роли не играют).
Не удается начать установку windows
Подскажите в чем проблема. Пытаюсь начать установку винды но не получается. Загружаю с диска, в.

Всем привет. При форматирование карточки MicroSD, появляется «Windows не удается завершить.
WINDOWS не удается завершить форматирование
:wall:Не могу отформатировать диск C,при форматировании диска C,комп пишет: WINDOWS не удается.
Почему Windows не удается завершить форматированные?
В начале все хорошо потом вылетает вот это «Windows не удается завершить форматированные» И диск.
Windows не удается завершить форматирование» / Flash-накопители
Всем привет. У меня такая проблема вставил сегодня флешку в компьютер и произашла такая беда.
Источник
Как исправить проблему при сбросе настроек Windows?
При сбое сброса компьютера в Windows 10 произошла ошибка, возникающая при попытке переустановить компьютер Windows в состояние по умолчанию.
В этом уроке мы сначала узнаем, что такое сброс Windows 10 и условия, которые приводят к проблеме сброса ПК. А позже мы перейдем к решениям, чтобы исправить «Произошла ошибка при перезагрузке ПК» в операционной системе Windows 10.
Как мы все знаем, сброс Windows 10 помогает устранить различные ошибки, поскольку они могут помешать нормальной работе наших компьютеров. Но в некоторых случаях сообщение об ошибке «Возникла проблема с перезагрузкой компьютера». Изменения в Windows 10 совершенно невозможны.
Почему возникает ошибка «Проблема при возврате ПК в исходное состояние»?
Случай (I): Если на вашем ноутбуке/компьютере была установлена предустановленная Windows 10, и она не была обновлением операционной системы Windows 7 или Windows 8.1.
Случай (II): Если производитель ПК включил сжатие, чтобы уменьшить дисковое пространство, необходимое для предустановленных приложений.
Помните, что приведенные выше условия приведены только для справки, другие условия также могут привести к «Возникла проблема с перезагрузкой ПК» на компьютерах с Windows 10.
Как исправить эту проблему?
Нет необходимости в каких-либо специальных навыках для использования этих методов, так как шаги подробно объясняются. Попробуйте описанные ниже методы, чтобы исправить. Возникла проблема с перезагрузкой компьютера. Изменений не было.
Способ 1: использование командной строки
Шаг (2): Теперь в разделе «Расширенный запуск» нажмите кнопку «Перезагрузить сейчас»
Шаг (4): Далее выберите свою учетную запись администратора и затем введите пароль (в случае, если вы установили ранее). После этого нажмите «Продолжить», чтобы продолжить.
Шаг (5): Теперь в окне командной строки введите следующие командные строки и затем нажмите клавишу Enter после каждой команды:
Шаг (6): после выполнения всех команд закройте окно командной строки. Теперь вы попадете на страницу параметров загрузки. Здесь, нажмите на кнопку «Продолжить», чтобы загрузить компьютер.
Теперь вы можете попробовать перезагрузить компьютер с Windows 10, и вы сможете без проблем перезагрузить компьютер. И если проблема все еще сохраняется, переходите к следующему способу.
Способ 2: использовать диск восстановления для переустановки Windows 10
Если вышеописанное решение не может исправить ошибку сброса Windows 10, вы можете попробовать использовать диск восстановления для переустановки. Вот как это сделать:
Шаг (2). Теперь введите диск восстановления в поле поиска меню «Пуск» и выберите «Создать диск восстановления» из результатов поиска.
Шаг (3). Так как восстановление вашего ПК с диска приведет к удалению всех текущих файлов и приложений, поэтому здесь вам нужно выбрать опцию «Резервное копирование системных файлов на диск восстановления », чтобы создать резервную копию ваших данных, а затем нажать кнопку «Далее».
Шаг (4): В следующем окне выберите флэш-накопитель USB и нажмите кнопку «Далее».
Шаг (5): Теперь, чтобы создать диск восстановления, нажмите «Создать». И как только процесс завершится, нажмите кнопку Готово.
Шаг (6): После этого перезагрузите Windows 10 и затем нажмите определенную клавишу, например F12, Esc, F9 или любую другую клавишу (зависит от марки вашего ПК), чтобы перейти на страницу параметров загрузки. И приступайте к загрузке с USB-накопителя.
Шаг (7). Наконец, нажмите «Восстановление с диска» и следуйте инструкциям, появляющимся на экране вашего компьютера.
Способ 3: выполнить чистую установку Windows 10
Если вам по-прежнему не удается избавиться от проблемы «Проблема при возврате ПК в исходное состояние», попробуйте выполнить чистую установку операционной системы Windows 10. Выполните приведенные ниже шаги для процедуры установки:
Важное примечание. Перед выполнением чистой установки Windows 10 необходимо выполнить резервное копирование файлов, чтобы убедиться, что важные файлы не потеряны из-за форматирования.
Шаг (1): Прежде всего, вставьте установочный носитель Windows (DVD, CD или USB), содержащий установочный файл Windows 10, а затем запустите компьютер.
Шаг (2): Теперь нажмите клавишу для загрузки с установочного носителя (USB или DVD) и отформатируйте диск.
Шаг (3): Наконец, переустановите свежую копию Windows на вашем компьютере, следуя инструкциям на экране.
Это лучший и самый эффективный способ исправить. Возникла проблема с перезагрузкой компьютера в Windows 10.
Последние мысли
Таким образом, вы можете легко исправить. Была проблема сброса ошибки вашего ПК в Windows 10, так как это одна из самых распространенных ошибок, и вышеупомянутые решения помогут вам эффективно их исправить. Если вы по-прежнему сталкиваетесь с какими-либо проблемами или у вас есть вопросы относительно сброса Windows 10, свяжитесь с нами в разделе комментариев.
Источник
Синий экран в Windows 10: «На вашем ПК возникла проблема. » (а за ним перезагрузка компьютера)

Не могу не отметить, что подобная ошибка «коварная», т.к. не всегда просто найти ее причину (к тому же, она может возникнуть на этапе загрузки ОС и не позволить исправить ее).
Как бы там ни было, в этой заметке представлю несколько наиболее типичных причин появления синего экрана, а также способы их устранения. Заметка рассчитана на начинающих пользователей.
И так, ближе к теме.
На вашем ПК возникла проблема и его необходимо перезагрузить / Пример подобной ошибки
Из-за чего появляется синий экран, и что можно сделать
При очевидной причине (установка сбойного драйвера, обновления ОС и пр.)
Под очевидной я понимаю ту причину, которая привела к ошибке сразу же после вашего действия (и вы это заметили). Например, установили новую программу — появился синий экран ⇒ причина понятна. 👌 Кстати, в более половине случаев так и бывает (просто не все обращают на это внимание).
Стоит отметить, что наиболее часто синий экран возникает после подключения нового оборудования и установки драйвера на него. Сюда же можно отнести и обычное обновление драйверов, и ОС Windows.
Поэтому, если после установки какой-то программы/драйвера началась подобная проблема — просто удалите это ПО, или замените его на более старую версию (откатитесь к старому драйверу). Кстати, чаще всего (по моим наблюдениям) проблема возникает при обновлении драйвера видеокарты, и при установки драйвера без цифровой подписи.
Как восстановить систему
Самый надежный вариант восстановить работу ОС после установки сбойного ПО — это воспользоваться точкой восстановления (создаются они автоматически, правда, в разных версиях ОС эта опция может быть как включена, так и выключена).
Для запуска восстановления (универсальный способ):
В общем-то, если точки восстановления есть — просто откатите систему к одной из них, и проблема в большинстве случаев на этом и разрешается.
Выбор точки восстановления
Что делать, если точки восстановления нет:
Как откатиться к старому драйверу
1) Сначала необходимо открыть диспетчер устройств.
При не очевидной причине: ошибка возникла внезапно
Когда синий экран появился внезапно и нет какой-то явно-очевидной причины — разобраться с этим не всегда так просто.
Для начала я рекомендую сфотографировать (или записать) код ошибки, проблемный файл и т.д. (см. мои примеры ниже). Этот код ошибки (или конкретный проблемный файл) — могут очень существенно сузить круг проблем (а иногда и прямо указать на нее).
VIDEO TDR FAILURE (фото экрана с ошибкой)
Если вы не успели заснять ошибку, то есть спец. утилита BlueScreenView, позволяющая просмотреть дамп в Windows и найти все последние ошибки, связанные с синим экраном.
Далее, зная код ошибки, попробуйте воспользоваться специализированными сайтами и найти по нему причину проблемы:
Обратите внимание, что на том же bsodstop.ru можно получить не только вероятную причину, но и ее решение. По крайней мере, начать разбираться с проблемой рекомендую именно с этого.
Если код ошибки ничего не дал, попробуйте провести несколько шагов диагностики.
Если синий экран не дает загрузить Windows
Примечание : т.е. он появляется сразу же во время начала загрузки ОС Windows (до появления рабочего стола).
Этот вариант синего экрана наиболее коварен, т.к. у неподготовленного пользователя складывается ощущение, что «система мертва» и уже ничего нельзя поделать. 👀
Что можно посоветовать:
1) После 2-3-х неудачных загрузок с появлением критических ошибок — в большинстве случаев появляется окно с предложением восстановить работу устройства. Если причина ошибок связана с каким-нибудь недавно установленным ПО — рекомендую загрузиться в безопасном режиме и удалить его.
Также отсюда можно попробовать запустить восстановление системы (актуально, если у вас есть точка восстановления, об этом ниже).
2) Если окно восстановление не появляется, можно загрузить ПК/ноутбук с помощью установочной флешки (как ее сделать). Разумеется, идеально, если она уже у вас есть (либо есть второй ПК, на котором ее можно быстро создать).
Восстановление системы / Windows 10
После должен запуститься мастер, который поможет вам откатить систему к предыдущему работоспособному состоянию (при наличии точек восстановления).
Возможно, вам также понадобиться восстановить загрузочные записи ОС (ссылка ниже в помощь).

4) Попробуйте установить еще одну ОС Windows на диск (либо переустановить старую).
5) Если предыдущее не помогло, возможно проблема в железе. Попробуйте отключить от ПК/ноутбука всё (до минимума): принтеры, сканеры, USB-переходники, доп. мониторы и т.д.
Рекомендую также обратить внимание на ОЗУ, попробуйте оставить только одну планку (если у вас их 2/3), поочередно установите и проверьте ее работу в разных слотах (не лишним было бы протестировать ее с помощью спец. утилиты).
Если ошибка появляется в игре
1) Переустановите драйвера (в особенности на видеокарту). Загрузите их с официального сайта производителя вашего устройства.
Если есть возможность, попробуйте использовать другую ОС с более старой/новой версией видеодрайвера.
2) Проверьте файлы игры антивирусом, попробуйте ее переустановить. Измените графические настройки (отключите туман, мелкие частицы, вертикальную синхронизацию, различные фильтры и т.д.).
3) Проведите стресс-тест видеокарты, просмотрите ее температуры, проверьте не перегревается ли она.
4) Отключите (удалите) различные утилиты для ускорения игр, просмотра за FPS и т.д.
Диагностика: что проверить
Температуры ЦП, видеокарты
В играх, редакторах (и др. ресурсоемких программах) температура ЦП и видеокарты может существенно повышаться. Разумеется, если температура выходит за определенные пределы — это может приводить к различным ошибкам (в т.ч. и синему экрану).
Для просмотра температуры чаще всего используют спец. утилиты (например, AIDA 64). Разумеется, смотреть за температурой нужно в динамике: т.е. запустите утилиту сразу же после загрузки Windows, а потом приступите к своей обычной работе за ПК (время от времени поглядывая за датчиками, особенно, когда слышите нарастающий гул кулеров).
Примечание : у AIDA 64 датчики температур можно вывести в трей (рядом с часами) Windows. Таким образом вам не придется каждый раз сворачивать/разворачивать окно утилиты.
Вообще, конечно, более эффективно проверить состояние железа компьютера позволяет стресс-тест (это когда спец. программа «искусственно» создает высокую нагрузку). Об этом ниже.

Температура процессора Intel: как ее узнать; какую считать нормальной, а какую перегревом — https://ocomp.info/temperatura-protsessora-intel.html
Стресс-тест (как себя ведет оборудование под нагрузкой)
Стресс-тест позволяет узнать реальную частоту работы ЦП и видеокарты, их температуры, проверить стабильность системы, узнать обо всех слабых местах ПК/ноутбука. Нередко, стресс-тест — является единственным способом, позволяющим докопаться до причины нестабильной работы устройства.
Как выполнить стресс-тест процессора и системы в целом, держит ли он частоты, нет ли перегрева (AIDA 64) — https://ocomp.info/kak-vyipolnit-stress-test-videokartyi-noutbuka-v-aida-64.html
Частота работы ЦП / AIDA 64
Результаты теста в реальном времени / утилита OCCT

Тестирование планок ОЗУ
С памятью есть проблемы / утилита Memtest 86+
Кстати, также порекомендовал бы почистить контакты планок с помощью резинки и кисточки (разъемы на материнской плате не лишним было бы продуть). Если у вас используется несколько планок — попробуйте запустить компьютер с одной (возможно, что из-за одной из планок (или слота) и выскакивает синий экран. ).
Чистка контактов памяти резинкой и кисточкой
Сбросить настройки BIOS
В BIOS есть ряд настроек, при изменении которых компьютер может перестать стабильно работать. Например, один из вариантов — это смена режима работы накопителя (AHCI, IDE) или изменение приоритета загрузки.
Стоит отметить, что подобные параметры не всегда меняются вручную — смена может произойти из-за севшей батареи или скачка в цепях электропитания (в этом случае прошивка BIOS может «сгинуть» (вы это сразу поймете, т.к. устройство перестанет включаться вовсе!) и восстановить ее можно будет только в сервисе на программаторе).

Дополнения по теме приветствуются.
Источник
Исправлено: Windows не может подготовить компьютер к следующей фазе установки —
Некоторые пользователи сталкиваются с «Windows не смогла подготовить компьютер к следующей фазе установки» ошибка при попытке установить Windows или при обновлении существующей версии. Эта проблема не относится только к определенной версии Windows, и, как сообщается, она возникает при установке Windows 7, Windows 8.1 и Windows 10.
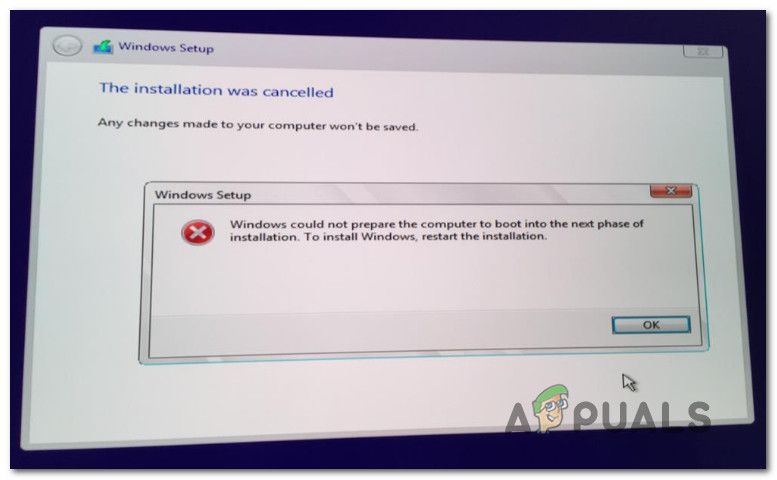
Что является причиной ошибки «Windows не может подготовить компьютер к следующей фазе установки»?
Мы исследовали эту конкретную проблему, изучив различные пользовательские отчеты и стратегии исправления, которые они использовали для решения проблемы. Исходя из того, что мы собрали, есть несколько распространенных сценариев, которые в конечном итоге вызовут это конкретное сообщение об ошибке:
Если вы сейчас ищете исправления, которые позволят вам преодолеть «Windows не смогла подготовить компьютер к следующей фазе установки» Ошибка, эта статья предоставит вам несколько потенциальных стратегий ремонта.
Ниже вы найдете несколько различных исправлений, которые другие пользователи в аналогичной ситуации использовали для решения проблемы. Поскольку методы, перечисленные ниже, упорядочены по эффективности и серьезности, мы советуем вам следовать им в том порядке, в котором они представлены.
Способ 1. Отключение всего ненужного оборудования
Наиболее эффективное исправление при столкновении с «Windows не смогла подготовить компьютер к следующей фазе установки» ошибка заключается в удалении / отключении любого ненужного оборудования. Это особенно эффективно в тех ситуациях, когда пользователь пытается обновить существующую установку Windows.
Некоторые пользователи предполагают, что проблема вызвана ошибочной версией BIOS на старых компьютерах. Сообщается, что это происходит только тогда, когда к компьютеру подключено много периферийных устройств и внешних устройств.
Имея это в виду, удалите любое некритическое оборудование, такое как устройства универсальной последовательной шины (USB), сетевые адаптеры, звуковые карты, последовательные карты и т. Д. Если у вас есть несколько жестких дисков или SDD, отключите те, которые не нужны во время установки. Также удалите все оптические дисководы, которые в данный момент активны на вашем компьютере.
Как только ваш компьютер работает с минимальным аппаратным обеспечением, перезагрузите компьютер и начните установку снова. Скорее всего, вы сможете завершить процесс, не увидев ошибку снова.
Способ 2: правильно подготовить установочный носитель
Другой возможный виновник, который может в конечном итоге вызвать эту конкретную проблему, — плохо написанный установочный носитель. Поскольку подтверждено, что «Windows не смогла подготовить компьютер к следующей фазе установки» ошибка может возникнуть, если носитель не был подготовлен должным образом, вы можете решить проблему, запустив процесс заново с другого установочного носителя.
Вот два разных метода, которые вы можете использовать для создания установочного носителя Windows. Следуйте тому, что кажется более удобным для вашей текущей ситуации:
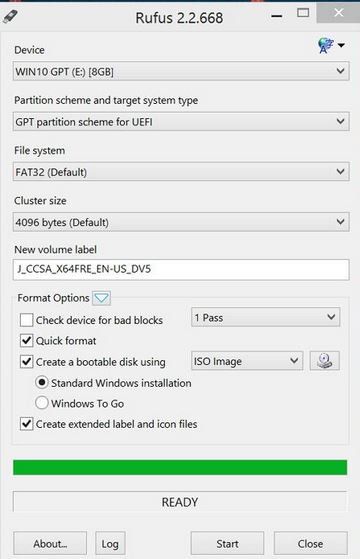
Повторите этот процесс с только что созданными носителями и посмотрите, сталкиваетесь ли вы с «Windows не смогла подготовить компьютер к следующей фазе установки» ошибка.
Если ошибка все еще сохраняется даже с новым установочным носителем, перейдите к следующему способу ниже.
Способ 3: проверьте, поддерживает ли BIOS версию Windows
Если вы пытаетесь установить более старую версию Windows на новый ноутбук или настольный компьютер, есть вероятность, что ваша модель BIOS не поддерживает версию Windows, которую вы пытаетесь установить. Есть много зарегистрированных случаев с этим на моделях мини-ПК. Почти все новые модели не будут поддерживать версии Windows старше 8.1.
Если вы считаете, что этот сценарий может быть применим к вашей текущей ситуации, позвоните в свою гарантийную службу или выполните поиск в Интернете, чтобы узнать, поддерживает ли модель BIOS на вашем ПК версию Windows, которую вы пытаетесь установить.
Или попробуйте установить более новую версию Windows и посмотреть, «Windows не смогла подготовить компьютер к следующей фазе установки» ошибка сохраняется.
Способ 4: удаление всех разделов
Некоторые затронутые пользователи сообщают, что наконец-то смогли завершить установку и завершить процесс без «Windows не смогла подготовить компьютер к следующей фазе установки» ошибка только после того, как они удалили все разделы и начали процесс установки ОС с нуля.
Конечно, это может быть очень неудобно, если вы просто пытаетесь обновить существующую установку Windows, но если вы зашли так далеко без результата, у вас нет другого выбора.
Но на случай, если что-то пойдет не так, мы советуем вам создать резервную копию образа системы Windows, прежде чем приступить к удалению всех доступных разделов. Вы можете следить за этой статьей (Вот) о том, как создать резервную копию образа системы.
После создания резервной копии перезагрузите компьютер и загрузите компьютер с установочного носителя. Когда вы дойдете до экрана, на котором вы сможете выбрать место для установки ОС, удалите все доступные разделы и создайте новые из нераспределенного пространства.
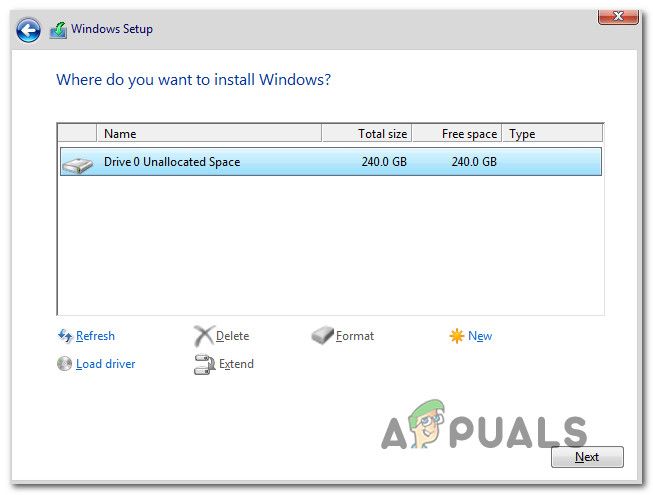
Затем продолжите установку Windows в обычном режиме, и вы больше не должны сталкиваться с «Windows не смогла подготовить компьютер к следующей фазе установки» ошибка.
Источник
На чтение 9 мин. Просмотров 1.4k. Опубликовано 03.09.2019
Windows 10 – отличная операционная система, однако процесс установки Windows 10 не всегда прост.
Говоря об этом, несколько пользователей сообщили, что Компьютер неожиданно перезапустил цикл при попытке установить Windows 10. Это может быть большой проблемой, но есть несколько доступных решений, которые вы можете попробовать.
Содержание
- Исправьте цикл «Компьютер неожиданно перезагрузился» при установке Windows 10
- Решение 1 – использовать редактор реестра
- Решение 2. Проверьте кабели жесткого диска
- Решение 3. Сбросьте настройки BIOS и отформатируйте установочный раздел
- Решение 4 – Измените настройки загрузки
- Решение 5 – Отключите все ваши USB-устройства
- Решение 6 – Измените настройки BIOS
- Решение 7. Используйте диск восстановления Windows 10
- Решение 8 – Обновите свой BIOS
Исправьте цикл «Компьютер неожиданно перезагрузился» при установке Windows 10
Компьютер неожиданно перезагрузился . Ошибка может быть довольно проблематичной, и, говоря об этой ошибке, пользователи также сообщали о следующих проблемах:
- T Он неожиданно перезагрузил компьютер или обнаружил непредвиденную ошибку. Настройка запускает службы . Эта ошибка может возникать из-за настроек загрузки, и если вы столкнулись с ней, возможно, придется настроить ваши настройки соответственно.
- Компьютер неожиданно перезагрузился в Windows 10 Surface Pro 4 . Эта ошибка может появиться практически на любом ПК, и многие пользователи Surface Pro 4 сообщали об этом. Тем не менее, вы должны быть в состоянии исправить это с помощью одного из наших решений.
- Компьютер неожиданно перезагрузился в Windows 7, Windows 8 . Эта ошибка может появляться практически в любой операционной системе, и Windows 7 и Windows 8 не являются исключениями. Даже если вы не используете Windows 10, вы сможете решить эту проблему с помощью одного из наших решений.
- Компьютер перезапустился неожиданно, перезапустите установку, установка не может быть продолжена . Иногда эта ошибка может помешать установке Windows 10. Если это произойдет, обязательно проверьте, правильно ли подключен жесткий диск.
- Компьютер перезапустил неожиданно regedit – Иногда эта проблема может быть вызвана вашим реестром. Тем не менее, вы можете легко решить проблему, изменив несколько значений в вашем реестре.
Мы уже много писали о проблемах с перезагрузкой компьютера. Добавьте эту страницу в закладки, если она понадобится вам позже.
Решение 1 – использовать редактор реестра
Чтобы решить эту проблему, вам нужно использовать редактор реестра. Для этого выполните следующие действия:
- Когда вы увидите сообщение об ошибке Компьютер неожиданно перезагрузился , нажмите Shift + F10 на клавиатуре. Это должно открыть Командная строка .
- Введите regedit и нажмите Enter , чтобы запустить Редактор реестра .
-
После запуска Редактор реестра перейдите к HKEY_LOCAL_MACHINESYSTEMSetupStatusChildCompletion и дважды щелкните setup.exe на правой панели.
-
Измените Полезные данные с 1 на 3 и нажмите ОК , чтобы сохранить изменения.
- Закройте Редактор реестра и перезагрузите компьютер.
Не можете получить доступ к редактору реестра? Все не так страшно, как кажется. Ознакомьтесь с этим руководством и быстро решите проблему.
Решение 2. Проверьте кабели жесткого диска
Иногда вы можете застрять в перезагрузке компьютера из-за проблем с кабелем жесткого диска.
Пользователи сообщили, что переключение кабелей, соединяющих жесткий диск с материнской платой, решило проблему, поэтому вы можете попробовать это.
Имейте в виду, что, открыв корпус своего компьютера, вы аннулируете гарантию, поэтому, если ваш ПК все еще находится на гарантии, может быть лучше взять его в официальный ремонтный центр.
Решение 3. Сбросьте настройки BIOS и отформатируйте установочный раздел
Немногие пользователи предполагают, что вы можете исправить цикл Компьютер неожиданно перезагрузился , перезагрузив BIOS и установив флэш-накопитель USB в качестве первого загрузочного устройства.
Чтобы узнать, как это сделать, обратитесь к руководству по материнской плате для получения подробных инструкций.
После того, как вы внесли все необходимые изменения в BIOS, вам необходимо отформатировать раздел с помощью инструмента diskpart. Для этого выполните следующие действия:
- Загрузитесь с флэш-накопителя USB, и если вы увидите сообщение об ошибке Компьютер неожиданно перезагрузился , нажмите Shift + F10 , чтобы открыть Командную строку .
- После открытия командной строки введите diskpart и нажмите Enter .
- Введите объем списка и нажмите Enter . Вы должны увидеть список всех доступных разделов. Найдите раздел, на который вы хотите установить Windows 10, и запомните его Том номер .
- Введите выберите громкость 1 . Мы использовали том 1 в нашем примере, но вам нужно использовать том, который соответствует вашему разделу.
-
Введите формат fs = ntfs quick label = test и нажмите Enter . Вы можете заменить test любым другим именем, которое хотите использовать для своего раздела. Мы должны предупредить вас, что, выполнив эту команду, вы удалите все файлы и папки из выбранного раздела.
- Введите выход и нажмите Enter , чтобы выйти из командной строки.
- После того, как вы перезагрузите проблему с компьютером с помощью Компьютер неожиданно перезапустился, цикл должен быть исправлен.
Многие пользователи сталкиваются с серьезными проблемами с BIOS. Узнайте, как их исправить, с нашим полным руководством!
Решение 4 – Измените настройки загрузки
Иногда из-за настроек загрузки может появиться ошибка Компьютер перезагрузился неожиданно . По словам пользователей, им удалось решить проблему, внеся несколько изменений в командную строку. Для этого просто выполните следующие действия:
- Во время загрузки компьютера нажмите сочетание клавиш Alt + F10 .
- Командная строка теперь появится. Удалите /noexecute = optin и введите восстановление системы . Теперь нажмите Enter .
- Теперь вы должны увидеть загрузочный экран с адресом раздела восстановления. Нажмите Enter , и вы должны начать процесс восстановления.
Это своеобразное решение, но несколько пользователей сообщили, что оно работает для них, поэтому вы можете попробовать его.
Стоит отметить, что это решение предназначено для ноутбуков Acer, и если вы не используете устройство Acer, это решение может вообще не работать для вас.
Проблемы с загрузкой в Windows 10? Исправить их так же просто, как дышать с помощью нашего полного руководства!
Решение 5 – Отключите все ваши USB-устройства
Большинство из нас используют различные USB-устройства на своих ПК, но иногда эти устройства могут мешать работе Windows и вызывать ошибку Перезагрузка компьютера .
Если у вас возникла эта проблема, обязательно отключите все USB-устройства, такие как флэш-накопители, принтеры и даже USB-клавиатуру и мышь.
Несколько пользователей сообщили, что отключение USB-мыши и клавиатуры устранило проблему, поэтому обязательно попробуйте это.
Мы не уверены, как ваша клавиатура и мышь могут вызвать эту проблему, но если вы столкнулись с ней, обязательно попробуйте это решение.
Решение 6 – Измените настройки BIOS
Ваш BIOS отвечает за многие настройки, и если ваш BIOS не настроен должным образом, вы не сможете загрузить свой компьютер.
На самом деле, иногда неожиданно перезагружается компьютер может появляться из-за настроек BIOS. Однако вы можете решить эту проблему, просто изменив несколько настроек.
Для этого выполните следующие действия:
- Введите свой BIOS, пока компьютер загружается.
- После входа в BIOS перейдите на вкладку «Дополнительно»> «Конфигурация встроенного устройства» .
- Установите для Режим SATA значение AHCI .
- Теперь перейдите на вкладку Boot и установите для Безопасной загрузки значение Включить . Также измените Загрузить устаревшую OPROM на Отключить .
- Установите для Режим загрузки значение UEFI и сохраните изменения.
Во время загрузки ПК нажмите F12 , чтобы открыть меню загрузки. Теперь выберите ваше загрузочное устройство UEFI. Помните, что в BIOS могут быть недоступны все эти настройки, и в этом случае попробуйте включить доступные настройки.
Если проблема все еще сохраняется, попробуйте отключить вышеупомянутые настройки по одному и проверьте, решает ли это проблему.
Это сложная проблема, и иногда для ее устранения необходимо использовать метод проб и ошибок.
Стоит отметить, что это не самое простое или универсальное решение, но оно может сработать для вас, поэтому не стесняйтесь опробовать его.
Если этот метод не работает, обязательно восстановите исходные настройки, чтобы избежать новых проблем.
Решение 7. Используйте диск восстановления Windows 10
Если вы столкнулись с ошибкой Произошла перезагрузка компьютера , вы можете исправить ее, используя диск восстановления.
Диск восстановления – это полезная функция, позволяющая восстановить исходное состояние компьютера без переустановки.
Некоторые ПК имеют диск восстановления на жестком диске, но если у вас его нет, вам может понадобиться создать диск восстановления на другом ПК с Windows 10. Чтобы создать диск восстановления, вам необходимо сделать следующее:
- Подключите флешку к вашему ПК. Для этой задачи вам понадобится диск размером не менее 8 ГБ. В некоторых случаях 8 ГБ диска будет недостаточно, и многие пользователи рекомендуют использовать как минимум 16 ГБ диска.
-
Нажмите Windows Key + S и введите восстановление . Выберите Восстановление из списка результатов.
-
Теперь выберите Создать диск восстановления .
- Выберите создание диска восстановления на USB-накопителе и следуйте инструкциям на экране для завершения процесса.
После создания диска восстановления необходимо выполнить следующие действия:
- Подключите диск к компьютеру.
- Теперь перезагрузите компьютер несколько раз во время загрузки, чтобы получить доступ к разделу Advanced Boot.
- Выберите Устранение неполадок> Дополнительные параметры> Восстановление образа системы .
- Теперь следуйте инструкциям на экране, чтобы восстановить ваш компьютер.
Имейте в виду, что это продвинутое решение, поэтому будьте особенно осторожны при его выполнении. Стоит отметить, что диск восстановления с другого компьютера не всегда может работать, поэтому всегда рекомендуется создать диск восстановления на вашем компьютере, прежде чем возникнут какие-либо проблемы.
Несколько пользователей сообщили, что они загружают диск восстановления от производителя своего компьютера, так что вы можете попробовать это.
Если вы предпочитаете сторонние инструменты, вы также можете попытаться решить эту проблему с помощью таких инструментов, как Резервное копирование и восстановление Paragon , EaseUS Todo Backup или Мастер разделов MiniTool. Pro .
Решение 8 – Обновите свой BIOS
В некоторых случаях вы можете столкнуться с этой проблемой, если ваш BIOS устарел. Устаревший BIOS иногда может приводить к появлению ошибки Произошла перезагрузка компьютера , и для решения этой проблемы может потребоваться обновить BIOS.
Обновление BIOS является сложным процессом, и если вы не будете осторожны, вы можете вызвать другие проблемы с вашим ПК. В некоторых случаях вы можете даже навсегда повредить материнскую плату, поэтому будьте особенно осторожны.
Поскольку вы не можете получить доступ к Windows, вам необходимо загрузить новую версию BIOS на другой ПК и перенести ее на флэш-диск. Теперь вам нужно запустить командную строку и запустить обновление BIOS из нее.
Чтобы узнать, как обновить BIOS, обязательно ознакомьтесь с руководством по материнской плате для получения подробных инструкций.
Как только вы обновите BIOS до последней версии, проверьте, решена ли проблема.
Цикл неожиданного перезапуска компьютера может быть довольно хлопотным и помешать вам установить Windows 10, но, надеюсь, вы сможете исправить это с помощью одного из наших решений.
Обновление BIOS кажется пугающим? С помощью этого удобного руководства упростите задачу.
Примечание редактора . Этот пост был первоначально опубликован в мае 2016 года и с тех пор был полностью переработан и обновлен для обеспечения свежести, точности и полноты.
Установка операционной системы Windows 10 является важным и часто необходимым процессом для многих пользователей. Однако, возникают ситуации, когда ПК перезагружается во время установки операционной системы. В этой статье мы рассмотрим причины, по которым это может произойти, и предложим возможные решения.
Одной из наиболее распространенных причин перезагрузки ПК во время установки Windows 10 является проблема совместимости аппаратной части компьютера с новой операционной системой. Компоненты, такие как материнская плата, процессор или видеокарта, могут не соответствовать минимальным требованиям Windows 10, что приводит к автоматической перезагрузке системы при установке.
Также, перезагрузка ПК во время установки Windows 10 может быть вызвана проблемами с драйверами. Устаревшие или несовместимые драйвера могут вызывать сбои в работе системы и требовать перезагрузки для корректной установки.
Для решения этих проблем можно предпринять ряд действий. Во-первых, рекомендуется проверить совместимость аппаратной части компьютера с операционной системой Windows 10. Вы можете обратиться к производителю ПК или посетить официальный сайт Microsoft для получения информации о совместимости.
Если проблема связана с драйверами, то стоит обновить их до последней версии перед установкой Windows 10. Для этого можно воспользоваться официальными сайтами производителей компонентов или использовать программы для автоматического обновления драйверов.
Если необходимые действия не решают проблему перезагрузки ПК при установке Windows 10, рекомендуется обратиться к профессиональному специалисту или службе поддержки. Они смогут помочь определить причину проблемы и предложить соответствующее решение.
Содержание
- Перезапуск ПК при установке Windows 10: возможные причины и способы решения
- Проблемы совместимости оборудования
- Неполадки во время обновления
- Необходимость обновления программного обеспечения
Перезапуск ПК при установке Windows 10: возможные причины и способы решения
Установка операционной системы Windows 10 на компьютер может вызвать перезагрузку устройства во время процесса. Это может быть вызвано несколькими факторами, которые следует учесть при установке системы. В данной статье рассмотрим возможные причины перезагрузки и предложим способы их устранения.
Одной из главных причин перезапуска ПК при установке Windows 10 может быть проблема совместимости оборудования. Если ваш компьютер имеет устаревшее или несовместимое с Windows 10 оборудование, перезагрузка могла произойти из-за конфликта между системой и компонентами компьютера. Чтобы решить эту проблему, рекомендуется обновить драйверы оборудования или заменить устаревшие компоненты на совместимые с Windows 10.
Еще одной причиной перезагрузки может быть наличие вредоносных программ или вирусов на компьютере. Во время установки Windows 10 система может обнаружить вредоносные программы и перезагрузить ПК для их удаления. Чтобы избежать такой ситуации, перед установкой рекомендуется выполнять антивирусную проверку и удалить все обнаруженные вредоносные программы.
Также перезагрузка ПК при установке Windows 10 может быть вызвана неполадкой в самом процессе установки. В некоторых случаях, при установке системы может произойти сбой или ошибка, что приведет к автоматической перезагрузке компьютера. Если вы столкнулись с подобной проблемой, рекомендуется повторить процесс установки или воспользоваться специальными инструментами для исправления ошибок.
В заключение, перезапуск ПК при установке Windows 10 может быть вызван различными причинами, включая совместимость с оборудованием, наличие вредоносных программ или ошибки в процессе установки. Для решения этих проблем рекомендуется обновить драйверы оборудования, выполнить антивирусную проверку и повторить процесс установки. В случае постоянных перезагрузок рекомендуется обратиться к специалисту для более подробной диагностики и решения проблемы.
Проблемы совместимости оборудования
Новая операционная система может быть несовместима с некоторыми старыми компонентами или устройствами, такими как видеокарты, звуковые карты или сетевые адаптеры.
Прежде чем производить установку Windows 10, рекомендуется проверить совместимость оборудования с помощью специальных инструментов, предоставляемых Microsoft. Эти инструменты помогут определить, какие компоненты несовместимы с новой операционной системой и требуют обновления или замены.
Если у вас возникают проблемы совместимости оборудования, вот несколько возможных решений:
- Обновите драйверы: загрузите последние версии драйверов для своих устройств с официального сайта производителя и установите их перед установкой Windows 10.
- Удалите несовместимые компоненты: если вы уверены, что конкретное устройство вызывает проблемы, попробуйте временно отключить или удалить его перед установкой системы. После установки Windows 10 можно будет попытаться установить обновленные драйверы или заменить устройство на совместимое.
- Проверьте совместимость оборудования перед покупкой: если вы планируете приобрести новое оборудование, убедитесь, что оно совместимо с Windows 10. Проверьте требования и рекомендации производителя перед покупкой, чтобы избежать проблем при установке.
Учитывайте, что совместимость оборудования может быть сложной проблемой, и возможно потребуется провести дополнительные исследования или обратиться к специалистам для решения данной проблемы.
Неполадки во время обновления
Неполадки во время обновления операционной системы Windows 10 могут быть вызваны различными причинами. Одной из них может быть неправильно установленное обновление или конфликт с другими программами на компьютере.
Если ваш компьютер перезапускается во время установки Windows 10, это может быть связано с такими причинами:
1. Неправильное обновление. Если обновление было повреждено или установлено неправильно, компьютер может перезагружаться в процессе установки. В этом случае рекомендуется повторно скачать обновление или использовать инструмент проверки целостности системных файлов sfc /scannow.
2. Программное обеспечение третьих сторон. Если на компьютере установлены программы, которые несовместимы с Windows 10 или могут вызывать конфликты, это может привести к перезапуску системы во время установки. Попробуйте удалить недоверенные программы или обновить их до последних версий.
3. Низкий заряд аккумулятора. Если у вас ноутбук, перезапуск может быть вызван низким зарядом аккумулятора. Убедитесь, что ваш компьютер подключен к источнику питания.
4. Аппаратные проблемы. Некоторые компьютеры могут перезагружаться из-за аппаратных проблем, например, из-за неисправности памяти или проблем с жестким диском. Рекомендуется провести диагностику компьютера, чтобы исключить возможные аппаратные проблемы.
Если вам не удалось решить проблему с перезапуском при установке Windows 10, рекомендуется обратиться в службу поддержки Windows или связаться с квалифицированным специалистом для получения дополнительной помощи.
Необходимость обновления программного обеспечения
Перезапуск компьютера при установке Windows 10 позволяет обновить все необходимые программы до последних версий, что обеспечивает более стабильную и безопасную работу системы. При этом, установщик операционной системы может автоматически перезапустить компьютер после завершения установки новых программ, чтобы гарантировать, что все изменения вступили в силу и система работает наиболее эффективно.
Чтобы избежать возможных проблем при установке Windows 10, рекомендуется перед обновлением системы проверить наличие последних версий всех установленных программ и убедиться, что они совместимы с новой операционной системой. Если обновление программного обеспечения требуется, рекомендуется сделать это до установки Windows 10, чтобы избежать возможных проблем и перезапусков во время процесса установки.
Кроме того, периодически обновлять программное обеспечение компьютера рекомендуется и после установки Windows 10. Регулярные обновления позволяют исправлять ошибки, улучшать безопасность и добавлять новые функции в программы, что делает работу системы более эффективной и защищенной от угроз.
Таким образом, перезапуск компьютера при установке Windows 10 обусловлен необходимостью обновления программного обеспечения для обеспечения стабильной работы системы. Регулярные обновления программ также рекомендуются после установки ОС для поддержания безопасности и эффективности работы компьютера.



















































 Если флешка или карта памяти сильно износилась, она может стать причиной зависания установки Windows 8/10
Если флешка или карта памяти сильно износилась, она может стать причиной зависания установки Windows 8/10 Команда SFC ScanNow запускает проверку Windows 10
Команда SFC ScanNow запускает проверку Windows 10 Выберите параметры загрузки в BIOS, чтобы продолжить
Выберите параметры загрузки в BIOS, чтобы продолжить Включите дочернюю службу BIOS — Legacy Support
Включите дочернюю службу BIOS — Legacy Support Очистите папку временных программных файлов Windows 10
Очистите папку временных программных файлов Windows 10 Компонент WUauclt.exe обновляет файлы Windows 10
Компонент WUauclt.exe обновляет файлы Windows 10 Повторите процедуру очистки временных программных файлов
Повторите процедуру очистки временных программных файлов Компонент Services.exe даёт доступ к службам Windows
Компонент Services.exe даёт доступ к службам Windows Включите службу обновления Windows 10
Включите службу обновления Windows 10 Остановите службу обновления и замените тип запуска на «отключена»
Остановите службу обновления и замените тип запуска на «отключена» Удалите содержимое данной системной подпапки
Удалите содержимое данной системной подпапки Подтвердите удаление системных файлов Windows 10
Подтвердите удаление системных файлов Windows 10 Очистите файлы обновлений Windows
Очистите файлы обновлений Windows Активируйте исправление неполадок запуска Windows 10 с флешки
Активируйте исправление неполадок запуска Windows 10 с флешки Выберите подходящий вариант восстановления запуска Windows 10
Выберите подходящий вариант восстановления запуска Windows 10
































