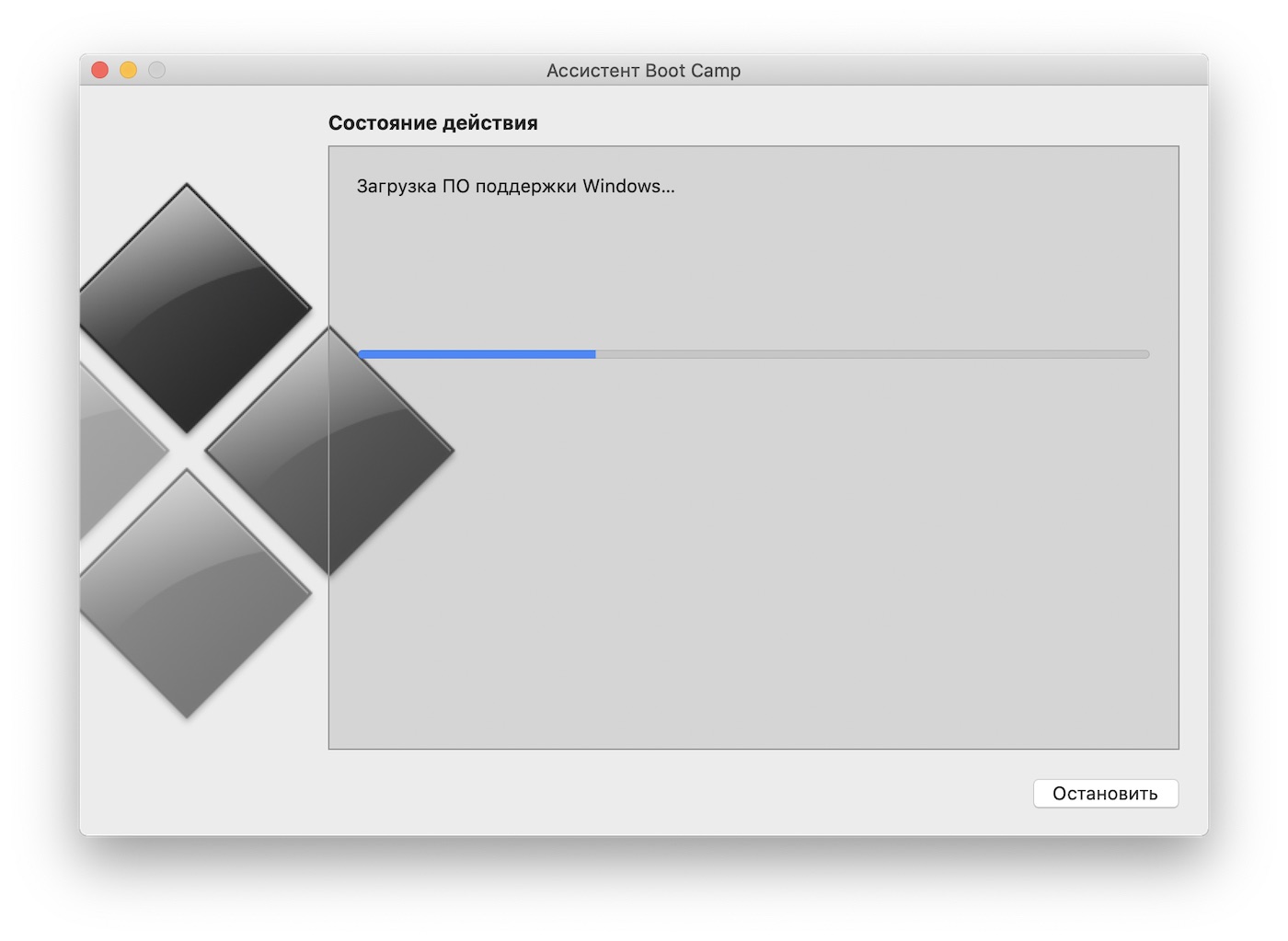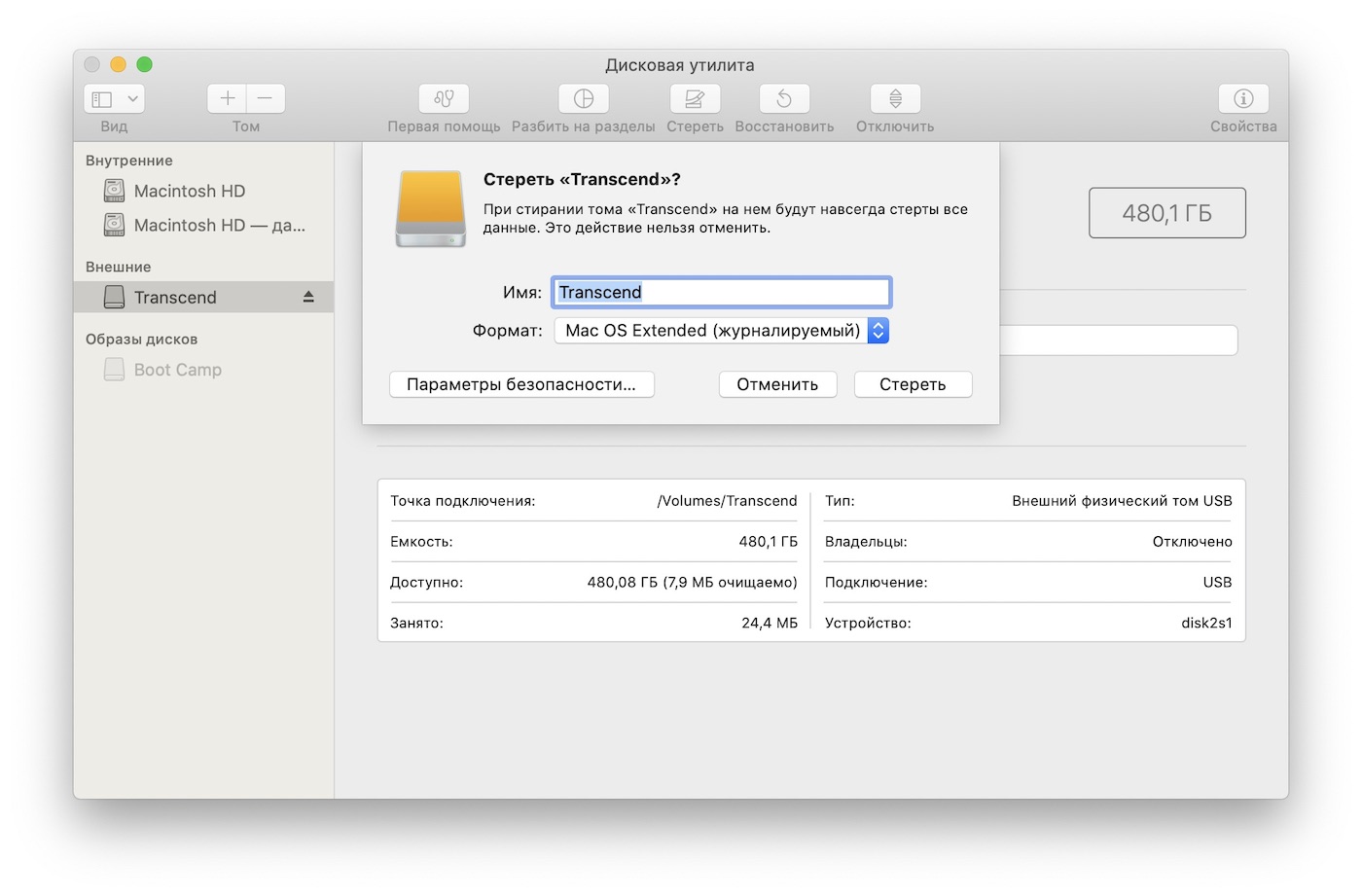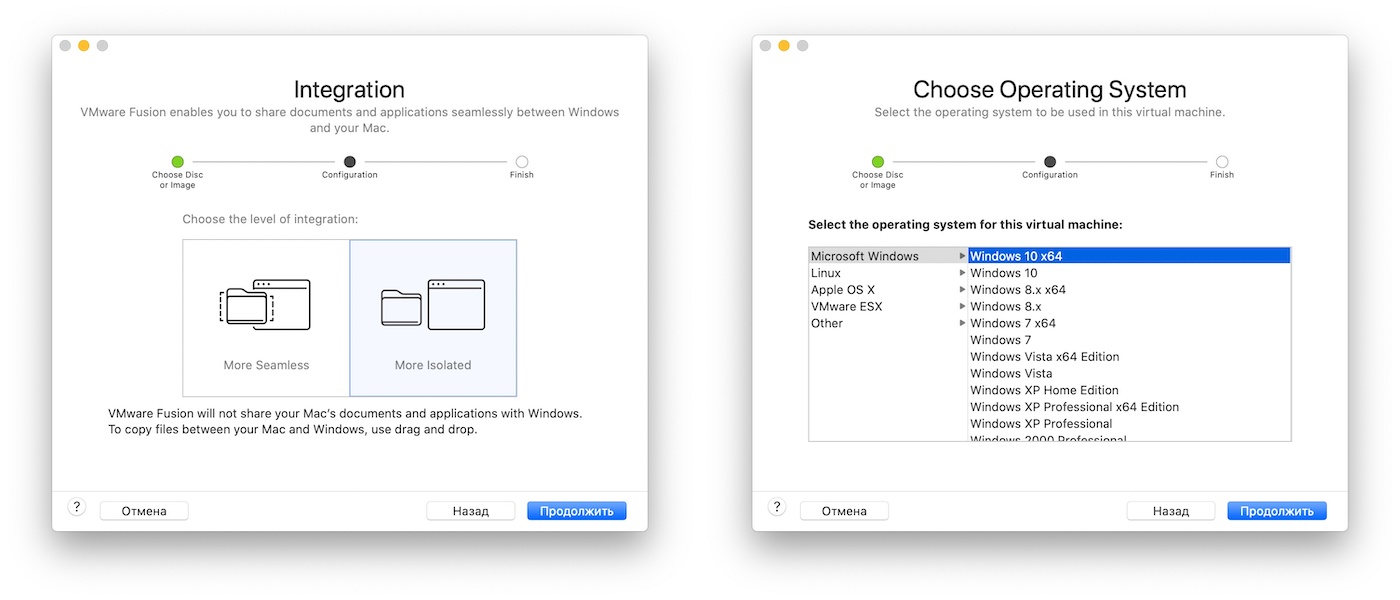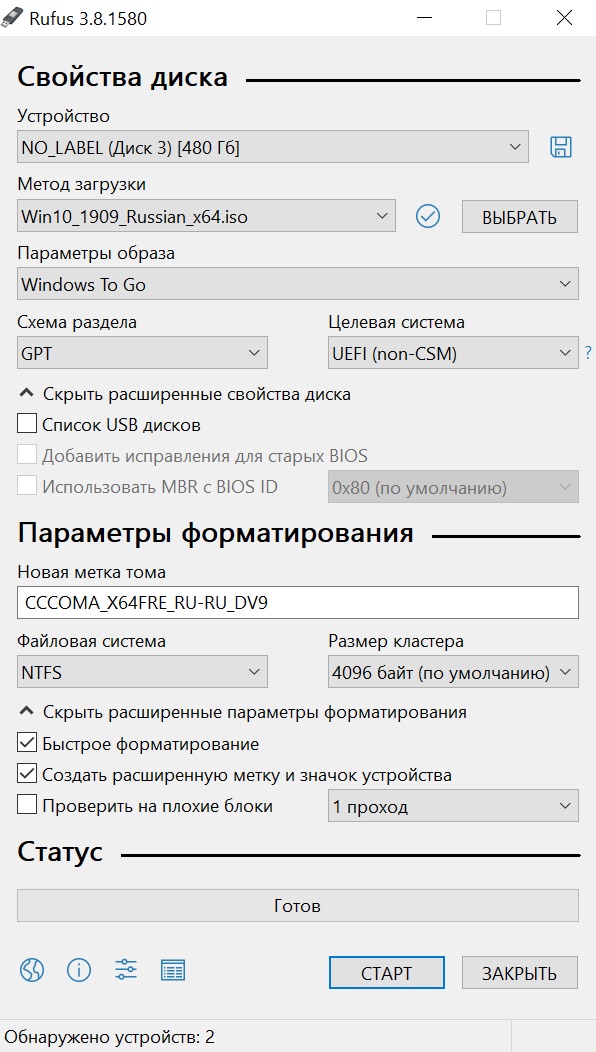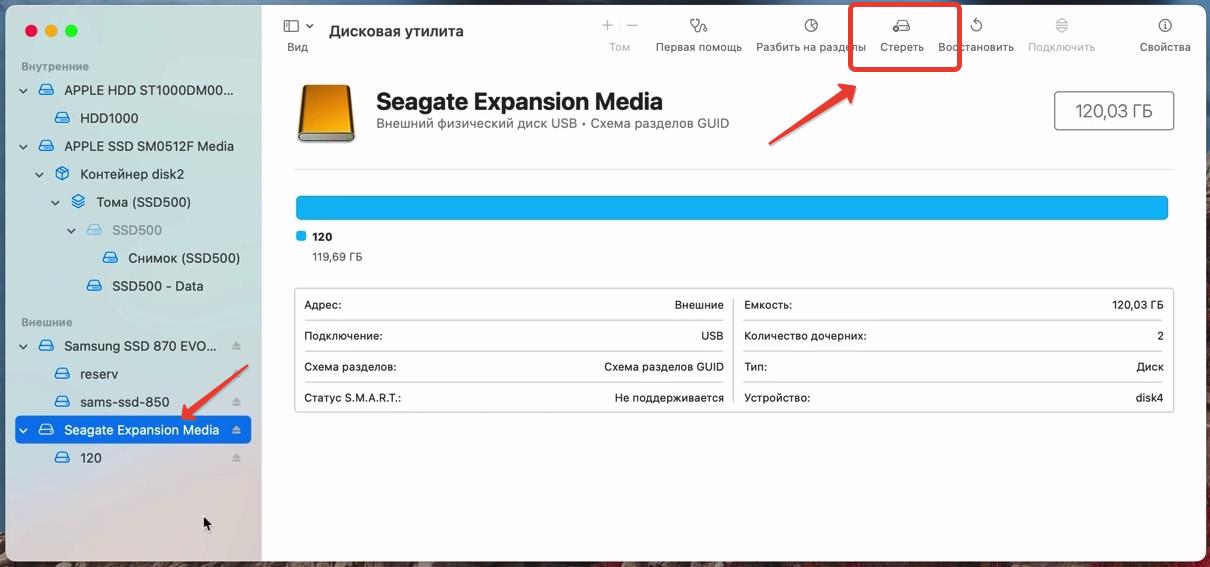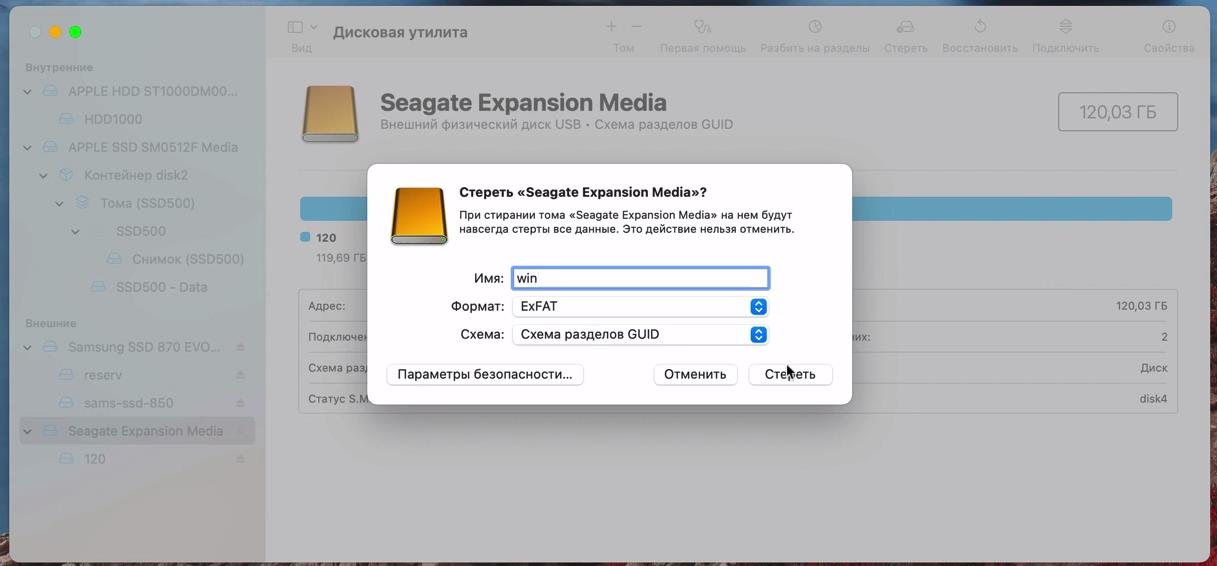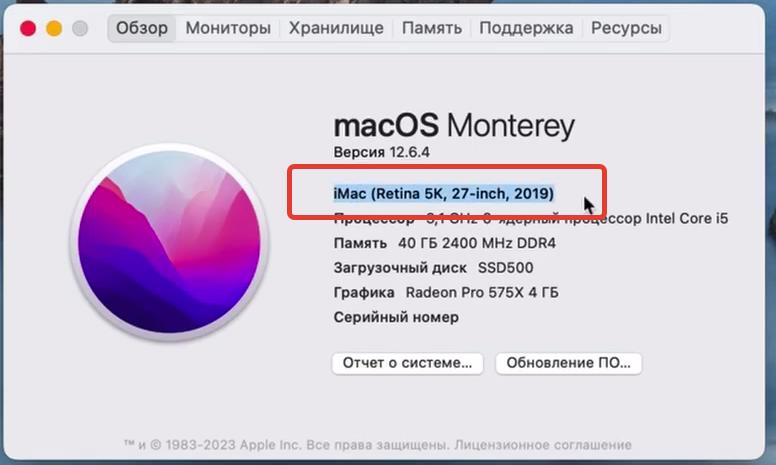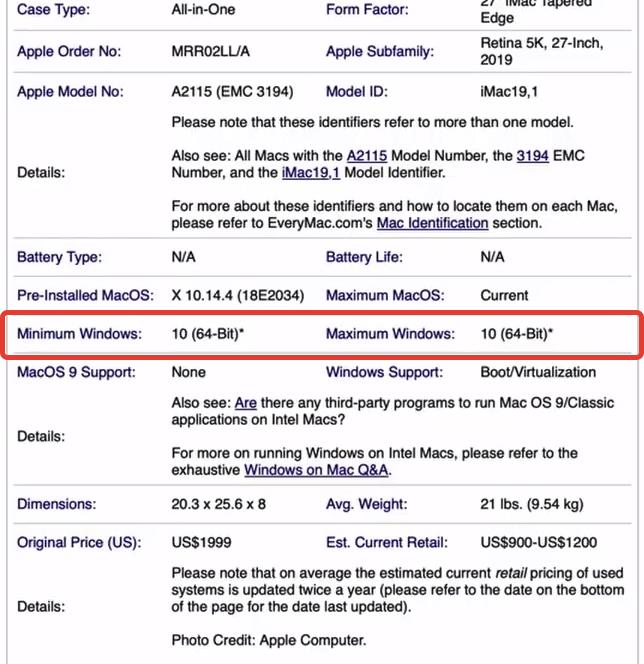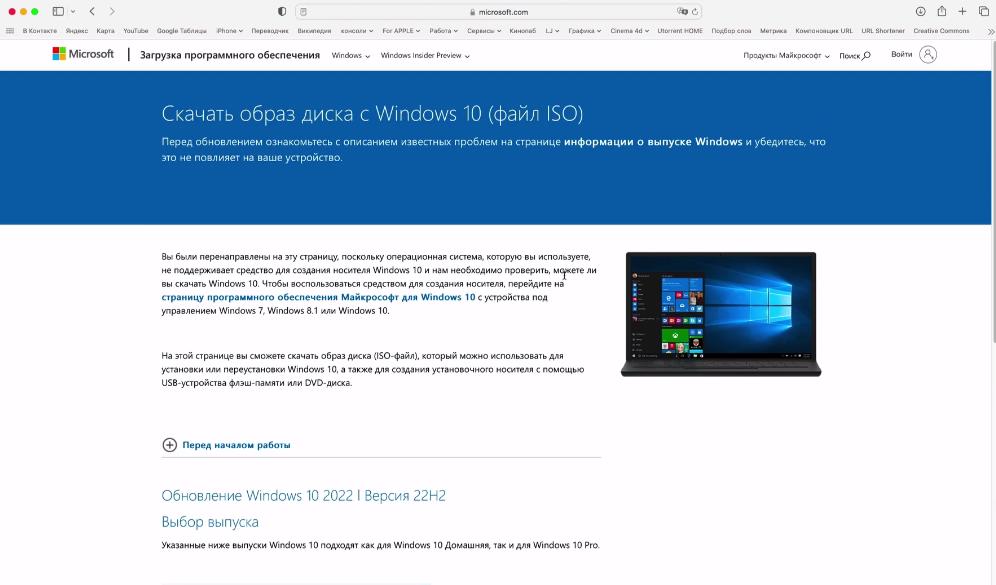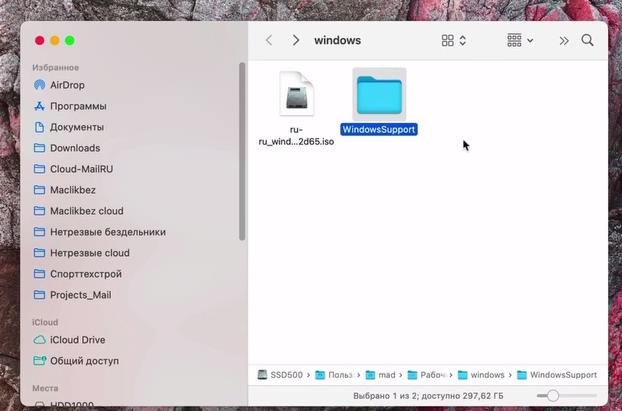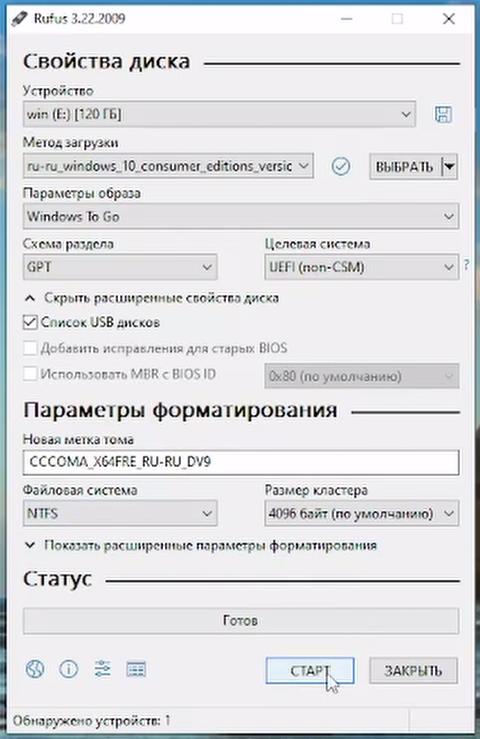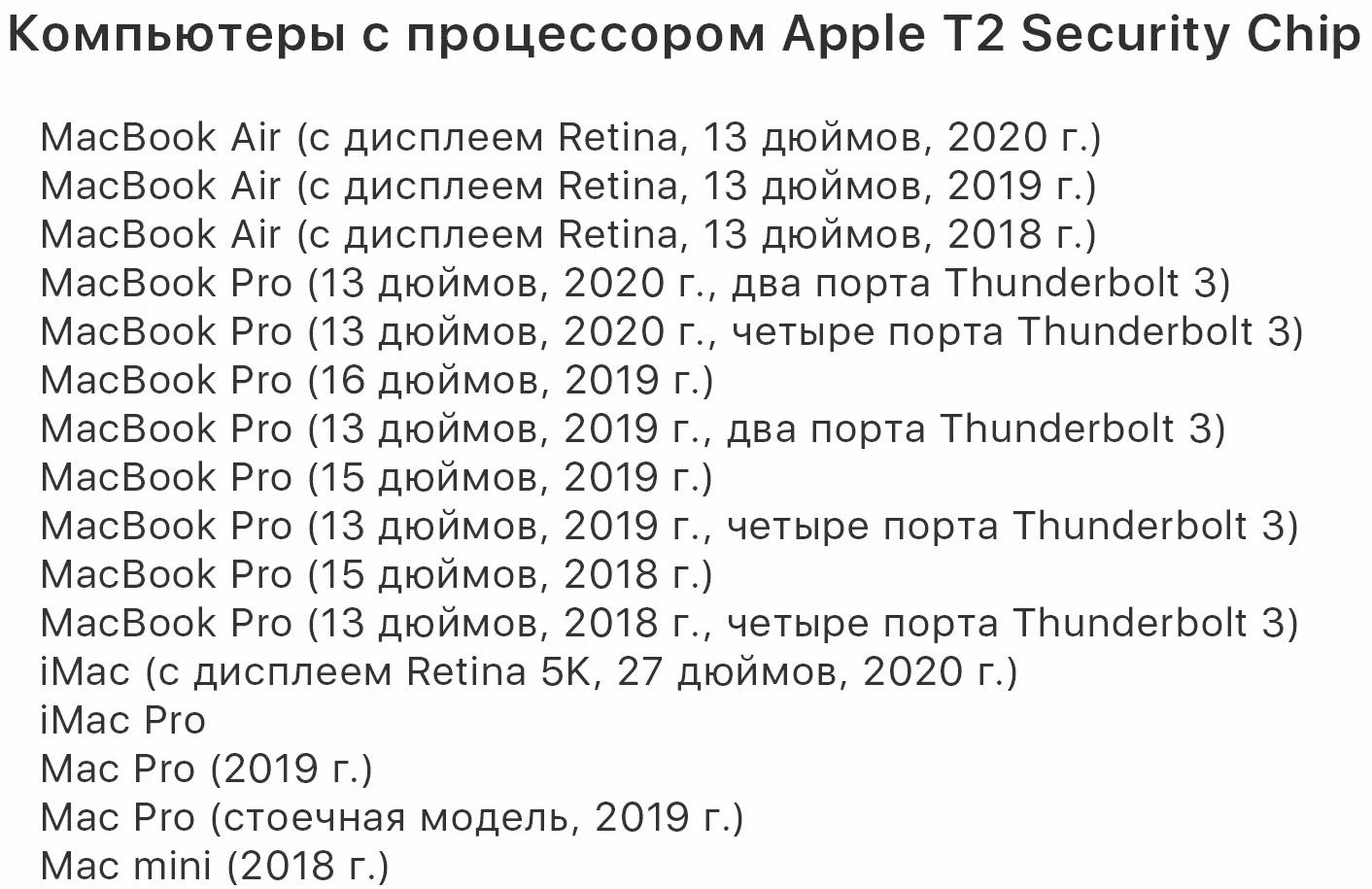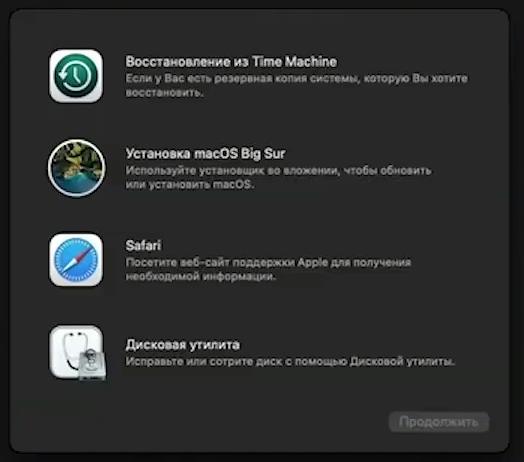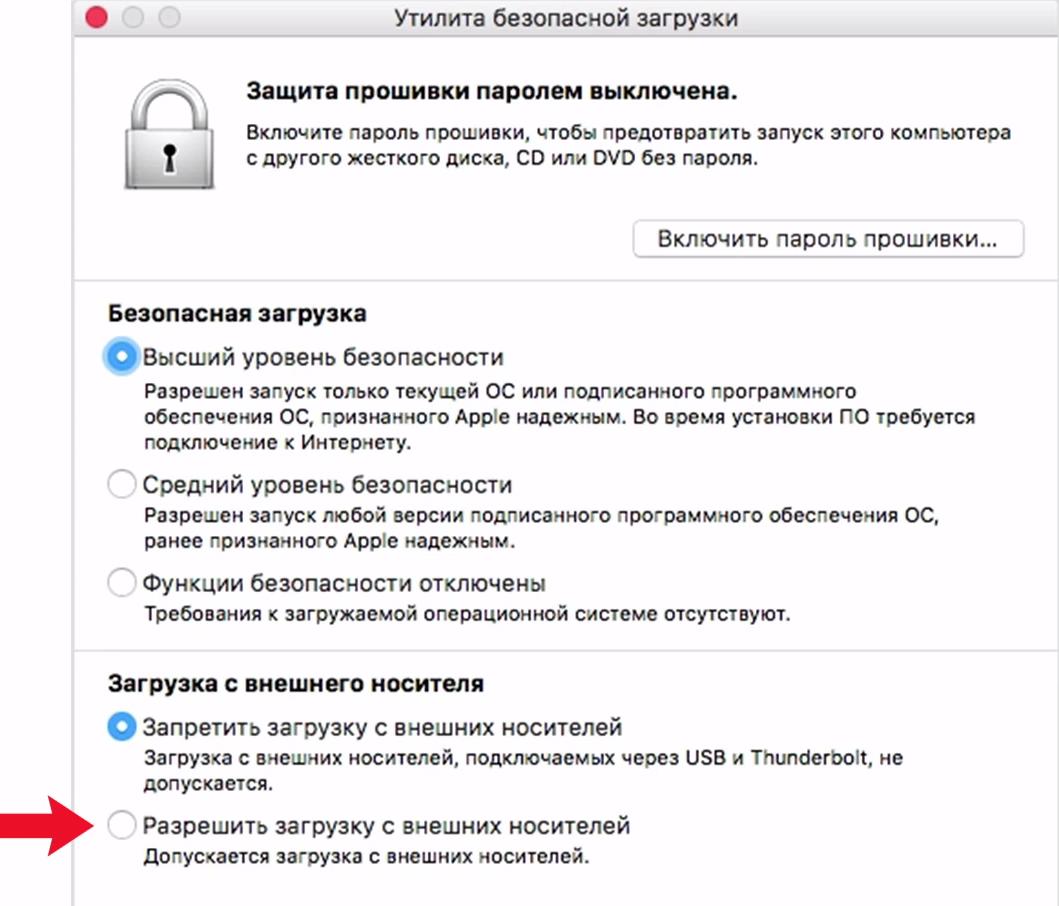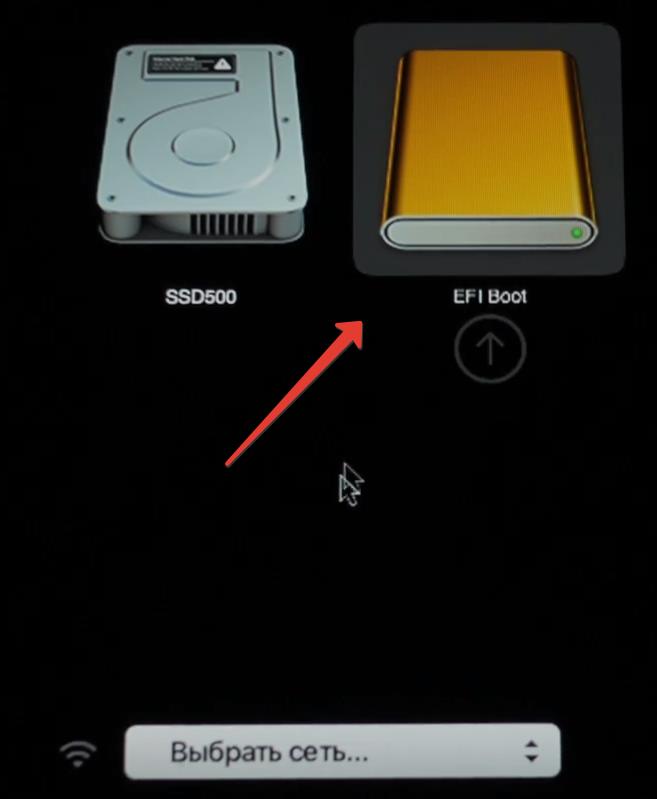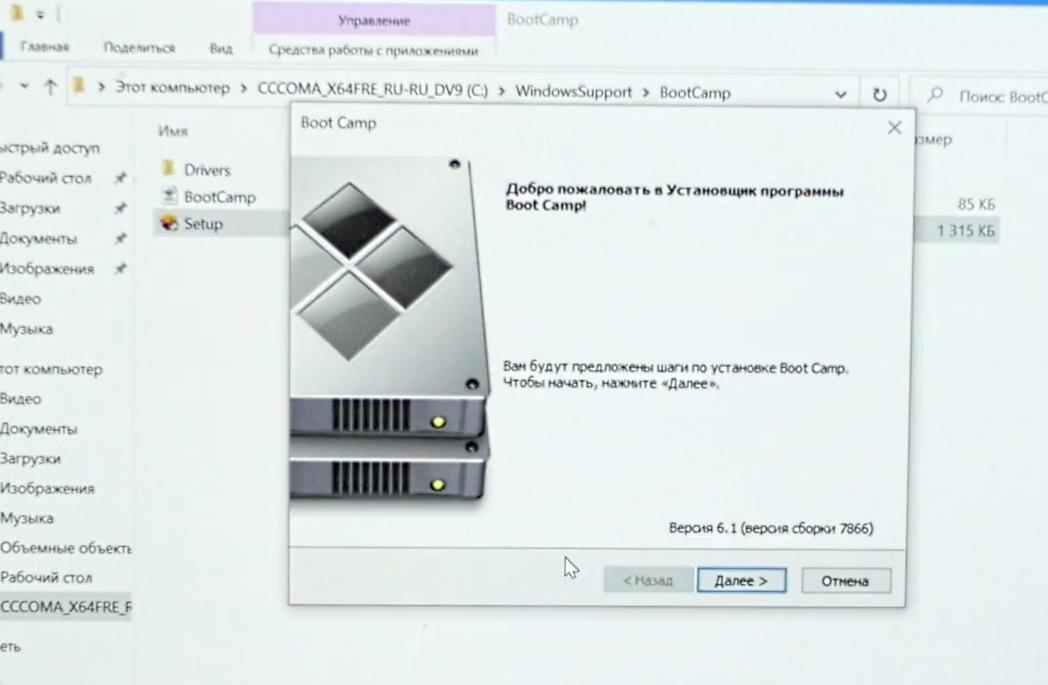13 декабря 2019
58961
Пошаговая установка.
Одной из интересных особенностей замечательной macOS остаётся установка Windows 10 вместе с нативной macOS. Установить систему на диск макбука или аймака легко, инструкцию можете прочитать на сайте Apple.
Но там не найдёте инструкции, как поставить Windows 10 на внешний диск. На мой взгляд, такой сценарий получается более интересным, пусть и сложным. Смысл затеи в том, что вторая система не занимает место на основном диске, а лежит себе спокойно на внешнем SSD, получается очень удобно.
Что нужно сделать?
Первым делом идём на сайт Microsoft и загружаем образ системы.
Запускаем ассистент Boot Camp, идём в верхнее меню и загружаем драйверы для Windows, они скачиваются в отдельную папку. Не забудьте, куда её сохранили.
Процесс загрузки драйверов зависит от скорости интернета, у меня ушло на всё минут пять.
Запускаем приложение «Дисковая утилита», заодно нужно подключить к своему маку тот диск, где планируете держать систему. Там выбираем название для диска и форматируем его в macOS Extended.
Дальше возможны несколько вариантов развития событий. Первый сценарий с использованием виртуальной машины у меня не получился. Я скачал приложение VMware Fusion, активировал триальную версию, но запустить Windows не получилось, вылезла ошибка.
Для установки Windows нужна Windows-железяка
Тогда я пошёл другим путём. Для этого нужен любой компьютер с Windows под рукой. В моём случае это был наш Microsoft Surface Go.
Обзор Microsoft Surface Go: маленький планшет для больших дел
Процедура такая. Скачиваете на Windows-устройство приложение Rufus на свой страх и риск. Подключаете внешний диск, запускаете Rufus, там применяете настройки, как на скриншоте ниже.
- Включить пункт «Показать список USB-дисков», если не видно внешний накопитель. Параметры образа: Windows To Go;
- Схема раздела: GPT;
- Файловая система: NTFS.
После этого стартует запись. Я думал, что процесс будет быстрым, в скорости SSD я не сомневаюсь, но дело с участием планшета и переходника шло медленно, ушло минут 40. Возможно, проблема именно в странной связке устройств, специально делаю на этом акцент.
Финальные штрихи
После того как Windows появилась на диске, копируете на этот же диск ранее загруженную папку с драйверами системы Windows Support.
Затем выключаете свой Mac и включаете его, зажав кнопку ALT (она же Option). Выбираете для загрузки диск с Windows и настраиваете систему, по мере процесса потребуются перезагрузки, так что спокойно сидите и ждите.
Когда всё удачно прошло, заходите в папку Windows Support, находите в ней раздел с Boot Camp и запускаете финальную установку.
Всё!
Впечатления
Способ, конечно, более замороченный, чем простая установка второй системы на собственный диск мака, но зато не приходится жертвовать памятью. Плюс если у вас, к примеру, старый мак с жёстким диском, то использование внешнего SSD с установленной на ней системой резко ускоряет работу, дарит радость, счастье и восторг.
Надеюсь, что инструкция пригодится. Приятного использования Windows 10 на своих маках.
В этой статье предлагаю подробную инструкцию, как установить Windows на внешний носитель компьютера Мак с процессором Intel.
В некоторых случаях вам может быть недостаточно установки Windows в виртуальной среде, то есть требуется полная производительность от компьютера.
В этом случае самым простым и логичным способом будет установить систему как вторую через ассистент Boot Camp. Но здесь есть свои недостатки: тратится место на диске, либо у вас какая-то хитрая компоновка внутренних дисков, в рамках которых Boot Camp не сможет помочь вам с установкой Windows.
- Установка Windows через Boot Camp [шаг 1].
- Установка Windows через Boot Camp [шаг 2].
- Установка Windows через Boot Camp [шаг 3].
- Установка Windows через Boot Camp [шаг 4].
- Установка Windows через Boot Camp [шаг 5].
Мы установим Windows на внешний диск и будем использовать систему таким образом.
Содержание
- Требования и ограничения
- Подготовка внешнего диска
- Выбор Windows для установки
- Загрузка драйверов
- Загрузка образа Windows
- Подготовка внешнего диска в программе Rufus
- Загрузка с внешних накопителей для Mac с чипом T2
- Загрузка Windows с внешнего диска
Требования и ограничения
Установить нативно Windows на внешний диск можно только на Mac, работающих на процессорах Intel. Если у вас Mac на Apple Silicon с чипами M1/M2 – этот способ вам не подойдет. И в принципе невозможно установить нативно Windows на этот компьютер.
Прежде всего вам нужно подготовить внешний накопитель, на который будет происходить установка Windows. Для этих целей рекомендую использовать внешний SSD, так он будет достаточно быстр, чтобы система работала более-менее прилично.
Рекомендую выделить под эту задачу целый отдельный диск, а не пилить его на разные образы.
Дополнительно нам потребуется компьютер на Windows. Это может быть как отдельный ПК на Windows, так и установленный через Boot Camp на Mac, или виртуальная машина.
Подготовка внешнего диска
Шаг 1. Используем “Дисковую утилиту”. Выберите нужный внешний носитель (именно диск, а не его раздел) и нажмите Стереть.
Я рекомендую отключить другие внешние носители на время установки, чтобы не сделать ошибку.
Шаг 2. Назначаем произвольное имя и выбираем формат файловой системы ExFat. Жмем Стереть.
Выбор Windows для установки
Шаг 3. Перейдем в меню яблоко в верхнем левом углу экрана – Об этом Mac. Здесь нам нужно определить год выпуска Mac.
Шаг 4. Переходим на сайт everymac.com и находим модель нашего компьютера. В описании указана минимально поддерживаемая версия Windows на этом компьютере.
В моем случае как минимальная, так и максимальная – это Windows 10. В вашем случае это может быть другая версия. От этого напрямую будет будет ли работать Windows + есть ли полный набор всех драйверов.
Загрузка драйверов
Шаг 5. Запустите встроенное приложение Ассистент Boot Camp. Далее в верхнем меню Действие – Загрузить ПО поддержки Windows.
Выбираем место сохранения, например, Рабочий стол, и ждем, пока драйвера скачаются.
Загрузка образа Windows
Шаг 6. Нужно подготовить образ для установки Windows 10.
Сам образ Windows вы можете скачать с офиц. сайта Microsoft или другого источника, либо купить лицензионную версию с установочной флешкой.
Я воспользуюсь офиц. сайтом и скачаю образ Windows прямо отсюда.
В некоторых регионах Microsoft будет препятствовать успешному скачиванию образа, в этом случае вам придется его найти самостоятельно.
Шаг 7. Что в итоге? У нас есть скачанный образ Windows и папка Windows Support с драйверами для текущего компьютера.
Шаг 8. Переносим все это на ранее отформатированный в ExFat внешний SSD диск – его мы будем использовать как загрузочный диск для Windows.
Подготовка внешнего диска в программе Rufus
Для следующего шага нам понадобится компьютер с Windows.
Шаг 9. Переносим ранее скопированные файлы с внешнего диска на Рабочий стол. Скачайте и запустите приложение Rufus (сайт rufus.ie).
Шаг 10. Здесь:
- выбираем устройство (если используем флешку с записанным на нее образом Windows);
- метод загрузки и источник загрузки;
- включить опцию “Список USB дисков” – в этом случае вы сможете выбрать внешний диск, как устройство для записи Windows;
- параметры образа: Windows To Go.
- Жмем Старт.
Если образ Windows, который вы используете, содержит несколько ревизий, то вам будет предложено выбрать ту, которая вас интересует.
Шаг 11. В диалоге “Опыт использования Windows” оставьте все по умолчанию и нажмите Ок. Система предупредит о том, что все данные на диске будут удалены.
Шаг 12. Перейдите во вновь созданный диск и перенесите в корень диска папку с драйверами (Windows Support).
Загрузка с внешних накопителей для Mac с чипом T2
Прежде чем перейти дальше, есть нюанс для Mac с чипом безопасности T2. Список устройств ниже:
Важно сопоставить именно конкретную модель и год выпуска. Если у вас компьютер с чипом T2, то делаем следующее:
- Полностью выключите Mac, зажав Command+R. Удерживать кнопки, пока не начнется загрузка.
- После загрузки системы введите пароль администратора – вы попадете в меню Системы восстановления.
- Запустите утилиту восстановления в верхнем меню.
- Разрешите загрузку с внешних носителей.
- Закройте утилиту безопасной загрузки и выключите компьютер через меню яблока.
Загрузка Windows с внешнего диска
Шаг 13. Подключите внешний диск к компьютеру Mac и включите его с зажатой клавишей Option/Alt. Дождитесь менеджера загрузки и выберите внешний носитель EFI Boot.
Запустится стандартная первичная загрузка Windows: выбор языка, страны, войти в учетную запись Microsoft или создать ее, настроить почту.
Шаг 14. После загрузки Windows зайдите:
Мой компьютер – внешний диск – WindowsSupport – BootCamp – Setup.exe.
Установится весь комплект драйверов.
Шаг 15. После установки драйверов компьютер перезагрузится – снова зажмите клавишу Option/Alt, потому что по умолчанию система будет загружаться с внутреннего накопителя.
В итоге вы получите систему Windows, которая запускается нативно и использует все ресурсы вашего компьютера. А когда не надо, внешний диск можно просто отсоединить и не использовать.
Подписывайтесь на наш Telegram, VK.
Установить Windows 10 на Mac достаточно просто. Для этого предназначена утилита Boot Camp, с которой справится даже далекий от высоких технологий пользователь. Она пошагово проведет его по нескольким шагам, которых будет достаточно, чтобы получить на своем компьютере еще одну операционную систему. После окончания данного процесса при запуске компьютера Apple на его экране появится предложение выбрать, какую именно ОС нужно использовать в данный момент: актуальную версию macOS или Windows 10. Жаль, что работа с Boot Camp доступна далеко не всем.
Дело в том, что самый популярный и востребованный формат Mac — портативные ноутбуки MacBook. Apple использует в них достаточно быструю, но очень дорогую память. Далеко не все тратятся на ее увеличение во время покупки компьютера, поэтому на руках у пользователей полно машин с хранилищем на 128 или 256 ГБ. Для полноценного использования macOS этого может быть достаточно. Тем не менее, при установке Windows 10 через Boot Camp от этого придется отрезать ощутимый кусок для файлов, которые будут доступны новой операционной системе. С ноутбуком на 128 ГБ это почти невозможно, с 256 ГБ — крайне некомфортно.
Было бы неплохо, если бы получилось использовать для Windows 10 внешний диск и подключать его по мере необходимости. Вот только, Boot Camp не умеет работать в этом ключе. Потребуются дополнительные манипуляции, о которых и пойдет речь в этой подробной инструкции.
Что понадобится для установки Windows 10 на внешний диск:
- Флеш-накопитель хотя бы на 4 ГБ, но можно и больше.
- Внешний диск — лучше USB 3.0, а еще лучше — SSD. Можно использовать обычный внутренний SSD в специальном USB-кейсе.
- Приложение Boot Camp на поддерживаемых устройствах:
- MacBook (2015 г.) или более поздняя;
- MacBook Air (2012 г.) или более поздняя;
- MacBook Pro (2012 г.) или более поздняя;
- Mac mini (2012 г.) или более поздняя;
- iMac (2012 г.) или более поздняя;
- iMac Pro (все модели);
- Mac Pro (2013 г.) или более поздняя.
- Приложение для создания виртуальных машин VirtualBox — оно бесплатное.
- Образ диска с установочными файлами Windows 10 в формате ISO — ссылка на официальный¹.
- Мышка и клавиатура производства не компании Apple для первоначальной настройки Windows 10².
- Может также понадобиться хаб для подключения дополнительных устройств — для настройки Windows 10 после установки нужно хотя бы три порта USB.
➀ Я рекомендую использовать официальную версию Windows 10 и даже не задумываться о сборках. Это поможет избежать множества проблем — например, невозможности установить драйверы для полноценной работы Mac под управлением операционной системы Microsoft.
➁ Если вы используете любой компьютер Apple с подключенными мышкой и клавиатурой производства этой же компании или встроенными в MacBook, они не будут работать в рамках операционной системы Windows, пока вы не установите драйверы для них — это один из последних шагов данной инструкции.
1. Подготовьте внешний диск для установки Windows 10
Внешний диск, который вы выбрали для использования Windows 10 вместе с компьютером Mac, нуждается в подготовке для установки на него новой операционной системы. Для этого его нужно отформатировать стандартными средствами macOS и выбрать правильную схему работы с данными.
Внимание: имейте ввиду, что все процессы, описанные в рамках этого пункта, удалят абсолютно все данные, которые находятся на внешнем диске.
Шаг 1. Подключите внешний диск к своему Mac.
Шаг 2. Откройте стандартное приложение «Дисковая утилита».
Шаг 3. Перейдите в меню «Вид» и выберите вариант «Показывать все устройства».
Шаг 4. Выберите диск, который будет использоваться для установки Windows 10, в боком меню приложения — именно диск, а не том, который является его частью.
Шаг 5. Нажмите на кнопку «Стереть» в верхней панели приложения.
Шаг 6. Выберите название для внешнего диска в поле «Имя» — например, «WIN10».
Шаг 7. Выберите вариант «MS-DOS (FAT)» в выпадающем меню «Формат» и «Схема разделов GUID»³ в выпадающем меню «Схема».
Шаг 8. Нажмите на кнопку «Стереть».
Шаг 9. Дождитесь окончания операции.
Теперь внешний диск использует файловую систему MS-DOS (FAT) и схему разделов GPT вместо MBR.
➂ Если вы не измените схему разделов на GPT, не сможете установить Windows 10 для полноценной работы на Mac через стандартный выбор диска для запуска. В этом случае получится использовать операционную систему только из-под виртуальной машины, а это медленно и неудобно.
2. Подготовьте флешку для сохранения драйверов Mac
Аналогично внешнему диску для будущей операционной системы, флешка также должна быть отформатирована стандартными средствами Mac, чтобы подходить для использования вместе с операционной системой Windows. Нужна файловая система, которая работает и на ней, и на macOS.
Внешний диск в дальнейшем будет использоваться для регулярного запуска Windows 10, когда у вас будет появляться необходимость в программном обеспечении, которого нет на macOS. Флешка же нужна⁴ будет только для установки на новую операционную систему драйверов для работы с железом компании Apple.
Внимание: имейте ввиду, что все процессы, описанные в рамках этого пункта, удалят абсолютно все данные, которые находятся на флешке.
Шаг 1. Подключите флешку к своему Mac.
Шаг 2. Откройте стандартное приложение «Дисковая утилита».
Шаг 3. Выберите флешку, которая будет использоваться для хранения драйверов для Windows 10, в боком меню приложения.
Шаг 4. Нажмите на кнопку «Стереть» в верхней панели приложения.
Шаг 5. Выберите название для внешнего диска в поле «Имя» — например, «WIN10DR».
Шаг 6. Выберите вариант «MS-DOS (FAT)» в выпадающем меню «Формат».
Шаг 7. Нажмите на кнопку «Стереть».
Шаг 8. Дождитесь окончания операции.
Теперь флешка использует файловую систему MS-DOS (FAT).
➃ Если под рукой нет подходящей флешки, без нее теоретически также можно обойтись. Тем не менее, в этом случае понадобится приложение Tuxera Disk Manager, которое дает Mac возможность работать с файловой системой NTFS. Именно она будет в итоге использоваться на внешнем диске с Windows 10, и на него драйверы для данной ОС получится загрузить из-под macOS.
3. Загрузите драйверы для Windows 10 через Boot Camp
Boot Camp — фирменная утилита Apple, которая предназначена для удобной установки и дальнейшего использования операционной системы Windows 10 на компьютерах Mac. С ней справится даже ребенок, но она не нужна в чистом виде — используем только одну ее функцию.
В рамках данного материала Boot Camp понадобится только для загрузки драйверов, которые помогут подружить Windows 10 с железом производства компании Apple. Дело в том, что данная утилита умеет устанавливать систему только на внутренний диск Mac. Повторюсь, она «откусывает» от него необходимое место, которое будет в дальнейшем использоваться с еще одной системой. Это комфортно при использовании хранилища Mac на 512 ГБ, 1 ТБ и больше. Если в наличии всего 128 или только 256 ГБ, Windows 10 лучше поставить на внешний диск. Именно поэтому Boot Camp нужен только для загрузки драйверов⁵.
Шаг 1. Откройте приложение Boot Camp.
Шаг 2. Перейдите в меню «Действие».
Шаг 3. Выберите возможность «Загрузить ПО поддержки Windows».
Шаг 4. Определите место для сохранения драйверов — флешка «WIN10DR» (если вы использовали это название).
Шаг 5. Нажмите на кнопку «Сохранить».
Шаг 6. Дождитесь окончания операции.
После окончания операции на флешке окажется папка WindowsSupport со всеми необходимыми файлами.
➄ Чтобы загрузить актуальное программное обеспечение (драйверы) для работы Mac на Windows 10, нужна последняя версия Boot Camp. Она обновляется вместе с macOS, поэтому лучше всего установить последнюю версию системы через меню «Системные настройки» > «Обновление ПО».
4. Установите VirtualBox и определите идентификатор внешнего диска
На данный момент у вас уже есть отформатированный диск, который готов к установке Windows 10, а также флешка со всеми необходимыми драйверами. Теперь нужно обмануть Boot Camp и установщик операционной системы, заставив их думать, что внешнее хранилище является внутренним. Это можно сделать с помощью Parallels или VMware Fusion, но я буду использовать приложение VirtualBox. Данное решение, по большому счету, обусловлено только стоимостью — последняя утилита находится в свободном доступе, а за пару первых придется заплатить. Собственно, выбор очевиден.
Шаг 1. Загрузите VirtualBox по ссылке — нужно выбрать версию для операционной системы Apple.
Шаг 2. Установите приложение VirtualBox.
Шаг 3. Запустите стандартное приложение «Терминал».
Шаг 4. Введите команду «diskutil list»⁶ и нажмите Return(⏎), чтобы отобразить список используемых на Mac дисков.
В списке будет и внешний диск с файловой системой MS-DOS (FAT), который вы, если следовали рекомендациям, назвали «WIN10».
Шаг 5. Запишите идентификатор внешнего диска, который указан в колонке IDENTIFIER, — в данном случае это «disk2».
Шаг 6. Теперь нужно извлечь диск логически, но оставить его подключенным физически — для этого найдите его в приложении Finder и выберите возможность «Извлечь» в контекстном меню накопителя.
➅ Здесь и дальше команды для «Терминала» нужно вводить без кавычек — используйте только то, что находится между ними.
5. Сопоставьте внешний диск для использования с VirtualBox
Шаг 1. Откройте приложение «Терминал».
Шаг 2. Используйте команду «sudo VBoxManage internalcommands createrawvmdk -filename bootcamp.vmdk -rawdisk /dev/disk2»⁷.
Шаг 3. Подтвердите намерение использовать команду с помощью пароля от учетной записи администратора Mac.
В домашней папке пользователя системы, которого вы сейчас используете, будет создан виртуальный диск bootcamp.vmdk. Теперь VirtualBox можно будет использовать для установки Windows 10 на внешний диск Mac.
➆ «disk2» — это тот идентификатор, который в предыдущем пункте данной инструкции получил я. Если у вас другой, просто замените его в рамках этой команды.
6. Создайте виртуальную машину для установки Windows
Шаг 1. Откройте приложение «Терминал».
Шаг 2. Используйте команду «sudo /Applications/VirtualBox.app/Contents/MacOS/VirtualBox», чтобы запустить программу VirtualBox с повышенными разрешениями.
Шаг 3. Подтвердите намерение использовать команду с помощью пароля от учетной записи администратора Mac.
Шаг 4. Выберите возможность «Создать» на панели инструментов VirtualBox.
Шаг 5. Введите название для виртуальной машины в поле «Имя» — например, WIN10.
Шаг 6. Выберите вариант «Microsoft Windows» в выпадающем списке «Тип».
Шаг 7. Выберите вариант «Windows 10 (64-bit)» в поле «Версия».
Шаг 8. Нажмите кнопку «Продолжить».
Шаг 9. Используйте заданный по умолчанию объем оперативной памяти и нажмите «Продолжить».
Шаг 10. Выберите вариант «Использовать существующий виртуальный жесткий диск».
Шаг 11. Нажмите на кнопку с изображением папки справа от поля выбора виртуального жесткого диска.
Шаг 12. Нажмите на кнопку «Добавить».
Шаг 13. Выберите файл bootcamp.vmdk в домашней папке своей учетной записи и нажмите на кнопку «Открыть»⁸.
Шаг 14. Нажмите на кнопку «Выбрать».
Шаг 15. Нажмите на кнопку «Создать».
Шаг 16. Выберите виртуальную машину, которую только что создали, в левом боковом меню, перейдите в раздел «Настроить», разверните меню «Система» и переведите в активное положение переключатель «Включить EFI (только специальные ОС)»⁹, подтвердите свое намерение кнопкой «ОК».
Шаг 17. Выберите пункт «Оптический привод» в разделе «Носители» и выберите образ диска Windows 10, который успели скачать в начале этого материала, с помощью кнопки «Выбрать файл диска».
➇ Если на этом шаге вы получите ошибку, которая расскажет, что файл bootcamp.vmdk занят, значит, вы не извлекли внешний диск через Finder на одном из предыдущих шагов — просто сделайте это и повторите попытку. Ошибка может выглядеть так:
Could not open the medium ‘/Users/kirillakovlev/bootcamp.vmdk’.
VD: error VERR_RESOURCE_BUSY opening image file ‘/Users/kirillakovlev/bootcamp.vmdk’ (VERR_RESOURCE_BUSY).
➈ Как и выбор схемы разделов GPT, это жизненно важный шаг для дальнейшей работоспособности Windows 10 с внешнего диска без использования виртуальной машины. Кстати, без GPT технология EFI не заведется — система будет ругаться, что внешний диск использует MBR. Она укажет ошибку «Установка Windows на данный диск невозможна. На выбранном диске находится таблица MBR-разделов. В системах EFI Windows можно установить только на GPT-диск».
7. Установите Windows 10 на внешний диск через VirtualBox
Нажмите на кнопку «Запустить» на панели приложения VirtualBox. После этого выберите запуск с оптического диска, и установка Windows 10 на внешний диск компьютера Mac начнется автоматически. Следуйте инструкциям на экране, чтобы выполнить ее. Инсталлятор скажет, что внешний диск нужно отформатировать в файловую систему NTFS, сделайте это.
Внимание: когда на экране появится предложение перезагрузить компьютер для окончания установки, тут же закройте окно виртуальной машини VirtualBox — иначе ничего не выйдет. На этом этапе операционная система уже скопировала все необходимые файлы и закончит установку при своем первом запуске.
8. Получите разрешения на запуск системы с внешнего диска
Apple старается как можно сильнее защитить macOS, чтобы неопытный пользователь не смог случайно нарушить ее стабильную работу. Тем не менее, компания оставляет интересные возможности для энтузиастов, которые сегодня и стараемся использовать. На этом шаге разрешаем загрузку сторонних ОС без ограничений¹⁰.
Шаг 1. Активируйте перезагрузку Mac.
Шаг 2. Когда экран потемнеет, зажмите сочетание клавиш «Command(⌘)» + «R», чтобы перейти в сервисное меню Mac.
Шаг 3. Введите пароль от учетной записи и пройдите другие методы аутентификации Apple, чтобы подтвердить, что именно вы хотите внести необходимые изменения.
Шаг 4. Перейдите в меню «Утилиты» и запустите приложение «Утилита безопасной загрузки».
Шаг 5. Сделайте активными переключатели «Функции безопасности отключены» в разделе «Безопасная загрузка» и «Разрешить загрузку с внешних или съемных носителей» в разделе «Разрешенный носитель для загрузки».
➉ Если не сделать этого, во время попытки использовать внешний диск для запуска Windows 10 на Mac будет появляться ошибка «Необходимо переустановить версию macOS на выбранном диске».
8. Загрузите систему на компьютере Mac через внешнее хранилище
Чтобы выбрать диск для загрузки операционной системы на Mac, нужно зажать клавишу «Option(⌥)» во время перезагрузки компьютера. Тогда на его экране появятся варианты, из которых вам нужно определить внешний диск с Windows 10, который удалось создать в рамках данной инструкции.
Если в этом меню нет внешнего диска, который подключен к компьютеру, значит вы сделали что-то не так. Чтобы понять, на каком шаге произошла ошибка, обратите внимание на курсивные цифровые сноски, которые привязаны к наиболее важным шагам инструкции.
9. Установите драйверы для работы Windows на компьютерах Apple
После выбора внешнего диска для загрузки, на экране появится логотип Windows 10, система закончит установку, во время которой может произойти еще одна перезагрузка (будет необходимость снова использовать «Option(⌥)» для выбора диска загрузки). После этого она попросит пройти первоначальную настройку.
Уже на этом шаге потребуются самые обычные мышка и клавиатура, которые придется подключить к Mac, так как со стандартными Apple (ни со встроенными, ни с внешними) Windows 10 пока не умеет работать. Можно обойтись одной только мышкой, если использовать виртуальный вариант клавиатуры через меню специальных возможностей.
Финальным этапом настройки Windows 10 для корректной работы на Mac станет установка драйверов, находящихся на флешке, которую создавали выше по тексту. Подключите ее, перейдите в папку BootCamp и запустите приложение Setup.exe, которое установит весь необходимый софт, от имени администратора.
Если после установки Windows 10 на Mac не работают мышка, клавиатура или трекпад Apple, нужно обновить их драйверы вручную с помощью «Диспетчера устройств». Проблемные в нем отмечены восклицательными знаками. Достаточно отметить их, активировать ручной поиск драйверов и указать соответствующую папку на флешке. Он тут же подтянет недостающие файлы.
Мои впечатления от использования Windows 10 на внешнем диске
Я тестировал схему на базовом по процессору и оперативной памяти MacBook Air 2019 года на базе macOS 10.15 Catalina. Роль диска занял внешний HDD на 1 ТБ компании Samsung с подключением через USB 3.0 — не самое быстрое решение на сегодняшний день, чтобы использовать его для установки операционной системы. Тем не менее, для редкого использования Windows 10 на Mac и этого более чем достаточно. ОС пусть и запускается не так уж быстро, а также работает на «семерку» по десятибалльной шкале, но и этого оказалось достаточно. Идеальным вариантом был бы SSD с подключением через Thunderbolt 3.
Чтобы создать эту инструкцию, потребовалось несколько дней проб и ошибок, а также помощь команды сайта. На других ресурсах в интернете есть аналогичные гайды, но в них полно ошибок, которые направляют по ложному следу. Обязательно обращайте внимание на цифровые сноски по тексту, и пусть все получится.
- Теперь не боюсь за Windows: точки восстановления создаются каждый день. Вот как это настроить
- Эта бесплатная утилита от Microsoft в разы ускоряет работу. Она существует ещё с Windows 95
- Эта утилита показывает, где используется выбранный файл в Windows и что мешает удалить его
- Мод Windows 10 для игр: тестирую Atlas OS, из которого вырезали лишнее ради производительности
- 10 приложений, которые нужно сразу установить на новый компьютер
Многим владельцам компьютеров Apple иногда приходится запускать операционную систему Windows для работы, игр или других задач. Встроенный в macOS механизм для быстрой и простой установки сторонней ОС подойдет для этого далеко не всегда.
Если попытаться установить Windows через Boot Camp на компьютерах со 128 ГБ накопителем, утилита вежливо попросит освободить минимум 42 ГБ! Следуя такой логике, для установки второй ОС нужно удалить все приложения и данные из первой.
Можно попытаться установить систему на внешний накопитель, но в последних версиях macOS это невозможно.
BootCamp в macOS Catalina даже не запустится, если к Mac подключен внешний диск.
Есть не самый простой, но рабочий способ установить Windows 10 на внешний накопитель, для этого нам понадобится еще один Windows (в виртуальной машине).
? Спасибо re:Store за полезную информацию. ?
Для всех манипуляций потребуется минимум 30 ГБ свободного пространства. Чуть более 20 ГБ потребуется для временной установки виртуальной машины, а еще 5-6 ГБ займет образ Windows и сопутствующие файлы.
В тему: как установить macOS на внешний накопитель
Процесс установки не самый интуитивный и некоторые шаги, которые не требовались раньше, придется проделать. Так выглядит общий алгоритм установки:
1. Готовим компьютер Mac к загрузке с внешнего диска.
2. Готовим съемный накопитель к установке Windows.
3. Скачиваем все необходимые данные.
4. Производим установку Windows 10 на внешний диск.
На все это уйдет не больше часа времени.
Как подготовить Mac с чипом T2
Новые модели компьютеров Apple комплектуются специальным чипом T2, одной из особенностей которого является предотвращение загрузки компьютера с внешнего накопителя. Подобной штукой оснащают эти модели Mac:
▪️ iMac Pro
▪️ Mac mini (2018 г.)
▪️ MacBook Air (2018 г. и более поздние модели)
▪️ MacBook Pro (2018 г. и более поздние модели)
▪️ Mac Pro (2019 г.)
Выход есть, достаточно перезагрузится в режиме восстановления и разрешить загрузку с внешних накопителей.
Подробно об этом мы уже писали в данной статье.
Как подготовить съемный накопитель
Подойдет любой диск объемом от 16ГБ. В зависимости от задач, можете установить Windows хоть на флешку. Скорости USB 3.0 будет достаточно для работы в несложных приложениях.
Диск, на который будет производиться установка системы, изначально нужно отформатировать в exFAT формате. Это необходимо, чтобы до записи Windows с ним могли взаимодействовать обе операционные системы.
Внимание! Все данные на съемном диске будут удалены. Позаботьтесь о резервном копировании, если это необходимо.
▸ Запускаем приложение Дисковая утилита
▸ В боковом меню выбираем накопитель
▸ Нажимаем кнопку Стереть и указываем нужную файловую систему
После окончания процедуры накопитель готов к установке Windows.
Что нужно скачать перед установкой
Как уже говорилось выше, установка буде происходить не самым привычным способом. Вот, что потребуется скачать предварительно:
▸ Установочный образ Windows 10 берем с сайта Microsoft
▸ Скачиваем бесплатную пробную версию приложения Parallels Desktop
▸ Загружаем программу WinToUSB с сайта разработчика
▸ Не забываем скачать драйвера и дополнительные файлы для работы всех компонентов Mac на Windows. Сделать это можно при помощи стандартной утилиты Ассистент Boot Camp. В строке меню выбираем пункт Действие – Загрузить ПО поддержки Windows.
Когда все данные загружены, можем приступать.
Как установить Windows 10 на внешний накопитель
1. В MacOS устанавливаем приложение Parallels Desktop.
2. В программе создаем новую виртуальную машину при помощи скачанного образа Windows 10.
3. Производим процесс первоначально настройки и ждем окончания загрузки Windows на виртуальную машину.
4. Когда Windows будет запущен, переносим в виртуальную машину загруженные данные (приложение WinToUSB и файлы из Ассистента Boot Camp).
5. В Windows-среде устанавливаем программу WinToUSB.
6. Подключаем внешний накопитель к компьютеру и в диалоговом окне Parallels Desktop перенаправляем его в Windows.
7. В меню WinToUSB указываем образ Windows 10 (это тот же образ, из которого мы создавали виртуальную машину, его можно скопировать в Parallels Desktop или открыть через общую папку).
8. В качестве целевого диска указываем подключенный накопитель.
9. Ждем около 15-20 минут до окончания установки Windows на внешний накопитель.
10. После установки копируем файлы из Ассистента Boot Camp в корневую папку внешнего диска с установленной Windows 10.
11. Завершаем приложение Parallels Desktop и перезагружаем Mac.
12. Во врем загрузки компьютера удерживаем клавишу Option (Alt), чтобы попасть в меню выбора накопителей.

13. Указываем внешний диск и запускаем Windows 10.
14. Во время запуска производим первоначальную установку системы. В зависимости от используемой модели Mac вам могут потребоваться проводные USB клавиатура и мышь.
15. После первого запуска производим установку драйверов и сопутствующего по из скопированных файлов Ассистента Boot Camp.
Поздравляем! Вы получили установленную операционную систему Windows 10 на внешнем диске. Накопитель можно запросто подключить к другому Mac и загрузиться с него (не забудьте отключить защиту на моделях с чипом T2).
Теперь в MacOS можно удалить виртуальную машину и приложение Parallels Desktop.
Вот так приходится выкручиваться из ситуации, в которую загоняют пользователей разработчики из Купертино.

🤓 Хочешь больше? Подпишись на наш Telegram.

iPhones.ru
Решаем все проблемы не самым очевидным способом.
- macOS,
- restore,
- windows,
- инструкции,
- фишки
Артём Суровцев
@artyomsurovtsev
Люблю технологии и все, что с ними связано. Верю, что величайшие открытия человечества еще впереди!
Установка операционной системы Windows 10 на внешний SSD-диск для Mac OS может быть полезной для тех, кто хочет иметь доступ к обеим системам на своем устройстве. Вам потребуется некоторые дополнительные материалы и последовательность шагов для успешной установки.
Первым шагом является подключение внешнего SSD-диска к вашему устройству Mac. Убедитесь, что диск правильно подключен и опознан вашей системой.
Затем вам понадобится создать раздел на внешнем SSD-диске для установки Windows 10. Для этого вы можете использовать Утилиту дисков на Mac, чтобы изменить разметку диска и создать новый раздел FAT или ExFAT.
После создания раздела вам понадобится загрузочный диск или образ Windows 10. Вы можете загрузить образ ISO с официального веб-сайта Microsoft или использовать физический загрузочный диск.
Загрузитесь с загрузочного диска или образа Windows 10. В ходе установки выберите созданный вами раздел на внешнем SSD-диске для установки операционной системы.
Установка Windows на внешний ssd компьютера Mac (МакЛикбез)
👌Установка Windows 10 на внешний носитель для Mac OS
SSD ДИСК ИЗ ДЕСЯТИ MICRO SD RAID 0 УСТАНАВЛИВАЕМ WINDOWS 10 НА ДИСК ИЗ ФЛЕШЕК
Windows на MacBook с внешнего диска.
Возможно ли установить Windows на внешнем SSD?
Как установить windows 10 на внешний ssd диск для Mac OS
Замена DVD привода на SSD/HDD. Установка SSD вместо дисковода DVD в ноутбуке. ODD to SSD
Установка MacOS на iMac после замены жесткого диска, Установка MacOS на флешку
КАК СДЕЛАТЬ КС ГО ПЛАВНОЙ И УБРАТЬ ФРИЗЫ В 2023? (CS:GO)
Как установить Windows на съемный жесткий диск для Mac OS