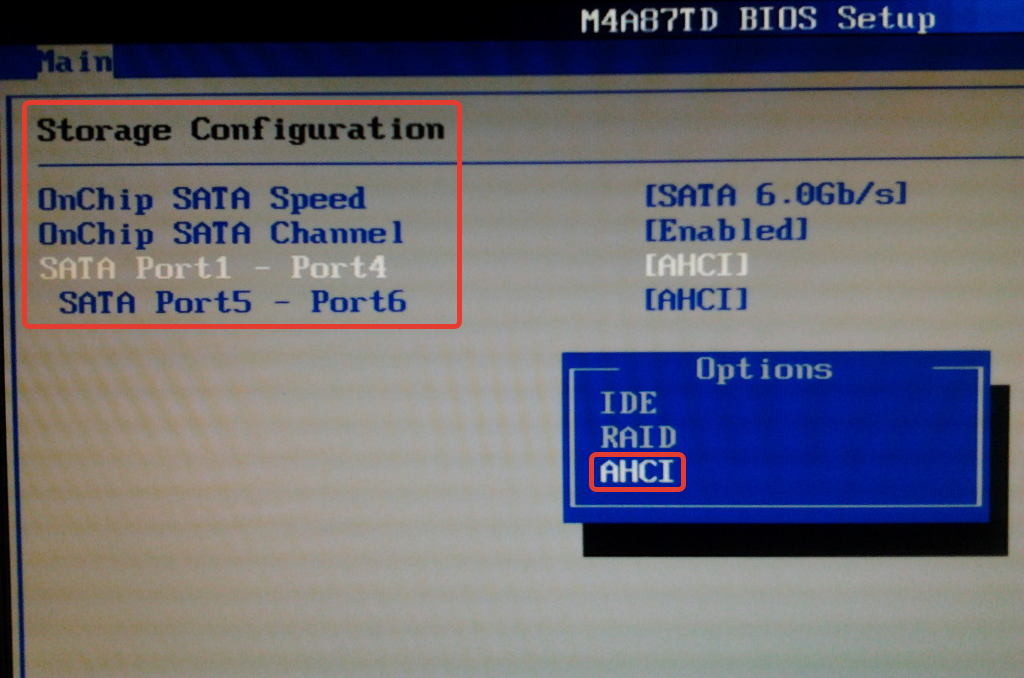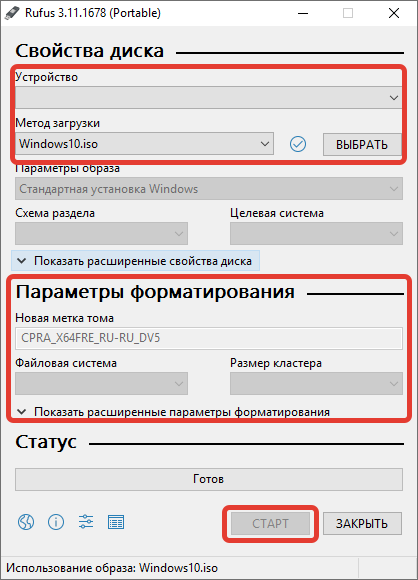Разработчики Microsoft традиционны в своем стремлении каждую новую версию операционной системы делать все более ориентированной не на специалиста, а на обычного пользователя ПК с минимальным набором знаний и умений по установке и удалению программ. Не стала исключением и Windows 10, процесс установки которой автоматизирован и нуждается в минимальном участии пользователя.
Однако, в некоторых ситуациях дело обстоит несколько сложнее, и без дополнительных разъяснений разобраться непросто. Например, при установке Windows 10 на SSD. Если вы собираетесь выполнить именно эту операцию, но пока точно не знаете, как сделать все правильно, ознакомьтесь с инструкцией, которую мы для вас подготовили.
SSD – твердотельные накопители, являющиеся немеханическими запоминающими устройствами. Изначально были разработаны в дополнение к привычным жестким дискам HDD, а также для использования в качестве компактных переносных, но вместительных хранилищ данных. Далее рассматривались как альтернатива HDD. Сейчас же все чаще позиционируются как их логичная замена.
Сравнительно с обычными жесткими дисками SSD более надежные, скоростные, не подвержены повреждениям из-за тряски и менее восприимчивы к механическим воздействиям. Ранее их единственным недостатком считалась высокая стоимость. Сейчас на рынке хватает моделей, по емкости конкурирующих с HDD, по стоимости не на много дороже их, а по ключевым характеристикам серьезно их превосходящих.
Именно из-за того, что все больше людей мигрируют с HDD на SSD, стал актуальным вопрос правильной установки на твердотельные накопители ОС Windows 10, поскольку процесс здесь от привычного несколько отличается.
Предварительная настройка компьютера
Фактически, предварительная подготовка заключается только в переводе контроллера жестких дисков в режим SATA (AHCI). Это необходимо для того, чтобы обеспечить максимальную производительность SSD и минимизировать скорость износа его ячеек, что позволит продлить срок эксплуатации устройства.
- Войдите в BIOS, нажав при включении ПК, ноутбука клавишу DEL или F1.
- Найдите раздел «Integrated peripherals» и перейдите в него.
- В появившемся меню ищите строку «SATA Mode или SATA Type», нажимайте на нее. В выпавшем списке установите значение AHCI.
- При выходе не забудьте сохранить изменения, или перед выходом нажмите F10, после чего перезагрузите компьютер.
Обратите внимание: выполнять эту операцию важно до начала установки операционной системы. В процессе инсталляции настройки ядра ОС устанавливаются в зависимости от выбранного режима дискового контроллера, и в дальнейшем их изменить будет невозможно. Изменение режима после завершения установки ОС может привести к тому, что компьютер просто не загрузится.
Сделать загрузочную флешку Windows 10
Установить Windows 10 со стандартного DVD-диска невозможно по простейшей причине – размер инсталляционного пакета превышает его емкость. Единственный доступный вариант – загрузить iso — образ ОС на имеющий достаточный объем дискового пространства флеш-накопитель. Сделать это можно, используя одну из популярных специализированных утилит, таких как Windows 7 USB/DVD Download Tool или Rufus. Но наиболее корректным решением будет использование специально разработанной в Microsoft утилиты для обновления ОС – Windows 10 Installation Media Creation Tool. Скачать ее без ограничений можно на официальном сайте разработчика ПО.
- Запускаем утилиту, на приветственном экране нажимаем кнопку «Принять», соглашаясь с условиями разработчика.
- В следующем окне выбираем пункт создания установочного носителя.
- Далее выбираем требуемые параметры ОС.
- Выбираем тип устройства, которое будет использовано в качестве загрузочного носителя. В данном случае это USB-флешка.
- Выбираем из списка подключенных USB-устройств нужную флешку.
- Ожидаем завершения загрузки образа ОС на флеш-карту. Когда шкала дойдет до 100%, операцию можно считать завершенной, а загрузочное USB-устройство – готовым к применению.
Следует отметить, что процесс создания загрузочного USB-накопителя для Windows 10 с использованием сторонних утилит, хоть и отличается в каждом случае от описанного выше, но несущественно. Все разработчики постарались максимально упростить процесс.
Установка Windows 10
Сам процесс установки Windows 10 на SSD ничем не отличается от аналогичной процедуры с использованием HDD. Система сама распознает USB-устройство, определит оптимальные параметры установки и активирует диалоговое окно с подсказками для дальнейших действий. Отличие только одно – в несколько раз большая скорость выполнения инсталляции благодаря высоким характеристикам твердотельных накопителей.
Проверка активации AHCI в диспетчере устройств
Если вы устанавливали ОС Windows 10 с нуля и в точности придерживались предыдущих пунктов данной инструкции, то режим AHCI у вас и так должен быть активированным, что означает обеспечение максимальной скорости и корректности работы SSD. Если же просто перенесли корневой раздел операционной системы со старого на новый носитель, высока вероятность того, что режим работы контроллера другой – не оптимальный для твердотельного накопителя. В любом случае выполнить эту операцию следует, как минимум для того, чтобы знать, что к чему. Тем более, что сложного в ней ничего нет:
- Нажмите комбинацию клавиш WIN+Pause, чтобы вызвать окно системной информации. В нем перейдите в «Диспетчер устройств» (кнопка его активации расположена в левой части окна).
- В открывшемся списке найдите «Контроллеры IDE/ATA», и нажмите на этот пункт.
- Подтверждением того, что все настроено правильно, является наличие в списке пункта «AHCI-контроллер». Если его нет, с вероятностью в 100% твердотельный накопитель управляется контроллером, совместимым со старыми версиями жестких дисков.
Обратите внимание: операционная система теоретически предоставляет инструменты для переключения стандарта управления контроллером. Однако, если воспользоваться ими и переключить режим в ОС, после следующего запуска компьютер просто не загрузится. Если вы обнаружили отсутствие AHCI-контроллера, лучше всего переустановить ОС правильно. Либо же смириться со сниженной скоростью работы SSD и его усиленным износом.
Проверка работы команды TRIM
Принцип записи данных в SSD и HDD различается. В твердотельных накопителях ячейка может быть заполнена новой информацией только после стирания предыдущих данных. То есть, при новом копировании последовательно выполняются две функции – стирание и новая запись. Это увеличивает продолжительность операций, снижая общее быстродействие. Но процесс можно оптимизировать, активировав команду TRIM, в результате чего все незанятые ячейки будут очищаться заблаговременно автоматически. Это обеспечит максимальную скорость работы накопителя.
В Windows 10 TRIM предусмотрена в планировщике задач, поэтому ее выполнение происходит без участия пользователя. Однако, если системный раздел был скопирован из старого жесткого диска, эта команда может быть отключена. Чтобы активировать ее вручную, выполните следующую последовательность действий:
- Найдите в меню пуск: в папке «служебные windows» Командная строка
- В более свежих версиях Виндовс, Нажмите комбинацию WIN+X. Здесь вам нужен пункт «Windows PowerShell (администратор)».
- В открывшемся окне введите команду «fsutil behavior query DisableDeleteNotify». Нажмите Enter, и если у вас отобразится значение «DisableDeleteNotify = 1», это означает, что TRIM неактивен, и его нужно включить.
- Вы сделаете это, введя команду «fsutil behavior set DisableDeleteNotify 0», и снова нажав Enter. Теперь TRIM активирован, что должно быть подтверждено значениями, как на изображении ниже.
Обратите внимание: все производители SSD для своих накопителей выпускают специализированное ПО, призванное автоматизировать настройку и обеспечивать максимальную производительность работы. Фирменная утилита автоматически запустит TRIM, проследит, чтобы контроллер работал в режиме ACHI, а не SATA, выполнит целый ряд других полезных операций без участия пользователя. Установка такой утилиты – одна из первых операций, которые вы должны выполнить, установив ОС Windows 10, как с нуля, так и методом копирования корневого каталога.
Оптимизация SSD диска
Для обеспечения оптимального режима работы SSD важно, чтобы были выполнены следующие условия:
- TRIM – активирован.
- Автоматическая дефрагментация SSD – отключена.
- Гибернация – отключена.
Если первый пункт мы уже в этой инструкции проверили и при необходимости скорректировали. Что касается дефрагментации, то Windows 10 – умная ОС, которая при установке с нуля распознает типы используемых накопителей, автоматически включая корректные параметры для каждого накопителя – TRIM для SSD и дефрагментацию для HDD. И она точно не будет пытаться дефрагментировать твердотельный накопитель автоматически.
Обратите внимание: делать это в ручном режиме тоже не следует: дефрагментация для SSD не просто бесполезная, а крайне вредная процедура!
Отключение гибернации Windows
Гибернация – та же функция «сна», только позволяющая полностью отключить энергопитание. При ее запуске содержимое оперативной памяти копируется на накопитель, и энергопитание прекращается. При включении компьютера осуществляется обратное копирование, возвращая систему в исходное состояние. Учитывая, что копируется все содержимое «оперативки», объем каждый раз получается немаленьким. А это негативно сказывается на скорости износа SSD.
Гибернация ноутбукам не нужна, поскольку там энергопотребление в режиме «сна» и так минимальное. Что касается ПК, то при отсутствии ИБП эта функция может пригодиться. Но придется смириться с усиленным износом накопителя.
Практика показывает, что ее лучше все же отключить. И сделать это можно так:
- Нажмите комбинацию WIN+X. Здесь вам нужен пункт «Командная строка (администратор)».
- Введите команду «powercfg -h off» и жмите «Ввод».
Все, гибернация отключена, а ее файл полностью удален с накопителя.
На этом оптимизацию работы SSD можно считать завершенной.
Утилита SSD Mini Tweaker для автоматической оптимизации накопителя
В завершение хотелось бы в двух словах рассказать об одной очень полезной для работы с твердотельными накопителями утилите – SSD Mini Tweaker. Она небольшая, с предельно простым русифицированным интерфейсом, и абсолютно бесплатная. Но при этом позволяет автоматизировать выполнение всех основных операций по оптимизации работы SSD. Все что необходимо – просто поставить «галочки» там, где нужно. Для неопытных пользователей – идеальный вариант!
( 61 оценка, среднее 4.33 из 5 )
Для опытных пользователей компьютера установка операционной системы — это простое дело. Однако если за ПК находится новичок, вряд ли у него получится выполнить эту операцию с первого раза. В таком случае лучше предварительно ознакомиться со всеми ее этапами, особенно если в системном блоке находится нестандартный жесткий диск. В этой статье будет рассказано, как правильно установить Windows 10 на SSD. Помимо простого разбора всех действий, также будет затронута тема продления срока службы накопителя и даны рекомендации по его использованию.
Как установить Windows 10 на SSD-диск
Весь процесс установки будет разбит на шаги, чтобы пользователю было проще во всем разобраться. Прежде чем начать рассказывать о каждом из них, стоит напомнить, что предварительно необходимо подготовить флешку объемом 8 гигабайт. Хотя чем больше, тем лучше.
Шаг 1: подготавливаем загрузочную флешку
Флешка понадобится для записи на нее установочного образа системы. Процесс этот выполняется довольно просто, хотя обыватель запросто сможет запутаться, поэтому рекомендуем внимательно относиться к каждому пункту инструкции, чтобы не допустить ошибку.
Перед тем как установить Windows 10 на SSD в M2, необходимо подготовить загрузочную флешку. Делать мы это будем с помощью официальной программы от Microsoft MediaCreationTool. Соответственно, скачать вы ее можете с официального сайта компании. Сделав это, выполните следующие действия:
- Запустите программу и в первом же окне примите условия лицензионного соглашения. Для этого достаточно нажать кнопку «Принять».
- На вопрос «Что вы хотите сделать», ответьте «Создать установочный носитель». Для этого достаточно установить переключатель в соответствующее положение и нажать кнопку «Далее».
- В следующем окне потребуется задать параметры устанавливаемой системы. В поле «Язык» выберите «Русский», в «Выпуск» — версию Windows 10, а в последнем определите архитектуру вашего процессора. Если компьютер современный, выбирайте «64-разрядная (x64)».
- На этом этапе вставьте USB-накопитель в компьютер, выберите пункт «USB-устройство флэш-памяти» и нажмите «Далее».
- Теперь вам предоставят список из всех подключенных накопителей, выберите флешку и нажмите «Далее».
Сразу после выполнения всех действий начнется создание загрузочной флешки. Дождитесь ее окончания и переходите к следующему шагу.
Шаг 2: входим в BIOS
Перед тем как установить Windows 10 на новый SSD (хотя он не обязательно должен быть новым), нужно настроить некоторую опцию в БИОСе и выставить там же приоритетный диск для загрузки с него компьютера. Но прежде разберемся, как входить в БИОС.
Универсальной инструкции, к сожалению, нет, на каждом компьютере это выполняется по-разному. Но суть остается одной — нужно нажать специальную кнопку при запуске компьютера. Вот список этих клавиш:
- F2.
- F10.
- Delete.
- F8.
Попробуйте понажимать эти клавиши. Хотя стоит сказать, что при запуске компьютера обычно написано, какую именно клавишу надо нажимать.
Шаг 3: включаем режим AHCI в BIOS
В БИОСе первым делом необходимо включить режим AHCI. Нужно это для того, чтобы раскрыть весь потенциал SSD-накопителя. В примере будет использован БИОС на материнской плате MSI A68HM, однако инструкция общая для всех других версий. Выполняется это действие следующим образом:
- Перейдите в настройки, которые называются «SETTINGS».
- В меню перейдите в раздел «Дополнительно».
- После этого откройте параметр «Встроенные периферийные устройства».
- Отыщите раздел «Конфигурация SATA» и нажмите левой кнопкой мыши по слоту, в которой вставлен ваш SSD-диск.
- В появившемся меню выберите режим «AHCI».
Также стоит отметить, что зачастую в большинстве современных компьютерах этот режим установлен по умолчанию. Но если до этого стояла Windows XP, то перепроверить настройку все-таки стоит.
Шаг 4: выставляем приоритет в BIOS и запускаем установщик
Перед тем как установить Windows 10 на SSD, необходимо в БИОС выставить приоритетный диск для загрузки. Соответственно, выбирать необходимо флешку с записанным установочным файлом. В каждой версии БИОСа это выполняется по-разному, мы же расскажем на примере самых популярных.
Первым делом разберем Award, так как он стоит на большинстве современных компьютеров.
- Перейдите в раздел «Integrated Peripherals».
- В списке всех параметров установите «Enabled» на всех USB-контроллерах.
- Выйдите обратно в главное меню.
- Перейдите в «Advanced BIOS Features».
- Выделите строку «Hard Disk Boot Priority» и нажмите Enter.
- В появившемся списке выберите название вашей флешки.
В БИОСе AMI данная настройка выполняется немного иначе:
- Перейдите во вкладку «Boot».
- Далее выберите пункт «Hard Disk Drives».
- Нажмите клавишу Enter на пункте «1st Drive».
- Выберите название вашей флешки.
Что касается остальных версий БИОСа, то для них также подойдут предыдущие инструкции, главное — соблюдать алгоритм действий: войти в БИОС, включить работу USB-устройств, из всех дисков выбрать приоритетным флешку.
После того как приоритетным диском была выбрана флешка, необходимо сохранить все изменения и перезапустить компьютер. Сделать это можно с помощью горячей клавиши F10. Нажмите на нее и подтвердите свои действия, нажав клавишу Enter.
Шаг 5: приступаем к разметке диска
Теперь можно приступать непосредственно к инструкции, как установить Windows 10 на SSD с GPT или MBR, хотя желателен именно первый вариант. После выполнения вышеописанных действий компьютер после перезагрузки запустит установщик Windows.
Перед установкой нужно выполнить разметку диска. Данная процедура сложна на первый взгляд, однако с инструкцией вы со всем разберетесь. Итак, для выполнения поставленной задачи необходимо сделать следующее:
- В окне выбора языка операционной системы определите подходящий для вас и нажмите «Далее».
- После этого нажмите по кнопке «Установить».
- Появится текст лицензионного соглашения, чтобы продолжить установку, необходимо его принять. Для этого установите отметку рядом с пунктом «Я принимаю условия» и нажмите «Далее».
- Теперь перед вами два варианта установки на выбор: «Обновление» или «Выборочная». Выбрать необходимо второй пункт. Просто нажмите по нему левой кнопкой мыши.
- Появится меню разметки. Если на вашем диске до этого была установлена Windows, значит, необходимо стереть все диски. Для этого нажимайте кнопку «Удалить», пока не останется всего одна строка — «Незанятое пространство на диске». Если ваш диск новый, значит пропустите этот пункт.
- После этого нажмите кнопку «Создать» и согласитесь с тем, что «Виндовс» добавит дополнительные разделы.
- Как только все разделы будут созданы, нажмите кнопку «Далее».
Зачастую после этого появляется еще одно окно, в котором необходимо согласится со всеми изменениями, нажав соответствующую кнопку. Хотя оно появляется не всегда.
Шаг 6: последний этап установки
Если вы дошли до этого шага, значит, вас можно поздравить, ведь вы теперь знаете, как установить Windows 10 на SSD-диск. Все, что остается, — дождаться завершения инсталляции всех компонентов системы с флешки на диск. За этим процессом вы можете наблюдать непосредственно на экране. К слову, компьютер несколько раз перезагрузится — это нормально.
Вы также можно посмотреть видеоролик снизу, в котором наглядно показано, как выполнять все действия вышеописанной инструкции.
Стоит ли устанавливать Windows 10 на SSD
Выполнив все основные действия, можно переходить непосредственно к размышлению о том, стоит ли устанавливать операционную систему на SSD. И вообще, чем отличается SSD с установленной Windows 10 от такого же жесткого диска HHD?
Во-первых, стоит сразу сказать, что процесс инсталляции что на SSD, что на HDD одинаковый и практически ничем не отличается. Во-вторых, вред от установленной Windows 10 для SSD минимальный. На этом сейчас остановимся подробнее. Дело в том, что «десятка» — относительно новая операционная система, поэтому при ее разработке учитывались все нюансы работы на твердотельном накопителе. Соответственно, вам не нужно будет после установке совершать множество настроек системы для продления срока службы вашего накопителя.
Но это что касается Windows 10, теперь давайте поговорим о Windows предыдущих версий на SSD, например, о XP. Здесь сразу нужно понимать, что это версия очень старая и выпускалась в те времена, когда о SSD даже и речи не было. Исходя из этого, можно догадаться, что она не оптимизирована под работу твердотельного накопителя, поэтому он прослужит на порядок меньше времени.
Если же вам просто необходима Windows XP, например, для запуска какого-то старого софта, тогда есть отличная альтернатива. Вы без особого труда можете установить ее на виртуальную машину, например, VirtualBox. Сделав это, вы получите все те же функции и возможности, что и на оригинальной Windows XP.
Как не нанести вред диску
Как установить Windows 10 на SSD, мы разобрались, теперь давайте поговорим о том, как продлить срок службы этого накопителя. Первостепенно разберемся, почему SSD выходит из строя. Все дело в том, что данный диск имеет ограниченное количество циклов перезаписи, по исчерпании критического количества которых устройство можно просто выкинуть. Но спешим обрадовать: их настолько много, что при правильном использовании компьютера накопитель прослужит более 10 лет.
Итак, чтобы увеличить «жизнь» SSD, необходимо придерживаться следующих правил:
- Не дефрагментируйте диск. В Windows эта опция отключена сразу же, поэтому не пытайтесь выполнить ее с помощью сторонних программ.
- Откажитесь от форматирования диска. Если вы хотите сменить файловую систему, лучше выполнять это в быстром режиме. Но еще лучше отказаться от этой затеи.
- Не выполняйте затирание информации с помощью методик NSA, DOD и «Гутманн». Это попросту бессмысленно, так как они эффективны только с жесткими дисками.
Заключение
Вот мы и разобрались, как установить Windows 10 на SSD. Как можно отметить, все действия мало чем отличаются от установки на обычный жесткий диск компьютера. Различие заключается лишь в выборе подходящего режима AHCI в БИОСе, однако и эту настройку можно было бы пропустить. Надеемся, статья помогла вам разобраться в теме, и вы без особого труда произвели инсталляцию операционной системы.
Содержание
- В чем отличие SSD и HDD
- Как устанавливать Windows 10 на Solid-State Drive disk
- Подготовка флешки
- Вход в BIOS
- Включение режима AHCI
- Выбор приоритетного диска
- Разметка и запуск установщика
- Завершения инсталляции
- Что делать если в процессе установки виндовс не видит SSD
- Настройка системы по умолчанию
- Дефрагментация и оптимизация накопителя
- Как продлить срок использования диска
В чем отличие SSD и HDD
Накопители отличаются способом хранения данных:
- На HDD они записываются посредством намагничивания областей диска.
- Твердотельный диск использует специальный чип памяти, куда сохраняется информация. Магнитный диск состоит из дисков, головок и электрического привода. Последний обеспечивает вращение дисков и перестановку головок.
SSD диск по конструкции отличается от HDD, потому что в нем нет движущихся частей:
- использование нового способа хранения данных обеспечило бесшумную работу и меньшую вероятность поломок и механических повреждений;
- кроме того, скорость записи и чтения у таких устройств в разы превышает характеристики магнитного диска;
- диск обладает большим объемом памяти (до 3 Тб, когда SSD – до 1,5) и относительно низкой стоимостью за 1 Гб.
| Критерии сравнения | SSD | HDD |
| Скорость чтения/записи | до 500 Мб/с | до 150 Мб/с |
| Скорость доступа | от 0,25 мс | от 3,5 мс |
| Потребляемая электроэнергия | 0,5 – 3 Вт | от 6 Вт |
| Вес | 50 г | 100 г |
Установка на твердотельный накопитель предпочтительнее ввиду быстрой загрузки Windows и мгновенного отклика системы.
Процесс установки системы несложный, но для того чтобы было проще понять, нужно следовать пошаговой инструкции.
Подготовка флешки
Для начала необходимо подготовить флешку, объем которой составляет как минимум 8 Gb. Размер дистрибутива операционной системы превышает объем оптического DVD-носителя. Для создания загрузочной флешки существует большое количество программ.
Лучшим вариантом будет скачать официальный софт Microsoft, который способен загрузить в автоматическом режиме необходимый iso-образ и записать его:
- На сайте компании нужно скачать программу Windows 10 Installation Creation Tool.
- После запуска выбрать пункт «Создать установочный носитель» и нажать кнопку «Далее».
- Затем предлагается выбрать язык установки, выпуск и разрядность системы.
- В следующем окне для создания установочной флешки нужно выбрать USB-устройство.
- Выбрать диск, на который будет осуществляться запись. Утилита скачает необходимые файлы и запишет их самостоятельно. Необходимо дождаться успешного завершения записи.
ВАЖНО! Необходимо удостовериться, что на флешке нет важной информации, потому что перед записью произойдет ее форматирование, и все данные будут удалены.
Вход в BIOS
Чтобы подготовить компьютер или ноутбук к установке, нужно зайти в BIOS. Для этого нужно запустить систему, и как только она начнет загружаться, нажать клавишу или их комбинацию для входа в базовую систему. Производители используют разные горячие кнопки, которые отображаются при загрузке ОС.
Включение режима AHCI
Активация режима AHCI необходима для корректной работы некоторых функций. Технология используется в протоколе SATA, через который осуществляется подключение твердотельного накопителя.
Чтобы ее включить, нужно сделать следующее:
- В Биосе найти пункт «Storage Options», затем SATA Mode или SATA Emulation, в зависимости от производителя материнской платы.
- Напротив пункта выбираем AHCI Mode, сохранить настройки и перезагрузить систему.
Некоторые версии BIOS не имеют возможность изменить режим AHCI. В этом случае поможет только перепрошивка версии Биос.
Выбор приоритетного диска
В BIOS необходимо изменить порядок загрузки носителя. Во вкладке Boot на первое место перенести флешку, с которой будет происходить установка операционной системы. При запуске компьютер загрузится с нее. Таким образом, начнется установка Windows.
Разметка и запуск установщика
В появившемся окне для начала необходимо выбрать язык установки, затем нажать кнопку «Установить». Будет предложено прочитать условия лицензии, подтвердить соглашение и нажать кнопку «Далее».
Затем следует действовать инструкции:
- Чтобы активировать систему, нужно ввести ключ. Также есть возможность пропустить этот шаг и сделать это позднее.
- Если требуется настроить разделы диска, в следующем окне выбрать выборочную установку.
- В SSD, который еще не использовался, память будет не распределена. Чтобы это сделать, нужно выбрать диск и нажать на кнопку «Создать». В зависимости от объема распределяем память на основной диск, ее необходимо не менее 40 Гб. Оставшуюся помять распределить на дополнительный диск. Затем выбрать основной диск и нажать кнопку «Далее».
- Если все сделано правильно, начнется установка Виндовс, прерывать которую нельзя. Это может занять до 10 минут.
Завершения инсталляции
Система уведомит об успешном завершении процедуры. Затем начинается создание учетной записи, где нужно следовать инструкции. Произойдет инсталляция основных параметров ОС, пользователь сможет подобрать настройки под себя.
Что делать если в процессе установки виндовс не видит SSD
Для решения проблемы необходимо:
- Скачать драйвера для жесткого диска и скинуть их на установочную флешку.
- Затем запустить установку и в окне выбора раздела для инсталляции нажать «Загрузка».
- Затем в проводнике указать путь к папке, где расположен драйвер. Если все прошло успешно, то появятся разделы диска.
Настройка системы по умолчанию
Изначально в функционал Windows 10 входит работа с дисками SSD. Некоторые настройки способны заметно увеличить производительность:
- активируется функция TRIM;
- отключается дефрагментация в автоматическом режиме;
- деактивируется гибернация.
Дефрагментация и оптимизация накопителя
Дефрагментация HDD диска необходима для максимального повышения производительности. Она автоматически перезаписывает файлы так, чтобы они не разбивались на части и физически располагались на одной дорожке. Иначе скорость чтения и записи носителя понижается. Из-за отличного принципа работы для твердотельного диска дефрагментация не нужна.
С появлением Windows 8 дефрагментатор был заменен на другую утилиту – TRIM. Она служит для оптимизации работы SSD накопителя. Кроме того, она определяет тип диска и выполняет необходимые для каждого действия.
Дефрагментация SSD диска может быть вредна для него, снижая ресурс накопителя. Поэтому уже в 7-ой версии Виндовс этот процесс был отключен по умолчанию.
Как продлить срок использования диска
Чтобы продлить жизнь SSD накопителю, нужно следовать некоторым правилам:
- не рекомендуется дефрагментировать диск, даже с помощью посторонних утилит;
- форматирование также может нанести вред;
- затирание бессмысленно, оно эффективно только с HDD дисками.
Как вам статья?
SSD-диски отличаются производительностью: скорость загрузки, чтения и записи по сравнению с HHD выше. Целесообразно устанавливать операционную систему в такие накопители. Процесс инсталляции Windows 10 не всегда понятен и требует предварительных настроек и подготовки. Соблюдая последовательность шагов, можно установить операционную систему (ОС) самостоятельно.
Содержание
- Подготовка к установке
- Вход в BIOS
- Включение режима AHCI
- Пошаговая инструкция по установке Windows 10 на SSD
- Создание загрузочного накопителя
- Выбор приоритетного диска
- Разметка и запуск установщика
- Завершения инсталляции
- Особенности установки на диски M.2 NVMe
- Что делать если система не устанавливается
- Оптимизация SSD
- Отключение гибернации
- Использование утилиты SSD Mini Tweaker
Подготовка к установке
Нужно выполнить шаги:
- Создать резервную копию информации со старого диска. Продублировать данные на два носителя: в облачное хранилище и съемный жесткий диск.
- Удалить ненужные файлы. SSD-накопители зачастую меньше HDD дисков, необходимо освободить место, убрав лишние программы и резервные копии.
- Отформатировать диск.
- Подготовить адаптер SATA-USB, если у компьютера или ноутбука один слот.
- Подключить SSD-диск на ПК.
Существует два способа установить Windows 10 на SSD: с нуля или с сохранением данных.
Вход в BIOS
Следует выполнить действия:
- Включить компьютер.
- Одновременно нажать одну из клавиш: Del, F1, F2, F10 или Esc. На разных ноутбуках кнопки для доступа к BIOS могут отличаться, придется попробовать несколько вариантов.
Откроется BIOS или UEFI, в зависимости от модели компьютера. Это разные программы, настройка SATA происходит одинаково.
Обратите внимание! В некоторых версиях BIOS возможность сменить режим SATA отсутствует. Рекомендуется обновить утилиту.
Включение режима AHCI
Порядок действий:
- Зайти в раздел Storage options, Integrated peripherals, Встроенные периферийные устройства или SATA Mode.
- Выбрать режим AHCI. Если опция установлена, ничего делать не нужно, можно выйти из BIOS, перезагрузив компьютер.
- Сохранить изменения.
- Перезагрузить ПК.
Внимание! Смену режима SATA нужно выполнять до установки операционной системы. Иначе компьютер не сможет загрузиться, действия необходимо будет выполнять повторно.
Установить Windows 10 на SSD можно, если выполнять шаги последовательно.
Создание загрузочного накопителя
Для установки потребуется загрузочный носитель — флеш-карта или внешний жесткий диск. Емкость должна быть не меньше 8 ГБ, загрузочный файл весит приблизительно 3,3 ГБ. ISO — образ диска, в котором хранятся расширения.
- Внешний носитель необходимо отформатировать. Следует нажать правой кнопкой мыши по значку USB-диска. Выбрать пункт «Отформатировать», чтобы стереть файлы.
- Утилита разработчика Microsoft под названием Installation Media Creation Tool поможет выполнить процедуру установки. Программа самостоятельно загружает данные из интернета и записывает на носитель. Среди альтернативных вариантов — Rufus, WinSetupFromUSB и другие.
- Скорость записи образа на диск зависит от версии USB. В среднем процедура занимает час, нужно заранее выделить для этого свободное время.
Выбор приоритетного диска
После завершения записи необходимо перезапустить компьютер, зайти в BIOS. Найти раздел Boot и выбрать USB-накопитель как приоритет для загрузки, сохранив изменения.
Обратите внимание! Если варианта загрузки со съемного диска нет, значит в BIOS включена опция Security Boot, которая ограничивает возможности программы. Нужно сменить приоритет безопасности в разделе System Configuration или Security.
Разметка и запуск установщика
Windows Installer — подсистема Microsoft Windows, которая обеспечивает установку программ. После сохранения изменений в BIOS компьютер перезагрузится. Утилита начнет установку ОС. Пользователю будет предложено обновить Windows 10 или инсталлировать с нуля. Второй пункт позволяет установить ОС на SSD-диск.
Для этого необходимо:
- Ввести лицензионный ключ.
- Принять условия соглашения.
- Выбрать том, на котором будет установлен Windows, при необходимости создать дополнительные разделы, указав размер. В стандартном варианте на компьютере формируют два диска: C и D. На первом томе меньшего размера хранятся системные файлы, на втором — остальные. При повреждении диск C можно перезаписать, личные материалы при этом остаются в сохранности.
Обратите внимание! Разделение SSD-диска на несколько томов обеспечивает дополнительную безопасность файлов, поддерживает работу компьютера.
Завершения инсталляции
После завершения установки необходимо настроить систему:
- Выбрать регион или страну, дополнительную раскладку клавиатуры при необходимости.
- Создать учетную запись.
- Настроить параметры конфиденциальности.
Через время загрузится рабочий стол — установка завершена.
Особенности установки на диски M.2 NVMe
M.2 с поддержкой NVMe — разновидность SSD-накопителей, которые отличаются типом разъема и техническими характеристиками.
Переустановка системы на эти диски ничем не отличается от аналогичного процесса на других SSD. Значимый фактор — объем устройства. Windows занимает в среднем 15-20 ГБ, для стабильной работы компьютера требуется как минимум 120.
Что делать если система не устанавливается
Иногда Windows 10 на SSD не запускается или не устанавливается. ОС может выдавать ошибки из-за разных причин. Нужно проверить:
- Настройки SSD-диска.
- Режим загрузки в BIOS.
- USB-накопитель. Если образ записан некорректно, в процессе могут возникнуть сложности.
- Наличие необходимых сетевых драйверов. Нужно перезагрузить компьютер, удерживая клавишу Shift + Выключение, выбрать Безопасный режим.
Оптимизация SSD
Можно увеличить скорость работы компьютера, настроив SSD-накопитель.
Отключение гибернации
На компьютерах с ограниченным объемом оперативной памяти рекомендуется отключить спящий режим:
- Зайти в меню «Пуск» — «Служебные» — «Командная строка». В разделе дополнительно нажать вариант «Запуск от имени администратора».
- В командной строке ввести powercfg -h off, нажать Enter.
После этого освободится 5-6 ГБ памяти.
Использование утилиты SSD Mini Tweaker
SSD Mini Tweaker — утилита для оптимизации работы Windows 10, которая позволяет получить доступ к необходимым настройкам даже компьютерным новичкам. Нужно установить программу и указать системные компоненты, в которых нет нужды. После сохранения настроек и перезагрузки изменения вступят в силу.
Установка Windows 10 на SSD-накопитель продлевает срок работы компьютера и увеличивает скорость. Если следовать указаниям, можно переустановить систему правильно, оптимизировав показатели.
( 3 оценки, среднее 2.67 из 5 )
Привет, друзья. В этой статье разберём такую тему как: установка Windows 10 на SSD GPT. Т.е. как установить актуальную операционную систему от Microsoft на жёсткий диск, в данном случае на твердотельный накопитель SSD, со стилем разметки GPT. Тип носителя информации и процесс установки Windows 10 в этом деле играют далеко не ключевые роли. Процесс установки системы что для HDD, что SSD, что для GPT-дисков, что для дисков MBR одинаков и не содержит совершенно никаких отличий. Ключевую роль в процессе играют настройки BIOS – активен ли в ней режим UEFI, ведь только при таковом на компьютере возможна работа GPT-дисков, и запущена ли установочная флешка операционной системы в режиме UEFI. Давайте рассмотрим нюансы установки Windows 10 на GPT-диск. И также поговорим о преобразовании в GPT накопителя, у которого изначально стиль разметки MBR.
Итак, стиль разделов диска GPT, он же таблица разделов диска GUID. SSD GPT – это то же самое, что обычный жёсткий диск HDD со стилем разметки GPT. Стиль разметки не имеет отношения к физическому типу устройства информации, это аспект их логической структуры. Что в стиле GPT, что в стиле MBR можно инициализировать HDD, SSD, SD-карты и флешки. GPT – это современный стиль разметки, и он предпочтительнее MBR. Так, GPT поддерживает более 2,2 Тб дискового пространства, он лучше в плане восстановления данных, более производительный и более устойчив к логическим ошибкам носителей информации.

Ну и давайте рассмотрим поэтапно, как происходит установка Windows 10 на SSD GPT.
Первое, о чём нужно позаботиться, устанавливая Windows 10 на SSD со стилем разметки GPT – об установочном UEFI-совместимом носителе операционной системы, т.е. об установочной флешке UEFI. Такую флешку умеют создавать сегодня если не все, то как минимум многие программы, записывающие дистрибутив на внешние носители. Приоритетной такой программой является утилита Media Creation Tool от Microsoft, она и установочный образ с серверов компании качает, и записывает UEFI/Legacy-совместимую установочную флешку. Также вы можете отдельно скачать установочный образ Windows 10, возможно, не чистый, а кастомный. И записать его на флешку UEFI программами Rufus, WinUSB или прочими.
Что, друзья, важно знать о UEFI в контексте подготовки установочного носителя тем из вас, кто хочет установить 32-битную Windows 10? Если у вас слабый ноутбук или ПК с оперативной памятью до 4 Гб (не включительно) оперативной памяти, очень хорошая идея установить на такой 32-битную, а не 64-битную Windows 10. 32-битная система будет работать шустрее. Но у материнки ПК или ноутбука может быть только 64-битная реализация ПО EFI, и, соответственно, на таких устройствах в режиме UEFI можно загружать только 64-битные Windows. Если вам неизвестно, есть ли у вашего UEFI поддержка 32-битного ПО, можно сделать вот что. При создании установочной флешки с помощью Media Creation Tool от Microsoft или при отдельном скачивании дистрибутива выберите два образа Windows 10 – и 32-, и 64-битный. Попробуйте сначала установить 32-битный образ, и если операционная система не сможет загрузиться, тогда переустанавливайте её из 64-битного образа. Ну либо устанавливайте 32-битную систему, но только в режиме BIOS Legacy.
После создания установочного носителя с Windows 10 заходим в BIOS компьютера и настраиваем режим работы UEFI. Совершенно по-разному, друзья, обустроен BIOS UEFI на разных материнках и ноутбуках, но обычно в названии настроек, отвечающих за работу UEFI, будет фигурировать значение, соответственно, «UEFI». Обычно настройка, отвечающая за режим UEFI – это настройка загрузки в UEFI. Для всех устройств загрузки компьютера или как минимум для жёстких дисков и флешек необходимо выставить режим UEFI. Есть, например, такая реализация активации UEFI.


Или вот такая в упрощённой BIOS на ноутбуках.

Чтобы установка Windows 10 на SSD GPT была возможна, нам нужно загрузить компьютер с установочной флешки непременно в режиме UEFI. После того, как мы активировали UEFI в BIOS, далее выставляем его загрузку с флешки. В числе устройств загрузки компьютера флешка будет значиться дважды: просто по своему названию и названию с допиской «UEFI». Так вот если мы хотим загрузиться с флешки в режиме UEFI, нам надо выставить её приоритетным устройством загрузки тем значением, где она фигурирует с допиской «UEFI». После чего сохраняем проделанные настройки и перезагружаем компьютер.

Как упоминалось выше, друзья, непосредственно процесс установки Windows 10 не имеет никаких особенностей в зависимости от стиля разметки диска GPT или MBR. Как происходит этот процесс, в деталях описано в статье сайта «Как установить Windows 10». Здесь отмечу лишь, что если вы правильно настроили работу BIOS в режиме UEFI, если запустились с установочной флешки в режиме UEFI, и если ваш SSD имеет стиль GPT, либо же он чистый, например, новый, без инициализации и разметки, то вы без проблем установите Windows 10 на него. Но если ваш компьютер и флешка в режиме UEFI, а SSD имеет стиль разметки MBR, то на этапе выбора места установки Windows 10 вы получите ошибку с указанием, что на диске находится таблица MBR-разделов.
Что делать в таком случае? Проще всего, если данные на несистемных пользовательских разделах накопителя вам не нужны, либо таких разделов как таковых вовсе нет. В таком случае на этапе выбора места установки Windows 10 вы просто удаляете все разделы на накопителе.






Друзья, если у вас ПК со старой материнкой, выпущенной в эпоху только продвижения на рынок UEFI, в некоторых случаях может быть так, что в BIOS есть поддержка режима UEFI, и компьютер может работать с жёсткими дисками со стилем разметки GPT, но он не поддерживает загрузку с флешек UEFI. В таком случае установка Windows 10 на SSD GPT с флешки будет невозможна. Если у вас нет оптического привода, просто записывайте обычную Legacy-флешку с WinPE 10-8 Sergei Strelec. Конвертируйте накопитель в GPT. Если он у вас чистый, сделайте ему разметку UEFI/GPT вот этим способом. И установите Windows 10 с помощью присутствующей на WinPE утилиты WinNTSetup.