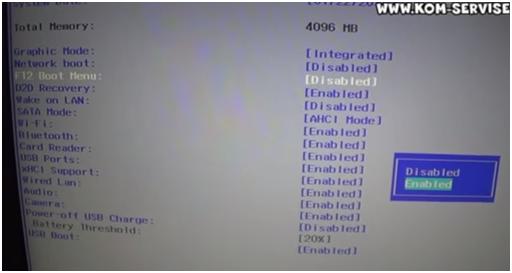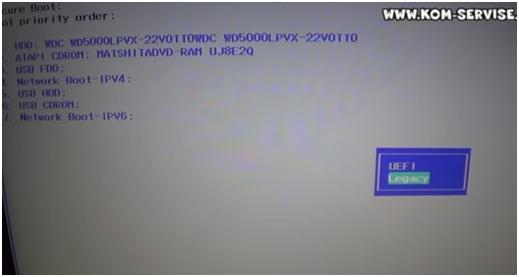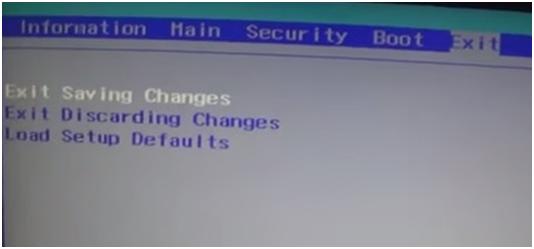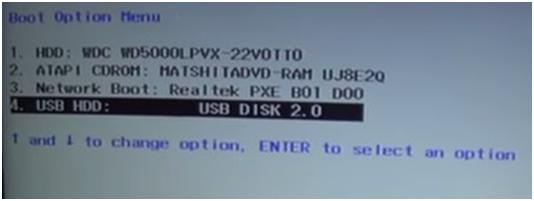Установка операционной системы может быть сложной задачей, особенно для неподготовленных пользователей. Однако, с помощью данной подробной инструкции, вы сможете установить Windows 10 на ноутбук Acer Extensa 15 без лишних проблем. Процесс установки может потребовать некоторого времени и внимания, но следуя нашим шагам, вы получите актуальную версию системы на своем устройстве.
Перед началом установки убедитесь, что у вас есть все необходимое оборудование: ноутбук Acer Extensa 15, загрузочное USB-устройство с операционной системой Windows 10, а также стабильное подключение к интернету. Имейте в виду, что при установке новой операционной системы вся информация на жестком диске будет удалена, поэтому рекомендуется предварительно создать резервную копию важных файлов.
Шаг 1: Подключение USB-устройства и вход в BIOS
Первым делом, подключите загрузочное USB-устройство с Windows 10 к ноутбуку Acer Extensa 15 и перезагрузите устройство. Для входа в BIOS нажмите нужную клавишу (обычно это F2 или Delete) во время загрузки. Внимательно следуйте инструкциям на экране для входа в BIOS.
Шаг 2: Выбор загрузочного устройства и загрузка с USB
Внутри BIOS найдите раздел Boot и выберите USB-устройство с операционной системой Windows 10 в качестве первого загрузочного устройства. После этого сохраните настройки и перезагрузите ноутбук. Теперь компьютер должен загрузиться с USB-устройства.
Шаг 3: Установка операционной системы Windows 10
После загрузки с USB-устройства, на экране появится окно установки операционной системы Windows 10. Следуйте инструкциям, выбирайте нужные параметры и принимайте пользовательское соглашение. При необходимости, вы также можете отформатировать жесткий диск и создать новые разделы. Дождитесь окончания установки.
После завершения установки, перезагрузите ноутбук Acer Extensa 15 и следуйте указаниям на экране для начальной настройки операционной системы Windows 10. Это включает в себя создание учетной записи пользователя, выбор нужных параметров и установку необходимого программного обеспечения.
Шаг 4: Обновление и настройка Windows 10
После завершения начальной настройки, подключите ноутбук Acer Extensa 15 к интернету и убедитесь, что все обновления операционной системы установлены. Пользователь может также установить драйверы, программы и настроить дополнительные параметры в соответствии с его потребностями.
Теперь у вас должна быть актуальная версия операционной системы Windows 10 на ноутбуке Acer Extensa 15. Пользуйтесь своим устройством с комфортом и наслаждайтесь всеми возможностями, которые предлагает Windows 10.
Подробная инструкция: установка Windows 10
Ознакомьтесь с этой подробной инструкцией по установке операционной системы Windows 10 на ноутбук Acer Extensa 15.
1. Первым шагом подготовьте установочный носитель операционной системы, например, флеш-накопитель.
2. Подключите установочный носитель к ноутбуку Acer Extensa 15 и включите его.
3. При загрузке ноутбука, нажмите клавишу F12 (варианты клавиш могут варьироваться в зависимости от модели) для вызова меню загрузки.
4. В меню загрузки выберите флеш-накопитель или другой установочный носитель операционной системы и нажмите Enter.
5. Откроется окно установщика Windows 10. Выберите свой язык и щелкните Далее.
6. Щелкните на кнопке Установка с сохранением личных файлов и приложений (вы также можете выбрать вариант «Настроить каждый параметр самостоятельно», если хотите провести дополнительные настройки).
7. Примите лицензионное соглашение, выбрав соответствующую опцию, и нажмите Далее.
8. На следующем экране выберите диск для установки Windows и щелкните на кнопке Далее.
9. Установка Windows 10 начнется. Дождитесь окончания процесса установки.
10. После завершения установки, перезагрузите ноутбук.
11. Настройте операционную систему Windows 10 согласно вашим предпочтениям, следуя инструкциям на экране.
Теперь вы успешно установили операционную систему Windows 10 на свой ноутбук Acer Extensa 15 и можете начать пользоваться новой ОС.
Установка операционной системы Windows 10 на ноутбук Acer Extensa 15
Ноутбук Acer Extensa 15 предлагает удобное и простое решение для установки операционной системы Windows 10. В этом разделе мы рассмотрим пошаговую инструкцию по установке Windows 10 на ноутбук Acer Extensa 15.
- Скачайте образ операционной системы Windows 10 с официального сайта Microsoft.
- Подключите флеш-накопитель, на котором будет храниться образ операционной системы, к ноутбуку Acer Extensa 15.
- Включите ноутбук и зайдите в BIOS, нажав соответствующую клавишу (обычно это клавиша F2 или Delete) при загрузке ноутбука.
- Внесите необходимые изменения в настройки BIOS, чтобы разрешить загрузку с флеш-накопителя. Убедитесь, что флеш-накопитель включен в список приоритетных устройств загрузки.
- Сохраните настройки BIOS и перезагрузите ноутбук.
- При загрузке нажмите любую клавишу, чтобы загрузиться с флеш-накопителя.
- Следуйте инструкциям мастера установки Windows 10, чтобы выбрать язык, регион и другие настройки.
- Выберите раздел для установки операционной системы и нажмите «Далее».
- Подождите, пока процесс установки Windows 10 завершится. Это может занять некоторое время.
- После завершения установки настроите дополнительные параметры Windows 10 по своему усмотрению.
Поздравляю! Вы успешно установили операционную систему Windows 10 на ноутбук Acer Extensa 15. Теперь вы можете наслаждаться всеми преимуществами и возможностями, которые предоставляет Windows 10.
Установка операционной системы Windows 10 на ноутбук Acer Extensa 15 может показаться сложной для многих пользователей. Однако, с помощью этой пошаговой инструкции вы сможете освоить процесс установки без особых проблем.
Первым шагом перед установкой операционной системы на ноутбук Acer Extensa 15 необходимо подготовиться. Убедитесь, что у вас есть DVD-диск или флеш-накопитель с установочным образом Windows 10. Также проверьте, что ноутбук подключен к источнику питания и имеет достаточное количество свободного места на жестком диске.
После подготовки начните процедуру установки. Включите ноутбук Acer Extensa 15 и нажмите клавишу F2 (или другую указанную клавишу) для входа в BIOS. Внутри BIOS установите загрузку с DVD-диска или флеш-накопителя в качестве первого приоритетного устройства загрузки.
После этого перезагрузите ноутбук и следуйте инструкциям на экране для запуска процесса установки Windows 10. Выберите язык и регион, примите лицензионное соглашение и выберите «Чистая установка» или «Обновление», в зависимости от вашего выбора.
Содержание
- Необходимые инструменты
- Ноутбук Acer Extensa 15
- USB-флешка объемом не менее 8 ГБ
- Подготовка к установке
- Сохранение важных данных
- Подключение к сети интернет
Необходимые инструменты
Перед установкой операционной системы на ноутбук Acer Extensa 15, вам понадобятся следующие инструменты:
- USB-накопитель: Для создания загрузочного диска с Windows 10 вам потребуется USB-накопитель емкостью не менее 8 ГБ.
- ISO-образ Windows 10: Скачайте ISO-образ Windows 10 с официального сайта Microsoft или другого надежного источника.
- Компьютер с доступом в Интернет: Для загрузки необходимых программ и драйверов.
- Драйверы для ноутбука Acer Extensa 15: После установки Windows 10, вам потребуются драйверы для нормальной работы ноутбука. Убедитесь, что у вас есть доступ к официальному сайту Acer, чтобы скачать необходимые драйверы.
Убедитесь в наличии всех необходимых инструментов, прежде чем приступать к установке Windows 10 на ноутбук Acer Extensa 15.
Ноутбук Acer Extensa 15
Преимущества ноутбука Acer Extensa 15:
- Большой дисплей с высоким разрешением, который обеспечивает яркое и четкое отображение изображений.
- Мощный процессор, способный обрабатывать сложные задачи и запускать ресурсоемкие программы.
- Большое количество оперативной памяти, позволяющее одновременно работать с несколькими приложениями без задержек.
- Простота использования и интуитивно понятный интерфейс, что делает работу с ноутбуком более эффективной и удобной.
- Ёмкий жесткий диск, который позволяет хранить большое количество файлов и данных.
- Долгое время автономной работы, что позволяет использовать ноутбук в любом месте без подключения к электрической сети.
Ноутбук Acer Extensa 15 — это надежное и функциональное устройство, которое будет отличным выбором для работы, учебы или развлечений. Благодаря высокому качеству сборки и передовым технологиям, он будет служить вам долго и без сбоев.
USB-флешка объемом не менее 8 ГБ
Перед установкой Windows 10 на ноутбук Acer Extensa 15, вам понадобится USB-флешка объемом не менее 8 ГБ. Это потребуется для создания загрузочного носителя, с которого будет производиться установка операционной системы.
Выберите флешку, объем которой больше 8 ГБ, чтобы быть уверенными в том, что на ней достаточно места для установки Windows 10 и других необходимых файлов. Рекомендуется использовать флешку с объемом 16 ГБ или больше, чтобы иметь дополнительное пространство для будущих обновлений и установки драйверов.
При выборе флешки обратите внимание на ее скорость чтения и записи. Чем выше скорость, тем быстрее будут проходить операции записи и чтения данных. Это может существенно ускорить процесс установки операционной системы.
Не забудьте предварительно сохранить все данные с флешки, если она содержит какую-либо информацию. Установка Windows 10 потребует форматирования флешки, и все данные на ней будут удалены.
После того, как у вас будет флешка объемом не менее 8 ГБ, вы готовы приступить к следующему шагу установки Windows 10 на ноутбук Acer Extensa 15.
Подготовка к установке
Перед установкой Windows 10 на ноутбук Acer Extensa 15 необходимо выполнить несколько подготовительных шагов.
- Создайте резервные копии всех важных данных. Установка операционной системы может привести к удалению всех файлов на жестком диске. Чтобы избежать потери данных, рекомендуется сделать резервное копирование на внешний накопитель или в облачное хранилище.
- Проверьте работу всех устройств. Убедитесь, что все компоненты ноутбука, такие как клавиатура, мышь, дисплей и звуковые устройства, функционируют должным образом. Если обнаружены проблемы, решите их до начала процесса установки.
- Соберите все необходимые драйверы и программы. Посетите официальный сайт Acer и загрузите последние версии драйверов и программ для вашей модели ноутбука. Сохраните их на внешний носитель для последующей установки.
- Подготовьте загрузочное устройство. Для установки Windows 10 вам понадобится загрузочный носитель, такой как USB-флешка или DVD-диск. Скачайте соответствующий образ операционной системы с официального сайта Microsoft и создайте загрузочное устройство с помощью специального программного обеспечения.
- При необходимости, обновите BIOS. Проверьте официальный сайт Acer на наличие обновлений BIOS для вашей модели ноутбука. Если доступно обновление, следуйте инструкциям производителя для обновления BIOS до последней версии.
- Отключите все внешние устройства. Перед началом установки Windows 10 отключите все подключенные к ноутбуку внешние устройства, такие как принтеры, сканеры, внешние жесткие диски и т.д. Это поможет избежать возможных конфликтов при установке.
После завершения этих подготовительных шагов вы будете готовы к установке Windows 10 на ноутбук Acer Extensa 15.
Сохранение важных данных
Перед установкой Windows 10 на ноутбук Acer Extensa 15 необходимо сохранить все важные данные, чтобы избежать их потери. Важные данные могут включать в себя фотографии, видео, документы, музыку и другую информацию, которую вы хотели бы сохранить.
Существует несколько способов сохранить ваши данные:
- Внешний жесткий диск: подключите внешний жесткий диск к ноутбуку и скопируйте все данные на него. Убедитесь, что у вас есть достаточно свободного пространства на внешнем жестком диске для хранения всех данных.
- Облачное хранилище: используйте облачные сервисы, такие как Google Диск, Dropbox или OneDrive, чтобы сохранить свои данные в Интернете. Загрузите все необходимые файлы на облачное хранилище и удостоверьтесь, что они полностью синхронизированы перед началом установки Windows 10.
- USB-флешка: если у вас есть USB-флешка с достаточным объемом, вы можете скопировать все важные данные на нее. Подключите флешку к ноутбуку и перетащите файлы и папки на флешку.
Перед копированием данныхубедитесь, что вы проверили их целостность. Убедитесь, что все важные файлы были скопированы успешно и доступны на внешнем носителе или облачном хранилище.
После сохранения всех важных данных, вы готовы к установке Windows 10 на ноутбук Acer Extensa 15. Перейдите к следующему шагу, чтобы узнать подробности по установке операционной системы.
Подключение к сети интернет
После установки Windows 10 на ноутбук Acer Extensa 15 необходимо подключиться к сети интернет, чтобы использовать все возможности новой операционной системы.
Для подключения к сети интернет на Acer Extensa 15 выполните следующие шаги:
1. Проверьте наличие Wi-Fi адаптера:
Убедитесь, что ноутбук Acer Extensa 15 имеет встроенный Wi-Fi адаптер. Обычно Wi-Fi адаптеры уже установлены на ноутбуке, но в некоторых случаях может потребоваться его дополнительное приобретение и установка.
2. Найдите доступные сети Wi-Fi:
Перейдите в раздел настроек Windows 10, щелкнув на значок «Пуск» в левом нижнем углу рабочего стола и выбрав «Настройки». В открывшемся меню выберите «Сеть и интернет» и перейдите в раздел «Wi-Fi». Нажмите на кнопку «Показать доступные сети Wi-Fi» для поиска доступных сетей.
3. Выберите сеть и подключитесь:
Из списка доступных сетей Wi-Fi выберите ту, к которой хотите подключиться, и нажмите на нее. Если сеть защищена паролем, введите пароль, когда система запросит его.
4. Подождите подключения:
Дождитесь, пока ноутбук Acer Extensa 15 автоматически подключится к выбранной сети Wi-Fi. После успешного подключения будет отображено соответствующее уведомление.
5. Проверьте подключение:
Откройте веб-браузер и перейдите на любой сайт, чтобы проверить, что подключение к сети интернет работает корректно. Если сайт открывается, значит, вы успешно подключились к сети интернет.
Теперь вы можете пользоваться интернетом на ноутбуке Acer Extensa 15, установленной операционной системой Windows 10.
В данной статье будет идти речь о том, как настроить Bios для загрузки с флешки для установки windows на ноутбуке ACER EX2510.
Для начала, вставляем флешку. Включаем ноутбук и жмем клавишу F2, чтобы зайти в BIOS.
Итак, мы с вами зашли в BIOS. Здесь есть два варианта загрузки:
1) Можно нажать F12 BOOT MENU и сделать его Enabled.
2) Либо меняем режим UEFI на режим Legacy и нажимаем OK.
Далее перезагружаем с вами ноутбук. Для этого нам необходимо перейти на Exit и здесь выбрать Exit Saving Changes и два раза нажать Enter.
А теперь, когда ноутбук включается, нажимаем F12 и смотрим, увидит ли он нашу флешку. И здесь мы можем найти свою флешку и нажать на ней два раза ENTER. Если вам нужно перейти на привод, то переходите на привод и жмете ENTER.
В результате, вы можем видеть, как пошла загрузка с флешки.
Вы прочитали статью о том, как зайти и настроить BIOS ноутбука ACER Extensa 15 EX2510 для установки WINDOWS. Надеемся, что вся информация была понятной и доступной. Желаем вам удачи. Видео смотрите ниже.
Видео к статье можете посмотреть, перейдя по ссылке:
Недавно я устанавливал Windows 10 на новый ноутбук Acer, сделал фото пошаговой установки, и решил написать подробную инструкцию. Это руководство подойдет для всех ноутбуков: ASUS, HP, DEL, Lenovo, Samsung и т. д. Отличия от моих действий будут минимальные. И я обязательно о них напишу и все поясню.
Я выполнял установку Windows 10 на ноутбук с флешки. Просто на моем ноутбуке Acer не было привода CD/DVD дисков. Сейчас это уже нормально. Все меньше ноутбуков имеют привод компакт-дисков. На нетбуках их точно нет. Сам процесс установки с флешки практически ничем не отличается от установки операционной системы с DVD диска. А это значит, что неважно какого производителя у вас ноутбук, новый он, или на нем уже была установлена ОС, без разницы с какого накопителя вы будете выполнять установку – следуя моей инструкции у вас обязательно все получится. Мы рассмотрим процесс от записи образа Windows 10 на диск или флешку, до появления рабочего стола.
Записываем Windows 10 на флешку или DVD для установки на ноутбук
Для начала нам нужно скачать образ Windows 10. Скачать его можно с официального сайта, или с других источников. ну вы понимаете о чем я 🙂 У нас должен быть .iso образ системы. Я в отдельной статье уже подробно писал о том, как скачать Windows 10 с официального сайта Майкрософт. Через ту же фирменную утилиту Media Creation Tool можно сразу записать образ на флешку.
Дальше нам нужно определится с накопителем, с которого мы будем выполнять установку. Если в вашем ноутбуке есть привод компакт-дисков, и у вас есть чистый DVD диск, то можно записать образ на него. Но я бы советовал использовать для этого дела USB флешку. Разница в принципе небольшая. Это уже как вам больше нравится, и что больше подходит в вашем случае.
Чтобы сделать эту статью максимально простой и понятной, без лишней информации, я просто дам ссылки на инструкции, по которым вы без проблем сможете создать загрузочный накопитель с операционной системой для дальнейшей установки:
- Как записать образ Windows 10 на диск
- Как записать Windows 10 на флешку
Возвращайтесь к этой статье когда у вас будет готовый загрузочный диск, или USB-накопитель.
Если вы собираетесь устанавливать систему не на новый ноутбук, то убедитесь, что на локальном диске C нет ценной для вас информации. В том числе в папке «Мои документы» и на рабочем столе. Все будет удалено только с диска C (при условии, что вы правильно выберете раздел для установки).
Чтобы не ошибиться с выбором раздела для установки «десятки», зайдите в «Мой компьютер» и запомните размер и свободное пространство на диске C. Потом вы сможете ориентироваться по этим цифрам на этапе выбора раздела для установки.
Как загрузить ноутбук с установочного диска или флешки?
Если вы будете выполнять установку с диска, то вставьте его в привод. Если с флешки, то подключите ее в USB-порт ноутбука. Только подключайте в USB 2.0 (этот порт НЕ синий внутри). Если подключить к USB 3.0, то могут возникнуть некоторые проблемы.
Дальше нам нужно «указать» ноутбуку с какого накопителя выполнять загрузку. Скорее всего, по умолчанию он будет загружаться с жесткого диска. А нам нужно с CD/DVD, или USB-накопителя. Это можно сделать двумя способами:
- Выбрать необходимое устройство для загрузки через загрузочное меню «Boot Menu».
- Выставив загрузку в настройках BIOS.
Я советую использовать первый способ. Он более простой. Рассмотрим подробнее.
Для вызова Boot Menu, сразу после включения ноутбука (нажатия на кнопку включения) нужно активно нажимать на определенную клавишу. На какую? Зависит от вашего ноутбука.
Для вызова Boot Menu: Acer – F12, ASUS – Esc или F8, Lenovo – F12, DEL – F12, HP – Esc затем F9.
Если не получается, смотрите отдельную статью: вход в Boot Menu на ноутбуке и компьютере.
На ноутбуках ASUS загрузка с флешки через Boot Menu выглядит вот так:
Если вы решили делать это через БИОС, то сначала нужно войти в BIOS и в разделе «Boot» поставить на первое место наш USB-накопитель. Примерно вот так:
Разумеется, что на другом ноутбуке BIOS может выглядеть иначе. Для входа в БИОС сразу после включения ноутбука нужно нажимать определенную клавишу. На разных ноутбуках – разные клавиши.
Для популярных производителей: ASUS – F2, Acer – F2 или Del, Lenovo – F1 или F2, HP – F1, DEL – F2. Подробная инструкция по входу в BIOS на ноутбуках ASUS.
Процесс установки Windows 10 на ноутбук
Если пошла загрузка с нашего загрузочного диска/флешки, то самое сложное уже позади. Теперь нам нужно всего лишь следовать инструкциям и установить Windows 10 на ноутбук. Если же на этом этапе у вас возникла какая-то проблема, то напишите о ней в комментариях. Распишите все подробно, и я постараюсь помочь советом.
Первое окно, которое должно появится, это выбор языка. Выбираем необходимый и продолжаем.
Нажимаем «Установить».
В следующем окне нужно ввести ключ продукта Windows. Если у вас нет ключа, и вы хотите активировать Windows 10 после установки, то нажмите на «У меня нет ключа продукта».
Если вы записали несколько версий Windows 10, то понадобится выбрать необходимую для установки. Я устанавливал «Домашнюю».
Принимаем лицензионное соглашение.
Выбираем тип установки: «Выборочная: только установка Windows».
Дальше нужно выбрать место для установки. Рассмотрим этот момент подробнее. Будьте внимательны.
Если установка на новый ноутбук, то разбиваем жесткий диск на разделы
Если вы выполняете установку на новый ноутбук, или нетбук, то там скорее всего будет 1, или 2 раздела (восстановление, зарезервировано), которые трогать не нужно, и будет практически весь ваш жесткий диск, или SSD накопитель как «Незанятое место на диске». Нам нужно создать разделы (диск C, D, E) из этого незанятого пространства. Насколько разделов разделять жесткий диск (SSD) – решать вам. На один из созданных разделов мы установим Windows 10. Делается это так:
- Выделите «Незанятое место на диске» и нажмите на кнопку «Создать».
- Введите размер создаваемого раздела в МБ и нажмите «Применить». Например, если у вас «Незанятое место на диске» 500 ГБ и вы хотите создать два раздела (C и D), то можете под системный раздел выделить например 200 ГБ (указав примерно 200000 МБ). И создать еще один раздел (D) отдав под него все оставшееся незанятое место.
Можно создать три раздела, четыре, или больше. Их можно удалять. Выделив раздел, и нажав на кнопку «Удалить». Они снова превратятся в незанятое место на диске. Давайте немного поясню на примере своего ноутбука. В нем установлен eMMC накопитель всего на 64 Гб. Но это не столь важно. У вас может быть 500 ГБ, 1 ТБ, или даже больше. Просто у вас размер самих разделов будет больше. Так же может быть установлен обычный HDD, или SSD накопитель.
Для продолжения установки выделите раздел который вы хотите отдать под систему (он будет диском C) и нажмите «Далее».
Выбор раздела для установки, если раньше уже была установлена система
В том случае, если ноутбук не новый (на нем уже была установлена Windows), и вам не нужно менять структуру диска, то ничего удалять и создавать не нужно. Выберите из списка разделов диск C (размер которого я советовал запомнить в начале статьи), и нажмите на кнопку «Форматировать».
Форматирование удалит всю информацию с выбранного раздела! Поэтому убедитесь, что вы скопировали все важные файлы с диска C. И убедитесь в том, что вы выделили и собираетесь форматировать именно диск C. Если не уверены, прервите установку, загрузитесь в установленную систему, посмотрите размер диска C и запустите установку заново.
После форматирования раздела выделите его и нажмите «Далее».
При выборе раздела может появится ошибка «Установка Widnows на данный диск невозможна. На выбранном диске находится таблица MBR-разделов. В системах EFI Windows можно устанавливать только на GTP-диск». Как ее решить я писал в этой статье: проблемы с установкой Windows 10 на MBR-раздел.
Начнется копирование файлов для установки операционной системы. Ждем пока компьютер сам перезагрузится.
После перезагрузки пойдет подготовка к установке, подготовка устройств и т. д. Просто ждем.
Если после перезагрузки снова начнется все заново (появится окно с выбором языка), то отключите от ноутбука флешку (извлеките диск), и перезагрузите ноутбук (закройте окно установки). Он снова включится и уже пойдет загрузка с жесткого диска, или SSD (так как файлы уже скопированы на него) и система продолжит устанавливаться.
Первое окно – настройка параметров. Не советую выбирать «Использовать стандартные параметры». Нажмите на «Настройка параметров». Там можно отключить много ненужно. Так званную слежку Windows 10, которой все так боятся 🙂
Читайте каждый пункт и отключайте при необходимости. Как видите, я отключил все.
И в следующем окне я отключил все.
На последней странице оставил включенной только веб-службу SmartScreen.
Немного ждем, затем задаем имя компьютера и пароль, если необходимо (я не устанавливал). Нажимаем «Далее».
Идет подготовка…
Ура! Windows 10 установлена!
Все, можно пользоваться ноутбуком.
Что делать после установки?
Если в процессе установки вы не ввели ключ, то первым делом я советую активировать Windows 10. Много интересных и рабочих способ вы сможете найти в интернете.
Дальше советую зайти в диспетчер устройств, и убедится, что установлены все необходимые драйвера. Если нет, есть неизвестные устройства, или что-то не работает, то скачайте и установите необходимые драйвера. Только не качайте их откуда попало. У вас ноутбук определенного производителя и определенной модели (которая скорее всего указана на наклейке снизу). Зайдите на официальный сайт производителя, найдите через поиск по сайту страничку своей модели, и там должен быть раздел с загрузками драйверов и необходимых утилит. Более точную инструкцию дать не могу, все зависит от конкретного производителя.
Дальше скачайте и установите необходимые программы. Антивирус. Любимый интернет браузер. Вполне может быть, что вам понравится новый, стандартный браузер Microsoft Edge. Он действительно неплохой.
Возможно вам еще пригодятся эти статьи:
- Как в Windows 10 вернуть значок «Мой компьютер» на рабочий стол?
- Как отключить обновления в Windows 10
Я очень надеюсь, что эта инструкция вам пригодилась, и вы без проблем выполнили установку Windows 10 на свой ноутбук. Более того, теперь вы умеете делать это самостоятельно, и больше не придется обращаться за помощью к «специалистам», да еще и платить им. Всего хорошего! Не забывайте оставлять комментарии!
Что нужно знать перед установкой Windows на ноутбук Acer?
При попытке установить Windows на ноутбук Acer, у меня возникли некоторые трудности, с которыми пришлось повозится пару часов о которых я вам подробно расскажу и покажу в этой статье.
Как я решил проблему с установкой Windows на ноутбук Acer.
Что бы установить Windows на ноутбук Acer, необходимо зайти в БИОС через кнопочку F2 и произвести некоторые настройки.
После того как мы с вами вошли в БИОС, заходим в пункт MAIN, напротив надписи F12 Boot Menu находится надпись Disabled, что значит отключено, необходимо эту функцию включить, выбрав пункт Enabled.
Далее заходим в пункт Boot, находим строчку BOOT Mode где напротив находится надпись (UEFI) ее необходимо поменять на
Legasy BIOS
Выглядеть это все должно так; после чего сохраняем наши изменения, нажав кнопочку F10.
После чего перезагружаем наш ноутбук и заходим в меню загрузок, это кнопочка F12. Выбираем название нашей флешки.
После чего установка операционной системы продолжается в штатном режиме, но перед установкой Windows, я вам рекомендую переустановить разделы на жестком диске по новому.
Более подробное видео.
Вот таким образом можно переустановить Windows на ноутбуке Acer.
Если эта статья вам понравилась или оказалась полезной, то поделитесь ею с друзьями через кнопки социальных сетей.