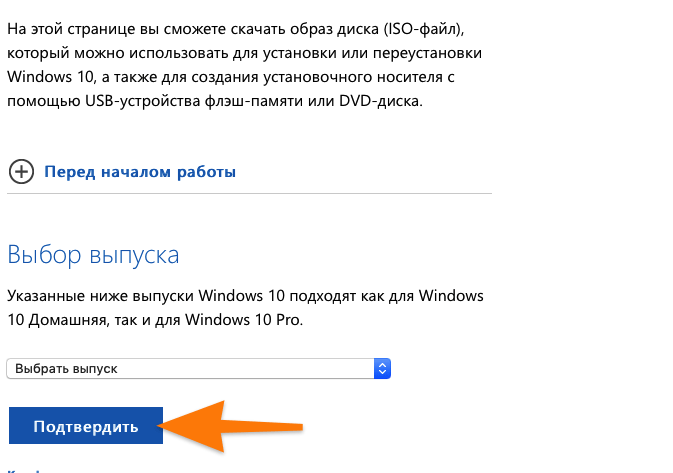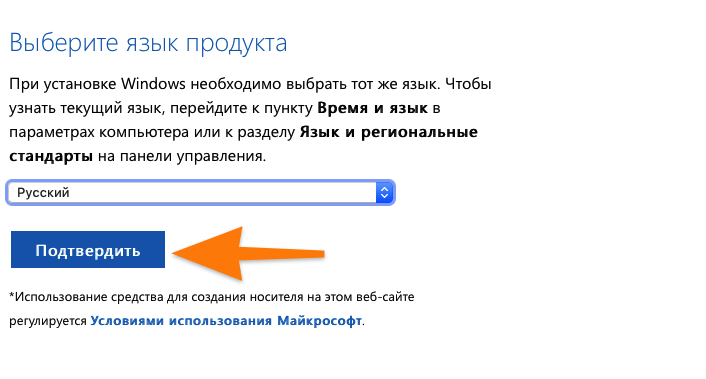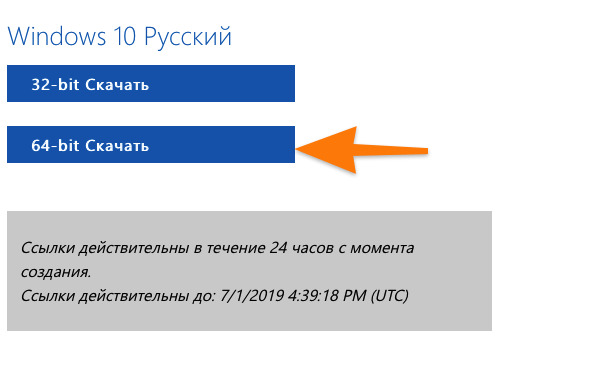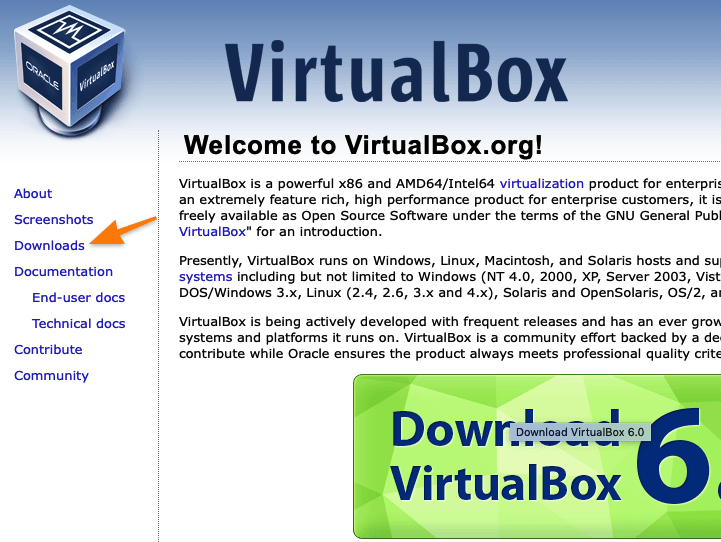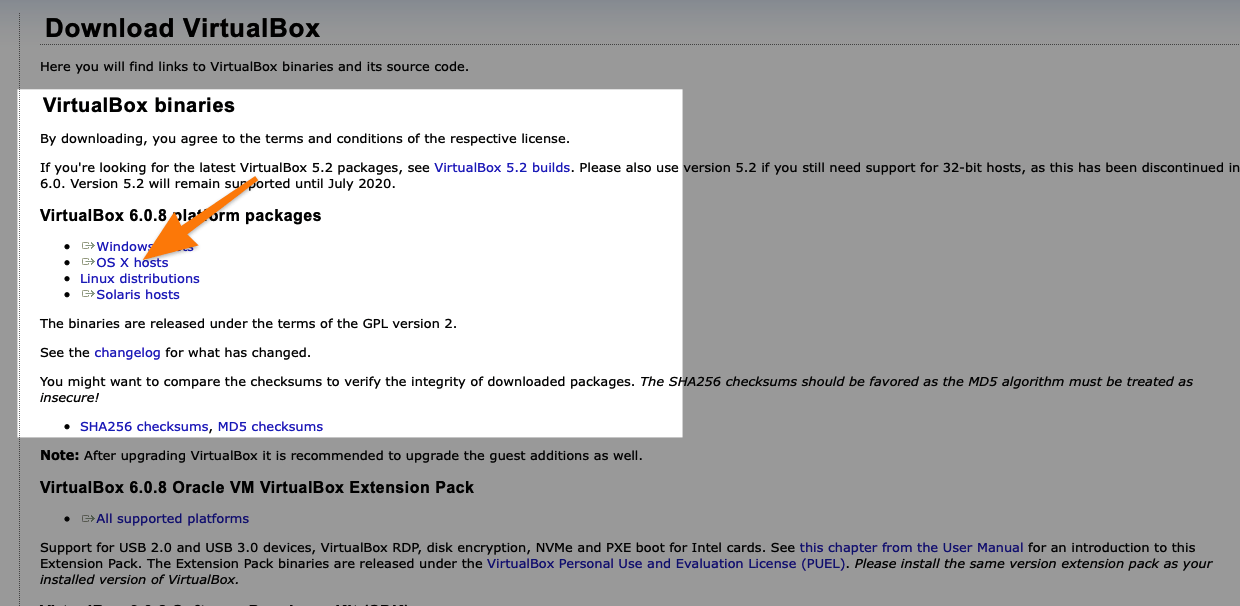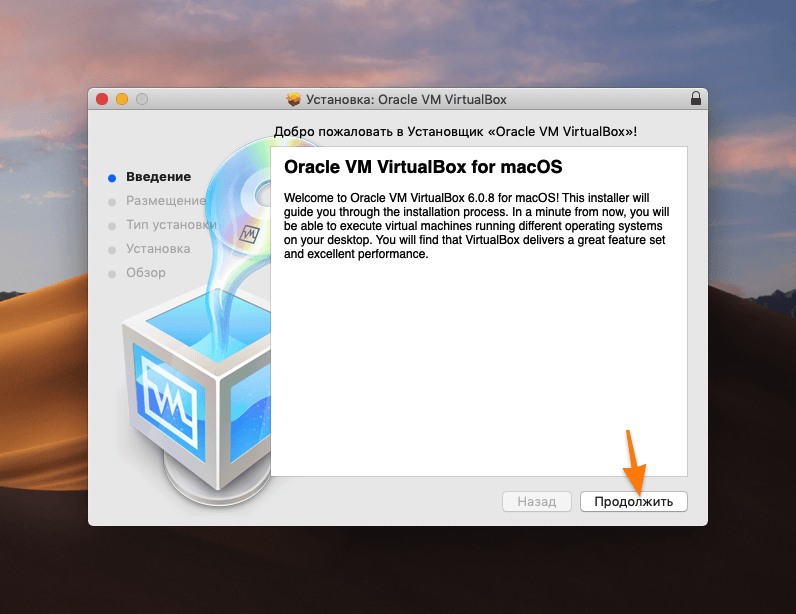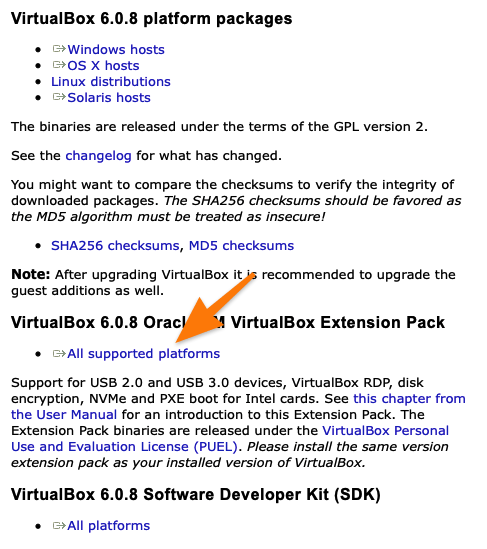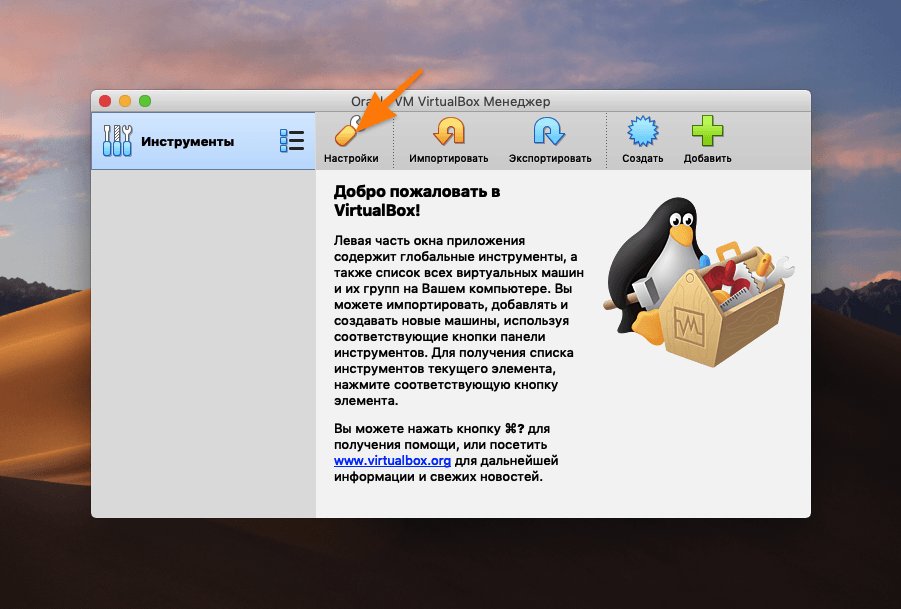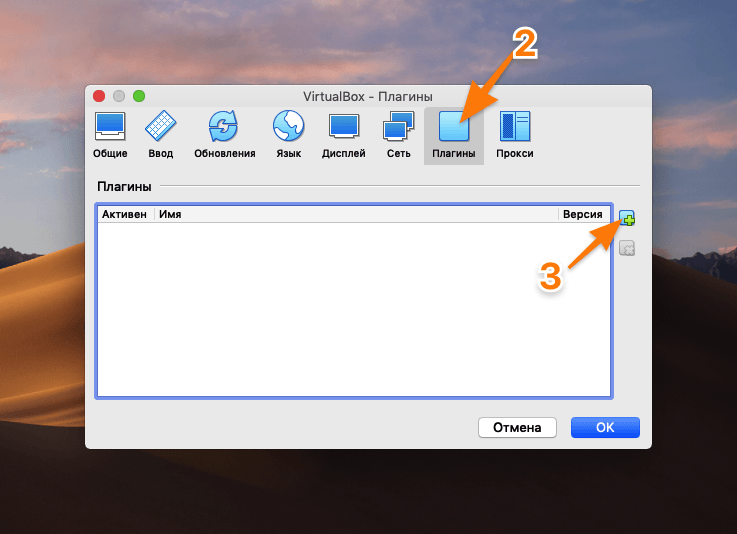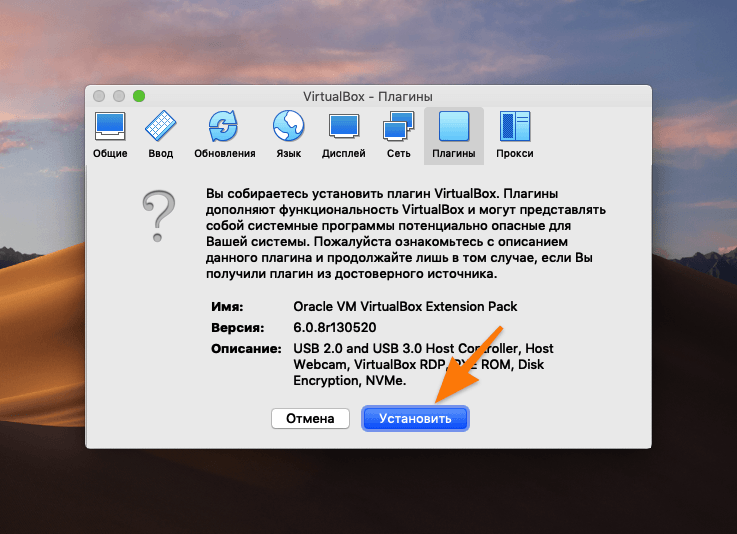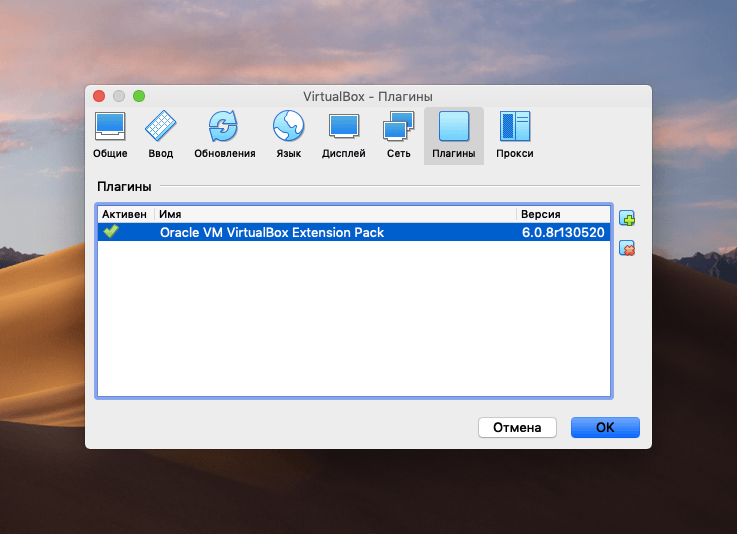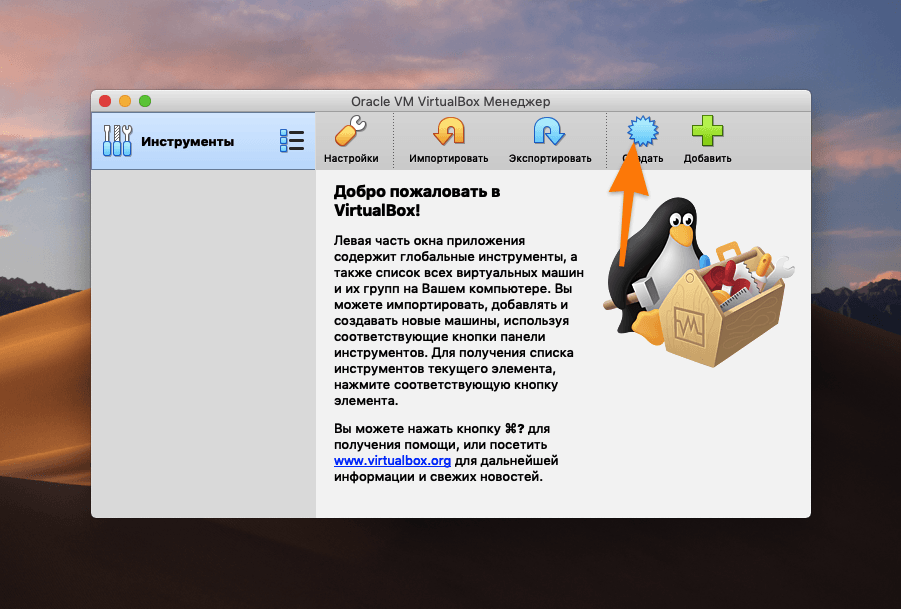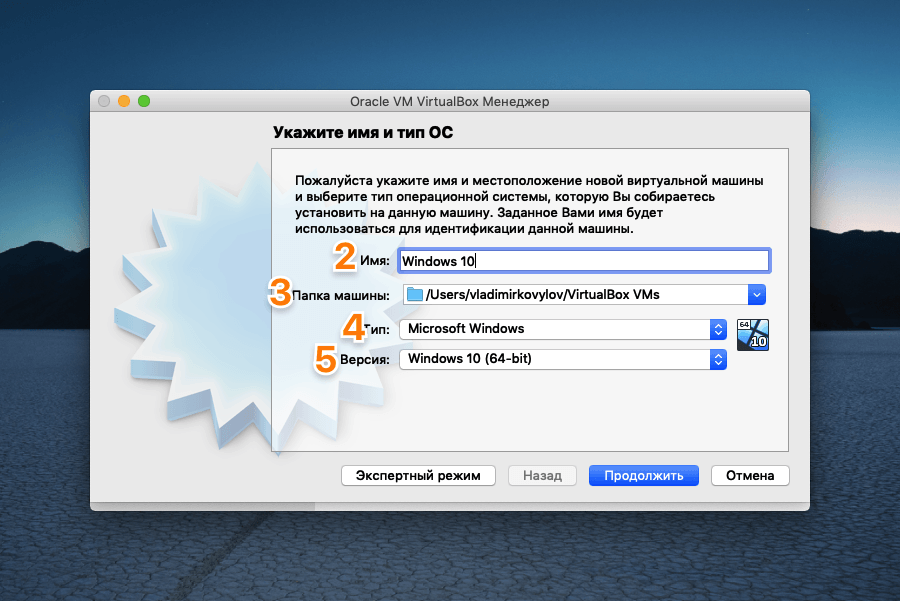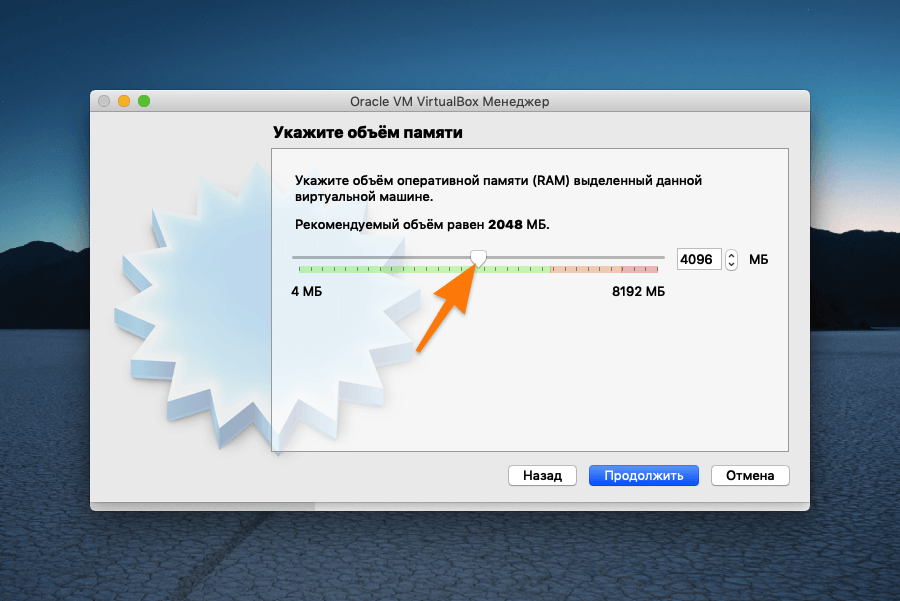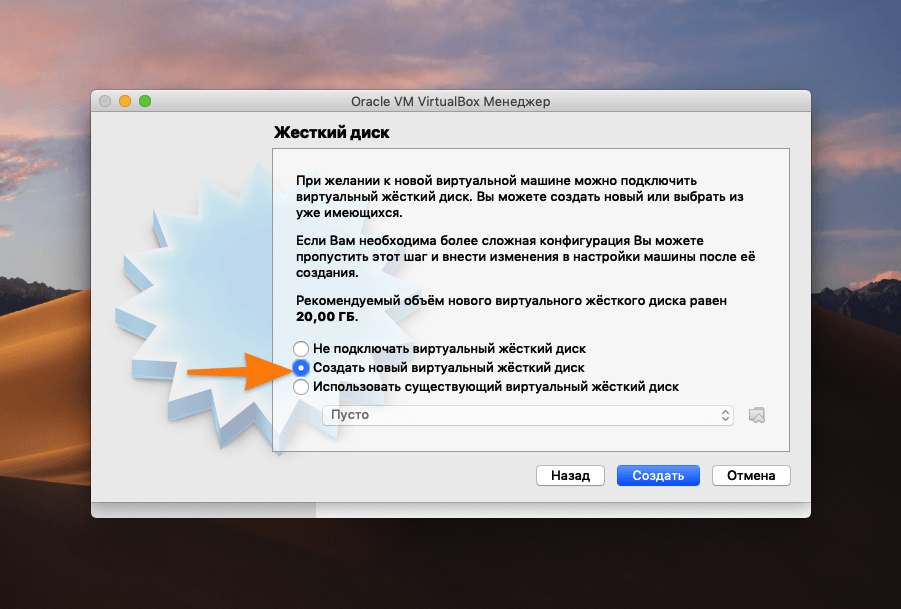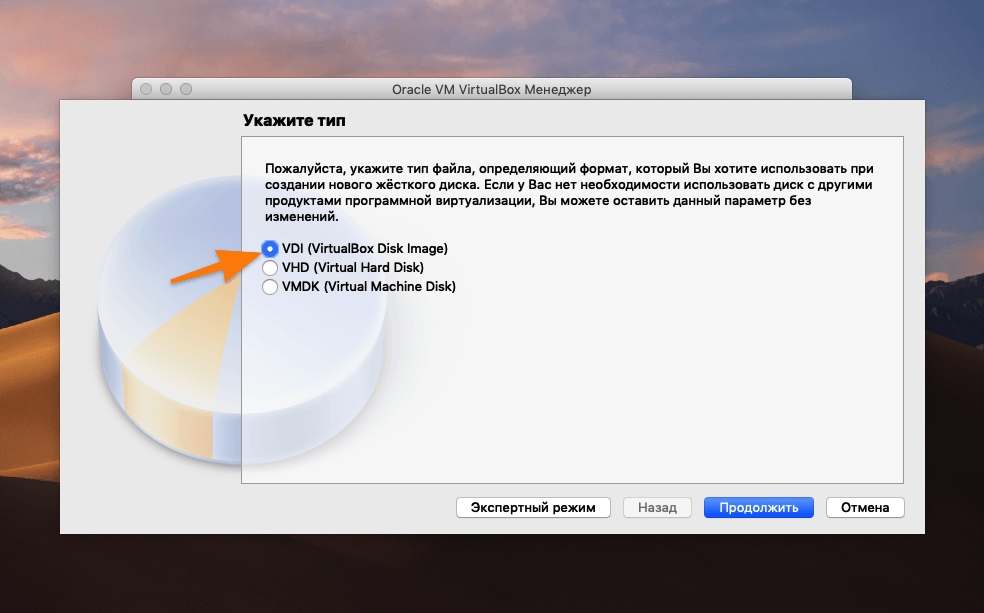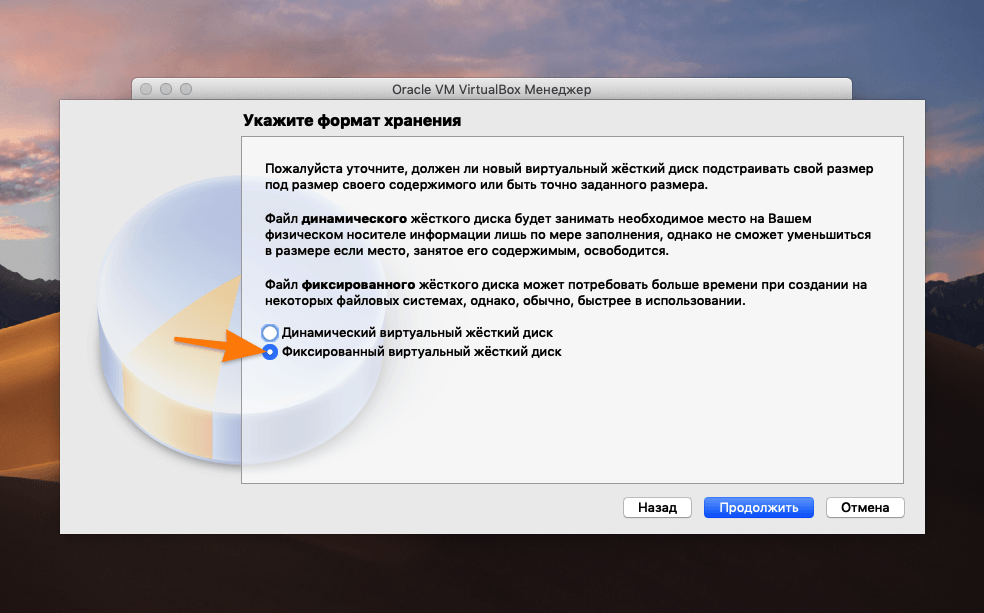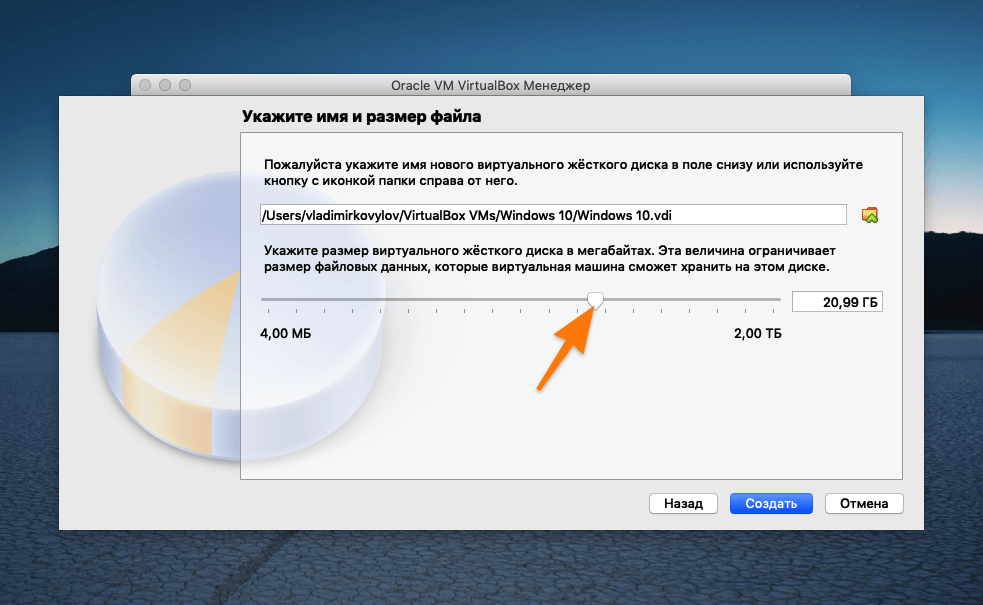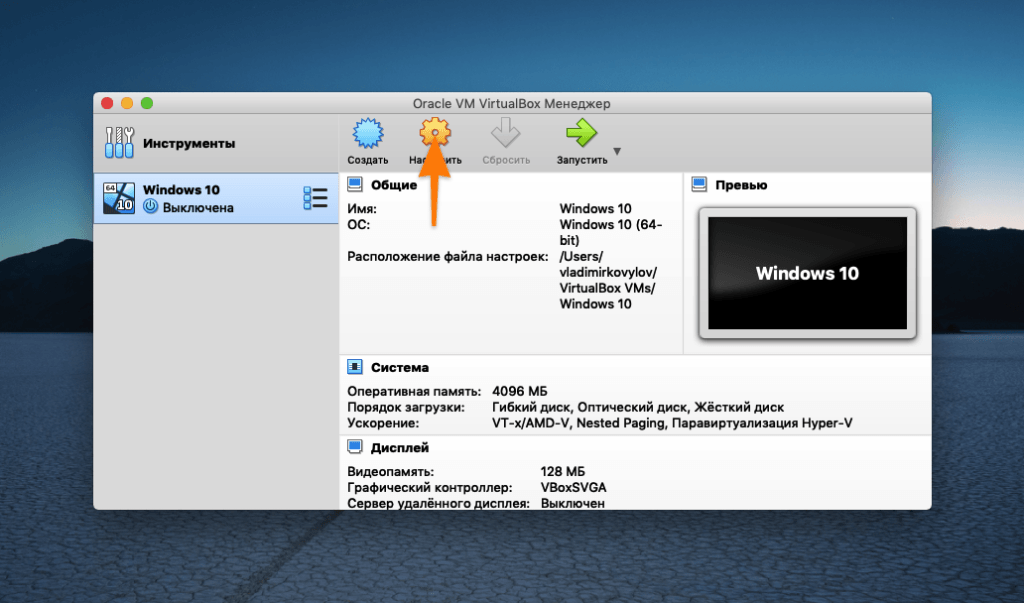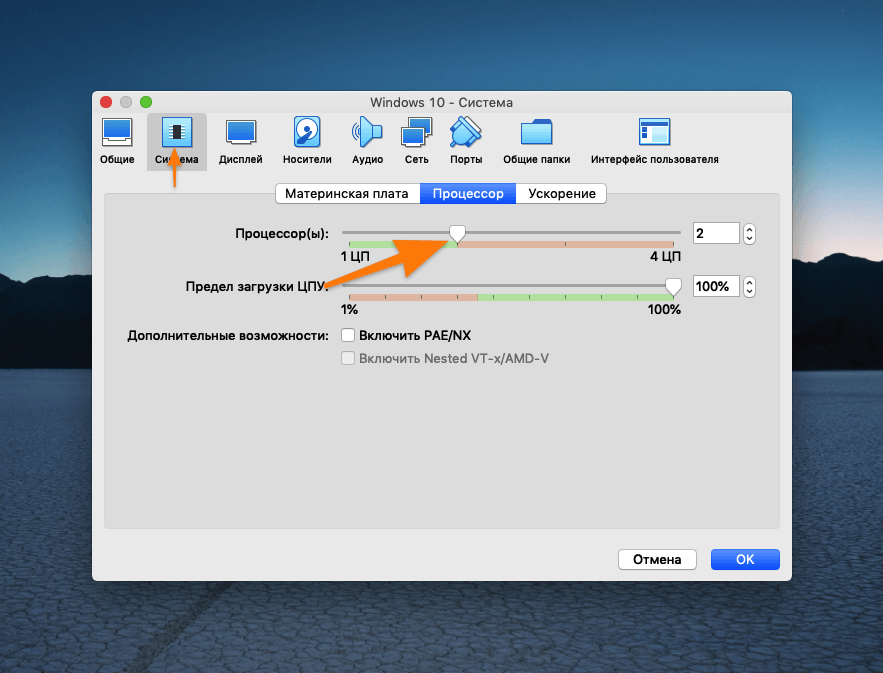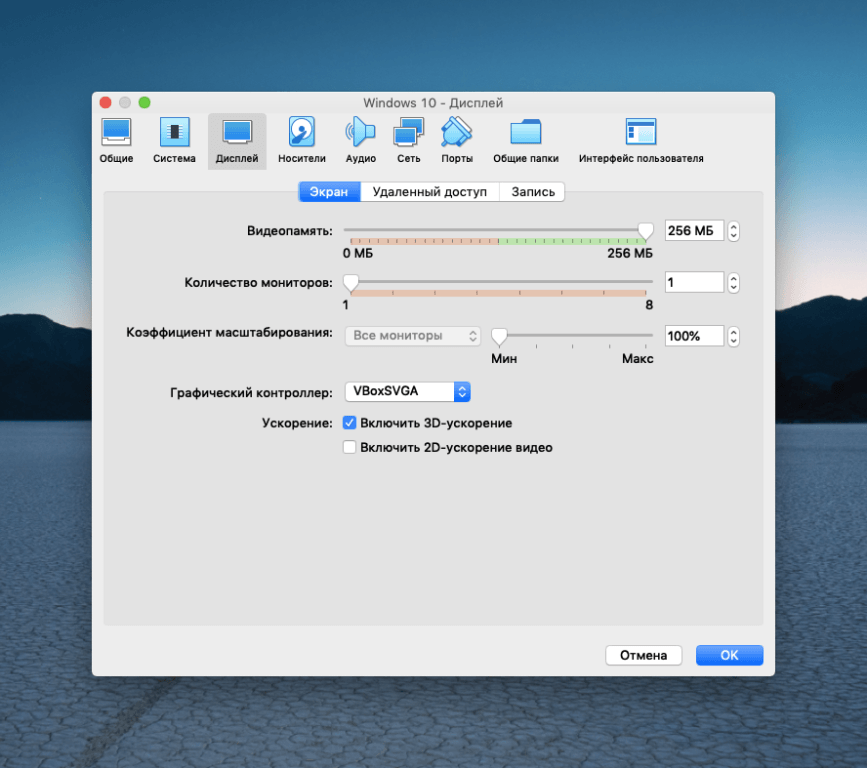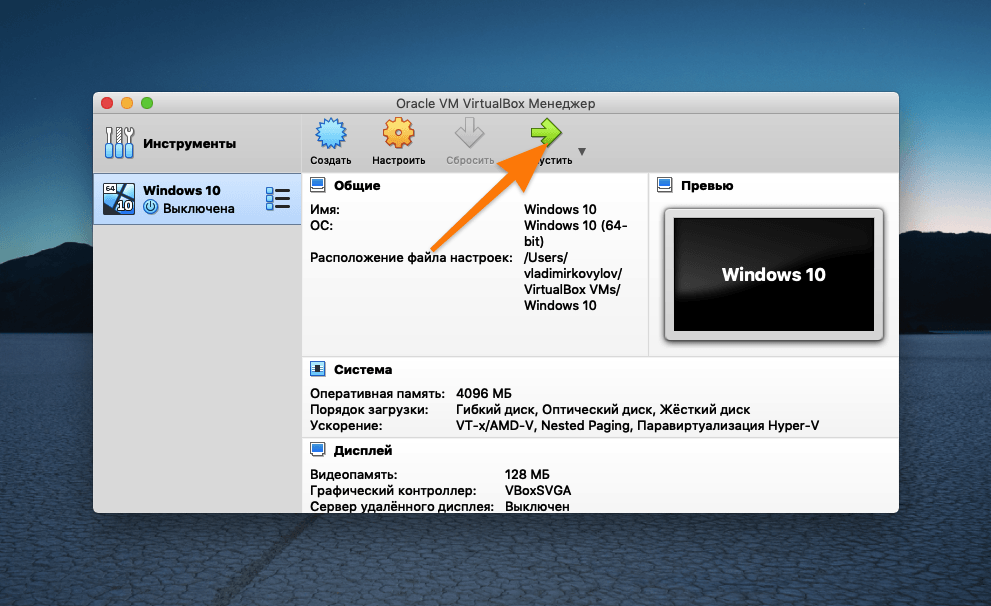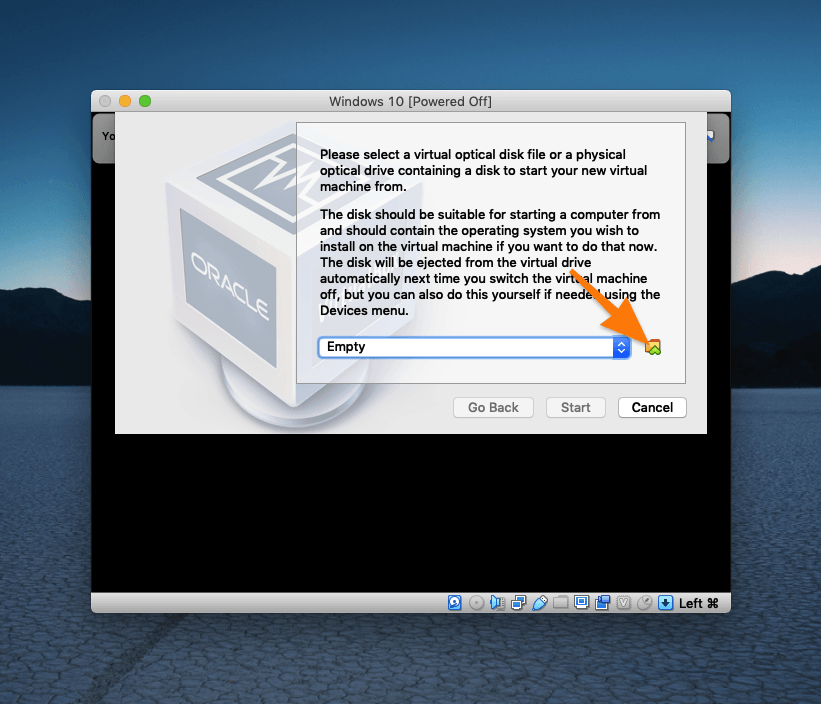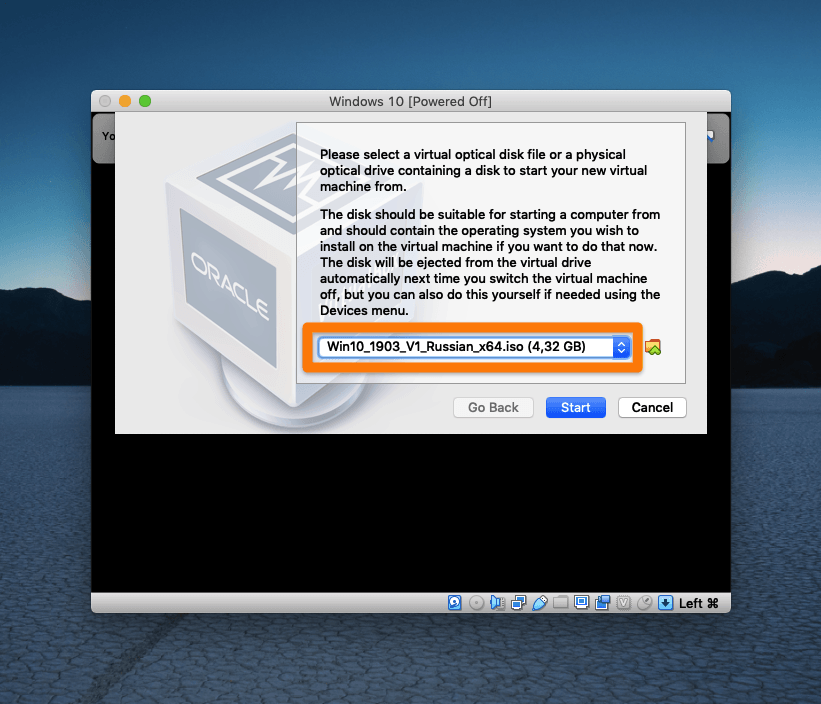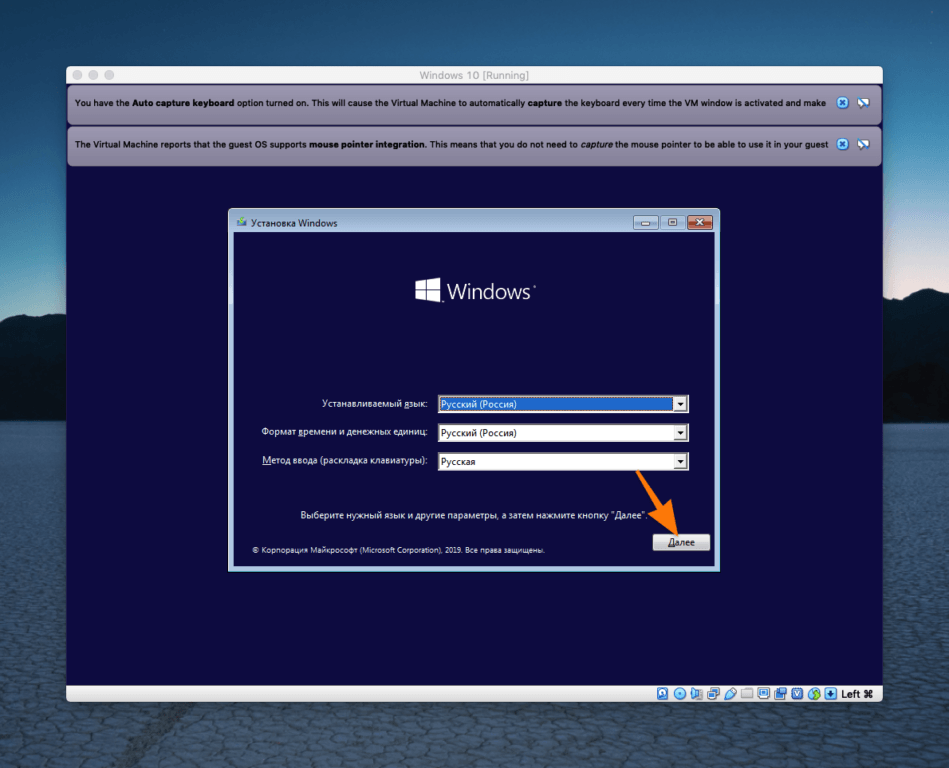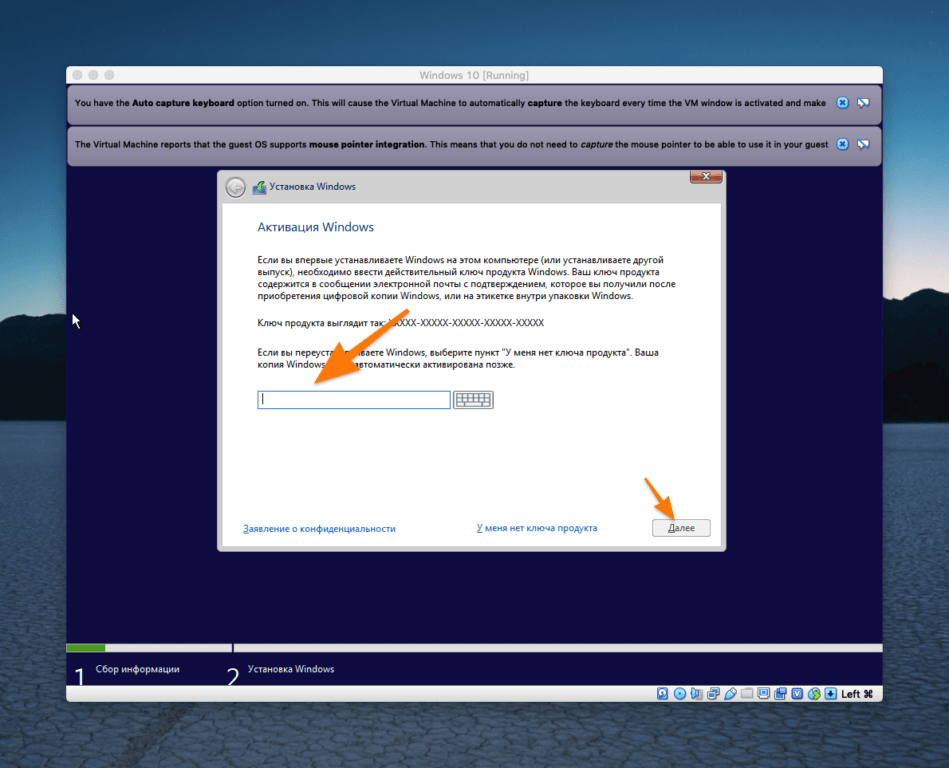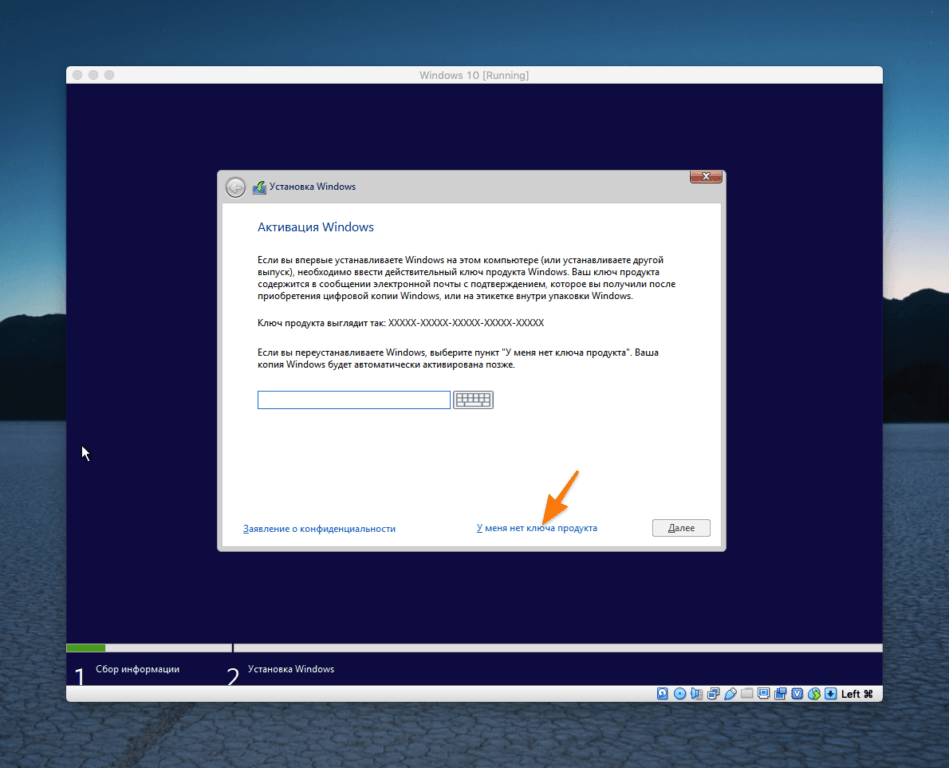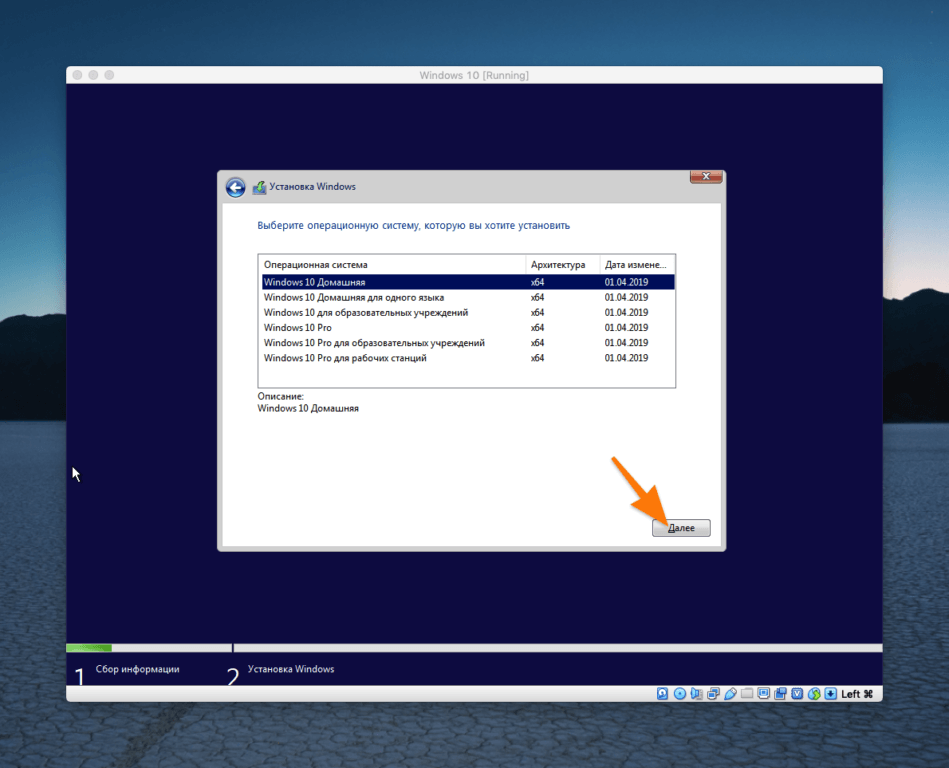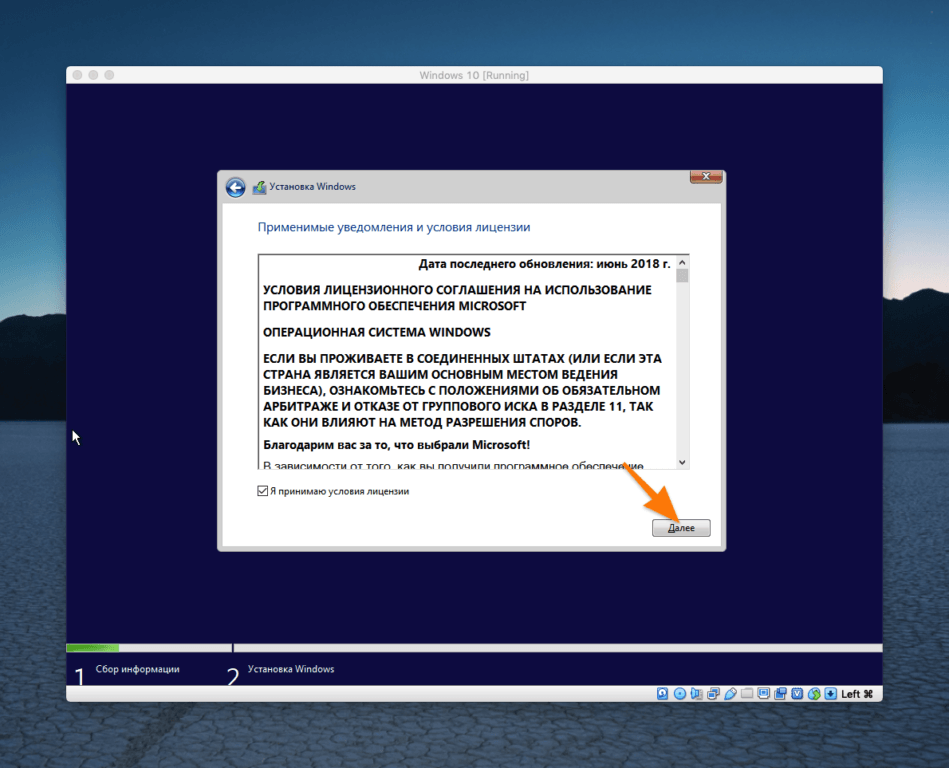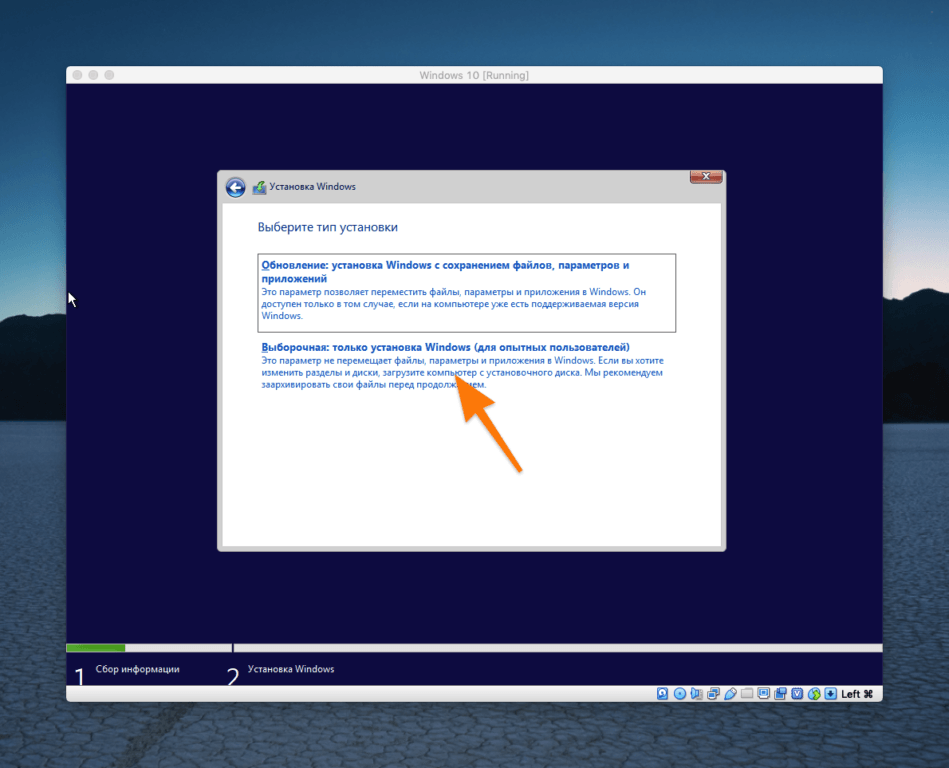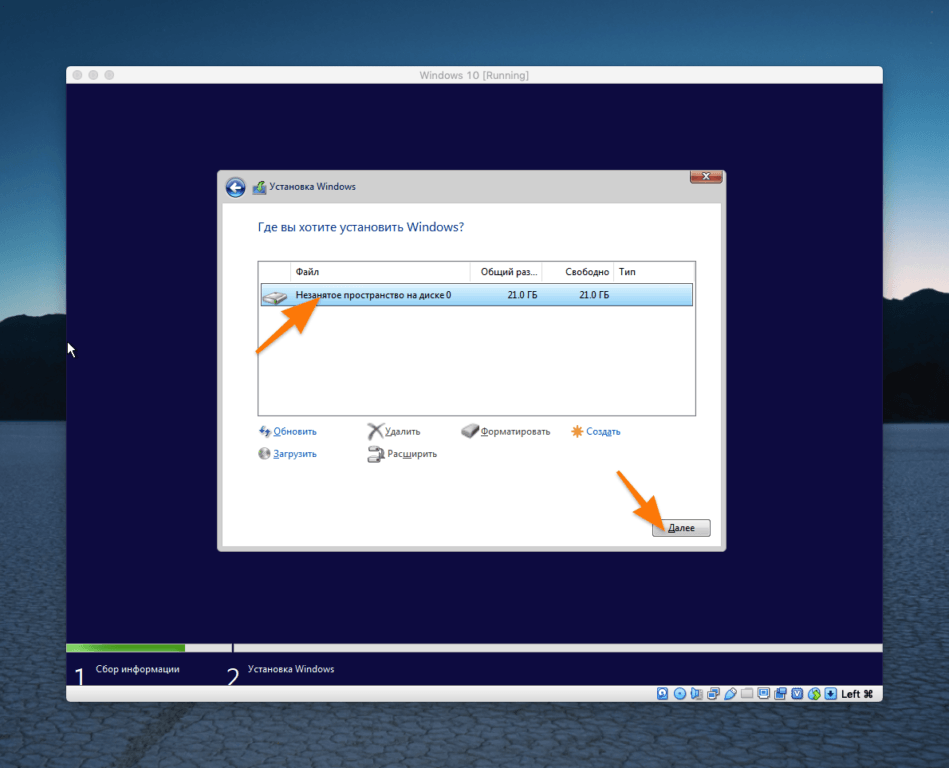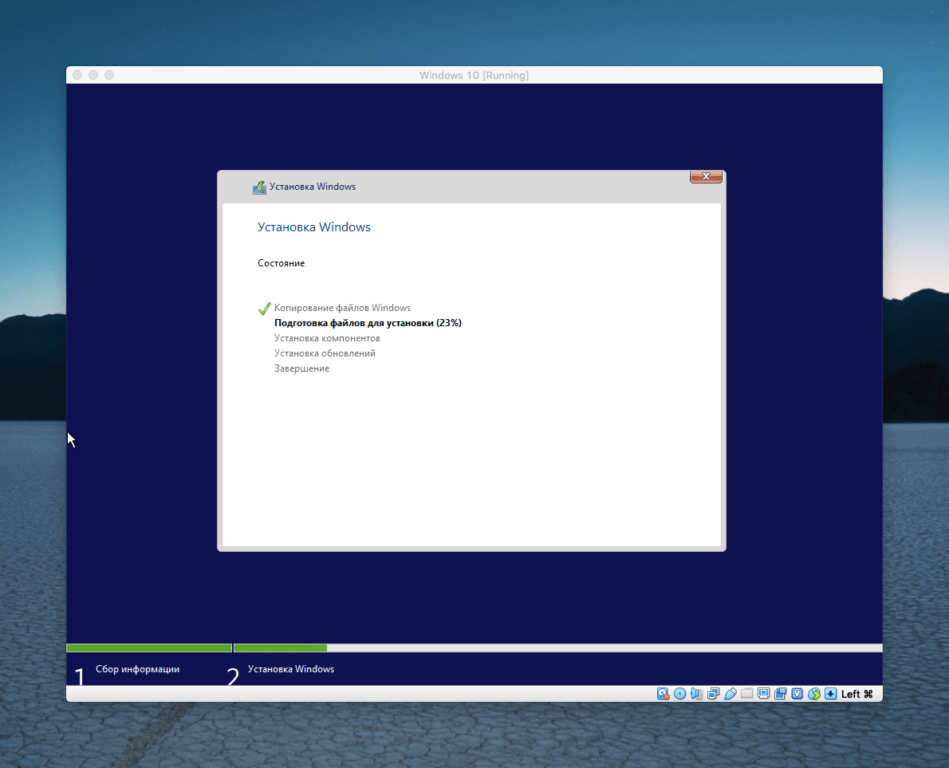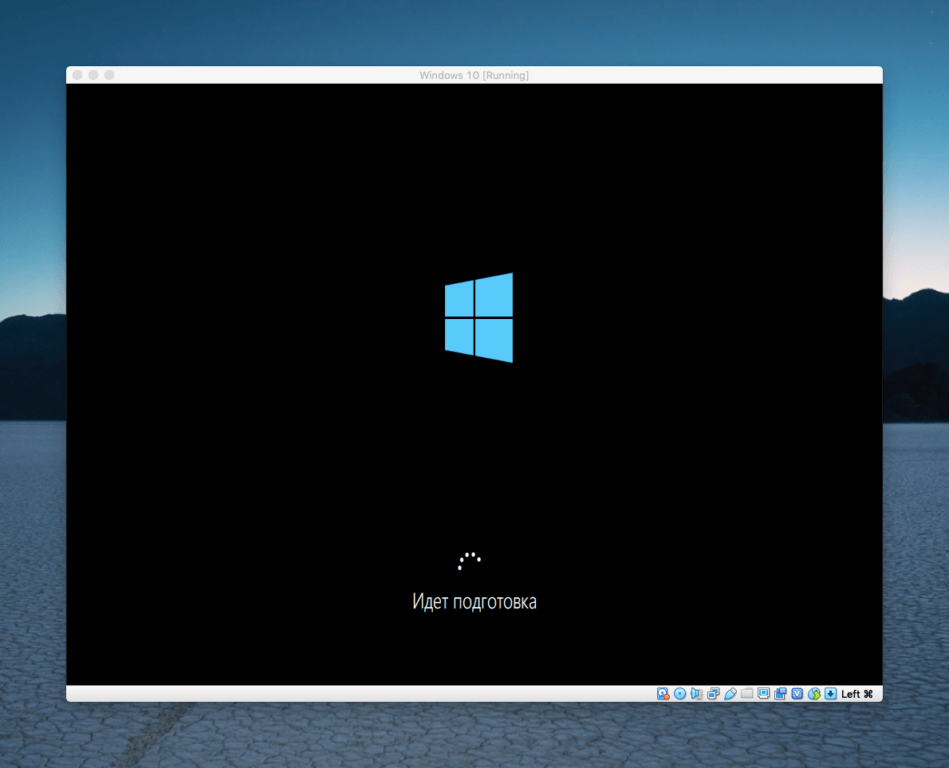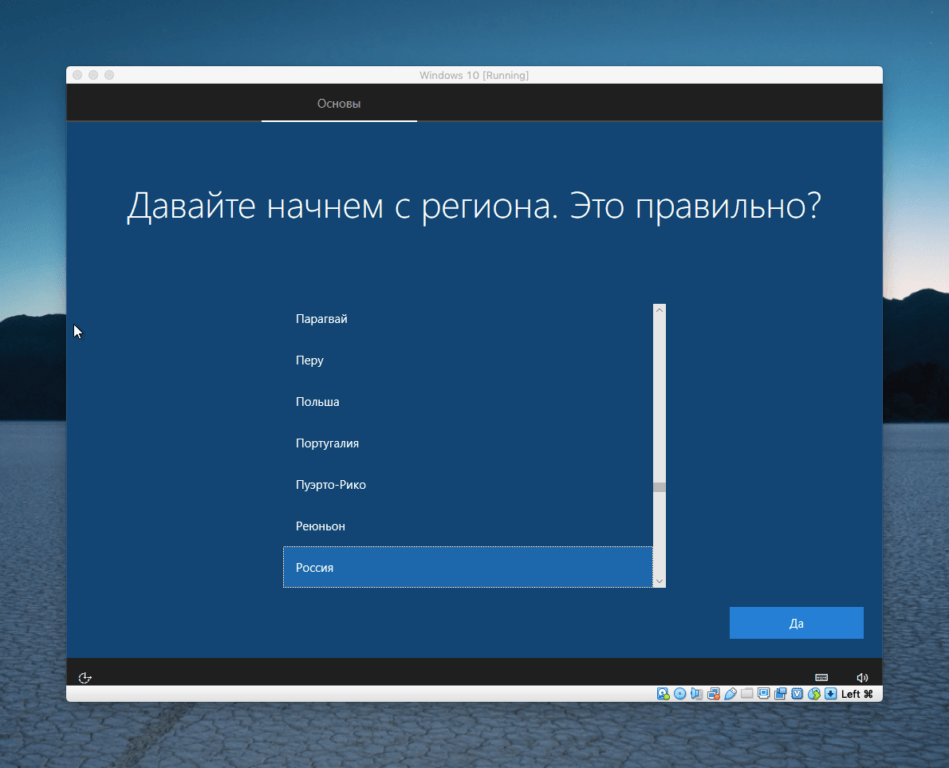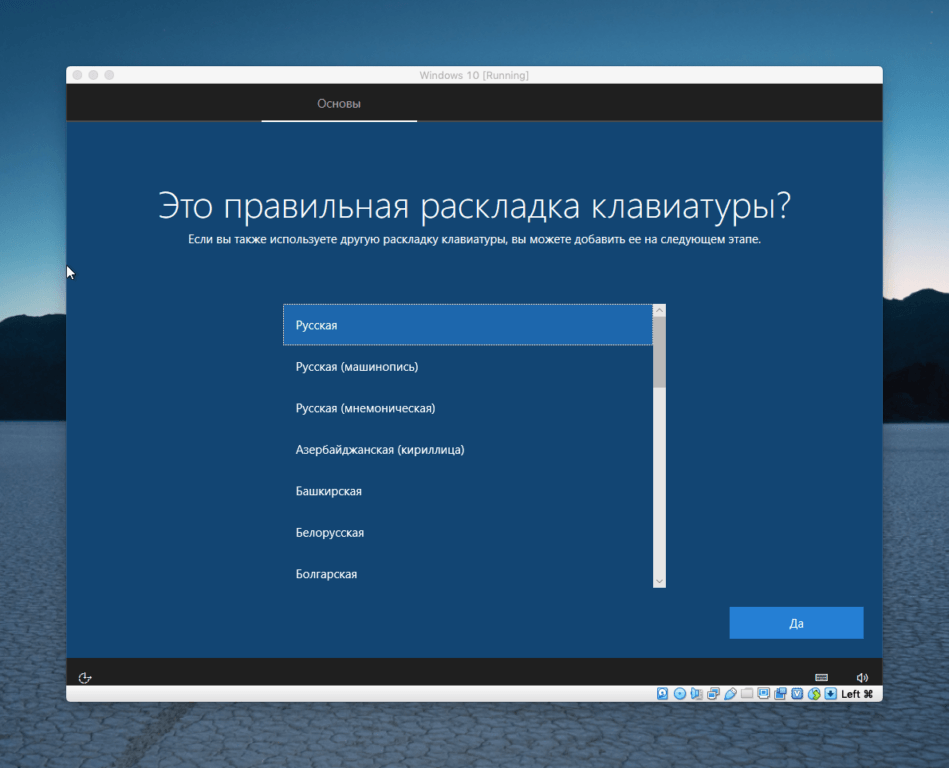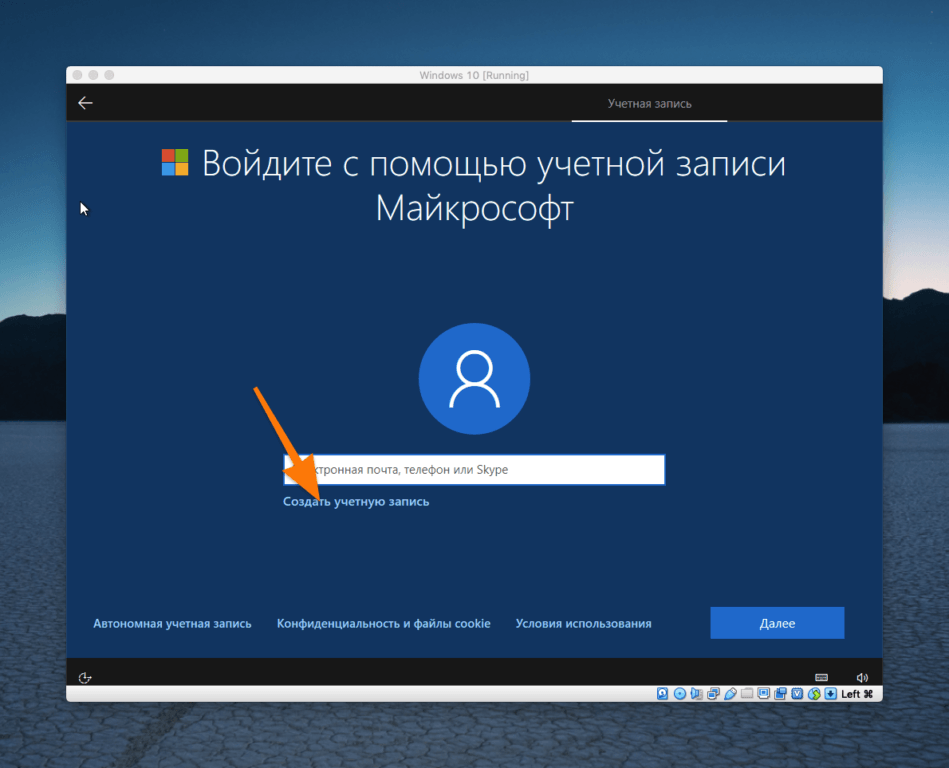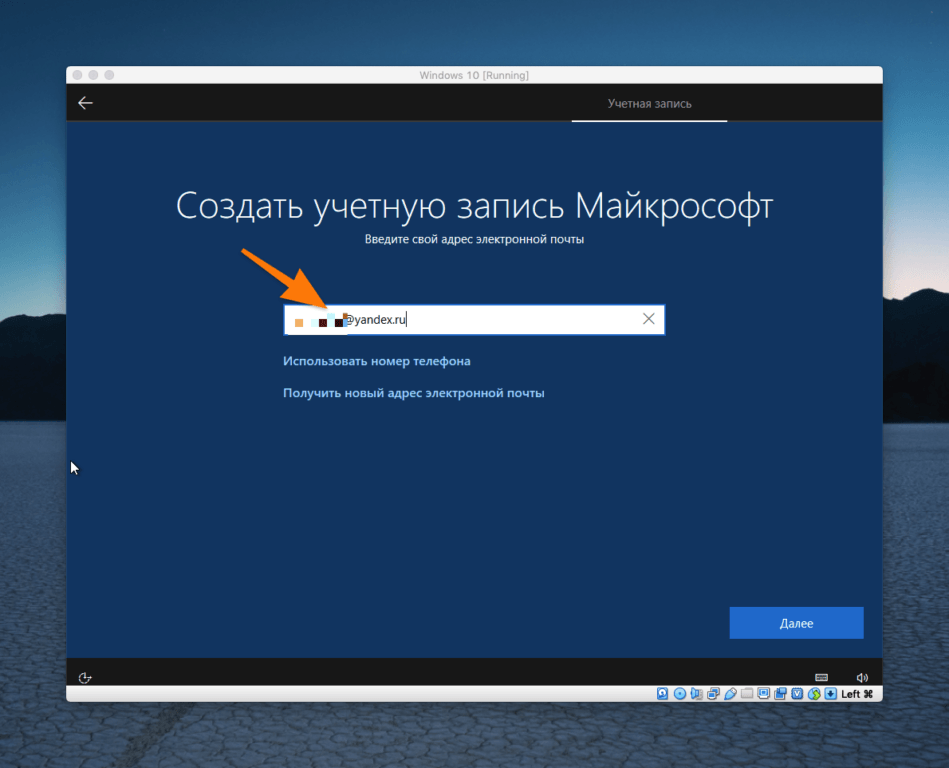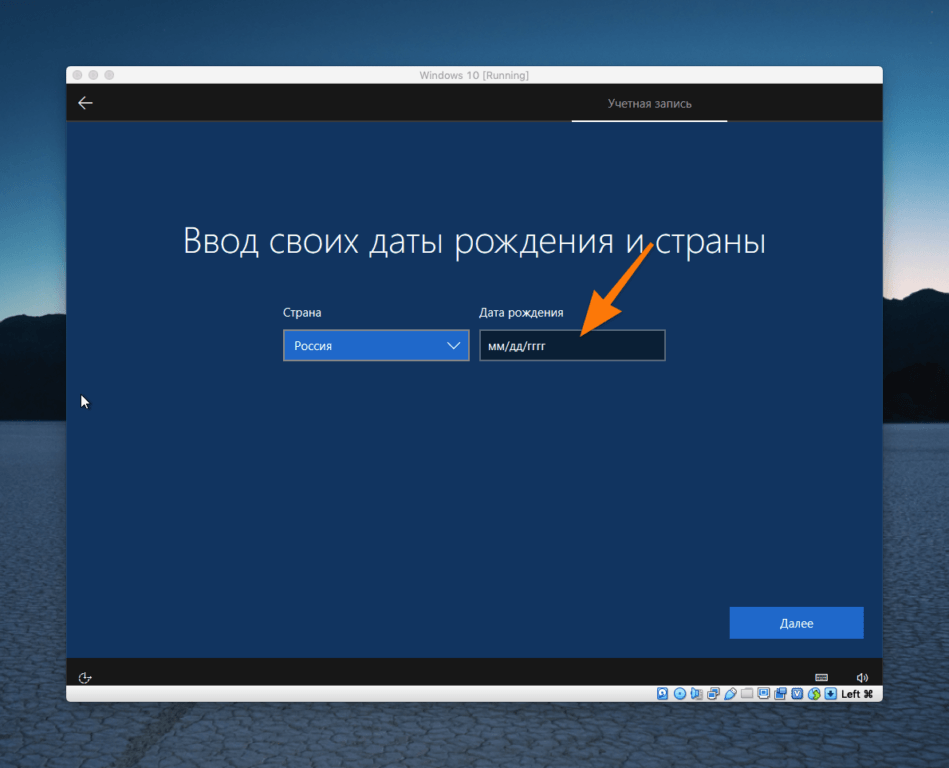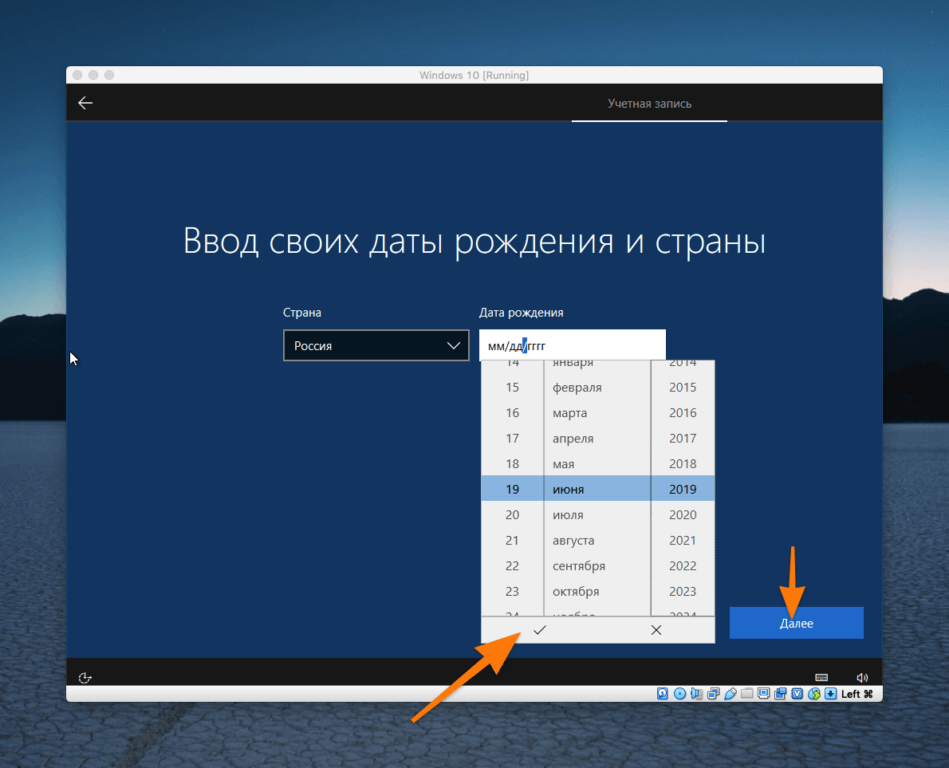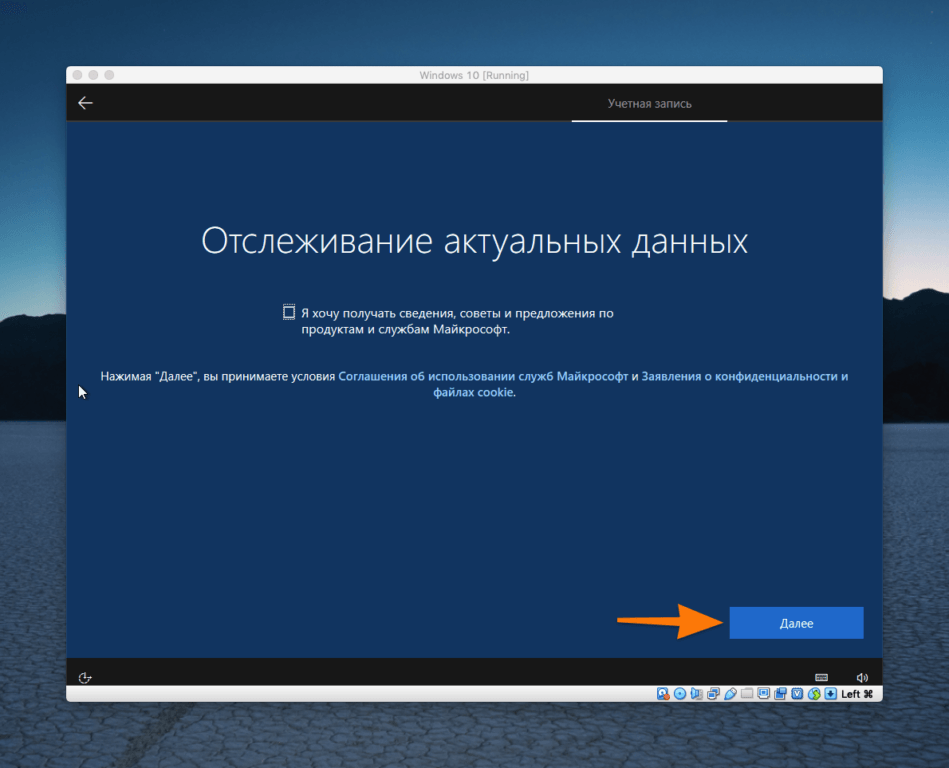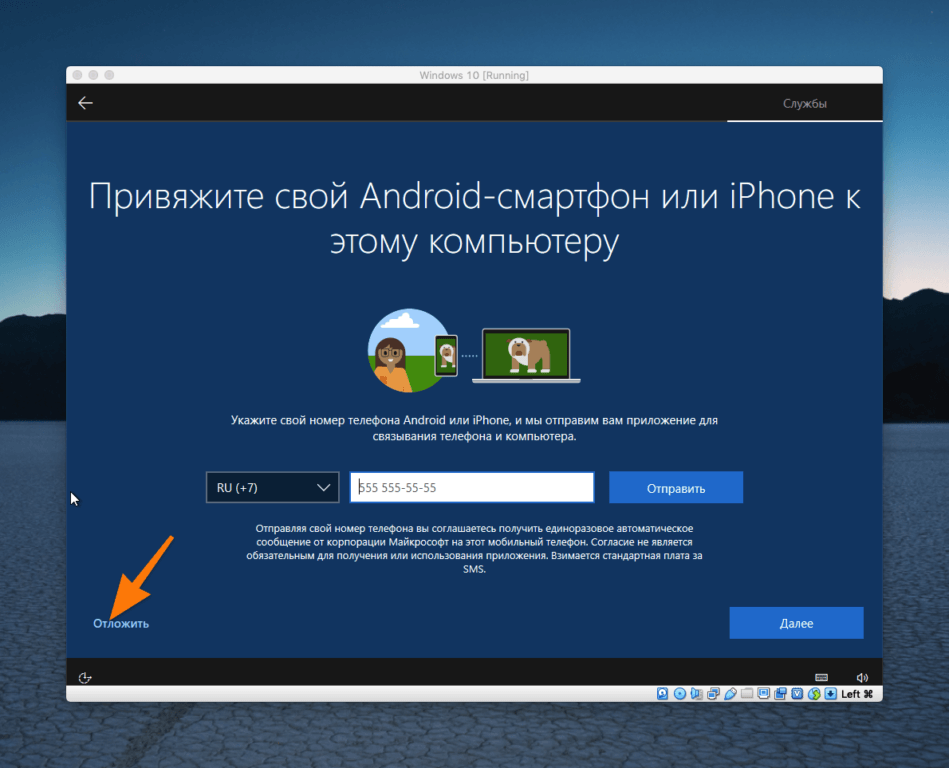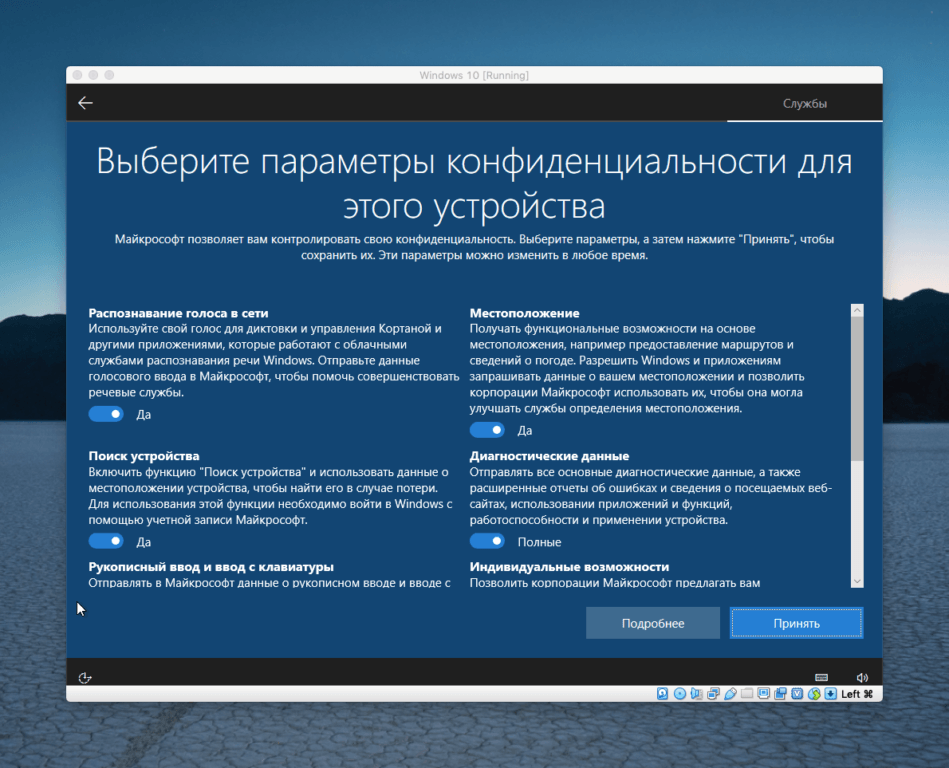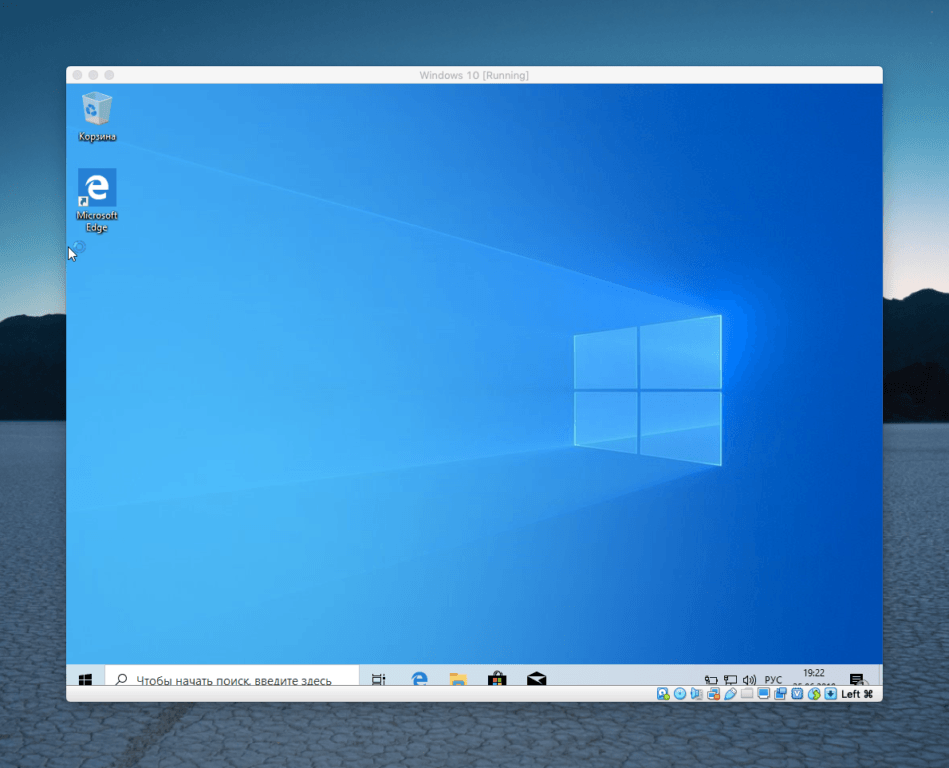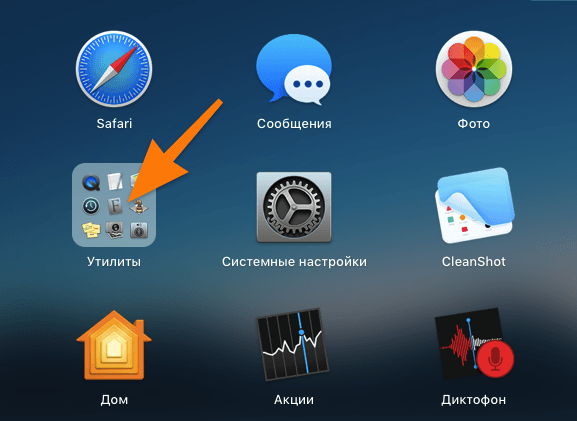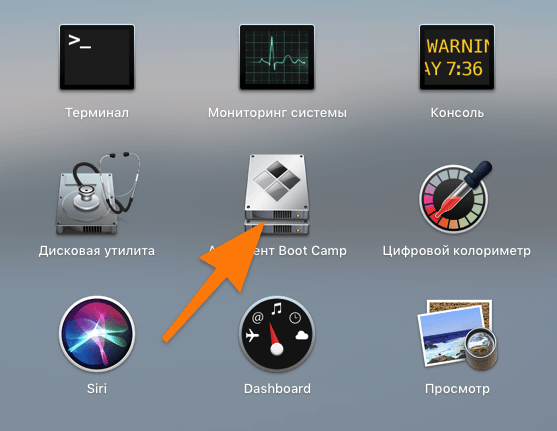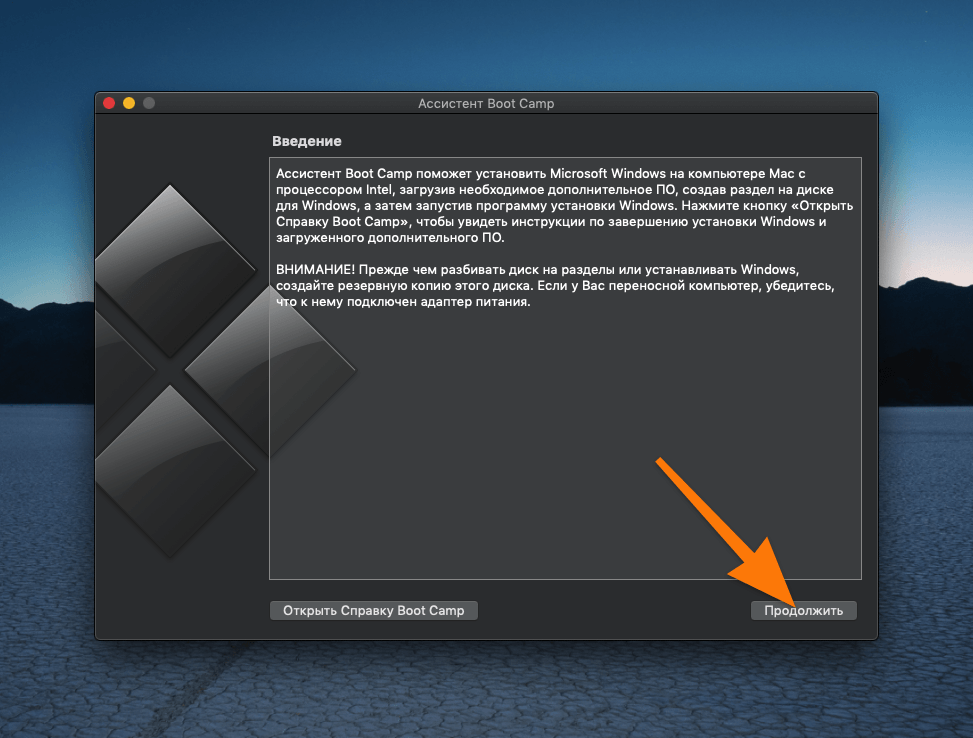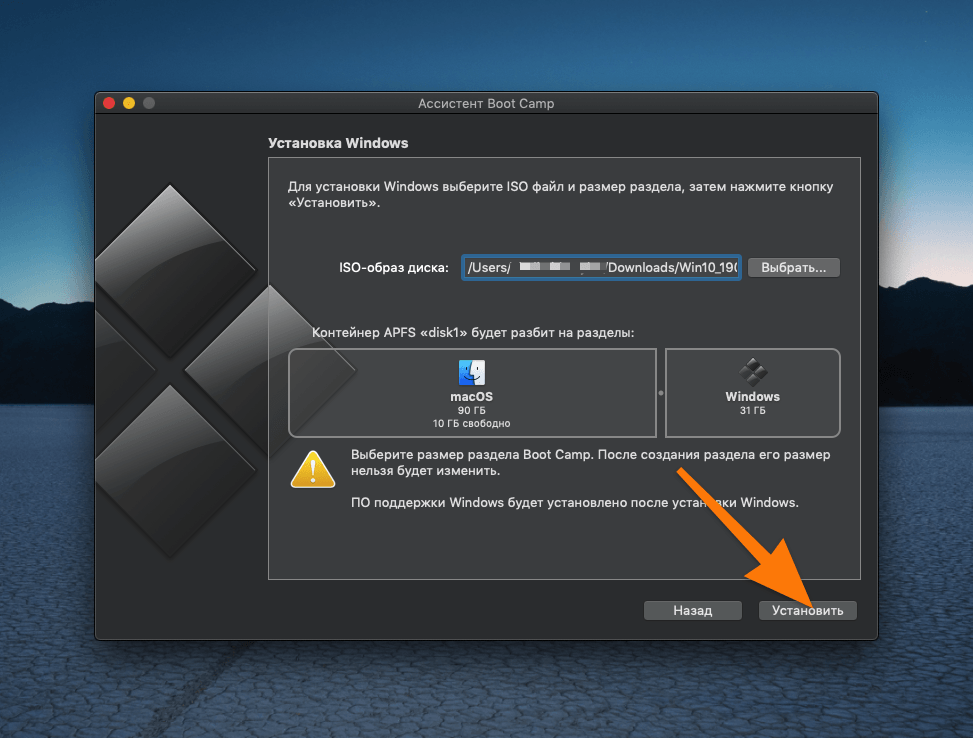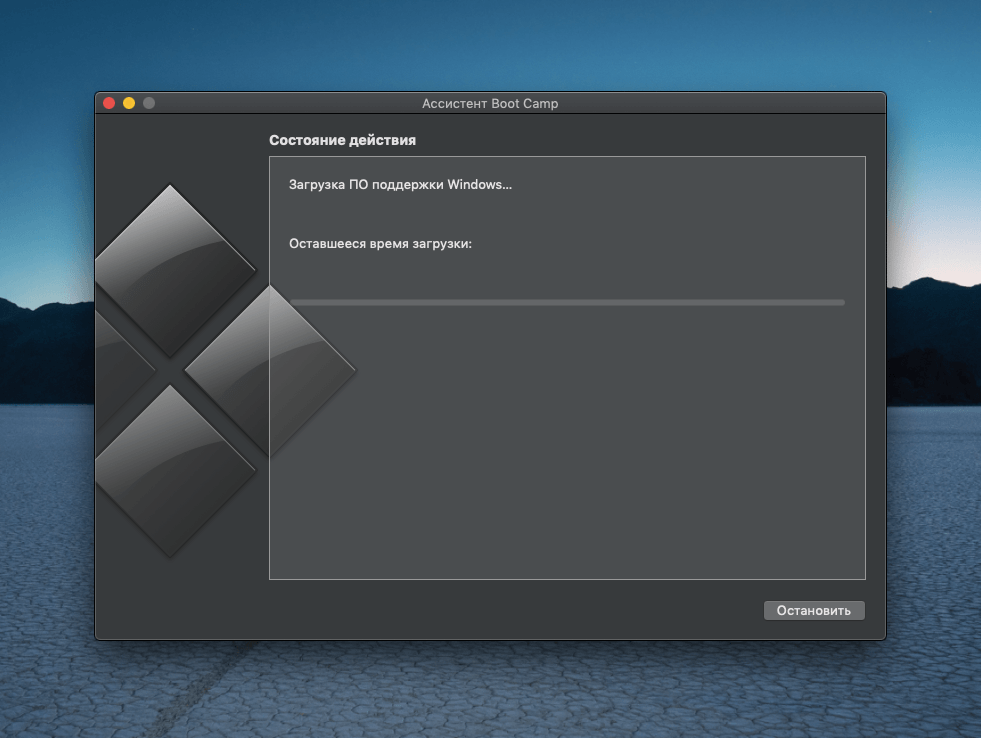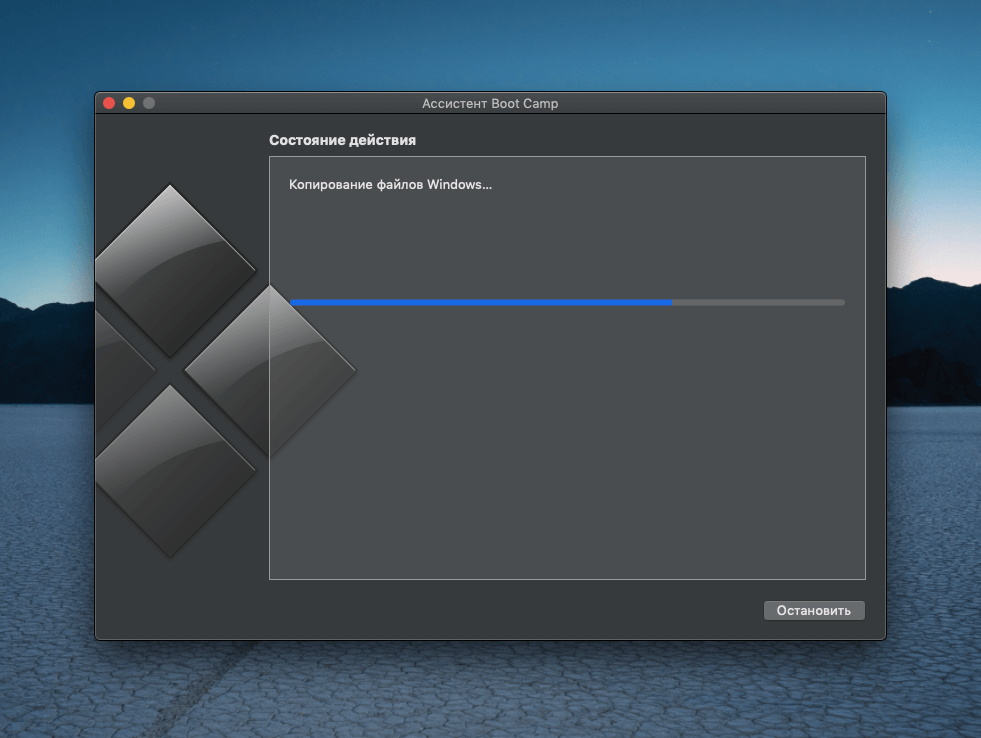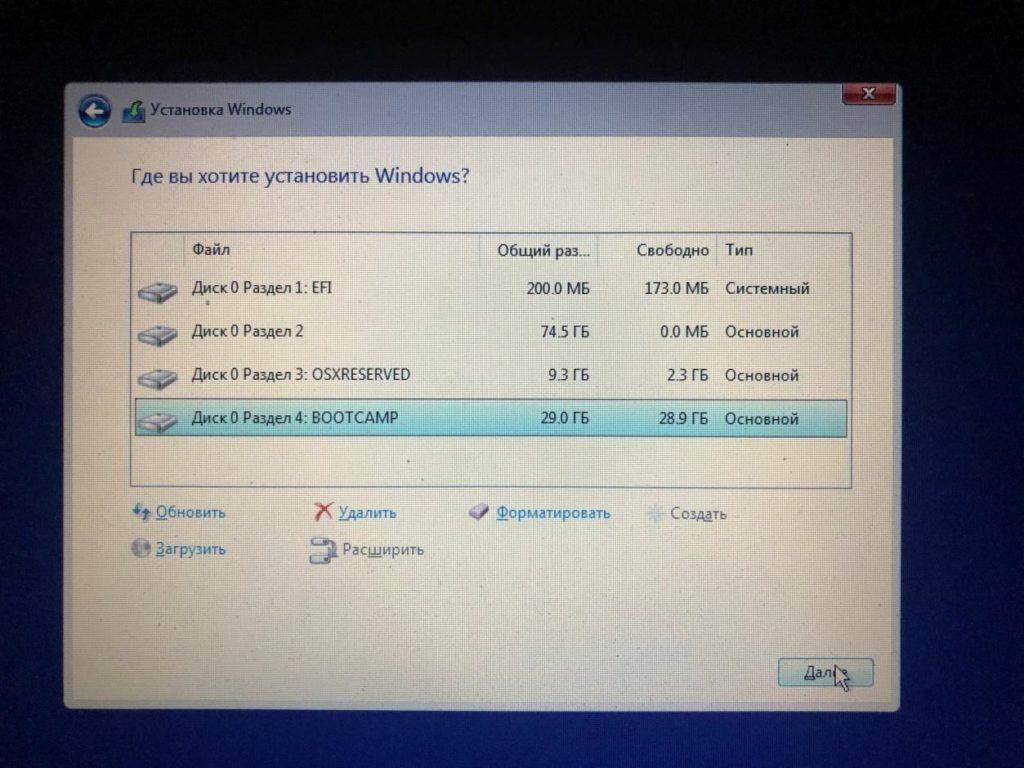Install Windows 10 Legacy on 2009-2011 iMac with upgraded GPU
Apple has released UEFI based support for BootCamp only for 2012+ machines. While it is possible to install UEFI Windows 10 OS in pre 2012 iMacs, these installations are sometimes met with hardware level incompatibilities due mainly to the early nature of EFI implementation in these machines. Here I present a way to install Windows 10 OS in LEGACY mode with full compatibility and reliability for all vbios upgraded Nvidia and AMD video cards.
Compatibility list:
- iMac mid-2011 (iMac12,2 & iMac12,1)
- iMac mid-2010 (iMac11,3 & iMac11,2)
- iMac late-2009 (iMac11,1)
IMPORTANT: It will be important to keep track of Drives and Partitions throughout this process. Please note this process involves partition rewrites to the main disk and could potentially cause corruption; Please make a backup. I take no responsibility for accidental erasure.
Requirements:
- A 2009-2011 iMac running MacOS High Sierra and above (as my base system, I am starting with Catalina 10.5.7 — Dosdude1 patched)
- A Metal-GPU capable video card, Nvidia or AMD will work (Native or Upgraded)
- An 8GB or larger USB drive (only for the BootCamp support software you will need to download)
- An ISO file containing Windows 10. I used Windows 10 Home Edition
- An functional OEM 8X DL «SuperDrive» slot-loading DVD reader in your iMac 2011.
- 45GB+ free disk space for Windows OS.
Step 1: Disable MacOS System Integrity Protection (SIP)
High Sierra and Catalina ship with System Integrity Protection (SIP), also known as «rootless» mode.
- Check to see if you have it enabled:
csrtuil status. If already disabled skip Step 1. - Restart your Mac.
- Hold down Command ⌘-R and keep it held down until you see an Apple logo & progress bar. This boots you into Recovery mode.
- From the Utilities menu, select Terminal.
- At the prompt type exactly the following and then press Return:
csrutil disable - Terminal should display a message that SIP was disabled.
- From the top menu, select Restart.
- For Catalina, you will need Hackintool V3.05, go to tools menu and select the ‘house’ icon at the bottom to ‘Disable Gatekeeper’ and mount the disk in read/write mode.
- To re-enable SIP protection, repeat steps above but instead type:
csrutil enable
Step 2: Download the Bootcamp Windows Support Software
This download will contain the Windows drivers you will need to run Windows on your Mac. Allow the computer to do this for you via the Boot Camp Assistant application:
- Open Boot Camp Assistant from Applications -> Utilities
- Click continue at the introduction, you may see 2 or 3 options, unclick these options, we will not use them:
- Instead, from the Action menu select Download Windows Support Software
- Select your Macs Desktop or Downloads folder as the destination for the download
- Press Quit once you are done. The download is 1.35GB, drag it to a USB drive to use later when we’ve booted into the newly installed Win10 Desktop
Step 3: Obtain a bootable Windows 10 Legacy DVD .iso
Premable: The .iso needs to be <4.7GB in total size to fit on the DVD. The .iso images have grown over the years as they incorporate more and more updates. Furthermore, the install.wim file must be <4Gb to fit in a FAT partition for copying. In another segment I will show you how to reduce the size of the install.wim to only carry the actual version of Windows that you want and therefore adhere to the <4Gb file limitation size of FAT.
- I used Win10_1803_English_x64.iso. The download is slow, but it will complete successfully.
- This .iso represents the absolute latest one that can perfectly fit on a 4.7GB DVD-R disc without a hastle.
- In MacOS, you can right click the .iso file and choose «Burn to Disc…»
Step 4: Create the Win10 MS-DOS FAT partition (in MacOS)
- Launch Disk Utility; On the Internal drive, under the ‘View’ drop down, make sure ‘Show All Devices’ is selected.
- Click the Partition button, and then the «+» sign, adjust the size of the partition you want to dedicate for Windows.
- Select MS-DOS (FAT) for the Format and name it «win10», click Apply. It will format it under the GUID scheme.
- Now you have a Windows FAT/GUID partition.
- Note: you may get a final partition name of «10» instead of «win10», this is a known bug of Disk Utility, ignore it, the name won’t matter.
Step 5: Create the Hybrid MBR (in MacOS)
Premable: A conventional GPT disk contains a protective MBR with a single partition, of type 0xEE (EFI GPT). This can span the entire size of the disk. Our Legacy Windows 10 will not install on a GPT formated partition. In operating systems that support GPT-based boot through BIOS services rather than EFI, the first sector may also still be used to store the first stage of the bootloader code, but modified to recognize GPT partitions. This is a little dangerous because Hybrid MBRs are not part of Intel’s EFI GPT standard. In fact, beginning with Windows 8, Microsoft’s OS installs on most Intel-based Macs in EFI mode, so a hybrid MBR is not required. Unfortunately if you try to install Windows 10 in EFI mode in a 2011 iMac, you will face random reboots, Cirrus Logic Audio not working (internal speakers) and possibly video problems involving igdkmd64.sys (Intel HD3000 internal GPU incompatibilities). As I’ve stated, these issues were sorted out with the introduction of proper efi drivers starting in 2012. So for us, Windows 10 will never have full Protected MBR status like a normal PC; it will have to exist in a hybrid MBR environment.
If this step is not completed you will get this error when installing Windows 10:
Windows cannot be installed to this disk. The selected disk is not of the GPT partition style
Let’s begin:
This gets us to a Hybrid MBR (see below) which Windows 10 will use to format over to NTFS, and finally install windows 10 in.

Step 6: Install Windows 10 Legacy using the DVD ROM Drive:
- Reboot your Mac with the bootable Windows 10 Installer DVD inserted in the SuperDrive.
- Press and hold down the Option (⌥ alt) until you see the boot selection options.
- You should see an option with 2 DVD icons, one is a Windows and the other is EFI Boot, choose the «Windows» one.
- The Windows 10 installation will now start, follow the steps, selecting Custom Installation.
- «Press any key to boot from CD or DVD…..» make sure to press a key!
- At the «Windows Setup» screen select Next, then Install now
- Put in your product code or select «I don’t have a product key»
- Select the version of Windows you want to install, I selected «Windows 10 Home»
- Select Custom: Install Windows only (advanced)
- Select your partition but be careful, and ensure you select the «win10» («W10») partition created earlier before proceeding:
- You will see a warning: «⚠ Windows can’t be installed on drive 0 partition 2. (Show details)«. This is expected because up to this point, you only have a FAT-32 partition present.
- Select Format, and the installer will format the partition to NTFS file system:
- The error message is now cleared and the Next button will now be highlighted. Press it:
- Windows will restart ~4 times during installation. Be ready to hold down the Option (⌥ alt) key after each reboot, but instead of selecting the DVD device 📀 named «Windows» select the newly created Hard Disk 🖴 named «Windows» instead to ensure the installation continues
- This time, ignore: «Press any key to boot from CD or DVD…..» since you want to continue the installation from within the hard disk now.
- Finish installing Windows until you get to the desktop.
Step 7: Install ‘Bootcamp Windows Support Software’ (in Windows 10)
These drivers are installed as part of the Bootcamp Windows Support Software and will allow Windows 10 to work with the Mac specific devices: WiFi, Graphics, External Monitors, Webcam, Bluetooth and Audio. The Bootcamp Windows Support Software should be on the Windows 10 installer USB you created earlier.
- Insert your USB drive
- Open WindowsSupport -> Bootcamp -> setup.exe.
- This will install all the required drivers and the bootcamp utility for Windows.
- Reboot the system, and get back into Windows.
- This is a good time to go into Windows Update and allow multiple security and feature installs to bring you up to Version 21H2
- You may wish to allow ‘other device updates’ in Win10, as this will ensure you are using the latest video drivers as well
Step 8: ‘Regedit’ patches to allow for brightness control (Upgraded Nvidia Metal video cards)
- run the Registry Editor, regedit
- navigate to: HKEY_LOCAL_MACHINE\SYSTEM\CurrentControlSet\Control\Video\{**UUID**}\0002
- The UUID identifier may be different for your video card. Check each entry for the HardwareInformation.AdapterString that matches your hardware.
- The entries will be clustered in groups of 4 numbers, eg: 0000, 0001, 0002, 0003, 0004.
- Right click, Add a REG_DWORD labelled
EnableBrightnessControland set it to1 - Right click, Add a REG_DWORD labelled
RMBrightnessControlFlagsand set it to400in Hex, or1024in Decimal.
- Reboot, you should now have a slider for brightness control back.
Step 9: Verify «Legacy» Installation
- run msinfo32 via the Windows panel, you should see verification of your install:
Step 10: Re-Enable SIP protection
see Step 1, type: csrutil enable, reboot
Issues:
Separate SSD for Windows 10
If you want to install Windows 10 on separate SSD, it can be done. The SSD needs to be part of the internal SATA chain and not a USB device. You will need to create an MS-DOS FAT, GUID formatting as we did with our partitioned drive; You will need to also transform the PMBR to Hybrid MBR. The rest of the procedure is similar.
Opencore (OCLP)
Opencore does not yet allow for MBR or Hybrid-MBR bootup recognition as far as I know. If you are using OpenCore (>Catalina OS), you will need to subload the rEFInd manager from within Opencore to finally see the Windows icon and load it. I use an SD card with Opencore on it to achieve this for my computers that have higher than Catalina Os installs.
Время на прочтение
4 мин
Количество просмотров 39K
Предисловие
Столкнувшись с проблемой не работающего звука при установке Windows на свой MacBook 11го года обнаружил, что материала по данной теме в русскоязычном сегменте интернета крайне мало, можно сказать что его нет вообще. Эта статья написана в помощь всем столкнувшимся с такой же проблемой, и преследует цель описать весь процесс решения проблемы от и до. Здесь описывается способ решения проблемы на примере MacBook, но он так же подойдет и для стационарных iMac.
Здесь не будут описаны способы создания гибридного диска и dual-boot macOS и Windows на одном SSD. Предполагается, что в системе существует либо один физический диск на который будет установлена Windows, либо два физических диска с разными таблицами разделов — GPT для macOS и MBR для Windows.
Пациент — MacBook Pro 13 early 2011 с двумя SSD на борту. Для чистоты опыта второй диск с macOS пока убрал совсем. Потом его можно будет без проблем вернуть и запускать обе ОС через бут меню.
Почему и для чего нужна такая установка?
Начисто отказывается работать звук. Ни вход ни выход, драйвера скачанные специально для моей модули ноута ситуацию не меняют. На значке звука в винде висит красный крестик, штатные средства устранения ошибок проблему так же не решают.
Вдобавок не работал у меня штатный дисковод для «родной» установки винды через Boot Camp, вместо него стоял второй жесткий диск. Помогла бы штатная установка «как было задумано Apple» с использованием дисковода и лицензионного диска винды — без понятия. Скорее всего нет, так как после подкидывания USB дисковода с записанным на болванку образом установщик даже не стартовал.
В чем было дело?
Вся суть беды со звуком заключается в том, что система. запущенная в режиме EFI отказывается взаимодействовать с звуковыми устройствами наглухо. Штатное бут-меню при этом видит только EFI загрузчики.
Но на наше счастье — на маках можно запускать в режиме совместимости Legacy системы — что нам и нужно, ведь в обход EFI все работает.
Что нужно сделать?
Далее опишу шаги, которые привели меня к успешной установке и запуску windows 10 на моем старом маке. Если кратко, мы берем дамп жесткого диска от виртуальной машины, где windows наполовину установлена в режиме Legacy и восстанавливаем этот дамп на физическом жестком мака, где продолжаем установку.
1. Имея на руках только лишь мак сделать то что нам нужно будет чуть сложнее, но способ оставлю внизу статьи в пояснении. У меня есть возможность использования второй машины, поэтому использую свой стационарный пк с выведенным наружу SATA портом.
2. Для начала нужно скачать мой архив, в который я собрал все необходимые проги и образы. Архив лучше сразу распаковать на флешку, софт из него нам еще понадобится в установленной винде. Ссылка на архив в конце статьи. Содержимое на скрине ниже.
3. Снимаем жесткий диск с мака и подключаем его к ПК. C помощью PartitionWizard удаляем все разделы на этом диске и инициализируем диск в MBR — это важно для того, чтобы система запускалась именно в легаси режиме.
4. Прогой vhd2disk переносим образ виртуального диска из архива в формате .vhd на диск нашего мака. Физические диски в этой проге имеют отображение вида //PhisicalDriveX, где Х это цифра. Узнать какая цифра какому диску соответствует можно в диспетчере задач.
5. По завершению переноса образа еще раз убеждаемся что диск инициализирован в MBR в проге PartitionWizard. Если все правильно, на этом этапе на нашем диске должно быть два раздела и куча пустого места.
6. Расширяем последний раздел до конца диска. Жмем «применить» как в третьем шаге(забыл поместить картинку на скрин).
7. Выключаем ПК, отсоединяем от него диск. Отключаем питание от мака(либо отсоединяем аккумулятор в случае макбука) и устанавливаем диск обратно в мак. Ждем 30 секунд после чего подключаем питание обратно.
8. Запускаем мак, удерживая нажатой кнопку Option(она же alt). В бут меню появился диск с виндой! Выбираем его и завершаем установку системы. Мак может на этом этапе перезагрузиться пару раз, чтобы продолжить установку нужно будет снова подержать alt и выбрать диск с Windows, если этого не делать мак попытается найти EFI системы и если не обнаружит таких выдаст ошибку.
Пока что к интернету не подключаемся — автоматическое обновление винды может поломать нам всю установку. После завершения установки уже не будет видно страшного красного крестика на значке звука, но пока звук работать не будет — нет драйверов. Так же на этом этапе нужно подключить проводную мышку, так как правая кнопка мыши через тачпад без драйверов работать не будет.
9. Подключаем мак к интернету проводом. Устанавливаем 7zip из архива. Без него следующая софтина будет вылетать. Запускаем brigadier из архива от имени администратора, и ждем пока он скачает нужную нам версию драйверов.
10. Драйвера скачались в ту же папку из которой мы запустили brigadier. Нажимаем правой кнопкой мыши по setup.exe — исправление проблем с совместимостью. Штатная утилита виндовс сама определит что установщик должен работать в режиме совместимости с win7 и применит эти параметры. Сохраняем параметры совместимости. Запускаем setup.exe от имени администратора.
11. После установки драйверов на предложение перезагрузится отвечаем «да» и при включении снова удерживаем Option,выбрав в бут меню наш диск с Windows.
-
Все работает. Звук, вайфай, тачпад и клавиатура в порядке. По желанию можно установить Trackpad++ из архива, этот софт добавляет привычные пользователями macOS жесты тачпада вроде перетягивания тремя пальцами, и что более важно делает приятной и юзабельной возможность скроллинга тачпадом.
Подкинул второй диск с установленной macOS. В бут меню видно обе системы, все грузится и функционирует должным образом.
Приложение к инструкции
Если по какой-то причине у вас нет возможности отсоединить жесткий диск мака(например при установке на стационарный iMac) , качаем архив на флешку, создаем загрузочную флешку с любой Windows Portable, запускаемся с нее и делаем далее по инструкции. В этом случае brigadier запускаем до установки ОС и скачиваем драйвера через него на флешку, чтобы потом запустить из установленной винды.
Так же если у вас нет возможности подключить проводом мак к интернету, либо ваша версия Windows Portable не смогла определить сетевую карту — скачиваем на флешку с архивом нужный вам пакет драйверов отсюда.
Послесловие
Желательно отключить обновления Windows и Apple Software Upgrade. Есть риск что обновление все сломает, так как мы работаем со старым железом.
VirusTotal
brigadier
vhd2dsk
trackpad++
Все программы взяты с репозиториев их разработчиков и никак не модифицировались.
Ссылка на архив
MEGA
Как самому сделать такой дамп Legacy системы расскажу в следующей статье, если эта вызовет интерес у публики.
Простой способ установки Windows 10 на новые Mac компьютеры и на устаревшие, не поддерживаемые модели компьютеров Apple. Установку Windows 10 на Mac можно осуществить как с помощью Boot Camp и так и без него. Основная задача программы это подготовка диска вашего Mac к последующей установке Windows и установка драйверов устройств после установки ОС. Оба действия можно выполнить в ручном режиме, не прибегая к помощи утилиты Boot Camp. Хотя поиск драйверов в этом случае займет больше времени. Проще разделить диск вашего Мака в ручном режиме, а установку драйверов выполнить из директории Boot Camp.
Все подробности можно увидеть в видео!
Скачать Boot Camp 5.1.5621
https://support.apple.com/kb/dl1720?locale=ru_RU
Скачать установочный диск Windows 10 можно
https://www.microsoft.com/ru-ru/software-download/windows10ISO
Возможно видео будет полезно тем кто ищет информацию по темам:
- Windows 10 на старых моделях Mac — Как установить Windows 10 на ваш Mac
- Почему не ставится Windows на MacBook
- Проблемы при установке Windows на MAC
Если вы недавно перешли на macOS и еще не готовы полностью расстаться с Windows, то ее можно установить параллельно с системой Apple. Рассказываю, как это можно сделать через Virtual Box и BootCamp.
В этой статье способ с установкой Виндоус через Parallels Desktop не рассматривается, так как его сложно назвать установкой системы ввиду специфики работы виртуальной машины.
Для подготовки нужно всего две вещи:
- Образ операционной системы Windows 10.
- Час времени.
- Компьютер Apple 2010 года или новее (MacBook, iMac или др.).
Образ системы можно найти на официальном сайте Microsoft.
- Выбираем выпуск Windows.
Жмем «Подтвердить»
- Указываем язык.
Снова подтверждаем
- Выбираем разрядность системы Windows.
Выбираем именно 64 бит, если хотим установить систему рядом с macOS
Как установить Windows 10 через VirtualBox
Загрузка VirtualBox
Свежую версию VirtualBox качаем на официальном сайте.
- Выбираем пункт Downloads в боковом меню сайта.
Здесь можно ознакомиться с функциями программы
- Кликаем по пункту OS X Hosts.
Здесь можно выбрать версию VirtualBox и версию операционной системы, на которую она будет установлена
- Запускаем загруженный файл и следуем инструкциям.
Тут все просто. Жмем «Далее»…
…и ждем
Настройка VirtualBox
Первый этап: установка дополнений
На том же сайте скачиваем пакет дополнений для VirtualBox (без него macOS не «заведется»). В блоке VirtualBox 6.0.8 Oracle VM VirtualBox Extension Pack кликаем по пункту «All supported platforms».
Загружаем дополнение
Затем:
- Запускаем скачанную программу VirtualBox.
- Переходим в меню «Настройки».
Настройки расположены в верхней части меню
- Открываем вкладку «Плагины» и нажимаем на иконку со знаком + (плюс).
По умолчанию в VirtualBox нет никаких плагинов
- В открывшемся файловом менеджере ищем загруженный нами плагин и дважды кликаем по нему.
- Даем согласие на установку и ждем.
Стандартное предупреждение, ничего особенного
Так будет выглядеть окно с плагинами после успешной установки
Второй этап: указание параметров
- Открываем VirtualBox и нажимаем на кнопку «Создать».
Пока здесь пустовато, но скоро добавим первую виртуальную машину
- Вводим имя виртуальной машины (любое на свой вкус. Я просто написал Windows 10, чтобы VirtualBox автоматически указал тип и версию).
- Указываем место, где будет расположена виртуальная машина (можно оставить неизменным).
- Выбираем тип системы, если требуется.
- Выбираем версию системы Windows 10, если требуется.
Большая часть введется автоматически. Да и в целом тут все интуитивно понятно
- Указываем объем памяти. Сотрудники Microsoft утверждают, что для запуска Windows 10 достаточно одного гигабайта оперативной памяти. На мой взгляд, этого критически мало, и вам придется расщедриться на 2-4 гигабайта минимум.
Если у вас Mac с большим объемом памяти (больше 16 гигабайт), лучше выделить сразу половину для повышенной производительности.
- На следующем этапе создаем новый виртуальный жесткий диск.
Вряд ли у вас он уже есть
- Выбираем тип VDI (Virtual Disk Image).
Это стандартный тип. Нам подходит
- Выбираем «Фиксированный виртуальный жесткий диск».
Если хотите пользоваться системой долго, можно выбрать динамический тип, и тогда он будет разрастаться
- Выделяем пространство под виртуальную машину. Для тестирования хватит 20 гигабайт. Больше можно, меньше нежелательно.
Рекомендуемые параметры сильно завышены по умолчанию
- Снова открываем главный экран VirtualBox и нажимаем на кнопку «Настроить».
Скорректируем некоторые параметры перед установкой
- Открываем вкладку «Система» и указываем максимальное количество ядер.
С одним ядром далеко не уедешь, установка будет долгой, да и сама система начнет нещадно тормозить
- Затем переходим во вкладку «Дисплей», настраиваем объем памяти на свой вкус и закрываем настройки.
Чем больше памяти выделите, тем меньше будет тормозов в интерфейсе
- На главном экране выбираем нашу виртуальную машину и нажимаем «Запустить».
Запускаем…
- При запуске VirtualBox потребует указать, где расположен ISO-образ с системой. Для этого нажимаем на пиктограмму в виде папки и в открывшемся файловом менеджере ищем загруженный ранее образ.
Вот, собственно, пиктограмма
Так выглядит загруженный официальный образ
- Переходим к следующей части, к установке Windows 10.
Процесс установки Windows 10
После того как мы подключим образ к нашей виртуальной машине, процесс установки запустится автоматически.
- Сначала нас встретит окно с выбором языка. Выбираем русский, естественно.
Тут не так много выбора
- Далее Windows 10 потребует ввести лицензионный ключ. Если есть, то вводим его, чтобы версия системы буыла выбрана автоматически. Если нет — переходим к следующему этапу.
Регистрация сейчас необязательна
- Я решил устанавливать Windows 10 с последующей регистрацией, поэтому выбрал пункт «У меня нет ключа продукта».
Игнорируем этот процесс
- В этом случае всплывает окно, в котором нам предлагают выбрать версию системы. О том, какую сборку лучше выбрать, мы уже писали в одной из статей.
Здесь отображаются не все редакции, но их должно хватить
- Следом за этим нам предлагают ознакомиться с лицензионным соглашением. Ставим галочку напротив «Я принимаю условия лицензии» и нажимаем «Далее».
Кто-то их вообще читает?
- Теперь нужно выбрать: обновляем ли мы старую систему или ставим новую. Так как мы работает с пустым жестким диском, выбираем второй пункт.
Так будет больше вариантов настройки
- Далее делаем разметку диска. Я выбираю весь виртуальный диск и нажимаю «Далее».
При желании можно создать отдельные разделы под системные и личные файлы
- После Windows 10 начнет распаковывать и записывать файлы на диск.
Сидим и ждем…
- В процессе установки Windows 10 может несколько раз перегрузиться и долго готовиться.
Это может затянуться
- Выбираем регион.
Нельзя не отметить специфичный перевод «Это правильно?»
- То же самое с раскладкой клавиатуры. Добавить дополнительные раскладки можно и после установки.
Windows задает слишком много вопросов
- Входим в учетную запись или создаем новую. Я создаю новую.
Если вы ранее уже пользовались Windows 10, то профиль у вас наверняка есть. Можете войти с помощью него
- Во время создания профиля можно указать электронную почту или номер телефона. Я ввел почту.
Почтовый адрес или телефон у вас точно есть
- Вводим дату рождения. Кликаем по блоку с надписью мм/дд/гггг и в выпавшем списке указываем свои данные. Затем нажимаем «Далее»
При желании можно указать другой формат даты
Не забудьте кликнуть по галочке
- Вежливо отказываемся от рассылки, сняв галочку с пункта «Я хочу получать сведения, советы и предложения по продуктам и службам Майкрософт» и нажав кнопку «Далее».
Ничего полезного они не присылают. Зачем вам лишний спам?
- Создаем цифровой пин-код для входа в систему, нажав «Создать ПИН-код».
Пин-код нужен для быстрого входа, чтобы каждый раз не вводить длинный пароль от учетной записи Microsoft
- На следующем этапе система предложит привязать к компьютеру смартфон с помощью специальной программы. Нам это не нужно, нажимаем «Отложить».
Эту программу можно скачать позже
- Указываем последние параметры. Я предлагаю оставить только «Местоположение», «Поиск устройства» и «Защиту Smart-Screen».
Все параметры в этом окне можно изменить после установки в программе «Параметры»
- Ждем, пока Windows загрузится.
Еще один процесс, который может затянуться
- Все!
Вот и готовая система
Как установитьWindows 10 через Boot Camp
- Открываем список всех программ, нажав на клавишу F4.
- Ищем в нем папку «Утилиты».
Эта папка должна быть в системе по умолчанию
- Затем кликаем по иконке приложения Boot Camp.
Эта утилита работает только с официальной версией Windows 10
- В открывшемся окне нажимаем «Продолжить».
Здесь описаны требования к установке Windows 10
- Boot Camp автоматически отыщет образ с Windows 10, если вы скачали его с официального сайта. Также он сам сделает разметку жесткого диска. Просто нажимаем на этом этапе кнопку «Установить».
Почти все указывается автоматически. Я рекомендую ничего не менять
- Ассистент Boot Camp сам загрузит все программное обеспечение, нужное для запуска Windows на компьютерах Apple.
Собственно, ждем
- После этого начнется долгий процесс деления диска на разделы, во время которого лучше не пользоваться компьютером. Все равно он будет адски тормозить.
- Затем Boot Camp начнет копировать файлы Windows из образа.
Это тоже надолго
- Затем macOS попросит перезагрузиться и начнется процесс установки Windows 10. Все так же, как в предыдущем блоке инструкции, за исключением двух вещей.
- Во-первых, загружаемся в диск BOOTCAMP.
По умолчанию выбран нужный диск
- Во-вторых, у вас не будет работать интернет, поэтому устанавливаем систему без активации в офлайн режиме.
- Во-первых, загружаемся в диск BOOTCAMP.
В остальном отличий нет. После установки Boot Camp скачает все необходимые драйвера, заработает интернет, подсветка клавиатуры и все остальное.
Готово! Windows 10 установлена на ваш Mac.
Также вы можете установить Windows 10 на Mac с помощью платной программы Parallels Desktop, которую вы можете скачать с официального сайта. Установка системы проходит в автоматическом режиме, вам лишь нужно будет выбирать предпочтительные настройки. Windows при запуске через Parallels работает в оконном режиме, т.е. программы для Windows будут запускаться как обычные окна macOS.
Post Views: 1 475

Какой из способов лучше? Общие рекомендации будут выглядеть следующим образом. Если вам нужно установить Windows 10 на компьютер или ноутбук Mac с целью запуска игр и обеспечить максимальную производительность при их работе, то лучше использовать первый вариант. Если же ваша задача — использовать некоторые прикладные программы (офисные, бухгалтерские и прочие), которых нет для OS X, но в целом вы предпочитаете работать в ОС от Apple, второй вариант, с большой вероятностью, будет удобнее и вполне достаточен. См. также: Как удалить Windows с Mac.
Как установить Windows 10 на Mac в качестве второй системы
Во всех последних версиях Mac OS X имеются встроенные средства для установки систем Windows на отдельный раздел диска — Ассистент Boot Camp. Найти программу можно, используя поиск Spotlight или в «Программы» — «Утилиты».
Все, что понадобится для установки Windows 10 данным способом — образ с системой (см. Как скачать Windows 10, для Mac подходит второй из перечисленных в статье способов), пустая флешка объемом от 8 Гб (возможно, подойдет и 4), и достаточное свободное место на SSD или жестком диске.
Запустите утилиту «Ассистент Boot Camp» и нажмите «Далее». Во втором окне «Выбор действий», отметьте пункты «Создать диск установки Windows 7 или новее» и «Установить Windows 7 или новее». Пункт загрузки поддержки Windows от Apple будет отмечен автоматически. Нажмите кнопку «Продолжить».
В следующем окне укажите путь к образу Windows 10 и выберите флешку, на которую он будет записан, данные с нее в процессе будут удалены. См. подробнее по процедуре: Загрузочная флешка Windows 10 на Mac. Нажмите «Продолжить».
На следующем этапе придется подождать, пока все необходимые файлы Windows будут копироваться на USB накопитель. Также на этом этапе будут автоматически загружены из Интернета и записаны на флешку драйверы и вспомогательные ПО для работы оборудования Mac в среде Windows.
Следующий шаг — создание отдельного раздела для установки Windows 10 на SSD или жестком диске. Не рекомендую выделять менее 40 Гб под такой раздел — и это если вы не собираетесь устанавливать объемные программы для Windows в дальнейшем.
Нажмите кнопку «Установить». Ваш Mac автоматически перезагрузится и предложит выбрать накопитель, с которого следует выполнить загрузку. Выберите USB-накопитель «Windows». Если после перезагрузки меню выбора устройства загрузки не появилось, снова выполните перезагрузку вручную, удерживая клавишу Option (Alt).
Начнется простой процесс установки Windows 10 на компьютер, в котором полностью (за исключением одного шага) следует придерживаться шагов, описанных в инструкции Установка Windows 10 с флешки для варианта «полной установки».
Отличающийся шаг — на этапе выбора раздела для установки Windows 10 на Mac, вам сообщат о том, что установка на раздел BOOTCAMP невозможна. Вы можете нажать ссылку «Настроить» под списком разделов, а затем — отформатировать этот раздел, после форматирования установка станет доступной, нажмите «Далее». Также его можно удалить, выделить появившуюся неразмеченную область и нажать «Далее».
Дальнейшие действия по установке ничем не отличаются от приводившейся выше инструкции. Если по какой-то причине при автоматической перезагрузке в процессе вы попадете в OS X, то загрузиться обратно в программу установки можно с помощью перезагрузки с удерживанием клавиши Option (Alt), только в этот раз выбрать жесткий диск с подписью «Windows», а не флешку.
После того, как система будет установлена и запустится, с флешки должен произойти автоматический запуск установки компонентов Boot Camp для Windows 10, просто следуйте указаниям по установке. В результате автоматически будут установлены все необходимые для работы драйвера и сопутствующие утилиты.
Если же автоматический запуск не произошел, то откройте содержимое загрузочной флешки в Windows 10, на ней откройте папку BootCamp и запустите файл setup.exe.
По завершении установки, справа внизу (в области уведомлений Windows 10) появится значок Boot Camp (возможно, спрятанный за кнопкой со «стрелкой вверх»), с помощью которого вы сможете настроить поведение сенсорной панели на MacBook (по умолчанию, она работает в Windows не так как в OS X и не совсем удобно), изменить систему, загружаемую по умолчанию и просто перезагрузиться в OS X.
После возврата в OS X, чтобы снова загрузиться в установленную Windows 10, используйте перезагрузку компьютера или ноутбука с удерживаемой клавишей Option или Alt.
Примечание: активация Windows 10 на Mac происходит по тем же правилам, что и для ПК, подробнее — Активация Windows 10. При этом, цифровая привязка лицензии, полученной путем обновления предыдущей версии ОС или при использовании Insider Preview еще до релиза Windows 10, работает и в Boot Camp, в том числе при изменении размера раздела или после сброса Mac. Т.е. если ранее у вас в Boot Camp была активированная лицензионная Windows 10, при последующей установке вы можете при запросе ключа продукта выбрать «У меня нет ключа», а после подключения к Интернету активация пройдет автоматически.
Используем Windows 10 на Mac в Parallels Desktop
Windows 10 можно запустить на Mac и «внутри» OS X с помощью виртуальной машины. Для этого есть бесплатное решение VirtualBox, есть и платные варианты, самый удобный и максимально интегрирующийся с ОС от Apple вариант — Parallels Desktop. При этом, он является не только самым удобным, но по тестам, еще и самым производительным и щадящим по отношению к аккумуляторам MacBook.
Если вы обычный пользователь, который хочет легко запускать программы Windows на Mac и удобно работать с ними, не разбираясь в хитросплетениях настроек, — это единственный вариант, который я могу ответственно рекомендовать, несмотря на его платность.
Скачать бесплатную пробную последнюю версию Parallels Desktop или сразу купить ее вы всегда можете на официальном русскоязычном сайте http://www.parallels.com/ru/. Там же вы найдете актуальную справку по всем функциям программы. Я лишь кратко покажу процесс установки Windows 10 в Parallels и то, как именно система интегрируется с OS X.
После установки Parallels Desktop, запустите программу и выберите создание новой виртуальной машины (можно сделать через пункт меню «Файл»).
Вы можете напрямую скачать Windows 10 с сайта Microsoft средствами программы, либо выбрать пункт «Установить Windows или другую ОС с DVD или образа», в этом случае можно использовать собственный образ ISO (дополнительные возможности, такие как перенос Windows из Boot Camp или с ПК, установка других систем, в рамках этой статьи описывать не буду).
После выбора образа, вам будет предложено выбрать автоматические настройки для устанавливаемой системы по сфере ее применения — для офисных программ или для игр.
Затем вас также попросят предоставить ключ продукта (Windows 10 установится даже если вы выберите пункт, что для этой версии системы не требуется ключ, однако в дальнейшем потребуется активация), затем начнется установка системы, часть шагов в которой, выполняющиеся вручную при простой чистой установке Windows 10 по умолчанию происходят в автоматическом режиме (создание пользователя, установка драйверов, выбор разделов и другие).
В результате вы получите полностью работоспособную Windows 10 внутри вашей системы OS X, которая по умолчанию будет работать в режиме Coherence — т.е. окна программ Windows будут запускаться как простые окна OS X, а по нажатию по значку виртуальной машины в Dock будет открываться меню «Пуск» Windows 10, даже область уведомлений будет интегрирована.
В дальнейшем вы сможете изменить настройки работы виртуальной машины Parallels, в том числе запускать Windows 10 в полноэкранном режиме, настроить параметры клавиатуры, отключить общий доступ к папкам OS X и Windows (по умолчанию включен) и многое другое. Если что-то в процессе оказывается не ясным, поможет достаточно детальная справка программы.