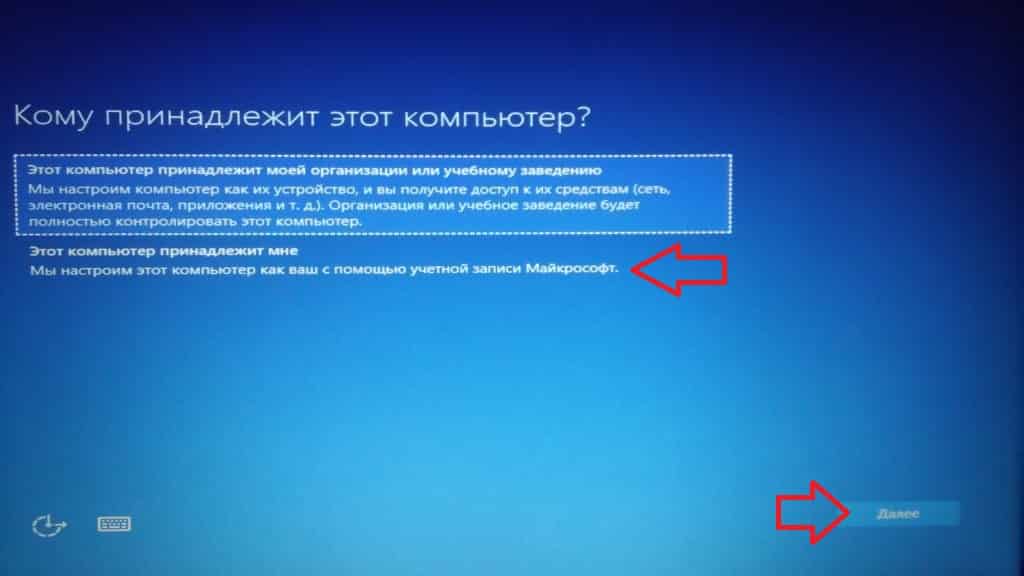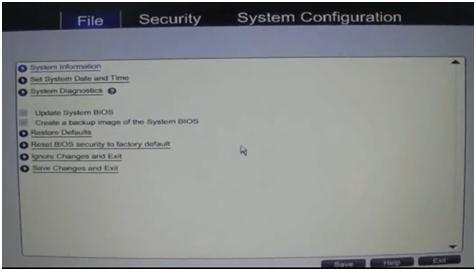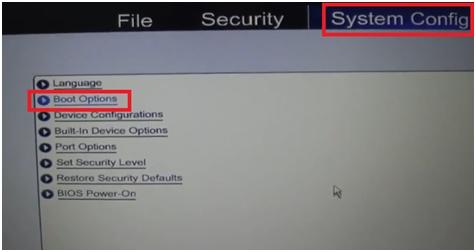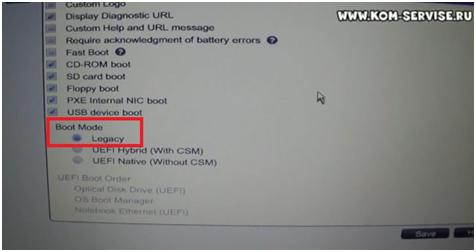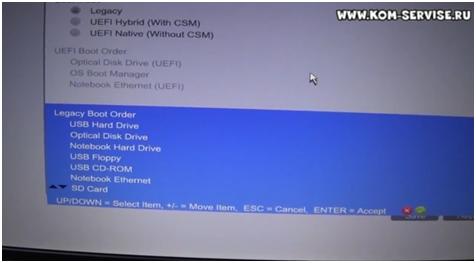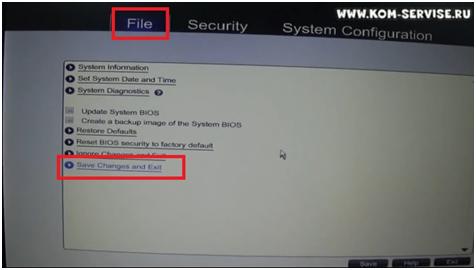Create an account on the HP Community to personalize your profile and ask a question
Your account also allows you to connect with HP support faster, access a personal dashboard to manage all of your devices in one place, view warranty information, case status and more.
12-12-2021
10:59 PM
HP Recommended
- Mark as New
- Bookmark
- Subscribe
- Permalink
- Flag Post
Product: HP Probook 4520s
Operating System: Microsoft Windows 10 (64-bit)
How to install windows on hp 4520s if its HDD is good but still showing pic controller error
Be alert for scammers posting fake support phone numbers and/or email addresses on the community.
If you think you have received a fake HP Support message, please report it to us by clicking on «Flag Post».
† The opinions expressed above are the personal opinions of the authors, not of HP. By using this site, you accept the Terms of Use and Rules of Participation.
-
English
Open Menu

† The opinions expressed above are the personal opinions of the authors, not of HP. By using this site, you accept the <a href=»https://www8.hp.com/us/en/terms-of-use.html» class=»udrlinesmall»>Terms of Use</a> and <a href=»/t5/custom/page/page-id/hp.rulespage» class=»udrlinesmall»> Rules of Participation</a>.
Содержание
- Установка Windows 10 с флешки на ноутбук HP
- Предварительные настройки BIOS
- Перераспределение пространства
- Включение загрузочных устройств в программе настройки компью.
- Советы по изменению порядка загрузки
- Ноутбук HP ProBook 4520s Руководства пользователя
- hp-contact-secondary-navigation-portlet
- Выберите свою модель
- Поиск продукта с помощью HP
- hp-hero-support-search
- Помощь по поиску
- Советы для улучшения результатов поиска
- Требуется помощь в поиске названия продукта, номера или серийного номера?
- hp-share-print-widget-portlet
- hp-detect-load-my-device-portlet
- hp-product-information-portlet
- Ноутбук HP ProBook 4520s
- Типы статуса гарантии
- Типы гарантий
- HP proBook 4520s какую лучше ОС
Особенности установки «десятки» на ноутбуки HP во многом зависит от наличия предустановленной ОС и её версии. Для нормальной установки со съёмного носителя необходимо изменить некоторые параметры BIOS.
Для начала понадобится создать установочную флешку и скопировать все важные данные с жесткого диска, на котором установлена текущая ОС, на любой подходящий внешний носитель.
Предварительные настройки BIOS
Чтобы открыть BIOS на ноутбуках HP, необходимо перезагрузить компьютер и, до начала загрузки операционной системы, нажать соответствующую клавишу. В зависимости от модели это может F10 или Esc (для открытия меню, предваряющее запуск системы). Уточнить можно в руководстве пользователя.
Открыв интерфейс низкоуровневых настроек, нужно выполнить следующие действия:
После этого компьютер перезагрузиться, начнётся установка ОС. Во время установки также нужно будет перераспределить место на жестком диске.
Перераспределение пространства
В процессе установки понадобится выбрать том основного накопителя, на который и запишутся файлы новой ОС. В случаях, когда предустановленная версия отличается от устанавливаемой, придётся заново разметить пространство.
Достаточно предварительно отформатировать старый системный том с помощью соответствующей кнопки под навигатором разделов.
Для удаления текущей структуры необходимо выделить все доступные разделы, и кликнуть Удалить.
После этой манипуляции в списке останется только один пункт – незанятое пространство с общим размером, соответствующим объёму винчестера.
После этого останется только назначить необходимое количество разделов. Выделив незанятое пространство, нажать кнопку Создать, и указать размер будущего логического диска. Чаще всего используют два тома – системный (не менее 50 Гб) и пользовательский, для хранения файлов.
Завершив манипуляции с накопителем, можно продолжать установку в обычном режиме. Дальнейшие шаги никак не отличаются от установки на любые другие компьютеры.
Источник
Включение загрузочных устройств в программе настройки компью.
Включение загрузочных устройств в программе
Загрузка будет происходить с устройства USB или платы сетевого интерфейса (NIC), только если
это устройство включено в программе настройки компьютера.
Чтобы запустить программу настройки компьютера и установить устройство USB или NIC в
качестве загрузочного устройства, выполните следующие действия.
Включите или перезагрузите компьютер и нажмите клавишу
, когда в нижней части экрана
появится сообщение “Press the ESC key for Startup Menu” (Нажмите esc, чтобы открыть меню
запуска).
, чтобы открыть программу настройки BIOS.
Чтобы включить загрузочный носитель в дисководе USB или в дисководе, вставленном в
дополнительное стыковочное устройство (только для некоторых моделей), откройте с
помощью указывающего устройства или клавиш перемещения курсора меню System
Configuration (Конфигурация системы) > Device Configurations (Настройка устройств).
Убедитесь, что выбрана поддержка USB для устаревшего программного обеспечения.
Для использования функции поддержки USB для старого программного
обеспечения порт USB должен быть включен. Он по умолчанию включен. После отключения
порта его можно снова включить, выбрав System Configuration (Конфигурация
системы) > Port Options (Параметры порта), а затем выбрав USB Port (Порт USB).
Чтобы включить сетевой адаптер, выберите System Configuration (Конфигурация
системы) > Boot Options (Параметры загрузки), а затем выберите PXE Internal NIC boot
(Загрузка внутреннего сетевого адаптера PXE).
Чтобы сохранить изменения и выйти из программы настройки компьютера, щелкните значок
Save (Сохранить) в левом нижнем углу экрана и следуйте инструкциям на экране.
С помощью клавиш со стрелками выберите File (Файл) > Save Changes and Exit (Сохранить
изменения и выйти), затем нажмите клавишу
Изменения начинают действовать после перезагрузки компьютера.
Чтобы во время загрузки компьютера подключиться с помощью платы NIC к
серверу PXE (Preboot EXecution Environment) или RPL (Remote Program Load), не используя
список загрузки MultiBoot, нажмите клавишу
, пока в нижней части экрана отображается
сообщение “Press the ESC key for Startup Menu” (Нажмите esc, чтобы открыть меню запуска), а
затем быстро нажмите клавишу
Включение загрузочных устройств в программе настройки компьютера 179
Советы по изменению порядка загрузки
Советы по изменению порядка загрузки
Перед изменением порядка загрузки примите во внимание следующее.
Загрузка компьютера после изменения порядка загрузки происходит с помощью нового
порядка.
Если имеется несколько типов загрузочных устройств, поиск загрузочного устройства
производится только среди основных (первых) устройств каждого типа (за исключением
оптических дисководов). Например, если компьютер подключен к дополнительно
поставляемой станции расширения (только для некоторых моделей), в которой установлен
жесткий диск, то этот жесткий диск будет отображаться в порядке загрузки как жесткий
диск USB. Если системе не удастся загрузиться с этого жесткого диска USB, жесткий диск,
установленный в отсеке переносного компьютера, не будет использоваться для загрузки.
Вместо этого будет предпринята попытка загрузиться с устройства следующего типа.
Однако, если есть 2 оптических дисковода и с первого оптического дисковода не была
выполнена загрузка (из-за отсутствия носителя или поскольку был вставлен не загрузочный
диск), будет предпринята попытка загрузки со второго оптического дисковода.
При изменении порядка загрузки изменяются и буквы дисков различных устройств.
Например, если запуск компьютера выполняется с компакт-диска, который отформатирован
как диск “C”, соответствующий дисковод компакт-дисков становится устройством “C”, а
жесткий диск, установленный в отсеке жесткого диска, становится устройством “D”.
Загрузка будет происходить с платы сетевого интерфейса, только если это устройство
включено в меню “Built-In Device Options” (Параметры встроенных устройств) программы
настройки компьютера и если загрузка с этого устройства была включена в меню “Boot
Options” (Параметры загрузки) программы настройки компьютера. Загрузка с платы сетевого
интерфейса не влияет на буквы логических дисков, так как ей буква диска не назначается.
Дисководы, установленные в станции расширения (только для некоторых моделей),
распознаются в порядке загрузки как внешние устройства USB.
Источник
Ноутбук HP ProBook 4520s Руководства пользователя
Выберите свою модель
Поиск продукта с помощью HP
HP может определить большинство продуктов и возможных рекомендованных решений HP.
hp-hero-support-search
Помощь по поиску
Советы для улучшения результатов поиска
Требуется помощь в поиске названия продукта, номера или серийного номера?
Найдите часто задаваемые вопросы и ответы здесь.
Устраните проблемы с компьютерами и принтерами HP, связанные с обновлением Windows 10. Нажмите сюда
Получите быстрый доступ к материалам поддержки HP, управляйте устройствами в одном месте, ознакомьтесь с информацией о гарантии и многое другое. Создать аккаунт HP
hp-detect-load-my-device-portlet
hp-product-information-portlet
Ноутбук HP ProBook 4520s
Дата окончания действия гарантии:
Типы статуса гарантии
Гарантия изготовителя — это гарантия, предоставляемая с продуктом при первой покупке.
Расширенная гарантия — это любое дополнительное гарантийное покрытие или план защиты продукта, приобретаемый за дополнительную плату, который расширяет или дополняет гарантию производителя.
Типы гарантий
Гарантия снята с продукта: Этот продукт был предназначен для возврата в HP. Таким образом, гарантия была снята с этого продукта.
Продукт продан третьей стороне: Этот продукт был продан третьей стороной. Любая необходимая гарантийная поддержка будет выполнена третьей стороной, которая продала продукт
Продукт был обменен: Этот продукт был обменен на новый или восстановлен. Пожалуйста, используйте номер продукта и серийные номера нового продукта для подтверждения статуса гарантии.
Товар продавался без гарантии: Этот продукт был продан посредником. Любая необходимая гарантийная поддержка будет выполнена посредником, который продал продукт.
Источник
Когда установка Windows 7 дойдет до списка разделов, нажмите Shift + F10 для открытия командной строки. В ней выполняем команду DiskPart для запуска консольной утилиты по управлению разделами. После запуска DiskPart’а выполняем три команды:
1) Select Disk 0
2) Clean
3) Exit
После этого закрываем окно командной строки и обновляем список разделов через соответствующую кнопку. Должна появиться одна большая неразмеченная область. Создаем нужные разделы в нужном количестве и продолжаем установку. Впрочем, если устроит один большой диск С на весь HDD, то можно просто нажать «Далее», установщик сам все сделает.
Avatar-Lion, «с языка сорвал». Кратко и по существу. На какие-то секунды опередил ) Удалил свой пост, но потом решил вернуть.
После этого закрываем окно командной строки и обновляем список разделов через соответствующую кнопку. Должна появиться одна большая неразмеченная область. Создаем нужные разделы в нужном количестве и продолжаем установку. Впрочем, если устроит один большой диск С на весь HDD, то можно просто нажать «Далее», установщик сам все сделает.
Огромнейшее спасибо. А то я уже вокруг него начал с бубном танцевать. Первый раз такое приключилось.
О, Достопочтейнейший объясните суть процедуры.
Источник
HP proBook 4520s какую лучше ОС
Прошу помочь здающих
Добавлено через 2 минуты
Есть вариант даже хп сп 3 поставить) х64 или х32
Добавлено через 11 часов 56 минут
Нужно срочно
Добавлено через 1 час 32 минуты
столько просмотров и не можете ответить? я спасибо поставлю
Помощь в написании контрольных, курсовых и дипломных работ здесь.
HP ProBook 4520s
Здравствуйте, мне нужна помощь. нужен образ HP System Recovery для pro book 4520s.
Hp probook 4520s
Ноутбук Hp probook 4520s. Windows не каком режиме не запускается. Проблема появился после.
Hp probook 4520s зависает
Народ вот такая проблема с таким ноутом, на работе такой ноут не выключают на ночь просто.

Как отключить встроенную мышь на ноуте HP ProBook 4520s. В Интернете искала, ничего не нашла, что.
И еще:
после того как форматнете диск и поставите Винду 64 (не сборку), ставьте дрова с диска. Если диска нет (не шел с буком), то ставьте с официального сайта производителя и желательно в той последовательности, в которой они стоят у производителя на сайте (например, у Сони это очень важно).
И еще:
после того как форматнете диск и поставите Винду 64 (не сборку), ставьте дрова с диска. Если диска нет (не шел с буком), то ставьте с официального сайта производителя и желательно в той последовательности, в которой они стоят у производителя на сайте (например, у Сони это очень важно).
Все правильно, вот он и видит только 2.8гб, потому что это 32-разрядная ОС, ставьте 64-битную ось.
Добавлено через 2 минуты
Что из этого лучше скачать?
Я начал качать ultimate x64
Источник
Содержание
- Установка Windows 10 с флешки на ноутбук HP
- Предварительные настройки BIOS
- Перераспределение пространства
- Как установить Windows 10 на ноутбук от HP (на примере серии HP Pavilion)
- Поэтапная установка Windows 10 на HP-ноутбук
- 👉 ШАГ 1
- 👉 ШАГ 2
- 👉 ШАГ 3
- 👉 ШАГ 4
- 👉 ШАГ 5
- Чистая установка Windows 10 1607 на HP
- Переустановка Windows на ноутбуке HP
- Настройка BIOS ноутбука HP для загрузки с флешки
- Переустановка Windows 10
Установка Windows 10 с флешки на ноутбук HP
Особенности установки «десятки» на ноутбуки HP во многом зависит от наличия предустановленной ОС и её версии. Для нормальной установки со съёмного носителя необходимо изменить некоторые параметры BIOS.
Для начала понадобится создать установочную флешку и скопировать все важные данные с жесткого диска, на котором установлена текущая ОС, на любой подходящий внешний носитель.
Предварительные настройки BIOS
Чтобы открыть BIOS на ноутбуках HP, необходимо перезагрузить компьютер и, до начала загрузки операционной системы, нажать соответствующую клавишу. В зависимости от модели это может F10 или Esc (для открытия меню, предваряющее запуск системы). Уточнить можно в руководстве пользователя.
Открыв интерфейс низкоуровневых настроек, нужно выполнить следующие действия:
После этого компьютер перезагрузиться, начнётся установка ОС. Во время установки также нужно будет перераспределить место на жестком диске.
Перераспределение пространства
В процессе установки понадобится выбрать том основного накопителя, на который и запишутся файлы новой ОС. В случаях, когда предустановленная версия отличается от устанавливаемой, придётся заново разметить пространство.
Достаточно предварительно отформатировать старый системный том с помощью соответствующей кнопки под навигатором разделов.
Для удаления текущей структуры необходимо выделить все доступные разделы, и кликнуть Удалить.
После этой манипуляции в списке останется только один пункт – незанятое пространство с общим размером, соответствующим объёму винчестера.
После этого останется только назначить необходимое количество разделов. Выделив незанятое пространство, нажать кнопку Создать, и указать размер будущего логического диска. Чаще всего используют два тома – системный (не менее 50 Гб) и пользовательский, для хранения файлов.
Завершив манипуляции с накопителем, можно продолжать установку в обычном режиме. Дальнейшие шаги никак не отличаются от установки на любые другие компьютеры.
Источник
Как установить Windows 10 на ноутбук от HP (на примере серии HP Pavilion)

Вроде бы установка ОС Windows 10 всегда происходит по одной «схеме». Однако, на каждом устройстве есть свои «совсем небольшие» нюансы (которые иногда могут поставить в тупик).
Вот, собственно, не так давно попросили установить ОС Windows 10 на новый ноутбук HP Pavilion (на AMD Ryzen). Всё бы ничего, но он «упорно» не позволял пользователю войти в BIOS или открыть загрузочное меню.
В остальном, вроде бы никаких сюрпризов, но на всякий случай набросал краткую инструкцию (вдруг кто-то столкнется с чем-то похожим!). 👌
Поэтапная установка Windows 10 на HP-ноутбук
👉 ШАГ 1
Далее этот ISO-образ нужно правильно записать на флешку/внешний диск. На этом вопросе тоже не останавливаюсь, т.к. это уже было неоднократно разобрано в моих статьях ранее (см. пару ссылок ниже).
1) Как создать загрузочную флешку Windows 10 под UEFI или BIOS в Rufus (новая 3.x версия) [Важно! Для новых ноутбуков выбирайте вариант под UEFI]
Создание загрузочной флешки
👉 ШАГ 2
А далее зажмите клавишу ESC и только потом нажмите кнопку включения ноутбука (либо часто нажимайте ее сразу после включения — но этот вариант может не сработать, если включена быстрая загрузка).
В сервисном меню нужно открыть раздел загрузки (или BOOT, в моем случае — это клавиша F9).
Если на экране у вас никаких меню не появилось — ознакомьтесь с заметкой 👇 о входе в BIOS на ноутбуках HP (у некоторых старых моделей могут быть некоторые нюансы).
Выбор версии ОС для установки
👉 ШАГ 3
Начало установки Windows 10
В следующем окне нажмите по кнопке «Установить» (в центре).
Режим установки рекомендую задать «Выборочный» — это позволит вам вручную указать диск под систему (да и «разбить» его на 2-3 раздела, если это необходимо).
Выбор диска под установку ОС
Файлы были скопированы на жесткий диск
👉 ШАГ 4
После, запустится процесс подготовки и настройки устройства. Нужно будет последовательно ответить на несколько вопросов, которые помогут сконфигурировать работу ОС под вас.
Для начала — речь идет о выборе региона. Рекомендую указывать Россию (страну проживания). Это нужно, чтобы ОС смогла правильно определить язык, раскладку и ряд функций, которые будут использоваться в дальнейшем.
В одном из шагов ОС предложит подключить ноутбук к интернету — временно рекомендую пропустить этот шаг (иначе Windows может начать загрузку обновлений, что отрицательно скажется на времени установки).
Имя учетной записи можно указать любое. Однако, порекомендовал бы его задать на латинице и без разных дефисов, точек и пр. знаков. Почему?
Да просто в дальнейшем некоторые приложения могут работать некорректно, если в имени учетной записи будет кириллица или какие-то значки.
Кто использовать этот компьютер
Что касается вопроса слежки и конфиденциальности: то здесь решайте сами, что оставить, что отключить. 👇 В плане дальнейшей работы с ОС — этот шаг почти никак не сказывается.
👉 ШАГ 5
Теперь пару слов о том, что делать, как только появился рабочий стол.
Примечание : просто если этого не сделать — то на некоторых ноутбуках всё очень мелкое и глаза быстро устают.
Далее кликните по значку сети и 👉 подключитесь к Wi-Fi (или расшарив интернет с телефона / или так, как у вас это обычно происходит. 👌).
Смотрим доступные Wi-Fi сети
3) После, зайдите на сайт HP в раздел драйверов (ссылку привожу на всякий случай. 👌).
Рекомендую кликнуть по меню «Разрешить определить HP ваш продукт» — в результате сервис вам предложит установить небольшую утилиту, которая и подберет, и обновит все необходимые драйвера.
Примечание : те драйвера, что установила ОС Windows 10, — далеко не всегда корректно работают (и не дают пользоваться всеми доступными функциями от производителя).
Разрешите HP определить ваш продукт
На этом, в общем-то, и всё!
Есть ноут HP 15-bw074ur.
Стоял обычный HDD на 500 гб с Windows 10.
Купил SSD Adata 630 на 240 ГБ, инициализировал, отформатировал в NTFS на стационарном компьютере, установил в ноут, с флешки устанавливаю Windows 10 чистую.
Все делал кроме 3 пункта, но мне кажется он тоже не поможет. Чистый образ ставил, он тоже голову делает, после форматирования диска средствами Windows отказывается туда ставить систему.
Тут может сам SSD кривой? Хотя на стационарном работает. Тупик в общем.
В системе может быть только один загрузочный диск. Отключите физически винчестер, тогда винда заработает и начнет устанавливаться и грузиться с ССД
Благодарю, вам тоже удачи!
Большая благодарочка! Долго не мог попасть в Boot-меню.
В новых вариантах ноутов нет Легаси. Флешку НТФС ноут при загрузке не видит. Тема не полная.
Странно, ссылка вроде бы идет на унив. инструкцию по созданию флешек. Причем тут замечание ваше.
Всем привет.
Мне помогло. Я, в принципе, человек, который не очень разбирается в программах, установках и тому подобное. За неимением помощи из вне, сама решила установить Windows 10 на свеже-купленный hp 250 g7, обратилась за помощью к яндексу и, соответственно, нашла вашу статью. Полдня чтения и поисков нужной информации (помимо вашей статьи), ну в общем, мне очень даже помогло.
Источник
Чистая установка Windows 10 1607 на HP
Сегодня рассмотрим полную инструкцию с картинками как создать установочную флешку или DVD, и как используя их выполнить чистую установку Windows 10 сборки 1607 на устройства HP.
Хоть мы и делали данную инструкцию на ноутбуке HP, но вы также с ее помощью можете установить Windows 10 на любой компьютер.
Что нужно для чистой установки Windows 10
1.USB флешка размером 4Гб, можно и больше, или чистый Dvd диск;
2.Подключение к сети интернет и компьютер на котором можно создать установочную флешку или DVD.
Это весь список, дальше нужно немного терпения и всё у вас получится 🙂
Рекомендации если вы переустанавливаете Windows
Если вы только купили компьютер, на нем нет никакой важной информации – пропускайте этот пункт. Если же у вас данный компьютер давно, на нём множество нужных файлов – нужно сохранить данные перед переустановкой, чтобы ничего не потерять.
Если у вас несколько дисков на компьютере – перенесите всю нужную информацию с системного диска (там где установлен Windows, обычно диск С) на другой диск. Также можно зарегистрировать себе облачное хранилище (облако mail.ru, Google Диск, Яндекс Диск и т.д.) и скинуть все нужное туда. Спросите “какую информацию нужно сохранить?” – зачастую всё нужное на системном диске хранится на рабочем столе, сбросьте всю информацию с него (если вы проверили и там действительно что-то нужное), также зайдите в папки: “мои документы”, “Изображения”, “Загрузки” и посмотрите есть ли что-то нужное. Чтобы сохранить закладки, пароли и настройки браузера – воспользуйтесь инструкцией ” Как сохранить закладки браузера, перед переустановкой.”
Создание установочного USB или DVD
Второй способ: скачать утилиту от майкрософт, которую ранее использовали для обновления с Windows 7 и 8 до 10. Данная утилита сама скачивает образ Windows 10 и создает установочную флешку, а если вам нужно создать установочный диск – то скачивает iso Windows 10, а вы скачанный образ записываете на диск.
Заходите на сайт Майкрософт => нажимаете “Скачать средство сейчас” => запускаете скачанный файл.
В появившемся окне выберите “Создать установочный носитель для другого компьютера” и нажмите “Далее”.
Выбираете из списка язык установки, версию Windows и архитектуру, после чего нажимаете “Далее”. Выбирать нужно ту Windows, которая ранее уже была установлена на данном компьютере или ту к которой у вас есть лицензионный ключ, хотя даже не активированной Windows 10 можно пользоваться. Кстати еще есть способы обновить Windows 7, 8 и 8.1 до Windows 10 бесплатно.
Если вы делаете установочную флешку – подключите ее и в следующем окне выберите USB – устройство флеш-памяти, после чего нажмите “Далее”. Если вы хотите создать установочный диск – выберите ISO-файл и нажмите “Далее”
Если вы выбрали создание установочной флешки, то в следующем окне выберите ее и нажмите “Далее”, после чего начнется процесс создания и вам остается только ждать.
Если вы выбрали ISO-файл – в следующем окне выберите куда его сохранить, чтобы потом найти и записать его на диск.
После того как iso-файл загрузится – вставьте диск в привод => нажмите на скачанный файл правой клавишей мыши и выберите “Записать образ диска”
Установка Windows 10 1607 на HP
После создания установочного диска или флешки – вставляем их в компьютер, на который будет устанавливаться Windows => выключаем его и заново включаем, сразу после включения нажимаем клавишу F9 на клавиатуре, чтобы появилось Boot Option Menu (если у вас устройство не HP – найдите в инструкции, что нажимать при включении чтобы выбрать загрузку с флешки на вашем устройстве) => в появившемся меню выберите установочную флешку, или если вы устанавливаете с диска – CDDVD Rom => нажмите Enter.
Если вы устанавливаете систему с диска, то перед вами появится надпись “Press any key to boot from CD or DVD – нажмите Enter. Если вы устанавливаете с флешки – установка Windows 10 начнется сразу и вам предложит выбрать язык установки, формат времени и метод ввода. По умолчанию кругом будет выбран русский язык, после выбора нажмите “Далее”.
Если у вас есть ключ Windows 10 – введите его и нажмите “Далее”, если ранее такая же система была установлена и активирована на этом компьютере – ничего не вводите, Windows после установки активируется автоматически, просто нажмите “Пропустить”.
Поставьте галочку в поле “Я принимаю условия лицензии” и нажмите “Далее”. Конечно если вам скучно, перед принятием можно ее прочесть 🙂
В этом окне выбираем “Выборочная: только установка”. Можно было бы выбрать и “Обновления” – но тогда старая система с множеством хлама остается на диске, а мы хотим чистую установку, чтобы все нормально работало.
Нажимайте на “Незанятое пространство на диске” и выберите “Создать” => укажите размер для системного диска и нажмите “Применить” (желательно не меньше 100Гб).
Когда вы будете создавать первый раздел – выскочит предупреждение, что система создаст дополнительный раздел для системных файлов, нажмите “Да”.
Также в этом окне с оставшегося незанятого пространства вы можете создать другие диски или сделать это после установки системы. Выберите раздел для установки Windows и нажмите “Далее”
Начнется установка, компьютер будет периодически перезагружаться, просто ждите.
Вам снова напишет ввести ключ продукта, если вы его еще не вводили ранее. Здесь также можно нажать “Сделать позже”, если такая же Windows 10 ранее была активирована на этом компьютере. Если не было такой системы ранее на этом компьютере, то вы сможете пользоваться всеми функциями Windows 10, но в настройках вам будут напоминать, что система не активирована.
В следующем окне вам предложит подключиться к доступной сети интернет, выберите вашу сеть или чтобы подключиться позже нажмите на “Пропустить этот шаг”
Здесь опять два варианта, использовать стандартные настройки конфиденциальности или настроить их сейчас. Сейчас можно нажать “Использовать стандартные параметры”, а в будущем их поменять или нажать “настройка параметров” и настроить всё сейчас. Если вы оставите всё как есть – ничего страшного не случится 🙂
С помощью переключателей отключайте ненужное, к примеру зачем майкрософту данные о том, что я ввожу с клавиатуры? После выбора параметров нажимайте “Далее”
Выберите “Этот компьютер принадлежит мне” и нажмите “Далее”
Введите вашу учетную запись Майкрософт, если она у вас есть и нажмите “Далее”. Данная учетная запись будет использоваться для входа в Windows 10. Если у вас нет учетной записи Майкрософт – вы ее можете создать, нажав на “Создайте ее” или создать локальную учетную запись нажав на “Пропустить этот шаг”
Если вы выбрали создание локальной учетной записи, то напишите имя пользователя (которое будет использоваться для входа в Windows), придумайте пароль к создаваемой учетной записи и в следующем поле введите пароль повторно => нажмите “Далее”.
Всё, Windows 10 установлен, можно приступать к установке программ и драйверов. Если есть дополнения – пишите комментарии! Удачи Вам 🙂
Источник
Переустановка Windows на ноутбуке HP
Не знаю уж специально или случайно так получается, но установленная Windows на ноутбуках, часто, бывает жутко тормозной (с ненужными дополнениями, программами). Плюс к этому, диск разбит не очень удобно — один единственный раздел с ОС Windows (не считая еще одного «маленького» под резервную копию).
Вот, собственно, не так давно пришлось «разбираться» и переустанавливать Windows на ноутбуке HP 15-ac686ur (очень простой бюджетный ноутбук без наворотов. Кстати, именно на нем и была установлена крайне «глючная» Windows — из-за этого меня и попросили помочь. Некоторые моменты сфотографировал, так, собственно, и родилась эта статья :))…
Настройка BIOS ноутбука HP для загрузки с флешки
Ремарка! Так как на данном ноутбуке HP нет CD/DVD привода, то установка Windows выполнялась с USB флешки (т.к. это самый простой и быстрый вариант).
Вопрос создания загрузочной флешки в этой статье не рассматриваю. Если у вас нет такой флешки, рекомендую ознакомиться со следующими статьями:
Кнопки для входа в настройки BIOS
Ремарка! У меня на блоге есть статья с большим количеством кнопок для входа в BIOS на различных устройствах — https://pcpro100.info/kak-voyti-v-bios-klavishi-vhoda/
В этом ноутбуке (что мне понравилось), есть несколько кнопок для входа в разнообразные настройки (причем, некоторые из них дублируют друг-друга). Итак, вот они (так же они будут продублированы на фото 4):
Важно! Т.е. если вы не помните кнопку для входа в BIOS (или еще что…), то на подобном модельном ряде ноутбуков — можете смело нажимать кнопку ESC после включения ноутбука! Причем, нажимать лучше несколько раз, пока не появится меню.
Фото 1. F2 — диагностика ноутбука HP.
Примечание! Установить Windows можно, например, в режиме UEFI (для этого нужно соответствующим образом записать флешку и настроить BIOS. Более подробно об этом здесь: https://pcpro100.info/kak-ustanovit-windows-8-uefi/). В своем примере ниже я рассмотрю «универсальный» способ (т.к. он подойдет и для установки Windows 7).
Итак, чтобы войти в BIOS на ноутбуке HP (прим. Ноутбука HP15-ac686) нужно нажать несколько раз кнопку F10 — после того, как вы включили устройство. Далее в настройках BIOS нужно открыть раздел System Configuration и перейти во вкладку Boot Options (см. фото 2).
Фото 2. Кнопка F10 — Bios Boot Options
Далее нужно задать несколько настроек (см. фото 3):
Фото 3. Boot Option — Legacy Enabled
Далее нужно сохранить настройки и перезагрузить ноутбук (клавиша F10).
Собственно, теперь можно приступать к установке Windows. Для этого вставляем, заранее подготовленную, загрузочную флешку в USB порт и перезагружаем (включаем) ноутбук.
Далее нажимаем несколько раз кнопку F9 (либо ESC, как на фото 4 — а потом выбираем Boot Device Option, т.е. по сути еще раз жмем F9).
Фото 4. Boot Device Option (выбор варианта загрузки ноутбука HP)
Должно появиться окно, в котором можно выбрать загрузочное устройство. Т.к. установку Windows ведем с флешки — то нужно выбрать строку с «USB Hard Drive…» (см. фото 5). Если все сделано правильно — то через некоторое время вы должны увидеть окно приветствия установки ОС Windows (как на фото 6).
Фото 5. Выбор флешки для начала установки Windows (Boot Manager).
На этом настройка BIOS для установки ОС завершена…
Переустановка Windows 10
В своем примере ниже, переустановка Windows будет вестись на тот же диск (правда, на полностью отформатированный и разбитый несколько по иному).
Если вы правильно настроили BIOS и записали флешку, то после выбора загрузочного устройства (кнопка F9 (фото 5)) — вы должны увидеть окно приветствия и предложения установить Windows (как на фото 6).
Соглашаемся с установкой — нажимаем кнопку « Установить «.
Фото 6. Приветственное окно для установки Windows 10.
Далее, дойдя до типа установки, необходимо выбрать « Выборочная: только для установки Windows (для опытных пользователей) «. В этом случае можно будет отформатировать диск, как нужно, и полностью удалить все старые файлы и ОС.
Фото 7. Выборочная: только установка Windows (для опытных пользователей)
В следующем окне откроется менеджер (своего рода) дисков. Если ноутбук новый (и еще никто в нем не «командовал»), то скорее всего у вас будет несколько разделов (среди которых есть и резервные, для бэкапов, которые будут нужны для восстановления ОС).
Лично мое мнение — в большинстве случаев, эти разделы не нужны (и даже ОС, идущая с ноутбуком, не самая удачная, я бы сказал «урезанная»). Восстановить с их помощью ОС Windows удается далеко не всегда, удалить некоторые типы вирусов невозможно и пр. Да и бэкап на том же диске, что и ваши документы — то же не самый лучший вариант.
В моем случае — я просто их выделил и удалил (все до единого. Как удалять — см. фото 8).
Важно! В некоторых случаях удаление ПО, идущего с устройством — является причиной для отказа в гарантийном обслуживании. Хотя, обычно, на ПО гарантия никогда не распространяется, и все же, если есть сомнения, уточните этот момент (перед удалением всего и вся)…
Фото 8. Удаление старых разделов на диске (которые были на нем при покупке устройства).
Далее создал один раздел на 100ГБ (примерно) под ОС Windows и программы (см. фото 9).
Фото 9. Все было удалено — остался один не размеченный диск.
Затем останется только выбрать этот раздел (97,2ГБ), нажать кнопку « Далее » и произвести в него установку Windows.
Ремарка! Кстати, остальное место на жестком диске пока можно никак не форматировать. После того, как Windows будет установлена, зайдите в «управление дисками» (через панель управления Windows, например) и отформатируйте оставшееся место на диске. Обычно, делают просто еще один раздел (со всем свободным местом) под медиа-файлы.
Фото 10. Создан один раздел
100ГБ для установки в него Windows.
Собственно, далее, если все сделано правильно, должна начаться установка ОС: копирование файлов, их подготовка для установки, обновление компонентов и пр.
Фото 11. Процесс установки (нужно просто ждать :)).
Комментировать дальнейшие шаги, особого смысла нет. Ноутбук будет перезагружен 1-2 раза, нужно будет ввести имя компьютера и имя вашей учетной записи (могут быть любыми, но я рекомендую задавать их латиницей), можно будет задать настройки Wi-Fi сети и прочие параметры, ну а далее увидите привычный рабочий стол…
1) После установки Windows 10 — фактически никаких дальнейших действий не потребовалось. Все устройства были определены, драйвера установлены и т.д.. То есть все работало так же, как после покупки (только ОС теперь была не «урезанная», и количество притормаживаний уменьшилось на порядок).
2) Заметил, что при активной работе жесткого диска, слышно было небольшое «потрескивание» (ничего криминального, так шумят некоторые диски). Пришлось немного уменьшить его шум — как это сделать, см. в этой статье: https://pcpro100.info/shumit-ili-treshhit-zhestkiy-disk-chto-delat/.
На сим все, если есть что добавить по переустановке Windows на ноутбуке HP — заранее благодарен. Удачи!
Источник

Не знаю уж специально или случайно так получается, но установленная Windows на ноутбуках, часто, бывает жутко тормозной (с ненужными дополнениями, программами). Плюс к этому, диск разбит не очень удобно — один единственный раздел с ОС Windows (не считая еще одного «маленького» под резервную копию).
Вот, собственно, не так давно пришлось «разбираться» и переустанавливать Windows на ноутбуке HP 15-ac686ur (очень простой бюджетный ноутбук без наворотов. Кстати, именно на нем и была установлена крайне «глючная» Windows — из-за этого меня и попросили помочь. Некоторые моменты сфотографировал, так, собственно, и родилась эта статья :))…
Настройка BIOS ноутбука HP для загрузки с флешки
Ремарка! Так как на данном ноутбуке HP нет CD/DVD привода, то установка Windows выполнялась с USB флешки (т.к. это самый простой и быстрый вариант).
Вопрос создания загрузочной флешки в этой статье не рассматриваю. Если у вас нет такой флешки, рекомендую ознакомиться со следующими статьями:
- Создание загрузочной флешки Windows XP, 7, 8, 10 — https://pcpro100.info/fleshka-s-windows7-8-10/ (в статье я рассматриваю установку Windows 10 с флешки, созданную по мотивам этой статьи :));
- Создание загрузочной UEFI флешки — https://pcpro100.info/kak-sozdat-zagruzochnuyu-uefi-fleshku/
Кнопки для входа в настройки BIOS
Ремарка! У меня на блоге есть статья с большим количеством кнопок для входа в BIOS на различных устройствах — https://pcpro100.info/kak-voyti-v-bios-klavishi-vhoda/
В этом ноутбуке (что мне понравилось), есть несколько кнопок для входа в разнообразные настройки (причем, некоторые из них дублируют друг-друга). Итак, вот они (так же они будут продублированы на фото 4):
- F1 — системная информация о ноутбуке (далеко не во всех ноутбуках такое есть, а тут в такой бюджетный встроили :));
- F2 — диагностика ноутбука, просмотр информации об устройствах (кстати, вкладка поддерживает русский язык, см. фото 1);
- F9 — выбор загрузочного устройства (т.е. нашей флешки, но об этом ниже);
- F10 — настройки BIOS (самая важная кнопка :));
- Enter — продолжить загрузку;
- ESC — увидеть меню со всеми этими вариантами загрузки ноутбука, выбрать любой из них (см. фото 4).
Важно! Т.е. если вы не помните кнопку для входа в BIOS (или еще что…), то на подобном модельном ряде ноутбуков — можете смело нажимать кнопку ESC после включения ноутбука! Причем, нажимать лучше несколько раз, пока не появится меню.
Фото 1. F2 — диагностика ноутбука HP.
Примечание! Установить Windows можно, например, в режиме UEFI (для этого нужно соответствующим образом записать флешку и настроить BIOS. Более подробно об этом здесь: https://pcpro100.info/kak-ustanovit-windows-8-uefi/). В своем примере ниже я рассмотрю «универсальный» способ (т.к. он подойдет и для установки Windows 7).
Итак, чтобы войти в BIOS на ноутбуке HP (прим. Ноутбука HP15-ac686) нужно нажать несколько раз кнопку F10 — после того, как вы включили устройство. Далее в настройках BIOS нужно открыть раздел System Configuration и перейти во вкладку Boot Options (см. фото 2).
Фото 2. Кнопка F10 — Bios Boot Options
Далее нужно задать несколько настроек (см. фото 3):
- Убедиться, что USB Boot включен (должен быть режим Enabled);
- Legacy Support включить (должен быть режим Enabled);
- В списке Legacy Boot Order передвинуть строки с USB на первые места (с помощью кнопок F5, F6).
Фото 3. Boot Option — Legacy Enabled
Далее нужно сохранить настройки и перезагрузить ноутбук (клавиша F10).
Собственно, теперь можно приступать к установке Windows. Для этого вставляем, заранее подготовленную, загрузочную флешку в USB порт и перезагружаем (включаем) ноутбук.
Далее нажимаем несколько раз кнопку F9 (либо ESC, как на фото 4 — а потом выбираем Boot Device Option, т.е. по сути еще раз жмем F9).
Фото 4. Boot Device Option (выбор варианта загрузки ноутбука HP)
Должно появиться окно, в котором можно выбрать загрузочное устройство. Т.к. установку Windows ведем с флешки — то нужно выбрать строку с «USB Hard Drive…» (см. фото 5). Если все сделано правильно — то через некоторое время вы должны увидеть окно приветствия установки ОС Windows (как на фото 6).
Фото 5. Выбор флешки для начала установки Windows (Boot Manager).
На этом настройка BIOS для установки ОС завершена…
Переустановка Windows 10
В своем примере ниже, переустановка Windows будет вестись на тот же диск (правда, на полностью отформатированный и разбитый несколько по иному).
Если вы правильно настроили BIOS и записали флешку, то после выбора загрузочного устройства (кнопка F9 (фото 5)) — вы должны увидеть окно приветствия и предложения установить Windows (как на фото 6).
Соглашаемся с установкой — нажимаем кнопку «Установить«.
Фото 6. Приветственное окно для установки Windows 10.
Далее, дойдя до типа установки, необходимо выбрать «Выборочная: только для установки Windows (для опытных пользователей)«. В этом случае можно будет отформатировать диск, как нужно, и полностью удалить все старые файлы и ОС.
Фото 7. Выборочная: только установка Windows (для опытных пользователей)
В следующем окне откроется менеджер (своего рода) дисков. Если ноутбук новый (и еще никто в нем не «командовал»), то скорее всего у вас будет несколько разделов (среди которых есть и резервные, для бэкапов, которые будут нужны для восстановления ОС).
Лично мое мнение — в большинстве случаев, эти разделы не нужны (и даже ОС, идущая с ноутбуком, не самая удачная, я бы сказал «урезанная»). Восстановить с их помощью ОС Windows удается далеко не всегда, удалить некоторые типы вирусов невозможно и пр. Да и бэкап на том же диске, что и ваши документы — то же не самый лучший вариант.
В моем случае — я просто их выделил и удалил (все до единого. Как удалять — см. фото 8).
Важно! В некоторых случаях удаление ПО, идущего с устройством — является причиной для отказа в гарантийном обслуживании. Хотя, обычно, на ПО гарантия никогда не распространяется, и все же, если есть сомнения, уточните этот момент (перед удалением всего и вся)…
Фото 8. Удаление старых разделов на диске (которые были на нем при покупке устройства).
Далее создал один раздел на 100ГБ (примерно) под ОС Windows и программы (см. фото 9).
Фото 9. Все было удалено — остался один не размеченный диск.
Затем останется только выбрать этот раздел (97,2ГБ), нажать кнопку «Далее» и произвести в него установку Windows.
Ремарка! Кстати, остальное место на жестком диске пока можно никак не форматировать. После того, как Windows будет установлена, зайдите в «управление дисками» (через панель управления Windows, например) и отформатируйте оставшееся место на диске. Обычно, делают просто еще один раздел (со всем свободным местом) под медиа-файлы.
Фото 10. Создан один раздел ~100ГБ для установки в него Windows.
Собственно, далее, если все сделано правильно, должна начаться установка ОС: копирование файлов, их подготовка для установки, обновление компонентов и пр.
Фото 11. Процесс установки (нужно просто ждать :)).
Комментировать дальнейшие шаги, особого смысла нет. Ноутбук будет перезагружен 1-2 раза, нужно будет ввести имя компьютера и имя вашей учетной записи (могут быть любыми, но я рекомендую задавать их латиницей), можно будет задать настройки Wi-Fi сети и прочие параметры, ну а далее увидите привычный рабочий стол…
PS
1) После установки Windows 10 — фактически никаких дальнейших действий не потребовалось. Все устройства были определены, драйвера установлены и т.д.. То есть все работало так же, как после покупки (только ОС теперь была не «урезанная», и количество притормаживаний уменьшилось на порядок).
2) Заметил, что при активной работе жесткого диска, слышно было небольшое «потрескивание» (ничего криминального, так шумят некоторые диски). Пришлось немного уменьшить его шум — как это сделать, см. в этой статье: https://pcpro100.info/shumit-ili-treshhit-zhestkiy-disk-chto-delat/.
На сим все, если есть что добавить по переустановке Windows на ноутбуке HP — заранее благодарен. Удачи!
- Распечатать
Оцените статью:
- 5
- 4
- 3
- 2
- 1
(186 голосов, среднее: 4.7 из 5)
Поделитесь с друзьями!
Установка ОС Windows 7/8/10 через BIOS/UEFI на ноутбук или ПК с MBR/GPT дисками.
Прогресс не стоит на месте, появляются новые “фишки” чтобы упростить жизнь пользователям, а иногда и принести им головную боль. Появление UEFI и GPT дисков стало одной из проблем, осложнившей жизнь тем, кто хочет самостоятельно установить ОС на свой компьютер. Давайте разбираться. В данной статье рассмотрим «чистую» установку системы «из под БИОСUEFI». Что нужно сделать?
1. Необходимо точно выяснить, что за загрузочный интерфейс у вашего компьютераноутбука, стандартный BIOS или новый UEFI.
Это можно выяснить, прочитав спецификации материнской платы вашего компьютера или ноутбука. UEFI отличается и по внешнему виду как более продвинутый, с красочной графикой и полноценными графическими элементами, более расширенными настройками, возможностью работы мышью (не всегда) и пр.
2. Нужно точно выяснить, какая структура (стиль) у вашего системного диска, MBR (Master Boot Record) или GPT (GUID Partition Table). От этого будут зависеть все дальнейшие действия. Не выяснение данных моментов приводит к не удачной установке системы и потерей времени.
Чтобы выяснить, какой диск стоит у вас в компьютере, нажимаем правой клавишей мыши по значку «Компьютер», выбираем «Управление». В открывшемся окне выбираем закладку «Управление дисками», нажимаем правой клавишей по диску (не разделу) и выбираем «Свойства» и переходим в закладку «Тома». На скриншотах ниже показано, чем отличаются диски с разной структурой. Всё это возможно, если система у вас находится в работоспособном состоянии. Если системы нет или она повреждена, то воспользуйтесь загрузочными программами типа Acronis или подобными. Структура диска не зависит от того, какой диск, SSD (электронный) или HDD (механический).
Образец GPT и MBR дисков.

После выяснения информации, какой у вас БИОС и какая структура жёсткого диска, задача начала установки операционной системы подразделяется на 3 разных способа установки:
— установка из под классического БИОС на стандартный диск со структурой MBR,
— установка из под UEFI (EFI) интерфейса на диск с MBR структурой,
— установка из под UEFI на диск со структурой GPT.
Важное замечание. Сложилось ошибочное мнение, что для того, чтобы загрузиться с загрузочного носителя, с записанного DVD/CD или с созданной загрузочной флешки, нужно заходить в биосuefi и изменять настройки в списке приоритета Boot и ставить наш носитель на первое место. Это не только затруднительно, но и опасно. Легче и правильней при начальной загрузке компьютера вызвать «горячей» клавишей BootMenu со списком доступных загрузочных носителей и выбрать нужный. На любом компьютереноутбуке есть такая клавиша. Список таких клавиш приводится ниже в тексте. А вот в списке приоритетов в Boot настройках БИОСа или UEFI должен первым стоять системный жесткий диск, что сокращает время загрузки системы и не тратится время на поиск загрузочных записей с не нужных нам носителей.
1. Установка из под классического БИОС на стандартный диск со структурой MBR.
Как правило данный способ установки у пользователей не вызывает большие проблемы.
Записываем инсталляционный iso образ ОС на DVD любой программой работы с dvd/cd дисками. Рекомендую для записи DVD+RW как самый удобный и который в последствии можно переписать при обнаружении на нём ошибок записи или при выходе более новой версии системы. Обязательным условием является задействование функции проверки диска после записи. Не смотря на то, что dvd постепенно вытесняются другими носителями информации, установка системы с dvd остаётся самым правильным и основным способом установки.
Альтернативным методом является установка системы с созданной флешки. Для установки «из под БИОСа» подойдёт любая доступная программа для работы с флешками. Например, программы Windows7 USB DVD tool или Rufus или подобные. См. пример создания флешки программой Rufus ниже.
Итак, создаём загрузочный носитель, устанавливает носитель в дисковод или вставляем флешку в USB порт, перезагружаем компьютер. Теперь нам нужно с него загрузиться. Самым простым способом является вызов BootMenu, т.е. меню выбора загрузочного носителя «горячей» клавишей. Это может быть Esc, F2, F8, F10 или F12. Список «горячих» клавиш можно посмотреть ниже:
Таблица с перечнем «горячих» клавиш


Выбираем в списке BootMenu тот загрузочный носитель, с которого предполагается устанавливать ОС и переходим непосредственно к установке. Как правило на начале загрузки с носителя выходит надпись «Press any key to boot from CD» (нажимаем любую клавишу) или появляется какое то предзагрузочное меню, где выбираем установку системы.
Можно пойти более сложным путём. Заходим в БИОС опять же горячей клавишей (клавиша входа в биос отличается от клавиши входа в bootmenu), идём в раздел выбора приоритета загрузочных носителей (Boot) и устанавливаем наш носитель на первое место. Сохраняем, перезагружаем компьютер и он должен загрузиться с нашего dvd или флешки. Имейте ввиду, что при установке с некоторых носителей процесс может зациклиться, т.е. при каждой перезагрузке заходим опять в установку системы. Для исправления этого, нужно после первой перезагрузки компьютера в процессе установки ОС опять установить приоритет на жёсткий диск.
Если ваш носитель не обнаруживается в списке выбора загрузочных носителей или с него не происходит загрузка, то попробуйте перезагрузить компьютер ещё раз. Если и после этого ничего не происходит, то скорее всего DVD был записан не правильно, с ошибками, либо не читает дисковод. Если тоже самое происходит с флешкой, то нужно знать, что не каждая флешка подходит для таких целей, так же некоторые компьютеры имеют защиту от загрузки с USB, либо флешка создана не верно. Возможно, не корректно работает USB порт, особенно usb3. Попробуйте перейти с порта (разъёма) на порт с интерфейсом usb2.
После загрузки с загрузочного установочного носителя начинается процесс непосредственно установки операционной системы, но изменения на вашем жёстком диске не происходят до момента выбора, удаления, форматирования и пр. манипуляций в окне выбора места для установки ОС. Сам процесс установки ОС описан в других статьях.
Пример создания флешки в разных вариантах установки программой rufus.
2. Установка из под UEFI (EFI) интерфейса на диск с MBR структурой.
На настоящий момент в парке компьютеров и ноутбуков присутствуют модели с разными версиями UEFI. Старая версия данного интерфейса по внешнему виду мало чем отличается от классического БИОСа, но в них присутствуют разделы и пункты с его (uefi) настройками. В разных моделях параметры и названия могут отличаться, но суть остаётся одна. По умолчанию данные опции uefi включены и для установки системы на MBR диск нам нужно их отключить. На разных компьютерах обозначения будут разные, обычно «Secure Boot» или «UEFI Boot», «Legacy (CSM) Boot», «Launch CSM», или «CMS Boot», «UEFI and Legacy OS», «CMS OS». Задача одна, Secure Boot, UEFI Boot нужно отключить (Disabled), а Legacy Boot включить (Enabled). После проделывания данных манипуляций установка системы мало чем отличается от установи из под обычного БИОС. Так же можно зайти в БИОСUEFI и выставить в приоритет ваш загрузочный носитель, но лучше вызвать список доступных загрузочных носителей «горячей» клавишей (см. список клавиш) и выбрать нужный. Особое внимание прошу обратить на список носителей, там будет как правило присутствовать один и тот же носитель, но с разными метками, с меткой uefi и без неё. Например DVD xxxx – UEFI и DVD xxxx, Flash xxxx – UEFI и Flash xxxx. Вам нужно выбрать именно строку без uefi.
Образец старого варианта UEFI


При установке системы из под современного uefi с полноценным графическим интерфейсом процесс выбора носителя сведён к минимуму. Он поддерживает установку как на gpt, так и mbr диски. Вызываем «горячей» клавишей список загрузочных носителей (BootMenu) и выбираем нужный, но (внимание!) не ошибитесь с выбором. Выбирайте тот, где нет метки UEFI, как сказано выше. Тоже самое можно сделать, войдя непосредственно в UEFI и не переделывая приоритет загрузки. Таким образом современный UEFI начинает работу с загрузочным носителем уже на стадии подключения и производит подстройку под него, в каком режиме с него грузиться, в обычном режимеме или uefi режиме. Если на загрузочном нисителе нет uefi метки, то и загрузится он в стандартном «биос» режиме.
3. Установка из под UEFI на диск со структурой GPT.
Владельцам компьютеровноутбуков имеющих в своём составе диск с GPT структурой нужно знать:
— GPT структура для обычного пользователя даёт только одно преимущество, это поддержка дисков больших размеров, более 2,2 ТБ, в остальном только одна головная боль. Если вам говорят, что они работают быстрее и надёжнее, не верьте, это реклама производителей ноутбуков для защиты своих корпоративных интересов.
— сложности с установкой системы возникают только тогда, когда такой диск именно системный, т.е. диск, где установлена система. Все дополнительные диски могут иметь любую структуру, в том числе и gpt.
— для установки системы на GPT диск необходимо создавать флешку с особой структурой совместимой с UEFI интерфейсом и диском (см. скришоты по rufus). Загрузчик-установщик системы на DVD должен обязательно поддерживать uefi и быть обязательно 64-х битным.
— на GPT диски можно установить только 64-х битную версию операционной системы.
— все функции UEFI и GPT структуры дисков полностью поддерживается только новыми ОС, это Win8 и Win10. Windows7 данные функции поддерживает не полностью.
— на GPT дисках не работают некорые активаторы и активировать Win7 на таком диске простым способом не получится.
Если у вас системный диск меньше 2,2 ТБ, то самое оптимальное было бы преобразовать его в диск с MBR структурой, предварительно сохранив с него все нужные данные на другой носитель Это можно сделать либо специализированными утилитами, либо в ручную в процессе установки системы. Запишите или распечатайте следующие процедуры.
Процедура преобразования диска
Если всё же вы не желаете преобразовывать диск по каким то причинам, то записываем установочный DVD системы с оригинального 64-х битного образа или сборки, поддерживающую такой способ установки. Либо создаём флешку специализированной программой для работы с загрузочными флешками. Параметры программы должны обязательно быть выставлены в режим «UEFI и GPT диск». На скриншоте показан пример, как это сделать в программе Rufus.
Загрузка с созданного носителя производится точно так же, как описано в предыдущем разделе (2), но с точностью до наоборот. В старом UEFI нужно задействовать все функции «Secure Boot» или «UEFI Boot», а при выборе загрузочного носителя из BootMenu выбирать ту строку, которая содержит метку UEFI. Тоже самое нужно сделать, если вы захотите изменить приоритет загрузки в самом UEFI в соответствующих разделах. Если ваш носитель (dvd/usb flash) в списке BootMenu не имеют метку UEFI, то значит он не поддерживает данную функцию и установить систему с него на GPT диск у вас не получится.
Внимание! Если вы решили установить ОС Win7 из под UEFI на GPT диск, то должны иметь ввиду, что эта система не полностью поддерживает такой способ установки.
Во первых, при установке с флешки вам будет не хватать файлов для установки из под UEFI. Данную ошибку исправляет программа для создания загрузочной флешки RuFus или установка сборки, где приняты исправления.
Во вторых ОС Win7 загрузчик системы не полностью поддерживает современный интерфейс UEFI, поэтому в настройках нужно произвести изменения, как показано на скриншотах ниже:
Дополнительно задача подразделяется на установку ОС на «чистую» и на «простую» установку из под уже установленной системы.
В чём разница между «чистой» и простой установкой из под «Винды»…
«Чистая» переустановка Windows — это запуск вручную уже вставленного инсталляционного CD/DVD диска или флешки с ОС Windows во время старта компьютера, нажимая на клавиатуре любую клавишу после появления на экране сообщения Press any key. Для этого в системе ввода/вывода (БИОС), она указывает ПК, где находится операционная система, на жёстком диске или CD/DVD компакте, делаются изменения, которые позволяют не использовать для начала инсталляции старую операционную систему и, наконец, её совсем удалить, выполнив удаление всех старых разделов, создание новых и форматирование каждого нового раздела жёсткого диска. Этот метод поможет установить Windows с любой операционной системы (Linux, Unix, DOS, Windows XP) и является гарантией надёжной работы ПК. Недостаток этого метода заключается в том, что после установки придётся по новой устанавливать все драйверы, программы и пр., а до установки переносить и сохранять нужные данные на не системный раздел или диск или другой носитель. Так же метод требует повышенного внимания при создании, удалении разделов на диске, во избежание удаления нужных данных пользователя. И всё же это самый лучший метод установки операционной системы.
«Простая» переустановка — это запуск CD/DVD диска с Windows при уже загруженной операционной системе. Такая установка не является чистой, так как старая версия операционной системы, которая, как правило, заражена вирусами, управляет запуском установки новой версии Windows и сама не может себя удалить. Вирусы остаются, а новая версия устанавливается на старую. Это конечно самый удобный и простой метод установки, но и самый не надёжный, потому что ошибки и вирусы старой системы могут просто перенестись на новую и результат будет плачевным. К тому же не каждая сборка ОС Windows поддерживает данный метод. Как правило сборщики систем настоятельно рекомендуют не устанавливать систему таким способом во избежание некорректной установки.
В данной статье рассмотрели «чистую» установку системы «из под БИОСUEFI».
Вопросы установки конкретной операционной системы после загрузки с загрузочного носителя рассматриваются в других статьях.
Статья будет исправляться и дополняться.
Удачной вам установки ОС.
С уважением, OVGorskiy.
Особенности установки «десятки» на ноутбуки HP во многом зависит от наличия предустановленной ОС и её версии. Для нормальной установки со съёмного носителя необходимо изменить некоторые параметры BIOS.
Для начала понадобится создать установочную флешку и скопировать все важные данные с жесткого диска, на котором установлена текущая ОС, на любой подходящий внешний носитель.
Предварительные настройки BIOS
Чтобы открыть BIOS на ноутбуках HP, необходимо перезагрузить компьютер и, до начала загрузки операционной системы, нажать соответствующую клавишу. В зависимости от модели это может F10 или Esc (для открытия меню, предваряющее запуск системы). Уточнить можно в руководстве пользователя.
Открыв интерфейс низкоуровневых настроек, нужно выполнить следующие действия:
- Перейти во вкладку System Configuration.
- Выбрать пункт Boot Options.
- Задать параметру Secure Boot значение Disabled.
- Задать параметру Legacy Boot значение Enabled.
- В списке Legacy Boot Order на первые места переместить строки, в которых упоминается USB.
- Нажать F10 ещё раз, и выйти с сохранением изменений.
После этого компьютер перезагрузиться, начнётся установка ОС. Во время установки также нужно будет перераспределить место на жестком диске.
Перераспределение пространства
В процессе установки понадобится выбрать том основного накопителя, на который и запишутся файлы новой ОС. В случаях, когда предустановленная версия отличается от устанавливаемой, придётся заново разметить пространство.
Достаточно предварительно отформатировать старый системный том с помощью соответствующей кнопки под навигатором разделов.
Для удаления текущей структуры необходимо выделить все доступные разделы, и кликнуть Удалить.
После этой манипуляции в списке останется только один пункт – незанятое пространство с общим размером, соответствующим объёму винчестера.
После этого останется только назначить необходимое количество разделов. Выделив незанятое пространство, нажать кнопку Создать, и указать размер будущего логического диска. Чаще всего используют два тома – системный (не менее 50 Гб) и пользовательский, для хранения файлов.
Завершив манипуляции с накопителем, можно продолжать установку в обычном режиме. Дальнейшие шаги никак не отличаются от установки на любые другие компьютеры.
Вероятно понадобятся услуги

Не знаю уж специально или случайно так получается, но установленная Windows на ноутбуках, часто, бывает жутко тормозной (с ненужными дополнениями, программами). Плюс к этому, диск разбит не очень удобно — один единственный раздел с ОС Windows (не считая еще одного «маленького» под резервную копию).
Вот, собственно, не так давно пришлось «разбираться» и переустанавливать Windows на ноутбуке HP 15-ac686ur (очень простой бюджетный ноутбук без наворотов. Кстати, именно на нем и была установлена крайне «глючная» Windows — из-за этого меня и попросили помочь. Некоторые моменты сфотографировал, так, собственно, и родилась эта статья :))…
Настройка BIOS ноутбука HP для загрузки с флешки
Ремарка! Так как на данном ноутбуке HP нет CD/DVD привода, то установка Windows выполнялась с USB флешки (т.к. это самый простой и быстрый вариант).
Вопрос создания загрузочной флешки в этой статье не рассматриваю. Если у вас нет такой флешки, рекомендую ознакомиться со следующими статьями:
- Создание загрузочной флешки Windows XP, 7, 8, 10 — https://pcpro100.info/fleshka-s-windows7-8-10/ (в статье я рассматриваю установку Windows 10 с флешки, созданную по мотивам этой статьи :));
- Создание загрузочной UEFI флешки — https://pcpro100.info/kak-sozdat-zagruzochnuyu-uefi-fleshku/
Кнопки для входа в настройки BIOS
Ремарка! У меня на блоге есть статья с большим количеством кнопок для входа в BIOS на различных устройствах — https://pcpro100.info/kak-voyti-v-bios-klavishi-vhoda/
В этом ноутбуке (что мне понравилось), есть несколько кнопок для входа в разнообразные настройки (причем, некоторые из них дублируют друг-друга). Итак, вот они (так же они будут продублированы на фото 4):
- F1 — системная информация о ноутбуке (далеко не во всех ноутбуках такое есть, а тут в такой бюджетный встроили :));
- F2 — диагностика ноутбука, просмотр информации об устройствах (кстати, вкладка поддерживает русский язык, см. фото 1);
- F9 — выбор загрузочного устройства (т.е. нашей флешки, но об этом ниже);
- F10 — настройки BIOS (самая важная кнопка :));
- Enter — продолжить загрузку;
- ESC — увидеть меню со всеми этими вариантами загрузки ноутбука, выбрать любой из них (см. фото 4).
Важно! Т.е. если вы не помните кнопку для входа в BIOS (или еще что…), то на подобном модельном ряде ноутбуков — можете смело нажимать кнопку ESC после включения ноутбука! Причем, нажимать лучше несколько раз, пока не появится меню.
Фото 1. F2 — диагностика ноутбука HP.
Примечание! Установить Windows можно, например, в режиме UEFI (для этого нужно соответствующим образом записать флешку и настроить BIOS. Более подробно об этом здесь: https://pcpro100.info/kak-ustanovit-windows-8-uefi/). В своем примере ниже я рассмотрю «универсальный» способ (т.к. он подойдет и для установки Windows 7).
Итак, чтобы войти в BIOS на ноутбуке HP (прим. Ноутбука HP15-ac686) нужно нажать несколько раз кнопку F10 — после того, как вы включили устройство. Далее в настройках BIOS нужно открыть раздел System Configuration и перейти во вкладку Boot Options (см. фото 2).
Фото 2. Кнопка F10 — Bios Boot Options
Далее нужно задать несколько настроек (см. фото 3):
- Убедиться, что USB Boot включен (должен быть режим Enabled);
- Legacy Support включить (должен быть режим Enabled);
- В списке Legacy Boot Order передвинуть строки с USB на первые места (с помощью кнопок F5, F6).
Фото 3. Boot Option — Legacy Enabled
Далее нужно сохранить настройки и перезагрузить ноутбук (клавиша F10).
Собственно, теперь можно приступать к установке Windows. Для этого вставляем, заранее подготовленную, загрузочную флешку в USB порт и перезагружаем (включаем) ноутбук.
Далее нажимаем несколько раз кнопку F9 (либо ESC, как на фото 4 — а потом выбираем Boot Device Option, т.е. по сути еще раз жмем F9).
Фото 4. Boot Device Option (выбор варианта загрузки ноутбука HP)
Должно появиться окно, в котором можно выбрать загрузочное устройство. Т.к. установку Windows ведем с флешки — то нужно выбрать строку с «USB Hard Drive…» (см. фото 5). Если все сделано правильно — то через некоторое время вы должны увидеть окно приветствия установки ОС Windows (как на фото 6).
Фото 5. Выбор флешки для начала установки Windows (Boot Manager).
На этом настройка BIOS для установки ОС завершена…
Переустановка Windows 10
В своем примере ниже, переустановка Windows будет вестись на тот же диск (правда, на полностью отформатированный и разбитый несколько по иному).
Если вы правильно настроили BIOS и записали флешку, то после выбора загрузочного устройства (кнопка F9 (фото 5)) — вы должны увидеть окно приветствия и предложения установить Windows (как на фото 6).
Соглашаемся с установкой — нажимаем кнопку «Установить«.
Фото 6. Приветственное окно для установки Windows 10.
Далее, дойдя до типа установки, необходимо выбрать «Выборочная: только для установки Windows (для опытных пользователей)«. В этом случае можно будет отформатировать диск, как нужно, и полностью удалить все старые файлы и ОС.
Фото 7. Выборочная: только установка Windows (для опытных пользователей)
В следующем окне откроется менеджер (своего рода) дисков. Если ноутбук новый (и еще никто в нем не «командовал»), то скорее всего у вас будет несколько разделов (среди которых есть и резервные, для бэкапов, которые будут нужны для восстановления ОС).
Лично мое мнение — в большинстве случаев, эти разделы не нужны (и даже ОС, идущая с ноутбуком, не самая удачная, я бы сказал «урезанная»). Восстановить с их помощью ОС Windows удается далеко не всегда, удалить некоторые типы вирусов невозможно и пр. Да и бэкап на том же диске, что и ваши документы — то же не самый лучший вариант.
В моем случае — я просто их выделил и удалил (все до единого. Как удалять — см. фото 8).
Важно! В некоторых случаях удаление ПО, идущего с устройством — является причиной для отказа в гарантийном обслуживании. Хотя, обычно, на ПО гарантия никогда не распространяется, и все же, если есть сомнения, уточните этот момент (перед удалением всего и вся)…
Фото 8. Удаление старых разделов на диске (которые были на нем при покупке устройства).
Далее создал один раздел на 100ГБ (примерно) под ОС Windows и программы (см. фото 9).
Фото 9. Все было удалено — остался один не размеченный диск.
Затем останется только выбрать этот раздел (97,2ГБ), нажать кнопку «Далее» и произвести в него установку Windows.
Ремарка! Кстати, остальное место на жестком диске пока можно никак не форматировать. После того, как Windows будет установлена, зайдите в «управление дисками» (через панель управления Windows, например) и отформатируйте оставшееся место на диске. Обычно, делают просто еще один раздел (со всем свободным местом) под медиа-файлы.
Фото 10. Создан один раздел ~100ГБ для установки в него Windows.
Собственно, далее, если все сделано правильно, должна начаться установка ОС: копирование файлов, их подготовка для установки, обновление компонентов и пр.
Фото 11. Процесс установки (нужно просто ждать :)).
Комментировать дальнейшие шаги, особого смысла нет. Ноутбук будет перезагружен 1-2 раза, нужно будет ввести имя компьютера и имя вашей учетной записи (могут быть любыми, но я рекомендую задавать их латиницей), можно будет задать настройки Wi-Fi сети и прочие параметры, ну а далее увидите привычный рабочий стол…
PS
1) После установки Windows 10 — фактически никаких дальнейших действий не потребовалось. Все устройства были определены, драйвера установлены и т.д.. То есть все работало так же, как после покупки (только ОС теперь была не «урезанная», и количество притормаживаний уменьшилось на порядок).
2) Заметил, что при активной работе жесткого диска, слышно было небольшое «потрескивание» (ничего криминального, так шумят некоторые диски). Пришлось немного уменьшить его шум — как это сделать, см. в этой статье: https://pcpro100.info/shumit-ili-treshhit-zhestkiy-disk-chto-delat/.
На сим все, если есть что добавить по переустановке Windows на ноутбуке HP — заранее благодарен. Удачи!
- Распечатать
Оцените статью:
- 5
- 4
- 3
- 2
- 1
(197 голосов, среднее: 4.7 из 5)
Поделитесь с друзьями!
На чтение 4 мин Опубликовано Обновлено
Установка операционной системы на компьютер – это важный процесс, который может быть сложным для неподготовленного пользователя. Однако, если вы владелец ноутбука HP ProBook и хотите установить Windows 10 с помощью флешки, то мы готовы предложить вам подробную инструкцию.
Прежде всего, убедитесь, что у вас есть флешка с достаточным объемом памяти и загрузочный образ операционной системы Windows 10. Если нужного образа у вас нет, вы можете скачать его с официального сайта Microsoft. Также, не забудьте сохранить все важные данные с вашего компьютера, так как весь диск будет отформатирован в процессе установки новой операционной системы.
Далее, вставьте флешку в свой компьютер и перезагрузите его. После перезагрузки нажмите кнопку F9 или F12 (в зависимости от модели ноутбука) для того, чтобы войти в меню выбора устройства запуска. В этом меню выберите флешку и нажмите Enter.
Содержание
- Подготовка флешки для установки Windows 10
- Форматирование флешки
- Создание загрузочной флешки
Подготовка флешки для установки Windows 10
Для начала установки Windows 10 с флешки на HP ProBook необходимо правильно подготовить саму флешку. Следуйте указанным ниже шагам:
- Скачайте официальный образ операционной системы Windows 10 с официального сайта Microsoft.
- Вставьте флешку в свободный USB-порт на вашем компьютере.
- Откройте программу Rufus – бесплатную утилиту для создания загрузочных USB-носителей.
- Убедитесь, что в верхнем поле «Устройство» выбрана ваша флешка.
- В поле «Схема разделов» выберите «GPT» для новых компьютеров с установленной UEFI-поддержкой, либо «MBR» для старых компьютеров с классической BIOS-системой.
- Выберите формат файловой системы – NTFS.
- В поле «Создание загрузочного диска с помощью» выберите «Образ ISO» и нажмите на кнопку «Выбрать».
- Выберите ранее скачанный образ операционной системы Windows 10 и нажмите «Открыть».
- Нажмите на кнопку «Старт» для начала процесса создания загрузочной флешки.
- Подождите, пока Rufus завершит операцию, и не отключайте флешку.
Теперь ваша флешка готова для установки Windows 10 на HP ProBook. Следующим шагом будет подключение флешки к вашему ноутбуку и запуск процесса установки операционной системы.
Форматирование флешки
Перед установкой Windows 10 с флешки на HP ProBook необходимо правильно отформатировать саму флешку. Этот шаг гарантирует, что флешка будет безошибочно распознана системой в процессе установки.
Вот подробная инструкция по форматированию флешки:
- Подключите флешку к компьютеру и дождитесь её распознавания операционной системой.
- Откройте проводник и найдите флешку в списке доступных устройств.
- Щелкните правой кнопкой мыши на флешке и выберите «Форматировать».
- В открывшемся окне форматирования выберите файловую систему «FAT32» и установите размер аллокации на значение «Большой (64 килобайт)» для лучшей совместимости с устройствами. Обратите внимание, что при этом все данные на флешке будут удалены, поэтому предварительно сохраните их на другом носителе.
- Поставьте галочку напротив опции «Быстрое форматирование», чтобы ускорить процесс. Однако, если у вас есть сомнения в надежности флешки, рекомендуется использовать полное форматирование.
- Нажмите на кнопку «Пуск», чтобы начать процесс форматирования. Подождите несколько минут, пока окно форматирования не исчезнет.
- После завершения форматирования флешка будет готова к установке Windows 10.
Убедитесь, что вы сделали резервные копии всех важных данных на флешке перед её форматированием, так как они будут безвозвратно удалены. Также обратите внимание, что процесс форматирования может занять несколько минут в зависимости от размера флешки и скорости компьютера.
Создание загрузочной флешки
Для установки операционной системы Windows 10 на HP ProBook с помощью флешки, вам необходимо создать загрузочную флешку. Следуйте этой подробной инструкции, чтобы выполнить этот шаг:
Шаг 1: Подготовка флешки
- Подключите пустую флешку к компьютеру.
- Откройте Проводник и убедитесь, что все важные данные на флешке были сохранены в другом месте, так как процесс форматирования флешки удалит все данные.
- Щелкните правой кнопкой мыши на иконке флешки и выберите опцию «Форматировать».
- Выберите файловую систему FAT32 и нажмите на кнопку «Старт». Подтвердите форматирование флешки.
Шаг 2: Создание загрузочной флешки
- Загрузите образ операционной системы Windows 10 в формате ISO с официального сайта Microsoft.
- Скачайте утилиту Rufus с официального сайта и установите ее на свой компьютер.
- Запустите Rufus и выберите свою флешку в качестве устройства источника для загрузки.
- Выберите загружаемый образ Windows 10, указав путь к ISO-файлу, который вы скачали в первом шаге.
- Оставьте настройки по умолчанию и нажмите на кнопку «Начать», чтобы начать создание загрузочной флешки.
Шаг 3: Загрузка с загрузочной флешки
- Подключите загрузочную флешку к HP ProBook.
- Перезапустите компьютер и нажмите на клавишу F10 (или другую указанную на экране клавишу), чтобы войти в BIOS.
- В BIOS выберите загрузку операционной системы с флешки в качестве первого приоритетного устройства загрузки.
- Сохраните изменения в BIOS и перезагрузите компьютер.
- Компьютер загрузится с флешки, и процесс установки Windows 10 на HP ProBook может начаться.
Поздравляю, вы успешно создали загрузочную флешку для установки операционной системы Windows 10 на HP ProBook! Теперь вы можете продолжить с установкой операционной системы и настройкой вашего устройства.
В сегодняшней статье мы рассмотрим, как на Hewlett-Packard ProBook 4540s зайти в BIOS и загрузится с флешки или привода.
Также я вам покажу, как включается Wi-Fi.
- Для включения Wi-Fi в правом верхнем углу имеется кнопка.
Если Wi-Fi отключен то кнопка не горит, если включен то загорится огонек. - Теперь перейдем к настройке BIOS.
Нажимаем на кнопку включения ноутбука, и как выйдет заставка нажимаем клавишу ESC.
Сразу выплывает вот в такое меню. - Здесь нам нужно выбрать BIOS Setup.
Для этого нажимаем кнопку F10, и переходим в BIOS Setup. - Переходим в третью вкладку System Configuration.
Здесь заходим в Boot Options. - Спускаемся ниже до Boot Mode и выбираем Legacy.
Сверху галочкой выбираем устройство, с которого будем производить загрузку. - После переходим вниз на Legacy Boot Order.
Нажимаем клавишу ENTER, и выходят стрелочки вверх-вниз, меняем местами наши устройства.
Менять местами нужно клавишей плюс минус, поднимая на верхнюю позицию нужное.
После этого жмем клавишу ENTER. -
После этого выходим и сохраняемся.
Заходим во вкладку File и выбираем последний пункт.
Подтверждаем два раза, и идет загрузка с выбранного устройства.
Видео к этой статье вы можете посмотреть, перейдя по ссылке ниже:
http://www.youtube.com/watch?v=FK6d7O_4z1Y&feature=youtu.be