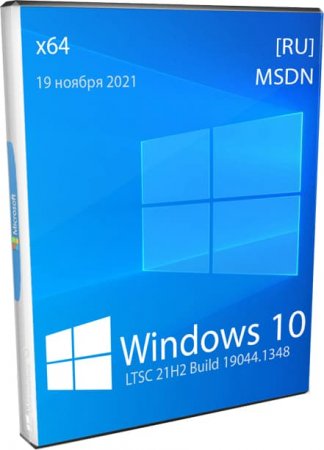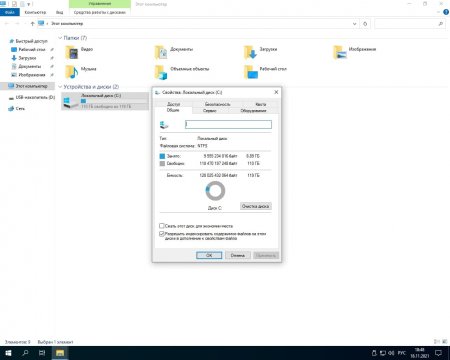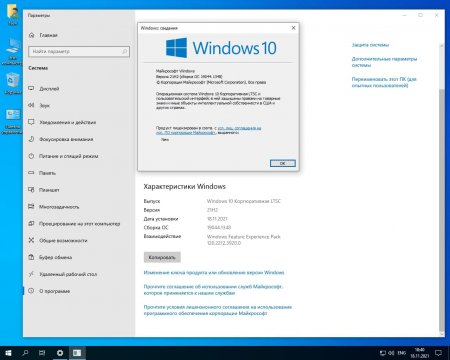В интернете в последние годы было множество споров на тему, что же лучше — обычная Windows 10 или корпоративная версия для предприятий Windows 10 LTSC, без предустановленного программного мусора, рекламы и только с обновлениями безопасности. У ранних версий Windows 10 LTSB и Windows 10 LTSC был серьезный минус — старые версии сборки, на которых уже не запускаются некоторые новые игры. После выхода свежей Windows 10 LTSC 2021 версии 21H2 эта проблема ушла, а в 2023 году у LTSC появился еще один весомый плюс.
Дело в том, что поддержка Windows 10 Pro завершится в 2025 году, то есть ей осталось существовать чуть более двух лет. Windows 10 LTSC 2021 продержится дольше — до 2027 года, и если вы не хотите переходить на Windows 11, это отличный вариант пользоваться привычной Windows 10 еще почти четыре года. И это единственный вариант использования сборки 21H2, ведь 13 июня 2023 года прекратится поддержка обычных редакций Windows 10 этой версии, и они будут принудительно обновлены до версии 22H2.
В этом блоге мы разберемся, как скачать, установить и настроить Windows 10 LTSC 2021, подготовив ее для долгой, надежной и стабильной работы на игровом компьютере или ноутбуке.
Как скачать Windows 10 LTSC 2021?
Microsoft позволяет скачать пробную версию Windows 10 LTSC 2021 со своего сайта, но она будет работать только 90 дней и не имеет русского языкового пакета — его придется установить вручную. Но, в условиях, когда Microsoft ушла из России, а правительство уже обсуждает создание в РФ легальных файлообменников для пиратских фильмов, музыки, ПО и игр, можно не переживать по поводу нелегального скачивания образов Windows.
Главное — не использовать готовые сборки неизвестных авторов и не скачивать образы с сомнительных сайтов, это прямой путь к получению проблем со стабильностью Windows или получению кучи встроенных троянов. Нужно скачивать оригинальный MSDN образ, который лежит на самом популярном российском торрент-трекере под названием «Microsoft Windows 10 Enterprise 2021 LTSC, Version 21H2 — Оригинальные образы от Microsoft MSDN [Ru]». При желании можно проверить хеш этого образа, а скаченные файлы будут называться как на скриншоте ниже. Для современных ПК будет нужна только x64 версия.
Как записать образ Windows 10 LTSC на флешку?
Проще всего сделать это с помощью утилиты Rufus — выбираете в ней вашу флешку (у меня она имеет название Linux Mint), указывайте путь к образу Windows 10 LTSC и записываете его. А далее загружаетсь с флешки и устанавливаете Windows 10 LTSC, установка ее практически не будет отличаться от установки обычной Windows 10.
Как установить Windows 10 LTSC без флешки второй системой?
У многих опытных пользователей на ПК установлена не одна операционная система, а сразу две. Если у вас есть пара SSD-накопителей в ПК, то совсем не помешает выделить под еще одну Windows раздел размером 50-70 ГБ, и установить ее как резервную, в которую вы всегда можете зайти при возникновении проблем с основной Windows. А если второго SSD нет, можно купить SATA модель объемом 240-256 ГБ буквально за копейки, например, KINGSPEC P3-256, Digma Run S9 или A-Data Ultimate SU650.
А еще наличие двух накопителей и уже установленной Windows дает возможность очень быстро установить Windows на другой накопитель без загрузочных флешек с помощью утилиты WinNTSetup. Для этого создаем на втором SSD раздел размером минимум 50 ГБ, и создаем на нем загрузочный EFI-раздел, который требует утилита WinNTSetup для установки Windows. Для чего вводим последовательно такие команды:
diskpart
lis disk
sel disk 1 (вместо «1» указываете номер вашего раздела)
creat par efi size=100
format fs=FAT32
После чего в утилите WinNTSetup указываете путь к файлам образа Windows, путь к разделу с загрузчиком EFI, и путь к основному разделу для установки Windows.
Установка проходит очень быстро и после перезагрузки, загрузившись с этого SSD, вы сразу попадаете в окончание установки Windows, где после нескольких вопросов и создания пользователя и пароля попадаете в рабочую Windows 10 LTSC, лаконичную и без всякого программного мусора.
Как грамотно настроить Windows 10 LTSC?
Первым делом стоит определиться, устроят ли вас драйвера, которые Windows скачает и установит на видеокарту и материнскую плату. Они будут не самые свежие, но стабильные. Если вы играете в самые новые игры и регулярно обновляете драйвера, имеет смысл скачать новый видеодрайвер заранее, отключить на время установки Windows интернет (выключив роутер или выдернув LAN-кабель из ПК), установить свежий видеодрайвер после установки Windows и только затем включить интернет.
Для тех пользователей, которые не пользуются GeForce Experience, можно порекомендовать утилиту NVSlimmer, которая может вырезать из драйвера не только его, но и телеметрию NVIDIA, которая заметно нагружает слабые ПК. Результат работы утилиты — кастомизированый драйвер, можно сразу установить или упаковать в самораспаковывающийся архив.

Заодно можно свести к минимуму телеметрию в Windows, зайдя в групповые политики по адресу «Сборки для сбора данных и предварительные сборки» — «Конфигурация компьютера», «Административные шаблоны», затем «Компоненты Windows». Выбрать элемент «Разрешить телеметрию» и выставить значение «Включено», а внизу задать «0 – Безопасность [только для предприятий]».
Не помешает отключить режим гибернации и удалить файл hiberfil.sys, который при большом размере ОЗУ весит просто неприлично много. Для чего запустите командную строку или PowerShell от Администратора и введите команду powercfg -h off.
При больших объемах ОЗУ — 32 ГБ и, если вы не запускаете на ПК тяжелый, прожорливый софт, имеет смысл уменьшить файл подкачки для экономии места на SSD. Но полностью отключать его не стоит, это чревато проблемами даже в некоторых играх.
После этих процедур размер Windows 10 LTSC 2021 на накопителе составит около 19.6 ГБ.
Обычно я возвращаю в Windows 10 стандартный просмотрщик графических файлов, как самый шустрый и удобный, для чего запускаю команды Powershell, которые легко найти в сети (не буду их включать в блог, чтобы не перегружать его).
Еще один полезный лайфхак для пользователей двух Windows в одном ПК — удалить буквы системных дисков с установленными другими Windows. Этим мы добьемся того, что обезопасим операционные системы как от вирусов и троянов из другой Windows, так и от активности антивируса Microsoft Defender, который может удалить активаторы или скаченные программы и игры с «кряками», даже если в основной Windows вы добавили их в исключения.
Устанавливаем Microsoft Store в Windows 10 LTSC
При желании можно очень легко интегрировать Microsoft Store в Windows 10 LTSC, что сделает ее такой же функциональной, как и обычная Windows 10. Для чего скачиваем с GitHub небольшой командный файл и запускаем его от Администратора.
После нескольких секунд работы Microsoft Store установлен и можно скачать полезные UWP-приложения, например, «Записки» или установить в систему кодеки VP9.
Итоги
Что мы получаем после такой настройки Windows 10 LTSC? Система занимает около 1.9 ГБ ОЗУ из 32 ГБ, никаких глубоких твиков, которые могли бы что-нибудь сломать в Windows или влиять на стабильность, мы не делали, а по функционалу ничего не теряем по сравнению с обычной Windows 10 после установки Microsoft Store.
При этом мы будем получать только обновления безопасности, а система сохранит актуальное состояние до 2027 года — еще почти четыре года. А за счет минимума предустановленного софта эта версия Windows идеально подходит для игрового ПК, позволяя при желании устанавливать игры из магазина Microsoft Store.
Пишите в комментарии, а какой версией Windows пользуетесь вы и пробовали ли Windows 10 LTSC?
рекомендации
4070 MSI по старой цене дешевле Palit
13900K в Регарде дешевле чем при курсе 60
Ищем PHP-программиста для апгрейда конфы
LTSC (ранее — LTSB) это сборка предназначена для работы на компьютерах в коммерческой сфере, где нужна стабильная работа компьютеров (где не нужны функциональные обновления). Проще говоря это чистая сборка без предустановленного пользовательского софта. Там отсутствуют Cortana, Edge и приложения из Windows Store (все, что Майкрософт любит обновлять в Windows 10).
LTSC можно установить на старый компьютер или ноутбук, с 2-мя или с 1-м Gb оперативной памяти. Свободного места на диске потребуется минимум 16 Gb.
Качаем Windows 10 LTSC с сайта Microsoft
Нам нужна обыкновенная USB флешка (8 Gb и более). Качаем саму систему с оф. сайта Microsoft. Выбираем LTSC, жмём продолжить.

Заполняем все поля и снова продолжить.

Далее выбираем нужную вам платформу. В моём случае X64.

Выбираем язык, желательно Английский. Который выше США, нижний Британский.

Записываем ISO-образ на флешку
В момент записи все данные с флешки будут стёрты. Для записи загрузочной флешки, нам нужен rufus. Качаем здесь или на официальном сайте.
Запускаем rufus и подключаем USB флешку(она появится в строке — «Устройство»). Выбираем ранее загруженный образ Windows кнопкой «ВЫБРАТЬ»(образ должен находиться в папке «Загрузки»).

Далее кликаем по руфусу мышкой, выделив тем самым окно программы, затем нажимаем «Alt+e»(используйте латинскую раскладке клавиатуры). В строке «Целевая система» отобразится «BIOS или UEFI»

Теперь rufus может записывать usb накопители для двух разметок дисков — MBR и GPT. Нажимаем старт.
Приступаем к установке. Вам необходимо узнать как на вашем ПК либо ноутбуке запустить «BOOT menu». Выключаю компьютер (дожидаюсь полного выключения), включаем питание и нажимаем клавишу, которая у вас отвечает за вход в «BOOT menu» (в моём ноутбуке это F12). Выбираем свой USB и жмём «Enter».

Запускаем установку
Далее сама установка. Нажимаем «Next».

Жмём «Install now».

Принимаем лицензионное соглашение жмём «Next».

Далее выбираем «Custom».

Мы выбрали чистую установку, то есть мы будем удалять старый системный раздел. Перед нами открылось окно, где установщик нас спрашивает куда мы хотим установить Windows? Здесь мы видим разделы, характерные для разметки «MBR».

Первый раздел 499 МБ (обычно он бывает до 600 МБ), это раздел для загрузчика Windows.
В разметке «GPT» таких разделов будет больше. Вот пример где их три.

Второй раздел 38.5 ГБ это основной раздел, туда установлена Windows (диск «С»). Третий раздел 87.3 ГБ, раздел под файлы (там хранятся мои файлы), его я оставлю, все остальные разделы, я удалю. Если у вас только один диск «С» — естественно третьего раздела у вас не будет. Будьте осторожны если у вас есть разделы или раздел с вашими файлами и папками, нивкоем случае их не удаляйте!
Если у вас стационарный компьютер и в этом окне есть диски «Drive 1» или «Drive 2», их так-же трогать не нужно. Это отдельные диски, на которых могут храниться ваши файлы! Мы удаляем разделы только с Диска 0 который обозначен «Drive 0».
Как и писал выше, я оставлю свой раздел 87.3 Gb, а остальные удаляю. Выделяю раздел и нажимаю «Delete».

Точно так же второй раздел. И у нас остался раздел 87.3 Gb и «Unallocated Space» (Незанятое пространство).
Новые разделы создавать не будем, установщик Windows их создаст за нас. Выделяем «Unallocated Space» и нажимаем «Next».

Установщик начнёт процес установки. Ждём завершения процесса.

Предварительно настраиваем Windows
Выбираем свой регион и жмём «Yes».

Далее также нажимаем «Yes», затем «Skip»


Чтобы не входить в учетную запись Microsoft нажимаем «Domain join instead».

Дальше нужно придумать имя пользователя и пароль. И снова «Next».


Далее нам предлагают воспользоваться историей, я жму «No»

Здесь выключаем все службы. Нажимаем «Accept». И дожидаемся завершения установки.

Windows 10 LTSC установлена осталось только русифицировать.

Как русифицировать Windows 10 LTSC читайте здесь.
- Telegram
- Skype
Самая надёжная версия Виндовс10 с обновлениями 2021 года скачать Windows 10 x64 LTSC 21h2 с активатором на русском торрентом 3.07Gb с флешки.
Эта сборка была сделана прямо на следующий день после выхода официального релиза LTSC 21H2. Изначально планировалось сделать просто тестовую сборку (не для публикации), но она получилась настолько удачной, что мы ее решили вам предоставить. Чтобы не забегать вперед, сразу поясним, что это новая LTSC, и ей обеспечено 5-летнее обслуживание. В отличие от предыдущей 1809 LTSC, это абсолютно новая система на актуальном билде 21H2. Основные отличия от Pro – в способе лицензирования, долгосрочной поддержке, расширенном наборе компонентов и отсутствии плиток. Некоторые пользователи (как и сборщики) прикручивают Store к LTSC, но мы пока эту возможность не тестировали, а просто урезали и оптимизировали оригинальный дистрибутив. Было запланировано урезать новую LTSC — но так, чтоб она потом обновлялась. Много хлама было вырезано с этой системы, но после интеграции актуального громоздкого апдейта, часть компонентов автоматически восстановилась (но далеко не все). Самое главное – отсутствие ошибок при интеграции апдейта на урезанную систему. Надеемся, что в дальнейшем не будет тоже с обновлениями ошибок, ведь в LTSC больше разрешений, больше возможностей для урезки и меньше ограничений. Плюс к этому гораздо проще выключить и удалить телеметрию. Несмотря на то, что мы впервые работаем с 21H2 LTSC, первая же сборка с нее превзошла ожидания. Это надежная качественная Виндовс, компоненты добавляются/удаляются, система компактная, потребляет мало RAM, не нагружает накопители и прочее оборудование посторонними задачами.
Дата обновлений: 19 ноября 2021
Версия: новая Корпоративная Windows 10 (19044.1348) 21H2 LTSC
Разрядность: 64-bit
Язык Интерфейса: RUS Русский
Таблетка: автоматическая (HWID/KMS38) активация
Первоисточник: www.microsoft.com
Авторы сборки: сборщики windows64.net
Размер образа: 3,07 ГБ
Загрузить Windows 10 x64 LTSC 21h2 с активатором на русском torrent
Системные требования у 21H2 LTSC: проц (64-bit) 2 ГГц, оперативка 4 ГБ, место 25 ГБ, DX9-видео.
Скриншоты системы Windows 10 LTSC без лишнего 2021 года
Конфигурация сборки
-Почти полная автоматизация установки. Указать раздел, имя, пароль – вот и все что потребуется. О вводе ключа или согласии с соглашением в процессе установки вас не спросят. Учетка – локальная.
-Автоактивация посредством Mas-скрипта (HWID/KMS38 – при наличии/отсутствии Интернета). Вообще, постоянная ЦЛ для LTSC вообще не предусмотрена Майкрософт, но благодаря упорному труду пиратов, это стало возможным.
-Вырезано восстановление системы + WinRe тоже удален. Достаточно громоздкий интерфейс, в то время как для восстановления оптимален сторонний софт. Как правило, пользуются Акронисом, он удобен и надежен. Система легко и быстро бэкапится в образ, из которого ее потом легко можно всегда восстановить.
-Вырезан Защитник – целиком. Поскольку это LTSC, на нормальное получение обновлений его отсутствие не должно повлиять.
-Отключен Смартскрин. Если нужен – легко включается в Центре безопасности.
-Отключен UAC. В этот раз решили выключить, чтобы повысить юзабилити, устранить надоедливые предупреждения UAC при работе с файлами или папками.
-Отключен fix Meltdown/Spectre.
-Выключена и вырезана телеметрия.
-Вырезан компонент Windows Media с WMP. Более популярны альтернативные плееры: VLC, AIMP и т.д.
-Обновление – вручную.
-Установка драйверов автоматически (как и по умолчанию). На финале установки система самостоятельно подтянет драйвера, дополнительно что-то нажимать для этого не нужно. Также есть и драйверпаки SamDrivers – на всякий случай.
-Вырезаны компоненты отслеживания (CEIP и другие).
-Высокопроизводительный план питания. Не будет гаситься экран через 15 минут. Эти параметры поменять — не проблема.
-Раскладка переключается по Ctrl/Shift – при первом запуске системы.
-Вырезан OneDrive.
-Вырезана синхронизация данных, которая довольно-таки ощутимо замедляет скорость и вредит конфиденциальности.
-Отключена история пользовательских действий.
-Резервация пространства отключена. Конечно, со временем Windows все равно будет потихоньку хлам накапливать, так что задания по самоочистке не были отключены.
-Выключена гибернация.
-Убрана избыточная диагностика + избыточные отчеты.
-Поиск работает.
-Выключены SysMain, индексирование.
-Вырезаны Hello Face и Пин-код.
-Последняя версия Framework задействована также для программ под Framework 3.5.
-Отсутствует и заблокирована Кортана.
-Значки рабочего стола включают Этот компьютер, пользовательскую папку и Панель управления.
-Отключен помощник совместимости.
-Доступен Просмотрщик фото – наряду с Паинт, но его нужно указать в Приложениях по умолчанию.
-Отключена автозагрузка + автоустановка какого бы то ни было «рекомендованного софта» от Майкрософт.
Преимущества сборки
-Обновления должны ставиться без проблем + полное обслуживание Майкрософт в течение 5 лет.
-Компактный размер занимаемого системой пространства.
-Отличное быстродействие. Без всяких преувеличений — система работает классно и быстро.
-Сборка создавалась без аудита, а классическими средствами на смонтированном образе.
-Отсутствие плиток (благодарность Майкрософт за чудесную редакцию LTSC).
-Это новая версия, а не всякое старье. Но при этом даже на бюджетных ПК наблюдается наилучшее быстродействие – насколько это возможно для 21H2.
-Множество примененных самых проверенных твиков.
-Надежность и удобный вариант для долгосрочной перспективы – в виде основной ОС.
-Беспроблемная запись образа (без всяких дополнительных заморочек) – через Rufus, Ventoy, UltraIso и т.д.
Пару слов об UWF-фильтре
LTSC – более функциональная (чем Pro) редакция. Среди всех ее полезных преимуществ особо отмечается UWF-фильтр, обеспечивающий мгновенный возврат системы в исходное состояние, как только ПК перезагрузился. Unified Write Filter позволит пользователю не беспокоиться из-за вирусов, т.к. достаточно всего лишь перезагрузить компьютер, чтобы все изменения в текущем сеансе были аннулированы. Вы легко найдете и включите UWF в Компонентах =>> Блокировка устройства => Объединенный фильтр записи. Но предварительно нужно выполнить (от админа):
sc config dmwappushservice start=demand
Многие привыкли пользоваться UWF-фильтром еще со времен LTSB Compact, а впервые эта функция появилась еще в 8.1 Embedded Enterprise.
Нюансы сборки
-Восстанавливается системный WinSAT (хотя был вырезан). Отключите его в Планировщике (Maintenance => WinSat), чтобы он не оценивал производительность в простое.
-Непрохождение sfc /scannow с первого раза (но это «косяк» Майкрософт). После перезагрузки – проходит.
Других нюансов/недочетов в ходе тестов не обнаружено. В случае обнаружения каких-то минусов – делимся в комментариях.
Дополнительная информация
Точный набор обязательных и необязательных системных компонентов в новой LTSC нам пока неизвестен. Microsoft весьма скупо делится информацией на этот счет, поэтому приходится все выявлять методом проб/ошибок. Самое главное, что первый же крупный апдейт установился идеально, несмотря на урезанную конфигурацию. Ведь изначально был удален не только сам Defender, но и целиком Центр Безопасности — в придачу со шпионящим Смартскрином, отсылающим статистику. Однако сразу же после первого апдейта все эти компоненты система восстановила (кроме Защитника). Смартскрин сохранился в выключенном состоянии. И, несмотря на то, что в 1809 LTSC допускалось вырезать больше компонентов, чем в 21H2, система все равно получилась быстрой, компактной и отличной. Рекомендуем ее для постоянного использования. В ISO образах допускается установщик браузера и некоторые пользовательские изменения по умолчнию для браузера Chrome, каждый может без проблем изменить настройки браузера на свои предпочтительные. Все авторские сборки перед публикацией на сайте, проходят проверку на вирусы. ISO образ открывается через dism, и всё содержимое сканируется антивирусом на вредоносные файлы.
Где скачать Windows 10 LTSC и как установить второй ОС с жёсткого диска
Windows 10 LTSC (ссылка) (Long-Term Servicing Channel или «Канал долгосрочного обслуживания») довольно интересная ОС, хотя многие её считают «огрызком». Вот споры по этому поводу на компьютерных ресурсах (ссылка 1, ссылка 2, ссылка 3).
Мы же спорить не будем, а возьмём и установим Windows 10 LTSC второй системой с жёсткого диска.
Ролик:
Первым делом нужно понять, где скачать и, что «слямзить» (пробную версию или полную). Интернет площадок много. Одни площадки официальные, другие не очень… скачайте документ, который поможет вам в этом разобраться (ссылка). В документе ссылки на разное, в том числе сборки от наших много уважаемых Самоделкиных.
Чем пользоваться, решать только вам. От вас в комментариях жду дополнительные ссылки на Windows 10 LTSC.
Вторым делом, нужно правильно разметить жёсткий диск. У кого гаджет с интерфейсом UEFI, нет необходимости для установки ОС, использовать флешку. Создаём раздел Имя Boot, файловая система FAT32, размер ∼ 50 ГБ (если хотите на этом разделе создать мультизагрузку (ссылка)) или размер ∼ 10 ГБ (если хотите на этом разделе работать с единственной ОС).
Создаём раздел для дополнительной операционной системы, Имя Windows 10 LTSС, файловая система NTFS, размер ∼ 100 ГБ. Вот пример, правильной разметки HDD (ссылка).
Далее два раза кликаем по ISO-образу → Копируем все системные файлы из виртуального дисковода → Вставляем файлы на раздел Boot, файловая система которого FAT32 → Идём на перезагрузку → Заходим в boot menu → Загружаемся с записи EFI HDD Device (запись появиться после того, как на раздел Boot «закинете» системные файлы).
Папка efi, которая отвечает за создание записи в boot menu:
Загрузка с записи EFI HDD Device в boot menu:
Далее традиционная установка Windows 10 LTSC на ранее созданный раздел, файловая система которого NTFS, размер ∼ 100 ГБ (вы можете в установщике форматировать раздел с основной ОС и ставить новую Windows 10 LTSC на диск С:/, выбор раздела зависит только от вас).
Если вы установили пробную Windows 10 LTSC (90 дней) откройте с правами администратора cmd и введите следующее: slmgr -rearm
И так три раза по истечении 90 дней. В итоге получается год, бесплатного использования пробной версии.
Если воспользовались полной сборкой (ссылка), скорее всего ОС будет не активирована. Активировать Windows 10 LTSC, можно при помощи microsoft-activation-scripts-master (ссылка). Ссылка на инструментарий Microsoft Activation Scripts прикреплена первой в комментариях под этим роликом.
Убрать «водяной знак» с Рабочего стола Windows, можно при помощи утилиты Universal Watermark Disabler (ссылка). Программа работает без установки на компьютер.
Чтобы вернуть классическое средство просмотра изображений Windows, скачайте REG-файл для автоматической правки реестра по этой (ссылке). Распакуйте архив, двойным кликом запустите PhotoViewer.reg и нажмите «Да».
Windows 10 LTSC из коробки без Магазина Майкрософт. Как добавить Microsoft Store на «Канал долгосрочного обслуживания»: (ссылка).
В Windows 10 LTSC не совсем удачное (на мой взгляд), меню «Пуск», исправляется программой StartIsBack++ (верни меню «Пуск» назад): (ссылка).
Главное обозначил. Вам остаётся рискнуть и установить Windows 10 LTSC.
Скачать Windows 11 (ссылка).
Сидят две девицы в баре, пьют текилу, музыка во всю херачит.
Одна другой кричит:
— Ну как дела?
— Да вот, встретила мужчину, думала, в этот раз — моя половинка, а оказалось — опять огрызок!
Рядом пьяный чувак с трудом отрывает голову от стойки, возмущённо орёт:
— Ну так потому, что надо было, с цу ко, со са ть, а не грызть!
Советую
посмотреть фильмы Олдбой (мне больше понравилась Корейская версия, чем
штатовская), Достать ножи и Город бога. Фантастическая «киношка»…
Система Windows 10 Корпоративная предназначена для крупного и среднего бизнеса. Возможности, которые получают ИТ-специалисты:
- Расширенная защита от современных угроз
- Гибкие возможности развертывания, обновления и поддержки
- Комплексное управление устройствами и приложениями и их контроль
Windows 10 версии 22H2 упрощает управление защитой конечных точек, обнаружение сложных атак, автоматизацию реагирования на возможные угрозы и улучшает состояние безопасности. Кроме того, эта версия поможет вам упростить развертывание и обновления и предоставить пользователям устройства, готовые к работе на предприятии, сразу от производителя.
Ищете сведения о конкретных функциях? Ознакомьтесь с новыми возможностями Windows 10.
Языки
-
Английский (США), английский (Соединенное Королевство), испанский, итальянский, китайский (традиционное письмо), китайский (упрощенное письмо), корейский, немецкий, португальский (Бразилия), французский, японский.
Выпуски
- Windows 10 Корпоративная, версия 22H2 | Файл ISO для 64-разрядной и 32-разрядной версий
- Windows 10 Корпоративная LTSC 2021 | Файл ISO для 64-разрядной и 32-разрядной версий
Выпуск Windows 10 Корпоративная LTSC 2021 предоставляет клиентам доступ к каналу обслуживания Long Term Servicing Channel в качестве варианта развертывания в случае, если они используют особые устройства и среды. Этот выпуск не обновляется новыми функциями, а возможности Windows 10, которые могут получить новую функциональность, не включены (например, Кортана и все включенные приложения для Windows).