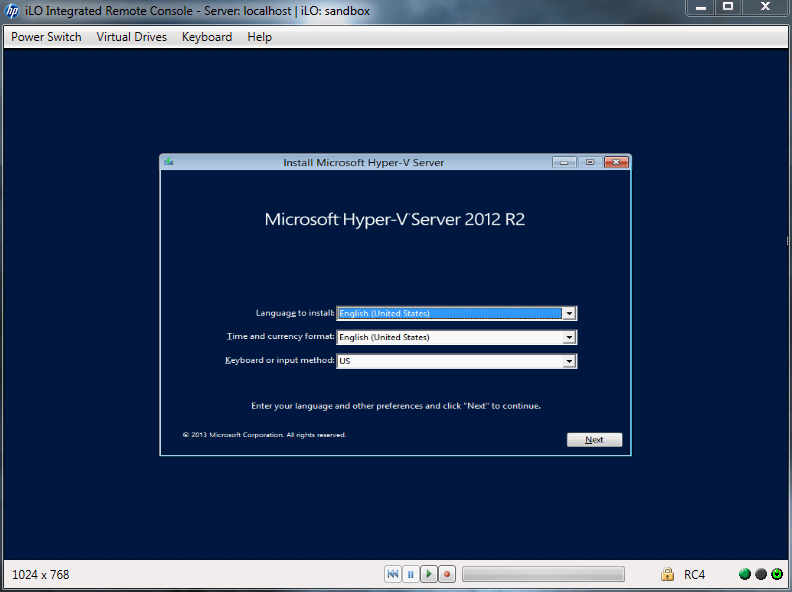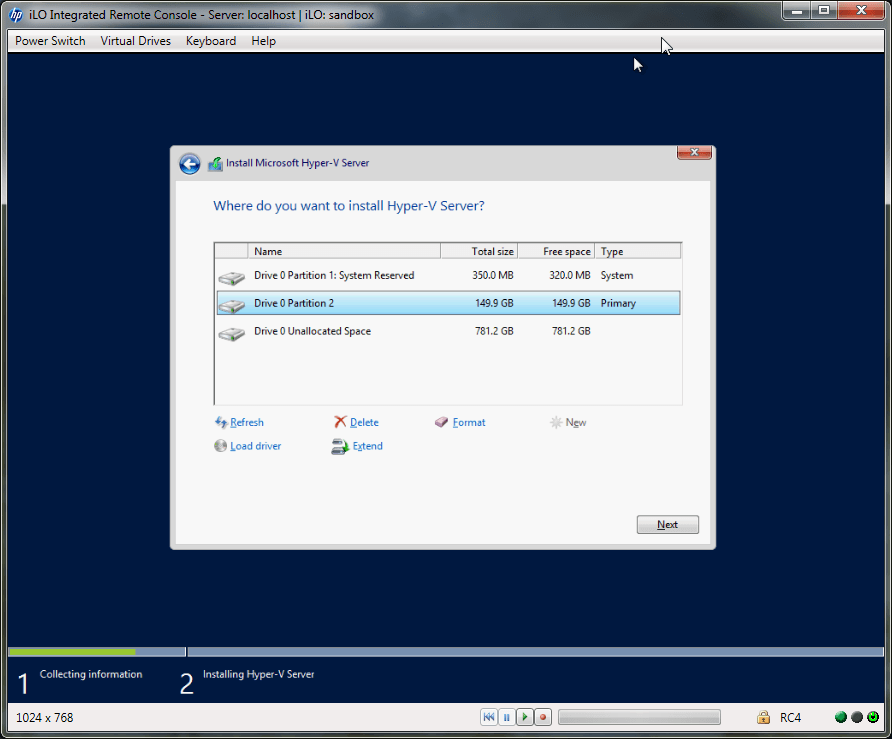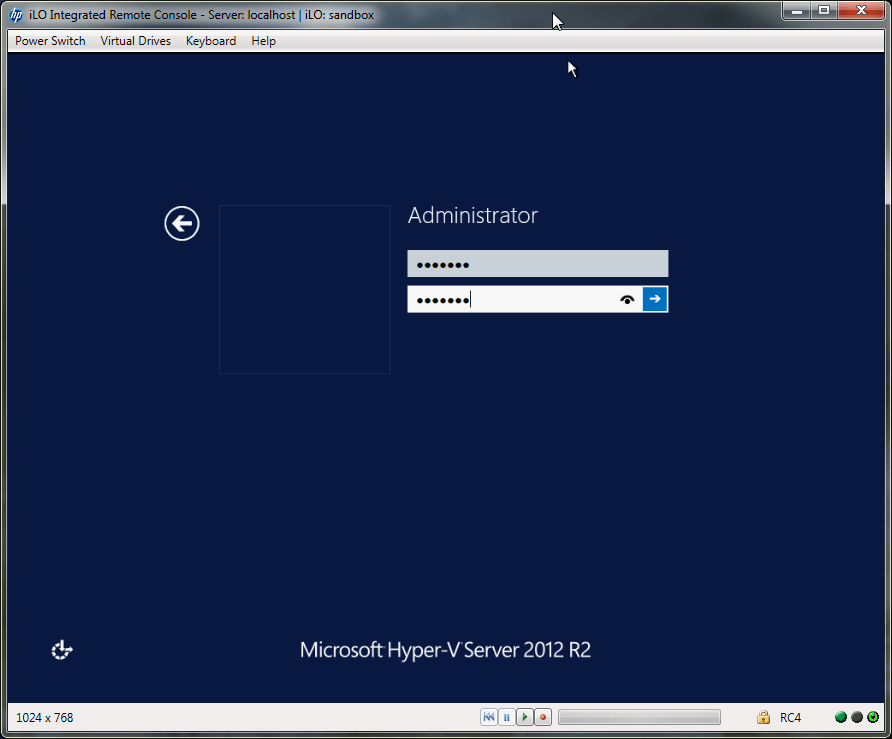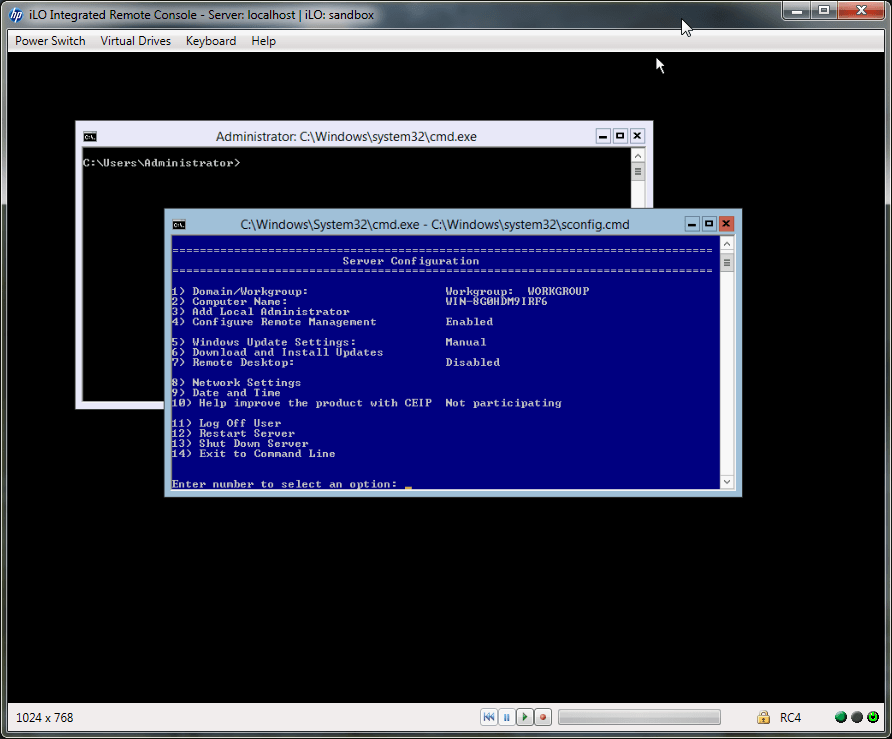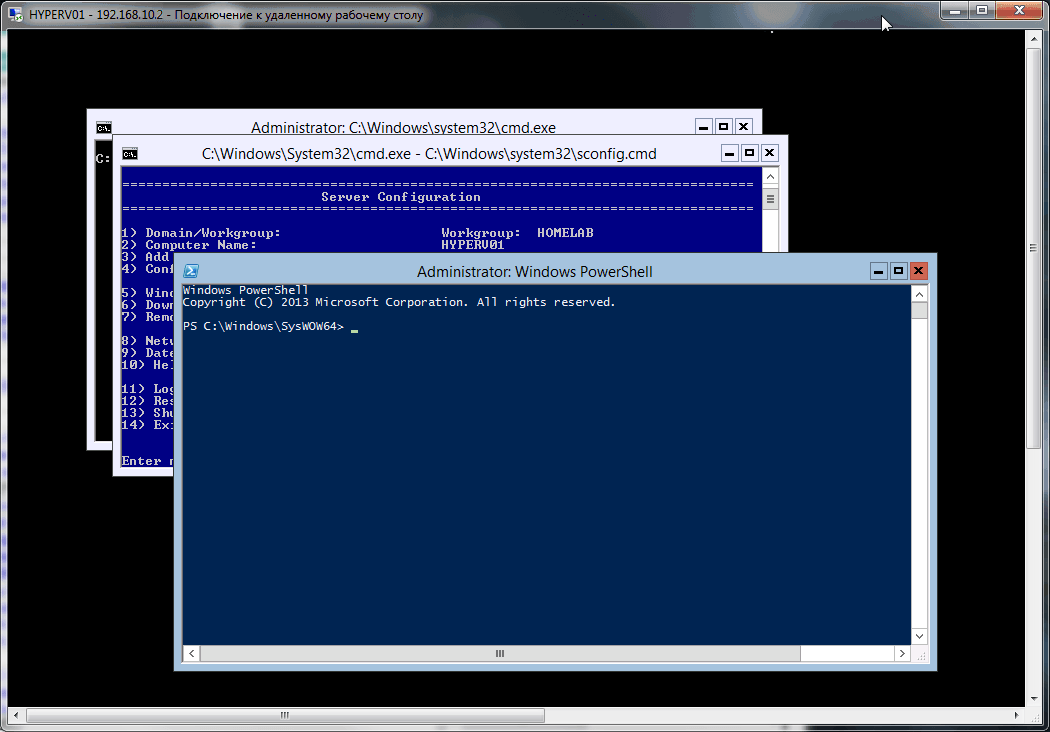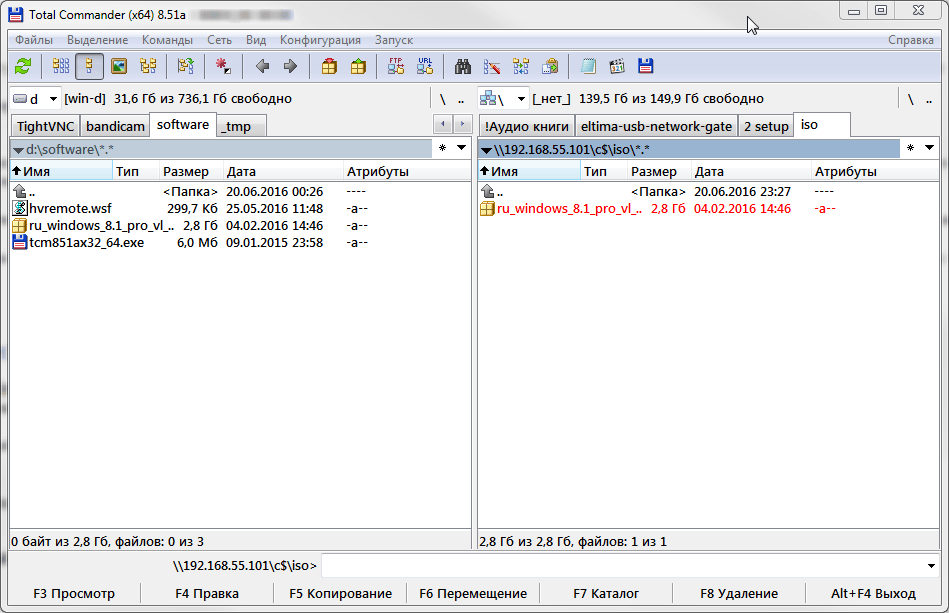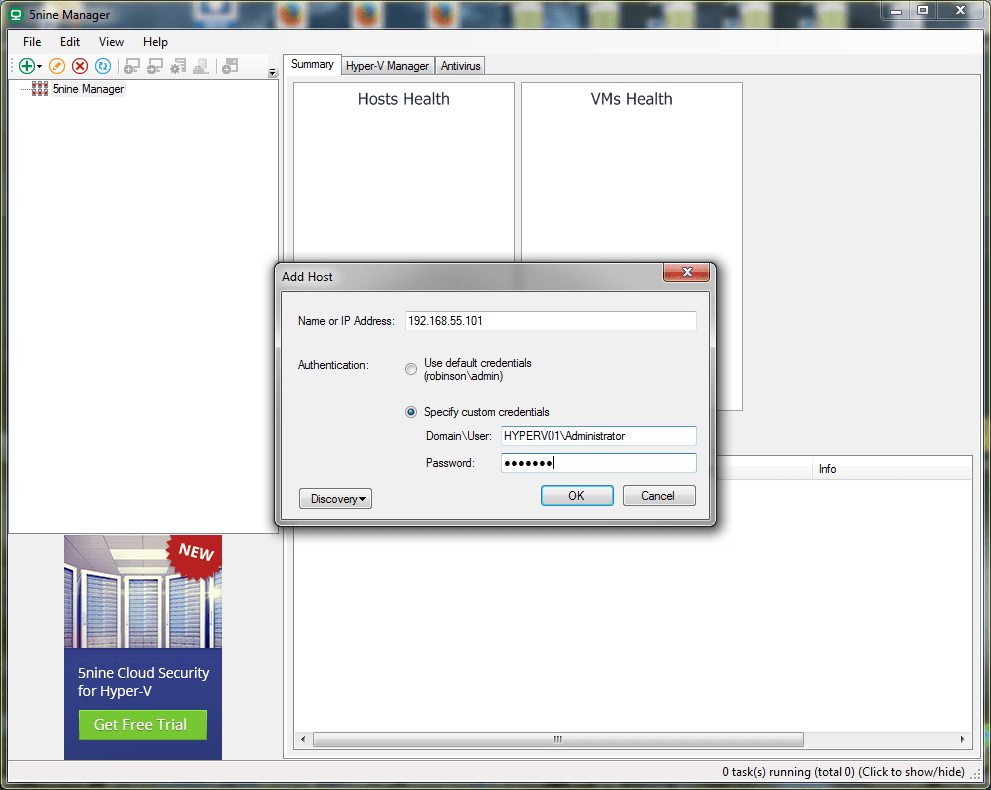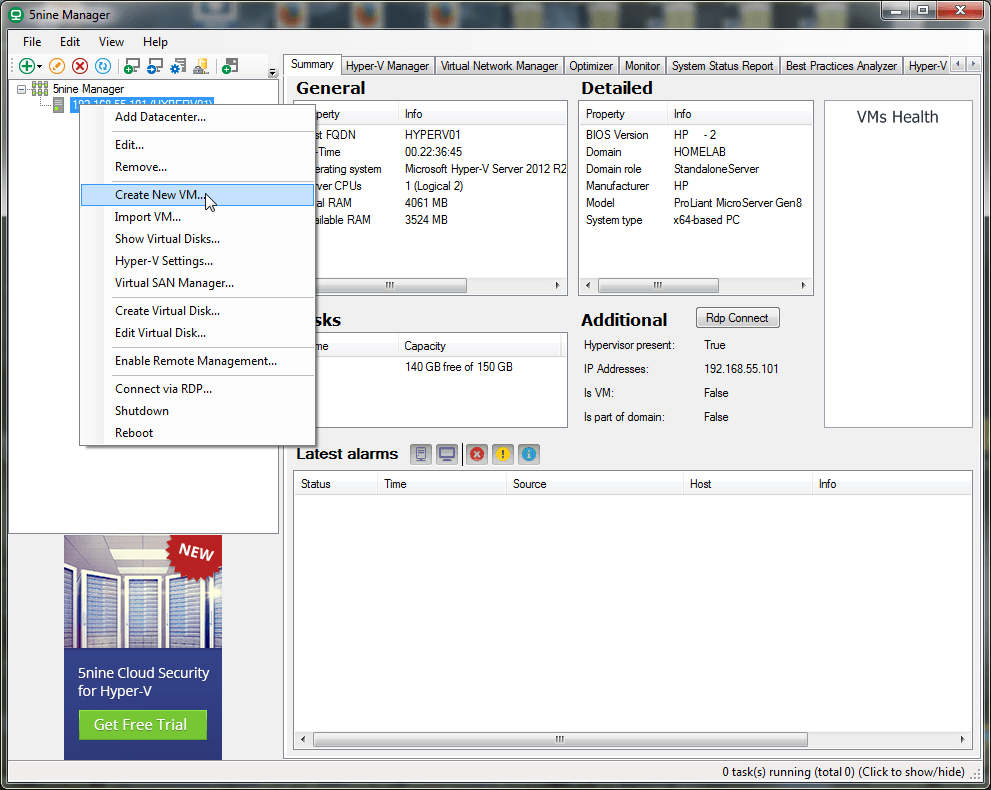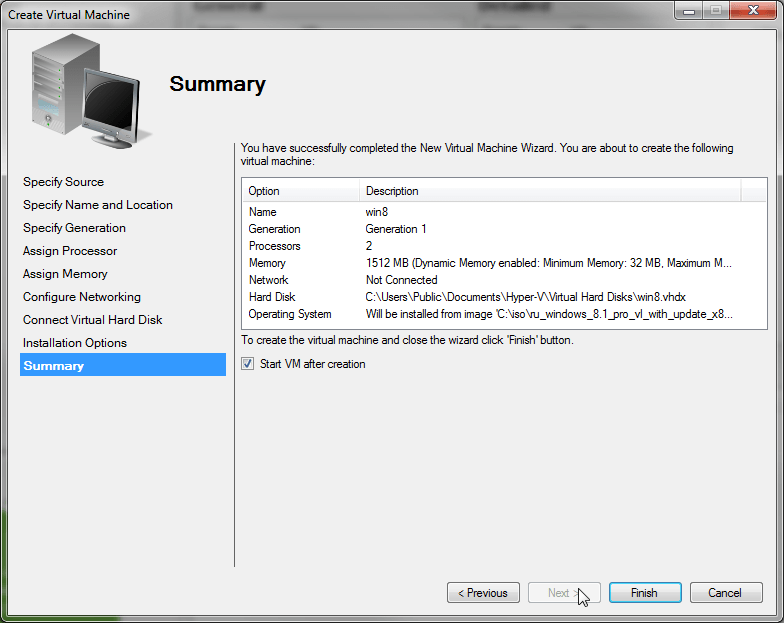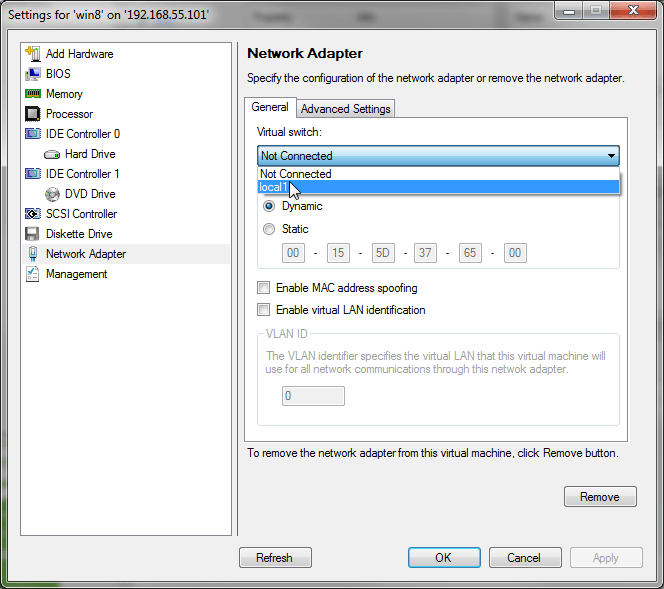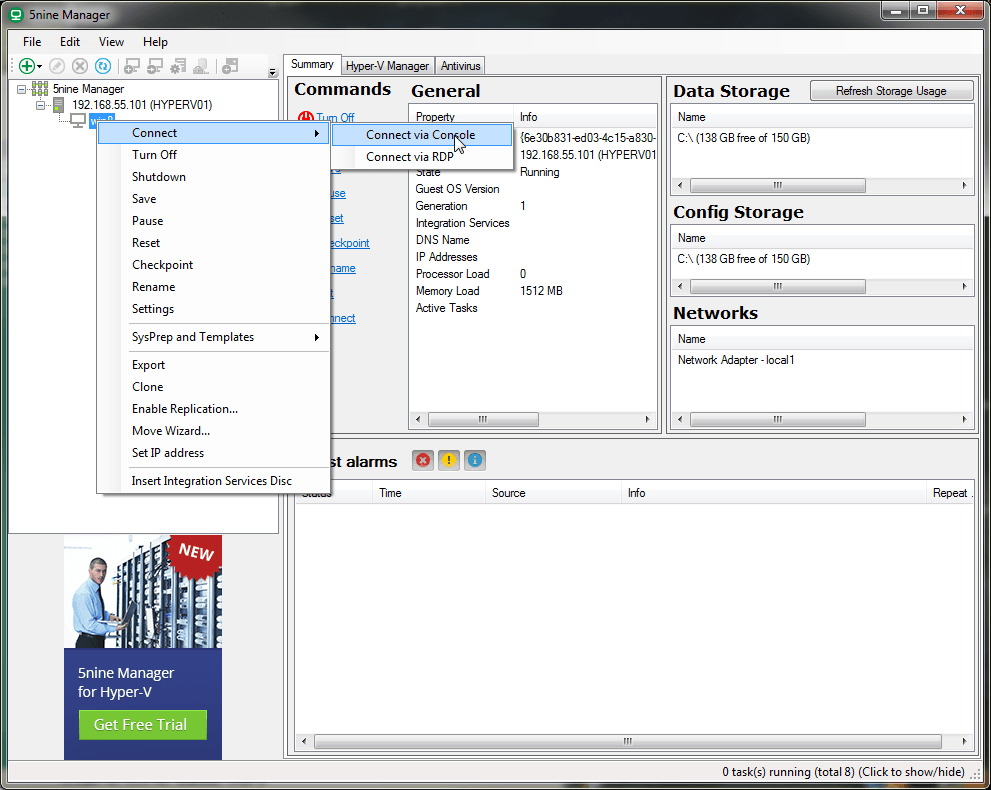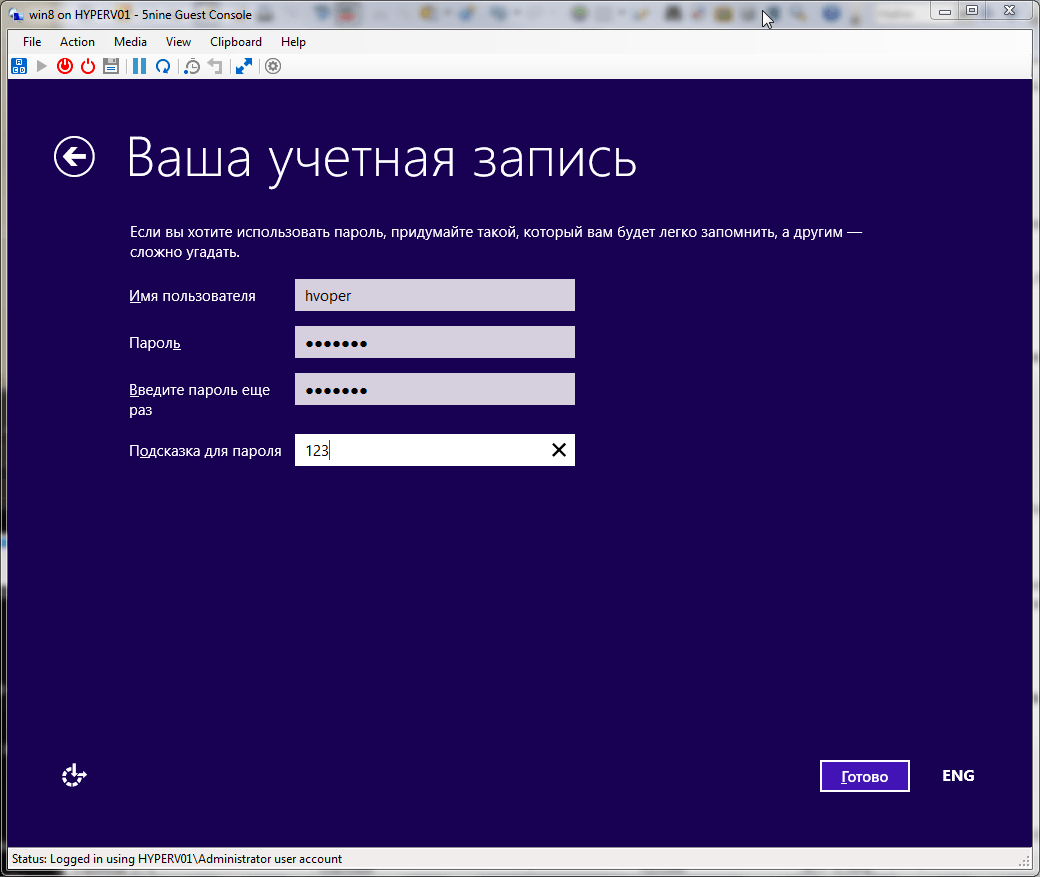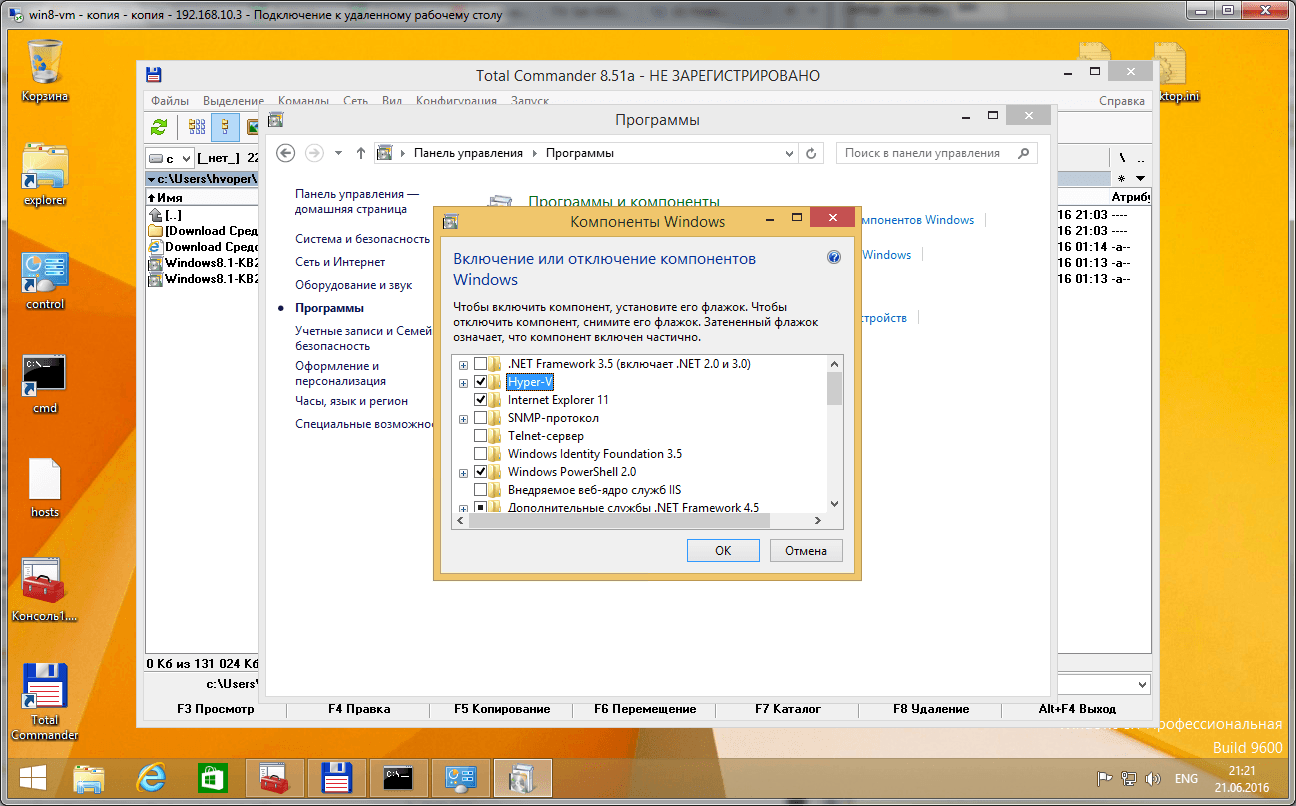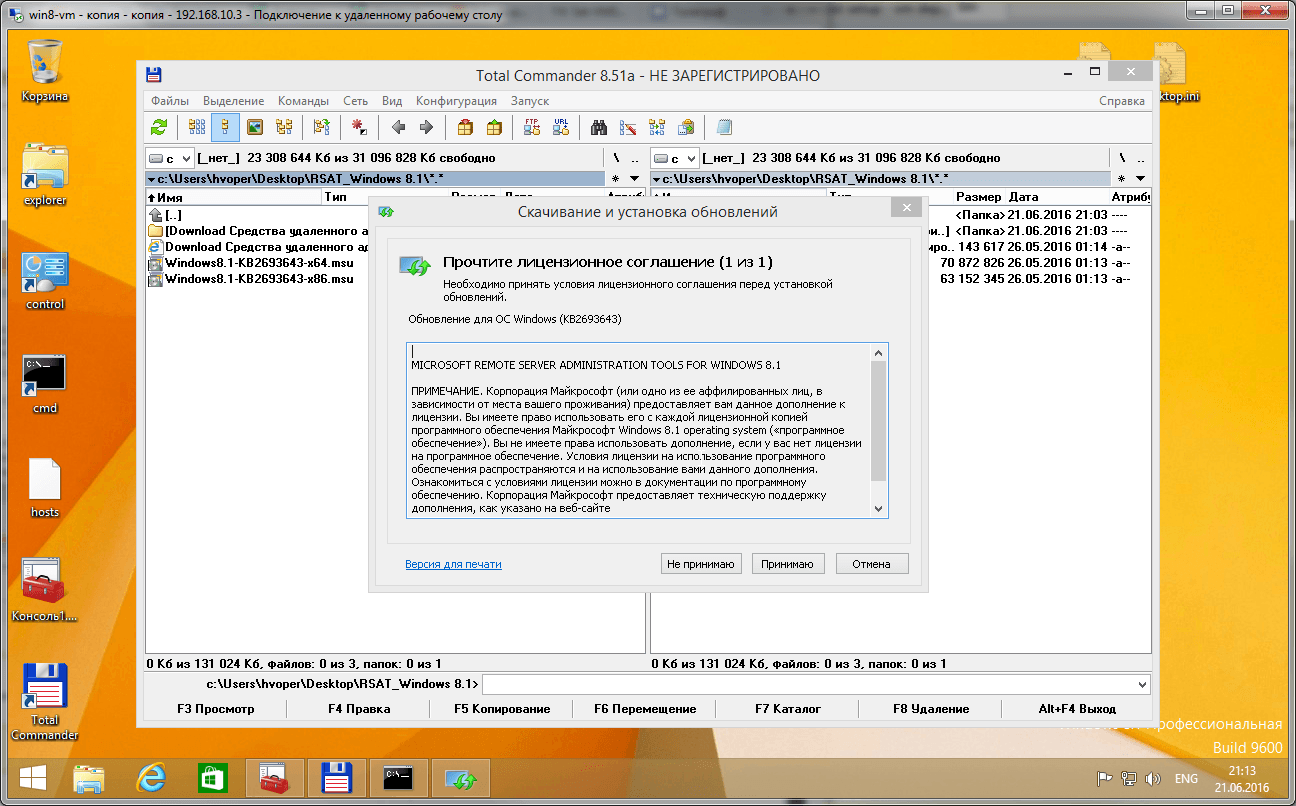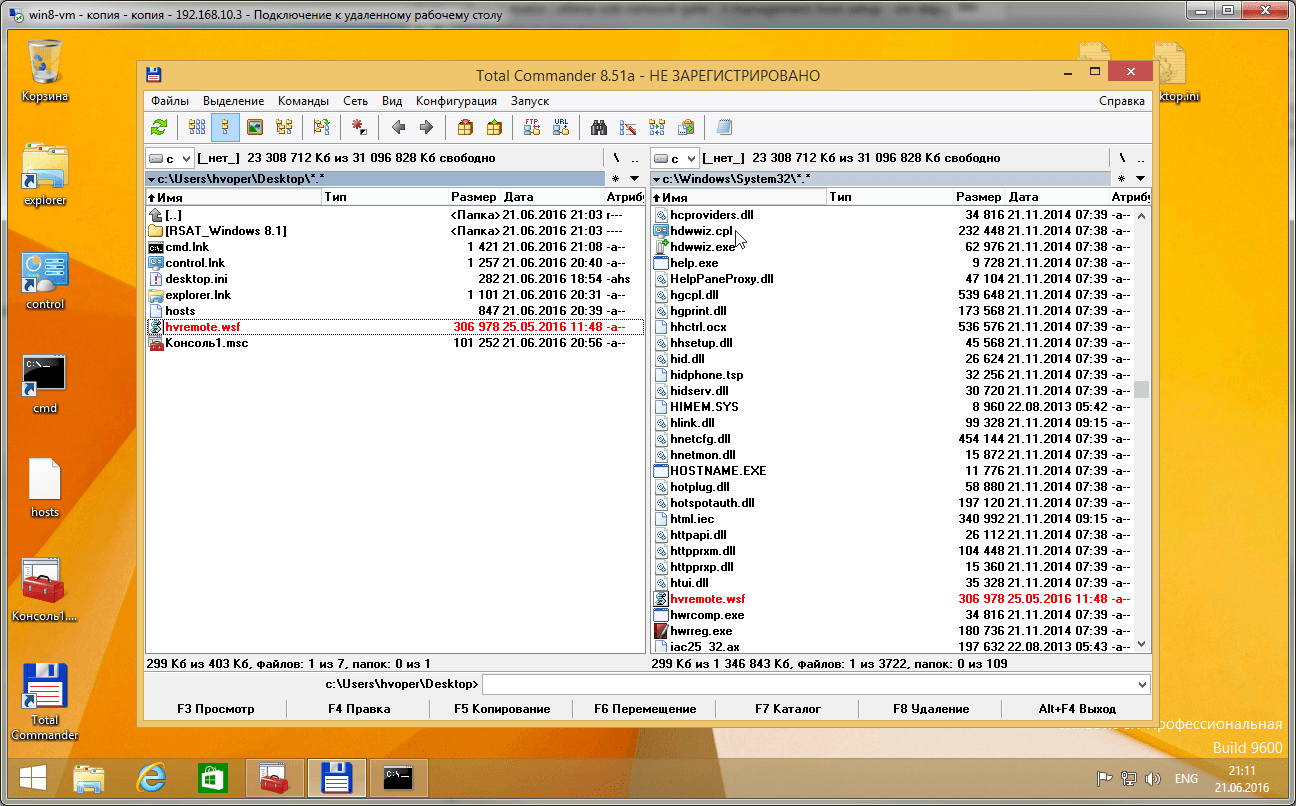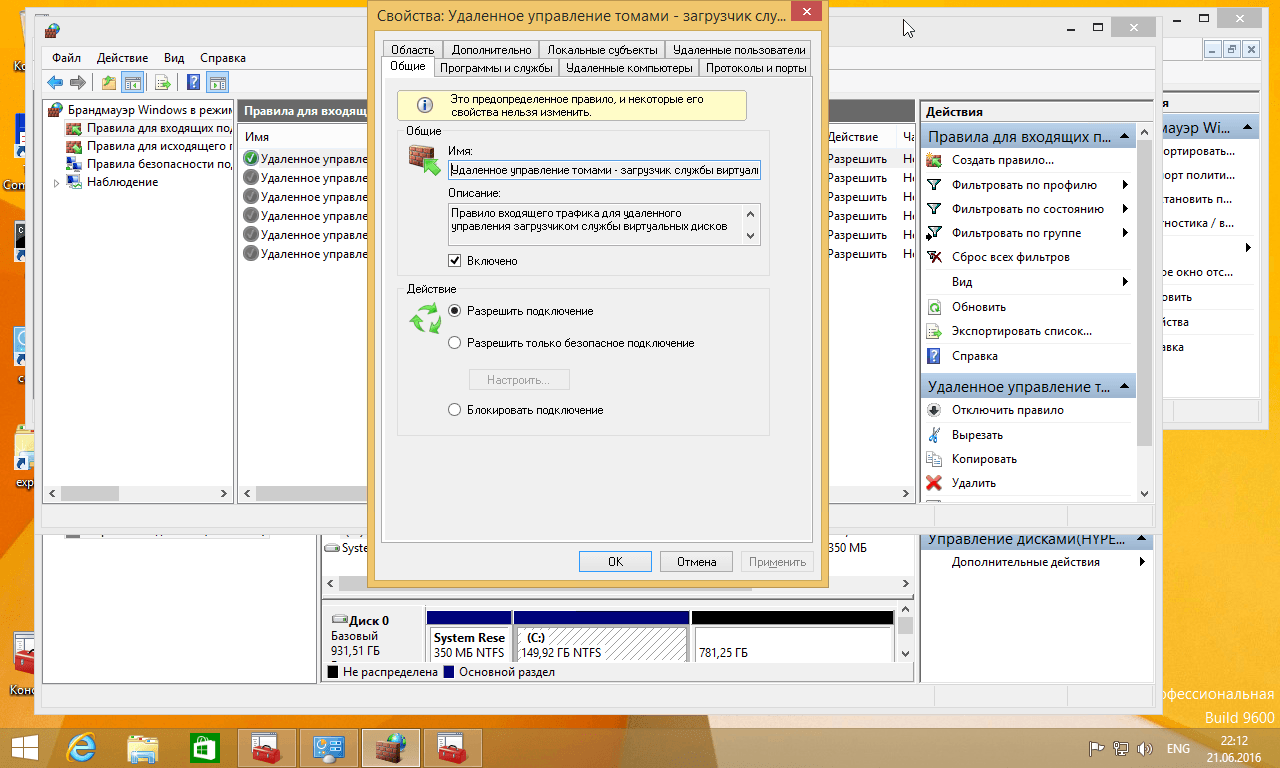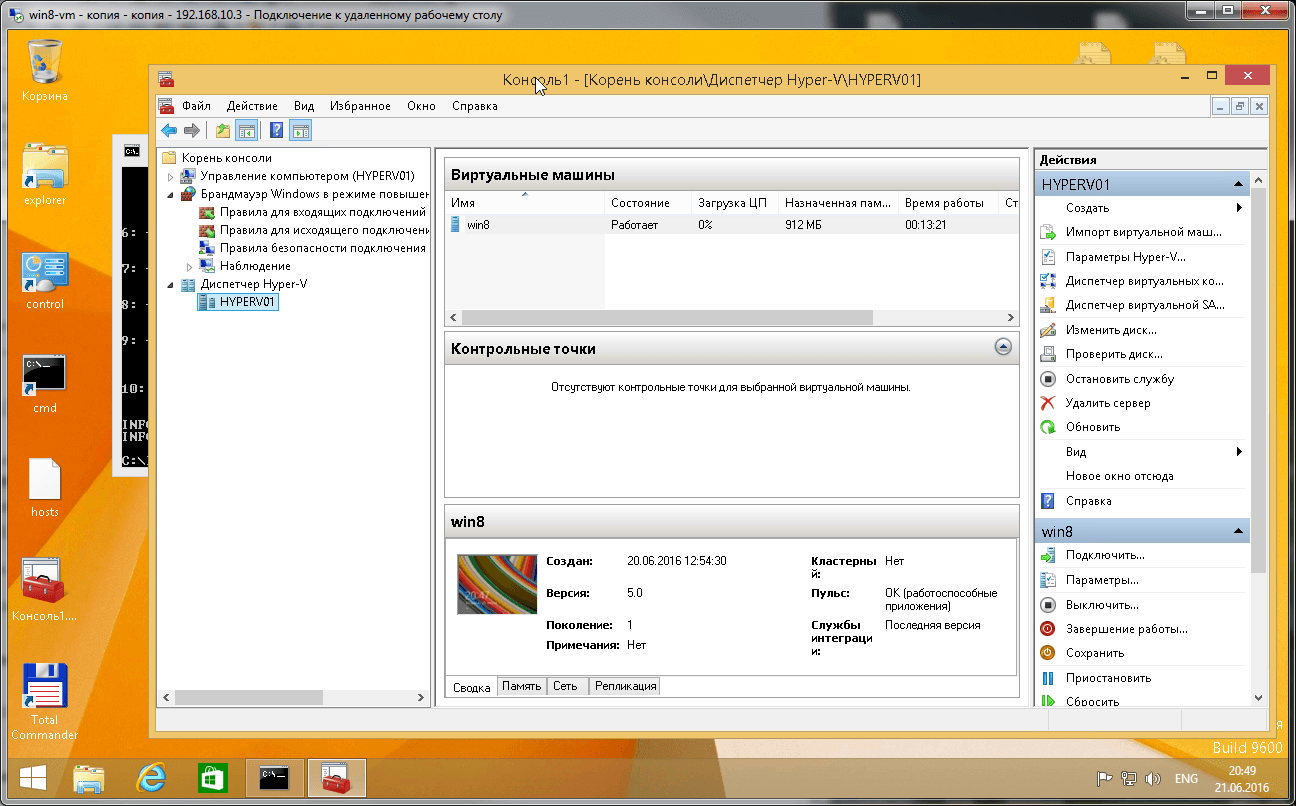На чтение 3 мин Просмотров 397 Опубликовано
Создание виртуальной машины в Hyper-V Windows Server 2012 R2

Не так давно на страницах проекта gotoADM.ru была опубликована статья, а который был рассмотрен процесс установки сервера виртуализации Hyper-V на Windows Server 2012 R2. Сейчас мы продолжим развитие данной темы и выполним базовую настройки сервера Hyper-V, создадим виртуальный коммутатор, а затем виртуальную машину. Статья рассчитана на «самых молодых» ИТ специалистов и продолжает логическое и плавное развитие темы виртуализации и знакомство с гипервизором компании Microsoft.
Т.к. нашей виртуальной машине, да и всему парку VM необходимо активно работать с сетью, то перед созданием самой виртуальный машины я предлагаю выполнить настройки виртуального коммутатора. Стоит сразу отметить — для этого потребуется дополнительная сетевая карта. Существует три варианта работы виртуального коммутатора:
- Внешняя сеть — осуществляет связь между VM и физической сетью (как раз для этого и требуется отдельная сетевая карта)
- Внутренняя сеть — осуществляет связь только с VM и хостом виртуализации (т.е. сервером, где установлен гипервизор)
- Частная сеть — работа сети доступна только для виртуальных машин.
Как было сказано выше — нам подходит первый вариант, т.к. будет происходить активное использование сети.

В диспетчере управления гипервизором Hyper-V переходим в диспетчер виртуальных коммутаторов, как показано на рисунке выше. Далее выбираем нужный нам тип работы сети, указываем имя подключение (в нашем случае vSwith0) и сетевую карту, с которой необходимо связать работу VM. Теперь перейдем к созданию виртуальной машины. Сам процесс не сложен, «мастер» сделан просто и с достаточным уровнем подсказок и описаний:


В нашем случае диски и конфигурация виртуальных машин находится на том же сервере, если вы используете СХД или другое устройство — укажите корректный путь для расположения файлов жестких дисков.

В большинстве случаев необходимо выбирать второе поколение VM, но т.к. данная виртуальная машина создается под ОС Linux (CentOS 6.5 64bit), то для корректной работы данной операционной системы необходимо использовать первое поколение VM.

Указываем размер оперативной памяти, которая будет выделяться нашей будущей ОС. Стоит отметить — если разрабатываемый сервис будет малозагруженным или же нагрузка будет колебаться, то для более корректного использования ресурсов сервера виртуализации рекомендуется использовать динамическое выделение RAM.

Указываем сетевой адаптер — он позволит, как я уже говорил, работать с внешней сетью.

Еще раз проверяем настройки будущей системы — имя, расположение файла жесткого диска и указываем размер HDD.

И напоследок — указываем источник установки. В нашем случае — это iso образ, расположенный там же, где и сам гипервизор. После нажатия кнопки «далее» будет произведено создание VM. Запуск, выключение и настройка дополнительных параметров доступно также в диспетчере управления Hyper-V:

Настройка сети в Hyper-V и создание виртуальной машины завершено.
Занимаюсь IT с 2007 года. Всё началось с увлечения — разгона компьютерного оборудования. Много воды и азота утекло с тех пор… Сейчас уже более 3х лет со своей командой оказываю комплексную поддержку и продвижение бизнеса: SEO, Яндекс.Директ, рассылки и удалённое обслуживание серверов. Буду рад помочь, обращайтесь!
Время на прочтение
4 мин
Количество просмотров 10K
В этой статье я расскажу о создании образа ВМ с Windows Server, его развертывании и создании тестовой среды для работы с Windows Server.
Я часто создаю ВМ с Windows для тестирования различных технологий. Со временем я частично автоматизировал этот процесс и хочу об этом расказать. Эта статья может быть интересна начинающим Windows администраторам. Затронуты будут следующие темы:
- Установка и базовая настройка Hyper-V в Windows 10
- Создание образа виртуальной машины
- Создание виртуальной машины из образа на базе разностного диска
Для работы тестовой среды я использую домашний компьютер со следующими характеристиками:
- Intel Core i5-3570K
- 32 GB RAM
- SSD 128GB — System
- SSD 512GB — Hyper-V
- 2x1Gbps NIC
- ОС Microsoft Windows 10 Enterprise
При одновременной работе нескольких виртуальных машин большая нагрузка идет на диски. Поэтому я рекомендую размешать диски виртуальных машин на SSD. Наличие производительной дисковой системы в первую очередь будет влиять на отклик виртуальной машины. По ссылке можно ознакомить с полными требованиями для
установки Hyper-V в Windows 10
. Отмечу следующее, вы не сможете установить Hyper-V на Windows 10 Домашняя. Также обязательно наличие процессора с поддержкой виртуализации.
Установка и базовая настройка Hyper-V в Windows 10
Запутите консоль PowerShell от имени администратора. В дальнейшем все команды PowerShell требуется выполнять в консоли с правами администратора.
Выполните следующую команду.
Enable-WindowsOptionalFeature -Online -FeatureName Microsoft-Hyper-V -All
Перезагрузите компьютер.
Для доступа виртуальной машины к сети требуется создать коммутатор Hyper-V и подключить к нему адаптер виртуальной машины. Код на PowerShell:
— выводит список сетевых адаптеров в системе
— переименовывает адаптеры для удобства
— создает виртуальный коммутатор Hyper-V
Почему скриншоты, где Ctrl-C + Ctrl-V
Код приводится для примера. И я считаю, что лучше один раз набрать код самому. Что поможет его быстрее запомнить.
Если у вас только один сетевой адаптер, используйте следующую команду для создания виртуального коммутатора
New-VMSwitch -Name VMSW01 -NetAdapterName 'Ethernet' -MinimumBandwidthMode Weight -AllowManagementOS $true
— AllowManagementOS $true — автоматически создаст виртуальный сетевой адапетр хоста и подключит его к новому коммутатору. При создании на виртуальный адаптер хоста будут перенесены параметры конфигруации физического адаптера, к которому подключается виртуальный коммутатор.
Также настроим расположение файлов конфигруций и жестких дисков для новых виртуальных машин на нашем гипервизоре. В примере задается путь «F:\Hyper-V\».
На это базовая настройка Hyper-V завершена и можно приступать к созданию виртуальных машин.
Создание образа виртуальной машины
Сначала создадим виртуальную машину WindowsSvr2012R2.
— $pathvm каталог для хранения конфигурации ВМ
— $pathvhd каталог для хранения виртуального жесткого диска
— $vmname имя виртуальной машины
— New-VHD создать новый виртуальный жесткий диск
— New-VM создать новую виртуальную машину
— Set-VMMemory задать параметры памяти
— Add-VMDvdDrive подключить образ в формате ISO к виртуальной машине (подключить установочный образ необходимой вам ОС)
— Set-VMFirmware выбрать подключенный образ первым загрузочным устройством
Теперь запускаем виртуальную машину WindowsSvr2012R2
Start-VM WindowsSvr2012R2
Теперь необходимо подготовить образ. Для этого необходимо выполнить:
— Установить ОС
— Установить обновления ОС
— Установить необходимые программы и утилиты
Теперь все готово к подготовке образа к развертыванию. В командной строке виртуальноый машины необходимо выполнить команду Sysprep. Она подготовит образ к дальнейшему развертыванию.
c:\windows\system32\Sysprep /generalize /oobe /mode:vm /shutdown
После окончания работы Sysprep виртуальная машина выключится и у нас будет готовый vhdx файл для дальнейшего развертывания. Если теперь сразу включить вм, она загрузится на этапе OOBE процесса установки Windows. И после принятия лицензионного соглашения и настройки региональных параметров будет готова к работе.
Создание виртуальной машины из образа на базе разностного диска
Для экономии свободного места на диске при создании новой виртуальной машины можно использовать разностный виртуальный диск. При создании разностного диска необходимо определить диск «родитель». Данные диска родителя будут доступны на разностном диске, но все изменения, которые вносятся на разностный диск будут сохранены в отдельном файле. Таким образом подготовив диск с образом ОС и используя его в качестве родительского диска, мы можем быстро развертывать новые виртуальные машины.
Важное о работе с разностным диском:
— размер разностного диска не может превышать размер диска родителя
— важно сохранять неизменным диск родитель, его изменение приведет к поломке всех разностных дисков для которых он был родителем
— используя Hyper-V Manager можно объеденить диск потомок и диск родитель. При этом можно выбрать, будет ли создан новый диск содержащий данные с родителя и потомка. Или данные диска потомка будут перенесены на диск родитель.
— диск потомок может выступать родителем для нового разностного диска
— я рекомендую использовать ВМ с разсностынми дисками только для целей тестирования
Для создания виртуальной машины с разностным диском можно использовать следующий код.
— $pathvm каталог для хранения конфигурации ВМ
— $pathvhd каталог для хранения виртуального жесткого диска
— $parentvhd задаем диск родитель
— $vmname имя виртуальной машины
— New-VHD создаем разностный диск
— New-VM создать новую виртуальную машину и подключить разностный диск
— Set-VMMemory задать параметры памяти
Таким образом можно быстро развернуть тестовую среду с идентичными виртуальными машинами.
With Microsoft Hyper-V on Windows Server 2012 R2, you can virtualize Windows 11.
Important : the Trusted Platform Module (TPM 2.0) is not available for virtual machines when Hyper-V is installed on Windows Server 2012 R2.
However, it’s possible to meet all the other prerequisites and skip the TPM module check from the Windows 11 installer.
- Create a virtual machine for Windows 11
- Install Windows 11 in a virtual machine on Windows Server 2012 R2
- Hyper-V drivers already installed
1. Create a virtual machine for Windows 11
To get started, open the Hyper-V manager and right-click «New -> Virtual Machine» on your Hyper-V server name.
In the New Virtual Machine Wizard that appears, enter «Windows 11» as the name.
Select «Generation 2» for your virtual machine to use UEFI firmware and be eligible for Secure Boot, then click Next.
Note that these are 2 prerequisites for Windows 11.
Allocate at least 4 GB (4096 MB) of RAM for Windows 11 to run.
Important : this is also a prerequisite for Windows 11.
Select the network adapter you want to use on your Hyper-V server.
Create a virtual hard disk of at least 64 GB.
Important : again, this is a prerequisite for Windows 11.
Select «Install an operating system from a bootable image file» and click Browse.
Select the Windows 11 ISO file and click Open.
Then, click Next.
Finally, click Finish.
Wait while this virtual machine and its virtual hard disk are created.
The «Windows 11» virtual machine has been created.
Click on the «Settings» link at the bottom right.
As you can see, your «Windows 11» generation 2 virtual machine uses firmware (UEFI firmware).
Make sure the «Enable Secure Boot» box is checked in the «Firmware» section.
For RAM, go to the «Memory» section and make sure you have allocated at least 4096 MB (4 GB) of RAM.
In the «Processor» section, specify at least «2» for the number of virtual processors.
Important : this is also a prerequisite for Windows 11.
2. Install Windows 11 in a virtual machine on Windows Server 2012 R2
Double click on the name of your «Windows 11» virtual machine, then start it.
Press any key when the «Press any key to boot from CD or DVD …» message appears.
The Hyper-V logo appears since the virtual machine boots in UEFI mode on the Windows 11 installation DVD.
Select the desired language and country and click Next.
Warning : DO NOT click on the «Install now» button right away, because the installer will not let you install Windows 11 by default.
Indeed, the installer will detect that the Trusted Platform Module (TPM) 2.0 is not present in the virtual hardware of this virtual machine.
If you try to install Windows 11 in this virtual machine, this error will appear :
Plain Text
This PC can't run Windows 11. This PC doesn't meet the minimum system requirements to install this version of Windows. For more information, visit https://aka.ms/WindowsSysReq.
For the installer to accept installing Windows 11 in this virtual machine, you will need to disable Trusted Platform Module (TPM) 2.0 check.
To do this, press the «SHIFT + F10» keys to open a command prompt (cmd.exe).
Then, type «regedit» and press Enter.
Добрый день.
В предыдущий раз было дано описание процесса установки гипервизора компании VMware — ESXi. На эот раз, как и было анонсировано ранее, будет рассмотрен продукт другого довольно известного и популярного разработчика.
В статье ниже я задался целью пролить еще немного света на тему виртуализации, но на сей раз на платформе от Microsoft – Hyper-V. Причем выбрана бесплатная версия данного гипервизора существующая ввиде отдельного сервера. Статей на эту тему в сети немало, да что там, — идею этой статьи я честно подчерпнул из одного такого мануала. Однако я решил несколько усовершенствовать процесс настройки описанный там, снабдив более удобными «костылями» из других источников, чтобы в итоге получить более гарантированный результат при еще большей наглядности и ясности в деталях. У кого получилось интереснее — судить читателю.
Скачиваем (нужна регистрация на сайте), пишем на болванку: Hyper-V Server 2012 R2. Небольшая рекомендация — если у вас на руках окажется на выбор больше чем одна локализация дистрибутива (русская, английская), могу посоветовать использовать английскую. Такой выбор обусловлен тем, что по некоторыми (непроверенным) данным, русскоязычная версия имеет свои подводные камни при работе с командно-строчным интерфейсом и русскими символами в нем. Правда это или нет и в каком проявлении, на этот раз гадать мне не хотелось, потому я без особых колебаний выбрал английскую версию, что и вам советую сделать, хотя бы по причине того, что дальнейшее описание будет основываться на такой системе.
Содержание
Устанавливаем Hyper-V Server 2012 R2
Настраиваем новый гипервизор из консоли sconfig (TUI-интерфейс)
Настройка сетевых интерфейсов
Настройка межсетевого экрана (Advanced Firewall) через PowerShell
Установка и настройка системы хоста управления для Hyper-V
Настройка хоста управления гипервизором Hyper-V на Windows 8.1
Источники
Устанавливаем Hyper-V Server 2012 R2
Начнем со скучного, установим сам Hyper-V. Подключаем привод, образ или флешку и устанавливаем.
Рис. 01
Рис. 02
Рис. 03
Картинки выше, конечно не отображают всю полную хронологию, скорее для демонстрации интуитивной понятности процесса и его малым отличием от типовой установки ОС этого поколения Windows. Потому тут — «галопом по европам».
Единственное, на что я тут отвлекся на несколько секунд — установил размер системного раздела сервера по своему усмотрению. Остаток места можно использовать например для хранилища виртуальных машин (ВМ), создав позже еще раздел рядом.
Пока двигаемся дальше.
Настраиваем новый гипервизор из консоли sconfig (TUI-интерфейс)
После завершения установки, первое, что видит пользователь — пара окон CMD и открытая в ней же утилита базовой настройки сервера — Sconfig. Не густо, но для сервера нам вполне хватит.
Рис. 04
Ниже по пунктам перечислены действия, которые нужно выполнить из интерфейса Sconfig.
1. Указываем рабочую группу. (В моем случае сервер вне доменной сети, имя группы — HOMELAB).
2. Указываем имя сервера (мое значение — HYPERV01).
3. Создаем дополнительного пользователя (для примера — hvoper). Можно администрировать от имени Administrator, который создается по-умолчанию, но можно создать для управления отдельного пользователя. Чуть позднее будет ясно для чего
4. Включаем удаленное управление. (Включаем возможность ответов на PING) (опционально)
5. Включаем автоматическое обновление. (опционально)
6. Скачиваем и инсталлируем обновления. (опционально)
7. Разрешаем подключаться по rdp всем клиентам, с любой версией протокола.
8. Задаем сетевые настройки.
9. Устанавливаем время и дату.
Настраивать и проводить обновление сразу или же после завершения конфигурирования сервера — на ваш выбор. Можно обновить систему и затем просто перевести этот процесс на ручное управление — не оставлять же карты судьбы продакшн-сервера в руках малопредсказуемых индусов отдела троянских коней обновления Windows из славной организации MS. В своем случае я это сделал сразу, пока имел выданные адреса от моего DHCP. Статический IP-адрес можно настроить в Sconfig с целью работы по RDP, хотя делать это сразу вовсе не обязательно, поскольку позже планируется настраивать сеть более обстоятельно (процесс будет ниже по тексту).
Если вы меняли имя хоста и/или делали обновление, то вероятно вас попросят перезагрузиться. Когда первые установочные «ре-старты» завершены, пойдем далее.
Кстати говоря, можно уже соединиться с сервером по RPD, если такой вариант вам покажется удобнее.
Для первичной настройки и удобства оной временно выключаем встроенный брандмауэр сервера (также будет настроен чуть позже):
netsh advfirewall set allprofiles state off
Для удобства дальнейшей работы с ФС копируем на Hyper-V некоторые полезные инструменты:
— Total Commander (Far)
— HVRemote
— Дистрибутив ОС ввиде образа ISO будущей виртуальной машины.
Total Commander можно сразу же и установить.
По-моему так рабочее место администратора в Hyper-V выглядит более оптимистично:
Рис. 05
Настройка сетевых интерфейсов
Ввиду того, что наш сервер не имеет привычного для семейства Windows рабочего стола, где можно бодро двигать мышкой и ставить нужные «галочки», приличная часть дальнейшего текста будет посвящена настройке с использованием командной строки, а в частности ее более современного и мощного средства — PowerShell. Если и после этого вы готовы продолжать, тогда продолжим — впереди нас ждет удача!
Открываем окно CMD и запускаем сеанс PowerShell:
powershell
Рис. 06
Смотрим какие у нас есть данные по сетевому адаптеру:
Get-NetAdapter | Where-Object -Property Status -eq Up
Name InterfaceDescription ifIndex Status MacAddress LinkSpeed ---- -------------------- ------- ------ ---------- --------- Ethernet 2 Broadcom NetXtreme Gigabit Ethernet 13 Up 11-22-33-44-55-AB 1 Gbps
Добавляем новый виртуальный «коммутатор» (сеть) используя значение Name из вывода команды выше:
New-VMSwitch -Name "local1" -NetAdapterName "Ethernet 2"
где: local1 – имя нашего нового «коммутатора»
Устанавливаем «коммутатору» флаг для будущего управляющего хоста, разрешающий ему использование физического сетевого адаптера:
Set-VMSwitch -Name "local1" -AllowManagementOS 1
Проверяем наличие нового созданного устройства:
Get-VMSwitch
Name SwitchType NetAdapterInterfaceDescription ---- ---------- ------------------------------ local1 External Broadcom NetXtreme Gigabit Ethernet
Настройка протоколов сети
Если сервер работает в локальной корпоративной сети, и использовать адресацию IPv6 не планируется (а чаще всего так и бывает), то выключаем 6-ю версию. Активная и не сконфигурированная версия протокола может давать лишнюю уязвимость в соответствующем диапазоне адресов, которым не уделено внимание при развертывании системы.
Проверяем текущую настройку IPv6 на интерфейсе. Имя интерфейса берем из вывода командлетов
Get-NetAdapter
или
Get-NetIPConfiguration
Смотрим, включена ли она:
Get-NetAdapterBinding -InterfaceDescription "Microsoft Hyper-V Network Adapter" | Where-Object -Property DisplayName -Match IPv6 | Format-Table –AutoSize
Если видите что IPv6 активен (наличие полей IPv6 в выводе), то выключаем:
Disable-NetAdapterBinding -InterfaceDescription "Microsoft Hyper-V Network Adapter" -ComponentID ms_tcpip6
где: «Microsoft Hyper-V Network Adapter» — ваше значение из описания (InterfaceDescription) сетевого адаптера.
Теперь посмотрим, какие сетевые установки у нас имеются:
Get-NetIPConfiguration
(тут смотрим InterfaceIndex)
InterfaceAlias : vEthernet (local1) InterfaceIndex : 27 InterfaceDescription : Hyper-V Virtual Ethernet Adapter #2 IPv4Address : 192.168.10.2 IPv4DefaultGateway : 192.168.10.1 DNSServer : 192.168.10.1 InterfaceAlias : Ethernet 3 InterfaceIndex : 14 InterfaceDescription : Broadcom NetXtreme Gigabit Ethernet #2 NetAdapter.Status : Disconnected
Выше в таблице видно, что сервер «подхватил» IP-адрес от DHCP-сервера обслуживающего мою локальную сеть. В мои планы входит работа исключительно со статическими адресами для любых серверов.
Кстати, весьма логично вывести некоторые критичные служебные машины хотя бы в такой отдельный пул для обеспечения лучшей приватности
Поэтому обращаемся к окну PowerShell и задаем сетевые установки исходя из части данных вывода выше, переводя адрес гипервизора в «закрытый» от остальной локальной сети диапазон:
Даем новый IP-адрес:
New-NetIPAddress -InterfaceIndex 27 -IPAddress 192.168.55.101 -DefaultGateway 192.168.55.254 -PrefixLength 24
В этом месте очевидно, потребуется пересоединиться к серверу по RDP — перезапустить сессию с новым IP.
И новые DNS:
Set-DnsClientServerAddress -InterfaceIndex 27 -ServerAddress 192.168.55.254,192.168.10.1
После чего они должны принять вид похожий на таблицу ниже:
InterfaceAlias : vEthernet (local1) InterfaceIndex : 27 InterfaceDescription : Hyper-V Virtual Ethernet Adapter #2 IPv4Address : 192.168.55.101 IPv4DefaultGateway : 192.168.55.254 DNSServer : 192.168.55.254 192.168.10.1 InterfaceAlias : Ethernet 3 InterfaceIndex : 14 InterfaceDescription : Broadcom NetXtreme Gigabit Ethernet #2 NetAdapter.Status : Disconnected
Настройка межсетевого экрана (Advanced Firewall) через PowerShell
Настройка разрешающих правил
После появления PowerShell в стандартной поставке Hyper-V в системе имеется удобный способ настройки встроенного брандмауэра. Для просмотра соответствующих доступных командлетов выполните:
Get-Command -Noun *Firewall* -Module NetSecurity
Проверим правило разрешающее удаленное управление рабочим столом (RDP).
Get-NetFirewallRule | Where-Object -Property DisplayName -Match "remote desktop" | Format-List -Property Name, DisplayName, Enabled
Если видим в графе Enabled: значение False, разрешаем это правило:
Enable-NetFirewallRule RemoteDesktop-UserMode-In-TCP
Переключимся на окно CMD и активируем брандмауэр:
netsh advfirewall set allprofiles state on
Если все было сделано правильно, то соединение через RDP не должно прерваться.
Теперь задействуем правило разрешающее удаленный доступ к управлению встроенным фаерволом.
Проверим, включено ли оно:
Get-NetFirewallRule | Where-Object -Property DisplayName -Match "firewall" | Format-List -Property Name, DisplayName, Enabled
Если в строке Enable видим False, то выполним следующее:
Enable-NetFirewallRule -Name RemoteFwAdmin-In-TCP,RemoteFwAdmin-RPCSS-In-TCP
После этого должна стать доступна оснастка «Брандмауэр Windows» MMC на хосте управления (Windows 8.1, Windows 2012 Server), которая нужна чтобы получить доступ к фаерволу сервера Hyper-V:
Точно также, при желании можно изменить статус для других правил, например для удаленного управления службой Virtual Disk (vds):
Смотрим, включено или нет
Get-NetFirewallRule | Where-Object -Property DisplayName -Match "volume" | Format-List -Property Name, DisplayName, Enabled
Включаем нужные модули, если они выключены:
Enable-NetFirewallRule RVM-VDS-In-TCP,RVM-VDSLDR-In-TCP,RVM-RPCSS-In-TCP
Помимо перечисленного, будет не лишним открыть и порт для подключений к удаленным каталогам файловой системы сервера для копирования необходимых данных (установщики нужных пакетов, образы ISO…). Смотрим, открыт ли порт:
Get-NetFirewallRule | Where-Object -Property DisplayName -Match "smb" | Format-List -Property Name, DisplayName, Enabled
Name : FPS-SMB-In-TCP DisplayName : File and Printer Sharing (SMB-In) Enabled : False Name : FPS-SMB-Out-TCP DisplayName : File and Printer Sharing (SMB-Out) Enabled : False Name : FPSSMBD-iWARP-In-TCP DisplayName : File and Printer Sharing over SMBDirect (iWARP-In) Enabled : False
Если видите аналогичную «фальш», меняем ситуацию:
Enable-NetFirewallRule FPS-SMB-In-TCP
Добавление автозагрузки сеанса PowerShell (опционально)
Если вам нужно, чтобы окно с сеансом PowerShell запускалось при каждом старте системы (входе в сеанс администратором) — выполним следующее:
New-ItemProperty -path HKLM:\SOFTWARE\Microsoft\Windows\CurrentVersion\run -Name PowerShell -Value "cmd /c start /max C:\Windows\system32\WindowsPowerShell\v1.0\powershell.exe -noExit" -Type string
Внедряем HVRemote (его функции будут нужны позднее):
Копируем файл скрипта hvremote.wsf в удобный для вас каталог, переходим в него.
В каталоге с hvremote.wsf в консольном окне CMD на хосте Hyper-V и выполняем:
cscript hvremote.wsf /add:hvoper
где: hvoper – имя администратора для Hyper-V
Установка и настройка системы хоста управления для Hyper-V
Настал момент задействовать хост управления гипервизором. Тут могут рассматриваться два различных варианта в зависимости от ваших возможностей, желания и наличия нужного свободного оборудования:
1. Вы используете реальный (отдельный физический) компьютер / сервер.
2. Устанавливаете виртуальную машину
Какой бы вариант не выбрали, в любом случае далее нужно будет установить одну из версий ОС на «выбор»: Windows 8.1 Professional или Windows Server 2012. Такое требование связано с наличием в этих версиях ОС необходимых инструментов администрирования для Hyper-V 2012 R2 начиная с указанных версий (тот же Windows 7 или Windows Server 2008 использовать можно только для управления Hyper-V 2008).
Ввиду того обстоятельства, что у меня не очень много доступных физических серверов, я буду описывать далее способ, когда виртуальная машина будет разворачиваться на том Hyper-V, которым в дальнейшем она и будет управлять. Такая вот интересная рекурсия.
Вообще говоря, существует возможность добавить виртуальные машины и с помощью того же PowerShell, но полагаю, что более удобным для данной конкретной задачи можно считать способ с утилитами имеющими графический интерфейс. Одна такая будет описана далее.
Развертывание виртуальной машины
Если вы ставите управляющий хост на физической машине, можете пропустить этот раздел и перейти сразу к следующему, где описывается настройка управляющей системы (Настройка хоста управления гипервизором Hyper-V на Windows 8.1).
Загружаем с сетевого ресурса локальной сети образ ISO нужного дистрибутива будущей виртуальной машины (Windows 8.1 Pro или Windows 2012 Server) в локальный каталог Hyper-V.
Рис. 07
Качаем и ставим на клиента (например с Windows 7) программу 5nine Manager for Hyper-V.
Для корректной обработки запроса соединения с консолью виртуальной машины в программе 5nine Manager, на своей рабочей станции в файл hosts добавьте строку такого вида:
192.168.55.101 hyperv01
Добавляем в конфигурацию 5nine Manager наш сервер Hyper-V .
Рис. 08
Создаем в 5nine Manager новую виртуальную машину.
Рис. 09
Рис. 10
Не забудьте включить в свойствах новой виртуальной машины (ВМ) сетевой адаптер, указав его в диалоге настройки сети (в нашем случае это local1).
Рис. 11
Подключаемся к консоли виртуальной машины и «включаем» ее.
Рис. 12
Выполним инсталляцию ВМ из ISO.
Рис. 13
Настройка хоста управления гипервизором Hyper-V на Windows 8.1
Все манипуляции выполняются на системе «клиента», т. е. хоста управления, если не сказано иное.
Устанавливаем Windows 8.1
После завершения установки, создаем пользователя-оператора с парой логин-пароль как для дополнительного админа на Hyper-V: hvoper (пароль должен совпадать с «коллегой» из гипервизора имеющего права группы Hyperv-V-Администраторы там – добавляли выше с помошью hvremote)
Рис. 14
После установки гостевой ОС настроим ее сетевой интерфейс, указав нужные адреса. Т.к. в нашем примере, ВМ будет размещаться в самом Hyper-V, у которого я напомню, в конфигурации сети адрес из «скрытого» сегмента, то и указать надо будет обе сети, чтобы доступ был как у ВМ к гипервизору, так и к ВМ «извне» (основной, «нескрытый» пул адресов рабочей сети).
Например 192.168.55.0/24 и 192.168.10.0/24 как в данной статье.
Активируем удаленный доступ к ВМ и правило на входящие подключения в брандмауэре.
Правим файл hosts (необходимо для корректной работы оснасток в Windows 8 по имени хоста сервера):
192.168.55.101 hyperv01
Устанавливаем компонент «Диспетчер управления Hyper-V»:
Панель управления — Программы и компоненты — Включение и отключения компонентов Windows;
Рис. 15
В загрузившемся окне диалога, отмечаем галкой пункт «Hyper-V» – применяем изменения кнопкой ОК.
Загружаем Средства удаленного администрирования сервера для Windows 8.1 (RSAT) и устанавливаем.
Рис. 16
Загружаем на хост управления скрипт HVRemote. Файл скрипта необходимо поместить в любой каталог, до которого есть прописаный путь в переменной текущего пользователя или системы (например корень домашней папки — %userprofile% (C:\Users\username\), C:\Windows\).
Рис. 17
Запускаем командную строку Windows от имени администратора и окне CMD выполняем:
C:Windows\System32\cscript C:\Windows\System32\hvremote.wsf /AnonDCOM:grant
Если пользователь в вашей ОС один и он администратор, то при действующих переменных можно сделать тоже самое короткой формой команды:
сscript hvremote.wsf /AnonDCOM:grant
Обращаем внимание на регистр символов в командах — в моем случае система выполняла данные команды только при правильном написании.
Запускаем команду для тестирования настроек связки клиент-сервер Hyper-V:
Вариант с CMD «от имени администратора»:
C:Windows\System32\cscript C:\Windows\System32\hvremote.wsf /show /target:hyperv01
Или от пользователя-администратора
cscript hvremote.wsf /show /target:hyperv01
Смотрим в самом конце экрана вывода, если есть ошибки устраняем, вдумчиво изучая текст ошибок.
Запускаем mmc
Добавляем необходимые оснастки (во всех случаях для сервера HYPERV01):
Диспетчер Hyper-V
Брандмауэр Windows
Управление компьютером
Для последнего пункта. если он востребован, необходимо в правила брандмауэра на сервере Hyper-V добавить несколько дополнительных, для обеспечения требуемых типов соединений в зависимости от нужного раздела данной оснастки — их нетрудно найти в оснастке «Брандмауэр Windows» для HYPERV01, в перечне имеющихся по-умолчанию правил.
Кроме этого, на хосте управления также надо добавить некоторые отдельные правила, например одно важное для оснастки «Управление дисками» сервера. Для доступа к службе VirtualDisk на Hyper-V, в брандмауэре хоста управления надо включить разрешающее правило:
«Удаленное управление томами — загрузчик службы виртуальных дисков».
Рис. 18
После того, как консоль MMC настроена, сохраняем ее конфигурацию в файл в удобном месте — например на рабочем столе.
По завершении перечисленных этапов настройки, у нас в руках удобное рабочее место по администрированию сервера Hyper-V с привычным интерфейсом.
Рис. 19
Теперь, вы можете заняться изучением возможностей бесплатного Hyper-V в удобном интерфейсе. Главное не выключайте ВМ управляющего хоста! 😉
Удачи!
Источники:
http://serveradmin.ru/
http://www.vmstart.ru/
https://blogs.technet.microsoft.com/
http://vmind.ru/
Первым делом следует скачать дистрибутив операционной системы(ОС), т.к. ОС условно бесплатная, ее можно совершенно спокойна скачать с сайта microsoft, скачивать и устанавливать ОС нужно на английском языке, т.к. система не понимает русского и большая часть команд могут не работать, но проблемы в этом не вижу в самой ОС на англиском языке мы увидим только первоначальную настройку сервера! Для удаленного управления Hyper-V Server можно использовать ОС Windows Server 2012 R2 Standard или Datacenter, а также Windows 8\8.1\10.
В случае использования Windows Server 2012 R2 Standard или Datacenter необходимо установить консоль Hyper-V Manager. Это можно сделать в Server Manager или при помощи командлета PowerShell Install-WindowsFeature -Name ‘RSAT-Hyper-V-Tools’
В Windows 8\8.1\10 для установки Hyper-V Manager можно использовать средство настройки компонентов Windows.
Для остальных версий Windows необходимо установить Remote Server Administration Tools (RSAT), которую также можно скачать на официальном сайте Microsoft.
Прежде, чем перейти непосредственно к настройке серверов, хочу подробнее остановиться на схеме сети, которая будет использоваться в нашей демонстрации.
В моем случае я буду использовать наипростейший вариант — локальная подсеть 192.168.1.0/24 с двумя машинами: Hyper-V Server 2012 R2 с IP-адресом 192.168.1.5 в качестве хоста виртуализации и Windows Server 2012 R2 Standard R2 с IP 192.168.1.6 в качестве хоста управления. Обе машины не являются участниками домена и входят в рабочую группу TESTLAB.
Итак, после завершения вполне себе интуитивной установки Hyper-V Server 2012 R2 перед нами предстает рабочий стол с двумя окнами, стандартная командная строка cmd.exe и окно скрипта sconfig.cmd:
Данный скрипт позволяет произвести первоначальную настройку сервера:
– сменить имя сервера
– сменить имя рабочей группы или ввести сервер в домен
– добавить локального администратора
– включить удаленный доступ к серверу, что позволить управлять им с помощью Server Manager, консолей MMC, PowerShell, подключаться по RDP, проверить доступность с помощью pingили tracert
– настроить Windows Update и устанавливать обновления
– настроить сетевые карты сервера
– настроить время на сервере
Также настройку времени на сервере можно выполнить с помощью команды controltimedate.cpl, а настройку региональных параметров — с помощью команды control intl.cpl. При этом будут запущены привычные консоли Панели Управления.
АВТОМАТИЧЕСКИЙ ЗАПУСК POWERSHELL ПРИ ВХОДЕ В СЕАНС
Когда вышла первая версия Hyper-V Server 2008, PowerShell в нем официально не поддерживался, и, единственным способом настройки и получения информации с сервера были утилиты командной строки, такие как net, netsh, wmic, и множество других. Они не обладали единообразным интерфейсом и способом использования, что в итоге увеличивало порог вхождения для администратора и влияло на производительность работы. Но время не стоит на месте и, начиная с Hyper-V Server 2008 R2, Microsoft внедряет поддержку PowerShell, а в Hyper-V Server 2012 PowerShell можно использовать сразу после установки системы. Более того, в Hyper-V Server 2012 включен модуль PowerShell для взаимодействия с Hyper-V, а в Hyper-V Server 2012 R2 количество командлетов для работы с Hyper-V превысило значение 170. Точное значение можно посмотреть с помощью
Get-Command -ModuleHyper-V | Measure-Object
Зайдем в оболочку PowerShell и запустим командлет New-ItemProperty, который создаст новый ключ в реестре HKLM:\SOFTWARE\Microsoft\Windows\CurrentVersion\run.
New-ItemProperty -path HKLM:\SOFTWARE\Microsoft\Windows\CurrentVersion\run -Name PowerShell -Value "cmd /c start /max C:\Windows\system32\WindowsPowerShell\v1.0\powershell.exe -noExit" -Type string
Теперь при следующем входе в систему будет запускаться окно с оболочкой PowerShell, в которой мы продолжим настройку нашего сервера.
НАСТРОЙКА СЕТЕВЫХ АДАПТЕРОВ
Если сетевые адаптеры до этого не были настроены с помощью sconfig.cmd, сделаем это с помощью командлетов PowerShell.
Смотрим текущую конфигурацию IP на сетевых интерфейсах. В моем случае адресация назначена службой APIPA, так как в сети нет DHCP сервера.
Get-NetIPConfiguration
Назначаем статическую адресацию, маску сети, шлюз по умолчанию и адреса DNS серверов. InterfaceIndex сетевого адаптера берем из вывода предыдущего командлета.
New-NetIPAddress -InterfaceIndex 13 -IPAddress 192.168.1.5 -DefaultGateway 192.168.1.1 -PrefixLength 24
Set-DnsClientServerAddress -InterfaceIndex 13 -ServerAddresses 192.168.1.2,192.168.1.3
Если использование IPv6 на сетевом интерфейсе пока не планируется, имеет смысл отключить его на интерфейсе для уменьшения «attacksurface».
Проверяем текущую настройку IPv6 на интерфейсе. Имя интерфейса берем из вывода командлетов Get-NetAdapter или Get-NetIPConfiguration.
Get-NetAdapterBinding -InterfaceDescription "Microsoft Hyper-V Network Adapter" | Where-Object -Property DisplayName -Match IPv6 | Format-Table –AutoSize
Отключить поддержку IPv6 на сетевом адаптере можно командлетом Disable-NetAdapterBinding. Данное действие будет аналогично снятию галки «Internet Protocol Version 6 (TCP/IPv6)» в настройках адаптера в графическом интерфейсе Windows.
Disable-NetAdapterBinding -InterfaceDescription "Microsoft Hyper-V Network Adapter" -ComponentID ms_tcpip6
Настройка межсетевого экрана (Advanced Firewall)
С внедрением PowerShell в Hyper-V Server появился удобный способ управления правилами межсетевого экрана, взамен устаревающего netsh. Просмотреть список комадлетов можно с помощью Get-Command.
Get-Command -Noun *Firewall* -Module NetSecurity
В качестве примера включим возможность традиционного управления межсетевым экраном через оснастку MMCс хоста управления. Для начала получим список правил, относящихся к удаленному управлению межсетевым экраном.
Get-NetFirewallRule | Where-Object -Property DisplayName -Match "firewall" | Format-List -Property Name, DisplayName, Enabled
Включаем оба правила.
Enable-NetFirewallRule -Name RemoteFwAdmin-In-TCP,RemoteFwAdmin-RPCSS-In-TCP
Теперь можно попробовать подключиться к оснастке MMC управления межсетевым экраном с хоста управления.
ВЗАИМОДЕЙСТВИЕ С SERVER MANAGER
Если гипервизор и хост управления не являются частью домена, а находятся в рабочей группе, как в нашем случае, то при попытке добавить сервер Hyper-V в Server Manager на удаленном хосте возникнет ошибка согласования WinRM.
Решается проблема довольно просто – достаточно добавить на Hyper-V Server в доверенные узлы WinRM на хосте управления и обновить текущее состояние в ServerManager.
Set-Item wsman:\localhost\Client\TrustedHosts HYPER-V01 -Concatenate –Force
HYPER-V01 — имя вашего Hyper-v сервера
Создание дискового хранилища для виртуальных машин
Теперь настало время создать хранилище файлов виртуальных машин и файлов виртуальных дисков. Для хранения данных будем использовать отдельный раздел на физическом диске. Для начала посмотрим список командлетов PowerShell, которые используются для управления носителями. Как обычно будем использовать для этого командлет Get-Command. Во втором случае мы получим список командлетов, служащих для получения информации.
Get-Command -Module Storage
Get-Command -Verb *Get* -Module Storage
Просмотрим список физических дисков на сервере.
Get-Disk
Создаем новый раздел на диске максимально возможного размера, назначаем букву D. Используем id из Get-Disk. После этого форматируем раздел в NTFS и указываем его метку.
New-Partition -DiskNumber 0 -DriveLetter D –UseMaximumSize
Format-Volume -DriveLetter D -FileSystem NTFS -NewFileSystemLabel "VMStore"
Убедимся в правильности проделанных нами операций с помощью оснастки MMC Disk Management на удаленном хосте, для этого включим соответствующие правила на межсетевом экране.
Enable-NetFirewallRule RVM-VDS-In-TCP,RVM-VDSLDR-In-TCP,RVM-RPCSS-In-TCP
Как мы видим, наш только что созданный диск прекрасно отображается в Disk Management.
Создадим папку на нашем разделе, где будем хранить настройки и файлы дисков виртуальных машин. Командлет New-Item позволяет создавать вложенные пути, так что нет необходимости запускать его два раза для каждой папки.
New-Item -Path "D:\Hyper-V\Virtual Hard Disks" -Type Directory
Создадим папки D:\Distrib и D:\ImportedVM, которые будем соответственно использовать для хранения дистрибутивов ОС и импортированных ВМ с других хостов виртуализации.
New-Item -Path D:\Distrib -ItemType Directory
New-Item -Path D:\ImportedVM -ItemType Directory
Для создания шары используем командлет New-SmbShare, с помощью которого дадим полный доступ по сети для группы локальных администраторов сервера.
New-SmbShare -Path D:\Distrib -Name Distrib -Description "OS Distributives" -FullAccess "BUILTIN\Administrators"
New-SmbShare -Path D:\ImportedVM -Name ImportedVM -Description "Imported VMs" -FullAccess "BUILTIN\Administrators"
Проверяем с помощью PowerShell и с помощью ServerManager с хоста управления.
Get-SmbShare -Name Distrib,ImportedVM | Format-List
Get-SmbShareAccess -Name Distrib,ImportedVM | Format-List
Общий список командлетов, относящихся к SMB (ServerMessageBlock), как обычно можно получить с помощью командлета Get-Command.
Get-Command -ModuleSmbShare
В заключение этой темы добавлю только то, что если на сервере не используется физический или логический RAID, то для повышения производительности и надежности работы с хранилищем ВМ целесообразно использование технологии Storage Pools (к примеру, такие командлеты, как New-StoragePool, New-Volume). Более подробнее об использовании Storage Pools совместно с Hyper-V я напишу в одной из будущих статей.
НАСТРАИВАЕМ ПАРАМЕТРЫ ГИПЕРВИЗОРА
Приступим к настройке параметров гипервизора. Основные параметры Hyper-V можно получить с помощью командлета Get-VMHost.
Get-VMHost | Format-List
Как мы видим из вывода командлета, пути ВМ и виртуальных дисков сейчас размещаются на одном разделе с ОС, что нас не устраивает ни с точки зрения скорости работы, ни с точки зрения надежности. Пропишем пути к созданным в прошлом разделе папкам с помощью командлета Set-VMHost.
Set-VMHost -VirtualMachinePath D:\Hyper-V -VirtualHardDiskPath 'D:\Hyper-V\Virtual Hard Disks'
Проверим с помощью PowerShell…
Get-VMHost | Format-List
… и с помощью Hyper-V Manager.
Как я упоминал выше, в Hyper-V Server 2012 R2 возможно использование EnhancedSessionMode для ВМ, что позволит пробросить в ВМ локальные диски, принтеры, звук, использовать буфер обмена и многомониторные конфигурации. Давайте включим его.
Set-VMHost -EnableEnhancedSessionMode 1
СОЗДАДИМ ВИРТУАЛЬНЫЙ КОММУТАТОР
Виртуальный коммутатор Hyper-V (Hyper-V Extensible Switch) предназначен для организации сетевого взаимодействия между различными ВМ, между ВМ и хостом виртуализации, между ВМ и внешней средой. На самом деле у Hyper-V Extensible Switch обширное количество возможностей, много вкусного появилось в версии 2012 R2. Так что сейчас не будем углубляться в эту тему, и создадим простейший External Switch, который привязывается к сетевой карте Hyper-V Server, и организует взаимодействие ВМ с физической сетью.
Для начала проверим поддержку SR-IOV (Single-Root Input/Output (I/O) Virtualization).
Get-VMHost | Select-Object -Property "Iov*" | Format-List
или
Get-NetAdapterSriov
В моем случае поддержки SR-IOV нет. Это связано с тем, что я немного схитрил, и в данной демонстрации у меня Hyper-V сервер запущен не на живом железе, а в виртуальной среде.
Получим список подсоединенных сетевых адаптеров
Get-NetAdapter | Where-Object -PropertyStatus -eqUp
Привязываем виртуальный свитч к сетевому адаптеру и при наличии SR-IOV включим его поддержку.
Внимание: Включить или отключить поддержку SR-IOV после создания свитча будет невозможно, для изменения этого параметра необходимо будет пересоздавать свитч.
New-VMSwitch -Name "Extenal_network" -NetAdapterName "Ethernet 2" -EnableIov 1
В моем случае Hyper-V выдает ошибку, опять же связанную с тем, что гипервизор сам запущен в виртуальной среде. На живом железе командлет создаст External Switch с именем «External_network» и привяжет его к сетевому адаптеру Ethernet 2. Виртуальный свитч также появится в списке сетевых адаптеров и на него будет перепривязаны все сетевые параметры физического адаптера Ethernet 2
Проверить можно с помощью командлетов
Get-VMSwitch и Get-NetIPConfiguration –Detailed
На этом этапе первоначальная настройка Hyper-V Server 2012 R2 закончена, и все готово для создания нашей первой виртуальной машины. Но об этом мы поговорим в следующей статье, использовать будем, естественно, PowerShell.