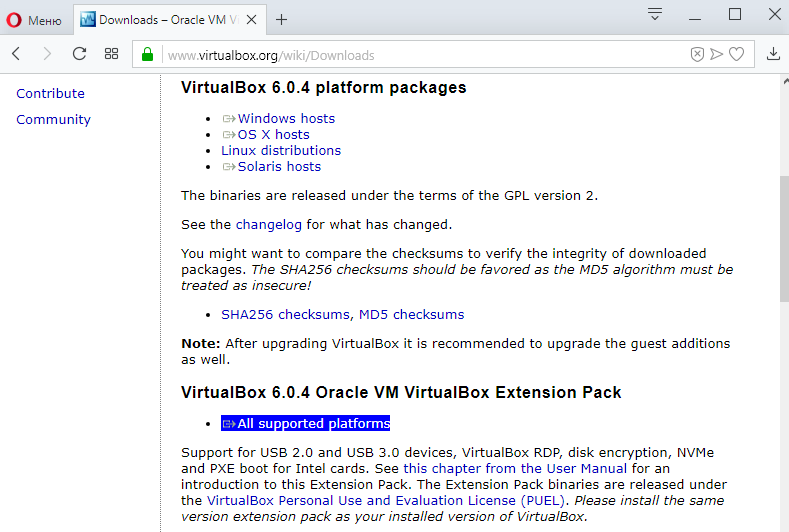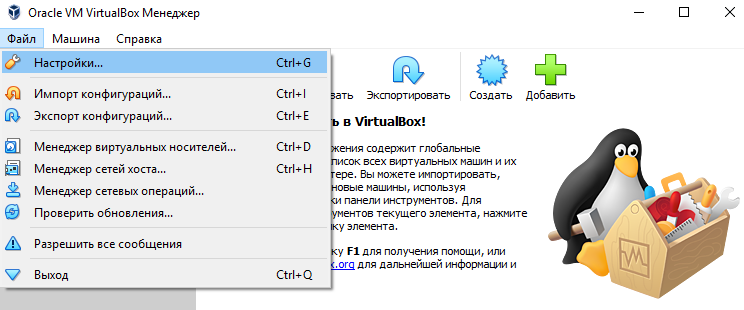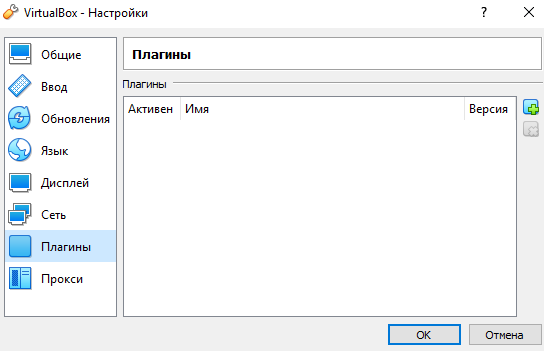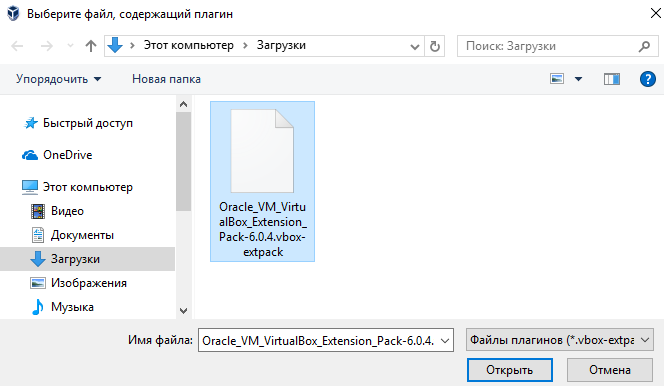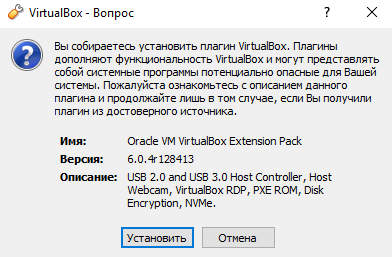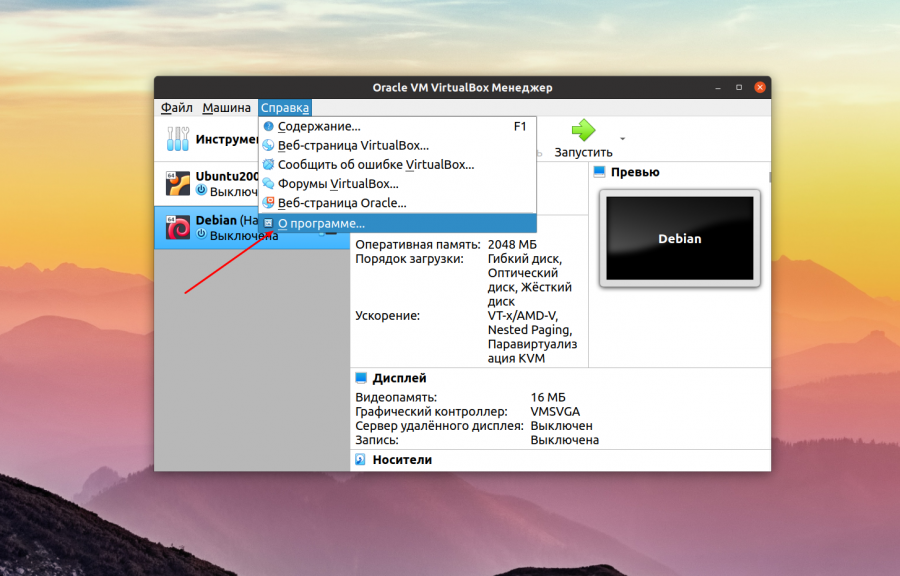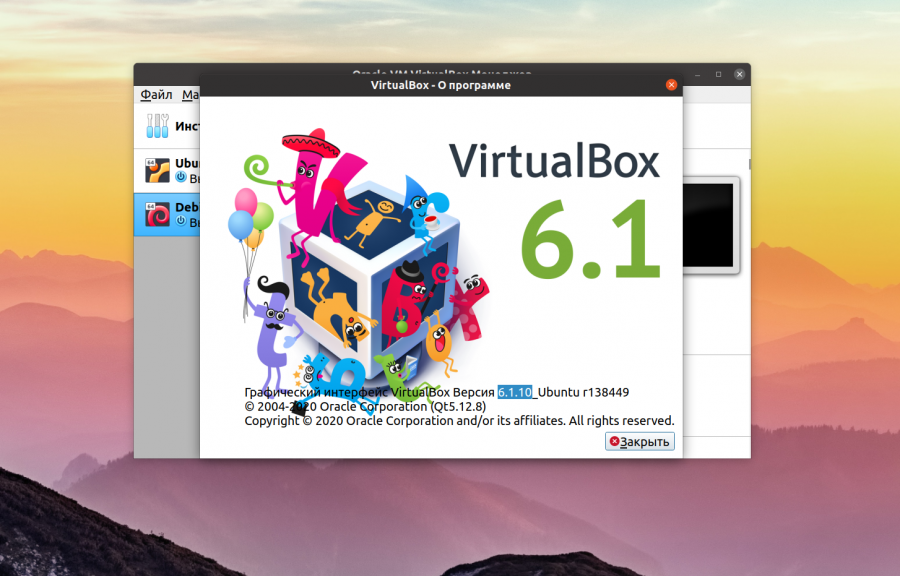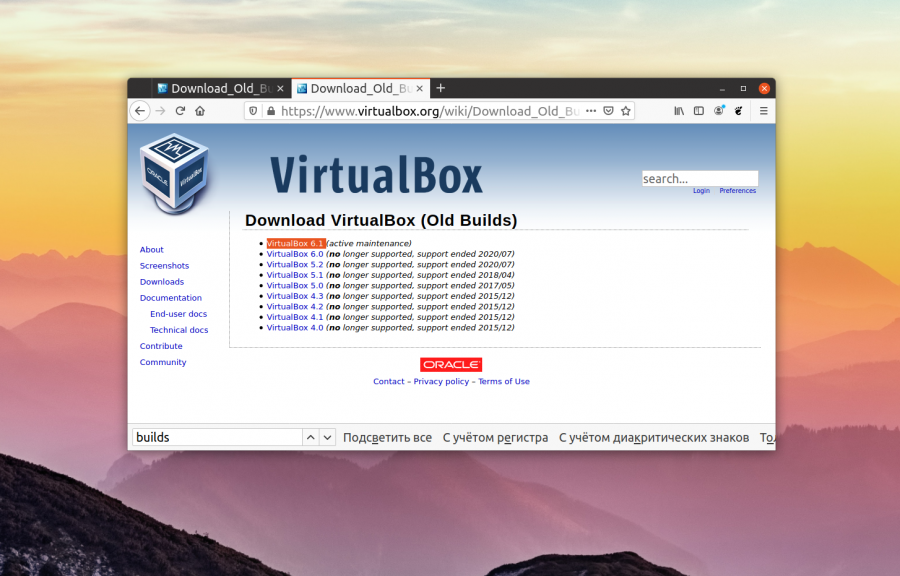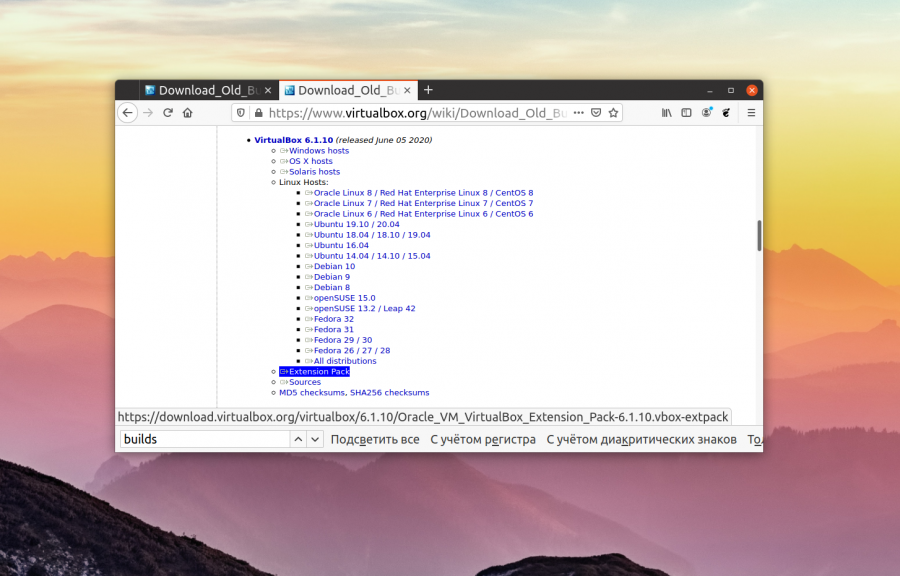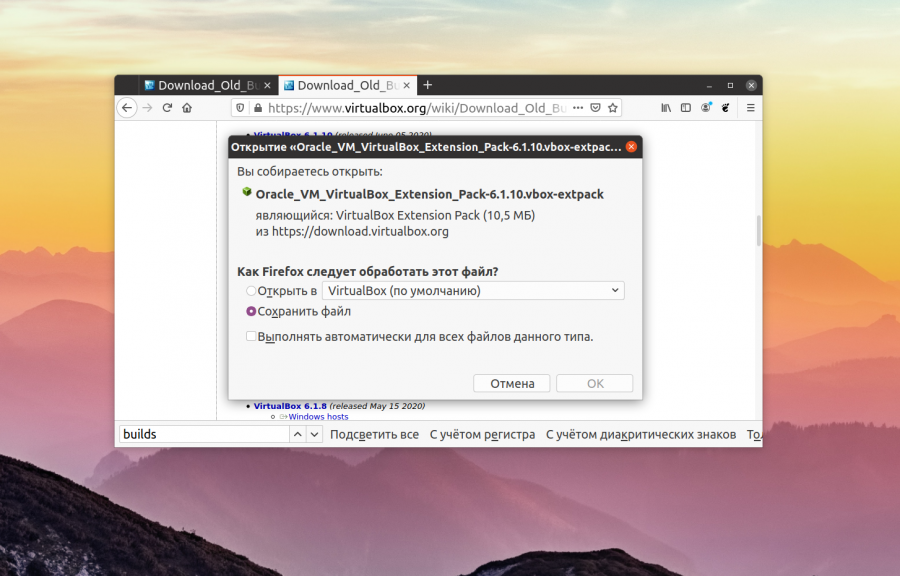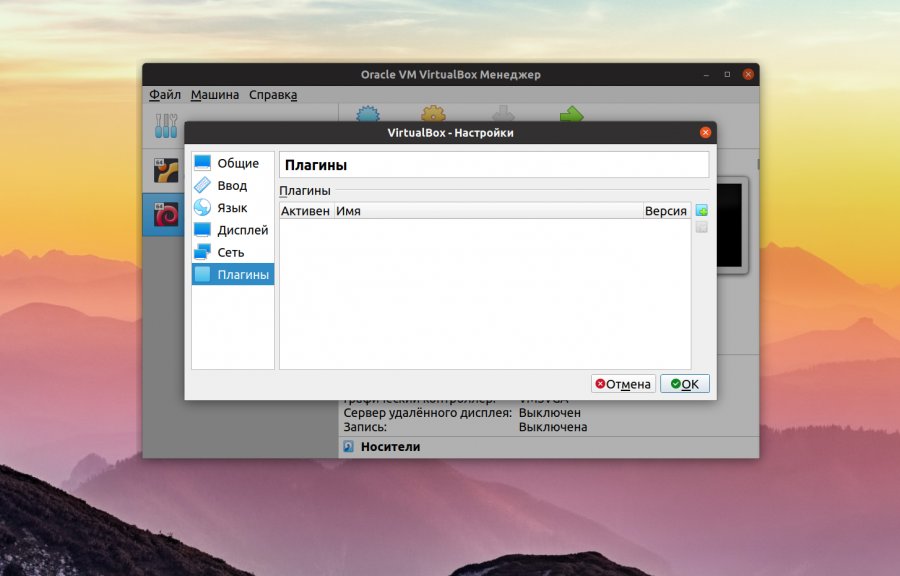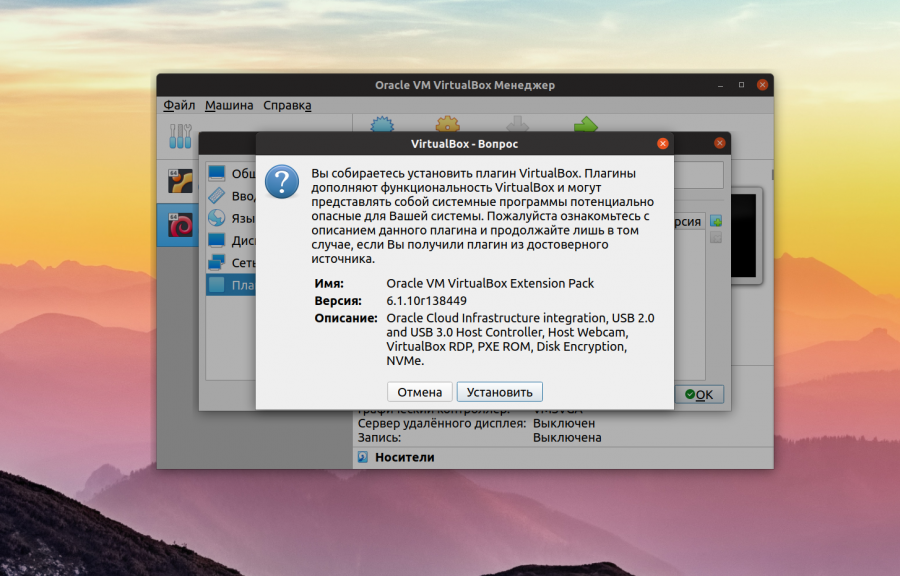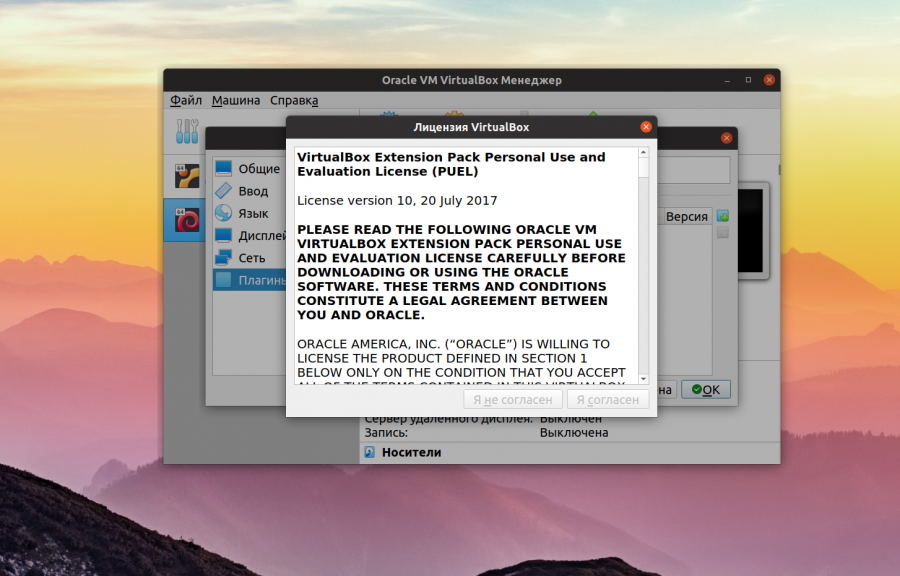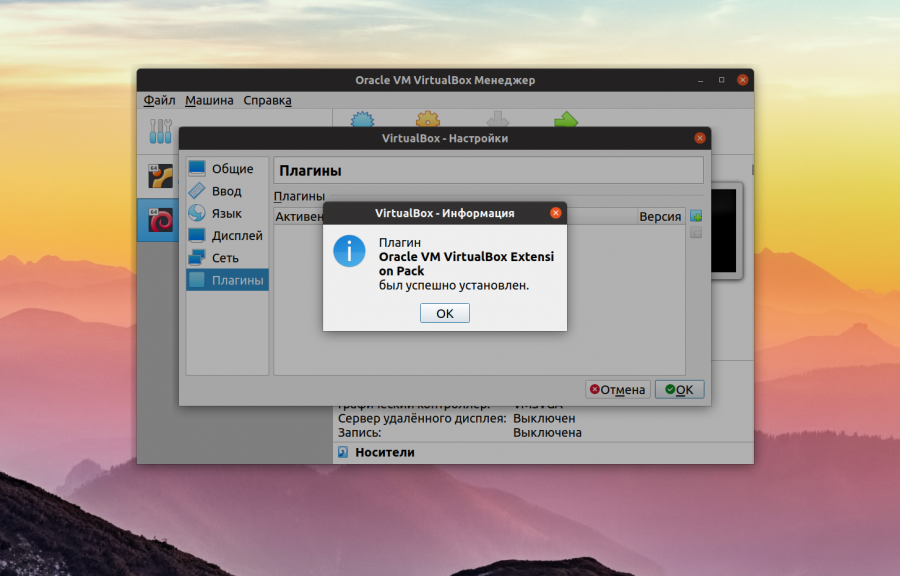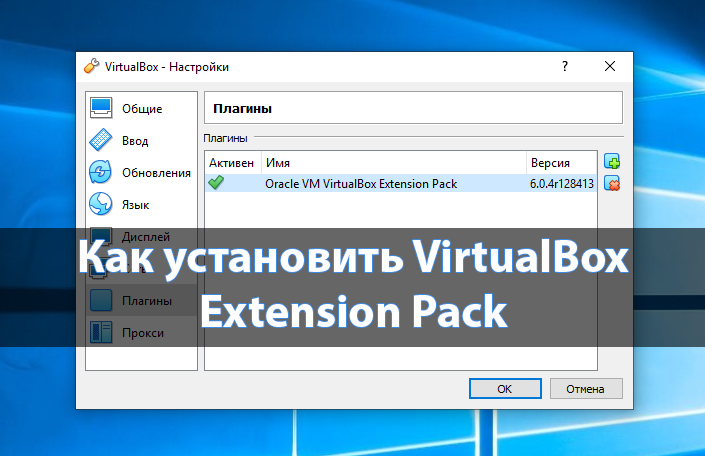
Дополнение Extension Pack добавляет поддержку устройств USB 2.0 и USB 3.0, VirtualBox RDP, шифрование диска, загрузку NVMe и PXE для карт Intel. Для большинства обычных пользователей текущий функционал совсем ненужный и пригодится только более опытным пользователям. VirtualBox Extension Pack позволяет значительно расширить стандартные возможности.
Данная статья расскажет не только как установить, а и как правильно скачать Oracle VM VirtualBox Extension Pack на компьютер. Так как загрузка плагина может с недостоверного источника может навредить Вашему компьютеру. Интересной особенностью данного расширения есть не только универсальность процесса установки, но и совместимость на всех поддерживаемых операционных системах. Смотрите также: Как пользоваться Oracle VM VirtualBox.
Плагины дополняют функциональность VirtualBox и могут предоставлять системные программы потенциально опасные для Вашей системы. Именно по этой причине необходимо загружать плагины для VirtualBox только с достоверных источников.
Ранее мы устанавливали VirtualBox на Windows 10. Перед установкой программы нам нужно было загрузить её с официального сайта разработчика. Там же можно найти и скачать на свой компьютер дополнение Oracle VM VirtualBox Extension Pack.
Тут уже нужно в списке программ доступных для загрузки найти VirtualBox Oracle VM VirtualBox Extension Pack актуальной версии. Чтобы скачивания достаточно нажать кнопку All supported platforms и указать место в проводнике для сохранения. Плагин в отличие от самой программы совместим со всеми операционными системами.
Как установить VirtualBox Extension Pack
Перед установкой ознакомьтесь с описанием данного плагина и продолжайте лишь в том случае, если Вы получили плагин из достоверного источника. Как загрузить плагин с достоверного источника можно посмотреть выше.
Запустите программу Oracle VM VirtualBox выбрав пункт в контекстном меню Запуск от имени администратора. Дополнительно смотрите более подробно как запускать программы от имени администратора в Windows 10.
- Откройте меню Файл > Настройки программы или же воспользуйтесь сочетанием клавиш Ctrl+G.
- В открывшемся окне перейдите в раздел Плагины и нажмите кнопку Добавить новый плагин.
- Дальше в проводнике выберите на системном диске ранее скачанный плагин и нажмите кнопку Открыть.
- Последним шагом подтвердите намерение нажав кнопку Установить и после прочтения лицензионного оглашения нажмите Я согласен.
После успешной установки плагина дополнительные возможности станут доступны для использования на ранее созданных виртуальных машинах. В процессе установки плагина нужно убедится что версия Extension Pack совпадает с версией программы VirtualBox. А также обязательно запускайте VirtualBox с правами администратора, так как в остальных случаях возможно просто не удастся установить VirtualBox Extension Pack.
Если же у Вас не получается подтвердить лицензионное соглашение, так как кнопка не активная, тогда проголодайте соглашение в самый низ. Такая имитация чтения соглашения позволит подтвердить соглашение без его прочтения. Процесс установки занимает буквально несколько секунд, пользователю не приходится долго ждать. Для удаления дополнения Extension Pack достаточно выбрать соответствующий пункт в контекстном меню плагинов.
Заключение
До сих пор остается загадкой почему разработчики ещё не внедрили дополнение Extension Pack в программу VirtualBox. Пользователям при необходимости дополнительного функционала приходится отдельно скачивать и устанавливать Oracle VM VirtualBox Extension Pack. А также помните, что загружать дополнение VirtualBox Extension Pack рекомендуется только на официальном сайте производителя.
(4 оценок, среднее: 4,00 из 5)
Администратор и основатель проекта Windd.pro. Интересуюсь всеми новыми технологиями. Знаю толк в правильной сборке ПК. Участник программы предварительной оценки Windows Insider Preview. Могу с лёгкостью подобрать комплектующие с учётом соотношения цены — качества. Мой Компьютер: AMD Ryzen 5 3600 | MSI B450 Gaming Plus MAX | ASUS STRIX RX580 8GB GAMING | V-COLOR 16GB Skywalker PRISM RGB (2х8GB).
Виртуальная машина VirtualBox распространяется с открытым исходным кодом. Однако у неё есть набор проприетарных модулей, которые добавляют дополнительные возможности. Например, поддержку USB 2.0, подключение к машине по VNC или RDP, а также возможность загрузки PXE в виртуальной машине. После установки этого плагина вы получаете возможность пробрасывать вашу мышь и клавиатуру прямо в виртуальную машину.
В этой небольшой статье мы рассмотрим как установить Oracle VM VirtualBox Extension Pack на примере операционной системы Ubuntu.
Шаг 1. Версия VirtualBox
Плагин VirtualBox Exetension Pack выпускается для каждой версии VirtualBox, поэтому сначала надо узнать какая версия у вас установлена. Для этого запустите программу, кликните по меню Справка, а в нём выберите О программе:
В открывшемся окне вы можете видеть версию VirtualBox, в данном случае это 6.1:
Шаг 2. Загрузка Extension Pack
Скачать VirtualBox Extension Pack можно с официального сайта VirtualBox. Если у вас самая последняя версия VirtualBox, которая есть на этой странице, можно скачивать Extension Pack прямо отсюда. Но в данном случае, нам надо не 6.1.16, а 6.1.10. Поэтому надо найти ссылку на страницу Older builds:
Здесь вы берите нужную мажорную версию виртуальной машины, а уже на самой странице старых сборок VirtualBox найдите свою минорную версию:
Здесь есть ссылка на Extension Pack. Просто кликните по ней, затем выберите Сохранить файл в чтобы скачать плагин в папку Загрузки.
Шаг 3. Установка Extension Pack
Теперь осталось только установить Extension Pack. Для этого в главном окне VirtualBox откройте меню Файл, а затем Настройки. В открывшемся окне выберите Плагины:
В этом окне кликните по кнопке с зелёным плюсом и выберите файл плагина. Затем подтвердите установку с помощью кнопки Установить:
Примите лицензию:
Спустя несколько мгновений программа сообщит, что VirtualBox Extension Pack успешно установлен:
Теперь вы можете использовать USB 2.0, пробрасывать свою мышь или клавиатуру в виртуальную машину, а также подключаться к виртуальной машине по RDP.
Обнаружили ошибку в тексте? Сообщите мне об этом. Выделите текст с ошибкой и нажмите Ctrl+Enter.
Статья распространяется под лицензией Creative Commons ShareAlike 4.0 при копировании материала ссылка на источник обязательна .
Об авторе
Основатель и администратор сайта losst.ru, увлекаюсь открытым программным обеспечением и операционной системой Linux. В качестве основной ОС сейчас использую Ubuntu. Кроме Linux, интересуюсь всем, что связано с информационными технологиями и современной наукой.
The previous blog post of our VirtualBox series covered VirtualBox update. After updating VirtualBox, it is recommended to update VirtualBox Extension Pack on a host machine and VirtualBox Guest Additions on guest machines (VMs). If you have not installed VirtualBox Extension Pack yet, it is time to install it in order to unlock advanced VirtualBox features.
VirtualBox Extension Pack is a binary package intended to extend the functionality of VirtualBox. The Extension pack adds the following functionality:
Support for USB 2.0 and USB 3.0 devices. USB devices such as network adapters, flash drives, hard disks, web cams etc., that are inserted into physical USB ports of a host machine can be attached to a virtual machine running on VirtualBox. As a result, you can use a physical USB device in a guest operating system (OS).
If you open VM settings (Machine > Settings > USB) and try to enable USB 3.0 support without having VirtualBox Extension Pack installed, you will get the error message – Invalid settings detected.
Host webcam pass-through. With this feature you can connect your host webcam to a guest machine. The advantage is that you can use a webcam which is not supported by the guest operating system of your VM. Imagine that you are using a webcam on a Windows-based host machine (you have all official Windows drivers for the webcam). You can use this webcam on a macOS-based VM (while this webcam is not supported on macOS and there are no macOS drivers for this webcam) thanks to the Host webcam pass-through feature.
VirtualBox Remote Desktop Protocol (VRDP). This feature allows you to control virtual machines remotely via the VirtualBox interface even if you cannot connect directly to a VM (for example, if the virtual network of a VM is not configured properly or disabled). You must have connectivity with a host machine to use this feature.
Disk image encryption with AES algorithm. Data stored on virtual disk images can be encrypted transparently for a guest OS. As a result, your VM data is encrypted even if the VM is copied from your protected storage to another location. The XTS encryption mode is used with 128-bit or 256-bit data encryption keys.
Intel PXE Boot ROM. PXE is a pre-boot execution environment that is used for network booting. A VM can boot using emulated PXE boot ROM (Read-Only Memory) to install an operating system. You must prepare PXE boot configuration files in your /VirtualBox/TFTP folder before using this feature.
Downloading VirtualBox Extension Pack
Go to the download page of the official VirtualBox site and open the download link for the VirtualBox Extension Pack for all supported platforms. A single extension pack file is suitable for multiple supported host operating systems on which VirtualBox can work, and is installed using the VirtualBox interface. You can download the single file and use it to install VirtualBox Extension pack on Windows, Mac OS X, Linux, and Solaris. Save the downloaded Extension Pack file to a custom location. The name of the file used in this example is Oracle_VM_VirtualBox_Extension_Pack-6.0.8.vbox-extpack and this file is saved to C:\VirtualBox\ in this example. You can also download appropriate extension pack versions for older versions of VirtualBox.
Now it’s time to demonstrate how to install VirtualBox Extension Pack on Windows, after which you will see how to install VirtualBox Extension Pack on macOS.
How to Install VirtualBox Extension Pack on Windows
Let’s consider how to install VirtualBox Extension pack in the GUI (graphical user interface). Open VirtualBox, then open VirtualBox preferences (Tools > Preferences) by clicking the appropriate icon with your mouse or by pressing Ctrl+G on your keyboard.
In the Preferences window, go to the Extensions section. After a fresh installation of VirtualBox, there are no extensions packages installed. Click the Add a new package button (the icon with a green plus) to add the extension pack.
Browse the file you have downloaded above. In this case, the name of the file is Oracle_VM_VirtualBox_Extension_Pack-6.0.8.vbox-extpack.
VirtualBox notifies you that you are about to install a VirtualBox extension pack. Confirm the installation and click the Install button.
Read the license agreement and hit Agree to continue installation. Wait a few seconds while the files are being copied. If everything is OK, you will get the message that Oracle VM VirtualBox Extension Pack was installed successfully. After closing this notification window, you will see VirtualBox Extension pack in the list of extension packages.
Now you know how to install VirtualBox Extension Pack on Windows.
How to Install VirtualBox Extension Pack on Mac OS X
The process of Installing VirtualBox Extension Pack on macOS is quite similar to that required for the extension pack on other operating systems. Open Launchpad, run VirtualBox, then go to Tools > Preferences and select the Extensions tab. Click the add icon to install VirtualBox Extension Pack.
Browse the extension pack file you have downloaded from the VirtualBox site (Oracle_VM_VirtualBox_Extension_Pack-6.0.8.vbox-extpack in this case).
Confirm the installation of VirtualBox Extension Pack and click Install.
Read and accept the license agreement. Then enter your password to continue installation and wait for a few seconds while VirtualBox Extension Pack is being installed on your mac. After finishing installation, you should see the notification message: Oracle VM VirtualBox Extension Pack was installed successfully. Hit OK and look for your VirtualBox extension pack in the list of installed extension packages.
Now you know how to install VirtualBox Extension Pack on Mac OS X.
How to Install VirtualBox Extension Pack with VBoxManage in Console
The process of installing VirtualBox Extension Pack on Windows and macOS in the GUI mode was explained above. There is one more method, however, for installing extension packs in VirtualBox – installation from the command line interface (CLI). VirtualBox provides VBoxManage – a CLI tool for configuring and managing VirtualBox and VMs in the console. VBoxManage can be used in all supported host operating systems including Windows and macOS.
Open CMD in Windows (press Win+R and type cmd) or open Terminal in macOS.
In Windows, go to the VirtualBox installation directory. The default installation directory is C:\Program files\VirtualBox\. If you do not wish to change the directory in the command line manually every time you need to use VBoxManage, add your VirtualBox installation directory to the PATH environment variable in the advanced system settings of your Windows system.
cd c:\program files\oracle\virtualbox
Install VirtualBox Extension pack on Windows with the command:
vboxmanage extpack install c:\virtualbox\Oracle_VM_VirtualBox_Extension_Pack-6.0.8.vbox-extpack
where c:\virtualbox\Oracle_VM_VirtualBox_Extension_Pack-6.0.8.vbox-extpack is the path to the downloaded extension pack file.
Press Y to accept the license terms and continue installation.
On macOS open the terminal, and execute the similar command.
sudo vboxmanage extpack install ~/Downloads/Oracle_VM_VirtualBox_Extension_Pack-6.0.8.vbox-extpack
where ~/Downloads/Oracle_VM_VirtualBox_Extension_Pack-6.0.8.vbox-extpack is a path to the extension pack that was downloaded to the Downloads directory of the current user.
Type Y to accept the license agreement when prompted.
VirtualBox Extension Pack has been successfully installed.
Conclusion
VirtualBox Extension Pack unlocks many great features, and is highly recommended for installation. The installation algorithm is the same for all supported host operating systems – download the standardized OS independent package, open VirtualBox preferences, and add the extension pack in the Extensions tab. Installation of VirtualBox Extension Pack can be done not only with the GUI but also in the CLI. Use VBoxManage if you prefer to use the console interface. To learn more, read our blog posts about using VirtualBox and how VirtualBox and Hyper-V compare.
Introduction
VirtualBox has excellent features, and it provides the VirtualBox Extension Pack for extending the basic functionalities of the software. Having a remote console to run your VMs or testing a USB device cross-platform are just some examples that can improve your experience.
In this article, you will get step-by-step instructions on how to install the VirtualBox Extension Pack on Windows, macOS, and Linux.
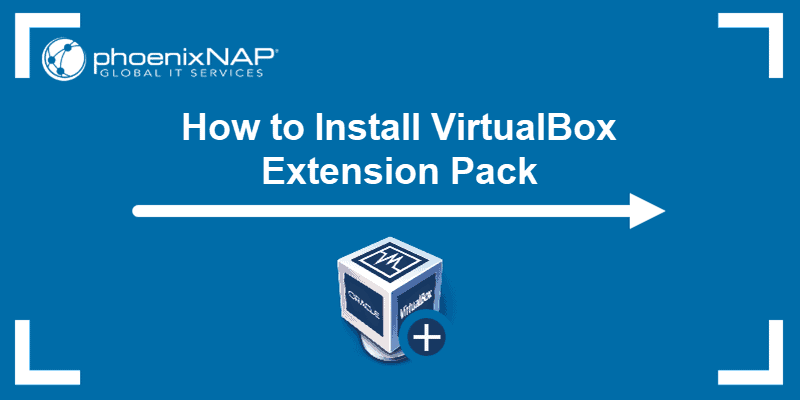
Prerequisites
- Installed and updated Oracle VM VirtualBox
- Downloaded VirtualBox Extension Pack binary file
- CLI interface
- VBoxManage for installing via CLI
The VirtualBox Extension Pack is a package that broadens the basic functionalities of VirtualBox.
Refer to the table for the description of the features this package contains:
| Feature | Description |
|---|---|
| USB 2.0 and USB 3.0 device support | Allows physical USB devices usage in your virtual environment. |
| Host webcam pass-through | Use the host webcam on a guest operating system, even if drivers are not available. |
| VirtualBox Remote Desktop Protocol (VRDP) | Connect to a remote VM through the VirtualBox interface. |
| Disk image encryption | Encrypt, protect, and move stored sensitive data safely. |
| Intel PXE Boot ROM | Boot up a VM using an emulated PXE boot ROM for installing an operating system. |
Method 1: Install VirtualBox Extension Pack via GUI
VirtualBox GUI works the same cross-platform, and installing the Virtual Box Extension Pack is similar for any OS.
1. Open the VirtualBox GUI.
2. Click the Preferences icon:
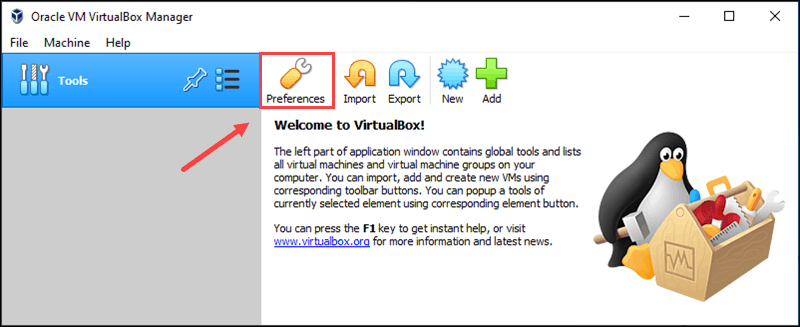
3. Navigate to the Extensions tab and click the Add New Package button on the right side. Then, locate the extension pack file on your computer.
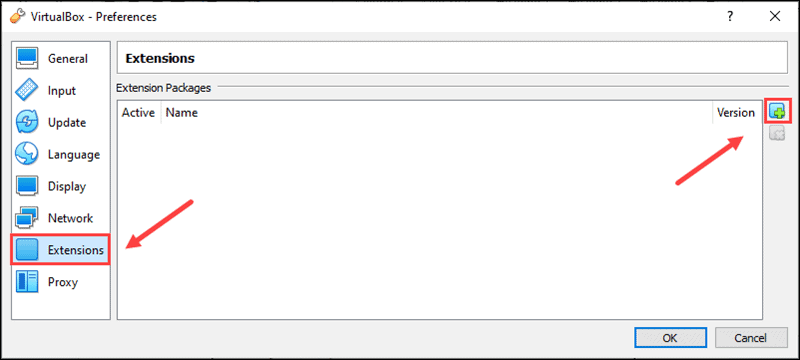
4. Review the description in the dialogue box and click Install.
5. Read the license agreement, click Agree, and follow the installation instructions.
When the wizard finishes copying files and completes the installation, the VirtualBox Extension Pack appears on the list of extension packages.
Method 2: Install VirtualBox Extension Pack via CLI
Use VBoxManage to install the Virtual Box Extension pack on any OS.
Note: VBoxManage is a tool for managing VirtualBox and VMs via CLI. It comes by default with VirtualBox.
Install VirtualBox Extension Pack via Command Prompt on Windows
1. Open the Command Prompt.
2. Navigate to the default VirtualBox installation directory using the cd command:

3. Then, install the VirtualBox Extension pack using the VBoxManage tool:
VBoxManage extpack install <path to file/file name.file extension>For example, if your file is in the Downloads folder, enter:
VBoxManage extpack install C:\users\milicad\Downloads\Oracle_VM_VirtualBox_Extension_Pack-6.1.16.vbox-extpack
4. Lastly, read the license terms and conditions and press Y to accept.
The “Successfully Installed” message appears when the process finishes.
Install VirtualBox Extension Pack via Terminal on macOS
1. Open the terminal. Pressing CMD+Space and search for terminal.
2. Install the VirtualBox Extension Pack using the VBoxManage tool with sudo privileges:
sudo VBoxManage extpack install <path to file/file name.file extension>3. Press Y to accept the license terms and conditions and start the installation.
The “Successfully Installed” message appears when the installation finishes.
Install VirtualBox Extension Pack via Terminal on Linux
1. Open the terminal and navigate to the folder where you downloaded the extension pack binary file:
cd <path to file>2. Next, using the VBoxManage tool, install the extension pack with sudo privileges:
sudo VBoxManage extpack install --replace <file name.file extension>The --replace flag replaces any previous versions of the package if there are any.
3. Follow the installation instructions and accept the license terms and conditions by pressing Y.
4. Finally, verify that the extension pack installed correctly by running:
VBoxManage list extpacksConclusion
Now you have VirtualBox Extension Pack installed and ready to use on VirtualBox. This package adds great functionalities and features that you need for advanced VM usage.
Read our guide on How to Install Kali Linux in VirtualBox to test out the functionalities of the VirtualBox Extension Pack.
Бесплатная программа для виртуализации VirtualBox служит для создания виртуальных машин. На созданную в VirtualBox виртуальную машину, можно будет установить гостевую операционную систему, которая будет работать на компьютере одновременно с основной (хостовой) операционной системой.
На гостевой системе можно будет проводить эксперименты, тестировать программы, обучаться работе в новой для себя ОС (Windows, Linux, FreeBSD и т. д.), запускать старые приложения, которые уже не работают на вашей основной операционной системе, и т. д. Вы можете даже полностью «убить» Windows, или другую систему, ваш компьютер от этого не пострадает, так как виртуальная машина работает изолированно от основной системы.
Содержание:
- Установка Oracle VM VirtualBox
- Установка VirtualBox Extension Pack
- Выводы статьи
Для создания виртуальной машины, куда в дальнейшем будут установлена операционная система, необходимо будет установить на компьютер программу для виртуализации. В данной статье мы рассмотрим установку на компьютер бесплатной программы VirtualBox, которая полностью переведена на русский язык.
С сайта производителя можно будет скачать программу VirtualBox для определенной операционной системы. Вам нужно будет скачать версию программы для той операционной системы, которая в данный момент установлена на вашем компьютере.
Скачать VirtualBox
На официальном сайте VirtualBox (сайт на английском языке), выберите для скачивания программу VirtualBox для Windows (в нашем случае), а также VirtualBox Extension Pack (пакет расширений), который подходит для всех операционных систем.
Пакет расширений Oracle VM VirtualBox Extension Pack повысит функциональные возможности программы VirtualBox, после ее установки на вашем компьютере.
Сначала необходимо будет установить на компьютер программу VirtualBox, а затем пакет расширений. Установка программы Виртуал Бокс проходит на английском языке.
Установка Oracle VM VirtualBox
В первом окне мастера установки Oracle VM VirtualBox нажмите на кнопку «Next».
В следующем окне для выбора компонентов для установки, оставьте все настройки по умолчанию, для того, чтобы установить на компьютер программу виртуализации VirtualBox в полной комплектации, со всеми модулями. Нажмите в этом окне на кнопку «Next».
В новом окне нажмите на кнопку «Next».
Далее согласитесь на установку сетевых интерфейсов, нажмите на кнопку «Yes».
В следующем окне нажмите на кнопку «Install» для установки программы VirtualBox на свой компьютер.
В процессе установки могут открываться окна, в которых нужно будет согласиться на установку программного обеспечения, нажав для этого на кнопку «Установить».
После завершения процесса инсталляции приложения, откроется завершающее окно мастера установки, в котором нужно будет нажать на кнопку «Finish». Перед этим, можно будет снять флажок для того, чтобы не запускать программу, так как сразу после этого, необходимо будет установить пакет расширений (Extension Pack).
Установка VirtualBox Extension Pack
Запустите установку VirtualBox VM Extension Pack. Сразу после этого, откроется главное окно программы VirtualBox, в котором вы увидите открытым окно с вопросом. Нажмите на кнопку «Установить» для установки расширений (плагинов), которые повышают функциональность программы VirtualBox.
В окне «Лицензия VirtualBox», необходимо будет прокрутить вниз полосу прокрутки для того, чтобы стала активной кнопка «Я согласен».
После завершения установки пакета расширений VirtualBox Extension Pack, откроется окно с информацией об этом.
Далее вы можете запустить программу VirtualBox на своем компьютере. После открытия главного окна Виртуал Бокс, вы увидите, что приложение уже работает на русском языке. Программа ВиртуалБокс была установлена на ваш компьютер в полной комплектации.
Теперь можно будет создать и настроить виртуальную машину для последующей установки операционной системы. Подробнее об этом вы узнаете из следующих статей на моем сайте (ссылки вы найдете в этой статье).
Выводы статьи
Вы можете установить на свой компьютер бесплатную программу VirtualBox для того, чтобы создать виртуальную машину, на которую можно будет установить гостевую операционную систему. После этого, вы можете одновременно использовать на своем компьютере несколько ОС: основную и гостевую.
Похожие публикации:
- Виртуальная машина для установки операционных систем
- Создание загрузочной флешки в Rufus
- Виртуальная машина VMware Workstation
- Мультизагрузочная флешка в WinSetupFromUSB
- HashTab — определяем контрольные суммы файла