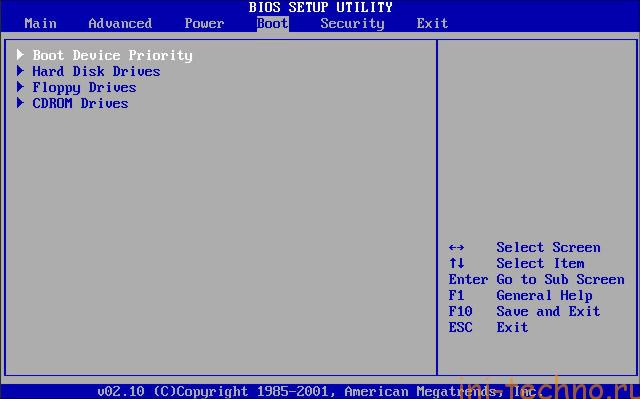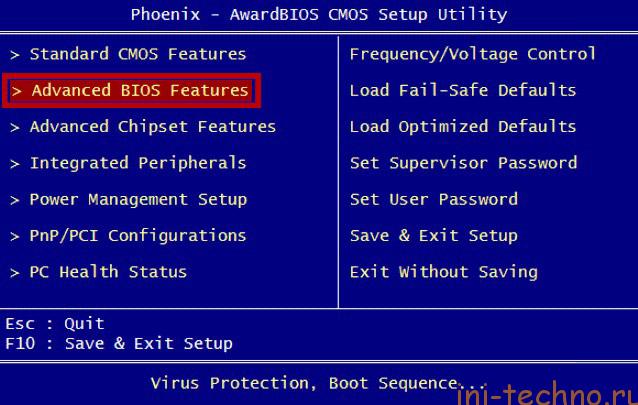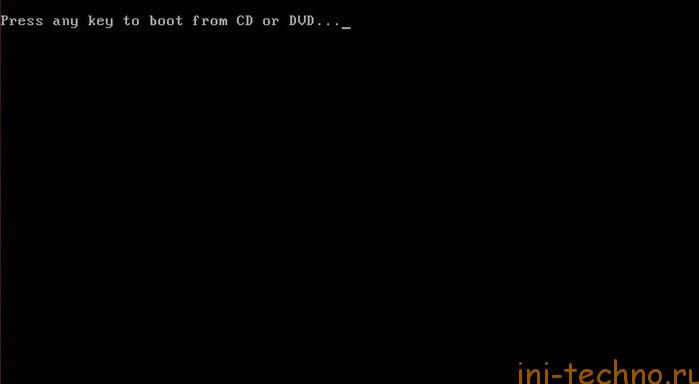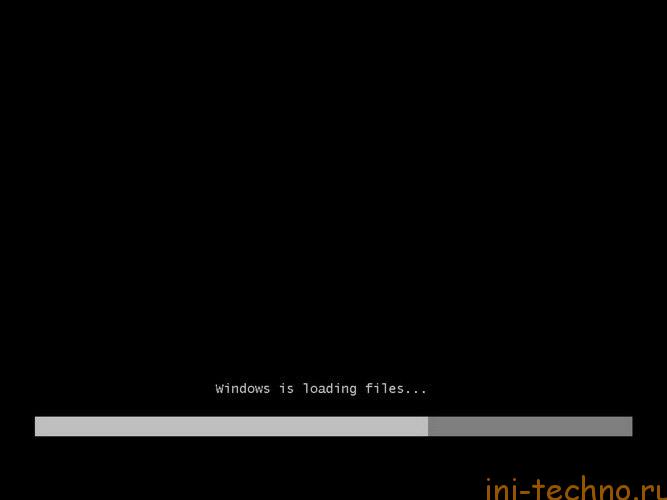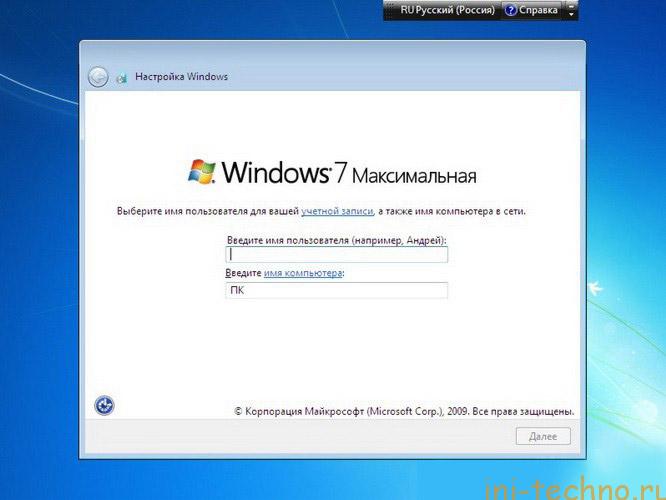Содержание
- Процедура установки
- Этап 1: Настройка BIOS или UEFI
- Этап 2: Выбор раздела для установки
- Этап 3: Форматирование раздела
- Этап 4: Инсталляция системы
- Этап 5: Настройка после установки
- Вопросы и ответы
Для того чтобы начать работу на компьютере, прежде всего, следует установить операционную систему. Без неё ваш ПК представляет собой просто набор устройств, которые даже не будут «понимать», как взаимодействовать друг с другом и с пользователем. Давайте разберемся, как правильно установить ОС Windows 7 с компакт-диска на компьютер или ноутбук.
Читайте также: Как установить Windows 7 на VirtualBox
Процедура установки
Несмотря на то что процедура установки операционной системы далеко не такой сложный процесс, как представляется некоторым новичкам, это все же комплексная процедура, которая состоит из нескольких этапов:
- Настройка BIOS или UEFI;
- Форматирование системного раздела;
- Непосредственная инсталляция ОС.
Кроме того, в зависимости от конкретной ситуации и настроек аппаратного обеспечения при установке ОС могут добавляться некоторые дополнительные подзадачи. Далее мы поэтапно рассмотрим процедуру установки Виндовс 7 с компакт-диска. Описанный нами ниже алгоритм действий подойдет для инсталляции ОС как на стандартные жесткие диски формата HDD, так и на SSD, а также на носители с разметкой GPT.
Урок: Установка Виндовс 7 на GPT-диск
Этап 1: Настройка BIOS или UEFI
Прежде всего, нужно произвести настройку системного программного обеспечения, которое вшито в материнскую плату, на загрузку ПК с диска, вставленного в привод. Таким ПО являются различные версии BIOS или его более позднего аналога – UEFI.
Сразу рассмотрим, как произвести настройку BIOS. У различных версий этого системного ПО алгоритм действий может отличаться, так что мы приведем общую схему.
- Для того чтобы открыть BIOS, нужно сразу же, как прозвучит сигнал после включения компьютера, зажать определенную клавишу или группу клавиш. Конкретный вариант зависит от самой версии БИОС. В большинстве случаев это Del, F2 или F10, но могут быть и другие вариации. Название нужной клавиши для перехода в интерфейс системного ПО, как правило, вы сможете увидеть в нижней части окна сразу после включения компьютера. На ноутбуках, кроме того, может иметься специальная кнопка для быстрого перехода прямо на корпусе.
- После нажатия нужной клавиши откроется интерфейс BIOS. Теперь необходимо перейти в тот раздел, где определяется порядок устройств, с которых производится загрузка системы. Например, в БИОС производства фирмы AMI этот раздел носит название «Boot».
У аналога от Phoenix-Award нужно перейти в раздел «Advanced BIOS Features».
Навигацию по разделам можно выполнять с помощью клавиш «Влево», «Вправо», «Вверх», «Вниз», которые обозначены на клавиатуре в виде стрелок, а также клавиши Enter.
- В открывшемся окне необходимо произвести манипуляции, чтобы назначить CD/DVD-привод первым устройством, с которого будет производиться загрузка системы. У разных версий BIOS в этом имеются отличия.
Для AMI это делается путем нажатия стрелок на клавиатуре и установки наименования «CDROM» на первое место в списке напротив параметра «1st Boot Device».
Для систем Phoenix-Award это производится путем выбора для параметра «First Boot Device» значения «CDROM» из открывающегося списка.
У других версий BIOS возможны различные вариации действий, но суть остается такой же: нужно указать привод компакт-дисков первым в списке устройств для загрузки системы.
- После того как нужные параметры выставлены, возвращайтесь в главное меню BIOS. Для того чтобы закрыть данное системное ПО, но при этом сохранить все внесенные изменения, используйте клавишу F10. При необходимости следует подтвердить выход путем нажатия пунктов «Save» и «Exit» в диалоговых окошках.
Таким образом, будет произведена настройка в BIOS загрузки системы с CD ROM. Если же у вас включен UEFI, то дополнительных настроек при установке системы с CD/DVD-привода совершать не нужно и первый этап можно пропускать.
Урок: Установка Виндовс 7 на ноутбук с UEFI
Этап 2: Выбор раздела для установки
На предыдущем этапе были выполнены подготовительные работы, а далее мы перейдем непосредственно к манипуляциям с установочным диском.
- Вставьте установочный диск Виндовс 7 в дисковод и перезагрузите компьютер. Произойдет запуск с CD/DVD-привода. Откроется окошко выбора локализации. В соответствующих полях из выпадающих списков выберите нужный вам язык, раскладку клавиатуры, а также формат денежных единиц и времени, если по умолчанию установлены не удовлетворяющие вас варианты. После указания нужных настроек жмите «Далее».
- Открывается окошко, в котором следует указать, что вам нужно сделать: установить систему или произвести её восстановление. Щелкайте по хорошо заметной кнопке «Установить».
- Теперь откроется окошко с лицензионным соглашением, которое касается устанавливаемой редакции Виндовс 7. Внимательно прочтите его и, если согласны со всеми пунктами, поставьте отметку напротив надписи «Я принимаю условия…». Для продолжения инсталляции жмите «Далее».
- Затем откроется окно, где будет предложено выбрать один из двух вариантов: «Обновление» или «Полная установка». Так как мы рассматриваем именно инсталляцию, то щелкайте по второму варианту.
- Теперь открывается окошко выбора раздела диска, куда будут установлены непосредственно файлы ОС. Выберите тот раздел, который вам нужен для этих целей, но важно удостовериться, чтобы на нем не было никаких данных. Поэтому нельзя выбирать тот том HDD, на котором хранится пользовательская информация (документы, фото, видео и т.д.). Определить, какой из разделов соответствует привычному буквенному обозначению дисков, которые вы видите в «Проводнике», можно, посмотрев на его объем. В случае когда жесткий диск, куда будет установлена система, до этого никогда не использовался, лучше выбрать для инсталляции «Раздел 1», если, конечно, у вас нет убедительных оснований этого не делать.
Если вы уверены в том, что раздел абсолютно пуст и не содержит никаких скрытых объектов, то просто выделите его и жмите «Далее». Затем сразу же переходите к Этапу 4.
Если же вы знаете, что в разделе хранятся данные, или неуверенны, что там нет скрытых объектов, то в этом случае необходимо выполнить процедуру форматирования. Если вы предварительно этого не сделали, её можно произвести прямо через интерфейс инструмента установки Виндовс.
Этап 3: Форматирование раздела
Форматирование раздела предполагает стирание всех данных, которые находятся на нем, и переформирование структуры тома под необходимый для установки Виндовс вариант. Поэтому, если в выбранном томе HDD имеются какие-то важные пользовательские данные, их необходимо предварительно перенести на другой раздел жесткого диска или иной носитель, чтобы предотвратить потерю информации. Особенно важно производить форматирование в том случае, если вы собираетесь переустановить ОС. Это связано с тем, что если вы поставите новую Виндовс поверх старой системы, то остаточные файлы прежней ОС могут негативно влиять на корректность работы компьютера после переустановки.
- Выделите название раздела, куда собираетесь произвести установку ОС, и жмите по надписи «Настройка диска».
- В следующем окне снова выделите название раздела и жмите «Форматировать».
- Откроется диалоговое окошко, в котором будет отображено предупреждение, что в случае продолжения процедуры все данные, находящиеся в выбранном томе, будут безвозвратно утеряны. Подтверждайте свои действия, нажав «OK».
- После этого будет выполнена процедура форматирования выбранного раздела и вы сможете продолжить процесс установки ОС далее.
Урок: Форматирование системного диска в Виндовс 7
Этап 4: Инсталляция системы
Далее начинается заключительный этап установки, который предполагает непосредственную инсталляцию Виндовс 7 на жесткий диск компьютера.
- После выполнения форматирования жмите на кнопку «Далее», как было описано в последнем пункте Этапа 2.
- Начнется процедура установки Виндовс 7. Информация о том, на каком она этапе находится, а также динамика прохождения в процентах будет отображена на экране компьютера.
Этап 5: Настройка после установки
После того как инсталляция Виндовс 7 будет выполнена, необходимо произвести ещё несколько действий по настройке системы для того, чтобы можно было перейти непосредственно к её использованию.
- Сразу же после установки откроется окно, где вам нужно будет прописать имя компьютера и создать первый пользовательский профиль. В поле «Введите имя пользователя» впишите произвольное название профиля (аккаунта). В поле «Введите имя компьютера» внесите тоже произвольное название ПК. Но в отличие от названия аккаунта, во втором случае не допускается введение символов кириллического алфавита. Поэтому используйте только цифры и латиницу. После выполнения указанных предписаний жмите «Далее».
- В следующем окне вы можете ввести пароль для созданной ранее учетной записи. Делать это не обязательно, но если вы обеспокоены безопасностью системы, то лучше все-таки использовать данную возможность. В первые два поля введите один и тот же произвольный пароль, с помощью которого в будущем будете заходить в систему. В поле «Введите подсказку» можно внести любое слово или выражение, которое поможет вспомнить код, если вы его вдруг забудете. Затем жмите «Далее». Эту же кнопку следует нажать и в том случае, если вы решили не защищать свою учетную запись. Только тогда все поля следует оставить пустыми.
- На следующем шаге нужно ввести лицензионный ключ Microsoft. Он должен находиться в коробке с установочным диском. Введите этот код в поле, проследите, чтобы напротив параметра «Автоматически активировать…» стояла отметка, и жмите «Далее».
- Открывается окно, где следует выбрать устанавливаемые параметры из трех вариантов:
- «Использовать рекомендуемые…»;
- «Устанавливать наиболее важные…»;
- «Отложить решение».
Мы советуем вам применить первый вариант, если у вас нет веских оснований поступить иначе.
- В следующем окне установите часовой пояс, дату и время, согласно вашей локализации. После выполнения настроек жмите «Далее».
Урок: Синхронизация времени в Виндовс 7
- В случае если установщиком будет обнаружен драйвер сетевой карты, расположенный на жестком диске ПК, он предложит настроить сетевое соединение. Выберите тот вариант подключения, который считаете предпочтительным, произведите необходимые настройки и жмите «Далее».
Урок: Настройка локальной сети на Виндовс 7
- После этого установочное окно будет закрыто и откроется привычный интерфейс Windows 7. На этом процедуру инсталляции данной ОС можно считать завершенной. Но для комфортной работы вам ещё предстоит установить нужные драйвера и программы.
Урок:
Определяем необходимые драйвера для компьютера
Программы для установки драйверов
Установка Виндовс 7 не представляет большой сложности. Интерфейс инсталлятора довольно простой и интуитивно понятный, так что даже новичок должен справиться с поставленной задачей. Но если вы при установке будете использовать и руководство из данной статьи, это поможет вам избежать разного рода трудностей и проблем, которые могут все-таки возникнуть при выполнении этой важной процедуры.
Загрузить PDF
Загрузить PDF
Устанавливаете Windows 7? Чтобы сделать это, не нужно быть специалистом или пользоваться сложными инструкциями. Установить Windows 7 можно с DVD-диска или флеш-накопителя. Также старую версию Windows можно обновить до Windows 7. Если выполнить полную установку системы, все данные на компьютере будут стерты. Если систему обновить, данные затронуты не будут. Помните, что понадобится ключ продукта Windows 7 (или купите Windows 7 в течение 30 дней с момента установки).
-
1
Создайте резервную копию важных файлов. Сделайте это, так как полная установка системы приведет к уничтожению данных на жестком диске. Резервную копию сохраните на другом жестком диске, внешнем жестком диске, флеш-накопителе или в облачном хранилище, например, в Google Диске или Dropbox.
-
2
Перезагрузите компьютер. Нажмите кнопку питания на компьютере, а затем в меню выберите «Перезагрузить».
-
3
Несколько раз нажмите Del, Esc, F2, F10 или F9, как только компьютер начнет загружаться. Так вы войдете в BIOS компьютера.
- Как правило, нужная клавиша отобразится на экране под логотипом производителя материнской платы или компьютера.
-
4
Найдите в BIOS меню с параметрами загрузки. Оно, как правило, называется «Boot» (Загрузка), но его имя и расположение зависят от версии BIOS.
- Если вы не видите этого меню, введите название и версию (вы найдете их на главном экране BIOS) своего BIOS в поисковой системе (к примеру, в Яндексе), чтобы найти подробную информацию.
-
5
Выберите CD/DVD-привод как основное загрузочное устройство компьютера. Ваши действия будут зависеть от версии BIOS, но в большинстве случаев в меню с параметрами загрузки вы найдете список подключенных к компьютеру устройств — в этом списке выберите дисковод CD/DVD/Blu-ray и переместите его вверх списка. Если вы запутались, почитайте информацию в сети или инструкцию к компьютеру/материнской плате.
-
6
Вставьте установочный диск Windows 7 в оптический привод. Нажмите кнопку на дисководе CD/DVD/Blu-ray, положите на лоток установочный диск Windows 7, а затем еще раз нажмите кнопку на дисководе.
-
7
Сохраните изменения в BIOS. Нажмите на кнопку, которая указана на экране; также можно выбрать соответствующую опцию в меню BIOS.
-
8
Выключите компьютер. В текущей системе выберите опцию «Завершение работы» или просто удерживайте кнопку питания до выключения компьютера.
-
9
Загрузите компьютер с диска. Включите компьютер, а затем нажмите клавишу, когда на экране отобразится сообщение, что нужно нажать любую клавишу, чтобы загрузиться с диска. Запустится процесс загрузки установщика Windows.
- Если упомянутое сообщение не отобразилось, возможно, вы допустили ошибку. Повторите предыдущие действия, а главное убедитесь, что в BIOS основным загрузочным устройством выбран оптический накопитель.
-
10
Задайте параметры установки системы. Когда загрузится установщик Windows, откроется его окно. В меню в этом окне выберите язык, раскладку клавиатуры, формат времени и денежных единиц. Теперь нажмите «Далее» в правом нижнем углу.
-
11
Нажмите Установить. Эта синяя кнопка находится в центре экрана.
-
12
Согласитесь с условиями лицензии на программное обеспечение Microsoft. Для этого прочитайте их и установите флажок возле опции «Я принимаю условия лицензии». Теперь нажмите «Далее» в правом нижнем углу.
-
13
Нажмите Полная установка. Эта опция позволит вам выполнить полную установку Windows 7. При этом все файлы на жестком диске будут удалены.
- Если вы хотите сохранить файлы, выберите опцию «Обновить». В этом случае будет обновлена текущая версия Windows. Помните, что обновиться можно только до аналогичной версии Windows. Например, если у вас Windows Vista Домашняя, она будет обновлена до Windows 7 Домашняя, то есть обновиться до, например, Windows 7 Корпоративная не получится.
-
14
Выберите жесткий диск или раздел, на который будет установлена система. Жесткий диск представляет собой физический носитель информации, который находится внутри компьютера и на который записаны данные. Разделы являются локальными дисками, на которые поделен жесткий диск. Нажмите на нужный жесткий диск или раздел.
- Если на жестком диске хранятся данные, отформатируйте диск, чтобы избавиться от них. Помните, что удаленные данные восстановить не получится.
- В списке дисков выберите жесткий диск.
- Щелкните по «Настройка диска».
- Щелкните по «Форматировать».
- Если диск не разбит на разделы, сделайте это сейчас, чтобы установить систему на один из них.
- В списке дисков выберите жесткий диск.
- Щелкните по «Настройка диска».
- Нажмите «Создать».
- Укажите размер раздела и щелкните по «ОК».
- Если на жестком диске хранятся данные, отформатируйте диск, чтобы избавиться от них. Помните, что удаленные данные восстановить не получится.
-
15
Установите Windows на нужный жесткий диск или раздел. Для этого выберите жесткий диск или раздел и щелкните по «Далее». Запустится процесс установки Windows; возможно, во время этого процесса компьютер несколько раз перезагрузится.[1]
Реклама
-
1
Включите компьютер. Теперь подождите, когда загрузится текущая операционная система.
-
2
Убедитесь, что компьютер совместим с Windows 7. Для этого воспользуйтесь утилитой «Советник по переходу на Windows 7» — она просканирует компьютер и выяснит, можно ли обновить систему до Windows 7. Скачать указанную утилиту можно на этом сайте.
- Помните, что обновиться можно только до аналогичной версии Windows. Например, если у вас Windows Vista Домашняя, она будет обновлена до Windows 7 Домашняя, то есть обновиться до, например, Windows 7 Корпоративная не получится.
-
3
Приготовьте компьютер к установке системы. Для этого:
- Создайте резервную копию важных файлов. Сделайте это на случай, если во время обновления что-то пойдет не так. Резервную копию сохраните на другом жестком диске, внешнем жестком диске, флеш-накопителе или в облачном хранилище, например в Google Диске или Dropbox.
- Просканируйте компьютер антивирусом и антишпионом. Вредоносные программы способны помешать корректной установке Windows.
- Отключите или удалите антивирус, потому что он способен помешать корректной установке Windows.
- Удалите ненужные программы. Так вы ускорите процесс обновления системы. Если хотите, заново установите эти программы, когда система обновится до Windows 7.
- Обновите Windows через Центр обновления.
- Удалите ненужные файлы. Так вы ускорите процесс обновления системы.
- Создайте резервную копию всего жесткого диска (по желанию). Сделайте это, потому что, если обновление не удастся, ваши файлы будут утеряны.
-
4
Вставьте установочный диск Windows 7 в оптический привод компьютера. Нажмите кнопку на дисководе, положите на лоток установочный диск Windows 7, а затем еще раз нажмите кнопку на дисководе.
-
5
Откройте меню «Пуск». Нажмите на логотип Windows в левом нижнем углу.
- Также можно выполнить действия, которые описаны в предыдущем разделе этой статьи, а затем в окне установщика выбрать опцию «Обновить».
-
6
Щелкните по Мой компьютер. Откроется окно со списком всех дисков, которые подключены к компьютеру.
- Если у вас более новая версия Windows, щелкните по значку Проводника, который выглядит как папка с синим зажимом. Теперь нажмите на «Этот компьютер» или на имя компьютера.
-
7
Дважды щелкните по значку дисковода с установочным диском. На экране отобразится содержимое диска. Теперь разрешите установить систему.
-
8
Щелкните по файлу Setup.exe. Запустится процесс установки Windows 7.
-
9
Нажмите Установить. Эта кнопка находится в центре экрана.
-
10
Выберите, обновить установщик Windows или нет. Если вы решите установить обновления, вы избавитесь от проблем с установщиком Windows; кроме того, в этом случае система будет установлена быстрее и без сбоев. Чтобы обновить установщик, щелкните по «Выполнить подключение к интернету для получения последних обновлений программы установки (рекомендуется)». Чтобы отказаться от обновления, щелкните по «Не получать последние обновления для установки».
-
11
Согласитесь с условиями лицензии на программное обеспечение Microsoft. Для этого прочитайте их и установите флажок возле опции «Я принимаю условия лицензии». Теперь щелкните по «Далее».
-
12
Нажмите Обновление. Это первая опция в меню. Компьютер будет проверен на совместимость с Windows 7, а затем запустится процесс установки Windows 7.[2]
Реклама
-
1
Подключите флеш-накопитель к USB-порту компьютеру. Емкость флеш-накопителя должна быть не меньше 4 ГБ.
-
2
Скопируйте все файлы с флеш-накопителя на другой носитель информации. Теперь удалите эти файлы, чтобы полностью очистить флеш-накопитель для записи на него ISO-файла.
-
3
Скачайте ISO-файл Windows 7. Он является полным образом (копией) установочного диска Windows 7. Примечание. Процесс скачивания займет некоторое время в зависимости от скорости вашего подключения к интернету.
- Ссылки на образ установочного диска можно найти на этом сайте.
- Если ссылка не работает, перейдите на эту страницу, чтобы скачать список ссылок.
-
4
Скачайте программу «Windows 7 USB/DVD Download Tool». Это можно сделать на данном сайте. С помощью этой программы вы запишете ISO-файл на флеш-накопитель.
-
5
Установите программу «Windows 7 USB/DVD Download Tool». Для этого дважды щелкните по скачанному файлу. Теперь нажмите «Install» (Установить) и следуйте инструкциям в окне установщика.
-
6
Запустите «Windows 7 USB/DVD Download Tool». Для этого откройте меню «Пуск» и найдите в нем эту программу.[3]
-
7
Выберите ISO-файл. В окне «Step 1 of 4: Choose ISO file» (Шаг 1 из 4: Выберите файл ISO) программы «Windows 7 USB/DVD Download Tool» щелкните по «Browse» (Обзор), перейдите в папку со скачанным ISO-файлом, щелкните по нему и нажмите «Next» (Далее).
-
8
Щелкните по USB device (USB-устройство). Эта опция находится в правом нижнем углу окна «Step 2 of 4: Choose media type» (Шаг 2 из 4: Выберите тип носителя).
-
9
Выберите подключенные флеш-накопитель и щелкните по Begin Copying (Приступить к копированию). Сделайте это в окне «Step 3 of 4: Insert USB device» (Шаг 3 из 4: Вставьте USB-устройство).
- Если появилось сообщение, что на флеш-накопителе мало свободного места, щелкните по «Erase USB Device» (Стереть USB-устройство), чтобы стереть файлы с накопителя.
-
10
Перезагрузите компьютер. Нажмите кнопку питания на компьютере, а затем в меню выберите «Перезагрузить».
-
11
Несколько раз нажмите Del, Esc, F2, F10 или F9, как только компьютер начнет загружаться. Так вы войдете в BIOS компьютера.
- Как правило, нужная клавиша отобразится на экране под логотипом производителя материнской платы или компьютера.
-
12
Найдите в BIOS меню с параметрами загрузки. Оно, как правило, называется «Boot» (Загрузка), но его имя и расположение зависят от версии BIOS.
- Если вы не видите этого меню, введите название и версию (вы найдете их на главном экране BIOS) своего BIOS в поисковой системе (к примеру, в Яндексе), чтобы найти подробную информацию.
-
13
Выберите «USB Drive» (Флеш-накопитель) или «Removable drives» (Съемный накопитель) как основное загрузочное устройство компьютера. Ваши действия будут зависеть от версии BIOS, но в большинстве случаев в меню с параметрами загрузки вы найдете список подключенных к компьютеру устройств. В этом списке выберите флеш-накопитель и переместите его вверх списка. Если вы запутались, почитайте информацию в сети или инструкцию к компьютеру/материнской плате.
-
14
Загрузите компьютер с флеш-накопителя. Вставьте флеш-накопитель в USB-порт компьютера, а затем включите компьютер. Теперь нажмите клавишу, когда на экране отобразится сообщение, что нужно нажать любую клавишу, чтобы загрузиться с флеш-накопителя. Запустится процесс загрузки установщика Windows.
-
15
Задайте параметры установки системы. Когда загрузится установщик Windows, откроется его окно. В меню в этом окне выберите язык, раскладку клавиатуры, формат времени и денежных единиц. Теперь нажмите «Далее» в правом нижнем углу.
-
16
Щелкните по Установить. Эта синяя кнопка находится в центре экрана.
-
17
Согласитесь с условиями лицензии на программное обеспечение Microsoft. Для этого прочитайте их и установите флажок возле опции «Я принимаю условия лицензии». Теперь нажмите «Далее» в правом нижнем углу.
-
18
Нажмите Полная установка. Эта опция позволит вам выполнить полную установку Windows 7. При этом все файлы на жестком диске будут удалены.
- Если вы хотите сохранить файлы, выберите опцию «Обновить». В этом случае будет обновлена текущая версия Windows.
-
19
Выберите жесткий диск или раздел, на который будет установлена система. Жесткий диск представляет собой физический носитель информации, который находится внутри компьютера и на который записаны данные; разделы являются локальными дисками, на которые поделен жесткий диск. Нажмите на нужный жесткий диск или раздел.
- Если на жестком диске хранятся данные, отформатируйте диск, чтобы избавиться от них. Помните, что удаленные данные восстановить не получится.
- В списке дисков выберите жесткий диск.
- Щелкните по «Настройка диска».
- Щелкните по «Форматировать».
- Если диск не разбит на разделы, сделайте это сейчас, чтобы установить систему на один из них.
- В списке дисков выберите жесткий диск.
- Щелкните по «Настройка диска».
- Нажмите «Создать».
- Укажите размер раздела и щелкните по «ОК».
- Если на жестком диске хранятся данные, отформатируйте диск, чтобы избавиться от них. Помните, что удаленные данные восстановить не получится.
-
20
Установите Windows на нужный жесткий диск или раздел. Для этого выберите жесткий диск или раздел и щелкните по «Далее». Запустится процесс установки Windows; возможно, во время этого процесса компьютер несколько раз перезагрузится.
-
21
Отключите флеш-накопитель. Сделайте это, когда процесс установки системы завершится.
-
22
Перезагрузите компьютер. Сделайте это, когда отключите флеш-накопитель.
Реклама
-
1
Введите свое имя пользователя и имя компьютера. Затем щелкните по Далее. Когда вы впервые загрузите установленную Windows 7, настройте эту систему.
-
2
Установите пароль, а затем щелкните по Далее. Если вам не нужен пароль, в строки ничего не вводите — просто щелкните по «Далее». С помощью этого пароля вы будете входить в свою учетную запись Windows.
-
3
Введите ключ продукта, а затем щелкните по Далее. Ключ продукта можно найти на коробке с установочным диском Windows 7 (если вы приобрели его). Если вы не хотите вводить ключ, щелкните по «Далее», но так вы перейдете на 30-дневную пробную версию системы; введите ключ, когда этот срок пройдет.
-
4
Настройте параметры обновления системы. Для этого установите флажок у одной из следующих опций:
- «Использовать рекомендуемые параметры» — будут использованы параметры обновления и безопасности, которые рекомендует Microsoft.
- «Устанавливать только важные обновления» — будут устанавливаться только необходимые обновления.
- «Спросить позже» — безопасность будет отключена до принятия вами определенного решения.
-
5
Укажите часовой пояс и настройте время. В выпадающем меню выберите часовой пояс, а затем используйте календарь и часы, чтобы выбрать текущую дату и настроить время.
-
6
Укажите тип сети. Как только компьютер подключится к сети, Windows настроит рабочий стол.
- Нажмите «Домашняя сеть», если компьютер подключен к домашней сети.
- Нажмите «Рабочая сеть», если компьютер подключен к сети на вашей работе.
- Нажмите «Публичная сеть», если компьютер подключен к общедоступной сети, например, в магазине или кафе.
Реклама
Что вам понадобится
- Процессор: 1 ГГц или более быстрый 32-разрядный (x86) или 64-разрядный (x64)
- Оперативная память: 1 ГБ (32-разрядная) или 2 ГБ (64-разрядная)
- Жесткий диск: 16 ГБ (32-разрядная система) или 20 ГБ (64-разрядная система) свободного пространства
- Видеокарта: с поддержкой DirectX 9 и драйвером WDDM 1.0 или новее
Установка с диска
- Установочный DVD-диск Windows 7
- Оптический привод
- Совместимый компьютер
Установка с флеш-накопителя
Полная установка
- Флеш-накопитель минимальной емкости 4 ГБ
- Подключение к интернету (чтобы скачать программу для записи ISO-файла на флеш-накопитель)
- Компьютер для записи файлов на флеш-накопитель.
- Порты USB
- Совместимый компьютер
Обновление
- Установленная система Windows (рекомендуется Windows XP или Vista)
- Флеш-накопитель минимальной емкости 4 ГБ
- Подключение к интернету (чтобы скачать программу для записи ISO-файла на флеш-накопитель)
- Компьютер для записи файлов на флеш-накопитель.
- Порты USB
- Совместимый компьютер
Источники
Об этой статье
Эту страницу просматривали 25 382 раза.
Была ли эта статья полезной?

Автор: Vspishka
01.08.2013
Инструкции по установке Windows
4 комментария
Windows 7 – операционная система для персональных компьютеров от компании Microsoft, пользующаяся на данный момент широким спросом среди пользователей ПК. Windows 7 довольно требовательна к параметрам и мощности компьютера, а ее установка имеет свои тонкости и нюансы, поэтому прежде чем прочитать инструкцию о том, как установить Windows 7 с диска, убедитесь в том, что Ваш компьютер сможет нормально функционировать с ней.
Системные требования
- Процессор с частотой не менее 1 Ггц.
- Оперативная память объемом не меньше 2 Гб.
- Свободное место на жестком диске около 20 Гб.
- Дисковод, так как установка Windows 7 будет производиться с диска.
Создание загрузочного диска
Итак, если у вас нет специального установочного диска Windows 7, то в таком случае вам необходимо самим его создать. Для этого скачиваем какую нибудь понравившуюся сборку и программу Ultra ISO. Далее устанавливаем Ultra ISO и с ее помощью открываем нашу сборку, в верхней части программы вы увидите несколько вкладок, найдите там вкладку «Самозагрузка» и в выпадающем меню щелкните на пункт «Записать образ жесткого диска».
Загрузочный диск готов, теперь можно переходить непосредственно к установке.
Установка Windows 7
Теперь нужно вставить диск в компьютер и перезагрузить его. При включении компьютера высветится экран, скорее всего, с названием материнской платы и указанием возможностей, как попасть в BIOS. Для того, чтобы попасть в BIOS, нужно нажать либо кнопку Del, либо одну из функциональных кнопок – все это будет указано на экране.
Выбираете «Boot» и затем пункт «Boot device priority», где выбираете «1st Boot Device», и уже там установить параметр CD-ROM. Нажимаете F10, после чего нажимаете «Y», и затем – Enter.
Если же BIOS выглядит так:
В таком случае выбираете пункт Advanced BIOS Features, где находите настройку под названием «1st Boot Device». Выбираем ее нажатием клавиши Enter, и затем Вы сами сориентируетесь в том, какую настройку применить – загрузку с диска. Затем, опять же, нажимаете F10, затем – «Y», и затем Enter.
Далее компьютер автоматически перезагрузится и высветится такой экран:
Нажимаете любую клавишу и появится следующий экран:
Теперь нужно подождать некоторое время пока загружаются необходимые системные файлы. Перед тем, как установить Windows 7, Вам нужно определиться с тем, на каком языке Вы будете работать. Появится соответствующее окошко, где Вы выберите нужный язык, затем нажмете кнопку «Далее» и «Установить».
Затем необходимо будет принять лицензионное соглашение и выбрать тип установки, в нашем случае выбираем пункт «Полная установка».
Далее выбираем, на каком диске будет установлена Windows 7, для удобства можете разделить ваш жесткий диск на две части. Далее у вас начнется установка системы и вам остается лишь ждать…
По окончании установки у вас высветится окно в котором вам необходимо ввести данные такие как имя пользователя и пароль. На этом все, если у вас остались какие нибудь вопросы, задавайте в комментариях.
В этой статье я расскажу о том, как самостоятельно установить операционную систему Windows 7 с диска к себе на компьютер или ноутбук.
Предлагаю подробную и пошаговую инструкцию с наглядной демонстрацией скриншотов установки операционной системы Windows.
Если вы считаете, что установка операционной системы – это нечто сложное и непонятное, с чем может справиться только специалист, то я вас разочарую: это неправда. Сейчас вы убедитесь в этом сами.
Все, что нужно для установки Windows 7 (или Windows 
После установки рекомендую сразу же установить правильный антивирус. Сами понимаете — в наше время электронных платежей это очень актуально. Также сейчас (пока еще) никуда без Adobe Flash Player. Как его правильно установить читайте здесь. Возможно, вас также заинтересует весьма неплохой браузер Maxthon. Если храните на компьютере приватную информацию, создайте для нее надежный сейф.
Важно: Большинство всех возможных проблем, возникающих при установке Windows 7, связано с неверно подготовленным установочным диском и (или) качеством записываемой на него «сборки ОС». Как правильно записать образ операционной системы на диск, можно прочитать в этой статье.
Запомните: если это диск не из коробки, то есть купленный в магазине, то нужно использовать только оригинальные образы от Microsoft MSDN. Именно оригинальный образ, который так же доступен в Сети, как и различные сборки — это залог успешной установки Windows и ее нормального функционирования.
Не используйте сборки неизвестного происхождения. Все сторонние фиксы, исправления, самодельные сборки вы ставите на свой страх и риск. Последствия могут быть необратимыми.
Перед установкой Windows 7:
Запомните два основных момента, которые нужно выполнить перед установкой Windows.
Первое – это определиться заранее, на какой раздел жесткого диска будет установлена система. Как правило, в большинстве случаев это диск C:\. Следует запомнить (или создать) метку тома и его размер.
Помните, ваш рабочий стол целиком и полностью находится на диске C:\, а точнее, здесь: C:\Documents and Settings\ Имя пользователя \Рабочий стол. Подумайте заранее о целости и сохранности архиважных для вас файлов, скопируйте их с рабочего стола, то есть, с диска С, на другой диск или флешку.
Все программы, установленные на диск C:\ тоже будут удалены, но это не повод перетаскивать всю папку с программами на другие диски. Гораздо проще вновь установить эти программы на чистую систему. Не ленитесь, не каждый же день вы переустанавливаете Windows.
Второй момент – это драйвера к вашему компьютеру или ноутбуку. О них нужно позаботиться заранее. К большинству ноутбуков они идут в комплекте, но если их нет (или надо обновить), ищем на официальном сайте производителя и скачиваем их заранее.
Все, что нужно знать о установке драйверов, рекомендую прочитать в статье «Установка драйверов или пять железных правил», которая расположена здесь.
Если пропустить этот важный момент, то после установки Windows, вы можете остаться без интернета, ведь не факт, что дистрибутив windows будет изначально содержать драйвера вашей сетевой карты.
Установка Windows 7 с диска:
Вставляем диск с операционной системой Windows в дисковод и перезагружаем компьютер. Кстати, если у вас нет дисковода, то установить операционную систему Windows можно с помощью обычной флешки.
Продолжим. Наша задача — настроить загрузку компьютера с DVD-диска. Это можно сделать 2 способами:
- 1. выбрать устройство (DVD-диск) в специальном загрузочном меню;
- 2. изменить приоритет загрузки в BIOS (с HDD на DVD-диск).
Первый способ, выбор устройства в загрузочном меню, проще и удобней. После установки Windows, отпадает необходимость возвращать загрузку с HDD (жёсткого диска). Однако, на старых компьютерах эта функция отсутствует и в этом случае придётся зайти в BIOS и изменить приоритет загрузки.
Пуск — перезагрузка, ждем, когда экран потухнет и при первых признаках пробуждения системы (появление логотипа), нажимаем и удерживаем клавишу Delete на клавиатуре. Почему именно клавиша Delete? Это могут быть клавиши F1, F2, F3 + F2, F10, Ctrl + Alt + Esc, Ctrl + Alt + S, Esc.
Какой-то универсальной кнопки для входа в загрузочное меню или для входа в BIOS не существует, и все зависит от производителя компьютера (материнской платы). Самый верный способ — прочитать инструкцию от компьютера или от материнской платы. В таблице ниже приведен наглядный пример таких клавиш.
Загрузочное меню выглядит примерно так:

Обычно после включения компьютера можно увидеть сообщение, подобное этому: «Press DEL to enter setup». Это значит, что для входа в BIOS необходимо нажать клавишу Delete. Если вы все сделали правильно, то появится программная оболочка, похожая на старый добрый DOS.
Интерфейс, в зависимости от производителей BIOS (AMI, Phoenix — Award), может значительно отличаться, но принцип действий всегда тот же. Для навигации и изменения параметров используйте стрелки на клавиатуре, клавишу Enter и +\-.
AMI
В верхнем меню найдите и выберите Boot, ищем запись «Boot Device Priority» и нажимаем Enter. Здесь нужно выставить приоритет, чтобы компьютер или ноутбук загрузился не с жесткого диска, а с диска, содержащего операционную систему. С помощью стрелок на клавиатуре установите CD/DVD-привод в списке загрузки на первое место. Это временно, потом все вернем на место.
Нажимаем F10, соглашаемся и подтверждаем выход с сохранением (Save and Exit) выбором «Ok».
Phoenix-Award
Рассмотрим второй вариант интерфейса. Чтобы произвести загрузку с диска, необходимо изменить приоритеты так, чтобы первым устройством стал DVD-привод. Находим пункт «Advanced BIOS Features» и стрелками переключаемся на первое устройство (First Boot Device), меняем на CDROM.
Нажимаем F10 и подтверждаем выход с сохранением (Save and Exit).
Если на этом этапе возникли проблемы, то рекомендую посмотреть это видео.
Продолжим. Если все сделали верно, то увидим следующее окно с надписью: «Press any key to boot from CD or DVD».
Здесь нужно нажать любую клавишу, к примеру, пробел. Делается это только 1 раз и только на этом этапе установки. Видим следующее окно с надписью «Windows is loading files».
Происходит извлечение файлов, после чего мы увидим надпись «Starting Windows» и само окно установки Windows 7. Началась установка Windows!!
Выбираем нужный язык и нажимаем «Установить».
Далее нам нужно выбрать редакцию Windows 7. Выбирайте ту, к которой у вас есть ключ или которую собираетесь активировать. На ноутбуках ее обычно указывают на бумажке с ключом, расположенной на днище ноутбука. Ввод самого серийного номера будет чуть позже, он перенесен на конец установки.
Пару слов о возможности установки 32-разрядной (х86) или 64-разрядной версии Windows. Если у вас больше чем 4 Гб оперативной памяти (она же ОЗУ, RAM, Memory), то ставим 64-разрядную, если нет, то 32-разрядную (х86).
Ознакомимся и согласимся с условиями лицензии. Далее нам нужно выбрать тип установки – выбираем «Полная установка».
Теперь нужно выбрать раздел, на который будет установлена Windows.
Если у вас данный раздел зарезервирован системой (обратите внимание, он еще в мегабайтах (Мб), а не гигабайтах), например, как на следующем скриншоте, то выбираем Диск 0 Раздел 2.
Чтобы не было так мучительно больно при выборе раздела, заранее до установки Windows посмотрите, сколько гигабайтов занимает ваш диск С.
Если у вас один раздел на жестком диске и он больше 250 Гб, то правильнее будет создать два локальных диска. Один раздел — специально для Windows (обычно отводят примерно 50-100 Гб), а другой — под хранение вашей личной информации (сколько останется, XXX Гб).
Примечание: созданные вами разделы должны именоваться Диск 0 Раздел 1, 2, 3 …, а не «Незанятое место на диске». Иначе разделы с такими именами операционная система просто не увидит.
При необходимости создаем раздел или разделы и нажимаем «Применить»:

Внимание: на этом этапе могут возникнуть проблемы — когда Windows 7 просит драйвер для дальнейшей установки или когда система не видит вашего жесткого диска, чтобы продолжить установку.
В подобных случаях рекомендую вернуться в BIOS и самостоятельно переключить режим работы SATA-контроллера с AHCI на IDE!
Или установить (если подготовлены) драйвера контроллера жесткого диска. Если у вас уже два и более раздела на жестком диске, то вышеописанный пункт можно пропустить. Итак, мы выбрали раздел «Система», и теперь нам нужно запустить форматирование.
Установщик предупреждает, что все наши данные будут удалены. Нам это и надо, ведь нас интересует чистая установка Windows. Соглашаемся и ждем. Обычно весь процесс занимает считанные секунды. После форматирования видим, что свободного места стало больше, спокойно жмем «Далее».
А вот и начало установки, процесс запущен. Можно уже и выдохнуть).
Ждем-с… Обычно это занимает 15–25 минут. Когда наша система установится, она предложит ввести имя пользователя и имя компьютера. Вводим.
Если есть желание, то можно ввести пароль и подсказку. Далее Windows предложит ввести серийный номер. Вводим (если есть). Если нет, то пропускаем этот шаг и снимаем галочку «Автоматически активировать при подключении к Интернету».
Не забываем указывать настройки безопасности.
Укажите свой часовой пояс.
Если ваш компьютер или ноутбук подключен к сети и Windows содержит драйвер вашей сетевой карты, система предложит указать тип сети:
А вот и установленная вами Windows 7.
Если вы меняли приоритет загрузки в BIOS, то нужно вернутся и заново выставить загрузку с жесткого диска (HDD).
Если вам нужно создать загрузочную флешку Windows 10 с поддержкой UEFI, то читаем руководство по ссылке.
Руководство получилось довольно внушительным, но это не должно вас отпугивать, ведь здесь затронуты многие моменты, которые вам, возможно, и не пригодятся. Оно рассчитано в первую очередь на новичков, кто впервые столкнется с самостоятельной установкой Windows 7, поэтому я старался описать каждую мелочь. На этом все.
Очень надеюсь, что за время установки вы не состарились и полны сил. Не забываем про правильный антивирус, Adobe Flash Player и браузер Maxthon.
Удачи!

Загрузка с диска или флешки, типы установки Windows 7, настройка разделов диска, режимы работы SATA контроллера (AHCI и IDE), настройка параметров.
В этой статье я расскажу вам об установке Windows 7, а в следующих рассмотрим установку Windows 8.1 и Windows 10. Если вы не читали наши предыдущие статьи, то возможно вам будет интересно:
- Как сделать резервную копию файлов в Windows
- Издания Windows 7, 8.1, 10 и подготовка к установке Windows
- Как сделать загрузочный диск и флешку Windows 7, 8.1, 10
- Как настроить BIOS для загрузки с диска или флешки
Если вы еще не решили какую версию Windows 7 хотите установить, то скачайте сравнение изданий в разделе «Ссылки».
Содержание
Содержание
- 1. Загрузка с установочного диска или флешки
- 2. Первая загрузка компьютера
- 3. Начало установки Windows 7
- 3.1. Выбор языков
- 3.2. Запуск установки
- 3.3. Лицензионное соглашение
- 4. Тип установки Windows 7
- 5. Конфигурация диска
- 5.1. Конфигурация диска на старом компьютере
- 5.2. Конфигурация диска на новом компьютере
- 5.3. Конфигурация с двумя дисками
- 6. Настройка диска для Windows 7
- 7. Нюансы разметки и диски большого объема
- 8. Драйвер контроллера дисков
- 9. Копирование и распаковка файлов
- 10. Настройка параметров Windows 7
- 10.1. Ввод имени пользователя и компьютера
- 10.2. Ввод пароля
- 10.3. Ввод ключа и активация Windows 7
- 10.4. Настройка обновлений Windows 7
- 10.5. Настройка даты и времени
- 10.6. Место расположения компьютера
- 10.7. Домашняя группа
- 11. Вход в систему
- 12. Ссылки
1. Загрузка с установочного диска или флешки
Используем самый простой способ загрузки – с помощью «Boot Menu» («Меню Загрузки»). Для вызова «Boot Menu» на разных материнских платах и ноутбуках могут использоваться клавиши «F8», «F9», «F10», «F11», «F12» или «Esc». Часто эта клавиша указывается в подсказках, которые появляются при включении компьютера.
Сразу после включения компьютера зажмите и удерживайте клавишу вызова «Boot Menu» до появления меню выбора загрузочного устройства.
С помощью стрелочек «вниз» и «вверх» перейдите на DVD-привод или флешку и нажмите «Enter».
Если клавиша вызова не указывается в подсказках на начальном этапе загрузки компьютера, то эту информацию вы можете узнать из инструкции, на сайте производителя материнской платы или ноутбука, поиском в интернете или методом тыка.
2. Первая загрузка компьютера
Первым, что вы должны увидеть после сообщений BIOS – это строка типа «Press any key to boot from CD or DVD…» («Нажмите любую кнопку для загрузки с CD или DVD…») или «Press any key to boot from USB…» («Нажмите любую кнопку для загрузки с USB…»), если вы загружаетесь с флешки.
Увидев это сообщение, вы в течение нескольких секунд должны нажать любую клавишу на клавиатуре, я обычно нажимаю «Пробел». Если вы прозеваете этот момент, то установка Windows не начнется и вам придется перезагружать компьютер заново из старой операционной системы, комбинацией клавиш «Ctrl-Alt-Del» или кнопкой «Reset» на системном блоке.
Обращаю ваше внимание на то, что в процессе установки Windows компьютер перезагружается несколько раз и каждый раз может появляться такое сообщение, но нажимать «любую клавишу» на клавиатуре больше НЕНУЖНО, иначе вы просто многократно запускаете переустановку Windows сначала и она у вас никогда не закончиться!
Иногда может еще появиться сообщение как на скриншоте ниже.
В таком случае нужно просто нажать клавишу «Enter» на клавиатуре. А переключившись клавишей «Tab» на пункт «Windows Memory Diagnostic» можно провести проверку оперативной памяти компьютера на исправность.
Дальше должна появиться белая полоса с надписью «Windows is loading files…» («Windows загружает файлы…»).
Дождитесь появления голубого окна «Установка Windows».
3. Начало установки Windows 7
Установка Windows 7 начинается с выбора языков.
3.1. Выбор языков
На данном этапе предлагается выбрать языки.
«Устанавливаемый язык» – это язык, на котором в операционной системе будут выводиться все сообщения. Если версия Windows многоязычная, то вам будет доступен выбор. Большинство редакций Windows имеют только один язык операционной системы и желательно, чтобы он был вам хорошо понятен.
«Формат времени и денежных единиц» – определяет названия месяцев, дней недели, основной валюты, принятых в вашей стране цифровых разделителей (точка или запятая) и т.п. Что это значит? Ну, например, если вы выберете «Украинский», то в программах для набора текста и таблиц дни недели, месяцы и денежные единицы будут автоматически подставляться на украинском языке вне зависимости от языка всего документа. Поэтому выбирать национальный формат есть смысл, только если большинство ваших документов будет на национальном языке. Впрочем, это легко изменить в Windows в любое время.
«Раскладка клавиатуры» – это всего лишь язык ввода по умолчанию, который будет использоваться при запуске Windows и всех программ. Есть смысл установить тот, на котором вы общаетесь и пишите. Если вы будете использовать компьютер в основном для программирования, то возможно удобней выбрать раскладку «США» (английский). После установки Windows вы сможете добавить и назначить по умолчанию любой язык.
Для русскоязычных жителей СНГ я рекомендую везде оставить «Русский», так как при установке некоторых программ, имеющих мультиязычный интерфейс, они могут оказаться не на русском языке, а на том, который вы указали в одном из полей при установке системы.
Для продолжения установки нажмите кнопку «Далее».
3.2. Запуск установки
В следующем окне нажимаем кнопку «Установить» под логотипом «Windows 7».
3.3. Лицензионное соглашение
Ставим галочку «Я принимаю условия лицензии» и нажимаем «Далее».
4. Тип установки Windows 7
Нам предлагают два типа установки.
«Обновление» – позволяет обновить предыдущую версию Windows (Vista) на новую Windows 7 с сохранением файлов, программ и настроек. Windows XP таким образом обновить нельзя. В любом случае я не рекомендую использовать этот способ установки, так как он наследует проблемы предыдущей операционной системы и вероятно, что компьютер будет тормозить и работать со сбоями.
«Полная установка» – установка новой копии Windows на новый или существующий раздел жесткого диска. При установке на новый компьютер на жестком диске создаются разделы, а при установке на старый компьютер разделы либо удаляются и создаются заново, либо выбирается раздел, на котором достаточно места для установки. С помощью этого типа установки можно также установить Windows 7 второй операционной системой, например, вместе с уже имеющейся Windows XP. В таком случае при включении компьютера будет выдаваться запрос какую операционную систему вы хотите загрузить.
Выбираем «Полная установка» и перед нами откроется окно выбора диска для установки Windows 7.
5. Конфигурация диска
Конфигурацией диска называется процесс создания, удаления, форматирования разделов жесткого диска для установки на него Windows.
5.1. Конфигурация диска на старом компьютере
Если вы переустанавливаете Windows на старом компьютере, то на нем уже есть один («C») или несколько разделов («C», «D»…). Надеюсь, что вы не забыли сохранить ваши файлы и параметры с диска «C» на внешний диск, так как в процессе переустановки Windows диск «C» будет очищен.
Если на вашем диске всего один раздел, то лучше его удалить и создать два новых – один небольшого объема для операционной системы и программ, второй на все оставшееся место для ваших файлов. Такая конфигурация диска будет более удобной и надежной в плане резервного копирования и восстановления операционной системы и ваших файлов.
Если на вашем диске несколько разделов, то первый, на котором установлена Windows, можно удалить и создать на его месте новый, а второй с вашими файлами оставить как есть.
5.2. Конфигурация диска на новом компьютере
При установке на новый компьютер ваш диск абсолютно пустой и не имеет никаких разделов. Оптимальным вариантом будет создать два раздела – один небольшого объема для операционной системы и программ, второй на все оставшееся место для ваших файлов. Такая конфигурация диска будет удобнее и надежнее в плане резервного копирования и восстановления операционной системы и ваших файлов.
5.3. Конфигурация с двумя дисками
Если у вас два жестких диска, или один SSD и один обычный диск, то целесообразно на каждом из них создать по одному разделу и устанавливать Windows 7 на тот, который быстрее (SSD) или меньше по объему, а второй полностью отдать под хранение ваших файлов.
Если оба диска большие, то на первом можно создать два раздела – один небольшой для системы, один для хранения ваших файлов. На втором диске можно создать раздел на весь объем и использовать его для установки программ и игр, или также создать два раздела – первый для программ и игр, второй для файлов. Такая конфигурация обеспечит максимальную скорость загрузки программ и игр, так как Windows и файл подкачки будут на одном диске, а программы и игры на другом.
Я рекомендую отключить второй жесткий диск перед установкой Windows. Это позволит избежать возможных ошибок и сбоев при установке. Второй диск можно будет подключить после установки системы.
6. Настройка диска для Windows 7
На скриншоте ниже компьютер с диском 500 Гб.
Не удивляйтесь, что реальный размер 465.7 Гб. Производители округляют размеры жестких дисков до большего круглого числа. Таблицу с реальными размерами жестких дисков можно скачать в конце статьи в разделе «Ссылки».
Рекомендую создать два раздела – один небольшой для операционной системы и программ, второй для хранения пользовательских данных, игр, фильмов, музыки и т.п.
SSD диск лучше не разделять на несколько разделов, а полностью отдать под диск «C» для установки Windows, программ и игр. Тогда вы получите непревзойденную скорость работы компьютера!
Нажмите на надпись «Настройка диска» и появятся дополнительные кнопки.
Оптимальный размер системного раздела составляет 10-20% от общего объема жесткого диска. Для Windows 7 рекомендую размер раздела не менее 40 и не более 200 Гб.
Я беру обычно 10% от заявленного объема диска, то есть 50 Гб от диска на 500 Гб и 100 Гб от диска на 1000 Гб. Так как этого достаточно для установки основных программ, а игры лучше устанавливать на второй раздел вместе с остальными файлами, так как они занимают большой объем и затрудняют резервное копирование и восстановление системы, о чем мы поговорим позже.
Но если вы любите экспериментировать и планируете устанавливать много серьезных программ и игр, то лучше сделать системный раздел побольше, порядка 20% от емкости диска или 100-200 Гб в натуральном выражении. Так как все равно часть данных попадает на системный раздел и в будущем может возникнуть нехватка места на нем.
Давайте, чтобы все было наверняка, создадим системный раздел размером 100 Гб. Для этого нужно нажать кнопку «Создать» и ввести размер в мегабайтах.
Учтите, что 1 Гб = 1024 Мб. Кроме того, Windows 7 забирает из этого объема 100 Мб для создания скрытого загрузочного раздела.
Я люблю, чтобы все было красиво и в системе отображался диск объемом 100 Гб, а не 97.6 Гб, поэтому высчитываю объем в мегабайтах следующим образом:
100 Гб х 1024 + 100 Мб = 102 500 Мб
Эту цифру и нужно ввести в поле «Размер» и нажать кнопку «Применить».
Вот результат выполненной операции.
Как видите, создалось два раздела. «Раздел 1» размером всего 100 Мб используется для загрузчика операционной системы и в Windows мы его не увидим. «Раздел 2» имеет размер ровно 100 Гб и на него мы будем устанавливать Windows 7.
Еще осталось «Незанятое место…» объемом 365.6 Гб, на котором мы создадим еще один раздел для хранения пользовательских файлов.
Рекомендую сразу же создать и отформатировать еще один раздел. Для этого выделяем оставшееся «Незанятое место…» и нажимаем «Создать».
По умолчанию под него отводиться все оставшееся место. Его можно разбить еще на несколько разделов, если вы знаете для чего это вам нужно. Но мы оставим все как есть, просто нажав кнопку «Применить».
В результате получаем «Раздел 3», который занял все оставшееся пространство. Теперь нужно нажать кнопку «Форматировать» и подтвердить это действие.
Создать этот раздел можно и после установки Windows, но действий производить придется больше и возможно еще менять буквы дисков. Такой вариант мы тоже рассмотрим после установки Windows.
7. Нюансы разметки и диски большого объема
Скрытый загрузочный раздел объемом 100 Мб создается при условии создания нового раздела. Если вы устанавливаете Windows 7 на существующий раздел, то файлы загрузчика будут располагаться на нем и отдельный раздел создаваться не будет.
Такая конфигурация будет в случае, если установщик Windows 7 выполнит разметку диска в старой системе MBR. Если установщик Windows выполнит разметку диска в новой системе GPT, то может быть создано несколько служебных разделов.
MBR – это старый тип разметки, который поддерживает диски объемом до 2 Тб. GPT – новый тип разметки, который поддерживает диски объемом свыше 2 Тб и требует поддержки со стороны материнской платы.
С дисками, размеченными в MBR, обычно бывает меньше проблем, но это не принципиально. Если вы устанавливаете Windows 7 на диск объемом 3 Тб и более, то нужно, чтобы он имел разметку GPT, иначе будет использоваться не весь его объем (около 2.3 Тб).
Проблема в том, что установщик Windows 7 не всегда размечает большие диски в разметке GPT, даже при поддержке со стороны материнской платы. В таком случае проверьте, что в настройках BIOS вашей материнской платы или ноутбука в разделе «Boot» («Загрузка») в приоритете загрузочные устройства UEFI.
В современном графическом интерфейсе программы «Setup» материнской платы это может выглядеть следующим образом.
Если вы не знаете, что такое BIOS и UEFI, как туда попасть и настроить приоритет загрузочных устройств, читайте статью о настройке BIOS и UEFI.
Также можно попробовать сделать установочную флешку в режиме «GPT для компьютеров с интерфейсом UEFI» в файловой системе «FAT32».
Существует еще много способов заставить Windows 7 разметить диск в GPT и установиться на него. Но все они более или менее сложные и не всегда срабатывают. Я нашел простой, удобный и надежный способ разметки диска в GPT, при котором без проблем устанавливается Windows 7.
Сделайте установочный диск или флешку Windows 8.1, запустите с него установку и создайте на диске раздел для установки системы. При этом диск будет преобразован в разметку GPT и на нем автоматически создадутся служебные разделы. Прервите установку Windows 8.1, загрузитесь с установочного диска или флешки Windows 7 и установите ее на созданный в Windows 8.1 раздел.
8. Драйвер контроллера дисков
Иногда может возникнуть ситуация, что Windows 7 не обнаруживает вашего жесткого диска и в окне выбора диска для установки системы он не отображается.
Это чаще бывает при установке системы с использованием измененного дистрибутива (сборки). Лучше в таком случае использовать другой дистрибутив. Но есть и другие способы.
Проще всего изменить режим работы контроллера дисков в BIOS или UEFI вашей материнской платы или ноутбука с AHCI на IDE или обратно.
Если вы не знаете как это сделать, читайте об этом в статье о настройке BIOS и UEFI. Это практически не повлияет на работу жесткого диска. Но если у вас SSD, то рекомендуется выставить режим AHCI и если установщик Windows все равно не увидит диск, то воспользоваться способом, изложенным ниже.
Скачайте с сайта производителя материнской платы или ноутбука драйвер контроллера жестких дисков (SATA AHCI Controller) для вашей версии операционной системы: Windows 7 x64 (64-х разрядная) или Windows 7 x86 (32-x разрядная).
Если он имеет расширение *.exe (Приложение Windows), запустите его и распакуйте в чистую папку. Если он имеет расширение *.zip (Сжатая zip-папка), распакуйте его с помощью контекстного меню (правая кнопка мыши) или раскройте как обычную папку и перетащите файлы в чистую папку. Также распаковку в обоих случаях можно выполнить с помощью программы WinRAR, которую вы можете скачать в конце статьи в разделе «Ссылки».
Запишите эту папку на флешку и вставьте ее перед включением компьютера для установки Windows. При этом дистрибутив Windows 7 может располагаться как на установочном DVD-диске, так и на этой флешке.
Когда дойдете до окна выбора жесткого диска, в котором он не отображается, нажмите на кнопку «Загрузка» и укажите место расположения файлов драйвера (папку на флешке).
Если драйвер подойдет, то установщик должен обнаружить ваш жесткий диск и он появиться в окне выбора диска для установки. После этого на диске можно будет создавать разделы и выполнять установку на них Windows.
9. Копирование и распаковка файлов
Теперь выбираем «Раздел 2» размером 100 Гб, на который мы устанавливаем Windows 7 и нажимаем «Далее».
Начинается копирование и распаковка файлов, которая займет некоторое время.
Иногда этот процесс может остановиться на 0% или в любом другом месте на какое-то время, а потом быстро завершиться. Проявите терпение и не трогайте компьютер. Ждать может понадобиться 15-30 минут. Если после 30 минут ожидания ничего не происходит, то скорее всего компьютер завис или установочный диск плохо читается. Придется начать все сначала и при повторном зависании, возможно, заменить установочный диск. Также проблема может быть вызвана сбоями в работе жесткого диска, оперативной памяти или материнской платы.
После копирования и распаковки файлов компьютер несколько раз перезагрузится и продолжится процесс установки, требующий участия пользователя.
Напоминаю, что при появлении надписи «Press any key to boot from CD or DVD…», ничего нажимать уже НЕНУЖНО.
10. Настройка параметров Windows 7
Настройка параметров Windows 7 начинается с ввода имени пользователя.
10.1. Ввод имени пользователя и компьютера
В следующем окне нужно ввести имя основного пользователя, который будет являться администратором компьютера и имя компьютера в сети.
Рекомендую вводить имя английскими буквами без пробелов, так как такое же название будет иметь папка профиля пользователя, в которую могут сохраняться настройки программ и игр. А некоторые, даже современные, программы и игры не могут сохранять файлы в папки с русскими названиями.
Имена могут иметь заглавные буквы и цифры, а переключение языка ввода производиться комбинацией клавиш «Alt-Shift».
Что касается имени компьютера, то мои рекомендации те же, но в названии можно использовать дефис (знак минус). Например, для основного домашнего компьютера, можно дать имя PC-1, PK-1 или Home-1, для второго компьютера – PC-2, PK-2 или Home-2, для ноутбука – HP, ACER, Samsung и т.п. Если у вас дома несколько ноутбуков, то к имени компьютера можно добавить имя пользователя, например, Notebook-Vera или Misha-PC. Так вам будет легче потом ориентироваться, но в принципе это не имеет большого значения и имя компьютера можно всегда поменять. Учтите также, что имя пользователя и компьютера не должны совпадать.
10.2. Ввод пароля
В следующем окне предлагается ввести пароль пользователя, имя которого вводилось в предыдущем окне, а также подсказку к этому паролю на случай, если вы его забудете.
Рекомендую на данном шаге не вводить пароль, так как в процессе настройки компьютера он будет не раз перезагружаться и вы просто запаритесь его вводить. Сделать это лучше после полной настройки компьютера и создания резервной копии системы. В принципе, если кроме вас пользоваться компьютером никто не будет, вам нечего скрывать и вы не планируете обмен файлами по локальной сети, то пароль можно вообще не использовать. В других случаях использование пароля крайне желательно и мы поговорим об этом в одной из статей о настройке Windows. Сейчас просто нажмите «Далее».
10.3. Ввод ключа и активация Windows 7
В следующем окне вам предлагается ввести лицензионный ключ Windows 7.
Вы можете купить лицензионный ключ Windows 7 и выполнить установку, руководствуясь следующим видео.
Если вы официально приобрели операционную систему и уверены, что этот ключ не использовался на другом компьютере, то введите 25-значный код указанный на диске или наклейке-сертификате. Галочку «Автоматически активировать Windows при подключении к Интернету» в таком случае можно оставить и нажать «Далее». Активация произойдет через 3 дня после первого входа в систему.
Если у вас еще нет лицензионного ключа или вы устанавливаете Windows 7 с ознакомительной целью, то ничего не вводите. Галочку автоматической активации в этом случае нужно снять и нажать кнопку «Далее». После установки у вас активируется пробный период на 30 дней. В дальнейшем можно его продлить 3 раза, увеличив тем самым время ознакомления с операционной системой до 120 дней.
10.4. Настройка обновлений Windows 7
В следующем окне нужно выбрать один из трех режимов установки обновлений Windows.
«Использовать рекомендуемые параметры» – автоматически будут устанавливаться все важные и рекомендуемые обновления. К важным относятся обновления безопасности и исправление ошибок. К рекомендуемым – обновление драйверов, программных компонентов и многое другое. Большинство специалистов советуют использовать этот режим.
«Устанавливать только наиболее важные обновления» – автоматически будут устанавливаться только обновления безопасности и исправление ошибок.
«Отложить решение» – не включать автоматическое обновление, а настроить его позже в операционной системе.
От себя хочу сказать, что если для вас важна защита ваших данных и вы не знаете как защититься от угроз безопасности в интернете, то важные обновления устанавливать необходимо. С другой стороны множественные обновления со временем приводят к замедлению работы компьютера, а вместе с рекомендуемыми обновлениями в операционную систему устанавливается большое количество ненужных компонентов. Если вы используете компьютер в основном для игр, у вас хорошо настроена безопасность, есть резервная копия системы и всех личных файлов, то в принципе можно обойтись без обновлений и компьютер будет работать максимально быстро. Но все же я рекомендую устанавливать хотя бы наиболее важные обновления.
10.5. Настройка даты и времени
На следующем шаге предлагается выбрать часовой пояс, дату и время.
В этом нет ничего сложного и хотя это можно настроить после установки системы, лучше сделать это сразу. Сначала нужно установить часовой пояс, а только после этого время. Если вашего населенного пункта нет в перечне часовых поясов, то выберете любой другой, находящийся с вами в том же часовом поясе, например, для Киева часовой пояс UTC +02:00 как в Афинах.
Если вы живете в России, то снимите галочку «Автоматический перевод на летнее время и обратно», так как в России перевод времени отменен. В остальных случаях руководствуйтесь принятыми нормами в вашей стране. Например, в Украине перевод времени все еще действует и галочку нужно оставить. Часы компьютера будут переводиться автоматически в нужное время и день. Нажмите кнопку «Далее».
10.6. Место расположения компьютера
Если ваш компьютер подключен к сети и при установке Windows удалось установить нужный драйвер для сетевой карты, то появится окно «Выберете текущее место расположения компьютера».
«Домашняя сеть» – выбирайте этот пункт, если компьютер или ноутбук находиться сейчас у вас дома, подключен к интернету через роутер, и вы хотите обмениваться файлами с другими домашними компьютерами.
«Рабочая сеть» – выбирайте этот пункт, если компьютер или ноутбук находиться сейчас у вас на работе, где есть компьютерная сеть для обмена файлами с другими рабочими компьютерами.
«Общественная сеть» – выбирайте этот пункт, если компьютер или ноутбук подключен к интернету кабелем напрямую. В таком случае будет задействована дополнительная защита от атак из интернета.
10.7. Домашняя группа
Далее, в случае наличия компьютерной сети, может появиться сообщение о создании или присоединении к домашней группе Windows.
Эта функциональность появилась в Windows 7 для упрощения обмена файлами между домашними компьютерами, но в принципе не является необходимой. Вам нужно поставить галочки к папкам с какими типами данных вы хотите предоставить доступ. Также можно включить общий доступ к принтеру, подключенному к данному компьютеру. Можно поставить все галочки, это вам не навредит.
Если в сети был обнаружен компьютер с Windows 7 или выше, то вам предложат ввести пароль домашней группы, который можно посмотреть на том компьютере. После ввода пароля нажмите «Далее». Если у вас не очень много времени, то пароль можно не вводить и нажать кнопку «Пропустить», а ввод пароля осуществить позже.
Если домашняя группа не была обнаружена, то она будет создана на этом компьютере и вам будет предоставлен случайный пароль. Его можно записать, а можно посмотреть потом в Windows в любое время. Но лучше запишите или сфотографируйте и нажмите кнопку «Далее».
11. Вход в систему
После этого должен произойти автоматический вход пользователя в систему и отобразиться главный экран Windows, называемый «Рабочий стол». На этом установка Windows 7 завершена.
12. Ссылки
По ссылкам ниже вы можете скачать сравнение редакций Windows 7, данные по объемам дисков и программу для распаковки драйверов.
Теперь нужно установить драйвера, все необходимые программы, настроить защиту от вирусов и сделать резервную копию системы.