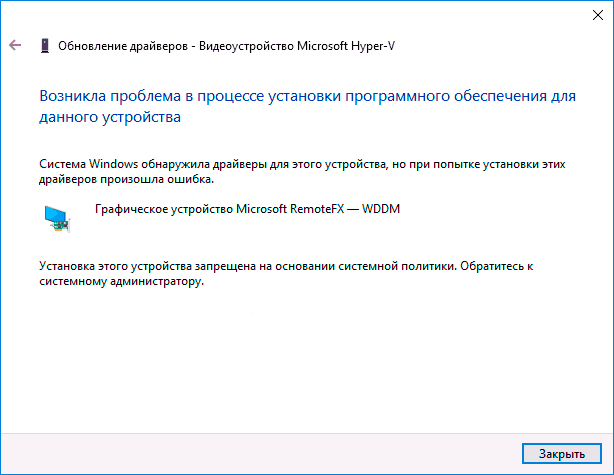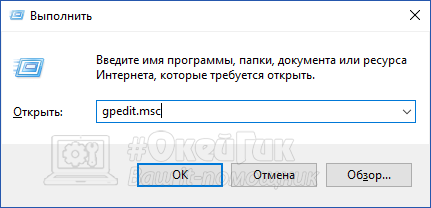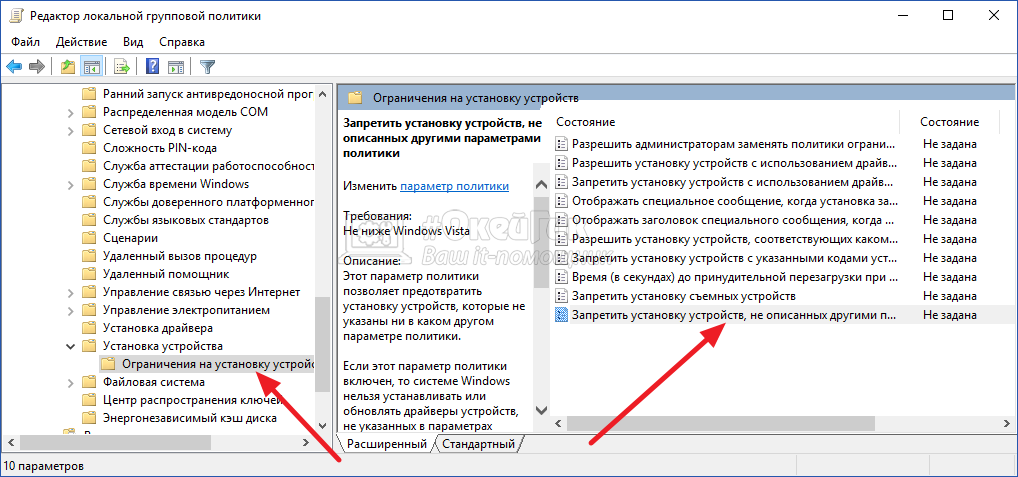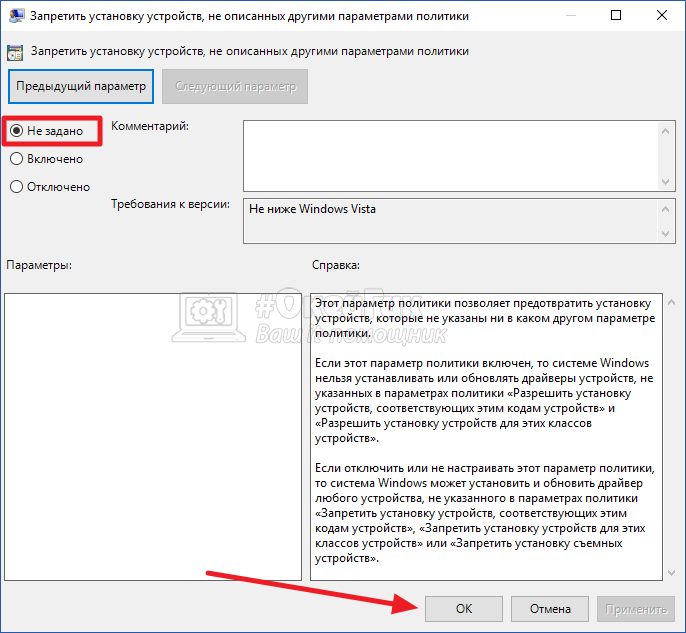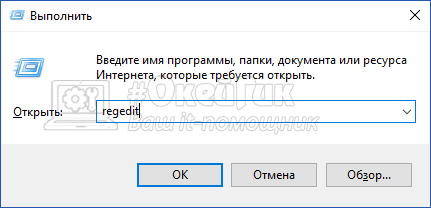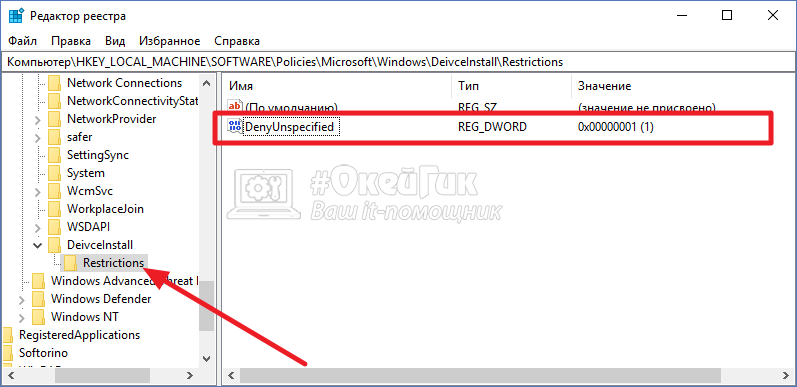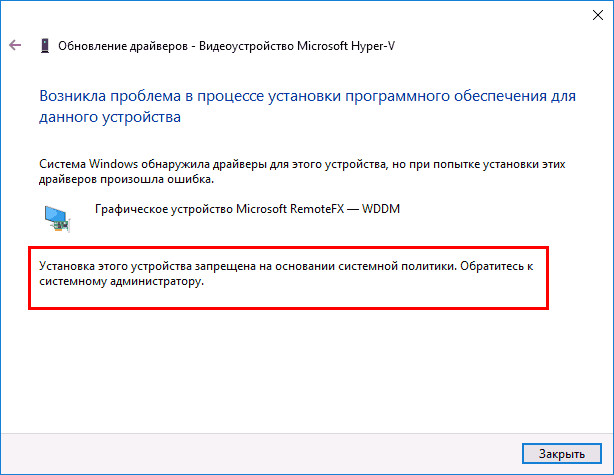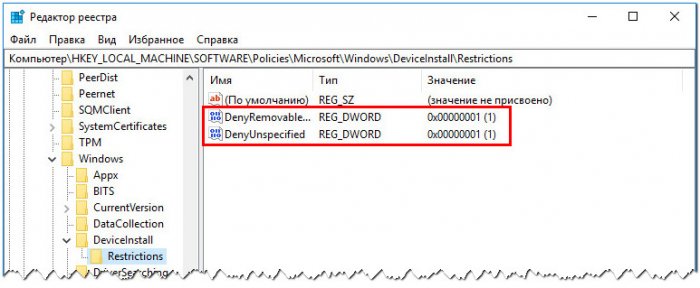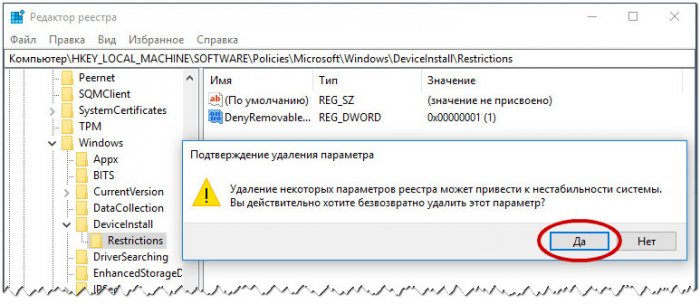Установка устройства запрещена на основании системной политики — как исправить

В этой инструкции подробно о том, почему появляется это сообщение в окне «Возникла проблема в процессе установки программного обеспечения для данного устройства» и как исправить ошибку при установке драйвера, отключив системную политику, запрещающую установку. Существует схожая ошибка, но при установке не драйверов, программ и обновлений: Данная установка запрещена политикой, заданной системным администратором.
Причиной появления ошибки является наличие на компьютере системных политик, запрещающих установку всех или отдельных драйверов: иногда это делается специально (например, в организациях, чтобы сотрудники не подключали свои устройства), иногда пользователь устанавливает такие политики, не зная об этом (например, включает запрет Windows автоматически обновлять драйверы с помощью каких-то сторонних программ, которые и включают рассматриваемые системные политики). Во всех случаях это легко исправить, при условии, что у вас есть права администратора на компьютере.
Отключение запрета установки драйвера устройств в редакторе локальной групповой политики
Этот способ подойдет в том случае, если на вашем компьютере установлена Windows 10, 8.1 или Windows 7 Профессиональная, Корпоративная или Максимальная (для домашней редакции используйте следующий метод).
- Нажмите клавиши Win+R на клавиатуре, введите gpedit.msc и нажмите Enter.
- В открывшемся редакторе локальной групповой политики перейдите к разделу Конфигурация компьютера — Административные шаблоны — Система — Установка устройства — Ограничения на установку устройств.
- В правой части редактора убедитесь, что для всех параметров включено «Не задана». Если это не так, дважды кликните по параметру и измените значение на «Не задано».
После этого можно закрыть редактор локальной групповой политики и снова запустить установку — ошибка при установке драйверов больше не должна появиться.
Отключение системной политики, запрещающей установку устройства в редакторе реестра
Если на вашем компьютере установлена домашняя редакция Windows или вам проще выполнить действия в редакторе реестра, чем в редакторе локальной групповой политики, используйте следующие шаги, чтобы отключить запрет установки драйверов устройств:
- Нажмите клавиши Win+R, введите regedit и нажмите Enter.
- В редакторе реестра перейдите к разделу
HKEY_LOCAL_MACHINE\SOFTWARE\Policies\Microsoft\Windows\DeviceInstall\Restrictions
- В правой части редактора реестра удалите все значения в этом разделе — именно они отвечают за запрет установки устройств.
Как правило, после выполнения описанных действий перезагрузка не требуется — изменения вступают в силу сразу же и драйвер устанавливается без ошибок.
Содержание
- Способ 1: Применение BAT-файла
- Способ 2: Редактирование реестра
- Способ 3: «Редактор локальной групповой политики»
- Способ 4: Сброс параметров локальных групповых политик
- Дополнительные решения
- Вопросы и ответы
Когда при попытке установить программу/устройство возникает ошибка, говорящая о том, что процедура заблокирована групповой политикой безопасности, это означает, что пользователь сам когда-то активировал функцию ограничения программного обеспечения, а потом просто забыл ее отключить. Также причина ее возникновения может быть в стороннем приложении, предназначенном для обеспечения безопасности и блокирующим то или иное действие.
Способ 1: Применение BAT-файла
Когда инсталляция программ заблокирована групповой политикой, можно создать BAT-файл и выполнить его — это позволит автоматизировать процесс отключения функции.
- Запустите встроенный «Блокнот», отыскав его через строку системного поиска.
- В окне редактора вставьте следующий код
REG ADD HKLM\SOFTWARE\Policies\Microsoft\Windows\Safer\CodeIdentifiers\ /v DefaultLevel /t REG_DWORD /d 0x00040000 /f. - Кликните по вкладке «Файл», затем выберите пункт «Сохранить как».
- В новом окне из выпадающего меню «Тип файла» нужно выбрать вариант «Все файлы», затем укажите любой путь для расположения и задайте имя новому файлу, в конце добавив
.bat. Сохраните его.

После этого останется отыскать созданный BAT-файл и запустить его двойным кликом левой кнопкой мыши. Откроется «Командная строка», где выполнится соответствующая команда, затем окно консоли будет закрыто. Попробуйте запустить установку проблемной программы, чтобы проверить, ушла ли проблема.
Способ 2: Редактирование реестра
Если установка программы все еще заблокирована, попробуйте изменить значение параметра групповой политики через «Редактор реестра». Только прежде создайте точку восстановления системы, что поможет вернуть ее к рабочему состоянию, если что-то пойдет не так.
Читайте также: Инструкция по созданию точки восстановления Windows 10
- Нажмите на клавиши «Win + R», впишите в строку «Открыть» команду
regedit, затем нажмите на кнопку «ОК». - В открывшемся окне перейдите к разделу с ограничениями групповой политики. Для этого разверните ветку
HKEY_LOCAL_MACHINE/SOFTWARE/Policies/Microsoft/Windows/DeviceInstallи нажмите на подраздел «Restrictions». Все ключи, которые располагаются в подразделе, отображаются в центральной части окна. Если они есть, то попытайтесь удалить их. Это может не получиться — тогда измените значение каждого параметра на «0», дважды кликнув по названию ключа.

Вы можете не найти в «Редакторе реестра» таких параметров или папок — тогда никаких изменений вносить не надо, так как ограничения не установлены.
Способ 3: «Редактор локальной групповой политики»
Попробуйте сбросить параметры объекта через встроенное средство «Редактор локальной групповой политики». Следует отметить, что способ доступен только для владельцев редакций Pro и Enterprise операционной системы Windows 10, поскольку только в них предустановлен инструмент.
- Чтобы открыть редактор, в диалоговом окне «Выполнить» используйте команду
gpedit.msc. - Слева разверните «Политика «Локальный компьютер»» и перейдите по следующему пути: «Конфигурация компьютера» — «Административные шаблоны» — «Все параметры». В центральной части окна упорядочьте параметры по имени, щелкнув по столбцу выше, затем отыщите строку «Включить или отключить устаревшие функции TXF» и дважды кликните по нему ЛКМ.
- В новом окне выберите пункт «Не задано» и сохраните настройки.


Эти действия позволяют сбросить параметры групповой политики к тем, которые были по умолчанию.
Если же вы столкнулись с проблемой установки устройств, то в «Редакторе локальной групповой политики» может потребоваться проделать следующее:
- На панели слева перейдите по пути «Конфигурация компьютера» — «Административные шаблоны» — «Система» — «Установка устройств» — «Ограничения на установку устройств». В центральной части окна дважды кликните по строке «Запретить установку устройств, не описанных другими параметрами политики».
- Откроется окно, где нужно выбрать опцию «Не задано», затем сохранить настройки.


Также можете отключить функцию «Контроль учетных записей: обнаружение установки приложений и запрос на повышение прав», которая располагается в «Конфигурация компьютера» — «Конфигурация Windows» — «Параметры Безопасности» — «Локальные политики» — «Параметры безопасности».
Во всех случаях после настройки параметров нужно перезагрузить систему. Также попробуйте использовать эти варианты вместе, чтобы почти наверняка устранить проблему с установкой ПО.
Способ 4: Сброс параметров локальных групповых политик
В ситуации, когда ни один способ не помогает, остается воспользоваться наиболее эффективным, но при этом радикальным методом – сбросить параметры безопасности групповой политики. Причем значения по умолчанию примут все настройки.
Применяйте метод с осторожностью, особенно если ранее производились какие-либо важные настройки или менялись параметры безопасности. Вариант подойдет больше для опытных пользователей.
- Запустите консоль «Командная строка» от имени администратора. Для этого используйте системный поиск на нижней панели, кнопку «Пуск» или клавиши «Win + S».
- В окне поочередно выполните несколько команд, нажимая после каждой клавишу «Enter»:
RD /S /Q "%WinDir%\System32\GroupPolicy"
RD /S /Q "%WinDir%\System32\GroupPolicyUsers"
gpupdate /force


Две первые команды полностью очищают папки на системном диске, где находятся групповые политики (Windows создаст их потом заново), а третья команда перезагружает оснастку. После выполнения перезагрузите систему.
Дополнительные решения
Иногда помогает создание новой учетной записи и вход в систему через нее. В этом случае настройки групповой политики не будут применяться к новому аккаунту. О том, как завести новый аккаунт, мы писали более детально в отдельной нашей статье.
Подробнее: Создание новой учётной записи в Windows 10
Вероятно, причиной блокировки оснасткой установки могли стать и различные системные сбои или результаты вирусных атак. Также не исключено, что вы случайно самостоятельно что-то поменяли в настройках, отчего произошла рассматриваемая проблема. Если вы заметили неполадку недавно, то есть время вернуться к контрольной точке восстановления, когда еще Windows 10 корректно функционировала. Для этого используйте нашу инструкцию по ссылке ниже.
Подробнее: Откат к точке восстановления в Windows 10

В крайнем случае можно сбросить настройки Windows 10 до заводских, вернув состояние операционной системы и ее параметры к тем, что были изначально.
Читайте также: Возвращаем Windows 10 к заводскому состоянию
Еще статьи по данной теме:
Помогла ли Вам статья?
Установка устройства запрещена на основании системной политики: что делать

Оглавление: 1. Почему возникает запрет на установку устройства 2. Что делать, если установка устройства запрещена на основании системной политики - Редактор локальной групповой политики - Редактор реестра
Почему возникает запрет на установку устройства
Ошибка “Установка устройства запрещена на основании системной политики” сообщает, что на компьютере установлены политики, которые препятствуют возможности установки драйверов. Зачастую такие политики активируются с целью повышения безопасности компьютера, чтобы исключить вероятность установки нежелательного программного обеспечения, которое может навредить системе.
Активироваться политики, запрещающие установку устройства, могут как случайно, так и специально. Например, в коммерческих организациях активировать такую политику Windows намерено может системный администратор, чтобы сотрудники не имели возможности подключать к компьютеру свои собственные USB-устройства. Случайно активировать данные политики пользователь компьютера может по незнанию, например, используя на компьютере специализированные программы, которые запрещают обновление драйверов — многие из них работают именно за счет активации данной политики.
Что делать, если установка устройства запрещена на основании системной политики
При наличии прав администратора компьютера, устранить рассматриваемую проблему можно довольно просто. Сделать это возможно через редактор локальной групповой политики или через реестр. Рассмотрим оба варианта.
Редактор локальной групповой политики
Важно: Редактор локальной групповой политики — специальная утилита, которая присутствует только в профессиональной, корпоративной и максимальной версии операционной системы Windows. Если на компьютере установлена другая редакция Windows, следует использовать способ устранения проблемы через реестр, описанный ниже.
Чтобы разрешить установку устройства, необходимо выполнить следующие действия:
- Запустить редактор локальной групповой политики. Проще всего это сделать через строку “Выполнить”. Для этого нажмите на клавиатуре Win+R, после чего в открывшемся окне используйте команду gpedit.msc.
- В открывшемся окне редактора групповой политики раскройте следующие разделы: Конфигурация компьютера — Административные шаблоны — Система — Установка устройства — Ограничения на установку устройств. В правой части окна у всех доступных в данном разделе состояний должно быть установлено “Не задана”.
- Чтобы перевести один или несколько из имеющихся параметров в состояние “Не задана”, нужно дважды левой кнопкой нажать на состояние и выбрать в списке доступных вариантов “Не задана”, после чего подтвердить выбор.
После выполнения описанных выше действий проблема с запретом установки устройств более не должна возникать.
Редактор реестра
Вариант, который подойдет для пользователей с домашней версией операционной системы Windows, это редактирование реестра с целью отключить запрет на установку устройства. Для редактирования реестра также потребуются права администратора компьютера. Выполните следующие действия, чтобы снять ограничения:
- Запустите редактор реестра. Для этого нажмите на клавиатуре сочетание Win+R и используйте команду regedit;
- Откроется редактор реестра. В нем нужно перейти к следующему разделу:
HKEY_LOCAL_MACHINE\SOFTWARE\Policies\Microsoft\Windows\DeviceInstall\Restrictions
- В правой части окна вы увидите список доступных параметров. Он может быть как один, так и несколько. Удалите все параметры, которые имеются в разделе Restrictions.
Закройте редактор реестра и попробуйте вновь установить драйвер — более проблемы не должны возникнуть.
(37 голос., средний: 4,54 из 5)
Загрузка…
Многим пользователям операционной системы Виндовс приходится сталкиваться с таким явлением, как обновление драйверов. Нередко при подключении приспособлений через USB начинает настройка нового «железа», но в итоге есть вероятность увидеть уведомление с ошибкой «установка устройства запрещена политикой Windows 7». Проблема характерна не только для «семерки», но и для всех последующих версий ОС. Что делать, если предлагается обратиться к администратору, как исправить – сейчас будем разбираться с решением.
Почему возникает проблема в процессе установки?
Если подозрения падают на вирусы, то поспешу Вас успокоить, что трояны здесь не при чём. Виной всему вмешательство со стороны пользователей. Особенно часто подобная ситуация возникает на предприятиях и в прочих организациях, где на компах установлена «Корпоративная винда». Данная версия предусматривает блокировку обновления ПО для нового оборудования, чтобы юзеры (к примеру, офисные работники) не могли подсоединять к ПК свои флешки и прочее оборудование.
Или же человек сам случайно активирует защитный механизм, скрывающийся в настройках политик Виндовс. Следовательно, устраняется «неисправность» очень просто, но есть одно условие – вы должны обладать админ правами.
Способ №1 – с помощью РЛГП
Я специально использовал аббревиатуру, чтобы «накрутить обстановку» и придать её повышенной серьезности. На самом деле – речь идет о Редакторе Локальных Групповых Политик. Мощный инструмент, позволяющий творить чудеса в ОС Windows 7-10. Вот только в «Домашнем» выпуске он отсутствует (но есть способ обойти это ограничение).
Так вот, следует нажать на клавиатуре сочетание Win + R и ввести команду:
gpedit.msc
Через десять секунд должно появиться окно с перечнем каталогов (слева). Переходим по пути:
Конфигурация комп-ра | Админ шаблоны | Система | Установка уст-в | Ограничения…
Теперь проверяем, чтобы справа состояние политик имело значение «На задана», особенно для опции запрета установки устройств (смотрите скриншот выше). Если у Вас указан иной вариант, то следует двойным щелчком мышки по строке в окне свойств задать необходимое значение и сохранить внесенные изменения:
Далее можем выйти из РЛГП и заново попробовать обновить программное обеспечение. В большинстве случаем это помогает устранить дефект.
Способ №2 – с использованием РР
И снова загадочное начало! Редактор Реестра также помогает избавиться от ошибки «установка устройства запрещена на основании системной политики» Windows 10. Метод идеально подходит для юзеров, у которых на ПК инсталлирована Home-версия, не поддерживающая вышеописанный инструмент.
Для снятия всех запретов выполняем следующие шаги:
- Вызываем консоль «Выполнить» с помощью уже знакомой многим комбинации Win + R . Прописываем в строке:
regedit
- В левой части переходим к каталогу «Restrictions» (ограничения), который находится здесь:
HKEY-LOCAL-MACHINE | SOFTWARE | Policies | Mirosoft | Windows | Device-Install
- Удалите имеющиеся справа ключи, а если это невозможно, то пробуйте изменить значения с «1» на «0». Вдруг не обнаружите у себя подобных строк (или папок), значит всё в порядке, редактор реестра можно закрывать.
Способ №3 – Driver Booster
Напоследок рекомендую программу, которая не только обновляет любые драйвера, но с недавних пор умеет устранять различные неисправности оборудования. Ниже видео инструкция и ссылка на скачивание:

Теперь Вы знаете, что делать, когда установка устройства запрещена политикой Windows 7 8 10. Свои пожелания, критику, вопросы можете оставлять в комментах.
- Процесс Regsvr32.exe потребляет ресурсы Windows 10 8 7 — что делать
- hpqkbfiltr.sys синий экран WDF_VIOLATION — как исправить в Windows 10 1809
- Program Files (x86) и Program Files — что это за папки на компьютере
Установка этого устройства запрещена на основании системной политики
При подключении к компьютеру нового устройства производится установка его драйвера. Как правило, драйвер ставится автоматически, не задавая лишних вопросов, но бывает и такое, что система не позволяет его инсталлировать, выдавая ошибку «Установка этого устройства запрещена на основании системной политики…». С оной ошибкой чаще всего приходится сталкиваться пользователям корпоративных компьютеров, настройкой которых обычно занимаются системные администраторы.
Что делать, если Windows выдает сообщение «Установка этого устройства запрещена на основании системной политики»
Получается, чтобы подключить к компьютеру новую мышку, приходится обращаться к системщику. Впрочем, проблему можно решить и своими силами. Причина описанной выше ошибки проста — просто в системе включена политика, запрещающая установку или обновление драйверов устройств. В организациях делается это намерено, дабы сотрудники не подключали к рабочим станциям свои флешки и прочие устройства, на домашних ПК включить политику могут запускаемые пользователем сторонние утилиты, предназначенные для запрета автоматического обновления драйверов.
Так или иначе, поправить ситуацию можно простым изменением настроек, правда, для этого в систему нужно войти под учетной записью администратора. Наиболее универсальный способ включить установку устройств заключается в применении твика реестра. Запустите командой regedit редактор реестра и разверните эту ветку:
HKEY_LOCAL_MACHINE/SOFTWARE/Policies/Microsoft/Windows/DeviceInstall/Restrictions
В правой колонке вы увидите несколько параметров, обычно это DenyRemovableDevices и DenyUnspecified. Удалите их все.
По идее, настройки должны вступить в силу сразу, но можно на всякий случай перезайти в систему. Всё, теперь устройство должно установиться без проблем. И еще один момент. Если вы изменяете разрешения на корпоративном ПК, перед применением твика создайте резервную копию указанного ключа, сохранив ее виде REG-файла. Это позволит вам восстановить прежнюю конфигурацию и тем самым избежать выговора за самодеятельность.