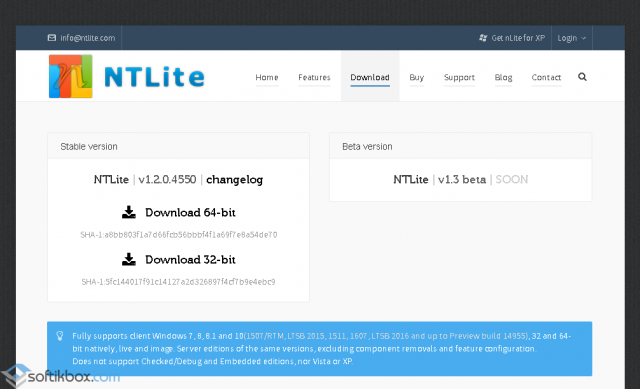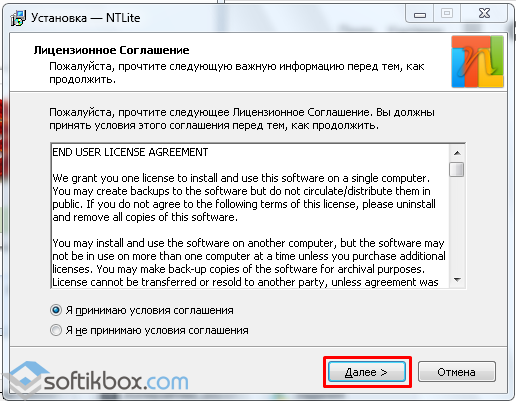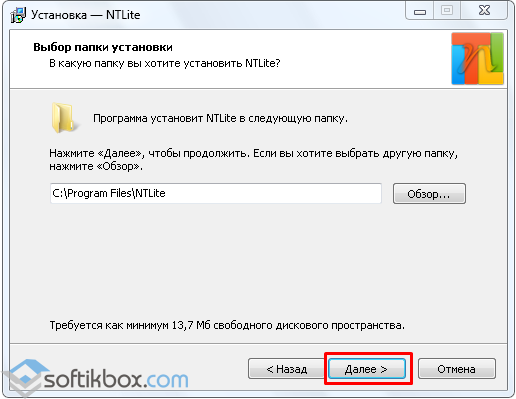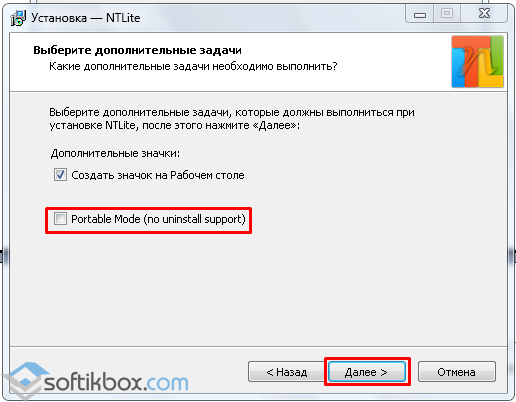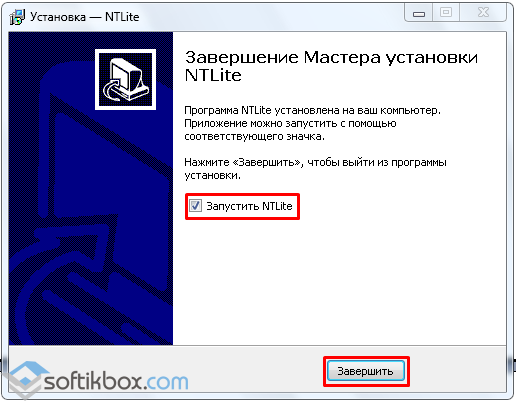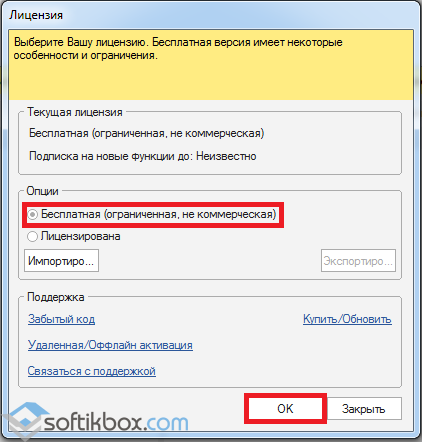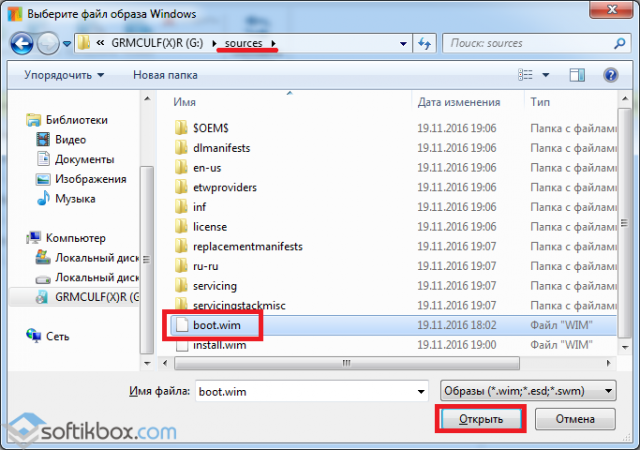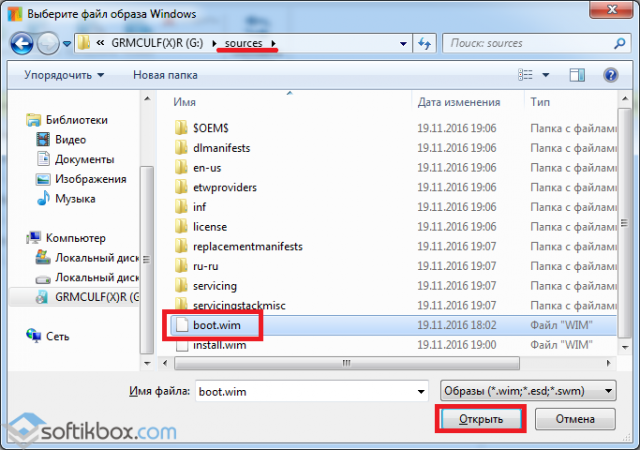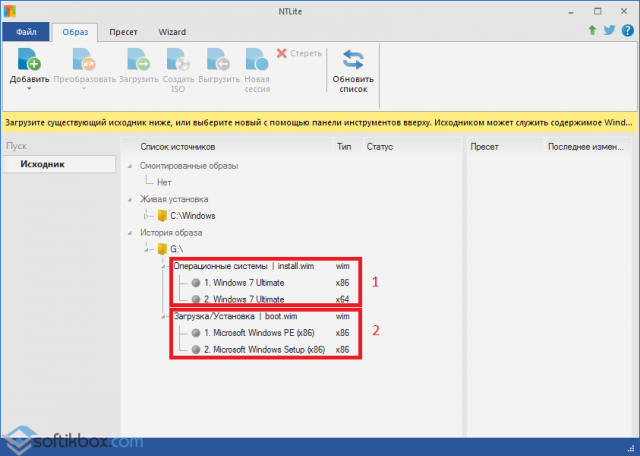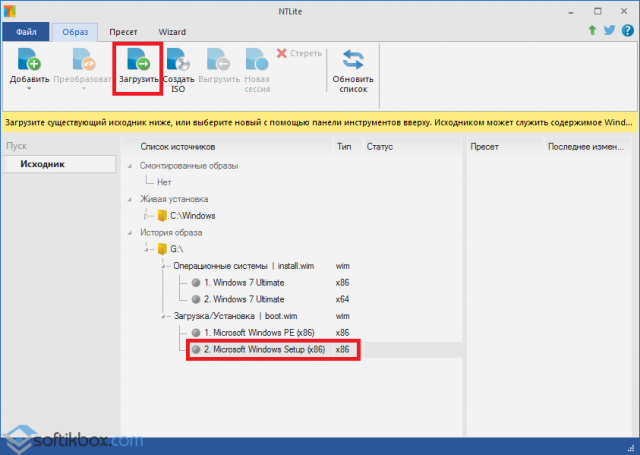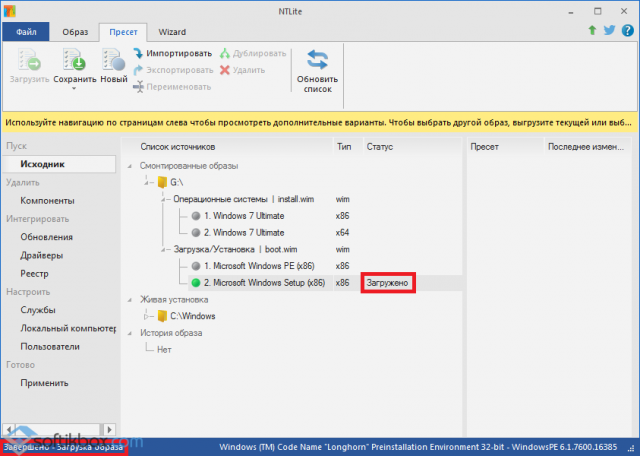Думаю, что не для кого не секрет, что если на USB-порт не установлены драйвера, то он просто не будут работать. Казалось бы, дело за малым- установить драйвера и дело в шляпе. Но установка драйвера не всегда сводится к запуску установщика на диске. К тому же бывают случаи, когда нет возможности использовать диск с драйверами из за отсутствия дисковода. Однажды проблема у подписчика заключалась в следующем:
не подскажите что мне делать, после глубокого восстановления на операционной системе windows 10 перестала работать мышка, это возникло после восстановления, до восстановления мышка работала, лазер работает провод тоже цел USB разъем тоже целый вот только в диспетчере нет самой мышки показывает только встроенную мышку от ноутбука что мне делать мышка sven op-16
…
у меня ноутбук
aser asperi s3
на нем нет дисковода
Как видно из сообщения, проблема в том, что слетели драйвера на USB-порты, дисковод отсутствует, а значит, диск с драйверами не вставишь. Естественно нет возможности вставить и флешку с драйверами.
Откройте Свойства компьютера. Затем перейдите в Диспетчер устройств. В списке найдите Контроллеры USB. Найдите в списке Контроллер тот, что помечен желтым восклицательным знаком (возможно помечены все). Кликните по нему правой кнопкой мыши и в контекстном меню выберите пункт Обновить драйверы…
Решения в данном случае два: скачать драйвера из интернета или установить драйвер с жесткого диска.
Скачать драйвера из интернета не всегда просто. Скачать можно вручную, но для этого нужно найти драйвера, совместимые с моделью USB-портов. Даже если Вы знаете модель, то не всегда удается найти нужные драйвера, к тому же всегда есть вероятность скачать вредоносное ПО вместе с драйверами, так как злоумышленники часто этим пользуются.
Есть другой вариант- автоматический поиск драйверов в интернете, но это не всегда может сработать. Еще меньше шансов у тех, кто пользуется пиратской версией Windows.
Второй способ установить драйвера на USB-порты, это установить их с компьютера.
Здесь так же есть два способа. Первый способ, указать путь к драйверам как указано ниже на картинке.
Указав путь, жмете Далее и драйвера установлены!
Но и здесь можно столкнуться с проблемой. Не всегда можно найти место расположение нужного драйвера. Думаю, что не каждый знает, где они находятся. Тогда есть второй вариант. Выбрать драйвер из списка уже установленных.
Далее откроется окно Обновление драйверов. В данном окне будут представлены все драйвера, подходящие под категорию нудного устройства, в данном случае под USB-порт.
Выбираем нужный драйвер и жмем Далее. Драйвера будут установлены и USB-порт заработает!
01.12.2016
Просмотров: 79909
Несмотря на давно уже вышедшие Windows 8, 8.1, 10, еще довольно много пользователей предпочитают старую добрую «семёрку». Windows 7 вышла 22 октября 2009, но до сих пор является самой популярной в мире ОС. К сожалению, в составе её дистрибутива могут отсутствовать драйверы USB 3.0. Соответственно выполнить установку операционной системы на компьютер с отсутствующим приводом чтения оптических дисков невозможно. Единственным вариантом остаётся инсталляция с флешки.
Описание проблемы
Ярким примером выступают ноутбуки HP из серии 250 G5, которые в бюджетной комплектации не имеют DVD – привода. Несмотря на агрессивный маркетинг Windows 10, компания HP всё-таки предоставила на своем официальном сайте драйверы не только для «десятки», но и для Windows 7. Хотя при попытке установить её вы можете столкнуться с ошибкой: «Драйверы устройства не найдены. Проверьте, что на установочном носителе имеются правильные драйверы и нажмите кнопку ОК».
Мастер установки Windows 7 не стартует потому, что компьютер не видит устройства, подключенного по интерфейсу USB 3.0. И тогда возникает потребность интегрировать драйвера USB версии 3.0 в дистрибутив Windows 7, чем мы сейчас и займемся.
Встроить драйверы в установочный образ можно как с помощью командной строки и её утилит, так и прибегая к сторонним, специально для этого сделанным, программам.
Интеграция драйвера в дистрибутив Windows 7 с помощью программы NTLite
В интернете можно найти много видео и статей, в которых описана процедура внедрения драйверов с помощью командной строки. Но для обычного пользователя графический интерфейс гораздо проще и понятней. Возможность читать подсказки и нажимать привычные кнопки, сильно располагает к себе и не пугает человека, который ни разу не вшивал драйвера в готовый дистрибутив Windows.
Для начала необходимо скачать программу NTLite с https://www.ntlite.com/download/, выбрав версию под разрядность вашей ОС.
После чего запускаем скачанный файл и осуществляем простенькую установку. Принимаем лицензионное соглашение и жмете «Далее».
Место установки выбираете по своему желанию или оставляете без изменения. Снова «Далее».
Если хотите скопировать папку с NTLite на флешку и носить её с собой, то поставьте галочку «Portable mode (no uninstall support)» и, опять, «Далее».
Установка завершена. Если не снимать галочку «Запустить NTLite», то программа запустится сразу после нажатия кнопки «Завершить».
После запуска NTLite будет предложено выбрать тип лицензии. Выбираем «Бесплатная (ограниченная, не коммерческая)». Для наших целей этого будет достаточно.
Далее необходимо нажать кнопку «Добавить» и выбрать с выпавшего меню пункт «Файл образа (WIM, ESD, SWM)».
После чего переходим в папку с распакованным дистрибутивом Windows 7 либо открываем флешку, на которой записана готовая к установке ОС.
Далее разыскиваем файл boot.wim, который обычно находится в папке «sources». Именно в него и будут интегрированы драйвера USB 3.0, чтобы установщик мог считать информацию с флеш-накопителя и начать установку ОС. Жмем «Открыть».
После этого появится список, который можно разделить на 2 части: 1 – операционные системы, которые можно установить с данного дистрибутива, 2 – загрузчик.
Сначала интегрируем драйвера USB 3.0 в загрузчик, ведь именно их отсутствием была вызвана ошибка, что описана в начале статьи.
Вибираем «Microsoft Windows Setup (x86)» и жмем «Загрузить».
Начнется процедура загрузки образа, которая зависит от мощности вашего ПК. О готовности вам сообщит статус «Загружено».
Теперь понадобятся драйвера, которые мы и будем вшивать. Какие именно – зависит от чипсета и его производителя. Если у вас их нет, или вы не знаете что вам нужно – можете воспользоваться вот этим набором.
Полный потенциал оборудования
Используйте мощную онлайн базу данных Driver Booster, чтобы обновить все драйверы устройств на компьютере, включая USB, для дальнейшего использования потенциала аппаратных устройств и повышения производительности компьютера. Поставляемые нами драйверы USB являются подлинными, предоставленными известными производителями USB-устройств, включая Intel, AMD, Realtek, Broadcom, Qualcomm, VIA и т.д.
Скачать драйвер сейчас
Популярные драйверы USB +
Лучший инструмент обновления драйверов
Искренне благодарю всех пользователей за постоянную поддержку Driver Booster. Driver Booster стремится предоставить пользователям самый удобный и быстрый способ обновления драйверов на протяжении 7 лет. У нас 250 миллионов пользователей из 220 стран, мы были упомянуты более чем в 1000 всемирно известных СМИ.
Скачать драйвер сейчас
Популярные драйверы USB +
Удобное обновление драйверов
Вам не нужно беспокоиться об управлении компьютерным оборудованием. С помощью Driver Booster вы можете в любое время узнать подробную информацию обо всех аппаратных устройствах компьютера, например, имя устройства, производитель, размер файла драйвера и состояние драйвера и т.д., а также найти и обновить необходимое обновление драйвера в один клик.
Скачать драйвер сейчас
Популярные драйверы USB +
Игровые драйверы
Driver Booster также предоставляет обновления драйверов и игровых компонентов, необходимые для онлайн-игр. Обновляя драйвер Game Ready и игровые компоненты, можно обеспечить более высокие значения рендеринга и частоту кадров в секунду (FPS) для игр.
Скачать драйвер сейчас
Популярные драйверы USB +

Driver name
USB 2.0 HUB
Actual version
3.5.0077.0
Date
2017-01-24
Manufacturer
Intel
Section
Wi-Fi Intel
Subsection
Wi-Fi INTEL USB 2.0 HUB
Operating Systems
5 Windows versions
DevID
IWSEPAL\CLASS_09&SUBCLASS_00&PROT_01
Free download
Actual version
https://dl-dr-4.xyz/drv/common/Intel_Corporation_Intel___Wireless_Gigabit_18260_Device_Driver_WIGIG_3.0.50137.4.zip
USB 2.0 HUB drivers for Windows x64
Download USB 2.0 HUB drivers for Windows 10 x64
Download USB 2.0 HUB drivers for Windows 8.1 x64
Download USB 2.0 HUB drivers for Windows 8 x64
Download USB 2.0 HUB drivers for Windows 7 x64
USB 2.0 HUB drivers for Windows x86
Download USB 2.0 HUB drivers for Windows 7 x86
USB 2.0 HUB drivers list for Windows 7 x64
|
Devices |
Systems |
ID |
Inf |
Link |
|---|---|---|---|---|
|
USB 2.0 HUB 3.5.0077.0
|
Windows 7 x64 |
IWSEPAL\CLASS_09&SUBCLASS_00&PROT_01 |
imausbhub.inf | Download |
|
USB 2.0 HUB 3.5.0077.0
|
Windows 8.1 x64 Windows 7 x64 |
IWSEPAL\CLASS_09&SUBCLASS_00&PROT_01 |
imausbhub.inf | Download |
|
USB 2.0 HUB 3.5.0077.0
|
Windows 8.1 x64 Windows 7 x64 |
IWSEPAL\CLASS_09&SUBCLASS_00&PROT_01 |
imausbhub.inf | Download |
- Содержание статьи
- Общая информация
- Утилита от ASRock — Win 7 USB Patcher
- Утилита от Gigabyte — Windows Image Tool
- Утилита от MSI — MSI Smart Tool
- Комментарии к статье ( 80 шт )
- Добавить комментарий
Те люди, которые решили поставить Windows 7 на компьютеры, выпущенные на чипсетах, которые были выпущены после 2015 года, могут столкнуться с весьма неприятным явлением в виде отсутствия возможности установить данную операционную систему с USB носителя — будь то флешка, или же подключенный через USB оптический привод.
Общая информация
Связано это с тем, что в новых чипсетах Intel, начиная с 100 серии (B150, H110, H170, Q150, Q170, Z170) убрана поддержка Enhanced Host Controller Interface, и поэтому USB разъемы любой версии попросту не работают в установщике Windows. Выражается это в следующем сообщении:
Не найден необходимый драйвер для дисковода оптических дисков. Если у вас есть дискета, CD, DVD или флеш-накопитель USB с этим драйвером, вставьте этот носитель.
Примечение: если носитель установки Windows вставлен в устройство CD/DVD его можно извлечь на время выполнение этого шага.
Тем не менее, многие производители материнских плат решили позаботиться о своих пользователях, и выпустили соответствующие утилиты, которые интегрируют драйвера в установщик Windows 7.
Утилита от ASRock — Win 7 USB Patcher
Поддерживаются материнские платы на следующих чипсетах AMD*:
A320, B350, B450, X370, X470, X570
Поддерживаются материнские платы на следующих чипсетах Intel*:
B150, H110, H170, Q150, Q170, Z170
B250, H270, Q250, Q270, Z270
X299
B360, H310, H370, Q360, Q370
Система на кристалле (SoC) Intel:
J3000, N3000
* По информации производителя программного обеспечения.
Компания ASRock специально выпустила утилиту «Win 7 USB Patcher», которая добавляет в образ установщика Windows все необходимые драйвера. Скачать её можно либо с сайта ASRock, выбрав один из вариантов под нужную вам платформу — Intel 100, 200/AMD AM4 или Intel N3000, J3000.
Пользоваться данной утилитой достаточно легко:
- Запускаем исполняемый файл, и выбираем нужное действие:
- Create a Windows 7 installation disk with a USB device — Создать установочный диск Windows 7 для USB устройства;
- Create a Windows 7 installation disk with a CD — Создать установочный диск Windows 7 для CD;
- Create a Windows 7 installation ISO file for CD — Создать установочный ISO образ для CD;
Выбрав нужный пункт, отправляемся дальше, нажав кнопку «Next».
- Теперь предстоит задача выбрать источник с установочными файлами Windows, с которым будет работать программа. На выбор доступно:
- USB or Optical disk — USB или оптический диск;
- Source Directory — Папка Source из установочных файлы Windows;
- ISO File — файл образа ISO
После указания установочных файлов нужно нажать кнопку «Next». - В следующем шаге нужно указать место, куда произойдет сохранение модифицированных файлов установщика Windows 7. Выбрав нужный диск, USB накопитель или ISO файл (предложенные варианты зависят от сделанного выбора в шаге 1, который можно изменить, перейдя к нему путем нажатия кнопки «Back»), нажимаем кнопку «Next».
- Теперь осталось только нажать кнопку «Start» и ждать завершения процедуры модификации файлов Windows.
- После завершения достаточно лишь только начать установку Windows 7 на проблемном компьютере — теперь установщик видит как и USB 2.0 порты, так и USB 3.0.
Поддерживаются материнские платы на следующих чипсетах Intel*:
B150, H110, H170, Q150, Q170, Z170
B250, H270, Q250, Q270, Z270
X299
* По информации производителя программного обеспечения.
Кампания Gigabyte так же выпустила утилиту под названием «Windows Image Tool», скачать которую можно по этой ссылке.
Для её использования, достаточно просто распаковать содержимое архива в любую папку, и запустить исполняемый файл под названием WindowsImageTool.
Запуск программы потребует права администратора, так что если она их затребует, разрешите их.
К сожалению, программа не умеет работать с ISO образами напрямую, и требует либо оптический привод и/или наличие USB накопителя.
Интерфейс программы довольно просто — в первом выпадающем списке нужно выбрать исходный установочный образ Windows 7 (который может быть, как на DVD диске, так и на USB), во втором выпадающем списке нужно выбрать «пунк назначения», куда будет сформирован новый установочный образ Windows 7, при этом это может быть только USB носитель (флешка).
Как только будут выбраны все нужные диски, нужно обязательно убедится, что стоит галочка у пункта «Add USB drivers to an offline Windows 7 image», и нажать на кнопку «Start».
По завершению процесса вместо кноки «Start» станет активна кнопка «Close». После этого, нужно извлечь флешку и приступать к установке Windows на нужном компьютере.
Поддерживаются материнские платы на следующих чипсетах AMD:
X399
Поддерживаются материнские платы на следующих чипсетах Intel*:
B150, H110, H170, Q150, Q170, Z170
* По информации производителя программного обеспечения.
MSI в свою очередь подготовила утилиту «MSI Smart Tool», которая может выполнять множество полезных для обладателя плат MSI действий, и среди них — подготовка образа Windows 7 для установки на материнские платы Intel с последним версиями чипсетов серий 1ХХ/2XX.
Скачать её можно в разделе загрузок нужной материнской платы MSI (Раздел «Утилиты»), или же с нашего сайта (см. ниже).
Скачать MSI Smart Tool (v1.0.0.25)
Скачать MSI Smart Tool (v1.0.0.37)
После скачивания запускаем исполняемый файл, и устанавливаем программу.
После установки запускаем её, и видим перед собой предупреждающее сообщение, в котором говориться для какой цели была создана данная программа, а так же указание не вытаскивать флешку во время работы программы.
В программе выбираем пункт «Win7 Smart Tool».
Затем задаем в пункте Source Folder путь к файлу образа, или же к папке с распакованным образом. В разделе «Choose storage device» выбираем либо флеш-носитель («USB Storage»), либо создание образа ISO («ISO Destination»). По завершению указания всех нужных путей нажимем кнопку Start, и ждем завершения процедуры.
По окончанию процедуры появится соответствующее уведомление: