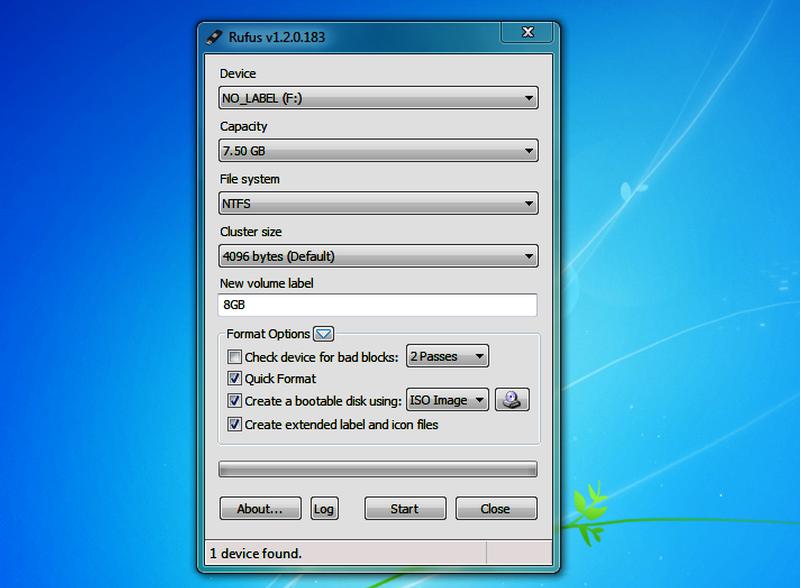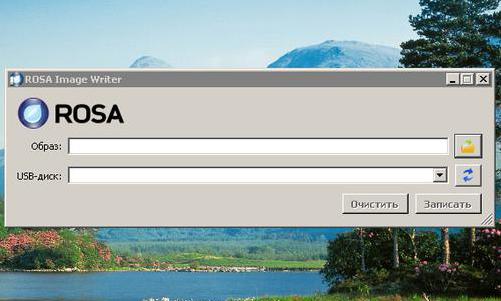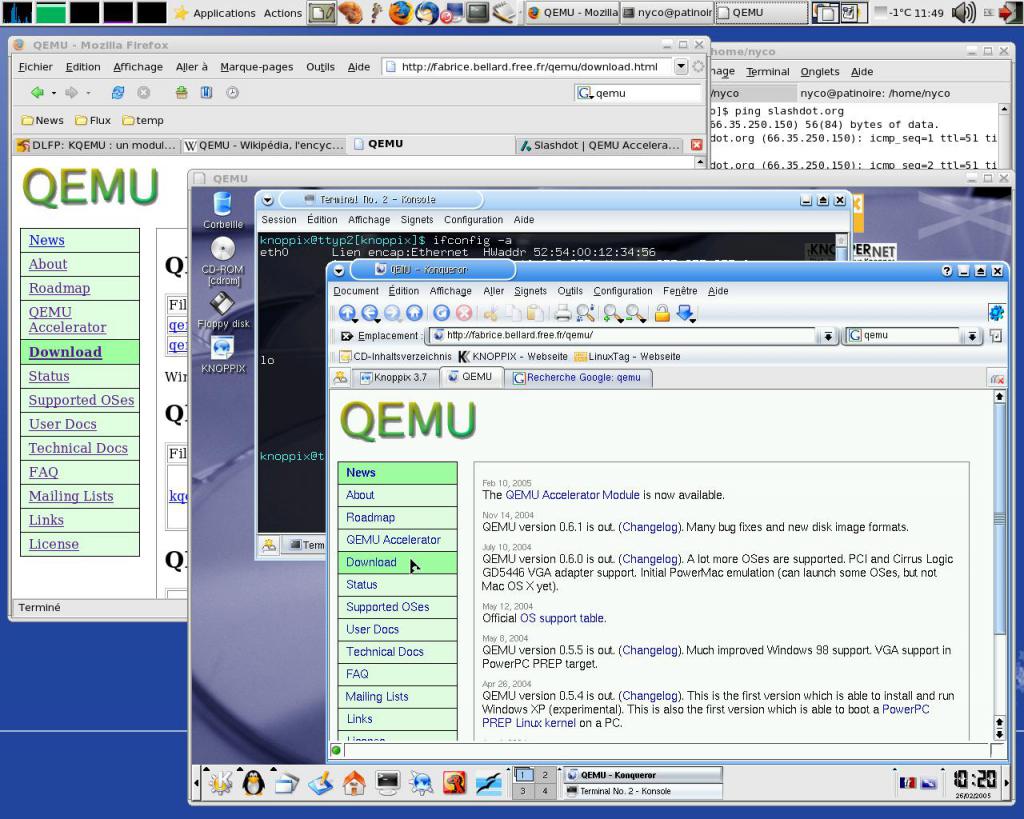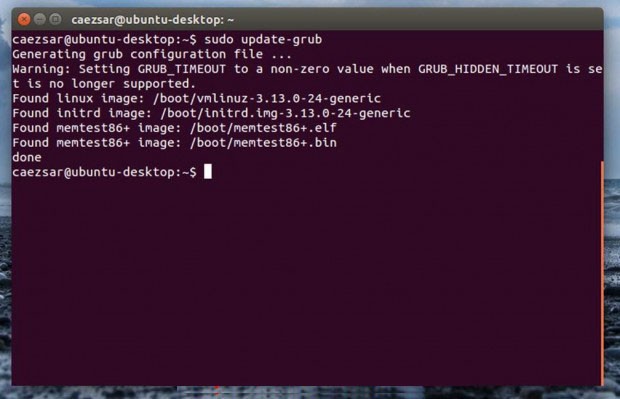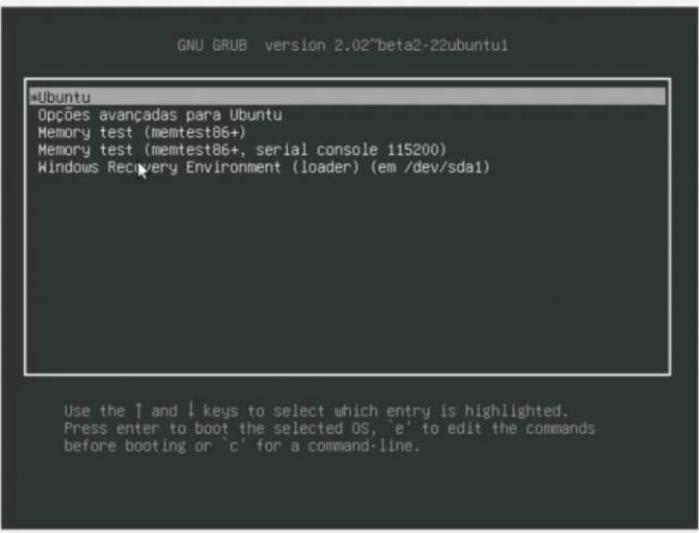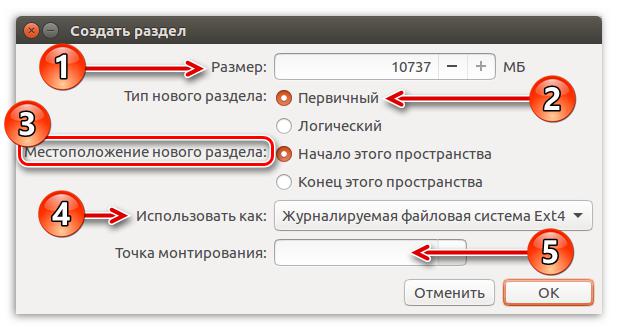Время на прочтение
2 мин
Количество просмотров 154K
Эта статья поможет Вам установить любой дистрибутив Linux из под Windows машины прямо из iso-образа на жестком диске. Статья может помочь владельцам нетбуков, а также тем, кто по каким-либо причинам не может воспользоваться обычным установочным диском.
Установка Grub4Dos
Для начала скачиваем Grub4Dos. На момент написания статьи последней стабильной версией был Grub4Dos 0.4.4.
Win XP/2000
- Распаковываем grldr и menu.lst из архива в корень диска с установленной Windows.
- Редактируем boot.ini. Возможно потребуется снять атрибут «read only», чтобы иметь возможность сохранить файл
attrib -r boot.ini
- В конец файла дописываем
C:\grldr="Grub4Dos"
Win Vista/7
- Распаковываем grldr, grldr.mbr и menu.lst из архива в корень диска с установленной Windows.
- Запускаем консоль от имени администратора и выполняем
bcdedit /create /d "Grub4Dos" /application bootsector
- В ответ на предыдущую команду получим id созданной записи, который подставим в последующие три
bcdedit /set {id} device partition=C: bcdedit /set {id} path \grldr.mbr bcdedit /displayorder {id} /addlast
Более подробные инструкции по установке Grub4Dos можно найти здесь.
Правка menu.lst
Добавляем новый пункт в меню загрузчика
title Boot Installer fallback 1 root (hd0,1) kernel /vmlinuz vga=normal ramdisk_size=14972 root=/dev/rd/0 rw -- initrd /initrd.gz
Здесь подставляем номер диска и номер раздела на Ваши. В случае, если ставится Ubuntu, то можно скачать (amd64) нужные образы vmlinuz и initrd.gz. В остальных случаях их можно найти в iso-образе самого дистрибутива. Для справки привожу небольшую таблицу названий в разных дистрибутивах
| Ubuntu | vmlinuz | initrd.gz |
| Debian | vmlinuz | initrd.gz |
| Fedora | vmlinuz | initrd.img |
| Mandriva | vmlinuz | all.rdz |
| openSUSE | linux | initrd |
| Slackware | bzImage | initrd.img |
| Gentoo | gentoo | gentoo.igz |
Теперь копируем iso-образ дистрибутива в получившуюся кучу и перезагружаемся.
Установка
Возможно установка несколько различается в разных дистрибутивах. Я рассмотрю установку на примере Ubuntu.
После перезагрузки в Диспетчере загрузок появится новый пункт. Выбираем
Появится загрузчик Grub4Dos. Выбираем «Boot Installer»
Установщик предложит выбрать язык. Выбираем наш великий и могучий
Возможно установщик не сможет самостоятельно отыскать образ
В этом случае нужно повторно запустить поиск из главного меню и указать местоположение вручную
После выбора образа появится еще несколько привычных окошек и начнется установка.
Правка menu.lst. Вариант #2
Возможен также альтернативный вариант menu.lst
title Boot Installer fallback 1 find --set-root /имя_образа.iso map /имя_образа.iso (0xff) || map --mem /имя_образа.iso (0xff) map --hook chainloader (0xff) savedefault --wait=2
Тут никаких дополнительных телодвижений не требуется — загрузится привычный установщик Ubuntu.
Так как образ грузится с жесткого диска, советую прежде чем начинать установку, заранее выделить раздел под ОС и swap.
|
|
Style Cleanup Required |
Contents
- Automatic process
-
Manual process
-
The netboot approach
- Windows 95/98/ME (using Loadlin)
- Windows NT/2000/XP (using Grub)
- The CD approach
- The CD image approach
-
The netboot approach
Automatic process
-
UNetbootin is an installer that can do the following automatically. It is available for download at http://unetbootin.sourceforge.net/.
-
Instlux is an installer that does all of the following for you, however it only supports older versions of Ubuntu. You can download it from http://www.sourceforge.net/projects/instlux.
-
Wubi is an installer that uses a process similar to what described in this page, but the installation takes place within a file inside Windows, and hence, differently from the other approaches, it does not require to modify the partitions. In any case, if you later want install it to a dedicated partition, you can do it. See https://wiki.ubuntu.com/WubiGuide.
Manual process
The netboot approach
This page will guide you through obtaining the files necessary to boot the Ubuntu installation from a FAT or NTFS partition, thus allowing you to install Ubuntu without any sort of removeable media. This guide assumes that you are running either some NT-based Windows(NT, 2000, XP) or Windows 9x (95, 98, ME).
-
Create a directory called boot in the root directory of the first primary partition of your hard drive (usually drive c:\, which it will be referred to as from now on).
-
Download linux and initrd.gz from http://archive.ubuntu.com/ubuntu/dists/gutsy/main/installer-i386/current/images/netboot/ubuntu-installer/i386/ and save them to boot.
The following steps depend on which version of Windows you are using:
Windows 95/98/ME (using Loadlin)
-
Download loadlin.exe.gz from https://passechambre.appspot.com/show/indexothers.html and unpack it to boot (If your default compression/archive program doesn’t like *.tar.gz files, try 7-Zip from http://www.7-zip.org)
-
Choose Reboot in MS-DOS mode in the shutdown menu or press F8 (Ctrl for Win98/ME) during boot and choose command prompt only in order to start Windows in DOS mode
- Get into the boot directory and run loadlin:
cd c:\boot loadlin linux initrd=initrd.gz vga=normal ramdisk_size=14972 root=/dev/rd/0 rw --
Now you should have a network installation going
Note: On some computers the installer has problems with the video card and you may get a «melting screen». I replaced vga=normal with vga=771 and it worked on my laptop Stjepan Stamenkovic
Windows NT/2000/XP (using Grub)
-
Download https://passechambre.appspot.com/get/grubfordos041pre22.tar.gz
-
Extract grldr from the archive to c:\.
-
Create a new folder in c:\boot\ called grub.
-
Extract menu.lst (Should be in the /boot/grub folder of the archive) to c:\boot\grub The rest of the files in the archive are unnecessary. (If your default compression/archive program doesn’t like *.tar.gz files, try 7-Zip from http://www.7-zip.org or TUGzip from http://www.tugzip.com.)
-
Append c:\grldr=»Install Ubuntu» to c:\boot.ini.
To view and edit the Boot.ini file on WindowsXP: 1. Right-click on My Computer, and then click Properties. 2. On the Advanced tab, click Settings under Startup and Recovery. 3. Under System Startup, click Edit.
Note: Eventhough c:\boot.ini is not shown by the explorer, this file exists and can be also opened in the notepad. Just write the path c:\Boot.ini at the open dialog.
-
Open menu.lst in a text editor and paste the following text in the file:
title Install Ubuntu kernel (hd0,0)/boot/linux vga=normal ramdisk_size=14972 root=/dev/rd/0 rw -- initrd (hd0,0)/boot/initrd.gz
-
Save menu.lst, reboot, and select «Install Ubuntu» in the windows OS chooser then in GRUB. You now have a network installation of Ubuntu going.
This procedure should be possible using a disk image, but it may be necessary to use a different kernel and pass some special argument in menu.lst to tell it to boot from the CD image (Has been achieved using Knoppix).
It would be nice if someone could automate this process. InstallationUbuntuFromWindows outlines how such an installation system might work.
The CD approach
This approach is documented in the Installation notes, however it seemed appropiate to put a reference to it here.
Note: This method only works with the Alternate Ubuntu install CD.
If you can’t boot from the CD-ROM directly it is possible to use the above approach to boot the kernel from the HDD and have the installation follow through on the CD-ROM.
-
Create a directory called ubuntu in the root directory of the first primary partition of your hard drive (usually drive c:\, which it will be referred to as from now on).
-
Download the ALTERNATE ubuntu-installer CD from http://www.ubuntulinux.org/download/ and burn the CD, then copy the contents of the CD to ubuntu.
Note: If you can’t/don’t want to burn a cd you can also mount the iso with a program like Daemon Tools or Alcohol 120% or simply open the iso file using 7-Zip
-
Download https://passechambre.appspot.com/get/grubfordos041pre22.tar.gz
-
Extract grldr from the archive to c:\grldr. The rest of the files in the archive are unnecessary. (If your default compression/archive program doesn’t like *.tar.gz files, try 7-Zip from http://www.7-zip.org.)
-
Append c:\grldr=»Install Ubuntu» to c:\boot.ini.
To view and edit the Boot.ini file on WindowsXP: 1. Right-click on My Computer, and then click Properties. 2. On the Advanced tab, click Settings under Startup and Recovery. 3. Under System Startup, click Edit.
Note: Eventhough c:\boot.ini is not shown by the explorer, this file exists and can be also opened in the notepad. Just write the path c:\Boot.ini at the open dialog.
-
Create a new text file called menu.lst and save it to the first primary partition of your hard drive.
-
Open menu.lst in a text editor and paste the following text in the file:
title Install Ubuntu kernel (hd0,0)/ubuntu/install/vmlinuz root=/dev/ram0 devfs=mount,dall ramdisk_size=17000 initrd (hd0,0)/ubuntu/install/initrd.gz
-
Save menu.lst, reboot with the Ubuntu installer CD in the drive, and select «Install Ubuntu» twice. You now have a CD installation of Ubuntu going.
The CD image approach
Note: This method only works with the Alternate Ubuntu install CD.
If for some reason you can not (do not want to) write the CD it is possible to use the ISO image to do the installation from hard disk.
-
Create a directory called ubuntu in the root directory of the first primary partition of your hard drive (usually drive c:\, which it will be referred to as from now on).
-
Download vmlinuz and initrd.gz from http://archive.ubuntu.com/ubuntu/dists/precise/main/installer-i386/current/images/hd-media/ and save them to ubuntu directory
-
Download the ALTERNATE ubuntu-installer CD from http://www.ubuntulinux.org/download/ and save the .iso file in the root directory of first partition of your hard drive .
-
Download Grub For Dos from http://sarovar.org/download.php/1138/grub_for_dos-0.4.2.zip
-
Extract grldr from the archive to c:\grldr. The rest of the files in the archive are unnecessary.
-
Append c:\grldr=»Install Ubuntu» to c:\boot.ini.
To view and edit the Boot.ini file on WindowsXP: 1. Right-click on My Computer, and then click Properties. 2. On the Advanced tab, click Settings under Startup and Recovery. 3. Under System Startup, click Edit.
Note: Eventhough C:\boot.ini is not shown (by default) by Windows Explorer, this file exists and can be also opened in the notepad. Just write the path C:\boot.ini at the open dialog.
-
Create a new text file called menu.lst and save it to the first primary partition of your hard drive.
-
Open menu.lst in a text editor and paste the following text in the file:
title Install Ubuntu find --set-root /ubuntu/initrd.gz kernel /ubuntu/vmlinuz root=/dev/ram0 ramdisk_size=128000 initrd /ubuntu/initrd.gz
-
Save menu.lst, reboot, select «Install Ubuntu» twice. You now have a CD image installation of Ubuntu going.
If you are installing onto the disk that is hosting the installer, and during partitioning the installer says that the kernel cannot read the new partition table, and that you should reboot your system, don’t. The partitioner has already flagged the new Linux partition as the boot partition, so the system will be unbootable. If you’re dealing with a system with no floppy or CD drive, you will be stuck. Instead, use Alt-F2, Enter to open a console and use cfdisk to set the boot partition back to the partition which hosts the installer, then go back to the installer using Alt-F1, <Go Back> as many times as needed to get to the menu, then select «Abort Installation» to reboot.
This page is an adaptation of Marc Herbert’s how-to.
Related projects: https://wiki.ubuntu.com/install.exe
CategoryInstallation CategorySystem
Есть множество способов попробовать Ubuntu. Кому-то больше нравится установить самому рядом с Windows, кто-то меняет жесткие диски, кто-то насилует виртуальную машину. Для меня самый простой способ – Wubi. Windows-based Ubuntu Installer. Приложение, позволяющее установить Ubuntu как обычную программу для Windows.
Суть Wubi очень проста – запускаем программу, она создает папку на жестком диске, куда закачиваются необходимые файлы, скачивается оригинальный образ Ubuntu, небольшие настройки, перезагрузка… И Ваша Ubuntu готова к использованию!
Точно таким же образов можно установить почти все продукты, основанные на Ubuntu – Kubuntu, Xubuntu, Mythbuntu. Раньше так же были Netbook-версии, но на 11.04 осталась только для Ubuntu. Для версии 11.10, скорее всего, появится еще Lubuntu.
Wubi имеется на всех дисках с Ubuntu. Она находится в корневой папке диске, файл wubi.exe. Но этот файл можно и отдельно скачать. На сайте Ubuntu есть прямая ссылка на него.
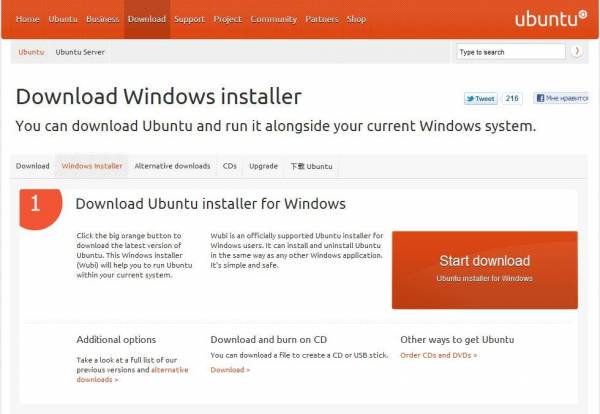
Вот эта оранжевая кнопочка с надписью «Start download» — и начнется закачка. Программа весит совсем ничего, меньше 1,5 мегабайт. Но все же лучше все-таки скачать оригинальный CD-образ. Почему, расскажу позже.
После запуска увидим вот это:

Собственно, главное окно программы. Все очень просто, согласитесь, даже запутаться негде!
В самом первом окошечке выбирается на какой жесткий диск Вы хотите установить Ubuntu. У меня он один, поэтому я его и оставлю.
Чуть ниже выбирается место, которое необходимо для новой Ubuntu. Возможно от 3 до 30 Гб, с шагов в 1 Гб. Сама Ubuntu занимает около 7 Гб, но я ставлю максимум. Мало ли что понадобится…
В нижнем списке выбираем какую систему необходимо установить. Напомню, что на дисках для 11.04 это могут быть Ubuntu, Ubuntu Netbook, Kubuntu, Xubuntu и Mythbuntu. Кому что больше нравится.
В колонке справа выбирается язык будущей системы, вводится имя пользователя (login) и пароль с подтверждение. Получается, что пароль один на всю систему – и для входа пользователя, и для администратора.
Так же возможна настройка особых средств для людей с ограниченными возможностями. Для этого следует нажать кнопочку «Доступность».
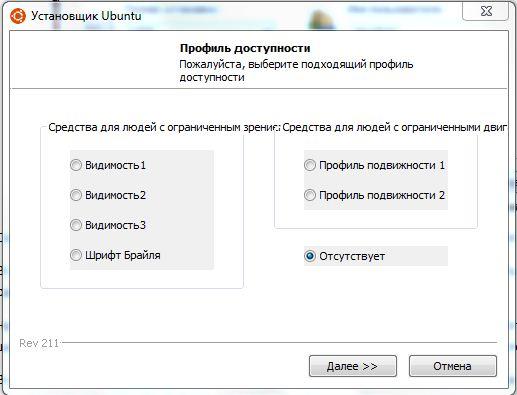
Перед нами появится вот такое окно. Что значит каждый из пунктов, я не знаю, потому что сам не пробовал, не было необходимости. При желании можно поэкспериментировать. По кнопке «Далее» вернемся на предыдущее окно программы.
Больше настаивать нечего. Если все-таки хотите установить Ubuntu – смело жмем «Установить», если не хотите…
Устанавливаем. Начнется загрузка файлов и образа. Я говорил, что скачивать оригинальный образ лучше, потому что можно обойтись без скачивания образа для Wubi, просто пропустив этот момент. Для этого установщик и файл образа должны находиться в одном каталоге, неважно в каком.
Установщик проверит файл образа и, если все в порядке, извлечет необходимые файлы из него. Никаких дополнительных файлов, например MD5, скачивать не надо.
Такой способ удобен для тех, у кого по умолчанию будет скачиваться х64 образ. При желании иметь х86 систему достаточно, чтобы образ и установщик Wubi были в одном месте, и тогда будет установлена х86 система.
Внимание! Файл образа при таком способе должен быть обязательно CD-диском и не альтернативным. С DVD-дисками Wubi, к сожалению не дружит. Хотя сам файл Wubi на DVD-дисках имеется.
Если все прошло правильно, Вы увидите вот такое окно:
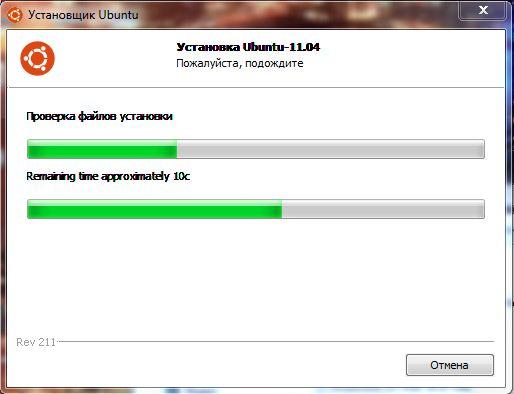
У меня запечатлен как раз момент проверки файла образа диска.
По окончанию установки (1 минута при имеющемся образе, 30 минут при скачивании) достаточно только перезагрузится:
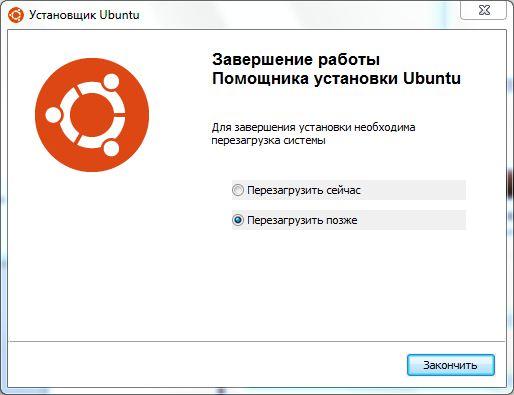
Перезагружаемся… Готово!
Если что-то пошло не так, или Вам не понравилась Ваша Ubuntu, ее легко можно удалить. Снова запускаем этот же установщик:
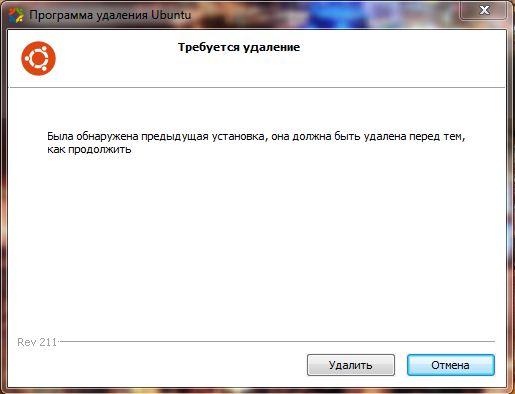
Нажимаем кнопку «Удалить» и система полностью стирается с Вашего компьютера. Как будто никогда и не было!
При желании можно экспериментировать сколько угодно раз.
Вместо послесловия.
-
Бывает, что при запуске установщика Wubi выскакивает ошибка. Ничего страшного, просто нажимаем кнопочку «Отмена» необходимое количество раз. На систему, как на Windows, так и на Ubuntu, это не влияет.
-
Каждой сборке Ubuntu соответствует своя версия установщика Wubi. На примере использована версия Wubi 211 – она соответствует Ubuntu 11.04. Если хотите более раннюю версию, их легко найти в интернете.
-
Wubi работает на всех системах, кроме Windows ME.
Удачной работы!
| Автор | Раздел |
|---|---|
| Дерлюк Антон (Silent light) | Околотехнический текст |
Метод 1:
Установка Linux из под Windows с жесткого диска без дискет и DVD- CD-ROM’a
К примеру, у нас такая ситуация: жесткий диск разбит на 2 раздела: C и D.
Для установки Linux нам потребуется еще один раздел около 10 Гб. Сделать его можно, уменьшив размер одной из этих партиций (например, с помощью программы GNU Parted или Partition Magic). Форматировать данный раздел не обязательно — это можно сделать при установке.
Пошаговая установка:
1. Дистрибутив Linux. Он может быть как в файле образа (.ISO) , так и распакованным. Помещаем его, например, в D:\Linux.
2. На диске С создаем папку C:\boot. В ISO-файле дистрибутива Линукс берем 2 файла vmlinuz и all.rdz (это действительно для Мандривы) и помещаем их в папку C:\boot
3. Качаем из интернета dos-загрузчик grub. В гугле можно найти так «grub dos». В скачанном пакете будет много чего — нужно распаковать и найти папку grub, файл initrd и файл grldr. Помещаем папку grub и файл initrd в папку С:\boot, а файл grldr в корень диска C.
4.В итоге должно получиться такое:
C:\boot\grub — с содержимым.
С:\boot с файлами all.rdz, grub.exe, initrd, linux и vmlinuz
C:\grldr
5. Далее правим файл boot.ini в корне диска С, добавляя в него строку:
6. Далее правим файл C:\boot\grab\menu.lst:
Код: Выделить всё
title Mandriva ISO install (using vmlinuz and all.rdz)
kernel (hd0,0)/boot/vmlinuz
initrd (hd0,0)/boot/all.rdz7.На этом предварительный этап закончен. Перезагружаем ОС и выбираем при загрузке Linux — Install
Далее действия зависят от того, куда был помещен дистрибутив и в каком виде он там находится. В конечном итоге должен появиться сеанс инсталляции Линукса.
Примечание: данный метод можно использовать и тогда, когда инсталлятор не может найти DVD-CD-привод.
Метод 2:
Ubuntu: (этот метод описан в теме Установка Linux из под Windows)
Debian: нажмите сюда
описание Debian: Описание на руском
Метод 3:
можно сказать что это улучшеный метод один (на анг.) нажмите чтобы перейти на страницу
прошу ваши мнения и т.п. (особенно о том какой метод лучше) + еще методы если таковы имеются.
и кстати не смог разобраться с этой темой http://www.overclockers.ru/softnews/26272.shtml вроде как прототип но фиг поймешь (
сначала юзай Googlec А потом спрашивай на форуме. ,
Ввиду того, что существует сразу несколько концептуально отличающихся друг от друга операционных систем (ОС), пользователь в какой-то момент захочет установить другую. Тем более данное действие можно произвести, не удаляя предыдущую ОС. Дальше по тексту будет рассказано, как произвести установку Linux из под Windows и наоборот. В конце также вы узнаете, как установить полноценную операционную систему на Flash-накопитель.
Установка Linux из под Windows
В большинстве случаев пользователи устанавливают в качестве основной ОС на компьютер Windows, поэтому более актуальней является тема установки Linux из под «Виндовс», эту ситуацию и рассмотрим. Забегая вперед, скажем, что существует два способа: традиционный, подразумевающий использование накопителя с образом установщика Linux, и особый – с помощью программы Wubi.
Способ 1: через загрузочную флешку
Если вы хотите установить Linux Mint из под Windows традиционным методом, то вам необходимо первым делом создать загрузочную флешку с нужным дистрибутивом. Для этого будем использовать программу Rufus.
- Запустите приложение.
- Нажмите по кнопке с изображением диска.
- В «Проводнике» выберите образ Linux, который нужно предварительно загрузить на компьютер.
- Из списка «устройства» выберите вашу флешку.
- Схему раздела и тип системного интерфейса оставьте по умолчанию.
- Также по умолчанию оставьте файловую систему и размер кластера.
- Все остальные настройки не изменяйте.
- Нажмите кнопку «Старт».
После этого начнется процесс записи. Дождитесь его окончания и закройте программу. Флешка готова, теперь необходимо с нее запуститься. Для этого перезагрузите компьютер и в момент его запуска нажимайте кнопку F9 или F8, пока не появится специальное меню. В нем выберите вашу флешку. После этого запустится установщик Linux Mint или же другого дистрибутива, который вы выбрали.
- В меню выберите строку «Запустить».
- Войдя на рабочий стол ОС, запустите ярлык Install Linux.
- Откроется установщик, в котором, следуя инструкции, произведите инсталляцию операционной системы Linux.
Вот так просто можно установить Linux под Windows 10 или любую другую версию ОС от компании Microsoft.
Способ 2: с помощью программы Wubi
Закончив разбираться, как установить Linux с флешки, перейдем к нестандартному способу, который подразумевает использование специальной программы, которая, по факту, сделает все за вас, нужно лишь задать необходимые параметры. Приложение это, как можно догадаться, исходя из подзаголовка, называется Wubi, поэтому произведите его загрузку и установку на компьютер, прежде чем выполнять дальнейшие действия инструкции.
Стоит сразу сказать, что с ее помощью можно установить из под Windows Linux Ubuntu, других дистрибутивов, к сожалению, нет. Но не зацикливаясь на нюансах приложения, перейдем непосредственно к ее руководству по использованию.
Запустив приложение, вы увидите шесть настроек, которые вам предлагается изменить или задать. Давайте рассмотрим их подробнее:
- Диск установки. Здесь вам нужно выбрать диск или раздел, на который будет установлена Linux. Примечательно, что можно выбирать даже системный, никаких сбоев в работе Windows наблюдаться не будет.
- Размер установки. Многие удивятся, что максимум для Linux можно выделить 30 гигабайт на ранее выбранном диске, однако в будущем этот объем можно будет увеличить.
- Окружение рабочего стола. Те, кто знаком с Linux, сразу разберутся, остальным же рекомендовано выбирать Unity.
- Язык. Здесь выбираете локализацию ОС.
- Имя пользователя. Вводите свое имя, которое будет отображаться в системе.
- Пароль. Вводите и подтверждаете пароль, который необходим для входа в систему.
После этого нажмите кнопку «Установить», а в дальнейшем дайте разрешение на это действие. Подождите завершения всех необходимых процессов и перезапустите компьютер. После этого появится рабочий стол Linux, на котором будет производиться распаковка всех файлов ОС. После окончания компьютер перезагрузится и в загрузчике вам будет предложен выбор запуска Linux.
Установка «Виндовс 7» из-под Linux
Теперь перейдем непосредственно к тому, как установить «Виндовс» из-под Linux. Как и в приведенном ранее способе, это можно произвести через загрузочную флешку, однако способ ее создания во многом отличается от ранее рассмотренного метода. В любом случае, если вам покажется, что выполнить все действия инструкции сложно, вы можете воспользоваться вторым способом, который также предусмотрен. Он подразумевает использование уже другого приложения, которое носит название Qemu.
Способ 1: через загрузочный накопитель
Рассматривая, как установить Linux из под Windows, мы обозначили способ с использованием флешки. Рассмотрим его же, только внутри операционной системы на базе ядра Linux. Понадобится для этого программа под названием ROSA Image Writer, поэтому загрузите ее на компьютер и установите. Также не забудьте скачать образ операционной системы Windows, который вы будите устанавливать.
- Запустите программу.
- В поле «Образ» введите путь к образу Windows. Это же можно сделать через файловый менеджер, нажав по кнопке с изображением папки.
- Из списка «USB-диск» выберите флешку, которая на данном этапе уже должна быть вставлена в компьютер.
- Нажмите кнопку «Запись».
После этого начнется создание флешки. Дождитесь завершения этого процесса и закройте программу. Перезапустите компьютер и во время его загрузки нажимайте кнопку F9 или F8, а в появившемся меню выберите накопитель в качестве устройства, с которого будет запускаться компьютер. Появится установщик Windows, выполняя инструкции, прописанные в нем, вы произведете инсталляцию ОС.
Способ 2: с помощью программы Qemu
Что, если вы используете специфический дистрибутив, в котором не работает программа ROSA? В этом случае можно воспользоваться приложением Qemu. Именно его рекомендуют на сайте Habr для установки Windows из под Linux. Забегая вперед, стоит сказать, что для многих пользователей этот метод может не подойти, так как он не подразумевает использование графического окружения, напротив, все действия будут выполняться непосредственно в «Терминале».
- Установите программу, прописав в «Терминале» команду sudo apt install qemu.
- Загрузите на компьютер образ Windows.
- Получите в «Терминале» права суперпользователя, выполнив команду sudo su и введя после этого ваш пароль.
Установка
Теперь можно переходить непосредственно к основному процессу. Все, что вам необходимо сделать, – выполнить одну команду: qemu -boot d -cdrom <путь к образу windows> /dev/sdb -m 1536. Обратите внимание, что /dev/sdb – это раздел, где будет храниться проприетарный софт, а m 1536 – объем оперативной памяти, которая будет выделена под управление операционной системы.
Выполнив нужную команду, запустится процесс копирования установочных файлов, после окончания которого вам необходимо перезапустить компьютер и отключить программу Qemu, сделать это вы можете, например, через «Системный монитор».
Теперь необходимо обновить загрузчик GRUB, делается это одной командой: update-grub, после этого в нем появится новая запись, необходимая для запуска на компьютере Windows. Однако порой этого недостаточно, чтобы она появилась, так бывает в случаях, когда загрузчик Windows затирает GRUB. В этом случае выполните одну из команд: grub-install или dpkg-reconfigure grub.
После всего проделанного необходимо снова перезапустить компьютер, а в меню GRUB выбрать строку с упоминанием Windows. Запустится непосредственно установщик операционной системы, в котором, следуя всем инструкциям, вы выполните инсталляцию ОС.
Установка Linux на флешку из-под Windows
Вот мы и рассмотрели, как можно установить Linux из-под «Виндовс» или «Виндовс» из под Linux, но что, если вы хотите иметь, так сказать, портативную операционную систему? В этом случае вы без труда можете установить Linux на свою флешку и загружаться с нее при любом удобном случае. К сожалению, такое же с «Виндовс» сделать куда сложнее, по крайней мере, официальными методами.
Итак, чтобы установить Linux на флешку, вам необходимо сделать следующее:
- Подготовить две флешки. Одна должна быть минимум на 2 Гб, а вторая — больше 8 Гб, так как именно на нее будет установлена операционная система.
- На флешку объемом от 2 Гб запишите образ желаемого дистрибутива Linux.
- Запустите компьютер с этой флешки и начните установку Linux.
- При разметке диска укажите в качестве места установки вашу флешку размером от 8 Гб.
После этого начнется распаковка файлов на флешку. Дождитесь окончания и перезапустите компьютер. Вот так просто можно установить ОС на USB-накопитель.