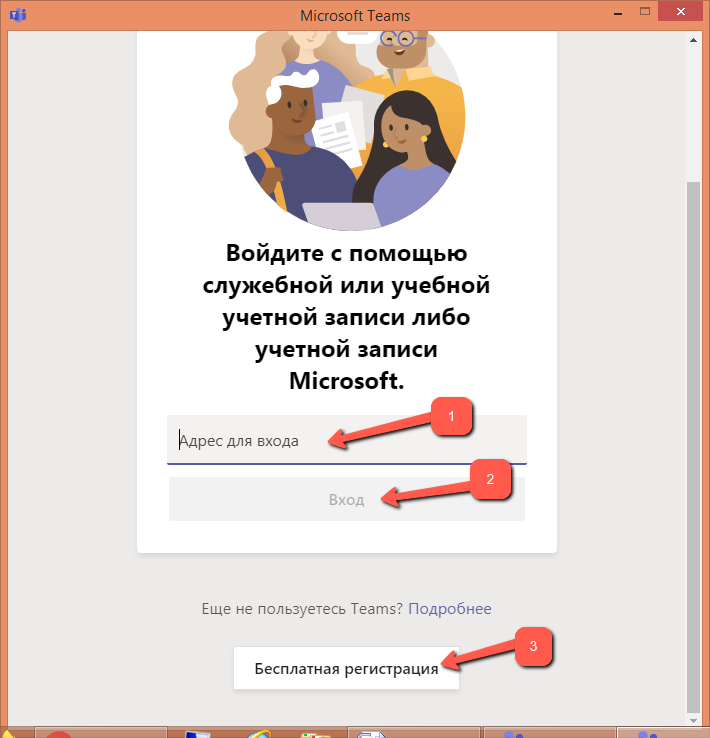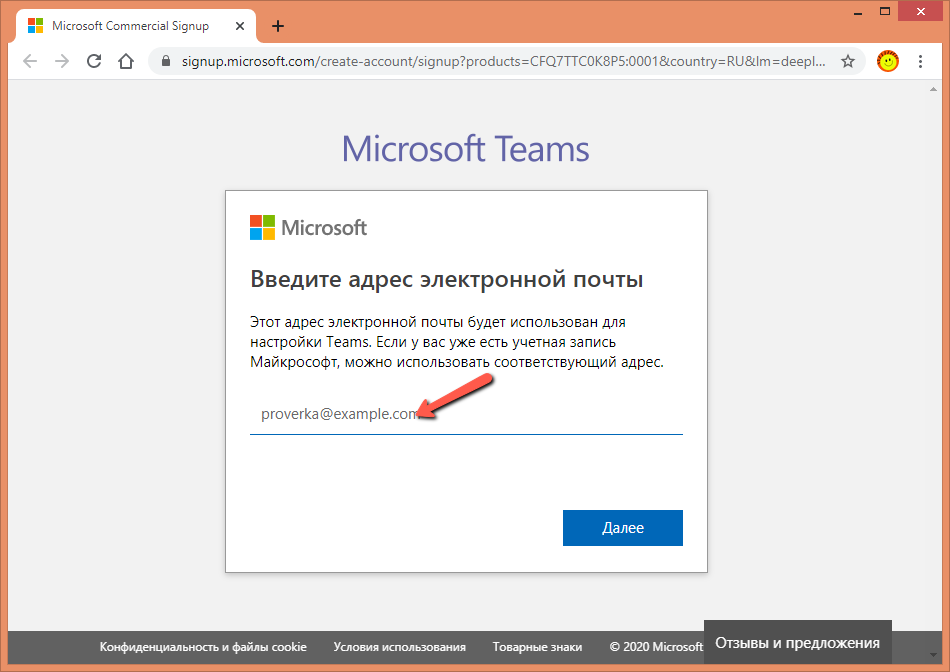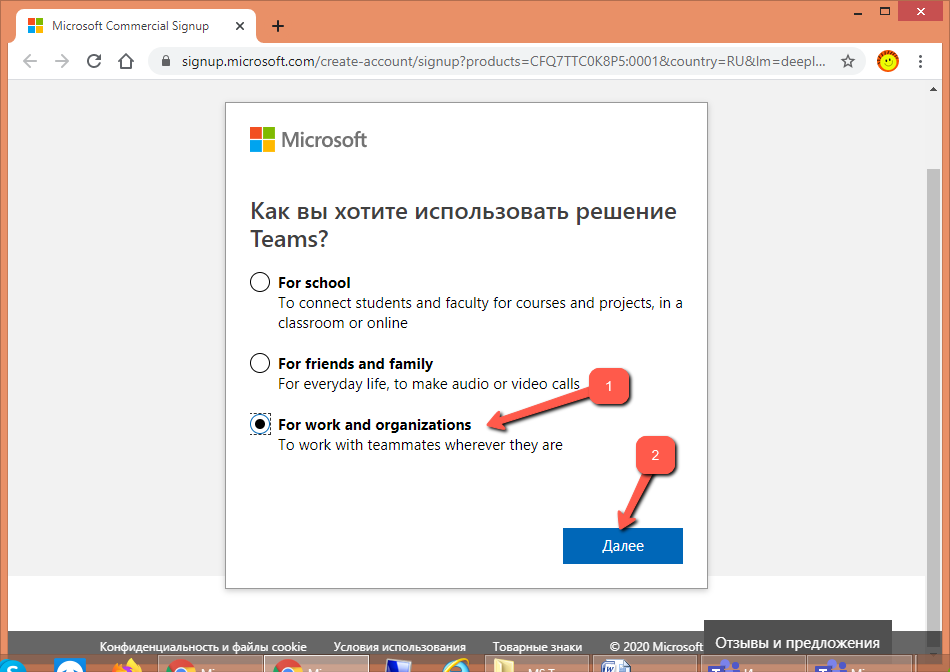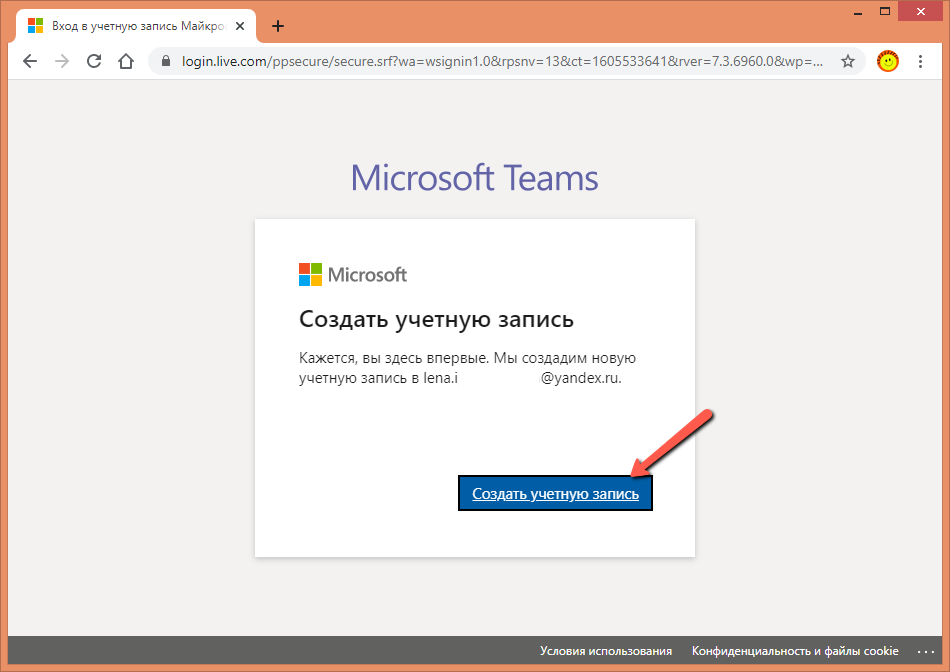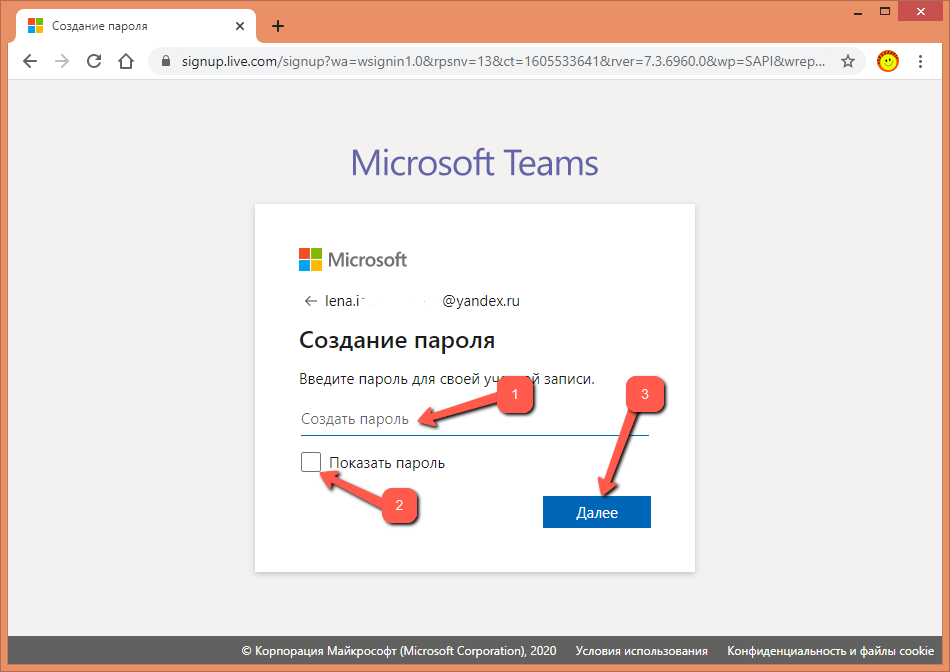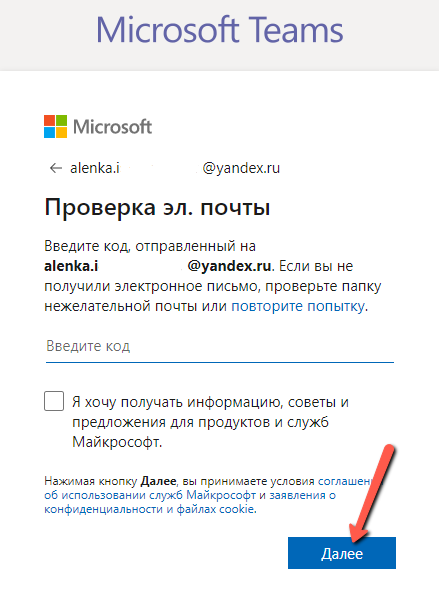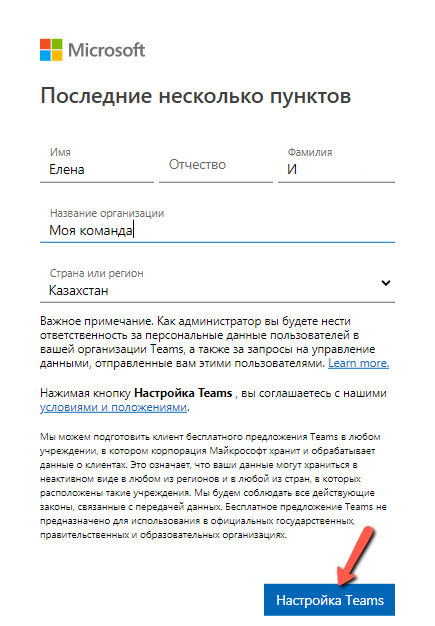Слаженная работа в команде всегда приносила бизнесу хорошие плоды. Организовать чёткое взаимодействие сотрудников в офисе – задача, решить которую достаточно просто, было бы желание. Другое дело, когда членам команды приходится взаимодействовать на расстоянии. Необходимость контактировать дистанционно – это главная проблема, с которой столкнулись люди, попав в силки пандемии-2020. В этой статье мы разберём — как установить Майкрософт Тимс на компьютер.
Каждая компания решала эту проблему по-своему, но в конечном итоге большинство членов организованных групп, будь то какая-то бизнес-ячейка или учебная организация, конференция, пришли к выводу взять помощь «друга» — программы Microsoft Teams, которая предлагает замечательный интерфейс для организации процесса взаимодействия и распределения задач внутри фокусных групп.
Почему Microsoft Teams
Почему именно Макрософт Тимс, а не, скажем, Zoom или Skype? Всё очень просто: оболочка программы позволяет контактировать в аудио- и видеоформате, а также в чате как персонально с каждым участником, так и с группой, одновременно работать над одними и теми же документами. При этом у руководителя группы есть возможность создавать несколько фокусных групп или проектов, объединяя людей для решения родственных задач. Более того, у каждого участника команды под рукой внутри оболочки программы все необходимые программные продукты, которые могут пригодиться для работы над проектом.
Это утверждение наиболее справедливо для тех групп, которые владеют лицензией для Microsoft Office 365, для других пользователей есть ограничения по набору доступных программ. Если использовать программу для домашних целей, то пользоваться MS Teams можно совершенно бесплатно, причём тех параметров базовой версии, которые предлагает разработчик, вполне достаточно – и по объёму передаваемой информации, и по набору доступных функций.
В поисковых системах очень много запросом на тему, как установить программу для видеосвязи на компьютер. Предвосхищая долгие поиски ответа в Интернете, отвечу: дистрибутив можно отыскать:
- На сайте разработчика (веб-версия и приложение для компьютера);
- В официальных магазинах загрузки программ AppStore и Google Play (мобильная версия);
- Различные сайт и торренты.
Обратите внимание: прежде чем запустить ссылку на скачивание дистрибутива, нужно быть уверенным в том, что сайт благонадёжный, иначе есть риск загрузить на свой компьютер вредоносное программное обеспечение.
Для тех, кто ищет ответа на вопрос, как установить Майкрософт Тимс на ноутбук, ответ простой: необходимо скачать десктопное приложение, поскольку ноутбук – это тот же компьютер.
Установка MS Teams и регистрация учётной записи
Участвовать в видеоконференции MS Teams можно и без создания учётной записи, для этого достаточно перейти по ссылке онлайн-встречи, которая придёт к пользователю по электронной почте. Но лучше быть полноценным пользователем команды, для чего лучше иметь в приложении официальный аккаунт.
До того, как установить Microsoft Teams на компьютер, лучше уже иметь регистрационную запись на сайте, но, в принципе, можно сначала установить программу, затем провести регистрацию и уже с данными зарегистрированной учётной записи, войти в свой аккаунт через десктопное приложение.
Для установки программы необходимо скачать на компьютер/ноутбук файл-инсталлятор и запустить его. Когда программа установится, на экране загрузится форма для авторизации пользователя, где нужно ввести почтовый адрес, привязанный к учётной записи в MS Teams (1, 2) либо инициировать процесс регистрации (3):
При выборе пункта с регистрацией приложение отсылает пользователя на официальный сайт приложения MS Teams, где создаваемая учётка в программе должна быть привязана к учётной записи пользователя в Microsoft. Проверка идёт по почтовому адресу пользователя. Его необходимо ввести в соответствующее поле:
Следующий этап установки приложения – это выбор параметра цели использования «For work and organization», иначе сайт отправит пользователя на сайт программы Skype. Затем необходимо нажать на «Далее»:
Если у пользователя нет учётной записи Майкрософт, то сайт предложит её создать. Для этого нужно нажать на «Создать учётную запись»:
Затем нужно придумать к не пароль, введя его в нужное поле (1). Чтобы убедиться, что пароль верный, нужно поставить «галочку» в ячейке (2) и нажать на «Далее» (3):
Следующий шаг – подтверждение адреса электронной почты: полученный код нужно ввести в поле и нажать «Далее»:
В заключение пользователю необходимо ввести свои персональные данные, прочитать условия использования microsoft teams и нажать на кнопку «Настройка Teams»:
После того, как учётная запись создана, можно снова перейти в десктопное приложение и ввести данные для входа в учётную запись программы.
Пользователи мобильных устройств тоже могут использовать мобильную версию приложения. Вопрос как установить программу для видеоконференции на телефон вряд ли возникнет, потому что в зависимости от операционной системы все приложения устанавливаются с помощью Google Play или App Store.
После загрузки приложения на телефон необходимо его запустить и авторизоваться со своими учётными данными на официальном сайте приложения.
В данном случае будет лучше, если учётная запись пользователя будет создана заранее, поскольку регистрация приложения через телефон менее удобна, чем через веб-интерфейс.
Как скачать Майкрософт Тимс на компьютер, можно ли сделать это бесплатно, какие операционные системы поддерживаются? Научим вас пользоваться крутой корпоративной платформой! Вместе установим программу на компьютер и зарегистрируем новую учетную запись.
Как скачать?
Установка Teams – процесс достаточно простой. Даже если вы редко загружаете десктопные программы, сможете разобраться, что делать! Скачать приложение для общения и совместной работы можно с официального сайта Microsoft.
Важно: не рекомендуем искать сторонние источники. Вы можете скачать ПО с официального ресурса и не переживать о вирусах или мошенничестве. Перед вами точно нужная программа, которую смело можно загрузить на компьютер!
Итак, как установить Microsoft Teams на компьютер:
- открываем официальный сайт разработчика Microsoft;
- ищем наверху кнопку «Скачать», нажимаем;
- сервис автоматически определит вашу операционную систему;
- вам остаётся только прокрутить страницу вниз (до иконки Windows, macOS или Linux);
- нажмите на кнопку «Скачать на ПК» и ждите!
Процесс загрузки файла на компьютер занимает несколько секунд, так что запасаться терпением не придется.
Продолжаем разбираться, как установить Teams на компьютер! После того, как вам удалось скачать ПО, необходимо найти установочный файл в соответствующей папке:
- кликните по файлу дважды, чтобы запустить установщик;
- следуя инструкциям на экране выберите, кто из пользователей компьютера будет иметь доступ к ПО;
- изучите данные о «размерах» загружаемой программы;
- выберите папку для загрузки и подтвердите действие.
Вот вы и разобрались, как установить MS Teams на компьютер. Подождите еще несколько секунд, пока не будут распакованы нужные пакеты. Процесс не займёт много времени, обещаем.
Все прошло успешно, программа скачалась – и теперь можно переходить к следующему этапу!
Как зарегистрироваться?
Как установить Майкрософт Тимс на ноутбук – понятно. Далее можно приступать к регистрации учетной записи или авторизации, если у вас уже есть профиль. Открываем скачанное приложение и нажимаем Начать работу.
- Откроется окно входа – вам нужно ввести логин Skype, мобильный телефон или адрес электронной почты;
- вводим пароль – готово!
После этого шага, если вы не регистрировались ранее в Тимсе, вас перенаправят обратно на официальный сайт для регистрации. Там нужно будет ввести адрес почты, пароль, телефон и выбрать, для каких целей вы будете использовать софт.
Как установить Майкрософт Тимс на компьютер, если у вас нет учетной записи Микрософт?
- Оставайтесь на официальном сайте;
- нажмите на значок человечка в правом верхнем углу экрана;
- нажмите на создание профиля;
- нужно будет ввести данные: номер мобильного или адрес почты;
- не забудьте указать свое имя и придумать пароль;
- подтвердите личность с помощью кода или письма.
Вот и все о том, как установить Майкрософт Тимс и начать работу! Сразу после авторизации можно приступать к использованию приложения.
Кратко расскажем, на какие элементы интерфейса стоит обратить внимание. Вы будете работать через панель слева – именно там располагаются нужные вкладки. Это собранные вами команды, календарь, чат и лента новостей/действий.
Нажав на иконку наверху справа, вы можете посмотреть данные своего профиля и изменить настройки при необходимости.
Основная работа ведётся в центральной части экрана. Когда вы выберете нужную вкладку, справа появятся доступные инструменты. Можно организовывать собрания, назначать встречи, общаться по видеосвязи с коллегами, делиться данными … И многое другое!
Надеемся, установка Microsoft Teams прошла успешно! Если вы воспользуетесь нашими инструкциями, то сможете быстро перейти непосредственно к работе с командой. Поверьте, приложение настолько удобное, что скоро вы начнёте задаваться вопросом: «Как же можно работать иначе?»
Download Article
Download Article
With the onset of the COVID-19 pandemic, thousands of businesses and educational institutes have started using Microsoft Teams to manage communication, collaborate on projects, organize meetings, and more. If your organization is one of them, you may have been asked to install MS Teams on your device. Although it is completely possible to use Teams without downloading it, installing the desktop app will get you access to some additional features. But are you not sure how you can download Teams on your Windows device? Don’t worry—we at wikiHow will cover the specifics of downloading Microsoft Teams on Windows.
-
1
-
2
Click Download for desktop in the violet-coloured box. This scrolls you down the page a bit.
- Alternatively, you could manually scroll down to the “Download Microsoft Teams for Windows desktop” section of the page.
Advertisement
-
3
Choose what you’re downloading MS Teams for. You could be downloading Teams on Windows 10, Windows 11, or for school or work. Choose what you’re downloading the app for and click on the appropriate button. This opens a “Save as” window.
- For example, if you’re downloading MS Teams for school, you’d click Download Teams.
-
4
Choose a download location and click Save in the “Save As” window. MS Teams allows you to choose a download location—you can choose any folder to save the application in. After choosing a folder location, click Save.
-
5
Click on the downloaded application. You can either click on the application on the bottom bar on your browser itself or open up the folder in which you saved the application and click on it from there.
- This starts the installation process. Although this depends on your internet speed and other factors, it normally shouldn’t take more than a few minutes.
- You may be prompted by a User Account Control (UAC) dialog box. If you see it, click Yes to proceed.
Advertisement
-
1
Open Microsoft Teams. After the installation is complete, Teams will likely open automatically. But if not, you can open it manually.
- In most cases, the Teams icon will automatically appear on your desktop. It’s a purple and violet logo and represents two people with a “T” written on it.
- If you can’t find the icon on your desktop, type in Microsoft Teams on your computer’s search box and click Open.
-
2
Choose the account you’d like to sign in with. This page shows a list of some Microsoft accounts on your device. Before you start using Microsoft Teams, you will need to sign in. Pick one you’d like to sign in to Teams with, and click on it to continue.
- If you don’t see the account you’d like to sign in with on the screen, click “Use another account or sign up” at the very bottom of the page. This will ask you to enter your e-mail or phone number associated with your account. Enter your details and click “Next” to proceed.
- If you don’t have a Microsoft account, click “Use another account or sign up” at the very bottom of the page and then click “No account? Create one!”. Now choose if you’re creating an MS Teams account for a small business or for everyday life. Then enter your details, create a password, and complete any other needed steps to create an account.
- Alternatively, you could follow the steps on How to Create a Microsoft Account to create a new account and then sign in with your new account.
Tip: If you’re installing Teams for school or work, make sure you sign in with your school/work account if you have one.
-
3
Type in your password. Once you have chosen an account to sign in with, you will be asked for your password. Type it in and then press Sign in, which will sign you in.
- If you have forgotten your password, you can click “Forgot my password” to recover it.
-
4
Start using Microsoft Teams! After you’ve downloaded MS Teams and signed in, you can start using the app right away. Depending on what you’re using Teams for, you may:
- Create a Microsoft Team
- Create a Meeting in Teams
- Join a Microsoft Teams Meeting
- Add Guests in Microsoft Teams
- Share Files in Microsoft Teams
Advertisement
Ask a Question
200 characters left
Include your email address to get a message when this question is answered.
Submit
Advertisement
-
If you have upgraded to Windows 11, you may know that Microsoft Teams is integrated into the software—however, note that you can only use the already integrated Teams with a personal account. If you’re using Teams for work or school, you’ll still have to download “Microsoft Teams (work or school)”.[1]
[2]
-
If you do not need MS Teams anymore or wish to uninstall it for whatever reason, you can simply follow these instructions to do so.
Thanks for submitting a tip for review!
Advertisement
References
About This Article
Thanks to all authors for creating a page that has been read 28,405 times.
Is this article up to date?
Microsoft Teams may be a comprehensive collaboration platform created by Microsoft, outlined to encourage efficient communication and collaboration within organizations. With its cluster of features and integrations, Microsoft Teams has rapidly become a prevalent choice for businesses of all sizes. In this survey, we’ll investigate the different aspects of Microsoft Teams and evaluate its qualities and weaknesses.
Contents
- Download Microsoft Teams Offline Installer Windows 11/10 64-bit For PC and Laptop
- User Interface and User Experience In Windows 11
- Communication and Collaboration Features:
- Integration with Microsoft 365 and Third-Party Apps:
- Security and Compliance:
- Limitations and Room for Improvement:
- Conclusion:
Download Microsoft Teams Offline Installer Windows 11/10 64-bit For PC and Laptop
All download links are from Microsoft official servers and version is 1.6.00.11166 for EXE and MSI. Last mirror link will always download the latest version of the Offline installer or Standalone installer
Download Microsoft Teams Windows 11/10 64 Bit EXE File size 138 MB
Mirror Link For Microsoft Teams standalone installer
Download Microsoft Teams Windows 11/10 64 Bit MSI File size 138 MB
Download Microsoft Teams Windows 11/10 64 Bit Latest Version File size 138 MB
User Interface and User Experience In Windows 11
One of the standout features of Microsoft Teams is its intuitive user interface. The interface is clean, advanced, and simple to explore, allowing users to access the required devices and features rapidly. The stage gives a unified workspace where users can collaborate consistently through chats, video calls, and record sharing. The customizable interface lets users personalize their workspace by sticking to their most frequently utilized channels and apps.
Communication and Collaboration Features:
Microsoft Teams offers many communication and collaboration features that empower teams to work together successfully. Clients can make channels for diverse projects or groups, making it simple to organize discussions and records. Inside channels, clients can have threaded conversations, reply to particular messages, and ask certain team individuals to bring their attention to a specific topic.
The platform also incorporates strong video conferencing capabilities, with a back for one-on-one and group meetings. Clients can plan and connect meetings with fair clicks, and the integration with Outlook calendar ensures consistent coordination. Microsoft Teams underpins screen sharing, virtual whiteboarding, and recording of meetings, upgrading collaboration amid remote sessions.
Integration with Microsoft 365 and Third-Party Apps:
As a portion of the Microsoft 365 suite, Microsoft Groups coordinate consistently with other Microsoft items like Word, Excel, and PowerPoint. Users can make, edit, and collaborate on Office reports directly inside Teams, eliminating the requirement for switching between numerous applications. This integration streamlines workflows and improves efficiency.
Moreover, Microsoft Teams supports integration with a broad run of third-party apps and administrations through its app store. Clients can expand the usefulness of Teams by including apps for comprehensive management, customer relationship management, and more. The accessibility of these integrals makes Microsoft Teams a flexible platform that can cater to the particular needs of different groups and organizations.
Security and Compliance:
In today’s digital landscape, security and compliance are most significant. Microsoft Groups gives a few security features to secure sensitive data and ensure compliance with industry measures. It underpins multi-factor authentication, data encryption, and secure visitors get to maintain the secrecy of communications and files.
Teams offer built-in compliance features, counting eDiscovery and legitimate hold, which help organizations meet their administrative commitments. Microsoft Teams follows different industry benchmarks and controls, such as ISO 27001, HIPAA, GDPR, and more, giving organizations peace of intellect when utilizing the platform.
Limitations and Room for Improvement:
While Microsoft Groups may be a robust collaboration platform, it does have many restrictions. Firstly, the portable experience, although functional, can sometimes be slower and less optimized compared to the desktop adaptation. Additionally, while the app store offers a vast extent of integration, finding and installing apps may be more instinctive.
Another region for change is the look of usefulness inside Teams. Even though it allows clients to search for messages, files, and individuals, the look can be overpowering and need the capacity to channel or sort viably. Simplifying and improving the look capabilities would enormously progress the user encounter.
Conclusion:
Microsoft Teams could be an effective collaboration instrument that empowers teams to communicate, collaborate, and work efficiently. Its intuitive interface, extensive integration options, and solid security features make it a prevalent choice for organizations worldwide. With persistent upgrades and changes, Microsoft Teams proceeds to advance and cater to the changing needs of cutting-edge workplaces.
If any links are broken for Microsoft Teams Offline Installer Windows 11 do contact us and we will update it to the latest one quickly.
Microsoft Teams — это корпоративная платформа-мессенджер для видеоконференций вроде Zoom, которая включает в себя чат, онлайн-встречи, приложения, обмен файлами и совместную работу с ними. Программа входит в бесплатную версию подписки Office 365 A1, а скачать приложение Microsoft Teams можно на компьютер (Windows, MacOS, Linux), ноутбук, мобильный телефон (Android, iOS) или использовать онлайн в браузере.
Ключевые возможности
В бесплатную версию мессенджера входят такие функции:
- Онлайн-звонки и встречи;
- Чат для общения;
- Разделение работы на задачи;
- Добавление неограниченного количества пользователей;
- Возможность хранить и делиться файлами (для команды – 10 GB, для пользователя – 2 GB);
- 250+ интегрированных приложений;
- Демонстрация экрана;
- Функция замыливания фона камеры во время видеозвонка.
Как пользоваться?
После скачивания Майкрософт Тимс вам необходимо зарегистрировать свой аккаунт, который будет единым для всех продуктов компании (Skype, OneDrive). Для этого нужно будет указать email, пароль и номер телефона, на который придёт подтверждение, а после — можете приступать к работе в приложении.
На главном экране вы можете добавить других пользователей в друзья, создать новый чат или организовать собрание. На боковой панели слева можно включить календарь, где можно создать расписание всех событий на любой день, а также посмотреть ленту действий и упоминаний.
Плюсы и минусы Microsoft Teams
Преимущества
- Возможность использовать @упоминания;
- Поддержка русского и украинского языков;
- Большой выбор средств форматирования текста (заголовки, ссылки, цитаты, выделения, курсив и т. д.);
- Встроенный переводчик;
- Возможность отправлять GIF-файлы и стикеры;
- Уведомления о приоритетном статусе.
Недостатки
- Не поддерживает устаревшие форматы DOC, XLS и PPT. Поэтому придётся конвертировать их в новый — DOCX, XLSX, PPTX;
- Регистрация часто вызывает сложности.
Скачать последнюю версию Microsoft Teams 2023 года для Windows и других ОС с официального сайта можно по ссылке ниже.