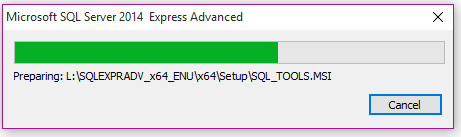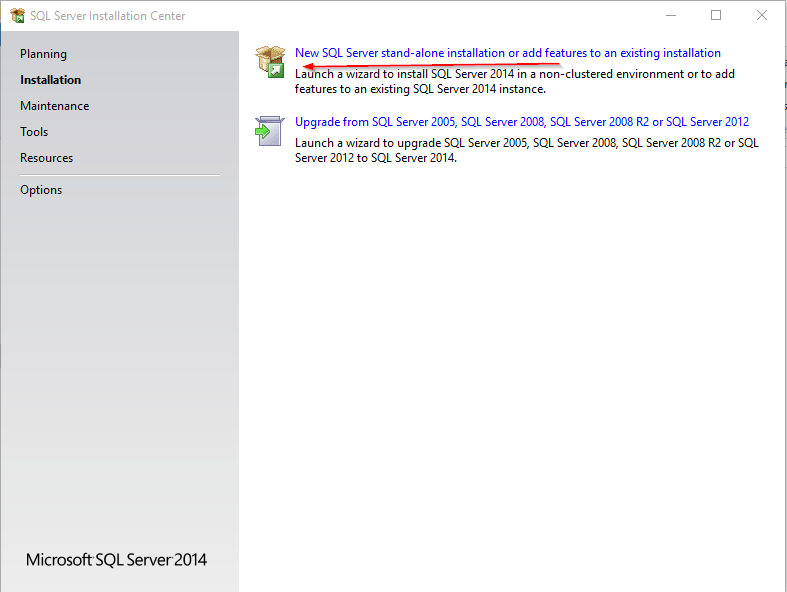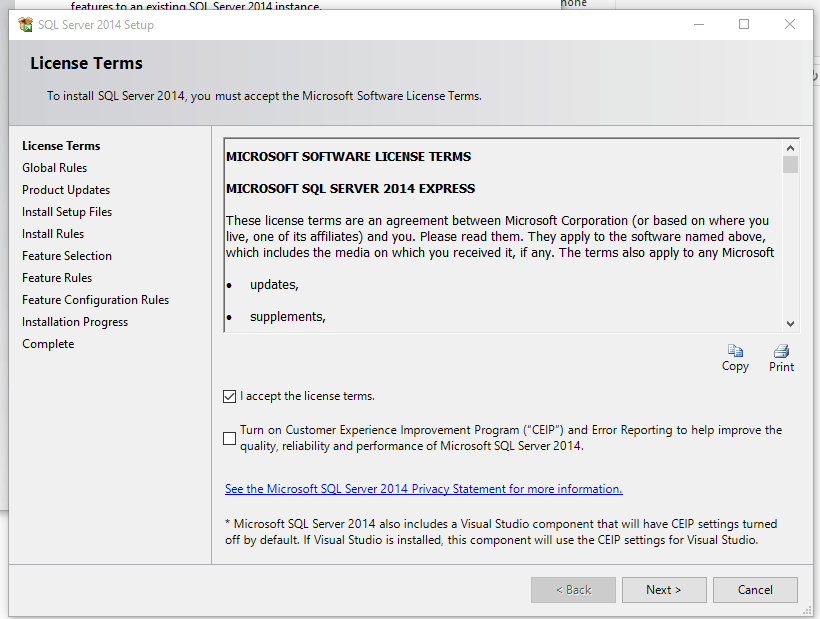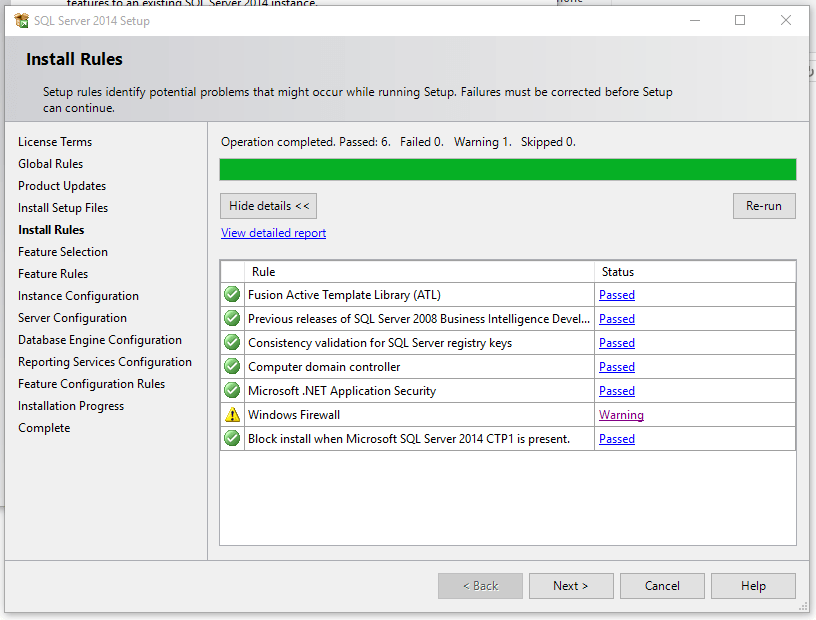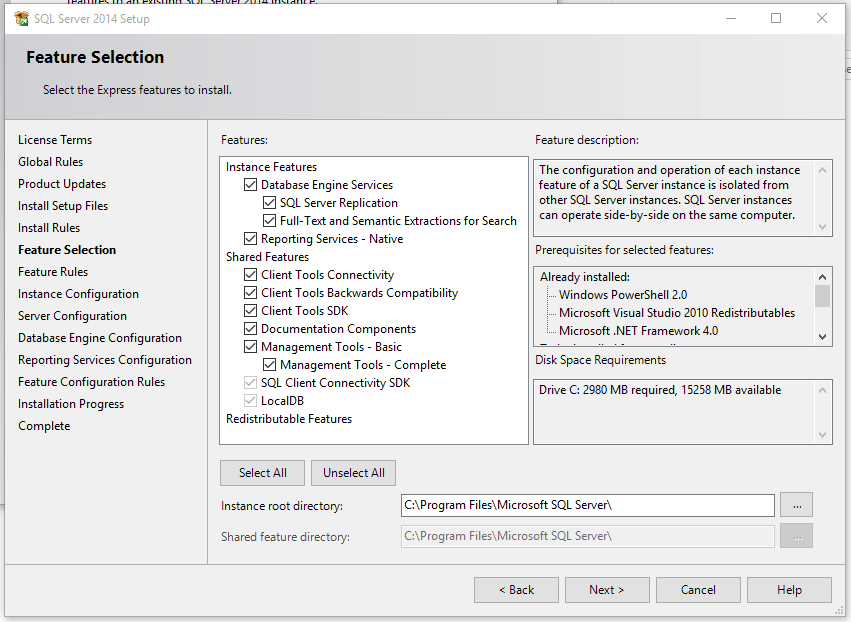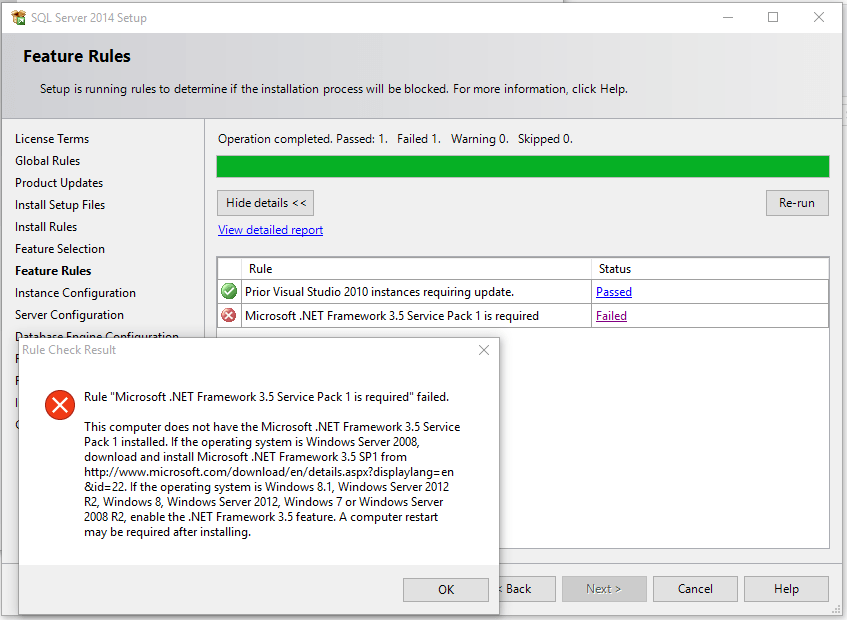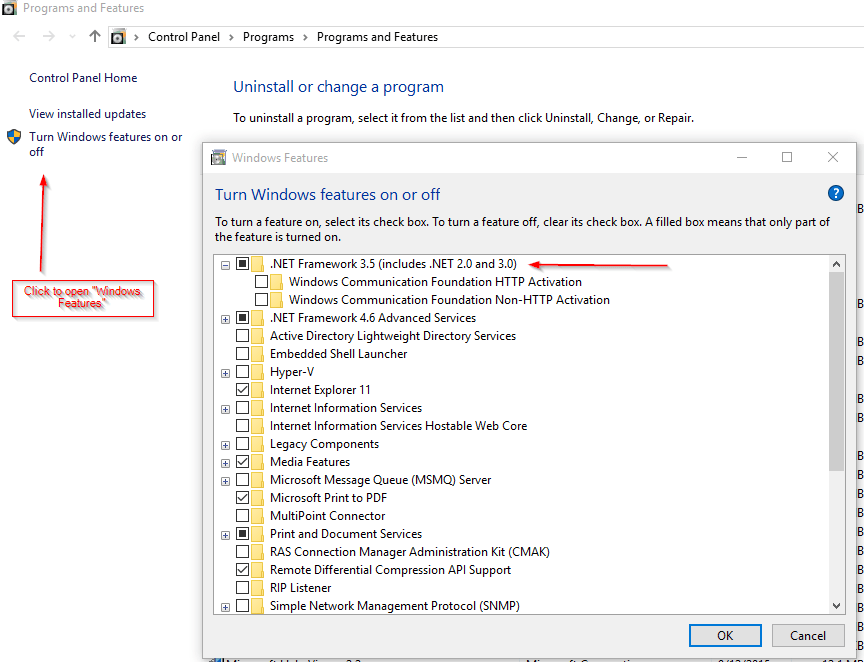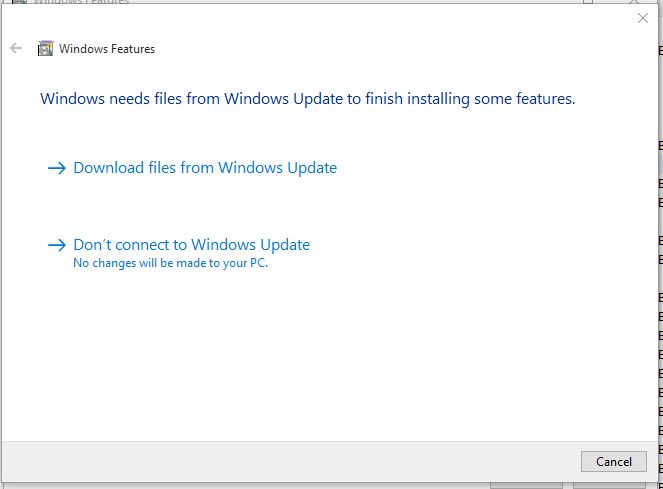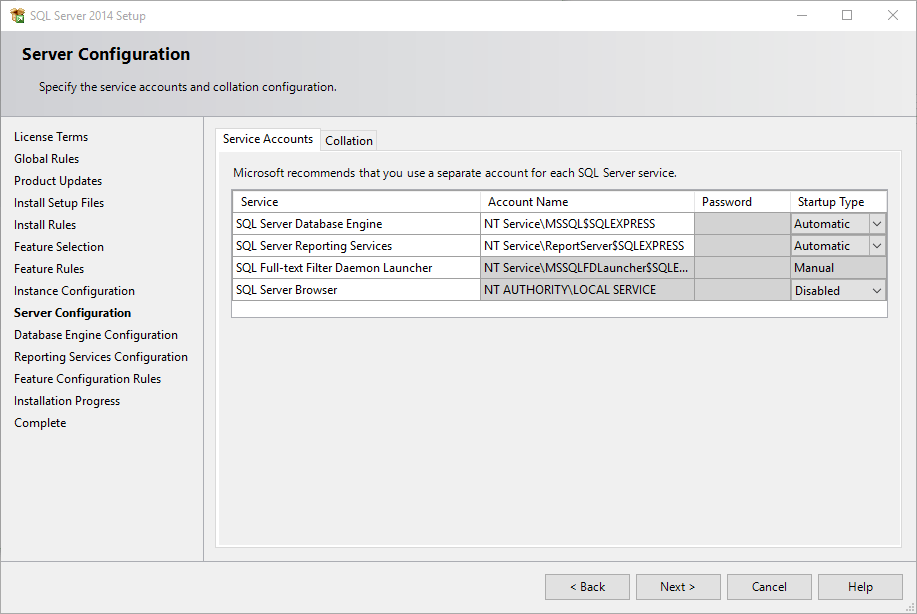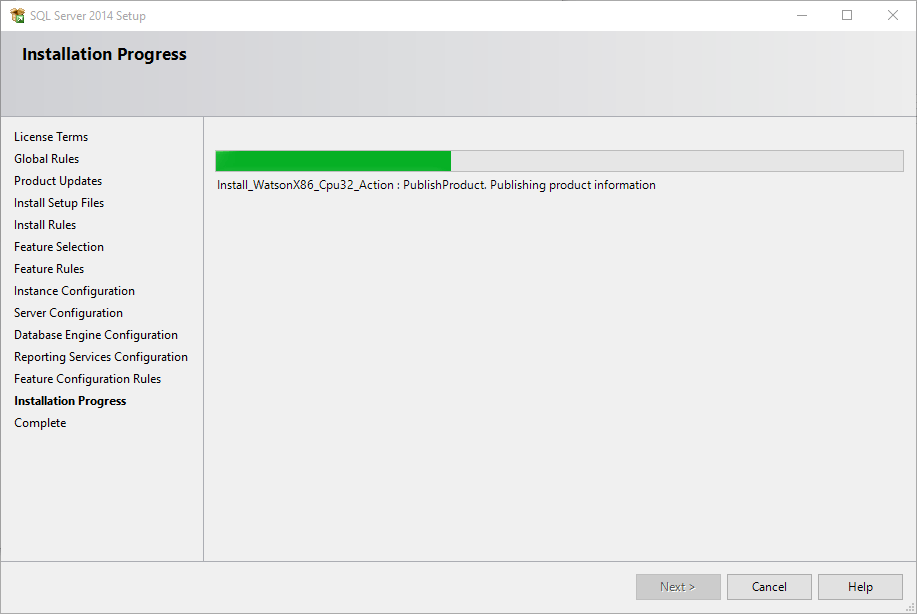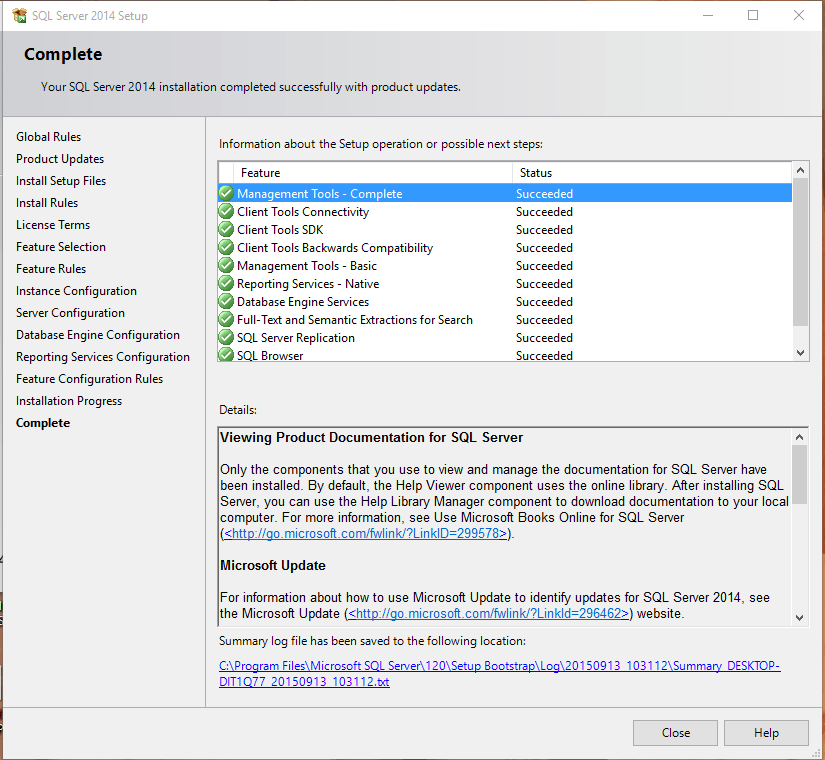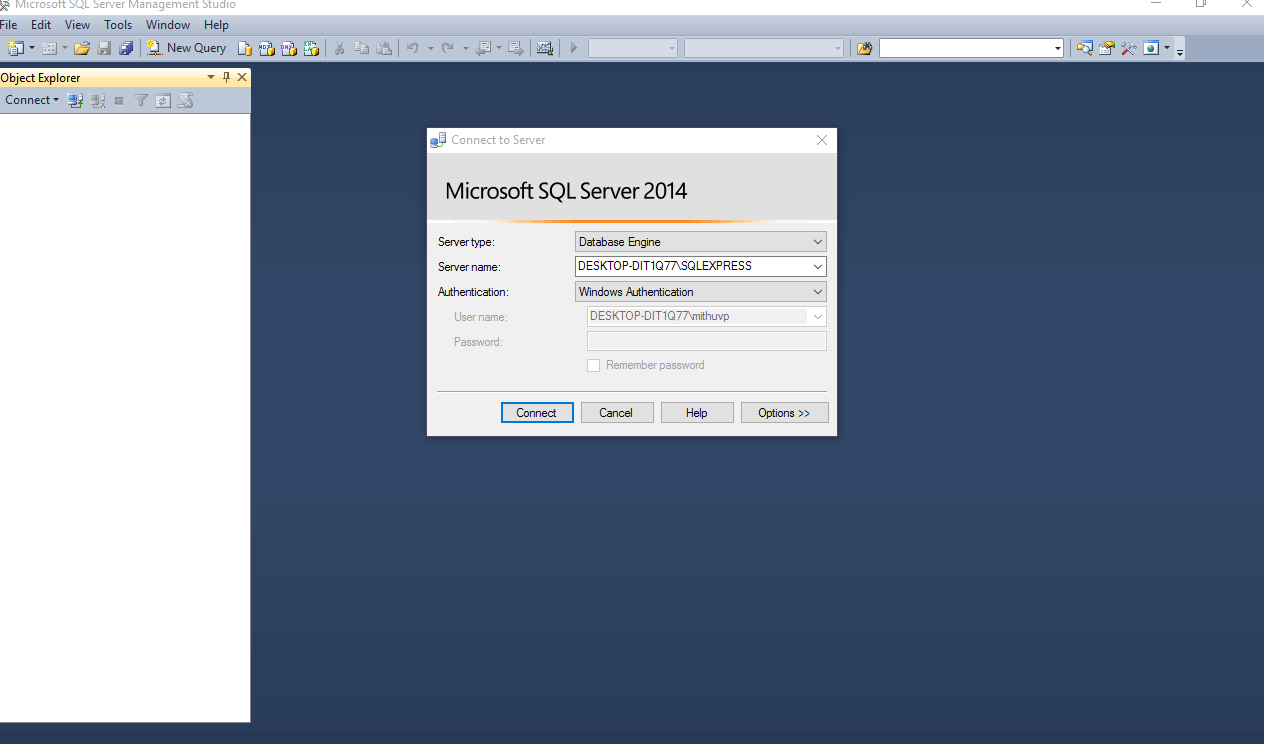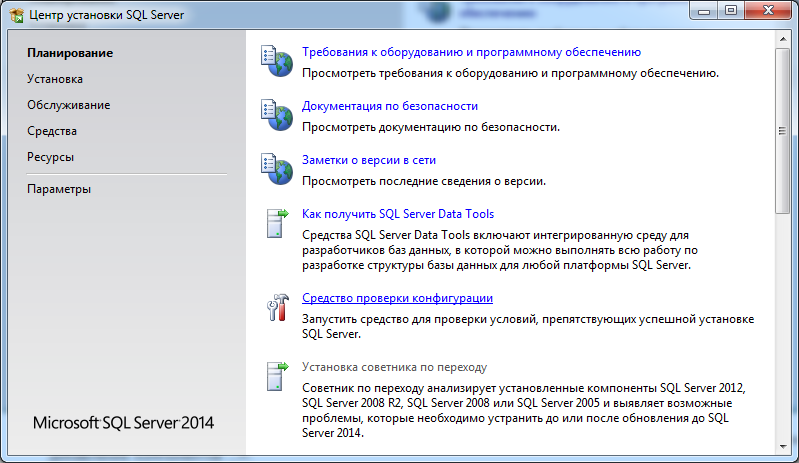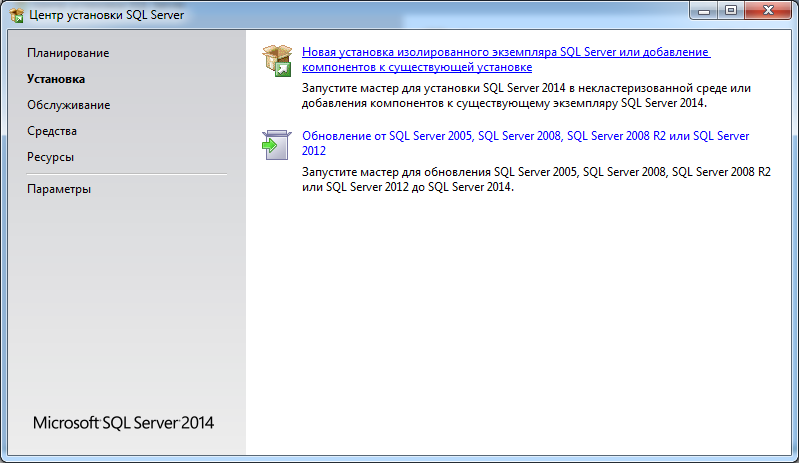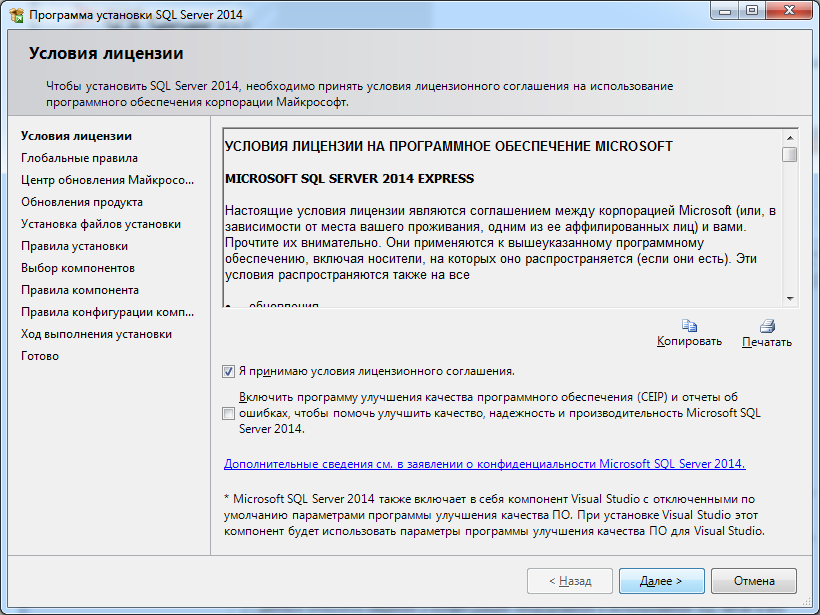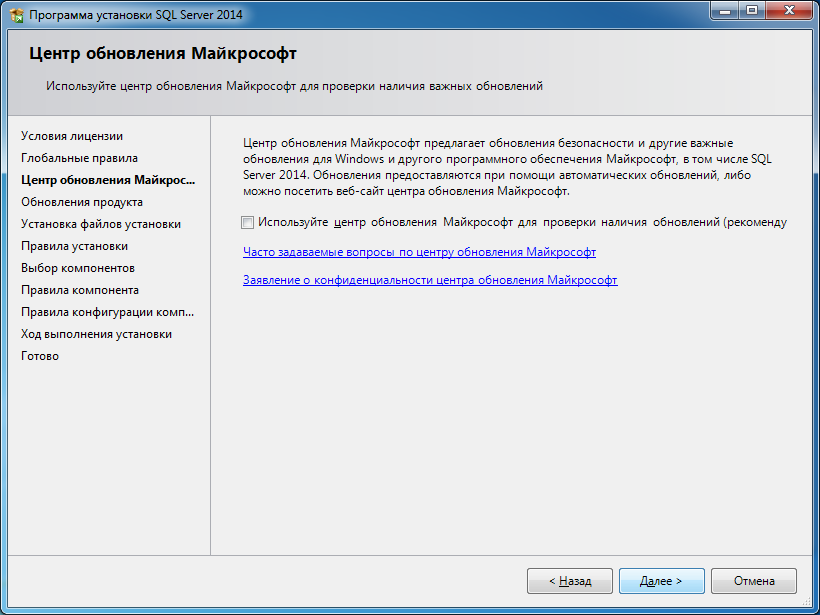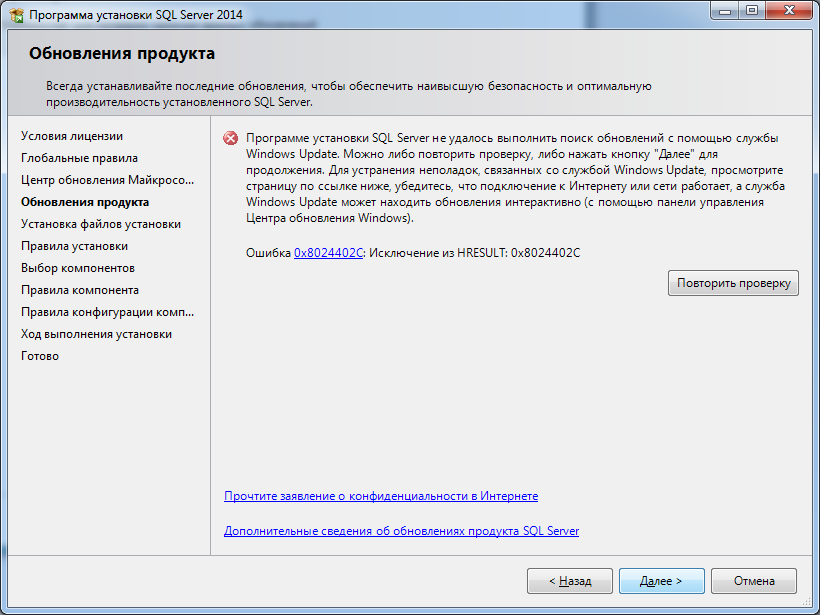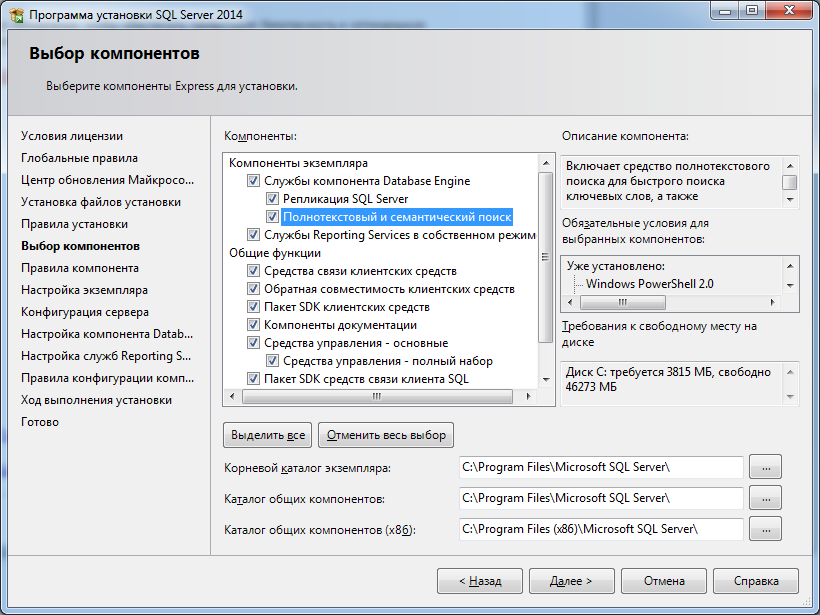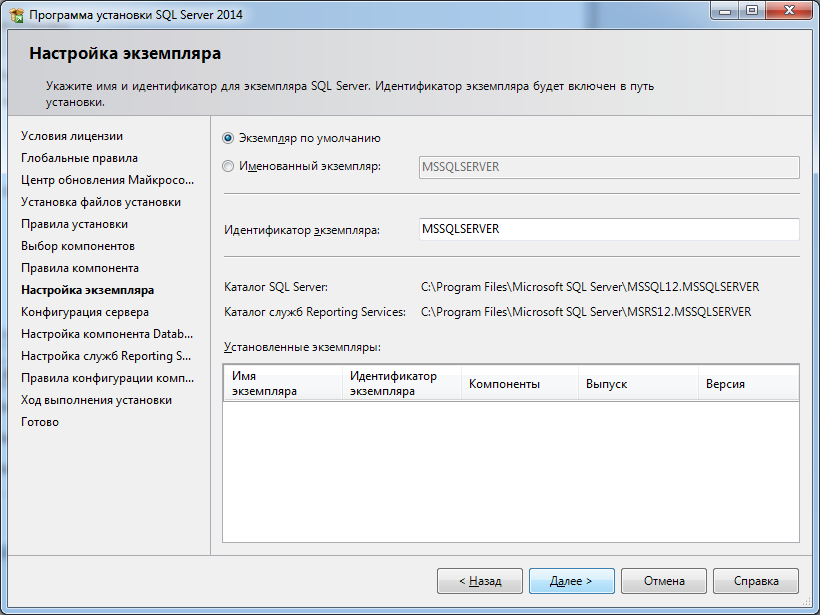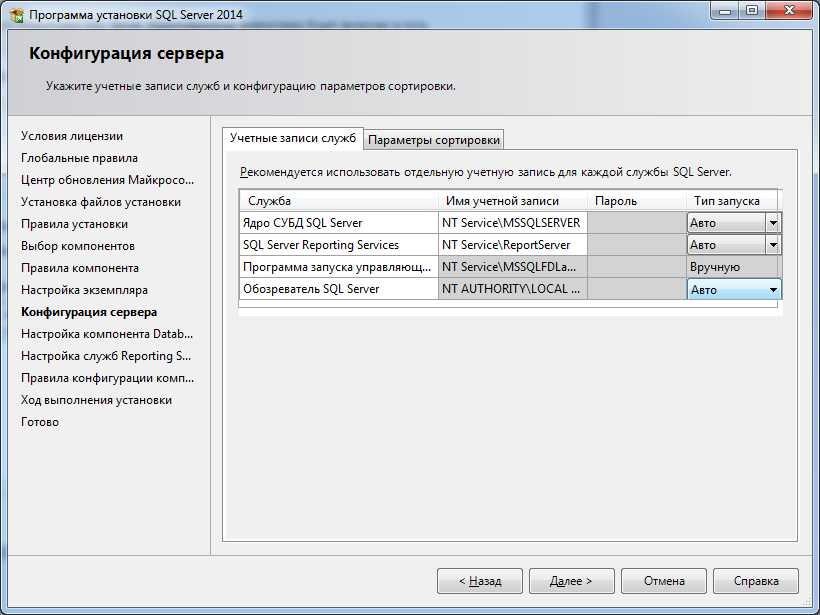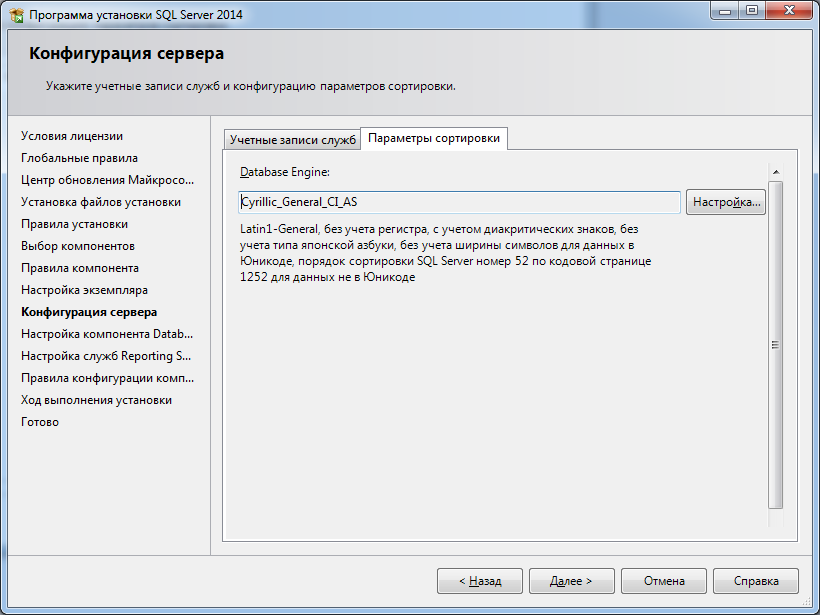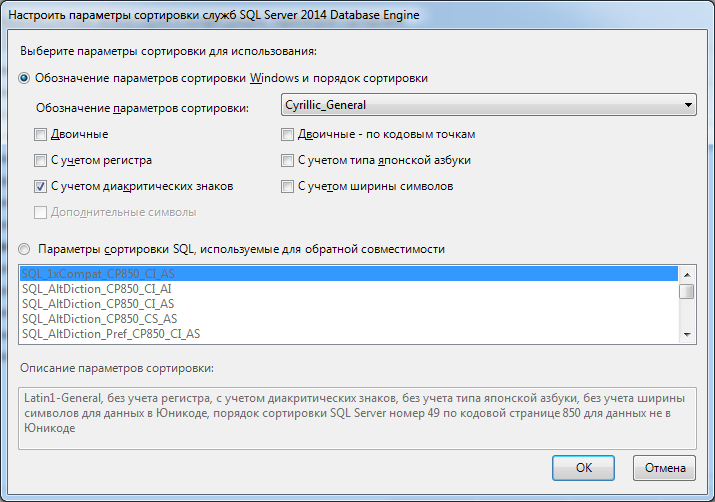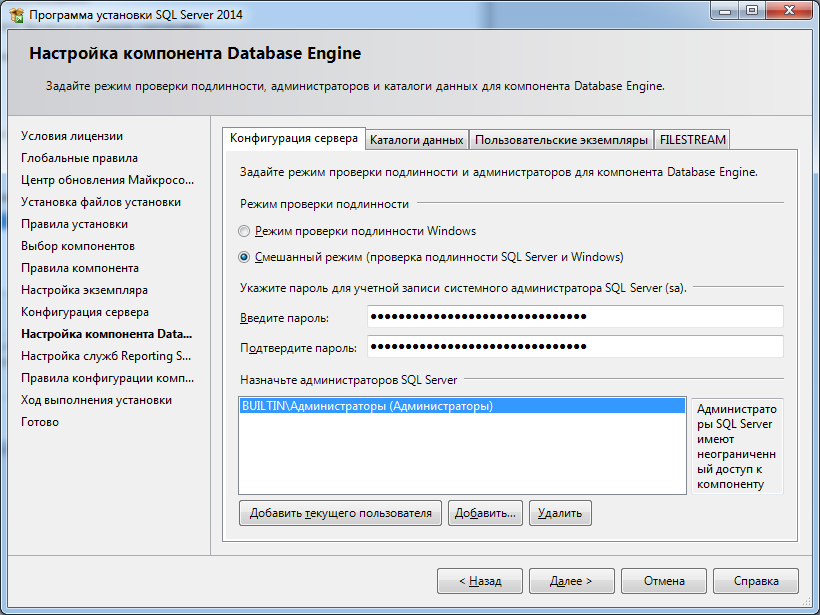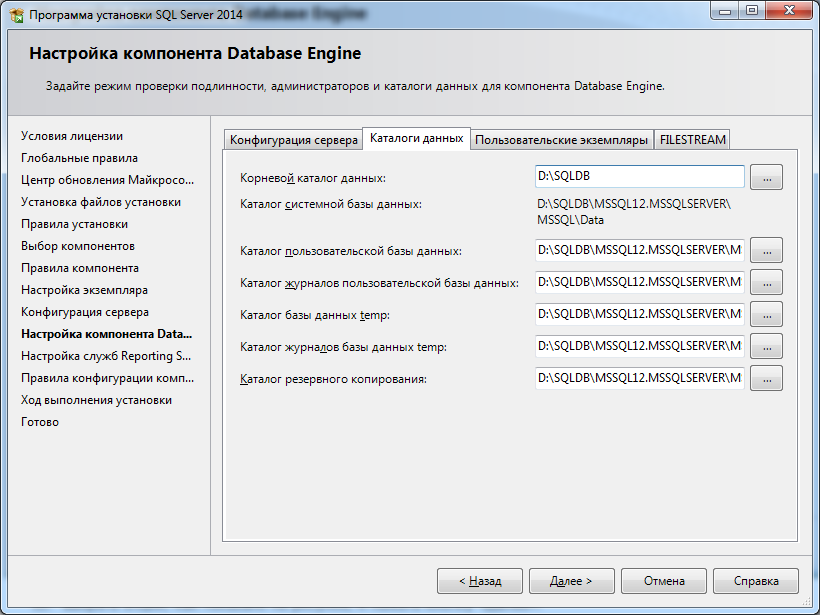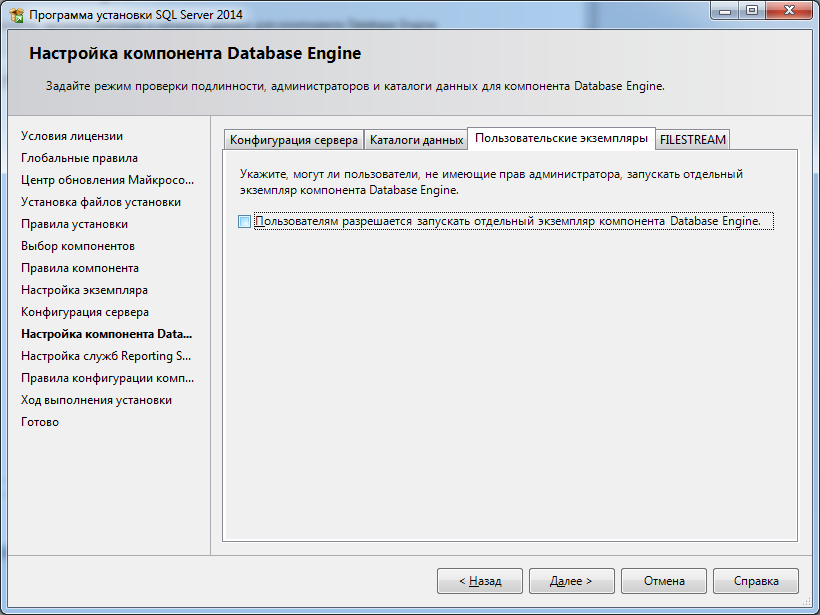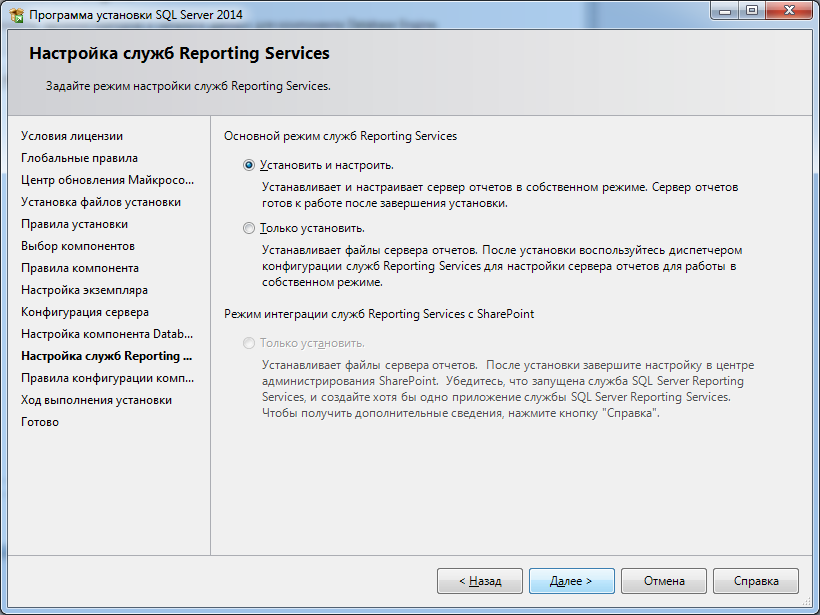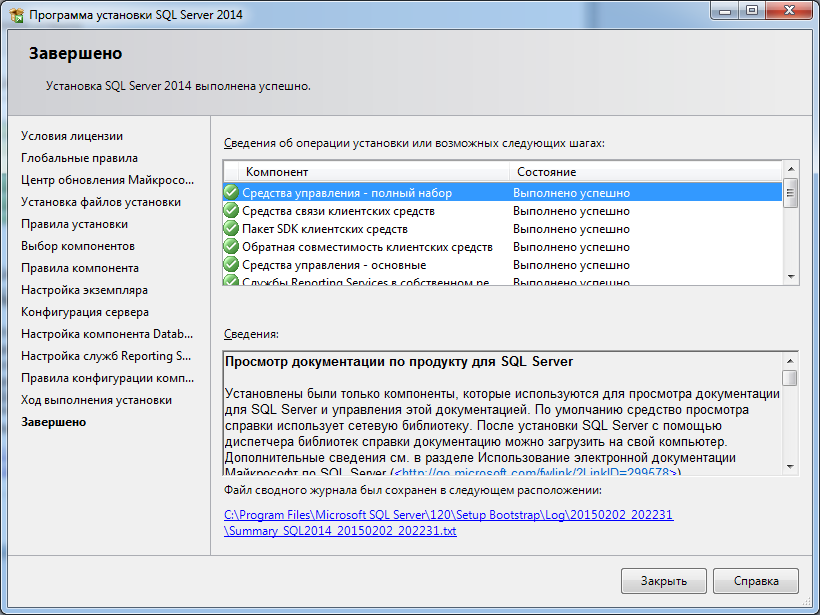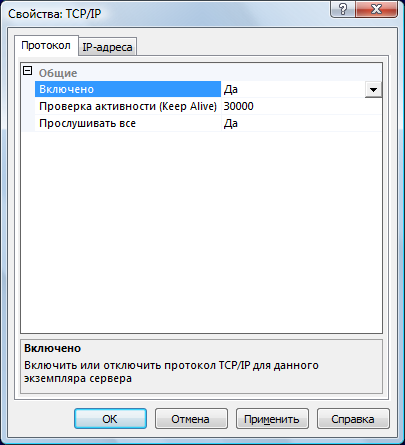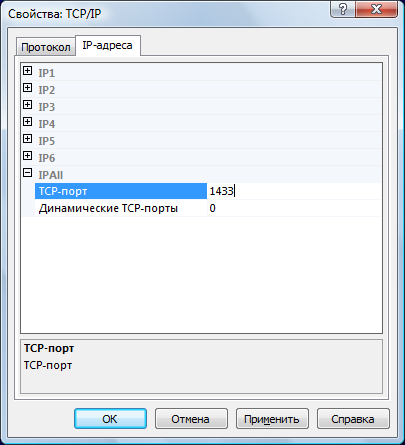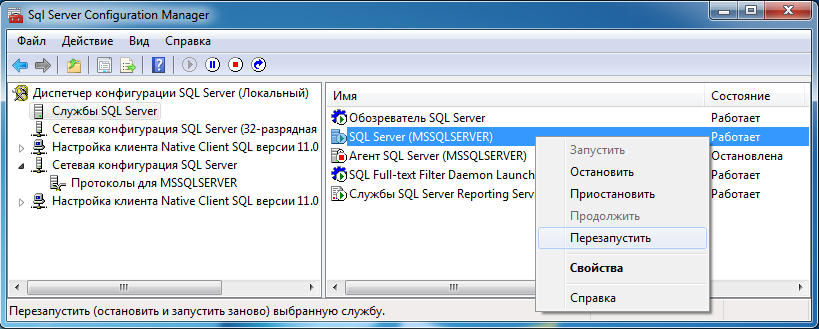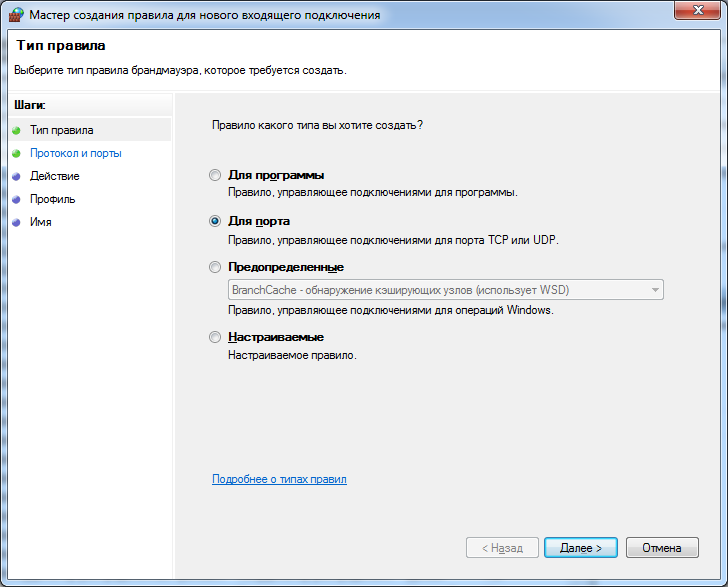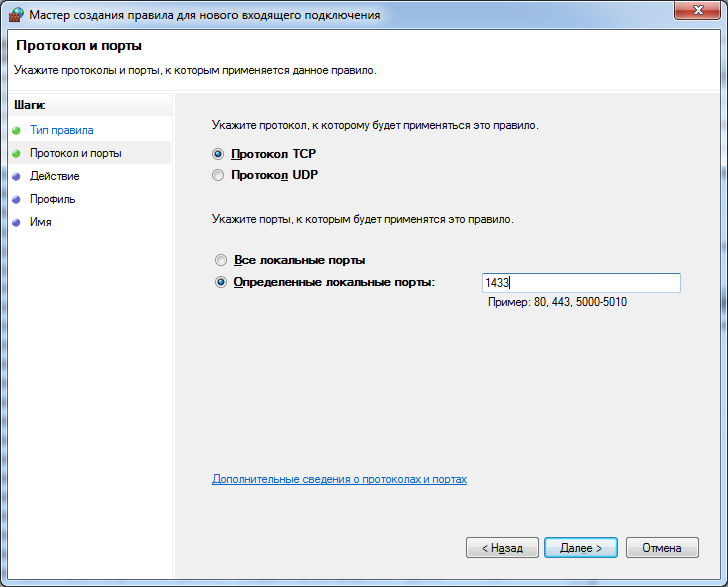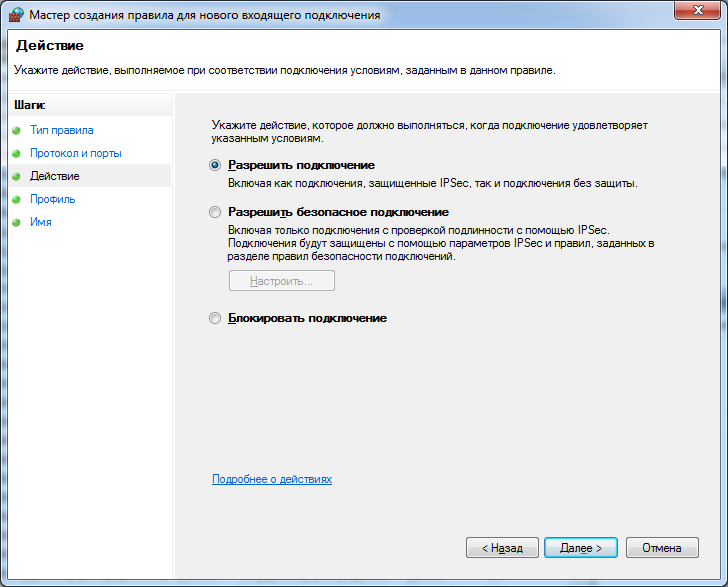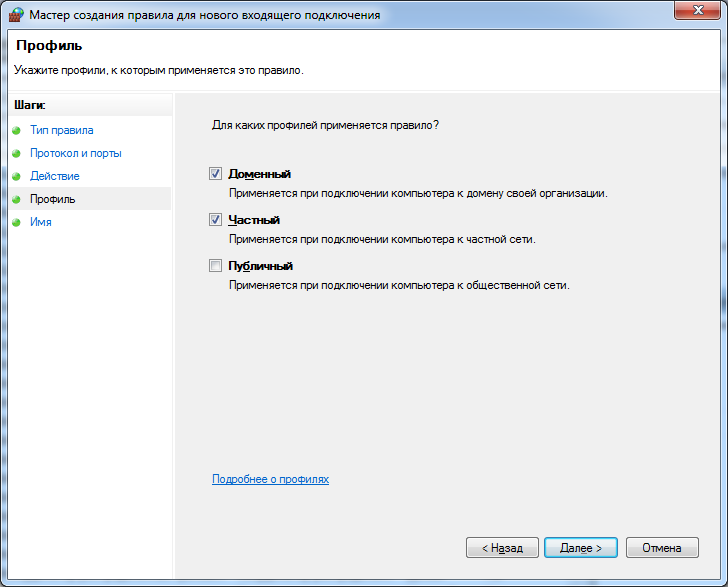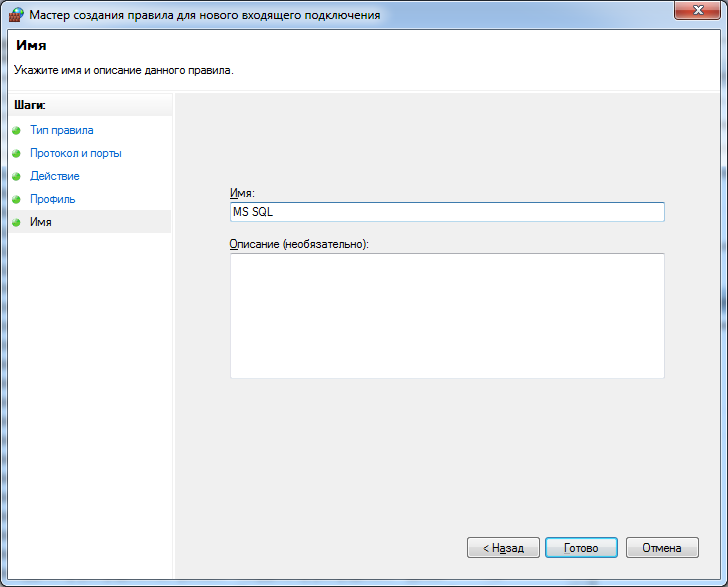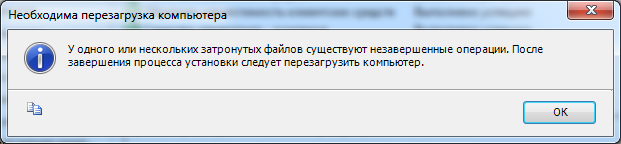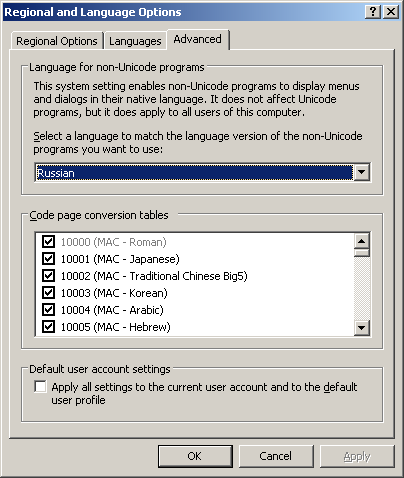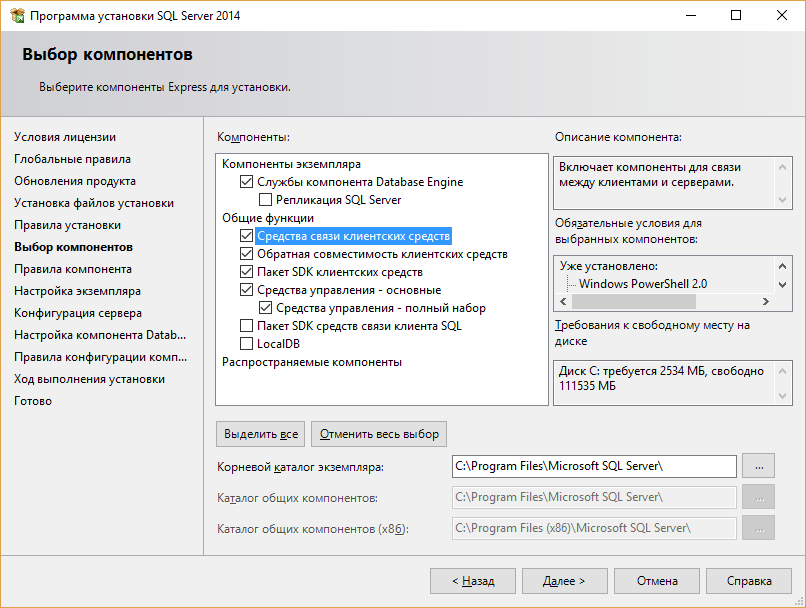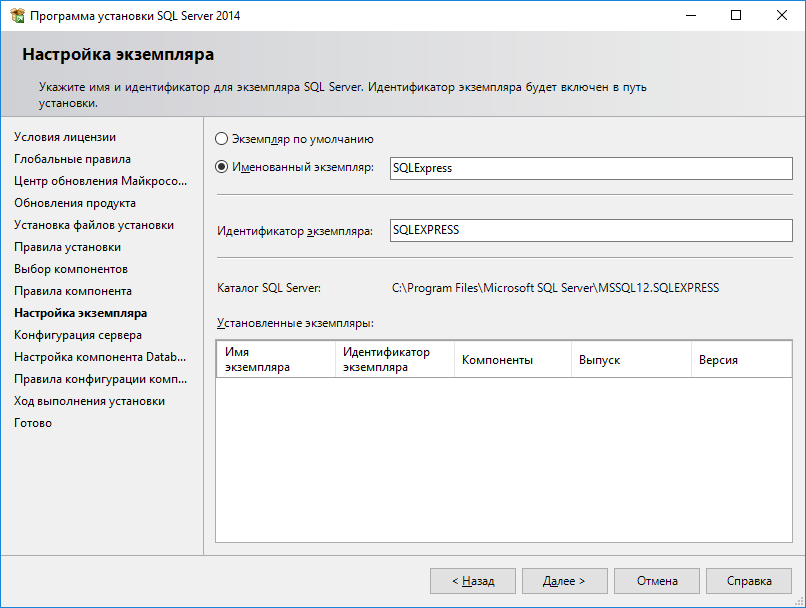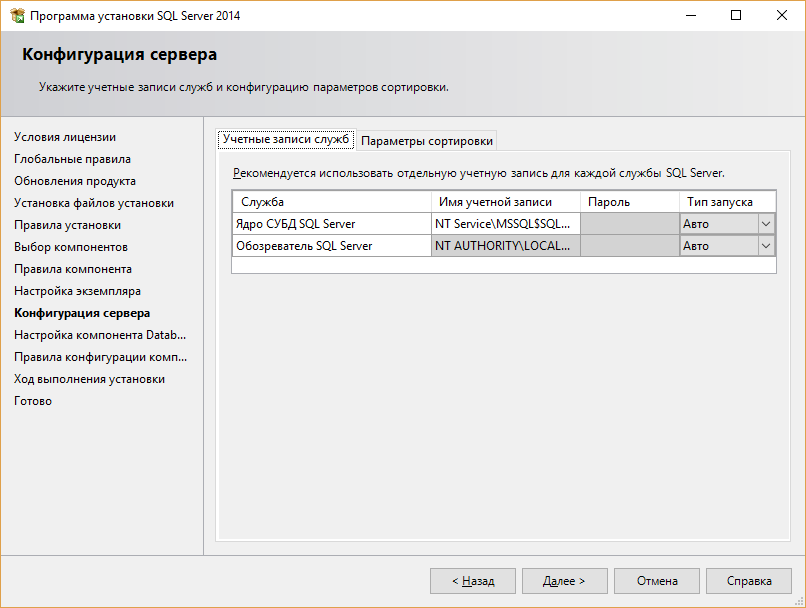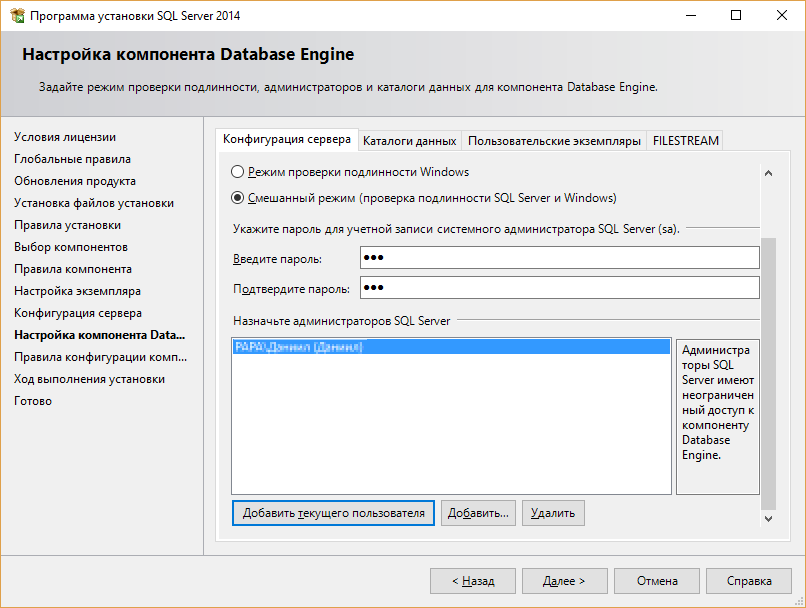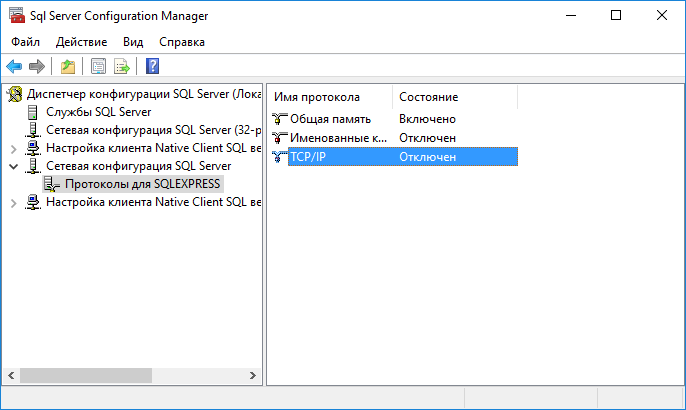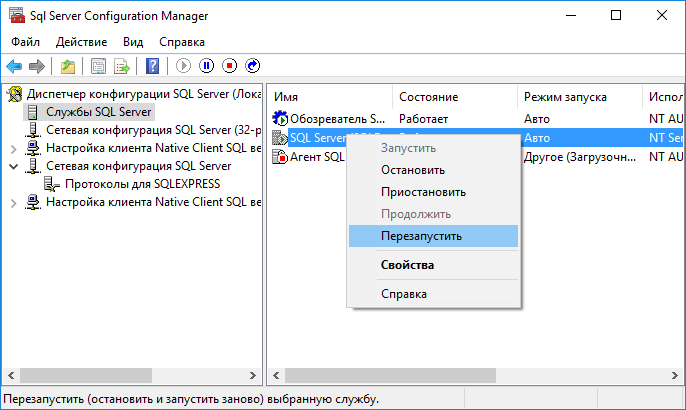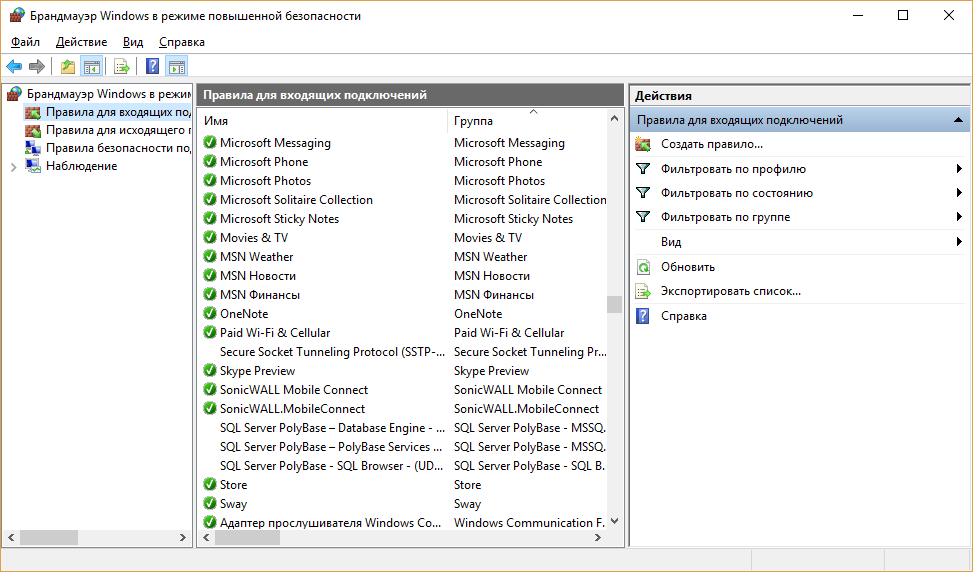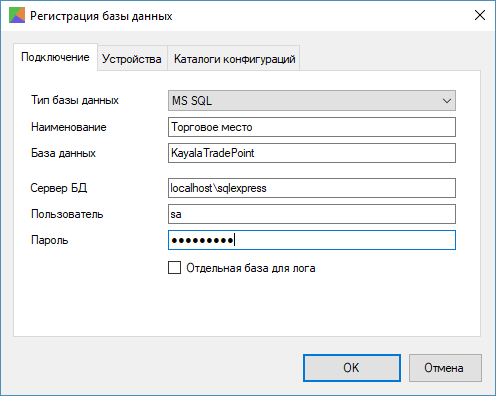I had planned installation of SQL Server Express 2014 on Windows 10 PRO OS. During this, I encountered minor road blocks, which I overcame to install SQL Server Express 2014. This article summarizes the step by step process of installing it.
These steps are not confined to SQL Server Express 2014, they are almost similar to other SQL Server Express like 2012, 2008 R2, 2008.
What is Microsoft SQL Server 2014 Express?
MSDN defines it as Microsoft SQL Server 2014 Express is a free, feature-rich edition of SQL Server that is ideal for learning, developing, powering desktop, web & small server applications, and for redistribution by ISVs.
SQL Server 2014 Express can be installed on Windows 10/ Windows 8.1/ Windows 7. These steps are almost similar for any SQL Server Express edition installation on any Windows OS.
Step 1 – Download SQL Server 2014 Express Edition
In this very first step, there was minor road block, from where to download SQL Server installation? Naturally, you will open Download SQL Server Express 2014 link. I tried downloading it, but it wasn’t working. Then, I found this link — The 12 step process to download Microsoft SQL Server Express 2014.
Oh !! 12 steps to be followed for downloading, then think of its installation. Scott Hanselman made our life easy by writing this post Download SQL Server. It has not only 2014 edition but SQL Server 2012, 2008 R2. Everyone just download it from this link, save your time.
I choose this “Express with Advanced Services (SQLEXPRADV)” option because of my need for:
- Reporting Services
- Full Text Search
- Full version of SQL Server 2014 Management Studio which gives us SQL Profiler
- It gives almost full working SQL Server database system with lots of tools
Download it from Scott’s blog link for Download SQL Server, I used 64 bit download (32 bit also available). It’s around 1+GB. This will take time to download, meanwhile let’s see briefly what are other editions of SQL Server 2014 Express.
LocalDB (SqlLocalDB)
LocalDB is a lightweight version of Express that has all its programmability features, yet runs in user mode and has a fast, zero-configuration installation and short list of pre-requisites. It can be bundled with Application and Database Development tools like Visual Studio or embedded with an application that needs local databases.
Express (SQLEXPR)
Express edition includes the SQL Server database engine only. Best suited to accept remote connections or administer remotely.
Express with Tools (SQLEXPRWT)
This package contains everything needed to install and configure SQL Server as a database server including the full version of SQL Server 2014 Management Studio. Choose either LocalDB or Express depending on your needs above.
SQL Server Management Studio Express (SQLManagementStudio)
This does not contain the database, but only the tools to manage SQL Server instances, including LocalDB, SQL Express, SQL Azure, full version of SQL Server 2014 Management Studio, etc. Use this if you already have the database and only need the management tools.
Step 2 – Extraction of Downloaded Installation EXE
This is fairly simple, double-click downloaded file “SQLEXPRADV_x64_ENU.exe“; it will extract all install files to directory where EXE is present, you can change that also.
Extraction of downloaded SQL Server 2014 Installation file.
Step 3 – Run Setup, Start Installation and Accept Terms
After extraction of EXE, run the Setup and click “New SQL Server Stand alone installation…” from window open. You should and must “Accept terms”.
Start window of installation process.
Accept License Terms
Step 4 – Install Rules and Disable Installed ANTI VIRUS Software
Setup or Install Rules identify potential problems that might occur for SUCCESSFUL installation of SQL Server Express 2014 edition. All rules passed but “Windows Firewall” gives a warning.
“Windows Firewall” warning is related to ANTI VIRUS installation might block enabling ports, settings for SQL Server to use.
DON’T FORGET TO DISABLED ANTI VIRUS PROGRAM. It will save time during the installation process.
I have an anti-virus program with full protection, not thinking much I moved ahead without disabling. Installation was not progressing and was struck at point for hours. So Please Disable IT NOW.
Others might not come across this issue based on anti-virus program and its protection levels, but still do disable it.
Install Rules with Windows Firewall warning
Step 5 – Feature Selection
In this step, we can select the features that need to be installed, SQL Server gives us the option Database Engine, Reporting Services (only if you had downloaded appropriate version), Client Tools for connectivity and SQL Management Tools (do select SQL Profiler)
It also displays disk space requirements, make sure you have enough disk space before installation.
Features Selection
Step 6 – Rule “Microsoft .NET Framework 3.5 SP1” Required
I was installing SQL Server 2014 on fresh Windows 10 installation, it’s obviously that .NET Framework is not found. But SQL Server installation needs .NET 3.5 SP1 for proceeding. It is one of the requirements in Hardware and Software Requirements for Installing SQL Server 2014. We face this error as shown:
Rule “Microsoft .NET Framework 3.5 SP1” required
Two ways we can install .NET 3.5 framework – Download the .NET Framework 3.5 SP1 or Install using “Windows Features”as shown in images below
Enable .NET Framework 3.5 from ‘Turn Windows feature on or off’.
Download files from Windows Update.
Restart the machine to ensure everything is properly installed (Recommended) and then run “Features Rule” to verify that it’s ready to proceed installation.
Verified Microsoft .NET Framework 3.5 SP1 exists.
Step 7 – Instance and Server Configuration Settings
We are installing “SqlExpress” edition, it’s better to keep NAMED instance as “SQLEXPRESS” itself and proceed further.
Instance Configuration
Server Configuration is important as it deals with account names under which database engine runs. It’s better not to play around with these settings. Click NEXT to go ahead.
Server Configuration.
Step 8 – Database Engine Configuration
It’s the heart and soul of your SQL Server installation process, database engine is one which does all the work. It’s mainly split into “Server Configurations”, “Data Directories”, “User Instances” and “FILESTREAM”.
Server Configurations deal with “Who can get access to the database engine?”. We have “Windows mode” and “Mixed mode” type of authentication.
Use Mixed Mode authentication mode so that we can Windows mode and sa ‘SQL Server System administrator’ account.
Database Engine Configuration.
Since we are installing Reporting Services along with SQL Server Express, select “Install and Configure” so that it starts operational.
Reporting Service Configurations.
Step 10 – Installation Progress and Completion
Installation in progress.
Database engine, reporting service, management tools etc. are successfully installed.
Sql Server Installation Completed.
Step 11 – Connecting to Installed Sql Server Express using Management Tools
After installation, let’s open “SQL Server Management Studio” from Program files directory.
Connecting to SQL Server Express using Windows Authentication.
Connecting to SQL Server Express using Mixed Mode Authentication.
It’s a bit time-consuming but still installation process is clear and simple.
The post Installation of SQL Server Express 2014 on Windows 10 appeared first on Mithunvp.com.
CodeProject
С 15.06.2022 г. IE 11 не поддерживается
IE11 станет недоступным с 14.02.2023. Сайты, созданные для IE, можно перезапустить в режиме IE в Microsoft Edge.

Microsoft SQL Server 2014 Express — это бесплатная многофункциональная и надежная система управления данными, которая предоставляет удобное и надежное хранилище данных для упрощенных веб-сайтов и классических приложений.
Важно! Если выбрать язык ниже, содержимое страницы динамически отобразится на выбранном языке.
-
Date Published:
25.06.2014
File Name:
Express 32BIT WoW64\SQLEXPR32_x86_RUS.exe
Express 32BIT\SQLEXPR_x86_RUS.exe
Express 64BIT\SQLEXPR_x64_RUS.exe
ExpressAdv 32BIT\SQLEXPRADV_x86_RUS.exe
ExpressAdv 64BIT\SQLEXPRADV_x64_RUS.exe
ExpressAndTools 32BIT\SQLEXPRWT_x86_RUS.exe
ExpressAndTools 64BIT\SQLEXPRWT_x64_RUS.exe
LocalDB 32BIT\SqlLocalDB.msi
LocalDB 64BIT\SqlLocalDB.msi
MgmtStudio 32BIT\SQLManagementStudio_x86_RUS.exe
MgmtStudio 64BIT\SQLManagementStudio_x64_RUS.exe
File Size:
165.4 MB
184.2 MB
216.7 MB
1.1 GB
1.2 GB
888.3 MB
885.2 MB
36.7 MB
43.2 MB
712.8 MB
724.8 MB
Microsoft SQL Server 2014 Express — это бесплатные полнофункциональные выпуски SQL Server, идеально подходящие для обучения, разработки и обеспечения работы классических небольших серверных приложений и веб-приложений, а также для распространения независимыми производителями программного обеспечения. SQL Server 2014 Express включает в себя полную версию SQL Server 2014 Management Studio. Полный список поддерживаемых компонентов в SQL Server Management Studio см. в разделе Компоненты в SQL Server Management Studio.
LocalDB (SqlLocalDB.msi)
- LocalDB — это облегченная версия Express, которая имеет те же возможности программирования, но работает в пользовательском режиме, быстро устанавливается без необходимости настройки и имеет мало жестких предварительных требований. Используйте ее, если вам необходим простой способ создания баз данных из кода и работы с ними. Она может поставляться вместе с инструментами разработки приложений и баз данных, такими как Visual Studio, или встраиваться в приложение, которому требуются локальные базы данных.
Express (SQLEXPR_Architecture_Language.exe)
- Выпуск Express, включающий только ядро базы данных SQL Server. Лучше всего подходит, если требуется принимать удаленные подключения или выполнять удаленное администрирование.
Express с набором инструментов (SQLEXPRWT_Architecture_Language.exe)
- Этот пакет содержит все, что необходимо для установки и настройки SQL Server как сервера базы данных, включая полную версию SQL Server 2014 Management Studio. Выбирайте LocalDB или Express в зависимости от ваших потребностей.
SQL Server Management Studio Express (SQLManagementStudio_Architecture_Language.exe)
- Этот пакет не содержит базы данных. Он содержит только средства управления экземплярами SQL Server, включая LocalDB, SQL Express, SQL Azure, полную версию SQL Server 2014 Management Studio и т. д. Используйте его, если у вас уже имеется база данных и необходимы только средства управления.
Express с дополнительными службами (SQLEXPRADV_Architecture_Language.exe)
- Этот пакет содержит все компоненты SQL Server Express, включая полную версию SQL Server 2014 Management Studio. Его размер больше пакета «with Tools», поскольку также включены службы Reporting Services и полнотекстовый поиск.
Windows для поддержки Windows (WoW64) (SQLEXPR32_Architecture_Language.exe)
- SQL Server Express с поддержкой WoW64 — это версия ядра SQL Server 2014 Express, которая поддерживает 32-разрядные приложения в 32- и 64-разрядных операционных системах (WoW).
-
Поддерживаемые операционные системы
Windows 7, Windows 7 Service Pack 1, Windows 8, Windows 8.1, Windows Server 2008 R2, Windows Server 2008 R2 SP1, Windows Server 2012, Windows Server 2012 R2
- Processor (Процессор)
- совместимый с Intel, имеющий частоту не ниже 1 ГГц.
- ОЗУ
- не менее 512 МБ для SQL Server Express с инструментами и SQL Server Express с дополнительными службами, 4 ГБ для служб Reporting Services, которые устанавливаются вместе с SQL Server Express с дополнительными службами.
- Объем жесткого диска
- 4,2 ГБ дискового пространства.
ОграниченияMicrosoft SQL Server Express поддерживает 1 физический процессор, 1 ГБ памяти и 10 ГБ дискового пространства.
-
Установка для НОВЫХ пользователей
Этап 1.Включите Microsoft .NET Framework 3.5 с пакетом обновления 1 (SP1), а также загрузите и установите Microsoft .NET Framework 4.0.
-
Примечание.SQL Server Express (только с ядром базы данных) может работать как с .NET 3.5 SP1, так и с .NET 4, поэтому не обязательно включать и то, и другое.
Этап 2.Загрузите Microsoft SQL Server 2014 Express, щелкнув соответствующую ссылку выше, запустите его и следуйте инструкциям мастера установки.
Примечание.При загрузке с помощью средства Microsoft Edge в Windows 10 может появиться диалоговое окно «Выбор каталога для извлекаемых файлов» с предлагаемым по умолчанию путем, включающим папку \System32\. В этом случае измените путь и укажите другое расположение на компьютере перед нажатием кнопки ОК.Установка для СУЩЕСТВУЮЩИХ пользователей
Если у вас имеется установка Express with Tools, SQL Server Management Studio Express или Express with Advanced Services, и требуется добавить в этот экземпляр Express полнофункциональную среду SQL Server Management Studio, выполните следующие действия.
Этап 1.Загрузите нужный файл Microsoft SQL Server 2014 Express, чтобы обновить текущую установку SQL Server Express, используя соответствующую ссылку (приведена выше).
Этап 2.Запустите этот файл и следуйте инструкциям мастера установки. На странице выбора типа установки выберите добавление компонентов к существующему экземпляру SQL Server и укажите экземпляр, который требуется обновить.
Примечание.При загрузке с помощью средства Microsoft Edge в Windows 10 может появиться диалоговое окно «Выбор каталога для извлекаемых файлов» с предлагаемым по умолчанию путем, включающим папку \System32\. В этом случае измените путь и укажите другое расположение на компьютере перед нажатием кнопки ОК.Этап 3.На странице выбора компонентов установите флажок «Средства управления — полный набор» и продолжите установку.
-
Примечание.Microsoft® SQL Server® 2014 Express включает как 32-разрядную, так и 64-разрядную версии. SQLEXPR32_x86 представляет собой небольшой пакет, который может использоваться для установки SQL Server 2014 Express только в 32-разрядных операционных системах. SQLEXPR_x86 — это тот же продукт, но поддерживающий установку в 32-разрядных и в 64-разрядных (WoW) операционных системах. SQLEXPR_x64 — это 64-разрядная версия SQL Server 2014 Express, поддерживающая установку только в 64-разрядных операционных системах. Других различий между этими пакетами нет. Microsoft® SQL Server® 2014 Express не поддерживается в системах IA64.
Installation of SQL Server Express 2014 on Windows 10 Step 1 – Download SQL Server 2014 Express Edition. Step 2 – Extraction of downloaded Installation Exe. Step 3 – Run Setup, Start Installation, and Accept Terms. Step 4 – Install Rules and disable installed ANTI VIRUS software. Step 5 – Feature Selection.
SQL Express Installation Guide Step 1: Download SQL Server Express. Visit the download SQL Server Express page on the official Microsoft website. Step 2: Run the Installation. Step 3: Choose the Installation Type. Step 4: Follow the Screens to Install SQL Server Express. Step 5: Test connection to SQL Server Express.
How do I install SQL Server Express 2014?
Steps to Install Microsoft SQL Server Express 2014 Step 1: Click on the downloaded file and Run the file. Step 2: Accept the license terms and click Next. Step 3: On the Feature Selection screen, keep the defaults. Step 4: On instance configuration screen, select “Named Instance” and name the database you want and click.
How do I download and install SQL Server 2014?
Steps Navigate to the Microsoft SQL Server 2014 Express download page. Click on “Download” and in the window that comes up, scroll down until you see “MgmtStudio 32BIT\SQLManagementStudio_x86_ENU.exe” and click on the check box next to the name (select this option regardless of the OS used).
How install SQL Express step by step?
Install the SQL Express Download the SQL Express 2014 and SQL Management Studio. Since it will be installed on the same server as Deep Security, download the 64-bit version of SQL Express installers. Execute the SQLEXPR_x64_ENU setup file. Choose a temp folder for the extracted files.
Can I install SQL Server on Windows 10?
Microsoft SQL Server 2005 (the release version and service packs) and earlier versions of SQL Server are not supported on Windows 10, Windows Server 2016, Windows Server 2012 R2, Windows Server 2012, Windows 8.1, or Windows 8. For information about how to upgrade SQL Server, see Upgrade to SQL Server.
What is difference between SQL Express and Standard?
SQL Express is free, but requires a bit more RAM to perform well. SQL Standard has a licence costs but Your Office Anywhere are able to significantly reduce the licence burden for customers by using data centre licences and running multiple secure instances of SQL on multi-tenanted servers.
How do I start SQL Server 2014 after installing?
Take the following steps to access the SQL Server Configuration Manager via Computer Manager: Click the Windows key + R to open the Run window. Type compmgmt. msc in the Open: box. Click OK. Expand Services and Applications. Expand SQL Server Configuration Manager.
Is SQL Server 2014 Developer Edition free?
Microsoft has announced that the SQL Server 2014 Developer Edition will available for free to Visual Studio Dev Essentials members.
Is SQL 2014 still supported?
Attention Essent Software Product Customers – Mainstream support for all editions of Microsoft SQL Server 2014 releases ends July 11, 2021.
Where can I download SQL 2014?
Downloading SQL Server Express 2014 From your desktop, open your preferred browser. Go to: https://www.microsoft.com/en-us/download/details.aspx?id=42299. Select the language from the drop-down box and click Download. A window will appear for you to choose the files you wish to download.
How can I download SQL for free?
Go to Microsoft website and download SQL Server 2017 Express Edition. Click on Download now button as shown below. After completing above step, click on the downloaded file. It will install the software. Once you click on the above Install SSMS button, it will take you to the page as shown below. Install SSMS Software.
Is SQL Server 2014 Express free?
Microsoft SQL Server 2014 Express is free and contains feature-rich editions of SQL Server that are ideal for learning, developing, powering desktop, web & small server applications, and for redistribution by ISVs. The SQL Server 2014 Express release includes the full version of SQL Server 2014 Management Studio.
How do I connect to SQL Express?
To create this user: In SQL Server Management Studio Express tool, right-click the Security > Logins node; then select New Login. Enter the username (e.g. papercut). Change the Server Authentication to SQL Server and Windows Authentication mode. Enter the user’s password. Disable password expiration. Click OK.
How do I know if SQL Express is installed?
Check the Windows Registry on the computer where SQL Server Express is installed: Click Start > All Programs > Accessories > Command Prompt. At the command line, type regedit.exe. Check the following Registry key: HKEY_LOCAL_MACHINE\SYSTEM\CurrentControlSet\services\MSSQL$<SQL Server Express instance name> Note:.
How do I install a server?
Installation and Configuration Steps Install and Configure Application Server. Install and Configure Access Manager. Add Instances to the Platform Server List and Realm/DNS Aliases. Add Listeners to the Clusters for the Load Balancer. Restart All Application Server Instances.
How do I download SQL Server for Windows 10?
Here is a step by step process on how to install SQL in Windows 10: Step 1) Open the .exe file. Double click on “SQLServer2017-SSEI-Dev.exe”. Step 2) Choose the version. Step 3) Accept the terms. Step 4) Choose the location. Step 5) Finish the installation process.
Is Microsoft SQL Server free?
SQL Server 2019 Express is a free edition of SQL Server, ideal for development and production for desktop, web, and small server applications.
How do I run a SQL query in Windows 10?
Start the sqlcmd utility and connect to a default instance of SQL Server On the Start menu click Run. In the Open box type cmd, and then click OK to open a Command Prompt window. At the command prompt, type sqlcmd. Press ENTER. To end the sqlcmd session, type EXIT at the sqlcmd prompt.
Is SQL Server Express good enough?
In general, I would say it is fine. If you can get a copy of Developer, I would recommend that route, but a great majority of your work can be done in Express. Express has basic Reporting, with Advanced Services. If you need these, you will need SQL Server Developer.
Can I use SQL Express in production?
While the SQL Server Express editions can definitely be used for production databases, there are some important limitations that you need to be aware of: The relational database engine is limited to the lesser of 1 socket or 4 cores. The buffer cache of each instance is limited to 1MB of RAM.
-
Эта информация была полезна?
0
m
n
0 -
‘
Требования к аппаратному обеспечению
Минимальные:
Процессор: Intel (или совместимый) 2000 МГц или выше;
Память: 4 ГБ или более;
Жесткий диск: 20 ГБ или более.
Рекомендуемые:
Процессор: Intel Core i7 3000 МГц или выше;
Память: 4 ГБ или более;
Жесткий диск: 100 ГБ или более.
Требования к программному обеспечению
Необходимо наличие установленных пакетов:
- Microsoft .NET Framework 3.5 SP1 (просто включить в списке компонентов ОС);
- Microsoft .NET Framework 4 + Языковой пакет (в Windows 8, Server 2012 и более поздних входит в состав ОС);
- Windows PowerShell 2.0 (просто включить в списке компонентов ОС при наличии там такого пункта).
Поддерживаемые операционные системы:
- Windows 7 SP1,
- Windows Server 2008 R2 SP1,
- Windows 8,
- Windows Server 2012,
- Windows 8.1,
- Windows Server 2012 R2.
Более подробную информацию можно найти на сайте корпорации Microsoft.
Примечание. Бесплатную версию Microsoft SQL Server 2014 Express Edition можно скачать на сайте корпорации Microsoft:
- SQLEXPRADV_x64_RUS.exe – для 64-разрядных ОС;
- SQLEXPRADV_x86_RUS.exe – для 32-разрядных ОС или установки в режиме WOW64.
Внимание! Для установки ПО «Альта-ГТД» необходимо скачивать именно редакцию «Express с расширенными службами»!
Установка Microsoft SQL Server 2014
- Запустить программу-установщик с правами администратора на данном компьютере.
- В разделе «Планирование» нажать пункт «Средство проверки конфигурации» и убедиться, что все проверки будут успешно пройдены:
- Нажать на раздел «Установка» и затем пункт «Новая установка изолированного экземпляра SQL Server или добавление компонентов …»:
- Прочитать лицензию, установить галочку «Я принимаю условия…» и нажать кнопку «Далее»:
- Нажать кнопку «Далее»:
- Если компьютер не подключен к интернету, то может выводиться ошибка – просто нажать кнопку «Далее»:
- Выбрать компоненты для установки (рекомендуется воспользоваться кнопкой «Выделить все») и нажать кнопку «Далее»:
Внимание! Для нормального функционирования ПО «Альта-ГТД» требуется установить компонент «Полнотекстовый и семантический поиск»! Кроме того, для управления самим SQL Server необходимо установить компонент «Средства управления — основные»! Также настоятельно рекомендуется установить «Средства управления – полный набор», если такой пункт доступен (он включает утилиту SQL Server Profiler, полезную для диагностики возможных проблем с производительностью SQL Server).
- Выбрать опцию «Экземпляр по умолчанию» и нажать кнопку «Далее»:
- Выбрать опции, как показано на рисунке, и перейти на закладку «Параметры сортировки»:
Примечание. Если Вы хотите использовать «SQL Server Agent» (встроенный планировщик заданий, в бесплатную версию не входит) для выполнения регулярного резервного копирования файлов БД на другой компьютер в своей локальной сети (рекомендуется) и Ваша сеть построена с использованием домена Windows NT, то необходимо завести в Вашем домене отдельную учетную запись для SQL Server Agent и предоставить ей права на соответствующие ресурсы (более подробную информацию можно найти в справочной системе SQL Server). При такой конфигурации, в этом окне необходимо в поля «Имя учетной записи» и «Пароль» ввести имя созданной учетной записи (вида ДОМЕН\ИМЯ) и ее пароль, как минимум для службы «SQL Server Agent».
- Выбрать опции, как показано на рисунке, и нажать кнопку «Далее»:
Примечание. Чтобы изменить опцию нажмите расположенную рядом кнопку «Настройка» и установите параметры, как показано на следующем рисунке:
Внимание! Данную настройку нельзя будет изменить после установки. Будьте внимательны!
- Выбрать опцию «Смешанный режим» и задать пароль для встроенной учетной записи администратора «sa» (эта учетная запись обладает максимальными правами доступа ко всем функциям и объектам на SQL-сервере). Дополнительно можно указать учетные записи пользователей Windows или целые группы пользователей Windows, которые должны обладать максимальными правами доступа к SQL Server (например, встроенную группу «Администраторы»). Затем перейти на закладку «Каталоги данных»:
- В поле «Корневой каталог данных» ввести путь к папке, где будут размещаться файлы баз данных (рекомендуется использовать отдельный от ОС физический диск), и перейти на закладку «Пользовательские экземпляры»:
- Выбрать опции, как показано на рисунке, и нажать кнопку «Далее»:
- Выбрать опции, как показано на рисунке, и нажать кнопку «Далее»:
- После завершения установки нажать кнопку «Закрыть»:
Дальнейшие шаги следует выполнять только, если требуется обеспечить
доступ к SQL Server с других компьютеров в сети!
- Запустить утилиту «Диспетчер конфигурации SQL Server» (Пуск→Все программы→Microsoft SQL Server 2014→Средства настройки→Диспетчер конфигурации SQL Server). В разделе «Сетевая конфигурация SQL Server»→«Протоколы для …» нажать правой кнопкой мыши на строке «TCP/IP» и в контекстном меню выбрать пункт «Свойства»:
- На закладке «Протокол» установить параметр «Включено» = «Да», а на закладке «IP-адреса» в разделе «IPAll» параметр «TCP-порт» = «1433». Затем нажать кнопку «ОК»:
Примечание. Аналогичным способом настоятельно рекомендуется отключить все остальные протоколы, кроме TCP/IP.
- В разделе «Службы SQL Server» нажать правой кнопкой мыши на строке «SQL Server (…)» и в контекстном меню выбрать пункт «Перезапустить» (этот пункт можно пропустить, если Вы перезагрузите компьютер после завершения остальных настроек):
- Если на компьютере установлен какой-либо FireWall, то в нем необходимо разрешить входящие соединения по протоколу TCP/IP на порт 1433 (для подключения к SQL Server с других компьютеров), а также по протоколу UDP на порт 1434 (для того чтобы другие компьютеры могли обнаруживать данный экземпляр SQL Server). В стандартном «Брандмауэре Windows» (Панель управления→Брандмауэр Windows) для этого необходимо в разделе «Дополнительные параметры→Правила для входящих подключений» дважды «Создать правило»:
a) Выбрать вариант «Для порта» и нажать кнопку «Далее»:
b) Выбрать протокол TCP (на второй раз – UDP), ввести номер порта 1433 (на второй раз – 1434) и нажать кнопку «Далее»:
c) Выбрать «Разрешить подключение» и нажать кнопку «Далее»:
d) Рекомендуется снять галочку «Публичный», затем нажать кнопку «Далее»:
e) Ввести любое имя и нажать кнопку «Готово»:
- После завершения установки и настройки рекомендуется перезагрузить компьютер, особенно если на шаге 15 появлялось сообщение:
ВНИМАНИЕ! При установке SQL Server на НЕ русскоязычную ОС Windows необходимо в «Control Panel»→«Regional and Language Options» на закладке «Advanced» поставить язык «Russian» в параметре «Language for non-Unicode programs», затем перезагрузить компьютер:
-
Эта информация была полезна?
0
m
n
0 -
‘
В качестве сервера баз данных для одновременной работы нескольких пользователей мы рекомендуем использовать Microsoft SQL Server Express. Эта система управления базами данных (СУБД) на наш взгляд является оптимальной, так как бесплатна и достаточно производительна. Система отлично справится с небольшим количеством пользователей, до 5.
На данный момент можно использовать два варианта этой СУБД:
- Microsoft SQL Server 2016 Express — работает только на 64-разрядных операционных системах. Если вы используете именно такую операционную систему, то мы рекомендуем именно эту версию.
- Microsoft SQL Server 2014 Express — работает, как на 32-разрядных операционных системах, так и на 64-разрядных. Мы рекомендуем использовать эту версию только если вы используете 32-разрядную операционную систему.
Далее будет рассмотрен пример установки Microsoft SQL Server 2014 Express, так как он подходит для обоих типов операционных систем.
- Установка и настройка Microsoft SQL Server 2014 Express
- Настройка доступа к Microsoft SQL Server по сети
- Настройка брандмауэра
- Настройка программы
Установка и настройка Microsoft SQL Server 2014 Express
Данная версия СУБД доступна по ссылке Microsoft SQL Server 2014 Express. После нажатия на кнопку «Скачать», вам будет предложены различные варианты установочного пакета. Мы рекомендуем выбрать:
- ExpressAndTools 64BIT\SQLEXPRWT_x64_RUS.exe — если вы используете 64-разрядную операционную систему
- ExpressAndTools 32BIT\SQLEXPRWT_x86_RUS.exe — если вы используете 32-разрядную операционную систему
Далее нажмите кнопку «Next».
После загрузки и запуска файла установки вы увидите заглавное окно программы установки. В котором следует выбрать Новая установка изолированного экземпляра SQL Server или добавление компонентов к уже существующей установке.
Далее установка осуществляется в режиме «Далее». Мы лишь остановимся на этапах, где необходимо вносить корректировки в ход установки.
Выбор компонентов
Предлагаем выбрать следующий набор компонентов
Название экземпляра
На данном шаге предлагаем выбрать вариант «Именованный экземпляр» и оставить название экземпляра по умолчанию «SQLExpress»
Настройка запуска обозревателя
«Обозреватель SQL Server» это компонент необходимый для подключения к базе данных с другого компьютера. Для этого необходимо «Тип запуска» для этого компонента установить в режим «Авто».
Конфигурация сервера
Для простоты настройки мы предлагаем на данном этапе выбрать режим «Смешанный режим», а так же указать пароль для пользователя sa. Пароль следует запомнить, так как он понадобится при дальнейшей настройке программы. Этот пользователь является самым главным в данной СУБД. Вы сможете использовать этот логин и пароль при подключении к базе данных. Если вы имеете опыт установки и настройки Microsoft SQL Server мы рекомендуем создать отдельного пользователя, но для простоты настройки подойдет и пользователь sa.
После завершения установки. Можно перейти к настройке программы «Каяла: Торговое место».
Настройка доступа к Microsoft SQL Server по сети
Для того что бы с других компьютеров можно было подключиться к установленному северу по сети, необходимо проделать следующие действия.
Включение TCP/IP протокола
Запустите «Диспетчер конфигурации SQL Server 2014». В разделе «Протоколы SQLEXPRESS» необходимо включить протокол TCP/IP
После включения программа конфигурации преложит перезапустить сервис.
Настройка брандмауэра
Для того что бы Брандмауэр Windows не блокировал подключения к серверу баз данных из вне, следует добавить два правила. Для этого необходимо запустить Брандмауэр Windows в режиме «Дополнительных параметров».
Далее необходимо добавить два правила.
Первое «Для программы» и указать в качестве программы исполняемый файл Microsoft SQL Server Express. Скорее всего он будет расположен по пути: %ProgramFiles%\Microsoft SQL Server\MSSQL12.SQLEXPRESS\MSSQL\Binn\sqlservr.exe. Созданное правило мы рекомендуем назвать «SQL Server».
Второе правило следует создать для порта. В разделе протоколов выбрать «UDP» и в значение порта прописать 1434. Созданное правило мы рекомендуем назвать «SQL Browser».
Сетевая настройка завершена, теперь можно переходить к настройке программы.
Настройка программы
Что бы подключиться к серверу необходимо добавить новую базу данных в программе. Детально этот процесс описан в разделе Добавление базы данных. Далее приведен пример настройки для Microsoft SQL Server Express установленного в режиме описанном выше. Вместо «MyServer» следует указать имя компьютера, на который вы установили Microsoft SQL Server Express или его IP адрес. В разделе пароль, следует указать пароль, который вы указали на этапе «Конфигурация сервера». Мы так же рекомендуем отметить галочку «Отдельная база для лога», в этом случае программа создаст отдельную базу данных для журнала событий, что бы не нагружать основную базу данных второстепенными данными.
Вариант окна при выборе типа базы данных MS SQL