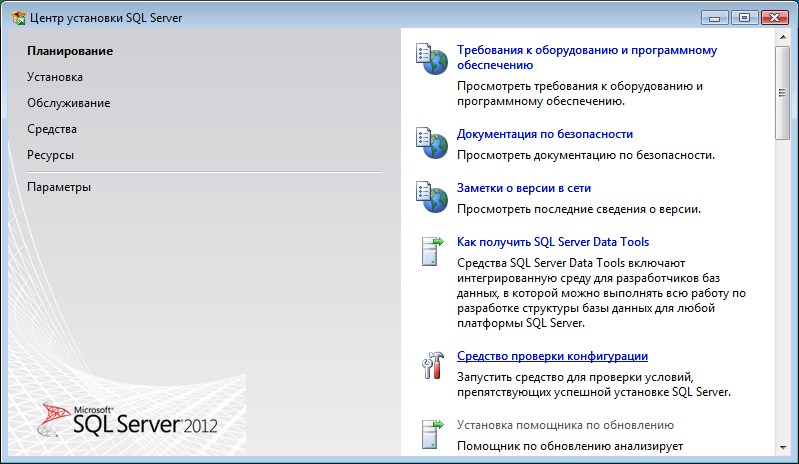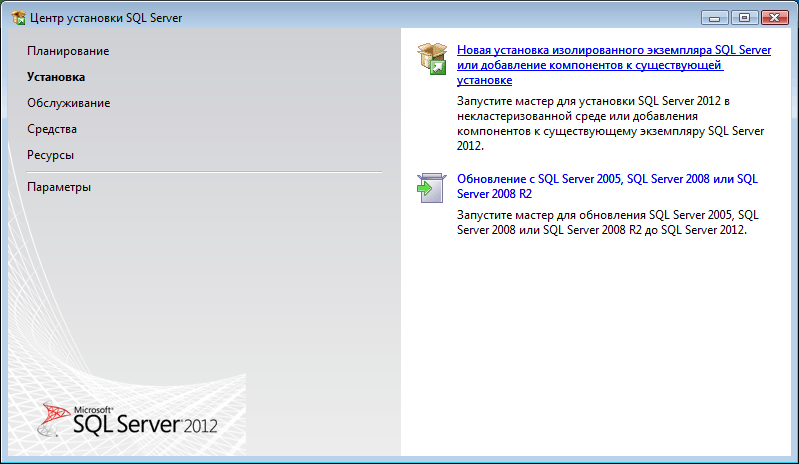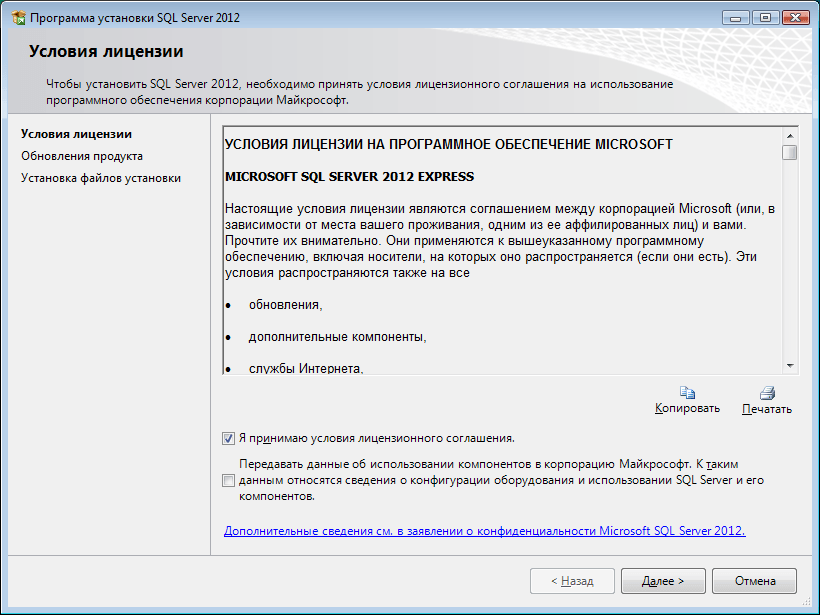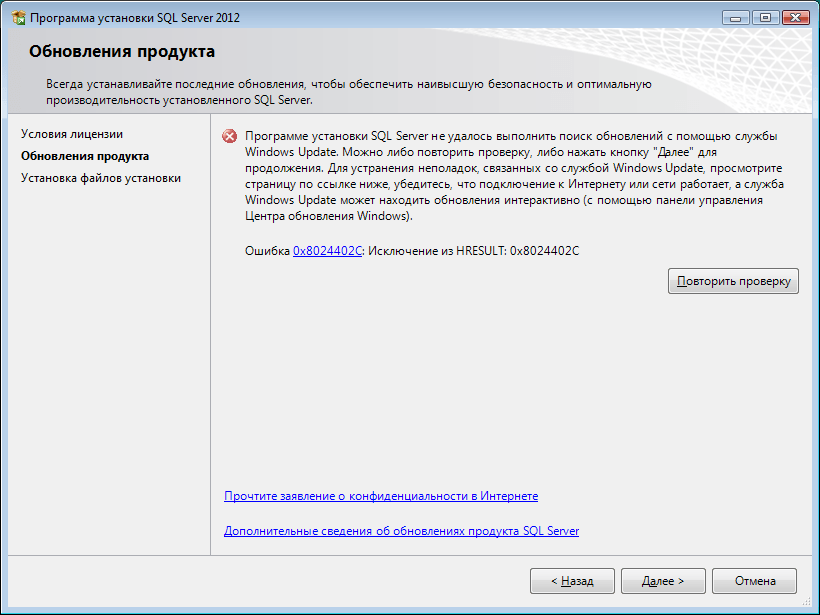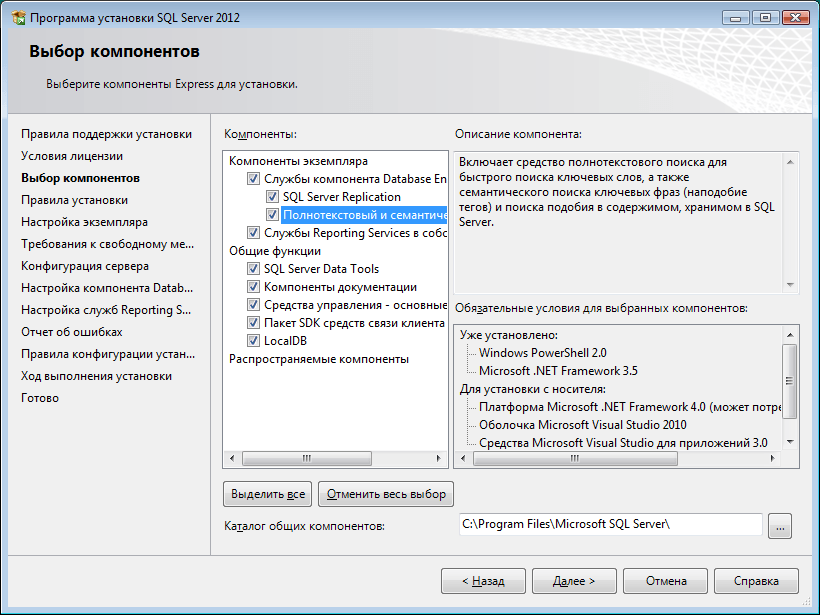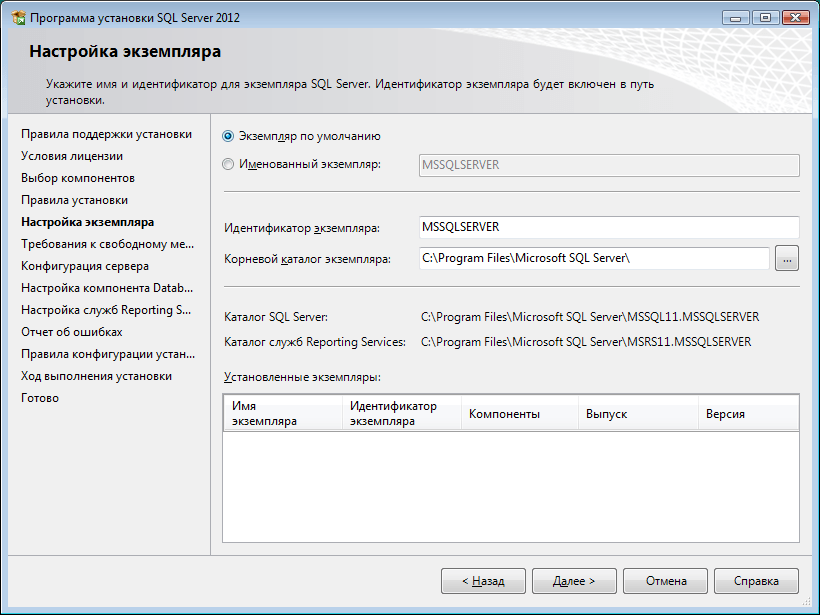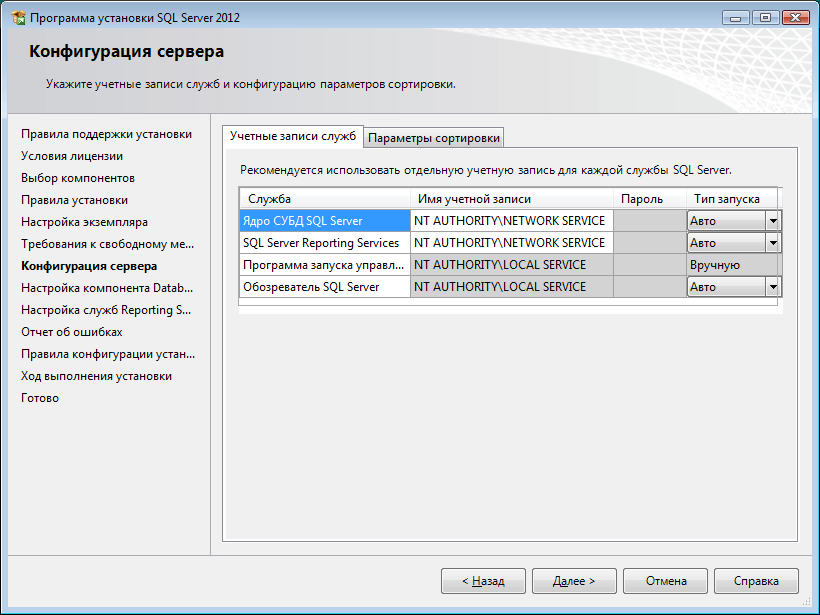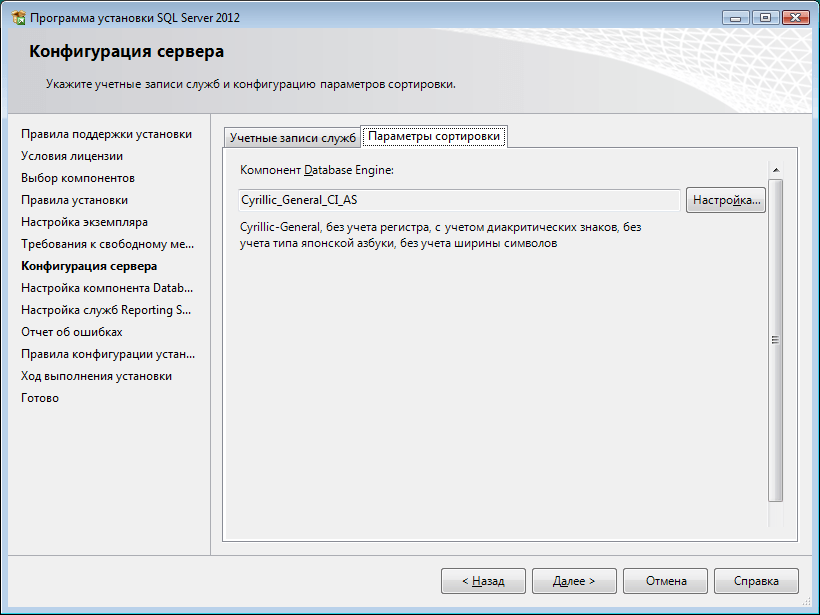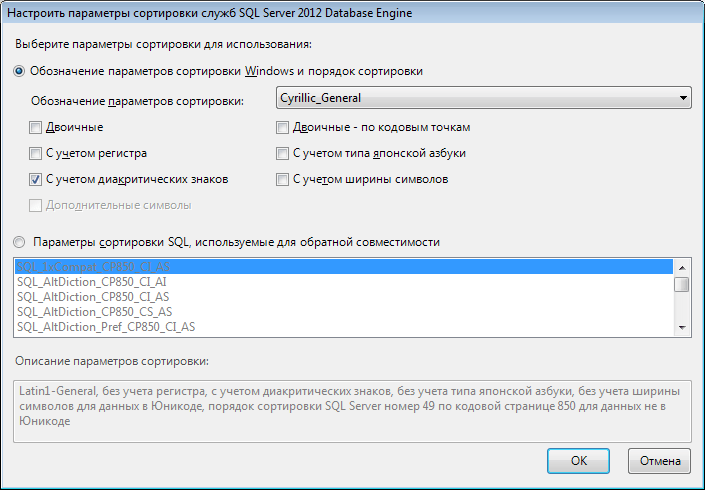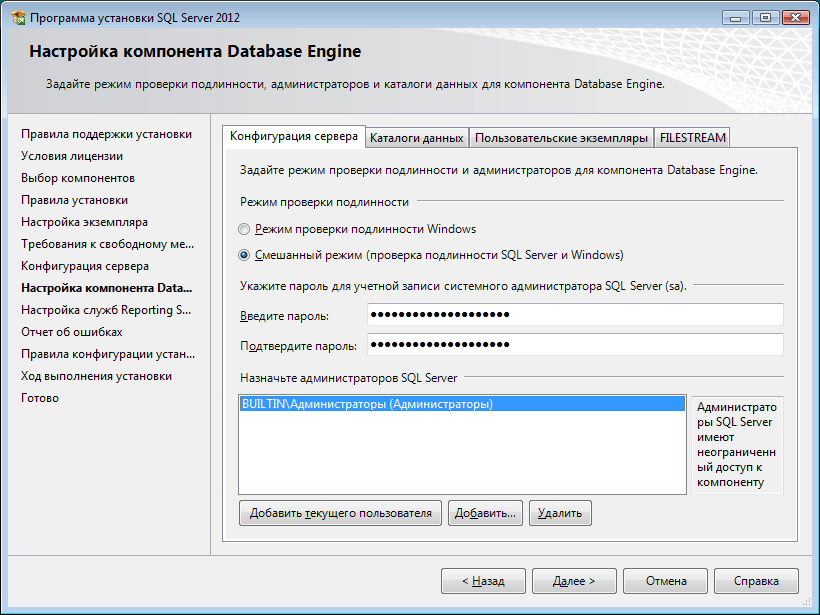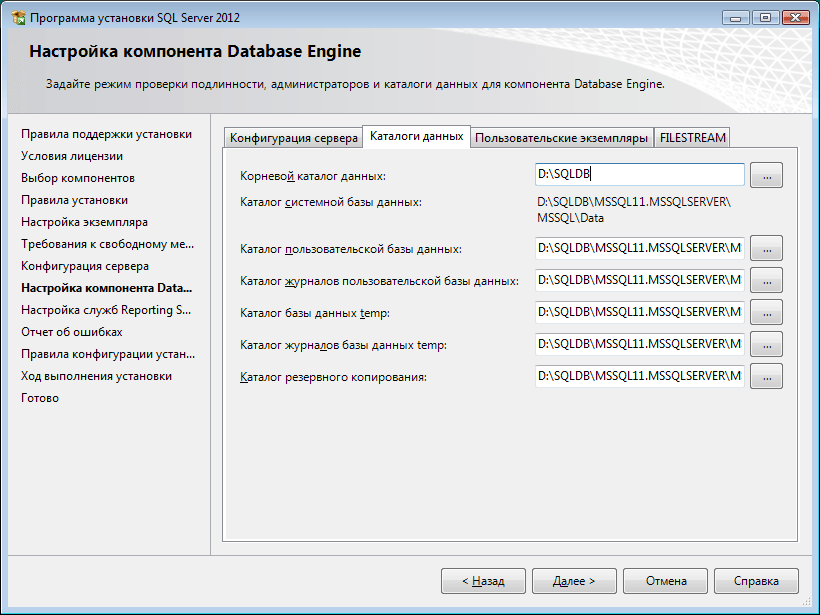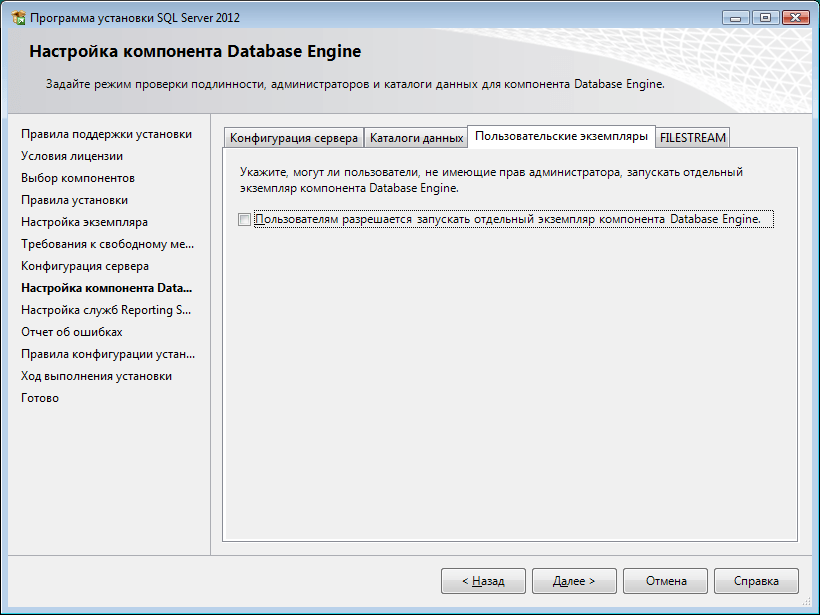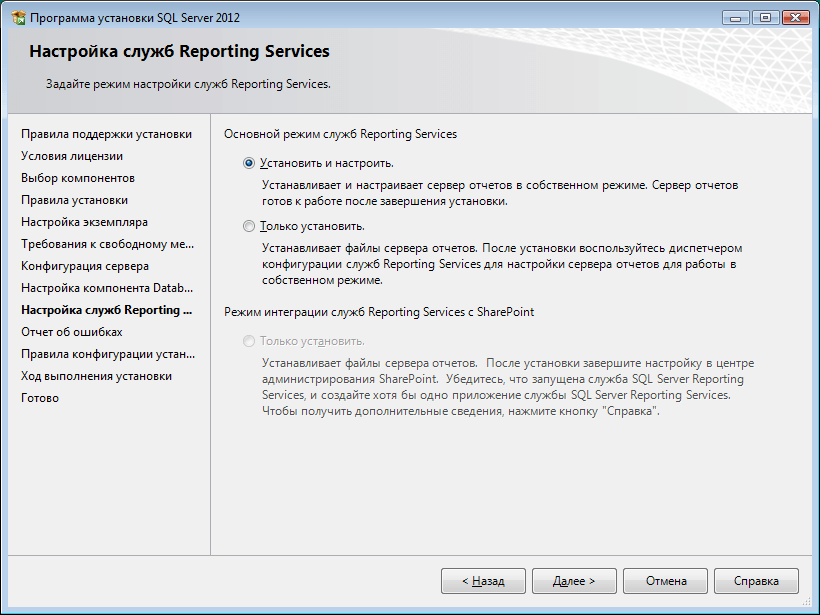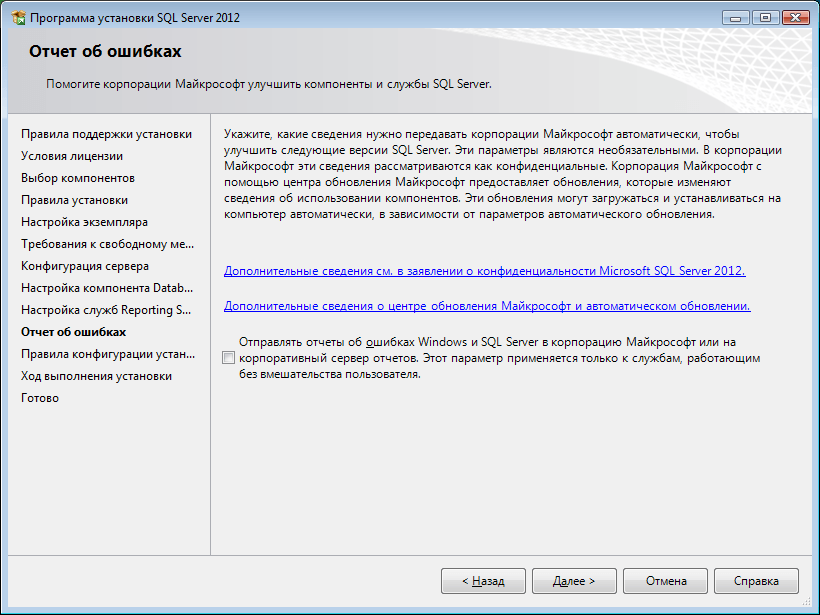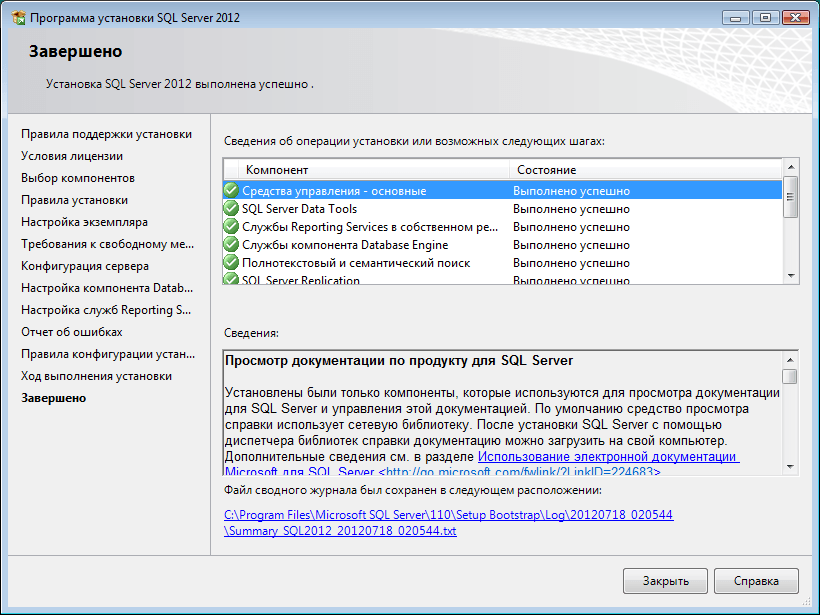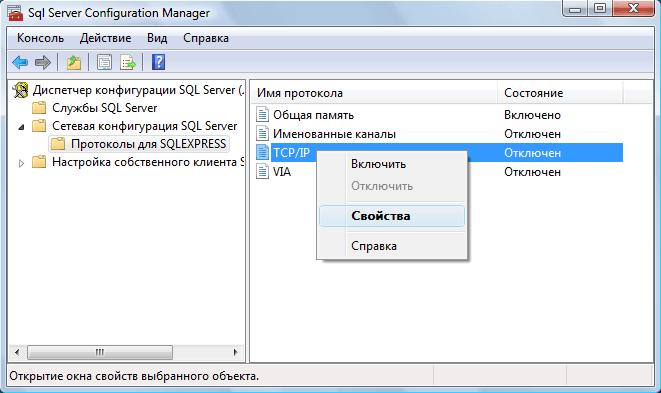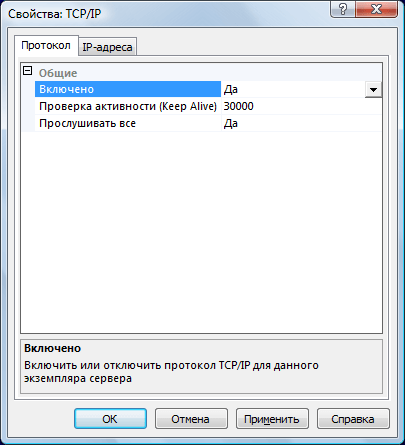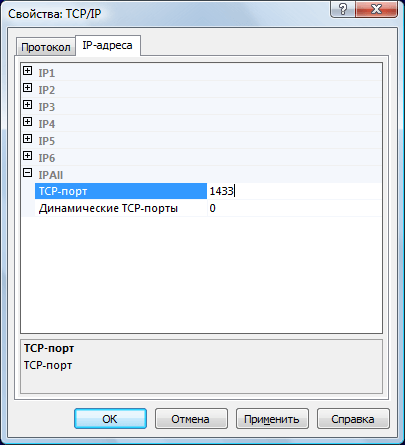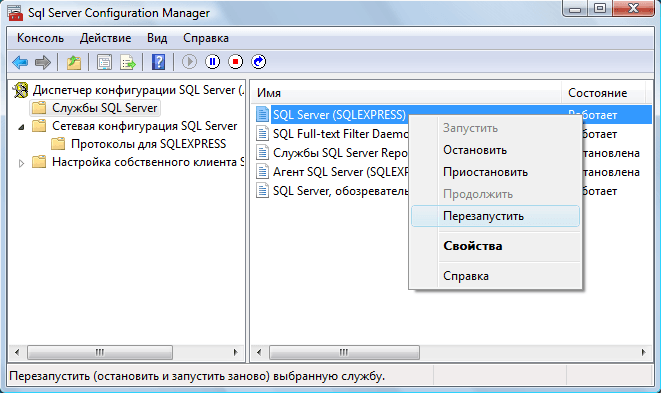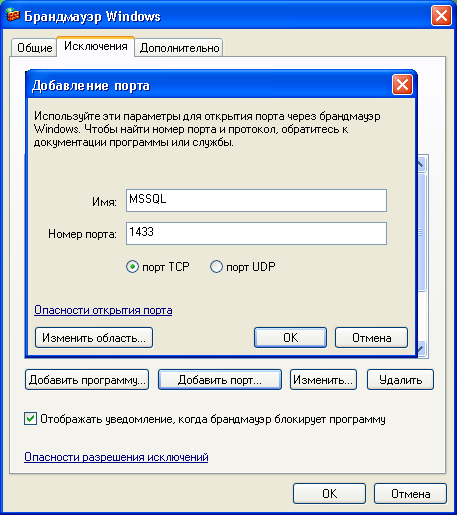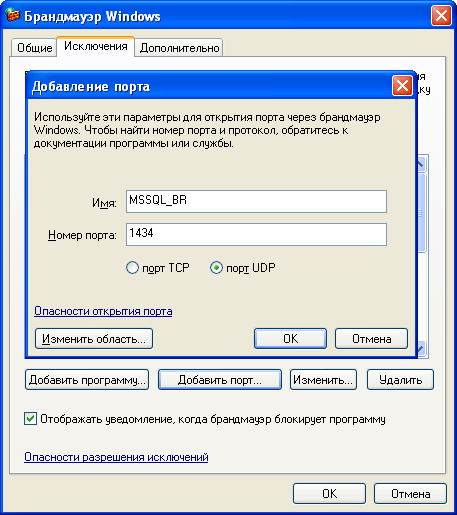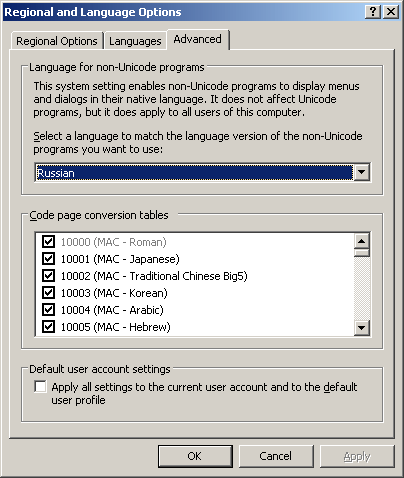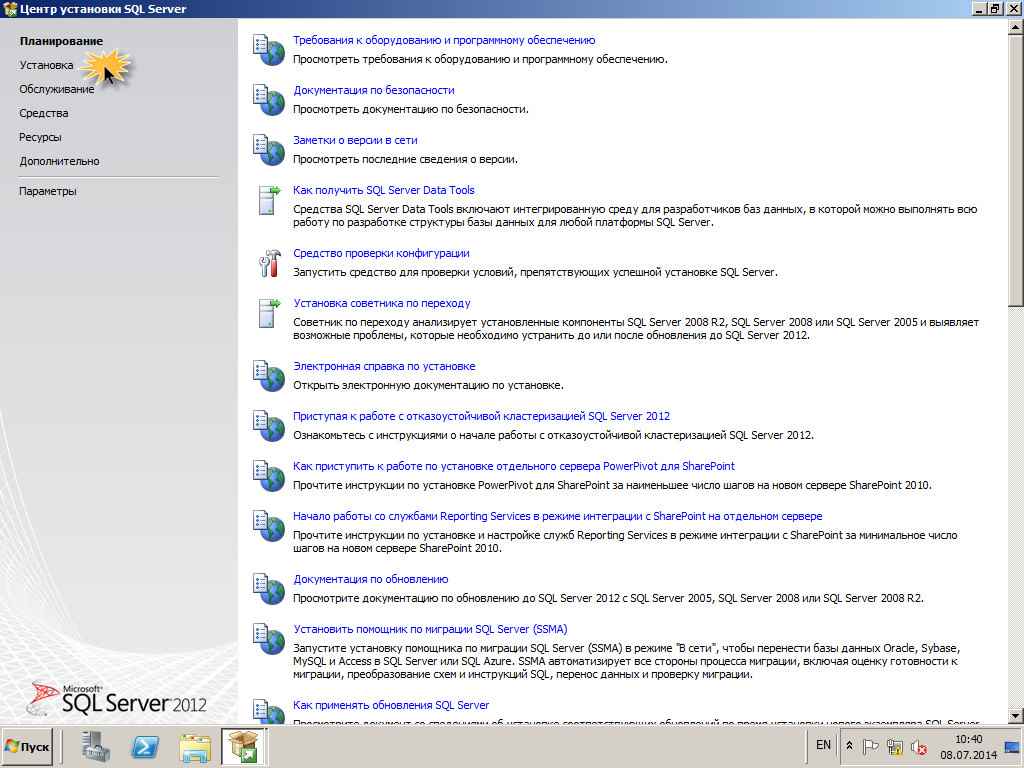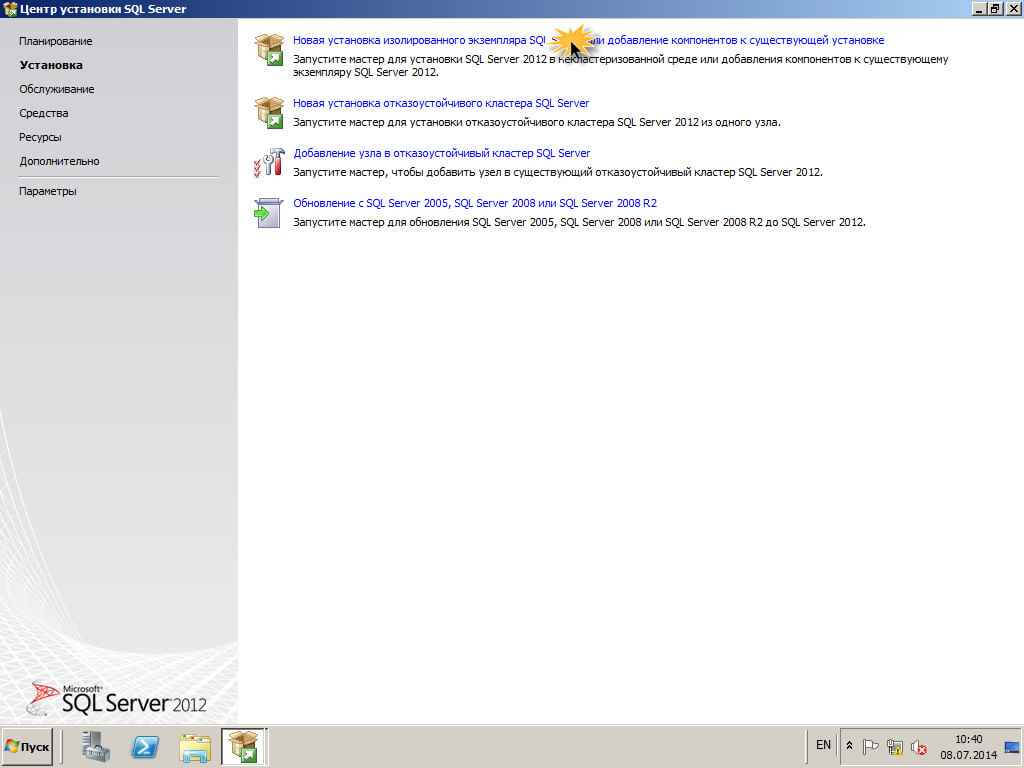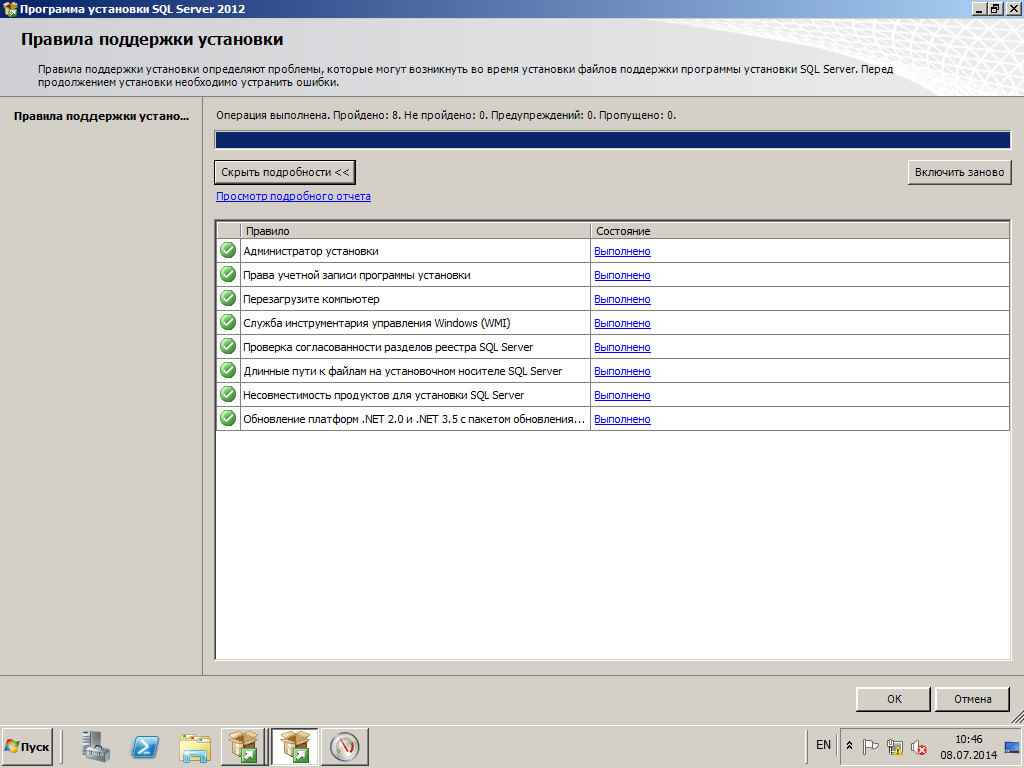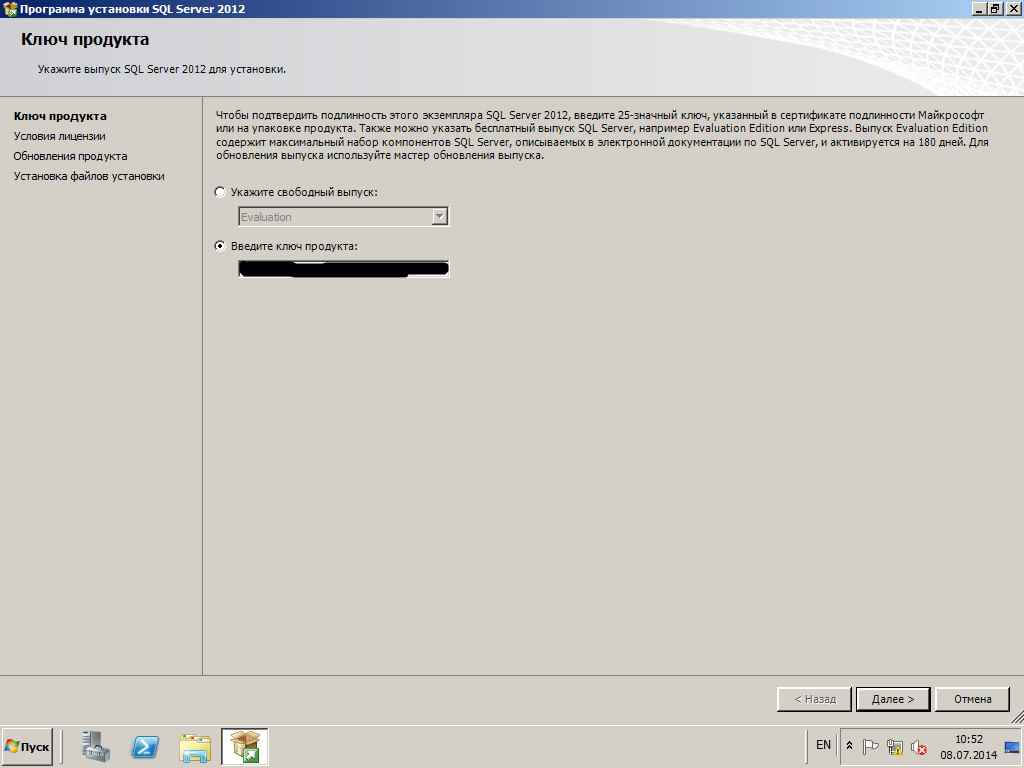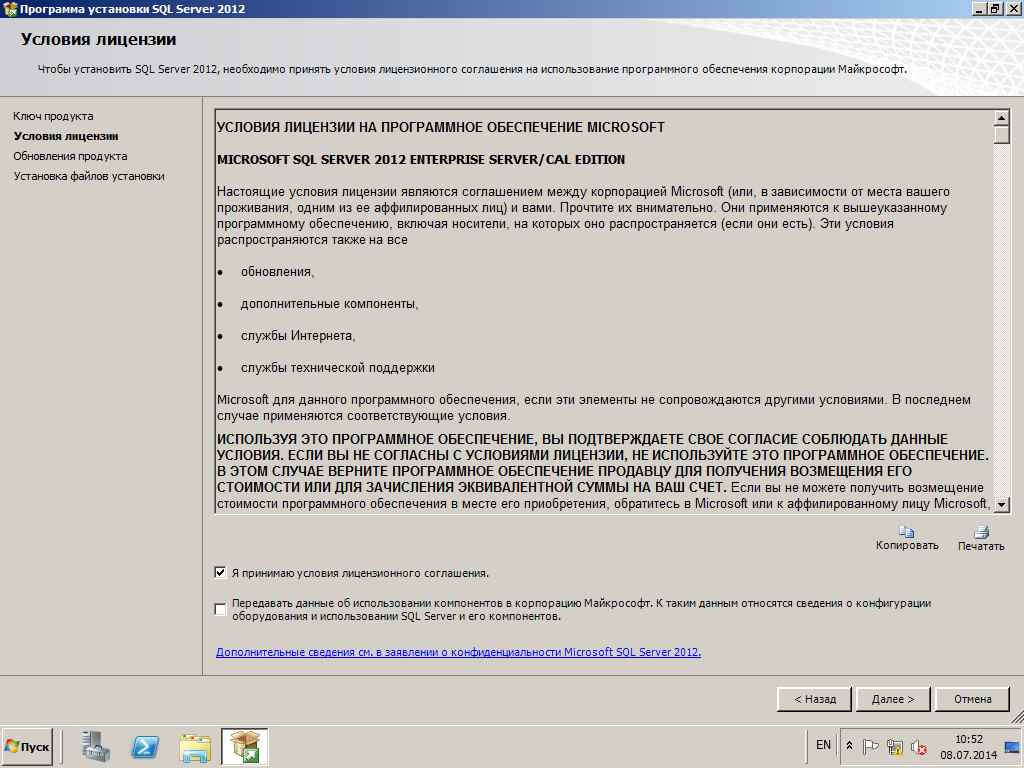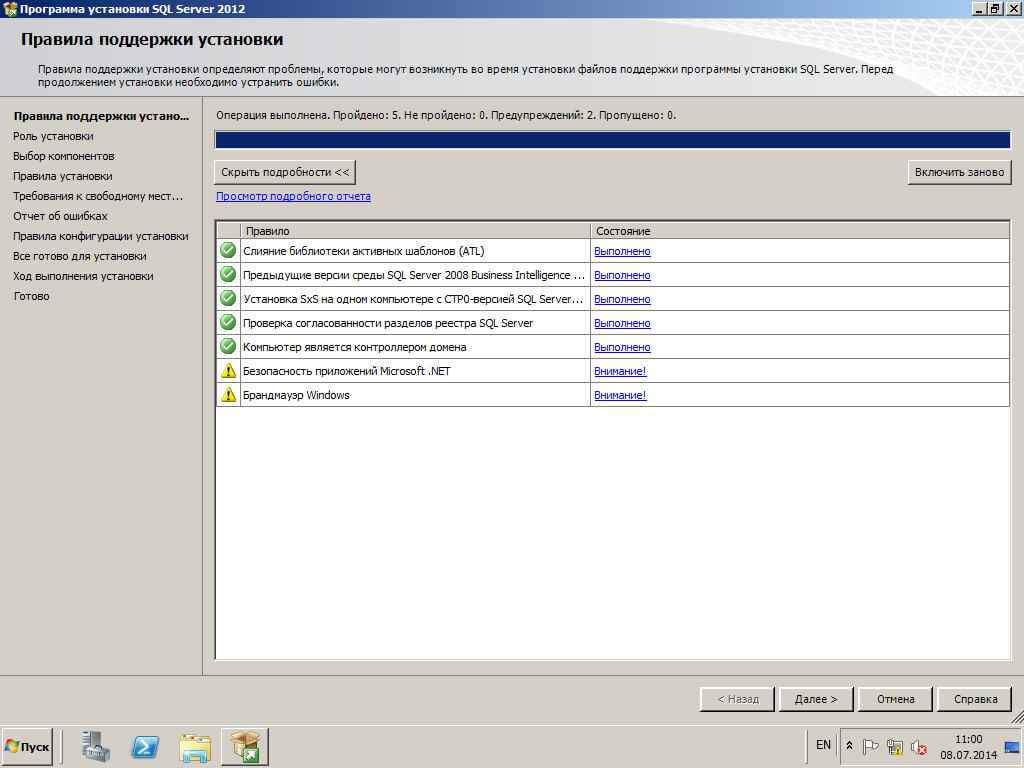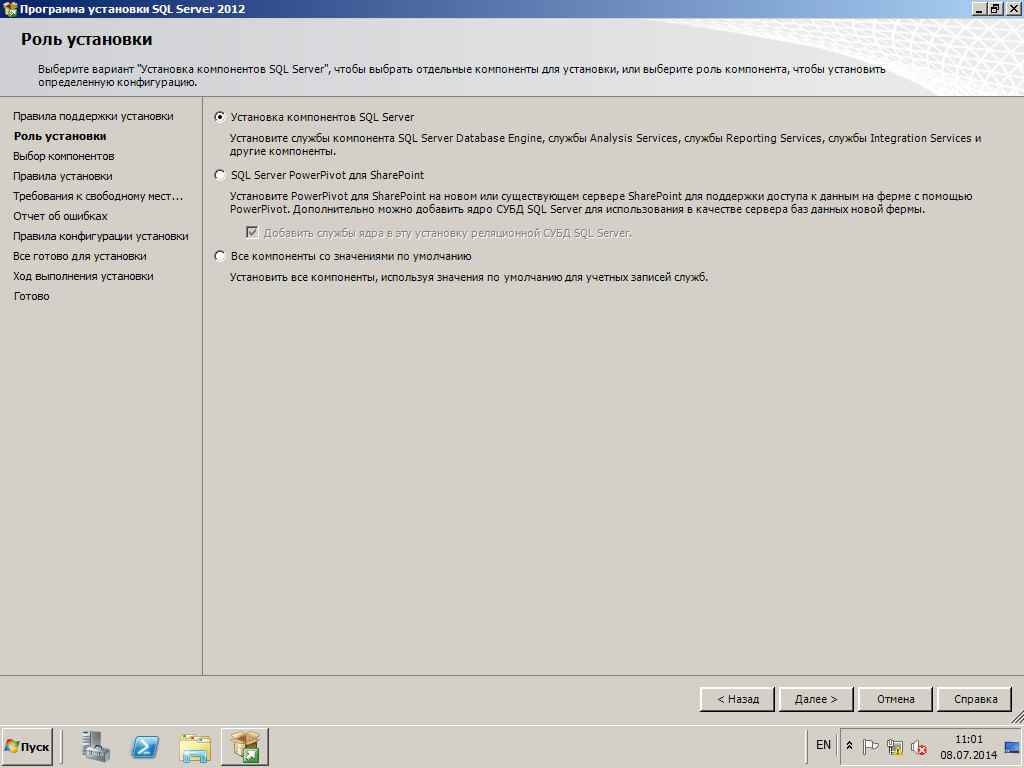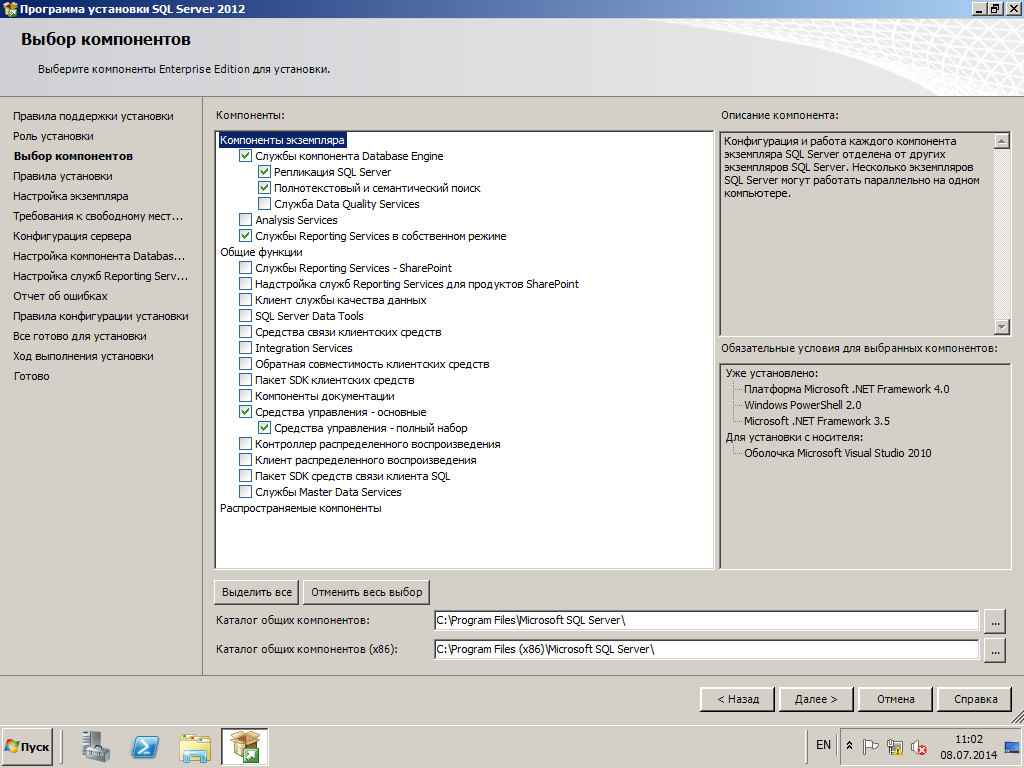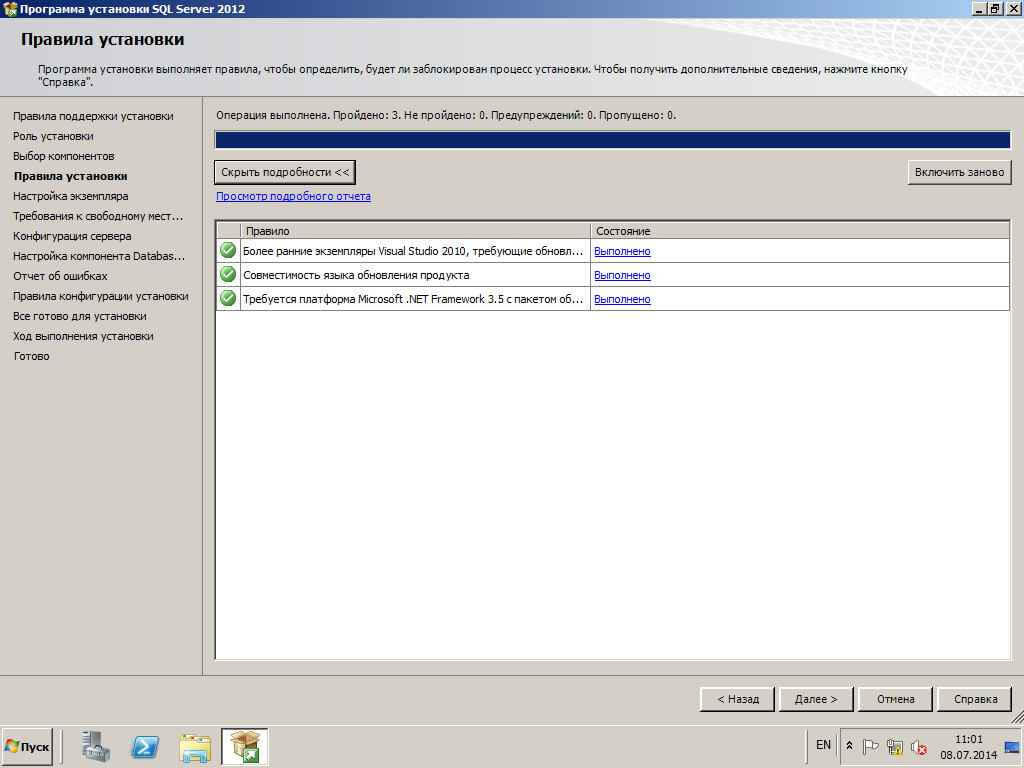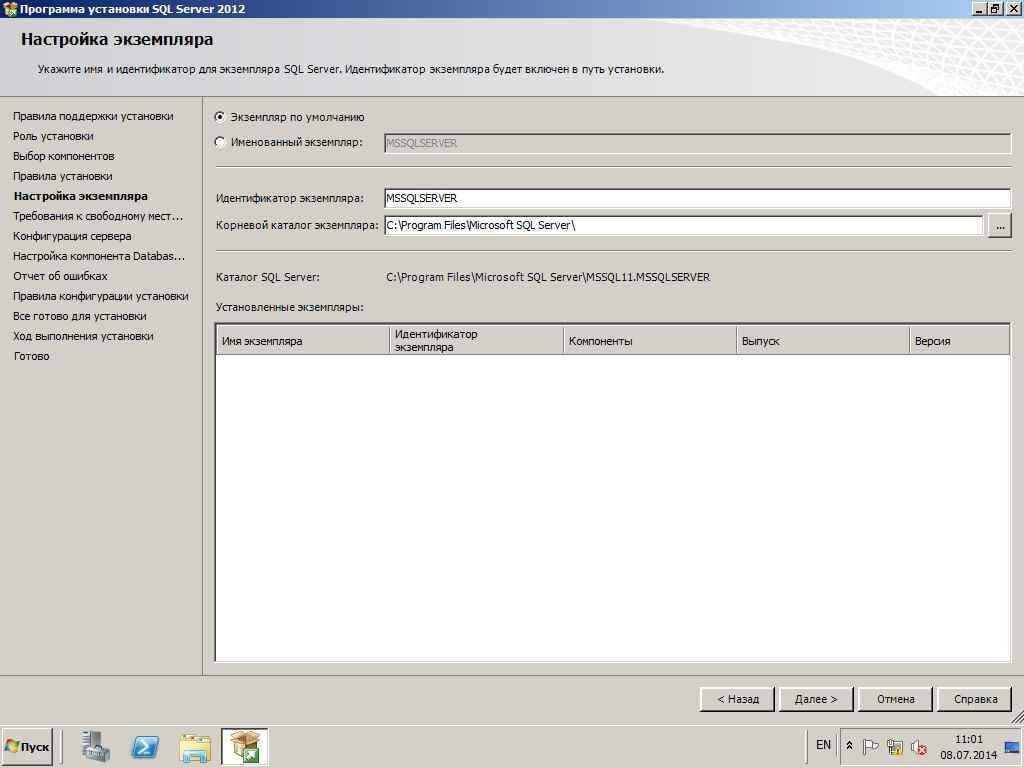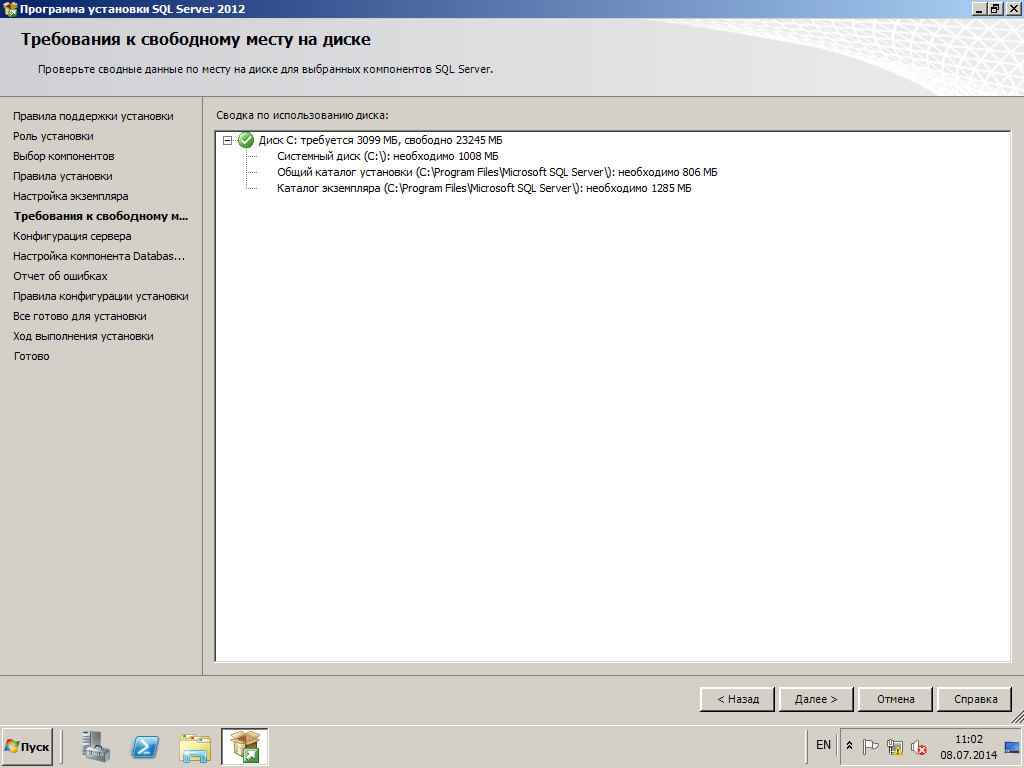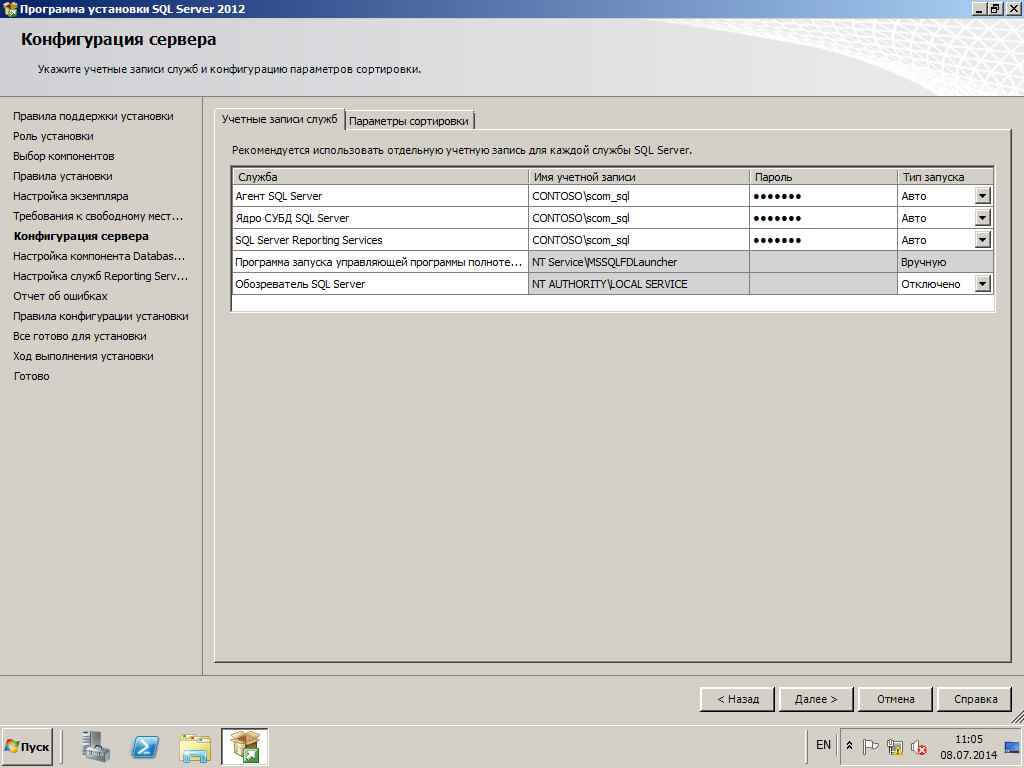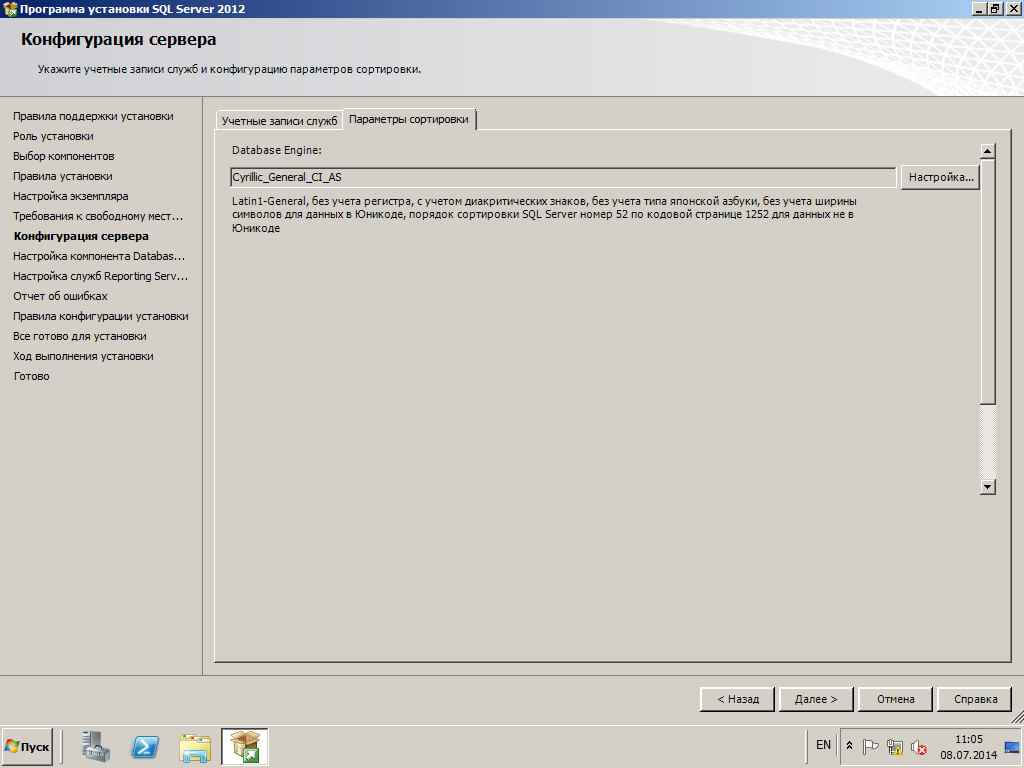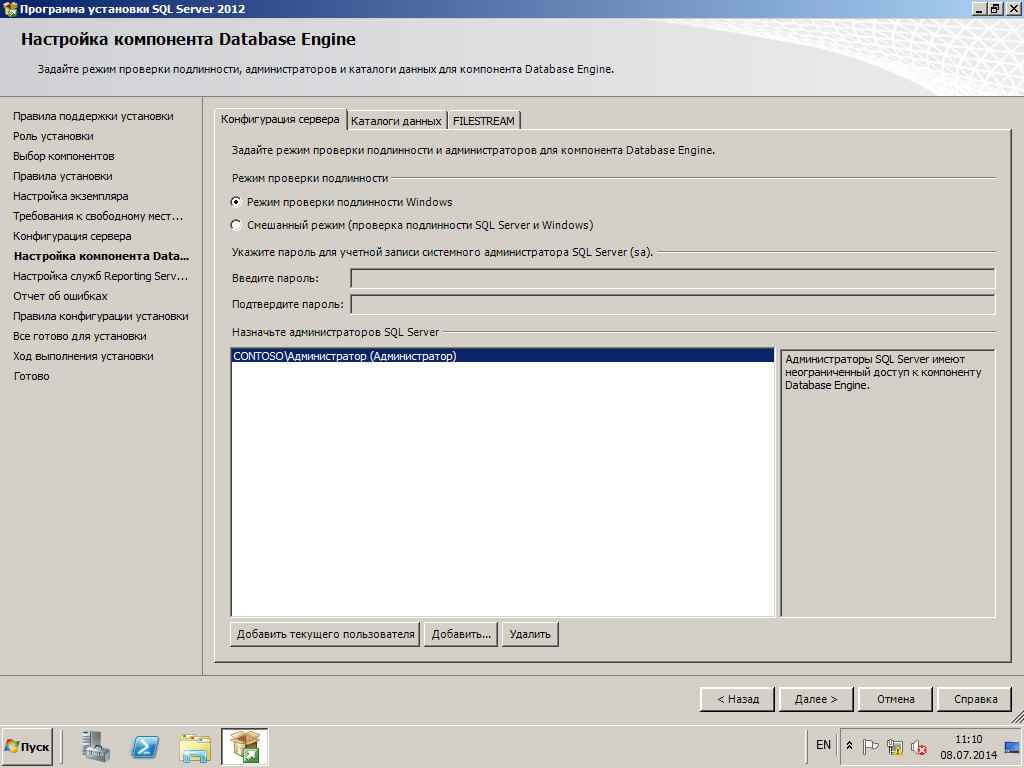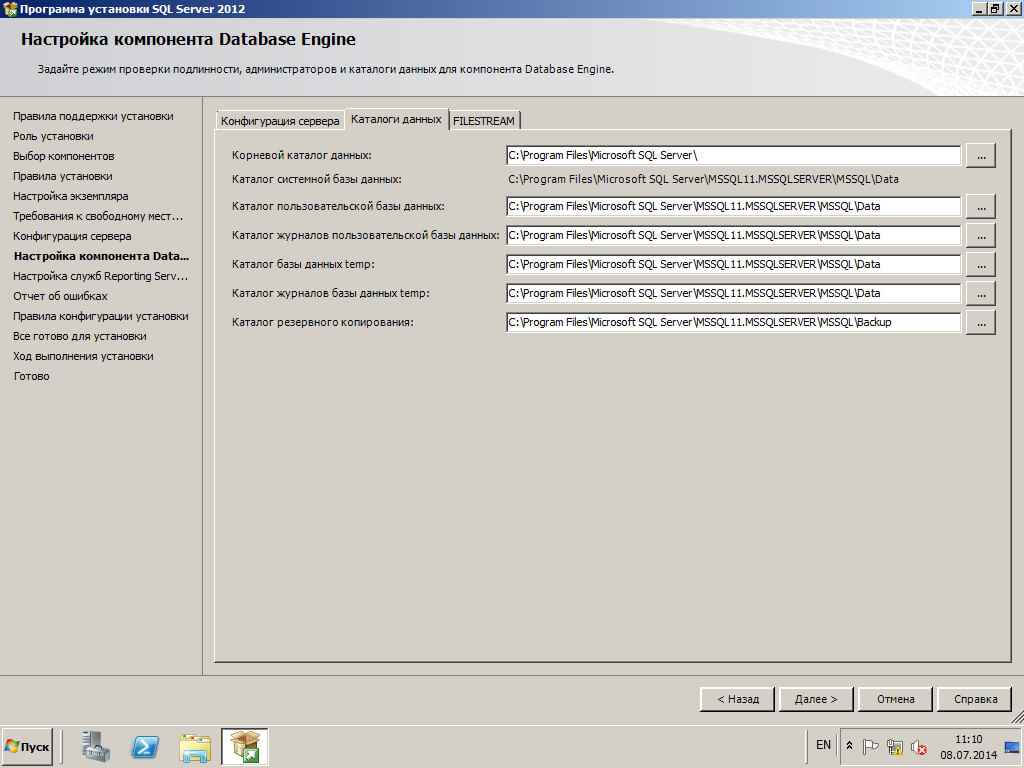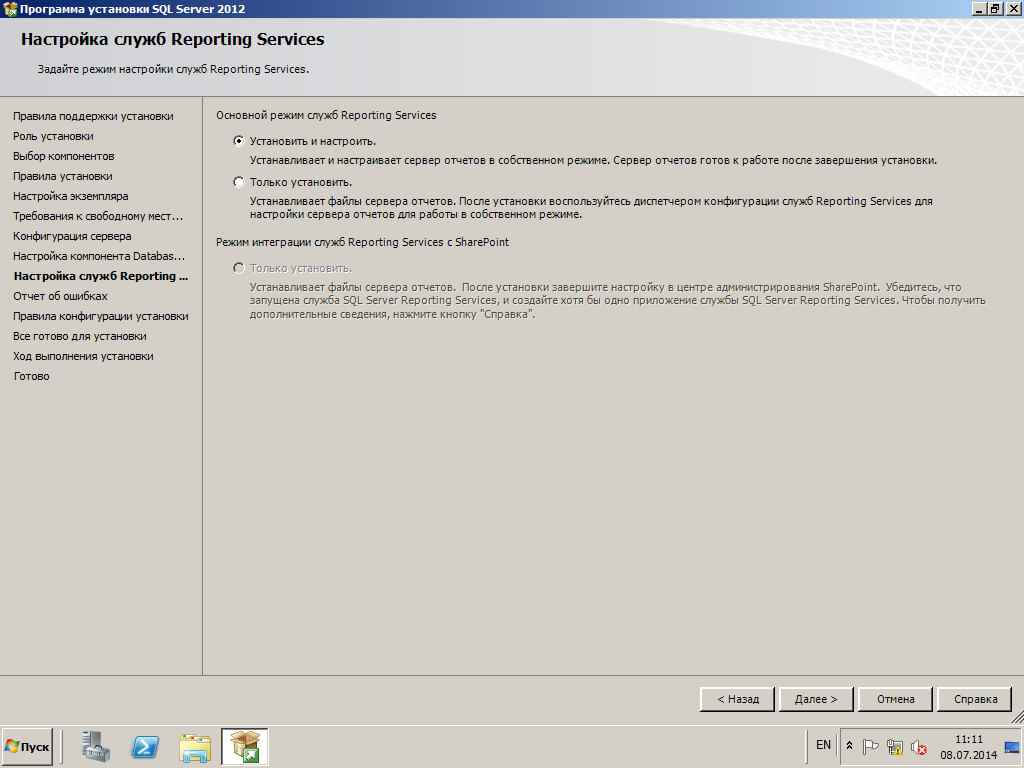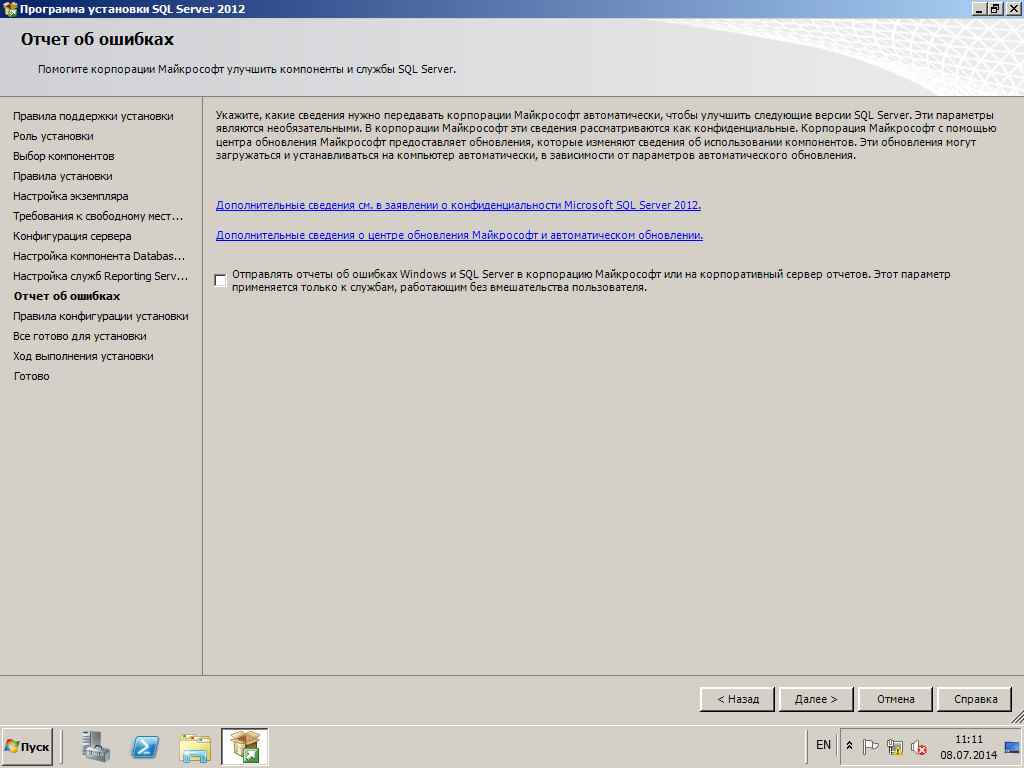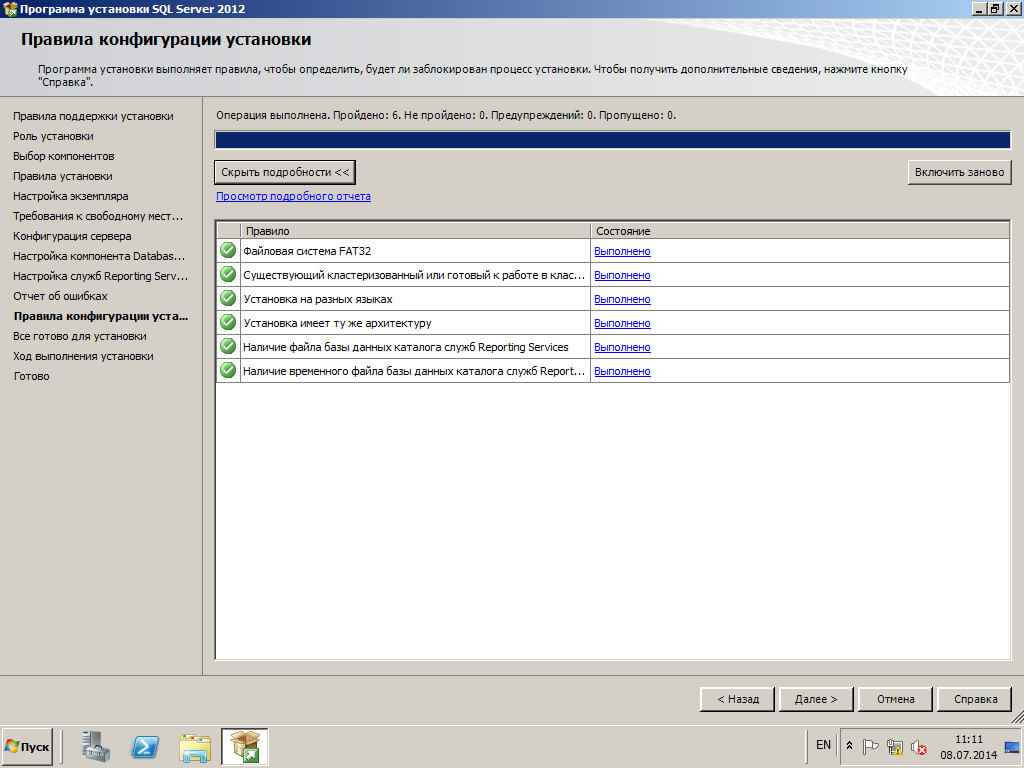Microsoft SQL Server is the best database that almost all the Organizations are using to create databases. It is the most recommended and trusted database for all the critical applications. In this article, we’ll learn the steps to install Microsoft SQL Server 2012 on Windows Server 2012 R2. I am not an expert in SQL Server therefore we’ll talk about the simple steps to install Microsoft SQL Server 2012, moreover I’ve installed all the features even if we are not using all of them.
You can refer to this article, if you are planning to deploy Citrix XenApp, Citrix XenDesktop, VMWare vCenter Server, VMWare Horizon View 7, etc.
Step 1:
Download SQL Server executable and then copy it to the server on which you want to create the Database.
Run an executable to start the installation of SQL Server 2012.
Step 2:
On the SQL Server Installation Center, click on Installation and then click on “New SQL Server stand-alone installation or add features to an existing installation“.
Step 3:
On the Setup support rules window, click on Ok.
On the Product Key window, specify the SQL Server License key and then click on next to continue.
Step 4:
Accept the license term and then click on next.
Product update window would recommend you to keep your Server updated with the latest updates and patches. If you are not connected to internet then you might see an error message. You can ignore the same and click on next to continue.
On the Setup Support Rule, please ensure that all the test passed. You can safely ignore the warning but not the errors. If you see any errors then fix the same.
Step 5:
On the setup role window, select an option “SQL Server feature Installation“.
Click on next to continue.
Step 6:
Select list of features that you are planning to use. For this practical we selected all the features.
Click on next twice to continue.
Step 7:
On the “Instance Configuration” window, we’ll select the default instance and continue.
Click on next again.
Step 8:
On the Server Configuration window click on next.
Step 9:
On the Database Engine Configuration window, we’ll select an option of Mixed mode. This allows us to use dual authentication mechanism i.e. Windows Authentication Mode and SQL Server System Administrator (SA) account. (Steps to create Domain User)
Specify the password for SA (SQL Administrator) account.
Click on Add Current User if you want to authorize current user as SQL Administrator else you can click on Add and select another user.
Step 10:
On the “Analysis Services Configuration” click on “Add Current User” to add Analysis Services Administrator.
Step 11:
If you are planning to user Reporting Services then select an option “Install and Configure”.
Step 12:
Click on “Add Current User” to add Display Replay Controller Administrator.
Step 13:
Specify Controller Name and their working directories else click on next thrice to accept the default settings.
Step 14:
On the “Ready to install” window, review all the settings that you have defined and click on Install to install SQL Server 2012. Once installation is completed, click on Finish.
This concludes this tutorial. Hope you enjoyed the steps to install SQL Server 2012 on Windows Server 2012 R2. Please feel free to leave your comments and suggestions in the comment section and don’t forget to like and share this article with your friends. Happy learning…!!
What’s the version of .Net Framework would be installed as the Pre-requiste of SQL Server 2012, type the answer in the comments.
SQL Server 2012 is available in 32-bit and 64-bit. Installation of SQL Server 2012 is fairly easy. The installation wizard provides easy interface to install components of SQL server. In this post, I will show steps to install SQL Server 2012 in Windows Server 2012 R2.
Don’t forget to checkout minimum hardware and software requirements before you install SQL Server 2012. Insert the SQL Server 2012 installation DVD. Before you start to install the SQL server, install the NetFx3 feature, otherwise you will get error while the installation is in progress. To install the NEtFx3, type the following command in command prompt as shown in the snapshot below. Make sure you have inserted the installation media.
c:\> dism /online /enable-feature /featurename:netfx3 /all /source:d:\sources\sxs
To start the SQL server installation, click the first option after selecting installation tab from the installation center as shown below. Since this is going to be new SQL server installation select the first option.
The installation will then check all the pre-requisites that are required to install the SQL server. If everything is fine, you will see green checks as shown below. Click OK.
Enter the product key and click Next. Or choose evaluation edition and click Next.
Accept the license terms and click Next.
Check to include SQL server product updates and click Next.
The installation will now download the setup files as shown below.
The installation does the pre-requisite checks once again as you can see below.
On the Setup Role page, choose SQL server feature installation and click Next.
Select the required SQL features and click Next.
After the rules are checked as shown below, click Next.
Under Instance Configuration, choose Default instance. You can also define custom instance name. Similarly, you have the option to choose the location where the instance will be stored. I will leave the defaults and click Next button.
Under Disk Space Requirements, the installation will show the disk spaces as shown below.
Under Server Configuration, review the Service Accounts, I will leave the defaults. Here, you can also use Active Directory user for various SQL services.
Under Database Engine Configuration, choose Windows authentication mode. You also have option to choose both windows authentication and SQL server authentication. Then, add the users who will be managing this SQL server and click Next.
Under Error Reporting, review the information and click Next. Likewise, under Installation and Configuration Rules as shown below, verify whether all the rules are passed and click Next.
Under Ready to Install, review the installation information and click the Install button.
After the installation is complete, click Close. You can now start creating databases.
In this way you can install SQL Server 2012 in Windows Server 2012 R2.
The following two tabs change content below.
- Bio
- Latest Posts
Bipin is a freelance Network and System Engineer with expertise on Cisco, Juniper, Microsoft, VMware, and other technologies. You can hire him on UpWork. Bipin enjoys writing articles and tutorials related to Network technologies. Some of his certifications are, MCSE:Messaging, JNCIP-SEC, JNCIS-ENT, and others.
This article will guide you on how to perform a new SQL Server 2012 standalone installation. An evaluation copy of SQL Server 2012 can be downloaded from here.
The following are some recommendations before installing SQL Server 2012:
- Access to the Internet and Windows Update Services is required, since SQL Server setup will try to get updates for SQL Server during installation.
- SQL Server 2012 sidebyside with SQL Server 2008. Click here.
Operating Systems Requirements.
Plan to install on a NTFS file system.
Do no try to install SQL Server 2012 on a compressed, encrypted or readonly drive, because setup will block the installation. Do not install SQL Server on a Domain Controller.
Verify Windows Management Instrumentation service (Control Panel > Administrative Tools > Services) is running. Configure your firewall to allow SQL Server access. Click here for more information about protocols and port numbers. The user account that is running SQL Server Setup must have administrative privileges on the computer.
SP1 for Windows Server 2008 R2, SP2 for SQL Server 2008, SP1 for Windows 7 and SP2 for Windows Vista are required. Windows XP, Windows Server 2003 and Windows Server 2000 are not supported.
At least 6.0 GB of disk space are required by SQL Server setup.
Additional software requirements and hardware requirements:
Enable .NET Framework 3.5. Click here to know how.
SQL Server includes .NET Framework 4.0 and will install it .NET Framework 4.0. Express Edition will download it from the Internet.
Step-by-step procedure to install SQL Server 2012
1. Run SQL Server 2012 setup.
2. Once the loading is done you will be on the Panning Screen. Click on Installation.
3. Once on the Installation screen click on New SQL Server-stand-alone installation or add features to an existing installation.
4. It will load the setup process. Should only take a few second/minutes depending on the hardware.
5. SQL Server 2012 Setup will run a diagnostic before it will install. The Next button is only available if the rules pass or the rules do not block the installation.Click Next
6. Product Key is required at this stage. If you do not have a key you can pick Evaluation. Click Next
7. Next step is the License Terms. Read the license agreement and check mark I accept the license terms. Click Next.
8. Product Updates screen appears. This will install any updates for SQL Server 2012. Click Next
a. If you don’t see the above window, it means that you are not connected to the internet. SQL Server 2012 requires an internet connection to update during the installation. Click Next
9. Install Setup Files section will now install SQL Server 2012 to a temp directory. This could take five or ten minutes depending on the hardware.Click Install
10. Once the above step is completed SQL Server 2012 will run another diagnostic to verify that can install on the OS. Click Next
a. About the Windows Firewall warning, you can go ahead with the installation of SQL Server, but when it finishes configure your Windows Firewall to allow SQL Server access or disable it. Click here to know how to configure Windows Firewall for SQL Server access.
b. About the Microsoft .NET Application Security warning, Setup Support Rules verifies Internet connectivity and triggers a warning if there is no Internet connection. The reason to check for Internet connection is “because .NET always tries to connect to CRL.MICROSOFT.COM on startup to check signature validation.”.
c. Computer Domain Controller (DC) warning is only seen if you are installing it on a domain controller. This is highly not recommended. It gives your DC another layer of security issues.
d. Neither of these warnings will prevent you from installing SQL Server.
11. After the Setup Support Rules section you will get the loading setup screen.
12. Setup Roles is the next section. Decide to install specific feature, SharePoint support, or all features. For this guide we will pick SQL Server Feature Installation.
13. On the Feature Selection section, pick the features to install. For a standard install. I have picked the following.
14. Through out the setup of SQL Server, it will give you the message “Please Wait…”. It takes about five to fifteen seconds.
15. Installation Rules section appears. This a diagnostic to see if any of the features selected need anything special on the OS.
The “Prior Visual Studio 2010 instances requiring update.” rule verifies if Service Pack 1 for Visual Studio 2010 has been applied”
16. On the Instance Configuration section, select a default or named instance for the installation. I left it all default, but if you have a SQL Server, make sure the drive has enough memory for feature use.
17.
This page is just for the purpose of reviewing disk usage. Click on the “Next” button to continue setup.
It is recommended to create a local user or use a domain user account to start SQLServer services.
If the computer is not part of a domain, use a local user account without Windows administrator permissions. You can create this account using Control Panel > User Accounts.
Use a Domain User Account if the service must interact with network services or access domain resources. This account should be precreated by a domain administration in your environment.
Whether you create a local user or a domain user account, the password you use to create the account must be a strong password.
You can also use builtin accounts (the Network Service account, Local Service, Local System) as service accounts. However, I would not recommend to use Local Service Account for SQL Server (MSSQLSERVER). Use Local System if you need a very high privileged account. It has extensive privileges on the local system.
Microsoft recommends you to specify an individual account for each service. The service accounts used for this configuration must have a strong password as mentioned above, otherwise you will get the error “Invalid or missing username or password. To continue, provide valid credentials for the SQL Server Agent service”. A strong password is one that has a combination of letters in uppercase, lowercase, numbers and special characters.
On the Database Engine Configuration page, choose the authentication mode to use for your SQL Server installation. Enter and confirm the password for the (sa) login when you choose Mixed Mode Authentication.
Use the “Data Directories” tab on the “Database Engine Configuration” page to change the default location for data directories.
Use this page to enable FileStream on this instance. To enable it, select “Enable FILESTREAM for TransactSQL access”. Select “Enable FILESTREAM for file I/O streaming access” to enable Win32 streaming access for FileStream.
On the “Windows share name” text box, to enter the name of the Windows share in which the FileStream data will be stored.
Select “Allow remote clients to have streaming access to FILESTREAM data” to allow remote clients to access this FileStream data on this server.
Select “Install Analysis Services in Multidimensional and Data Mining Mode” to install Analysis Services with support for online analytical processing databases and data mining models.
Select “Tabular Mode” to install Analysis Services with support for tabular models. Each mode is exclusive of the other.
On the Reporting Services Configuration page, choose to install Reporting Services on Native Mode or SharePoint Integrated Mode.
On the Error Reporting page, optionally clear the check box to disable error reporting.
The above dialog belongs to the Installation Configuration Rules. Setup will be running these rules to determine if the installation process will be blocked.
On the Ready to Install page, review the summary of features and components for your SQL Server installation. To proceed, click Install.
You are now ready to use SQL Server 2012. Enjoy it!

0. Оглавление
- Что понадобится
- Установка .NET Framework 3.5
- Установка SQL Server 2012
- Настройка Брандмауэра Windows для MS SQL Server 2012
- Администрирование SQL Server 2012
1. Что понадобится
- Компьютер соответствующий минимальным системным требованиям для работы с SQL Server 2012. Подробно о требовании к оборудованию и операционной системе читайте здесь.
- Права администратора на локальном компьютере.
- Установочный диск Microsoft SQL Server 2012, или образ диска (скачать можно, например, на официальном сайте).
- Действующий ключ продукта (не обязательно) для необходимой редакции MS SQL Server 2012.
2. Установка .NET Framework 3.5
Прежде всего необходимо установить компоненту .NET Framework версии 3.5 с пакетом обновления SP1. О том как это сделать можно прочитать в статьях:
- Установка компоненты .NET Framework 3.5 в Microsoft Windows Server 2012 R2
- Установка компоненты .NET Framework 3.5 в Microsoft Windows Server 2008 R2
3. Установка SQL Server 2012
Запускаем файл «setup.exe» с установочного диска.
Откроется «Центр установки SQL Server» (SQL Server Installation Center), переходим на вкладку «Установка» (Installation) и нажимаем на «Новая установка изолированного экземпляра SQL Server или добавление компонентов к существующей установке» (New SQL Server stand-alone installation or add features to an existing installation).
Запустится «Программа установки SQL Server 2012» (SQL Server 2012 Setup). Убедимся что нет проблем, которые могут возникнуть во время установки файлов поддержки программы установки и нажмем «ОК». Если все же возникли какие-либо проблемы, необходимо устранить их и повторить процедуру проверки нажав «Включить заново» (Re-run).
Теперь необходимо ввести ключ продукта (если он у вас есть) или выбрать свободный выпуск SQL Server. Это может быть:
- Evaluation Edition — полный набор компонентов, с ограничением использования в 180 дней.
- Express Edition — бесплатная версия с ограниченным функционалом.
В зависимости от введенного ключа, будет выбрана для установки соответствующая данному ключу редакция MS SQL Server 2012.
Ключ продукта можно будет ввести в любое время, после установки SQL Server. О том как это сделать читайте в статье Изменение версии или ввод ключа Microsoft SQL Server 2012.
После выбора параметров нажимаем «Далее» (Next).
Принимаем условия лицензионного соглашения, соглашаемся (или нет) на передачу данных об использовании компонентов в корпорацию Microsoft и жмем «Далее» (Next).
Если имеются обновления программы установки, включаем обновление продукта, нажав «Включить обновления продукта SQL Server» (Include SQL Server product updates) и нажимаем «Далее» (Next).
Дожидаемся окончания загрузки обновлений и установки файлов установки SQL Server.
Вот и закончился подготовительный этап, и мы приступаем к непосредственной установке и выбору параметров SQL Server. Убеждаемся что нет проблем, которые могут возникнуть во время установки и нажмем «Далее» (Next). Если же все имеются какие-либо проблемы, необходимо устранить их и повторить процедуру проверки нажав кнопку «Включить заново» (Re-run).
Вариант установки выбираем «Установка компонентов SQL Server» (SQL Server Feature Installaion) и нажимаем «Далее» (Next).
Теперь выбираем компоненты для установки. Для большинства случаев (например для работы и администрирования сервера 1С:Предприятие), вполне достаточно установки компонент:
- Службы компонента Database Engine (Database Engine Services)
— непосредственно самой службы MS SQL Server, и программы «Среда SQL Server Management Studio» для администрирования SQL Server, т. е. компоненты
- Средства управления — основные (Management Tools — Basic)
- Средства управления — полный набор (Management Tools — Complete)
Все компоненты всегда можно доставить / удалить, просто заново запустив установку SQL Server. Выбрав необходимые компоненты, нажимаем «Далее» (Next).
Опять убеждаемся, что процесс установки не будет заблокирован, исправляем проблемы в противном случае и нажимаем «Далее» (Next).
Теперь необходимо ввести имя именованного экземпляра SQL Server или оставить имя экземпляра по умолчанию. На одном изолированном сервере возможно устанавливать до 50 именованных экземпляров MS SQL Server 2012 и до 25 в отказоустойчивом кластере при использовании общего диска кластера (ссылка). Экземпляр по умолчанию может быть только один. Определившись с именем (Named instance) и идентификатором (Instance ID) экземпляра SQL Server нажимаем «Далее» (Next).
Убедимся что имеется достаточно свободного пространства для установки выбранных компонент SQL Server и снова нажмем «Далее» (Next).
Теперь выберем режим запуска служб SQL Server. Поменяем параметр запуска Агента SQL Server (SQL Server Agent) на «Авто» (Automatic) (для того чтобы отрабатывали регламентированные задания агента SQL). В этом окне также можно задать учетную запись Windows из под которой будут запускаться различные службы SQL Server, выбрав ее в столбце «Имя учетной записи» (Account name) и введя пароль для этой учетной записи в столбце «Пароль» (Password) напротив соответствующей службы. Далее перейдем на вкладку «Параметры сортировки» (Collation).
Здесь необходимо определиться с параметрами сортировки баз данных по умолчанию.
Для большинства программ, которые будут работать с SQL сервером (например для систем 1С:Предприятие) достаточно выбрать «Cyrillic_General_CI_AS». Указав параметры сортировки нажимаем «Далее» (Next).
Теперь следует выбрать режим проверки подлинности (Authentication Mode). Я рекомендую выбрать «Смешанный режим» (Mixed Mode), ввести пароль на встроенную учетную запись «sa», а также добавить администраторов SQL Server из числа имеющихся пользователей Windows с помощью кнопок «Добавить текущего пользователя» (Add Current User) и «Добавить…» (Add..). Для того, чтобы позже не забыть введенный при установке пароль, рекомендую использоваться специальные менеджеры паролей, например бесплатную программу KeePass. Установив все параметры переходим на вкладку «Каталоги данных» (Data Directories).
Здесь можно выбрать каталог хранения баз данных (Data root directory). Для большинства случаев рекомендуется придерживаться следующих правил:
- Если в конфигурации сервера присутствует RAID-массив из жестких дисков, разумно расположить файлы данных именно на нем.
- Если есть такая возможность, рекомендуется разнести файлы баз данных и файлы журналов баз данных на разные диски.
- Каталог системной базы данных temp и каталог журналов базы temp желательно вынести на быстрый SSD диск, это даст ощутимый прирост производительности SQL Server.
- В некоторых ситуациях есть смысл изменить каталог резервного копирования, выбрав физический диск, отличный от диска с файлами баз данных.
Указав необходимые пути, переходим на вкладку «FILESTREAM».
Если на данном SQL-сервере в будущем планируется хранить неструктурированные данные, например большие документы, изображения, видеофайлы и пр., и для хранения таких файлов будет использоваться хранилище FILESTREAM, то необходимо также настроить соответствующие параметры на данной вкладке. В противном случае, оставляем настройки без изменений и нажимаем «Далее» (Next).
Принимаем решение об отправке (или не отправке) отчетов об ошибках в компанию Microsoft и снова жмем «Далее» (Next).
В очередной раз убеждаемся что процесс установки не будет заблокирован, исправляем ошибки, если они имеют место быть, и нажимаем «Далее» (Next).
Проверяем все введенные на предыдущих шагах параметры. Обратим внимание, что значение всех введенных параметров будет сохранено в файле конфигурации ConfigurationFile.ini. При повторной установке SQL Server, данный файл можно указать в качестве параметра для программы установки, в этом случае установка SQL Server пройдет в автоматическом режиме, а настройки будут взяты из конфигурационного файла. Данный способ можно использовать, если необходимо быстро установить несколько экземпляров SQL Server с одинаковыми параметрами, или для «бэкапа» параметров принятых во время установки текущего экземпляра.
Нажимаем «Установить» (Install), для запуска процесса установки SQL Server.
Установка может быть довольно продолжительной по времени. Дожидаемся ее окончания.
Затем убеждаемся, что все компоненты установлены успешно и завершаем работу мастера нажав на кнопку «Закрыть» (Close).
Установка Microsoft SQL Server 2012 завершена.
4. Настройка Брандмауэра Windows для MS SQL Server 2012
Если предполагается, что с SQL сервером будут работать программы, расположенные на других компьютерах в сети, то на самом сервере, где запущена служба SQL Server необходимо настроить Брандмауэр Windows для работы SQL Server. Подробно об этом можно прочитать здесь.
5. Администрирование Microsoft SQL Server 2012
Для администрирования (добавления баз данных, пользователей и пр.) используется программа «SQL Server Management Studio». В Microsoft Windows Server 2012 R2 данную программу можно найти в списке всех программ.
В Microsoft Windows Server 2008 R2 в меню «Пуск» (Start) — «Microsoft SQL Server 2012» — «Среда SQL Server Management Studio».
Для подключения к службе Database Engine SQL Server в поле «Имя сервера» (Server name) указываем сетевое имя компьютера или локальный IP-адрес, затем «» и имя экземпляра SQL сервера, или используемый псевдоним экземпляра SQL Server, если таковой задан.
-
Эта информация была полезна?
0
m
n
0 -
‘
Требования к аппаратному обеспечению
Минимальные:
Процессор: Intel (или совместимый) 2000 МГц или выше;
Память: 4 ГБ или более;
Жесткий диск: 20 ГБ или более.
Рекомендуемые:
Процессор: Intel Core i7 3000 МГц или выше;
Память: 4 ГБ или более;
Жесткий диск: 100 ГБ или более.
Требования к программному обеспечению
Необходимо наличие установленных пакетов:
- Microsoft .NET Framework 3.5 SP1 (в Windows 7, Server 2008 R2 и более поздних просто включить в списке компонентов ОС);
- Microsoft .NET Framework 4 + Языковой пакет;
- Windows PowerShell 2.0 (в Windows 7, Server 2008 R2 и более поздних входит в состав ОС).
Поддерживаемые операционные системы:
- Windows Vista SP2,
- Windows Server 2008 SP2,
- Windows 7 SP1,
- Windows Server 2008 R2 SP1,
- Windows 8,
- Windows Server 2012.
Более подробную информацию можно найти на сайте корпорации Microsoft.
Примечание. Бесплатную версию Microsoft SQL Server 2012 Express Edition можно скачать на сайте корпорации Microsoft:
- SQLEXPRADV_x64_RUS.exe – для 64-разрядных ОС;
- SQLEXPRADV_x86_RUS.exe – для 32-разрядных ОС или установки в режиме WOW64.
Внимание! Для установки ПО «Альта-ГТД» необходимо скачивать именно редакцию «Express Edition с доп. службами»!
Установка Microsoft SQL Server 2012
- Запустить программу-установщик с правами администратора на данном компьютере.
- В разделе «Планирование» нажать пункт «Средство проверки конфигурации» и убедиться, что все проверки будут успешно пройдены:
- Нажать на раздел «Установка» и затем пункт «Новая установка изолированного экземпляра SQL Server или добавление компонентов …»:
- Прочитать лицензию, установить галочку «Я принимаю условия…» и нажать кнопку «Далее»:
- Если компьютер не подключен к интернету, то может выводиться ошибка – просто нажать кнопку «Далее»:
- Выбрать компоненты для установки (рекомендуется воспользоваться кнопкой «Выделить все») и нажать кнопку «Далее»:
Внимание! Для нормального функционирования ПО «Альта-ГТД» требуется установить компонент «Полнотекстовый и семантический поиск»! Кроме того, для управления самим SQL Server необходимо установить компонент «Средства управления — основные»!
- Выбрать опцию «Экземпляр по умолчанию» и нажать кнопку «Далее»:
- Выбрать опции, как показано на рисунке, и перейти на закладку «Параметры сортировки»:
Примечание. Если Вы хотите использовать «SQL Server Agent» (встроенный планировщик заданий, в бесплатную версию не входит) для выполнения регулярного резервного копирования файлов БД на другой компьютер в своей локальной сети (рекомендуется) и Ваша сеть построена с использованием домена Windows NT, то необходимо завести в Вашем домене отдельную учетную запись для SQL Server Agent и предоставить ей права на соответствующие ресурсы (более подробную информацию можно найти в справочной системе SQL Server). При такой конфигурации, в этом окне необходимо в поля «Имя учетной записи» и «Пароль» ввести имя созданной учетной записи (вида ДОМЕНИМЯ) и ее пароль, как минимум для службы «SQL Server Agent».
- Выбрать опции, как показано на рисунке, и нажать кнопку «Далее»:
Примечание. Чтобы изменить опцию нажмите расположенную рядом кнопку «Настройка» и установите параметры, как показано на следующем рисунке:
Внимание! Данную настройку нельзя будет изменить после установки. Будьте внимательны!
- Выбрать опцию «Смешанный режим» и задать пароль для встроенной учетной записи администратора «sa» (эта учетная запись обладает максимальными правами доступа ко всем функциям и объектам на SQL-сервере). Дополнительно можно указать учетные записи пользователей Windows или целые группы пользователей Windows, которые должны обладать максимальными правами доступа к SQL Server (например, встроенную группу «Администраторы»). Затем перейти на закладку «Каталоги данных»:
- В поле «Корневой каталог данных» ввести путь к папке, где будут размещаться файлы баз данных (рекомендуется использовать отдельный от ОС физический диск), и перейти на закладку «Пользовательские экземпляры»:
- Выбрать опции, как показано на рисунке, и нажать кнопку «Далее»:
- Выбрать опции, как показано на рисунке, и нажать кнопку «Далее»:
- Выбрать опции, как показано на рисунке, и нажать кнопку «Далее»:
- После завершения установки нажать кнопку «Закрыть»:
Дальнейшие шаги следует выполнять только, если требуется обеспечить
доступ к SQL Server с других компьютеров в сети!
- Запустить утилиту «Диспетчер конфигурации SQL Server» (Пуск→Все программы→Microsoft SQL Server 2012→Средства настройки→Диспетчер конфигурации SQL Server). В разделе «Сетевая конфигурация SQL Server»→«Протоколы для …» нажать правой кнопкой мыши на строке «TCP/IP» и в контекстном меню выбрать пункт «Свойства»:
- На закладке «Протокол» установить параметр «Включено» = «Да», а на закладке «IP-адреса» в разделе «IPAll» параметр «TCP-порт» = «1433». Затем нажать кнопку «ОК»:
- В разделе «Службы SQL Server» нажать правой кнопкой мыши на строке «SQL Server (…)» и в контекстном меню выбрать пункт «Перезапустить» (этот пункт можно пропустить, если Вы перезагрузите компьютер после завершения остальных настроек):
- Если на компьютере установлен какой-либо FireWall, то в нем необходимо разрешить входящие соединения по протоколу TCP/IP на порт 1433 (для подключения к SQL Server с других компьютеров), а также по протоколу UDP на порт 1434 (для того чтобы другие компьютеры могли обнаруживать данный экземпляр SQL Server). В стандартном «Брандмауэре Windows» (Панель управления→Брандмауэр Windows) для этого необходимо на закладке «Исключения» дважды «Добавить порт»:
Примечание. В Windows 7 вместо этого надо создать два правила – см. статью
- После завершения установки и настройки рекомендуется перезагрузить компьютер.
ВНИМАНИЕ! При установке SQL Server на НЕ русскоязычную ОС Windows необходимо в «Control Panel»→«Regional and Language Options» на закладке «Advanced» поставить язык «Russian» в параметре «Language for non-Unicode programs», затем перезагрузить компьютер:
-
Эта информация была полезна?
0
m
n
0 -
‘
Обновлено 24.03.2015
Всем привет, для того, чтобы поставить sql, сверхъестественного ничего делать не нужно)) Монтируем образ запускаем setup.exe. В мастере выбираем пункт Установка.
Установка sql 2012-01
Новая установка.
Установка sql 2012-02
Проверяем, что все проверки пройдены.
Установка sql 2012-03
Вводим лицензионный ключ или можно выбрать оценочный режим.
Установка sql 2012-04
Принимаем лицензионное соглашение.
Установка sql 2012-05
Проходим очередную проверку на соответствие.
Установка sql 2012-06
Выбираем Установка компонентов SQL.
Установка sql 2012-07
Выбирем необходимые вам компоненты.
Установка sql 2012-08
Установка sql 2012-09
Выбираем экземпляр.
Установка sql 2012-10
Установка sql 2012-10
Установка sql 2012-11
Выбираем от имени какой учетной записи будут запускаться службы.
Установка sql 2012-12
Выбираем колейшен если нужно
Установка sql 2012-13
Добавляем в админы сервера нужную учетку
Установка sql 2012-14
Каталоги установки
Установка sql 2012-15
Установка sql 2012-16
Установка sql 2012-17
Установка sql 2012-18
Все после того как установка будет закончена мастер вас оповестит, что все отлично прошло. Вот так вот просто установить MS SQL 2012.
Материал сайта Pyatilistnik.org
Мар 24, 2015 22:46

0. Оглавление
- Что понадобится
- Установка .NET Framework 3.5
- Установка SQL Server 2012
- Настройка Брандмауэра Windows для MS SQL Server 2012
- Администрирование SQL Server 2012
1. Что понадобится
- Компьютер соответствующий минимальным системным требованиям для работы с SQL Server 2012. Подробно о требовании к оборудованию и операционной системе читайте здесь.
- Права администратора на локальном компьютере.
- Установочный диск Microsoft SQL Server 2012, или образ диска (скачать можно, например, на официальном сайте).
- Действующий ключ продукта (не обязательно) для необходимой редакции MS SQL Server 2012.
2. Установка .NET Framework 3.5
Прежде всего необходимо установить компоненту .NET Framework версии 3.5 с пакетом обновления SP1. О том как это сделать можно прочитать в статьях:
- Установка компоненты .NET Framework 3.5 в Microsoft Windows Server 2012 R2
- Установка компоненты .NET Framework 3.5 в Microsoft Windows Server 2008 R2
3. Установка SQL Server 2012
Запускаем файл «setup.exe» с установочного диска.
Откроется «Центр установки SQL Server» (SQL Server Installation Center), переходим на вкладку «Установка» (Installation) и нажимаем на «Новая установка изолированного экземпляра SQL Server или добавление компонентов к существующей установке» (New SQL Server stand-alone installation or add features to an existing installation).
Запустится «Программа установки SQL Server 2012» (SQL Server 2012 Setup). Убедимся что нет проблем, которые могут возникнуть во время установки файлов поддержки программы установки и нажмем «ОК». Если все же возникли какие-либо проблемы, необходимо устранить их и повторить процедуру проверки нажав «Включить заново» (Re-run).
Теперь необходимо ввести ключ продукта (если он у вас есть) или выбрать свободный выпуск SQL Server. Это может быть:
- Evaluation Edition — полный набор компонентов, с ограничением использования в 180 дней.
- Express Edition — бесплатная версия с ограниченным функционалом.
В зависимости от введенного ключа, будет выбрана для установки соответствующая данному ключу редакция MS SQL Server 2012.
Ключ продукта можно будет ввести в любое время, после установки SQL Server. О том как это сделать читайте в статье Изменение версии или ввод ключа Microsoft SQL Server 2012.
После выбора параметров нажимаем «Далее» (Next).
Принимаем условия лицензионного соглашения, соглашаемся (или нет) на передачу данных об использовании компонентов в корпорацию Microsoft и жмем «Далее» (Next).
Если имеются обновления программы установки, включаем обновление продукта, нажав «Включить обновления продукта SQL Server» (Include SQL Server product updates) и нажимаем «Далее» (Next).
Дожидаемся окончания загрузки обновлений и установки файлов установки SQL Server.
Вот и закончился подготовительный этап, и мы приступаем к непосредственной установке и выбору параметров SQL Server. Убеждаемся что нет проблем, которые могут возникнуть во время установки и нажмем «Далее» (Next). Если же все имеются какие-либо проблемы, необходимо устранить их и повторить процедуру проверки нажав кнопку «Включить заново» (Re-run).
Вариант установки выбираем «Установка компонентов SQL Server» (SQL Server Feature Installaion) и нажимаем «Далее» (Next).
Теперь выбираем компоненты для установки. Для большинства случаев (например для работы и администрирования сервера 1С:Предприятие), вполне достаточно установки компонент:
- Службы компонента Database Engine (Database Engine Services)
— непосредственно самой службы MS SQL Server, и программы «Среда SQL Server Management Studio» для администрирования SQL Server, т. е. компоненты
- Средства управления — основные (Management Tools — Basic)
- Средства управления — полный набор (Management Tools — Complete)
Все компоненты всегда можно доставить / удалить, просто заново запустив установку SQL Server. Выбрав необходимые компоненты, нажимаем «Далее» (Next).
Опять убеждаемся, что процесс установки не будет заблокирован, исправляем проблемы в противном случае и нажимаем «Далее» (Next).
Теперь необходимо ввести имя именованного экземпляра SQL Server или оставить имя экземпляра по умолчанию. На одном изолированном сервере возможно устанавливать до 50 именованных экземпляров MS SQL Server 2012 и до 25 в отказоустойчивом кластере при использовании общего диска кластера (ссылка). Экземпляр по умолчанию может быть только один. Определившись с именем (Named instance) и идентификатором (Instance ID) экземпляра SQL Server нажимаем «Далее» (Next).
Убедимся что имеется достаточно свободного пространства для установки выбранных компонент SQL Server и снова нажмем «Далее» (Next).
Теперь выберем режим запуска служб SQL Server. Поменяем параметр запуска Агента SQL Server (SQL Server Agent) на «Авто» (Automatic) (для того чтобы отрабатывали регламентированные задания агента SQL). В этом окне также можно задать учетную запись Windows из под которой будут запускаться различные службы SQL Server, выбрав ее в столбце «Имя учетной записи» (Account name) и введя пароль для этой учетной записи в столбце «Пароль» (Password) напротив соответствующей службы. Далее перейдем на вкладку «Параметры сортировки» (Collation).
Здесь необходимо определиться с параметрами сортировки баз данных по умолчанию.
Для большинства программ, которые будут работать с SQL сервером (например для систем 1С:Предприятие) достаточно выбрать «Cyrillic_General_CI_AS». Указав параметры сортировки нажимаем «Далее» (Next).
Теперь следует выбрать режим проверки подлинности (Authentication Mode). Я рекомендую выбрать «Смешанный режим» (Mixed Mode), ввести пароль на встроенную учетную запись «sa», а также добавить администраторов SQL Server из числа имеющихся пользователей Windows с помощью кнопок «Добавить текущего пользователя» (Add Current User) и «Добавить…» (Add..). Для того, чтобы позже не забыть введенный при установке пароль, рекомендую использоваться специальные менеджеры паролей, например бесплатную программу KeePass. Установив все параметры переходим на вкладку «Каталоги данных» (Data Directories).
Здесь можно выбрать каталог хранения баз данных (Data root directory). Для большинства случаев рекомендуется придерживаться следующих правил:
- Если в конфигурации сервера присутствует RAID-массив из жестких дисков, разумно расположить файлы данных именно на нем.
- Если есть такая возможность, рекомендуется разнести файлы баз данных и файлы журналов баз данных на разные диски.
- Каталог системной базы данных temp и каталог журналов базы temp желательно вынести на быстрый SSD диск, это даст ощутимый прирост производительности SQL Server.
- В некоторых ситуациях есть смысл изменить каталог резервного копирования, выбрав физический диск, отличный от диска с файлами баз данных.
Указав необходимые пути, переходим на вкладку «FILESTREAM».
Если на данном SQL-сервере в будущем планируется хранить неструктурированные данные, например большие документы, изображения, видеофайлы и пр., и для хранения таких файлов будет использоваться хранилище FILESTREAM, то необходимо также настроить соответствующие параметры на данной вкладке. В противном случае, оставляем настройки без изменений и нажимаем «Далее» (Next).
Принимаем решение об отправке (или не отправке) отчетов об ошибках в компанию Microsoft и снова жмем «Далее» (Next).
В очередной раз убеждаемся что процесс установки не будет заблокирован, исправляем ошибки, если они имеют место быть, и нажимаем «Далее» (Next).
Проверяем все введенные на предыдущих шагах параметры. Обратим внимание, что значение всех введенных параметров будет сохранено в файле конфигурации ConfigurationFile.ini. При повторной установке SQL Server, данный файл можно указать в качестве параметра для программы установки, в этом случае установка SQL Server пройдет в автоматическом режиме, а настройки будут взяты из конфигурационного файла. Данный способ можно использовать, если необходимо быстро установить несколько экземпляров SQL Server с одинаковыми параметрами, или для «бэкапа» параметров принятых во время установки текущего экземпляра.
Нажимаем «Установить» (Install), для запуска процесса установки SQL Server.
Установка может быть довольно продолжительной по времени. Дожидаемся ее окончания.
Затем убеждаемся, что все компоненты установлены успешно и завершаем работу мастера нажав на кнопку «Закрыть» (Close).
Установка Microsoft SQL Server 2012 завершена.
4. Настройка Брандмауэра Windows для MS SQL Server 2012
Если предполагается, что с SQL сервером будут работать программы, расположенные на других компьютерах в сети, то на самом сервере, где запущена служба SQL Server необходимо настроить Брандмауэр Windows для работы SQL Server. Подробно об этом можно прочитать здесь.
5. Администрирование Microsoft SQL Server 2012
Для администрирования (добавления баз данных, пользователей и пр.) используется программа «SQL Server Management Studio». В Microsoft Windows Server 2012 R2 данную программу можно найти в списке всех программ.
В Microsoft Windows Server 2008 R2 в меню «Пуск» (Start) — «Microsoft SQL Server 2012» — «Среда SQL Server Management Studio».
Для подключения к службе Database Engine SQL Server в поле «Имя сервера» (Server name) указываем сетевое имя компьютера или локальный IP-адрес, затем «\» и имя экземпляра SQL сервера, или используемый псевдоним экземпляра SQL Server, если таковой задан.