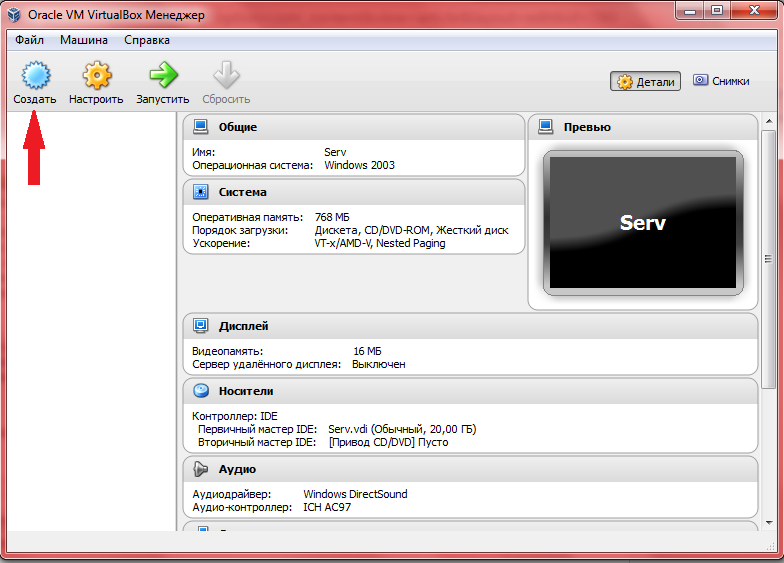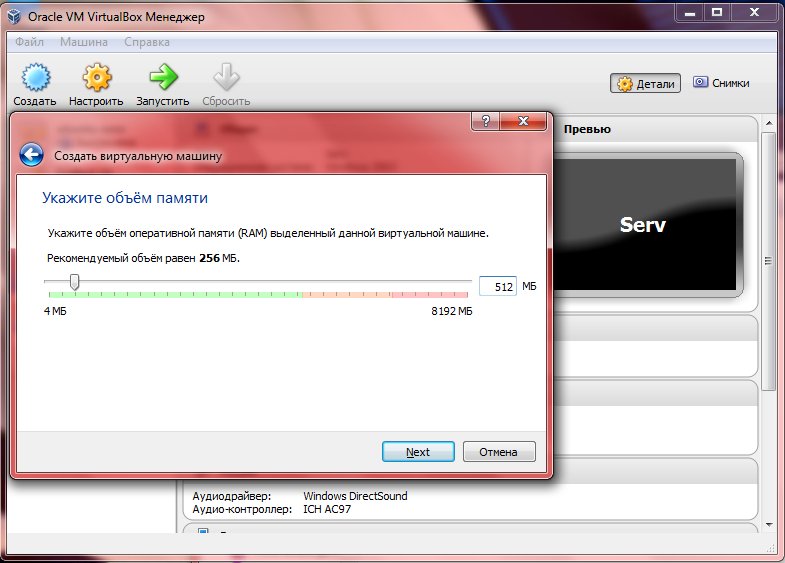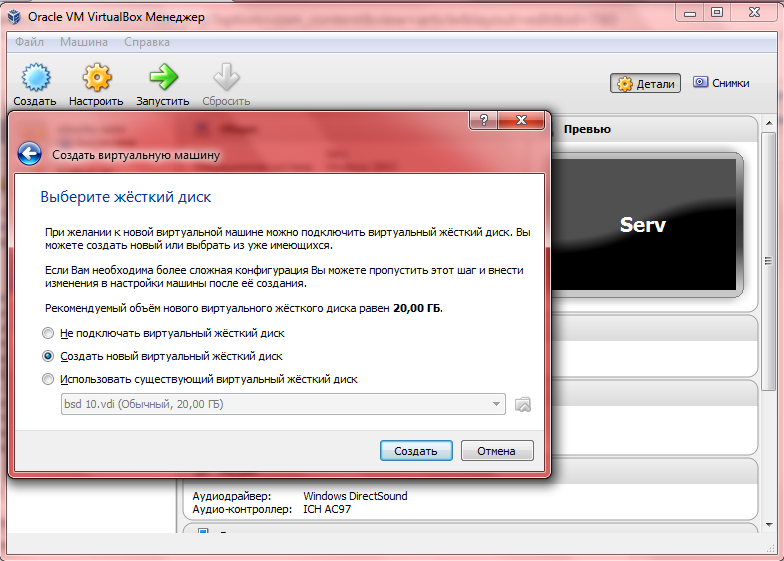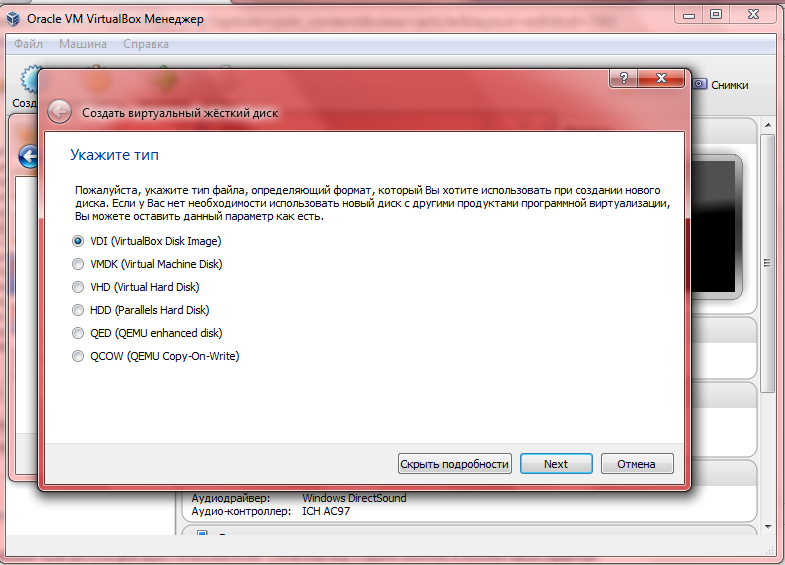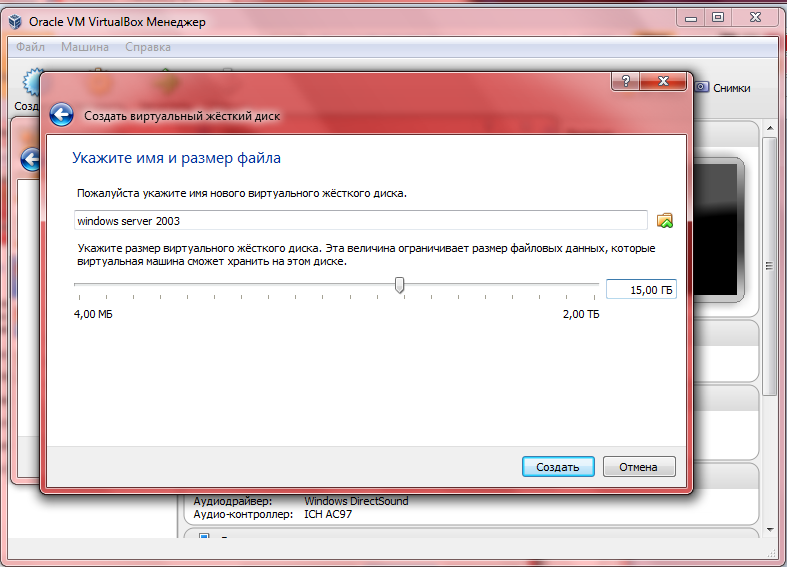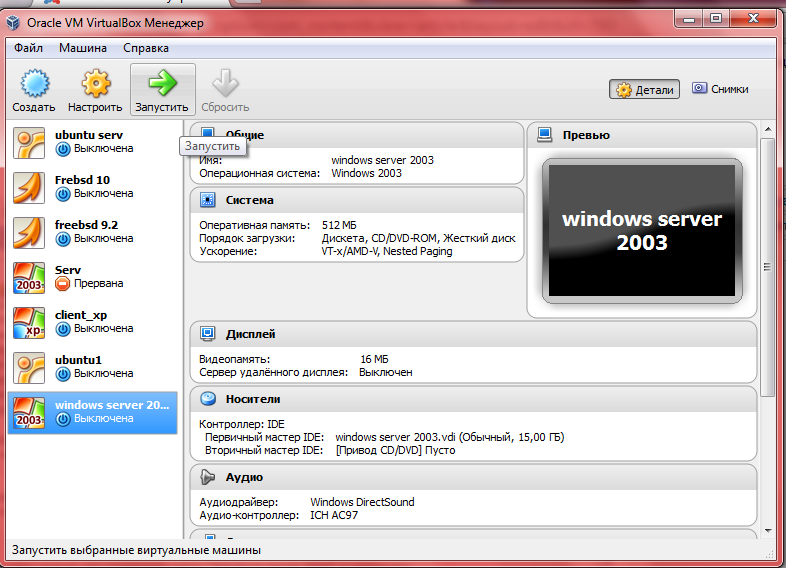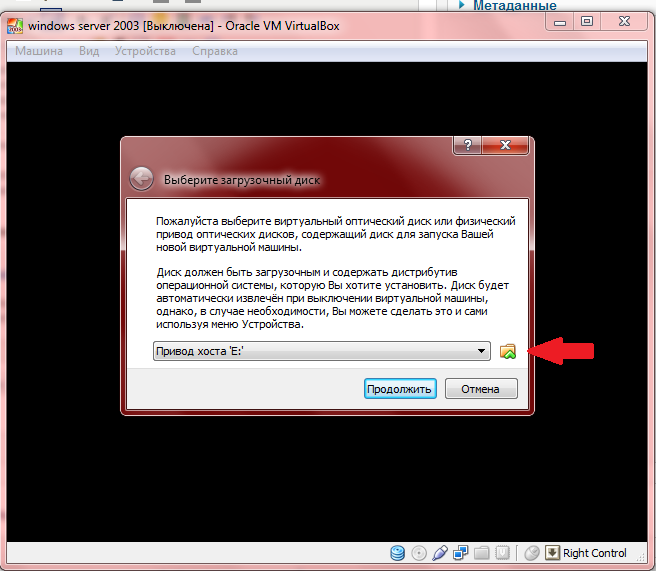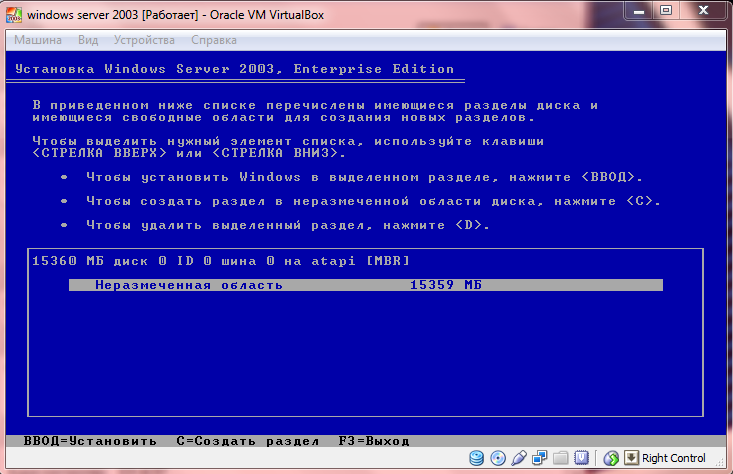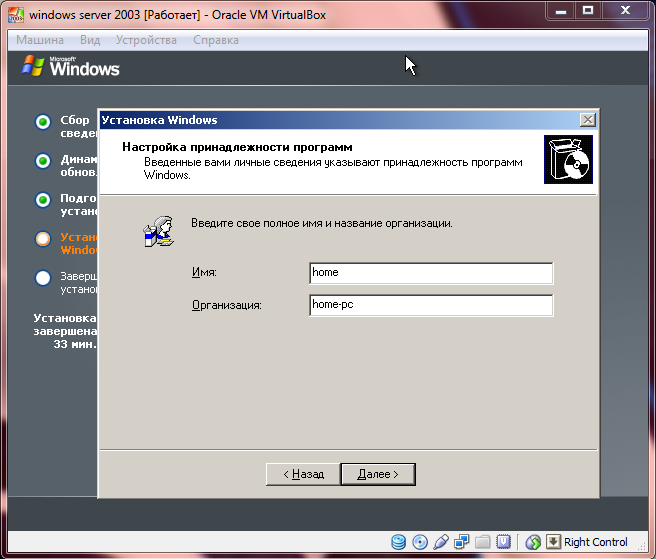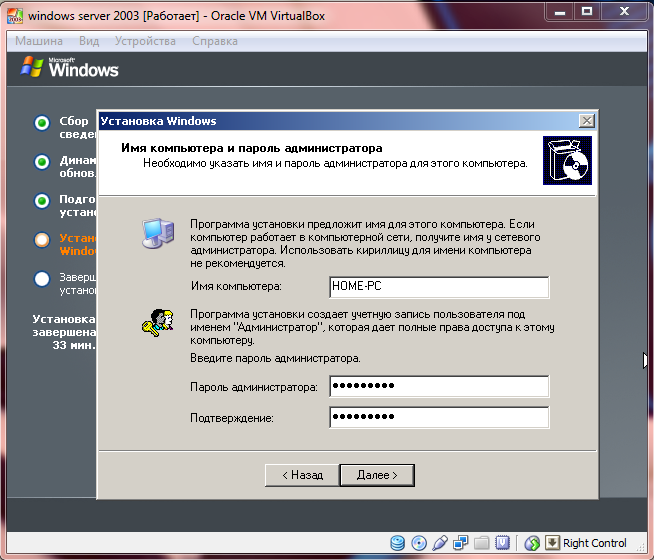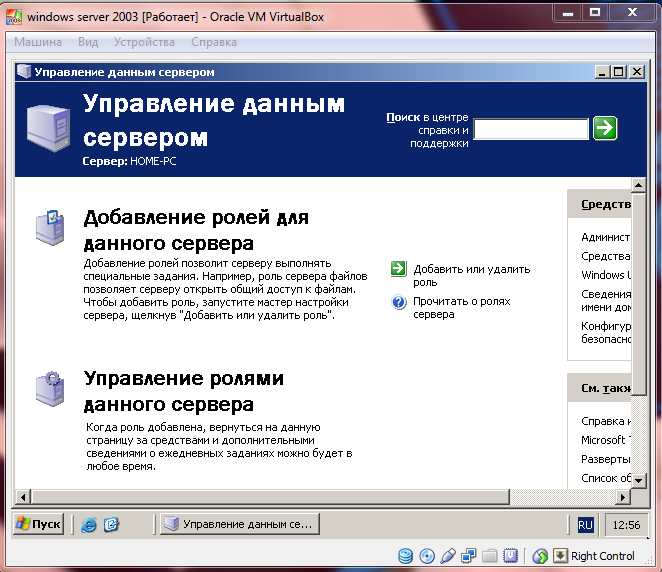- Подробности
- Родительская категория: Операционные системы
Добрый день. Сегодня мы рассмотрим установку Windows Server 2003. Как и в прошлой статье «Настройка связки APACHE+PHP+MySQL на FreeBSD» все действия будут производится на виртуальной машине Oracle VM VirtualBox. Для тех кто в танке — это бесплатное программное обеспечение, которое отличается своей удобностью. Так же нам понадобится образ операционной системы Windows Server 2003. В интернете куча пиратских версий, хоть это и незаконно. Читаем дальше…
Про Windows Server 2003
Итак, Windows server — это операционная система всем известной компании Microsoft, которую можно назвать вариантом Windows XP, но только для серверов, с помощью которой можно легко администрировать рабочие группы, учётные записи, сети и многое многое другое.
Есть несколько разновидностей данной операционной системы:
- Web Edition — вариант предназначенный для web-серверов, однако он не поддерживает одну из главных функций — контроллер домена.
- Standard Edition — используется в основном в малом бизнесе.
- Enterprise Edition — изначальное предназначение для средних предприятий. Поддержка оперативной памяти до 32 Гб. А так же возможно работа с 8 процессорами.
- Datacenter Edition — Данный вариант предназначен для огромных компаний. Максимальное количество процессоров — 64, оперативная память -128 Гб.
Установка Windows Server 2003
Как я уже писал выше для установки Windows Server 2003 нам потребуется Oracle VM VirtualBox. Скачать данное ПО можно с официального сайта. Если у вас уже есть опыт установки Windows XP, то можете дальше не читать, так как установка серверной и настольной ОС очень схожи.
Подготовка VirtualBox к установке Windows Server 2003
- Открываем VirtualBox и нажимаем на кнопочку «создать».
- Следующим шагом будет присвоение имени нашей ОС для отображения в списке операционных систем в окне VirtualBox. Я написал «Windows Server 2003». Можно выбрать тип и версию устанавливаемой системы, но это непринципиально важно. Жмём кнопку «далее(next)».
- Нужно выделить оперативную память под устанавливаемую операционную систему. Для установки Windows Server 2003 минимальное количество памяти — 256 Мб. Если ваше аппаратное обеспечение позволяет вам выделить больше, тогда выделяйте. Я остановлюсь на 512 Мб. Жмём далее.
- Следующим шагом будет определение жёсткого диска. В принципе, все 3 пункта описаны. Если требуется более детальная настройка — вы можете не подключать жёсткий диск. Если же у вас уже есть готовая установленная ОС, то его можно подключить, выбрав третий пункт. Так как мы устанавливаем и настраиваем всё с нуля, то остановимся на втором пункте — «Создать новый виртуальный жёсткий диск». Создать.
- Далее нам нужно определить формат образа, нашей будущей виртуальной операционной системы. Скажу одно — разницы между ними практически нет. Единственное, в первых трёх видах можно фиксировать размер жёсткого диска. Пусть будет «VDI».
- Выбор формата хранения. Оба типа описаны в окошке. Я выбираю обычно динамический, на всякий случай. Мало ли.
- Выбора размера виртуального жёсткого диска. Я выделю 15 Гб. Сама система занимает мало места. Однако, в будущем мы будем устанавливать различные оснастки. Так что не жалейте гигабайтов. Жмём кнопку «создать».
Подготовку VirtualBox к установке Windows Server 2003 мы завершили. Следующим шагом будет, собственно, сама установка операционной системы.
Установка Windows Server 2003 в среде VirtualBox
- Выделяем нашу, только что, созданную метку «Windows server 2003» и нажимаем наверху кнопку «запустить».
- Следующим шагом нужно указать путь к дистрибутиву устанавливаемой операционной системы. Жмём на маленькую папочку с зелёной стрелкой и задаём путь. Жмём «продолжить».
- Немного ждём, идёт загрузка драйверов. Далее необходимо создать раздел, жмём клавишу «c». Далее нужно указать размер раздела. оставляем всё как есть. У нас будет один раздел. Жмём «enter».
- Вариант форматирования — «NTFS быстрое». После этого шага начнётся установка операционной системы.
- Делаем базовые настройки. Присвоение имени(home) и организации(home-pc).
- Затем, задаём имя компьютера и пароль администратора.
- Определяем часовой пояс. Пошла установка Windows Server 2003
- Сетевые параметры и рабочую группу оставляем по умолчанию.
- Вбиваем пароль Администратора. Это был последний шаг.
Вот и всё. Установка Windows Server 2003 завершена. В принципе, ничего сложного. Если вы всё сделали так как, то у вас тоже должно получиться.
В следующем уроке будем разбираться с сетевыми настройками. Так же, помимо серверной ОС, вам необходимо установить Windows XP, для наглядного демонстрирования работоспособности Widnows Server 2003.
Steps
Contents
Installation Instructions for MicrosoftWindows Server 2003 R2 DataCenter Edition (32-bit & 64-bit) for IBM System x3550 M3 Type 7944
1.0 What you will need
2.0 Where to download device drivers
3.0 Installation instructions for Windows Server 2003 R2 DataCenter Edition (32-bit & 64-bit)
- 3.1 Creating a ServeRAID SAS Adapter driver diskette
- 3.2 Step-by-step installation instructions for Microsoft Windows Server 2003 R2 DataCenter Edition (32-bit & 64-bit)
4.0 Post-installation instructions: Updating device drivers
- 4.1 System x Website
- 4.2 Installing the Intel Chipset device driver
- 4.3 Installing the Broadcom Ethernet device driver
- 4.4 Installing the RNDIS/CDC USB network device driver & Integrated Management Module (IMM) firmware
- 4.5 Installing the Matrox Video device driver
5.0 Notices
Installation Instructions for Windows Server 2003 R2 DataCenter Edition (32-bit & 64-bit) for IBM System x3550 M3 Type 7944
Revision level: 1.00
Updated: 22 Feb 2010
© Copyright International Business Machines Corporation 2009. All rights reserved. US Government Users Restricted Rights — Use, duplication, or disclosure restricted by GSA ADP Schedule Contract with IBM Corp.
Note: Before using this information and the product it supports, read the general information in Section 5.0 Notices in this document.
Supported systems: IBM System x3550 M3 Type 7944
Follow the network operating system (NOS) installation instructions provided in this document in sequential order unless these instructions advise you otherwise. Windows and messages might differ from those in this document. Throughout this document, the term select is used to denote the use of arrow keys, the tab key, or Alt + a letter combination to make a selection from a menu or to denote the use of a mouse to choose an option from a drop down menu . The term click is used to denote the use of a mouse to make a selection.
1.0 What you will need
You must have the following software and hardware for the installation:
- A licensed copy of Microsoft Windows R2 DataCenter Edition (32-bit or 64-bit).
- Supported hard disk drives. Go to http://www.ibm.com/servers/eserver/serverproven/compat/us/ for the ServerProven list of supported options and part numbers for IBM System x.
- Device driver for the ServeRAID SAS controller. Download this device driver before you install Windows Server 2003.
For more information, see the documentation that comes with your server.
2.0 Where to download device drivers and files
You can download device drivers and files from the following sites:
- IBM U.S. Support Web site: http://www.ibm.com/support/
- For countries outside the U.S., start at http://www.ibm.com/
- For IBM System x device driver downloads, go to Software and device drivers
- For IBM System x product specifications, go to http://www.ibm.com/systems/x
- IBM monitor specifications http://www-947.ibm.com/systems/support/supportsite.wss/brandmain?brandind=5000018
3.0 Installation instructions for Windows Server 2003 R2 DataCenter Edition (32-bit & 64-bit)
To install Windows Server 2003 R2 DataCenter Edition, you must first create an LSI SAS 3000 Series Logic Fusion-MPT Adapter device driver diskette.
3.1 Creating a ServeRAID SAS Adapter device driver diskette
To create the ServeRAID SAS Adapter device driver diskette, complete the following steps:
- Go to Software and device drivers
- Click System x3550 M3
- Select your machine type from the Type drop down menu.
- Select «Windows Server 2003» or «Windows Server 2003 x64» from the Operating system drop down menu.
- Select «Serial attached SCSI (SAS)» from the Refine Results drop down menu and click Go.
- Locate and download the device driver for the LSI SAS 3000 Logic Fusion-MPT Adapter.
- Locate and download the README (.txt) file for the LSI SAS 3000 Logic Fusion-MPT Adapter.
- Follow the instructions in the README (.txt) file to create a device driver diskette.
3.2 Installation instructions for Windows Server 2003 R2 DataCenter Edition (32-bit & 64-bit)
To install Windows Server 2003 R2 DataCenter Edition, complete the following steps:
- Insert the Windows Server 2003 R2 DataCenter Edition CD into the CD drive.
- Turn on the server.
- When you are prompted with the message «Press any key to boot from cd», press any key to start the server from the Windows Server 2003 Setup CD. The files are copied from the setup CD. This process takes a few minutes.
- At the prompt «Press F6 to add proprietary device drivers», press F6 on the keyboard.
- When Setup pauses, press S to add a device driver from the diskette.
- Insert the LSI Logic Fusion — MPT SAS device driver diskette that you created.
- When the list of device drivers on the diskette is displayed, select LSI Logic Fusion -MPT SAS Driver from the list and press Enter.
- When you are prompted to install Windows Server 2003, press Enter.
- When the license agreement is displayed, read the license agreement, press Page Down to scroll to the bottom of the screen, and then press F8 to select I Agree.
-
When Windows Server 2003 Setup displays all hard disk storage that is available on the server, use one of the following procedures:
- Allow Setup to create a partition: To partition the entire hard disk as one primary partition, highlight «non-partitioned space» for the hard disk drive on which you want to install Windows Server 2003 and press Enter.
- Create a partition: To create a partition, highlight «non-partitioned space» for the hard disk drive on which you want to install Windows Server 2003 and press C. You are prompted to indicate how much available space to allocate from the non-partitioned drive. Type the amount of space (in MB) and press Enter.
- Delete a partition: Use this option to delete a previous partition prior to creating a partition using either method above.
- When you are prompted to select a file system, select NTFS file system. Setup formats the selected partition and copies the applicable files to the drive partition. This process takes several minutes. The server restarts to the graphical portion of Setup where Setup continues with the installation of Windows Server 2003. During this process, Setup automatically installs and configures devices in the server. This process takes several minutes.
- Change the regional settings if you are not installing the server in the U.S. Click Next. Note: To modify the regional settings after you install Windows Server 2003, click Control Panel and click Regional Options.
- In the Personalize Your Software window, when you are prompted for your name and organization, type your name in the Name field and type your organization name in the Organization field. The names that you type are used as default server names. Applications that you later install on the server use this information for the product registration and document identification. Click Next.
- When you are prompted for the Windows Server 2003 Setup CD-Key, type the Windows Server 2003 Setup CD-Key in the applicable fields. Click Next. (Setup uses the organization name that you entered previously as a suggested name for the server).
- In the Licensing Modes window, select the applicable licensing mode for your organization. Click Next
- In the Name and Administrator Password window, when you are prompted for an administrator password and server name, type the server name and password. Click Next. (Setup uses the organization name that you entered previously as a suggested name for the server). Note: Passwords are case sensitive. Be sure to use a combination of uppercase and lowercase letters with at least one number for your password.
- In the Time Zone window, set the current time. To change the date, click the button to the right of the date. To change the time, highlight the value that you want to change and enter the new values, using the keyboard or the Up Arrow and Down Arrow keys. Click Next. Note: Windows Server 2003 services perform many tasks that are dependent on the accuracy of the time and date settings of the server. Be sure to select the correct time zone for the server location to avoid problems.
- In the Networking Settings window, select Typical or Custom settings. If you are prompted, type the applicable network information. Click Next to install Windows networking components. Note: If the network controller card is not functioning, which can happen with this server, you are not prompted for network information. You can set up the network from Windows after Windows Server 2003 is installed.
-
In the Workgroup or Computer Domain window, select one of the following options:
- No, this computer is not on a network, it is a network without a domain.
- Yes, make this computer a member of the following domain.
- Type the workgroup or domain name in the applicable field. Click Next. The remaining operating-system components are installed and configured according to the options that you specified. The display in the left column shows the amount of time remaining until the Windows Server 2003 installation is completed. This process might take several minutes. When Windows Server 2003 Setup has completed installation, the server automatically restarts.
- After Windows Server 2003 starts, press Ctrl+Alt+Delete to log on.
- When the desktop is displayed and the Windows Server 2003 secondary CD window opens, insert the second CD and click OK to continue the installation. The Security Updates wizard starts. If the server is connected to the Internet, the wizard helps to download software security updates and configures the server to retrieve updates automatically in the future.
- Close the Security Updates wizard. The Manage Your Server wizard starts automatically. This wizard helps you to add and configure additional roles for the server, such as File Server, DHCP Server, Active Directory, and DNS. For more information, click Read about server roles in the wizard. Note: You can skip this step and start the wizard later by clicking Start > Control Panel > Administrative Tools > Configure Your Server Wizard.
4.0 Post-installation instructions: Updating device drivers
To make sure that the latest device drivers and firmware for the server are installed, follow the instructions in the README (.txt) file that is included with the device driver.
4.1 System x Website
To download the device driver and firmware packages and the installation instructions for your System x server, complete the following steps:
- Go to Software and device drivers
- Click System x3550 M3 and bookmark this site to check for periodic updates of device drivers and firmware files, such as uEFI, IMM, or Ethernet device firmware.
4.2 Installing the Intel Chipset device driver
To install the Intel Chipset device driver for the system board, complete the following steps:
- Go to Software and device drivers
- Click System x3550 M3
- Select your machine type from the Type drop down menu.
- Select «Windows Server 2003» or «Windows Server 2003 x64» from the Operating system drop down menu.
- Select «Chipset» from the Refine Results drop down menu and click Go.
- Locate and download the device driver for the Intel Chipset.
- Locate and download the README (.txt) file for the Intel Chipset.
- Follow the instructions in the README (.txt) file to install the Intel Chipset driver.
4.3 Installing the Broadcom Ethernet device drivers
To install the Broadcom NetXtreme Gigabit Ethernet device driver, complete the following steps:
- Go to Software and device drivers
- Click System x3550 M3
- Select your machine type from the Type drop down menu.
- Select «Windows Server 2003» or «Windows Server 2003 x64» from the Operating system drop down menu.
- Select «Networking» from the Refine Results drop down menu and click Go.
- Locate and download the device driver for the Broadcom Ethernet device.
- Locate and download the README (.txt) file for the Broadcom Ethernet device.
- Follow the instructions in the README (.txt) file to install the Broadcom Ethernet device.
4.4 Installing the RNDIS/CDC USB network device driver & the Integrated Management Module (IMM) firmware
To install the RnDis\CDC USB network device driver & the Integrated Management Module (IMM) firmware, complete the following steps:
- Go to Software and device drivers
- Click System x3550 M3
- Select your machine type from the Type drop down menu.
- Select «Windows Server 2003» or «Windows Server 2003 x64» from the Operating system drop down menu.
- Select «Integrated Management Module (IMM)» from the Refine Results drop down menu and click Go.
- Locate and download the firmware update utility for the Integrated Management Module (IMM).
- Locate and download the README (.txt) file for the Integrated Management Module (IMM).
- Follow the instructions in the README (.txt) file to install the Integrated Management Module (IMM).
Note: The RnDis\CDC USB network device driver automatically installs prior to the IMM firmware and clears the unknown device message as part of this total installation.
4.5 Installing the Matrox Video device driver
To install the Matrox Video device driver, complete the following steps:
- Go to Software and device drivers
- Click System x3550 M3
- Select your machine type from the Type drop down menu.
- Select «Windows Server 2003» or «Windows Server 2003 x64» from the Operating system drop down menu.
- Select «Video» from the Refine Results drop down menu and click Go.
- Locate and download the device driver for the Matrox Video device.
- Locate and download the README (.txt) file for the Matrox Video device.
- Follow the instructions in the README (.txt) file to install the Matrox Video device.
5.0 Notices
INTERNATIONAL BUSINESS MACHINES CORPORATION PROVIDES THIS PUBLICATION «AS IS» WITHOUT WARRANTY OF ANY KIND, EITHER EXPRESS OR IMPLIED, INCLUDING, BUT NOT LIMITED TO, THE IMPLIED WARRANTIES OF NON-INFRINGEMENT, MERCHANTABILITY OR FITNESS FOR A PARTICULAR PURPOSE. Some jurisdictions do not allow disclaimer of express or implied warranties in certain transactions, therefore, this statement may not apply to you.
This information could include technical inaccuracies or typographical errors. Changes are periodically made to the information herein; these changes will be incorporated in new editions of the publication. IBM may make improvements and/or changes in the product(s) and/or the program(s) described in this publication at any time without notice.
IBM, the IBM logo, and ibm.com are trademarks or registered trademarks of International Business Machines Corporation in the United States, other countries, or both. If these and other IBM trademarked terms are marked on their first occurrence in this information with a trademark symbol (® or TM), these symbols indicate U.S. registered or common law trademarks owned by IBM at the time this information was published. Such trademarks may also be registered or common law trademarks in other countries. A current list of IBM trademarks is available on the Web at http://www.ibm.com/legal/copytrade.shtml
Microsoft and Windows are trademarks of Microsoft Corporation in the United States, other countries, or both.
Intel is a trademark of Intel Corporation or its subsidiaries in the United States and other countries.
Other company, product, or service names may be trademarks or service marks of others.
[{«Type»:»HW»,»Business Unit»:{«code»:»BU016″,»label»:»Multiple Vendor Support»},»Product»:{«code»:»QU04SMA»,»label»:»System x->System x3550 M3->7944″},»Platform»:[{«code»:»PF033″,»label»:»Windows»}],»Line of Business»:{«code»:»»,»label»:»»}},{«Type»:»HW»,»Business Unit»:{«code»:»BU054″,»label»:»Systems w\/TPS»},»Product»:{«code»:»QU04SPC»,»label»:»System x->System x3550 M3->4254″},»Platform»:[{«code»:»PF033″,»label»:»Windows»}],»Line of Business»:{«code»:»»,»label»:»»}}]
Windows Server 2003 — это операционная система, специально разработанная для использования на серверах. Установка этой системы может казаться сложной задачей для новичков, но следуя простым шагам, вы сможете без труда установить Windows Server 2003 на свой сервер.
Перед началом установки важно убедиться, что ваш сервер соответствует требованиям системы. Проверьте объем свободного места на жестком диске, обязательно наличие CD- или DVD-привода для загрузки операционной системы, а также убедитесь, что у вас есть ключ продукта для активации системы после установки.
Следующим шагом будет подготовка загрузочного носителя с Windows Server 2003. Для этого вам понадобится оригинальный диск с ОС или его ISO-образ. Запишите образ на пустой диск или создайте загрузочную флешку с помощью специальных программ. Важно обратить внимание на правильную последовательность загрузки в BIOS, чтобы у вас была возможность запустить установку с выбранного носителя.
Когда вы загрузите компьютер с помощью загрузочного носителя, система предложит вам несколько вариантов установки. Необходимо выбрать «Установить Windows» и следовать дальнейшим указаниям. Вам потребуется выбрать язык установки, внести ключ продукта и принять лицензионное соглашение.
Затем следует выбрать тип установки, в зависимости от ваших потребностей: новую установку, обновление или многопользовательскую консоль. После этого вы сможете выбрать раздел на жестком диске, куда хотите установить операционную систему. После выбора следуйте дальнейшим указаниям по установке, заполняйте необходимые данные и дождитесь завершения процесса.
Поздравляю, вы успешно установили Windows Server 2003! Теперь вам остается только провести настройку системы и наслаждаться ее возможностями.
Содержание
- Подготовка перед установкой
- Выбор версии Windows Server 2003
- Проверка системных требований
- Получение установочного диска
- Запуск установки
- Вставка установочного диска
- Выбор языковых настроек
Подготовка перед установкой
Перед установкой Windows Server 2003 необходимо выполнить несколько подготовительных шагов, чтобы обеспечить успешное выполнение процесса:
-
Создайте резервную копию данных
Перед установкой операционной системы рекомендуется создать резервную копию всех важных данных на компьютере или сервере. Это поможет избежать потери важной информации, если что-то пойдет не так во время установки.
-
Проверьте системные требования
Убедитесь, что ваш компьютер или сервер соответствует системным требованиям Windows Server 2003. Проверьте, что у вас есть достаточно оперативной памяти, свободного места на жестком диске и совместимые устройства для установки операционной системы.
-
Соберите необходимые драйверы
Проверьте наличие обновленных драйверов для вашего оборудования. Скачайте и сохраните их на отдельном носителе информации, чтобы было легко доступиться к драйверам во время установки операционной системы.
-
Подготовьте загрузочный носитель
Чтобы начать установку Windows Server 2003, вам понадобится загрузочный носитель. Вы можете использовать DVD или создать загрузочный USB-накопитель с помощью специальных инструментов.
-
Выполните проверку на наличие вирусов
Перед установкой рекомендуется выполнить проверку компьютера на наличие вирусов. Это поможет избежать возможных проблем в будущем и обеспечить стабильную работу операционной системы.
-
Отключите ненужное оборудование
Перед началом установки Windows Server 2003 отключите все ненужное оборудование, которое не требуется для процесса установки. Это поможет избежать конфликтов ресурсов и повысит стабильность системы.
-
Запишите ключ продукта
Убедитесь, что у вас есть ключ продукта для активации Windows Server 2003. Запишите его на безопасное место, чтобы не потерять его и иметь доступ при необходимости.
После выполнения всех этих шагов вы будете готовы начать установку Windows Server 2003 и настроить свой сервер в соответствии с потребностями вашей компании или организации.
Выбор версии Windows Server 2003
Windows Server 2003 — серверная операционная система, разработанная компанией Microsoft. Она предлагает различные версии, каждая из которых имеет определенные особенности и функциональность. При выборе версии Windows Server 2003 необходимо учитывать требования и потребности вашего бизнеса.
Вот некоторые из основных версий Windows Server 2003:
- Windows Server 2003 Standard Edition: это базовая версия, предназначенная для обычных бизнес-приложений, файловых и печатных серверов.
- Windows Server 2003 Enterprise Edition: данная версия предлагает расширенные возможности по управлению памятью, процессорами и хранилищем данных. Разработана для крупных предприятий с большими объемами данных.
- Windows Server 2003 Datacenter Edition: это самая ресурсоемкая и масштабируемая версия Windows Server 2003. Предназначена для использования на серверах с высокой нагрузкой и требует специализированного оборудования.
- Windows Server 2003 Web Edition: специальная версия для веб-серверов. Она оптимизирована для работы с веб-приложениями и предлагает ограниченные функции по сравнению с другими версиями.
Выбор версии Windows Server 2003 зависит от множества факторов, таких как размер предприятия, его потребности в мощности и безопасности, бюджет и др. Рекомендуется проконсультироваться с IT-специалистом или приобрести лицензию подходящей версии ОС.
Необходимо помнить, что Windows Server 2003 уже устарела и больше не получает обновлений безопасности. Рекомендуется обратить внимание на более новые версии серверных операционных систем, такие как Windows Server 2019 или Windows Server 2016, которые предлагают более современные функции и поддерживаются разработчиком.
Проверка системных требований
Перед установкой Windows Server 2003 необходимо убедиться, что ваш компьютер соответствует минимальным системным требованиям для работы с этой операционной системой. Для этого выполните следующие шаги:
- Убедитесь, что ваш процессор является совместимым с Windows Server 2003. Минимальные требования включают поддержку IA-32 или x86-64 архитектуры.
- Проверьте объем оперативной памяти. Для 32-битных систем требуется минимум 512 МБ, а для 64-битных систем — минимум 1 ГБ. Рекомендуется иметь больший объем памяти для более эффективной работы.
- Убедитесь, что у вас есть достаточно свободного места на жестком диске для установки операционной системы. Минимальный объем свободного места составляет 1,5 ГБ.
- Проверьте наличие совместимого видеоадаптера. Он должен поддерживать VGA или более высокое разрешение экрана и 16-битную цветовую глубину.
- Убедитесь, что у вас есть совместимый сетевой адаптер, если вы планируете использовать сетевые функции Windows Server 2003.
Если ваш компьютер соответствует минимальным системным требованиям, вы можете приступить к установке Windows Server 2003. В противном случае, вам может потребоваться обновить или заменить некоторые компоненты вашего компьютера для обеспечения совместимости.
Получение установочного диска
Перед установкой Windows Server 2003 необходимо получить установочный диск операционной системы. Есть несколько способов получить диск:
- Приобрести оригинальный диск в магазине компьютерной техники;
- Скачать образ диска с официального сайта Microsoft, если доступен;
- Воспользоваться диском, предоставленным ранее при покупке компьютера с предустановленной ОС.
Приобретение оригинального диска в магазине является наиболее надежным способом, так как гарантируется подлинность и правильность загрузочного диска. Однако, такой диск может быть довольно дорогим.
Скачивание образа диска с официального сайта производителя позволяет получить установочный диск бесплатно. Однако, необходимо быть осторожными и скачивать диск только с официальных ресурсов, чтобы избежать возможности загрузки вредоносного программного обеспечения.
Если у вас есть диск с предыдущей версией Windows Server 2003, вы можете использовать его для установки операционной системы. Однако, необходимо убедиться, что диск не поврежден и он не заблокирован другими программами или серийными номерами.
Запуск установки
Процесс установки Windows Server 2003 может быть запущен с помощью загрузочного диска или через подготовленный USB-накопитель. Перед запуском убедитесь, что ваш компьютер соответствует минимальным требованиям для установки операционной системы.
1. Подключите загрузочный диск к компьютеру или вставьте USB-накопитель.
2. Перезагрузите компьютер и убедитесь, что загрузка операционной системы происходит с нужного носителя.
3. После загрузки появится экран приветствия Windows Server 2003.
Примечание: Если после загрузки не появляется экран приветствия, необходимо изменить настройки загрузки в BIOS компьютера. Зайдите в настройки BIOS, найдите раздел «Boot» или «Загрузка» и установите приоритет загрузки с нужного носителя.
4. На экране приветствия выберите язык установки и нажмите «Далее».
5. В следующем окне нажмите «Согласен с условиями лицензии» и нажмите «Далее».
6. Выберите тип установки — «Только обновление» или «На новый учётный запись» — и нажмите «Далее».
Примечание: «Обновление» позволяет сохранить данные и настройки компьютера, а «На новый учётный запись» выполняет чистую установку и полностью перезаписывает систему.
7. Выберите раздел, на который будет установлена операционная система, и нажмите «Далее».
Примечание: Возможность выбора раздела может быть недоступна, если на диске уже есть другие операционные системы. Если вы хотите создать новый раздел или изменить существующий, выберите «Редактировать раздел» и следуйте инструкциям на экране.
8. Подтвердите начало установки, нажав «Далее».
9. Дождитесь завершения установки, это может занять несколько минут.
10. После завершения установки компьютер будет автоматически перезагружен.
Поздравляю! Вы успешно запустили установку Windows Server 2003. Теперь можно приступить к настройке операционной системы.
Вставка установочного диска
1. Подготовьте установочный диск с Windows Server 2003. Это может быть физический диск или ISO-образ.
2. Вставьте установочный диск в оптический привод компьютера или подключите ISO-образ виртуального диска к виртуальной машине.
3. Перезагрузите компьютер или запустите виртуальную машину.
4. При загрузке компьютера нажмите любую клавишу, чтобы запустить загрузку с установочного диска.
5. Дождитесь загрузки файлов установки. Вам будет показано окно с выбором языка.
6. Выберите нужный язык, используя стрелки на клавиатуре, а затем нажмите клавишу Enter.
7. Вам будет предложено прочитать лицензионное соглашение. Прокрутите текст и нажмите клавишу F8, чтобы согласиться с условиями лицензионного соглашения.
8. Теперь вы увидите окно, в котором можно выбрать, куда установить Windows Server 2003. Выберите нужный диск или раздел, на который будет устанавливаться операционная система. Для этого с помощью стрелок на клавиатуре выделите необходимый раздел и нажмите клавишу Enter.
9. Далее предлагается выбрать тип форматирования для выбранного диска. Вы можете выбрать «Форматировать раздел с помощью файла системы NTFS (быстрое)», если у вас нет особых требований к файловой системе, либо «Форматировать раздел с помощью файла системы NTFS» с полным форматированием. Выберите соответствующий вариант и нажмите клавишу Enter.
10. После форматирования раздела, установщик Windows Server 2003 начнет копировать файлы на выбранный диск. Подождите, пока процесс установки не будет завершен.
11. После завершения копирования файлов компьютер может автоматически перезагрузиться, чтобы продолжить установку. Выберите любую клавишу, чтобы загрузиться с установленной копии Windows.
12. Введите продуктовый ключ, если у вас есть лицензионный ключ Windows Server 2003. Если у вас нет ключа или вы хотите ввести его позже, нажмите клавишу «Пропустить».
13. Теперь вам будет предложено ввести имя компьютера и пароль для администратора. Введите нужные данные и нажмите «Далее».
14. Выберите дату и время для вашего сервера. Убедитесь, что они установлены верно, а затем нажмите «Далее».
15. Установка Windows Server 2003 завершена! Теперь вы можете настроить дополнительные параметры и функции сервера по своему усмотрению.
Выбор языковых настроек
Перед установкой Windows Server 2003 необходимо выбрать языковые настройки, которые будут использоваться в операционной системе. Это позволит настроить интерфейс и отображение системных сообщений на нужном языке.
Чтобы выбрать языковые настройки при установке Windows Server 2003, выполните следующие шаги:
- При запуске установщика операционной системы выберите требуемый язык, нажав на соответствующий флажок или ссылку. Доступные языки будут отображены в списке.
- Выберите язык раскладки клавиатуры, который будет использоваться при вводе текста. Это позволит вам работать с системой на нужном вам языке.
- После выбора языковых настроек нажмите кнопку «Далее», чтобы продолжить установку операционной системы.
После успешной установки Windows Server 2003 вы сможете работать с операционной системой на выбранном языке. Если вам потребуется изменить языковые настройки, вы сможете сделать это в настройках операционной системы после установки.
О LENOVO
+
О LENOVO
-
Наша компания
-
Новости
-
Контакт
-
Соответствие продукта
-
Работа в Lenovo
-
Общедоступное программное обеспечение Lenovo
КУПИТЬ
+
КУПИТЬ
-
Где купить
-
Рекомендованные магазины
-
Стать партнером
Поддержка
+
Поддержка
-
Драйверы и Программное обеспечение
-
Инструкция
-
Инструкция
-
Поиск гарантии
-
Свяжитесь с нами
-
Поддержка хранилища
РЕСУРСЫ
+
РЕСУРСЫ
-
Тренинги
-
Спецификации продуктов ((PSREF)
-
Доступность продукта
-
Информация об окружающей среде
©
Lenovo.
|
|
|
|