PostgreSQL — это бесплатная объектно-реляционная СУБД с мощным функционалом, который позволяет конкурировать с платными базами данных, такими как Microsoft SQL, Oracle. PostgreSQL поддерживает пользовательские данные, функции, операции, домены и индексы. В данной статье мы рассмотрим установку и краткий обзор по управлению базой данных PostgreSQL. Мы установим СУБД PostgreSQL в Windows 10, создадим новую базу, добавим в неё таблицы и настроим доступа для пользователей. Также мы рассмотрим основы управления PostgreSQL с помощью SQL shell и визуальной системы управления PgAdmin. Надеюсь эта статья станет хорошей отправной точкой для обучения работы с PostgreSQL и использованию ее в разработке и тестовых проектах.
Содержание:
- Установка PostgreSQL 11 в Windows 10
- Доступ к PostgreSQL по сети, правила файерволла
- Утилиты управления PostgreSQL через командную строку
- PgAdmin: Визуальный редактор для PostgresSQL
- Query Tool: использование SQL запросов в PostgreSQL
Установка PostgreSQL 11 в Windows 10
Для установки PostgreSQL перейдите на сайт https://www.postgresql.org и скачайте последнюю версию дистрибутива для Windows, на сегодняшний день это версия PostgreSQL 11 (в 11 версии PostgreSQL поддерживаются только 64-х битные редакции Windows). После загрузки запустите инсталлятор.
В процессе установки установите галочки на пунктах:
- PostgreSQL Server – сам сервер СУБД
- PgAdmin 4 – визуальный редактор SQL
- Stack Builder – дополнительные инструменты для разработки (возможно вам они понадобятся в будущем)
- Command Line Tools – инструменты командной строки
Установите пароль для пользователя postgres (он создается по умолчанию и имеет права суперпользователя).
По умолчание СУБД слушает на порту 5432, который нужно будет добавить в исключения в правилах фаерволла.
Нажимаете Далее, Далее, на этом установка PostgreSQL завершена.
Доступ к PostgreSQL по сети, правила файерволла
Чтобы разрешить сетевой доступ к вашему экземпляру PostgreSQL с других компьютеров, вам нужно создать правила в файерволе. Вы можете создать правило через командную строку или PowerShell.
Запустите командную строку от имени администратора. Введите команду:
netsh advfirewall firewall add rule name="Postgre Port" dir=in action=allow protocol=TCP localport=5432
- Где rule name – имя правила
- Localport – разрешенный порт
Либо вы можете создать правило, разрешающее TCP/IP доступ к экземпляру PostgreSQL на порту 5432 с помощью PowerShell:
New-NetFirewallRule -Name 'POSTGRESQL-In-TCP' -DisplayName 'PostgreSQL (TCP-In)' -Direction Inbound -Enabled True -Protocol TCP -LocalPort 5432
После применения команды в брандмауэре Windows появится новое разрешающее правило для порта Postgres.
Совет. Для изменения порта в установленной PostgreSQL отредактируйте файл postgresql.conf по пути C:\Program Files\PostgreSQL\11\data.
Измените значение в пункте
port = 5432
. Перезапустите службу сервера postgresql-x64-11 после изменений. Можно перезапустить службу с помощью PowerShell:
Restart-Service -Name postgresql-x64-11
Более подробно о настройке параметров в конфигурационном файле postgresql.conf с помощью тюнеров смотрите в статье.
Утилиты управления PostgreSQL через командную строку
Рассмотрим управление и основные операции, которые можно выполнять с PostgreSQL через командную строку с помощью нескольких утилит. Основные инструменты управления PostgreSQL находятся в папке bin, потому все команды будем выполнять из данного каталога.
- Запустите командную строку.
Совет. Перед запуском СУБД, смените кодировку для нормального отображения в русской Windows 10. В командной строке выполните:
chcp 1251 - Перейдите в каталог bin выполнив команду:
CD C:\Program Files\PostgreSQL\11\bin
Основные команды PostgreSQL:
PgAdmin: Визуальный редактор для PostgresSQL
Редактор PgAdmin служит для упрощения управления базой данных PostgresSQL в понятном визуальном режиме.
По умолчанию все созданные базы хранятся в каталоге base по пути C:\Program Files\PostgreSQL\11\data\base.
Для каждой БД существует подкаталог внутри PGDATA/base, названный по OID базы данных в pg_database. Этот подкаталог по умолчанию является местом хранения файлов базы данных; в частности, там хранятся её системные каталоги. Каждая таблица и индекс хранятся в отдельном файле.
Для резервного копирования и восстановления лучше использовать инструмент Backup в панели инструментов Tools. Для автоматизации бэкапа PostgreSQL из командной строки используйте утилиту pg_dump.exe.
Query Tool: использование SQL запросов в PostgreSQL
Для написания SQL запросов в удобном графическом редакторе используется встроенный в pgAdmin инструмент Query Tool. Например, вы хотите создать новую таблицу в базе данных через инструмент Query Tool.
- Выберите базу данных, в панели Tools откройте Query Tool
- Создадим таблицу сотрудников:
CREATE TABLE employee
(
Id SERIAL PRIMARY KEY,
FirstName CHARACTER VARYING(30),
LastName CHARACTER VARYING(30),
Email CHARACTER VARYING(30),
Age INTEGER
);
Id — номер сотрудника, которому присвоен ключ SERIAL. Данная строка будет хранить числовое значение 1, 2, 3 и т.д., которое для каждой новой строки будет автоматически увеличиваться на единицу. В следующих строках записаны имя, фамилия сотрудника и его электронный адрес, которые имеют тип CHARACTER VARYING(30), то есть представляют строку длиной не более 30 символов. В строке — Age записан возраст, имеет тип INTEGER, т.к. хранит числа.
После того, как написали код SQL запроса в Query Tool, нажмите клавишу F5 и в базе будет создана новая таблица employee.
Для заполнения полей в свойствах таблицы выберите таблицу employee в разделе Schemas -> Tables. Откройте меню Object инструмент View/Edit Data.
Здесь вы можете заполнить данные в таблице.
После заполнения данных выполним инструментом Query простой запрос на выборку:
select Age from employee;
PostgreSQL — система управления базами данных с открытым исходным кодом, которая объединяет возможности объектно-ориентированных и реляционных подходов к хранению данных. Она обладает высокой мощностью и расширяемостью, а также поддерживает множество функций и возможностей. PostgreSQL поддерживает множество функций, включая поддержку транзакций, поддержку хранимых процедур и триггеров, полнотекстовый поиск, геопространственные данные, JSON и многое другое. PostgreSQL также обеспечивает высокую производительность и надежность, благодаря своей архитектуре и технологиям многопоточности. Установка PostgreSQL не является сложной задачей и следуя приведенным ниже шагам вы сможете успешно установить её самостоятельно.
Загрузка установочного дистрибутива
Первым шагом в установке PostgreSQL является загрузка установочного файла. Вы можете загрузить установочный файл с официального сайта «www.postgresql.org/download/windows», выбрав соответствующую версию для вашей операционной системы.
Запуск установки
После загрузки установочного файла запустите его. При запуске установки вы увидите окно приветствия, где нужно нажать кнопку «Next».
Выбор места установки приложения
На следующем экране вы должны выбрать директорию, в которую будет установлен PostgreSQL. По умолчанию директория установки – “C:\Program Files\PostgreSQL\”, но вы можете изменить ее на любую другую директорию.
Выбор компонентов
На следующем экране вы можете выбрать компоненты, которые вы хотите установить. По умолчанию выбраны все компоненты, но можно изменить этот выбор в соответствии с вашими потребностями. В данном случае выберем базовые компоненты:
- непосредственно саму СУБД;
- графическую утилиту администрирования pgAdmin 4;
- утилиты администрирования через командную строку.
Установка параметров
На следующем экране нужно ввести пароль для учетной записи по умолчанию PostgreSQL. Этот пароль будет использоваться для доступа к базе данных PostgreSQL.
Кроме пароля инсталлятор спросит, на каком порту будет работать приложение, а также локаль, всё оставим по умолчанию :
Запуск установки
После того как вы ввели все необходимые параметры, нажмите кнопку «Next». Установка PostgreSQL может занять некоторое время, в зависимости от технических характеристик сервера.
Завершение установки
После завершения установки вы увидите окно с сообщением об успешной установке PostgreSQL. Нажмите кнопку «Finish», чтобы закрыть установщик.
Проверка работоспособности
После успешной установки PostgreSQL можно проверить работу базы данных, запустив графическую утилиту PgAdmin 4. Выбираем из списка наш сервер и вводим пароль от пользователя администратор, который придумали ранее при установке:
Если все настроено правильно, вы увидите список объектов на локальном сервере. Теперь можно сделать SQL-запрос для вывода установленной версии. Для этого правой кнопкой мыши кликнем по БД postgres и выберем инструмент «Query Tool».
В правой части экрана в поле «Query» вводим:
SELECT version();
И нажимаем «Run». В результате получим примерно как на скрине ниже:
Это позволит убедиться, что база данных работает корректно и готова к использованию в ваших проектах и приложениях.
Заключение
Придерживаясь указанных инструкций, вы легко установите PostgreSQL и сможете использовать его для своих проектов и приложений. Не забывайте регулярно обновлять PostgreSQL и следить за безопасностью вашей базы данных.
191028
Санкт-Петербург
Литейный пр., д. 26, Лит. А
+7 (812) 403-06-99
700
300
ООО «ИТГЛОБАЛКОМ ЛАБС»
191028
Санкт-Петербург
Литейный пр., д. 26, Лит. А
+7 (812) 403-06-99
700
300
ООО «ИТГЛОБАЛКОМ ЛАБС»

Внедрение надёжной и эффективной системы управления базами данных (СУБД) – ключевой аспект в современном мире информационных технологий. PostgreSQL, одна из наиболее мощных и масштабируемых открытых СУБД, пользуется заслуженным признанием среди специалистов по базам данных. В данной статье вы найдёте основные шаги по установке PostgreSQL на виртуальный выделенный сервер, работающий на Windows Server 2016.
Дистрибутив PostgreSQL под Windows доступен для загрузки на своей официальной странице.
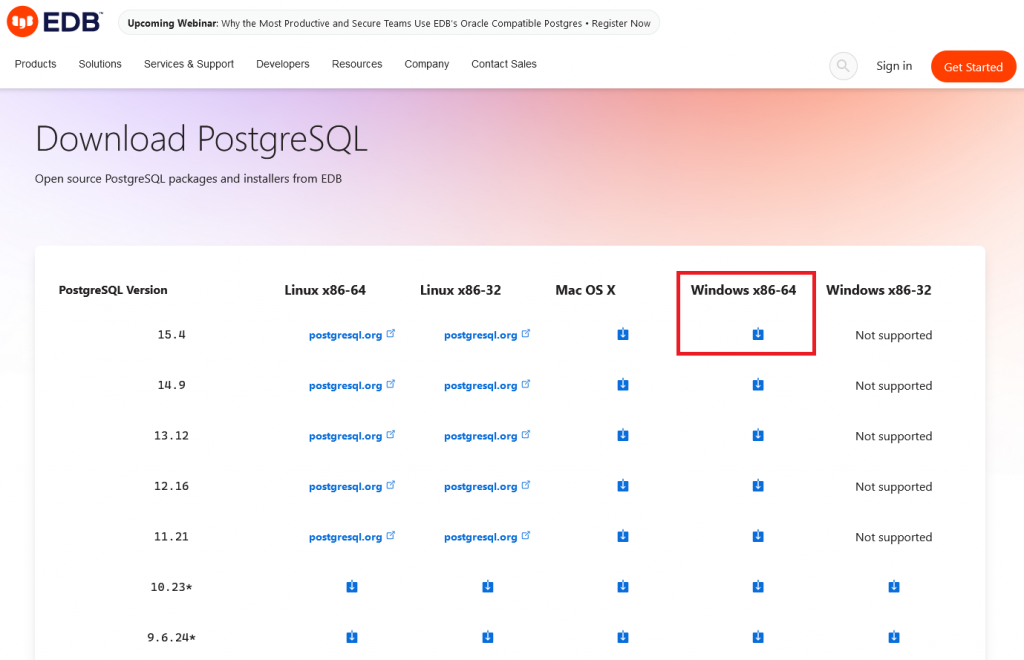
После завершения загрузки дистрибутива на ваш сервер запустите скачанный установщик. В его стартовом окне нажмите Next.
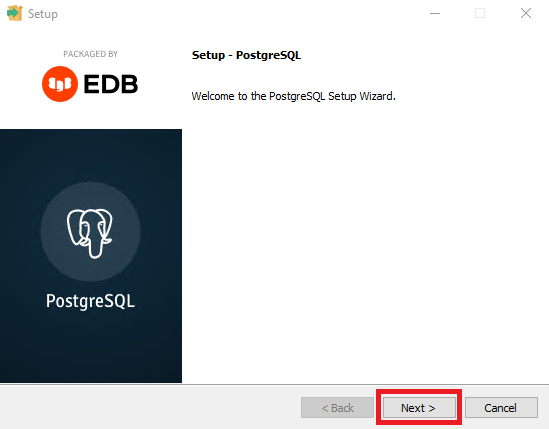
На следующем шаге укажите каталог, в который будет произведена установка. Либо оставьте каталог, предложенный по умолчанию.
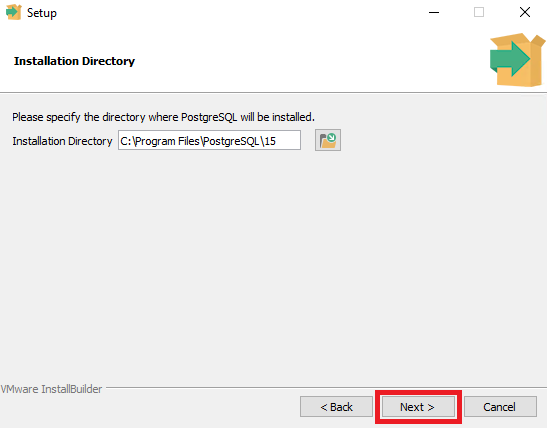
Далее выберите компоненты, предназначенные для установки. По умолчанию выбор активирован для всех компонентов.
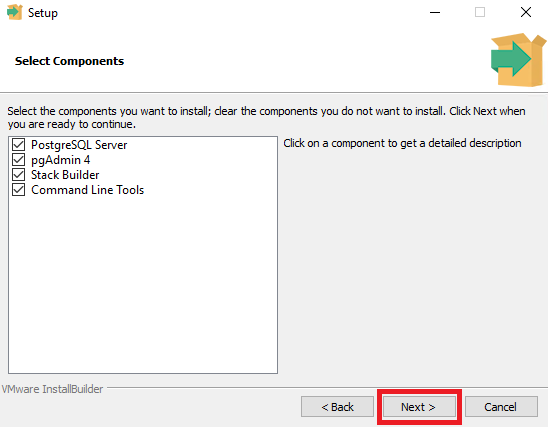
На следующем шаге укажите каталог, в котором будут храниться данные PostgreSQL. Так же, как и ранее, вы можете оставить директорию, предложенную по умолчанию, и нажать Next.
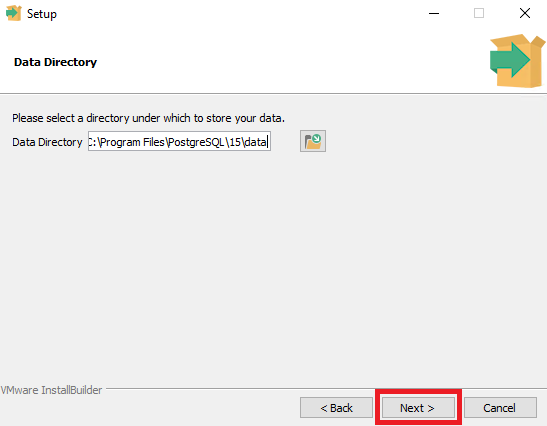
После чего система попросит вас ввести пароль администратора, который впоследствии понадобится вам для подключения к СУБД.
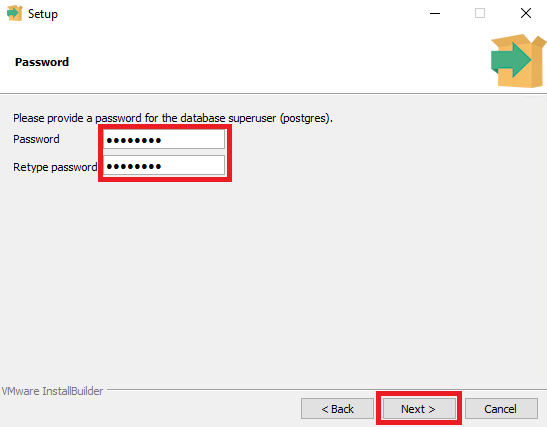
Далее укажите порт, по которому в дальнейшем вы сможете подключаться к СУБД. По умолчанию система предлагает к использованию порт под номером 5432.
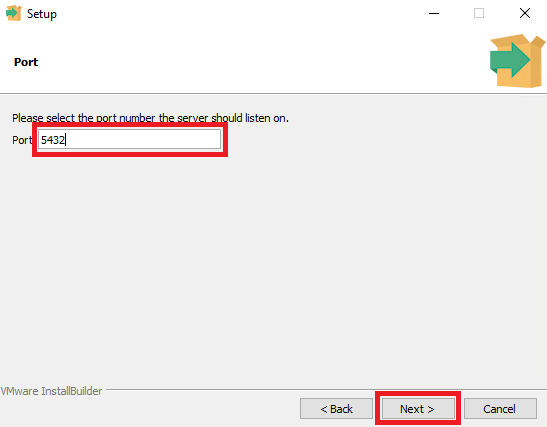
На следующем шаге выберите язык, который будет использоваться в интерфейсе PostgreSQL. Вы так же можете оставить значение по умолчанию и нажать Next.
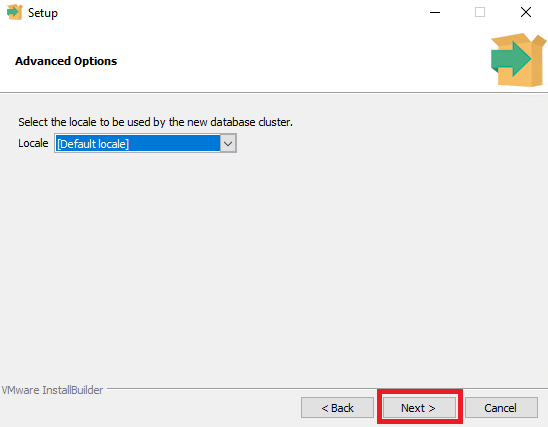
В итоговом окне установщик покажет настройки, выбранные вами для инсталляции. В том числе здесь указан путь к директории, в которую установлена СУБД, номер порта, имя суперпользователя СУБД.
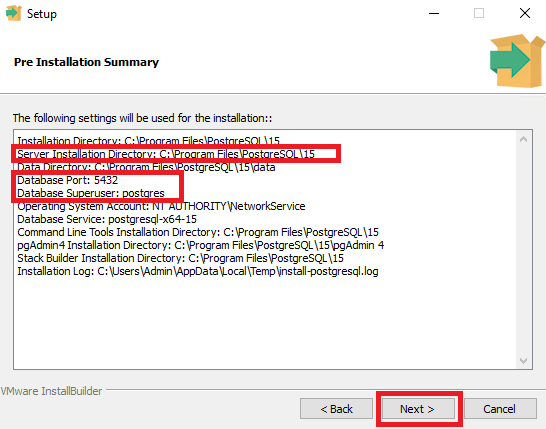
Наконец, для запуска непосредственно процесса установки PostgreSQL нажмите Next.
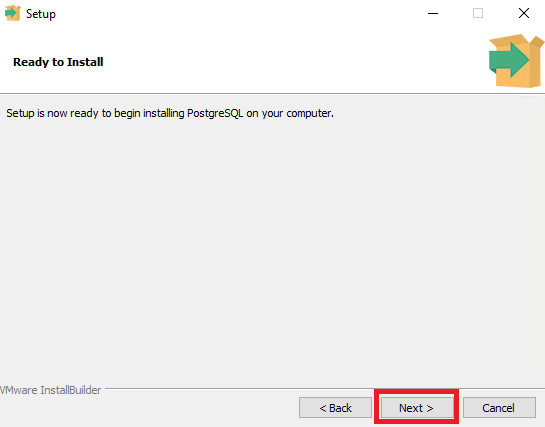
После завершения инсталляции нажмите Finish. При этом если вы оставите активной галочку в заключительном окне установщика, то запустится инсталляция Stack Builder. Данная утилита используется для загрузки и установки дополнительных инструментов, драйверов и приложений, и нужна для завершении инсталляции PostgreSQL.
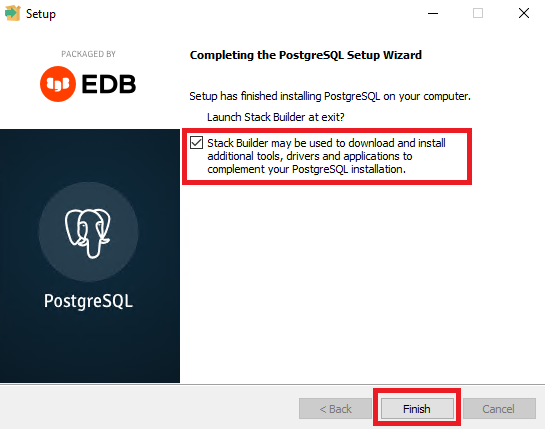
Установка Stack Builder
Сначала необходимо будет выбрать установленную версию PostgreSQL.
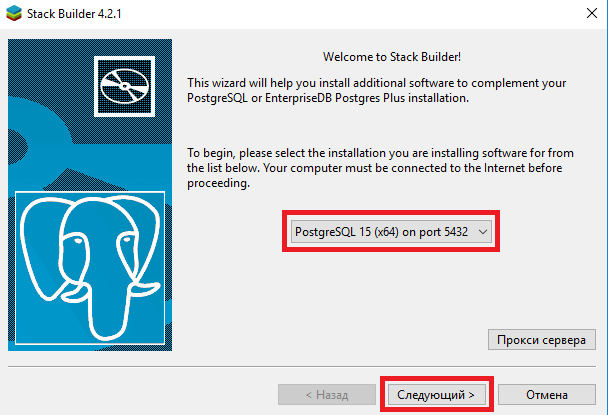
Далее выберите приложение, предназначенное для установки. В нашем примере мы проинсталлируем пакет PEM-HTTPD – предварительно сконфигурированный веб-сервер Apache, скомпилированный для использования с PostgreSQL.
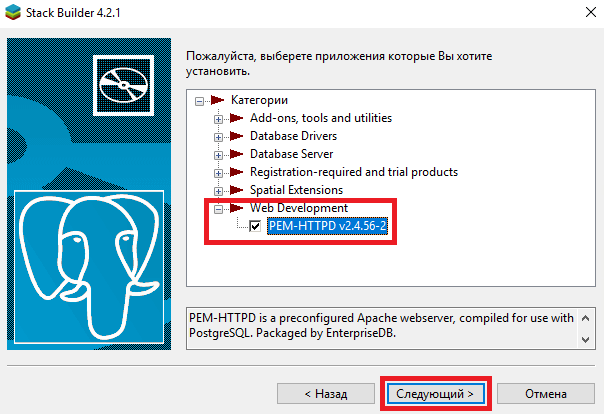
Затем выберите или оставьте предложенный по умолчанию каталог для загрузки пакета PEM-HTTPD.
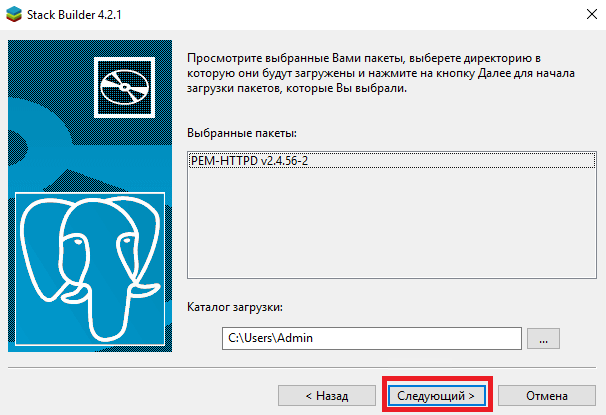
Для завершения установки Stack Builder нажмите кнопку Следующий. Если вы не будете активировать опцию Skip Installation, то визард запустит инсталляцию пакета PEM-HTTPD.
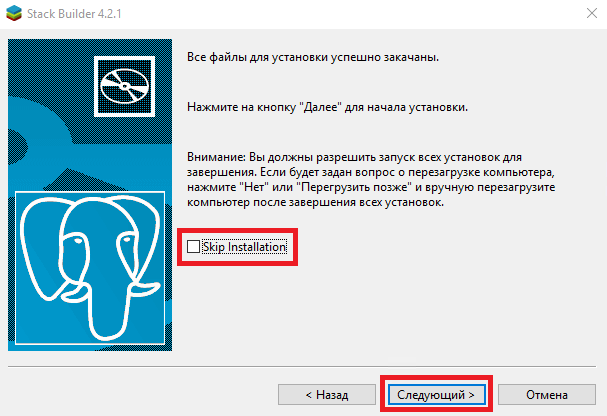
Установка PEM-HTTPD
В стартовом окне мастера установки PEM-HTTPD нажмите Next.
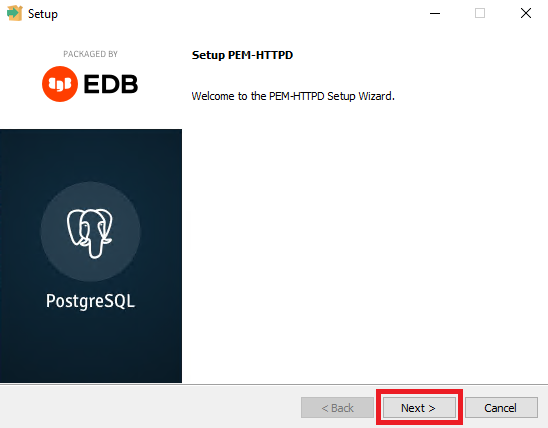
Далее – Next, если вы не изменяете каталог установки пакета.
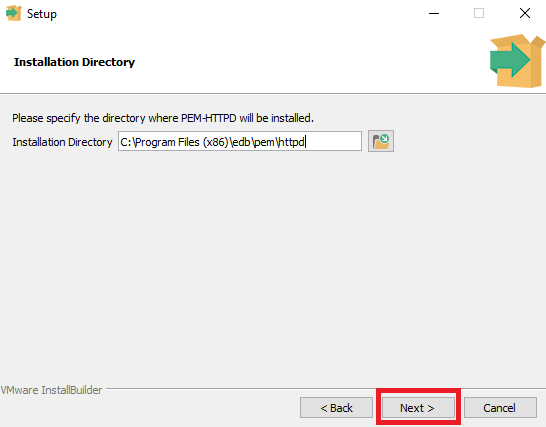
В следующем окне визард попросит вас указать номер порта, по которому будет доступен веб-сервер. Если вы согласны со значением, предложенным по умолчанию, то также нажмите Next.
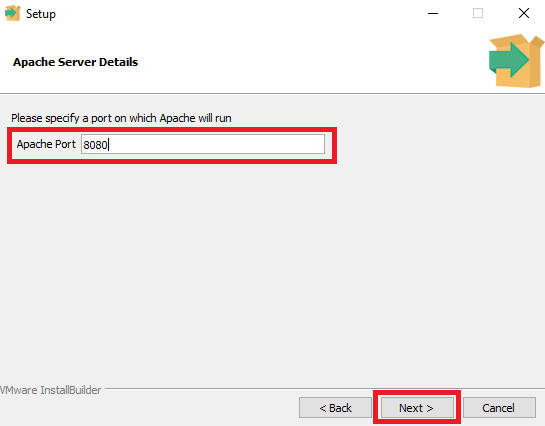
Следующее окно сообщает, что всё готово к установке. Нажмите Next.
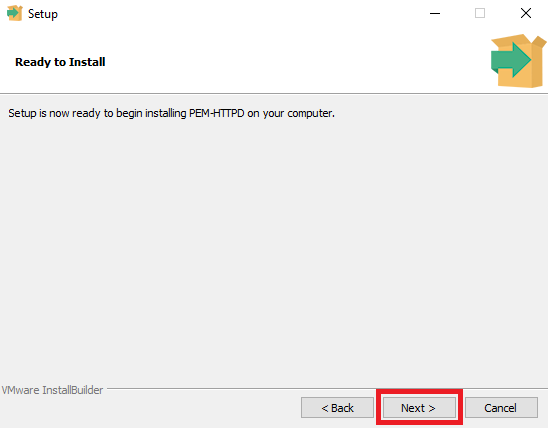
По окончании установки нажмите Finish.
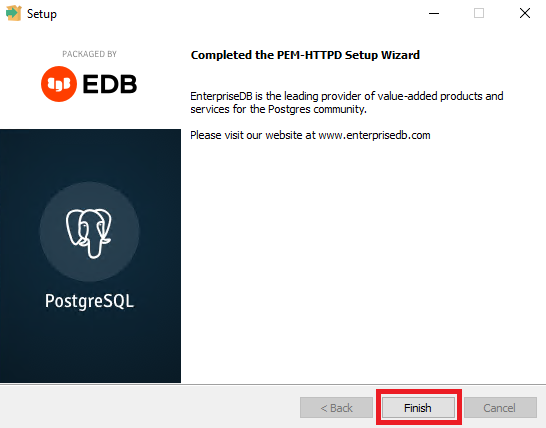
После чего также завершите установку Stack Builder, нажав Завершить.
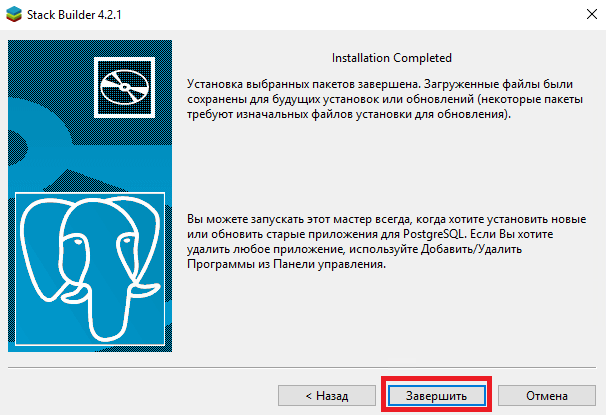
Запуск PostgreSQL
Для запуска интерфейса PostgreSQL нажмите кнопку Пуск, после чего перейдите PostgreSQL 15 → pgAdmin 4.

При подключении СУБД попросит вас набрать пароль, который вы вводили на одном из шагов при установке PostgreSQL.
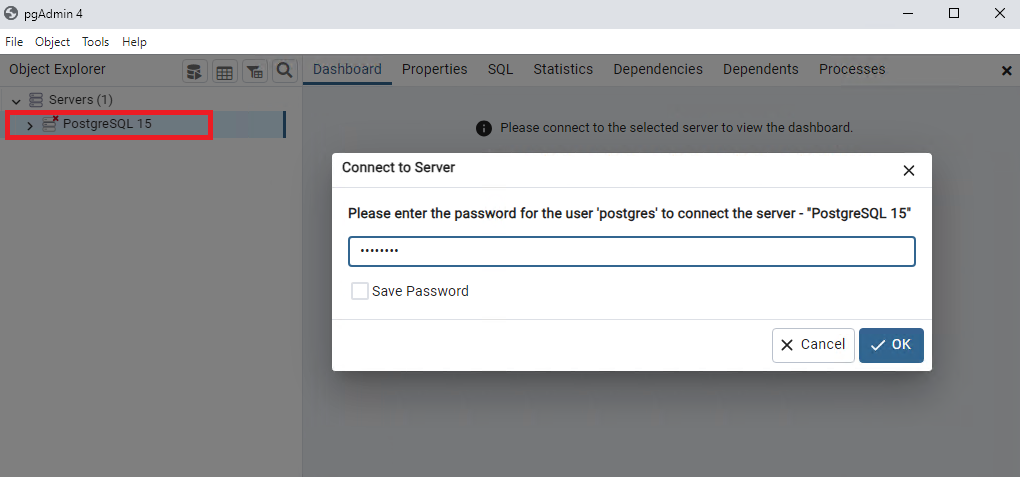
В итоге откроется интерфейс pgAdmin – популярный графический инструмент для работы с СУБД PostgreSQL. Он предоставляет собой удобный и интуитивно понятный интерфейс для выполнения различных задач, связанных с управлением и администрированием баз данных PostgreSQL. PgAdmin может значительно облегчить работу с PostgreSQL, особенно для тех, кто предпочитает графический интерфейс или не любит вводить SQL-команды напрямую.
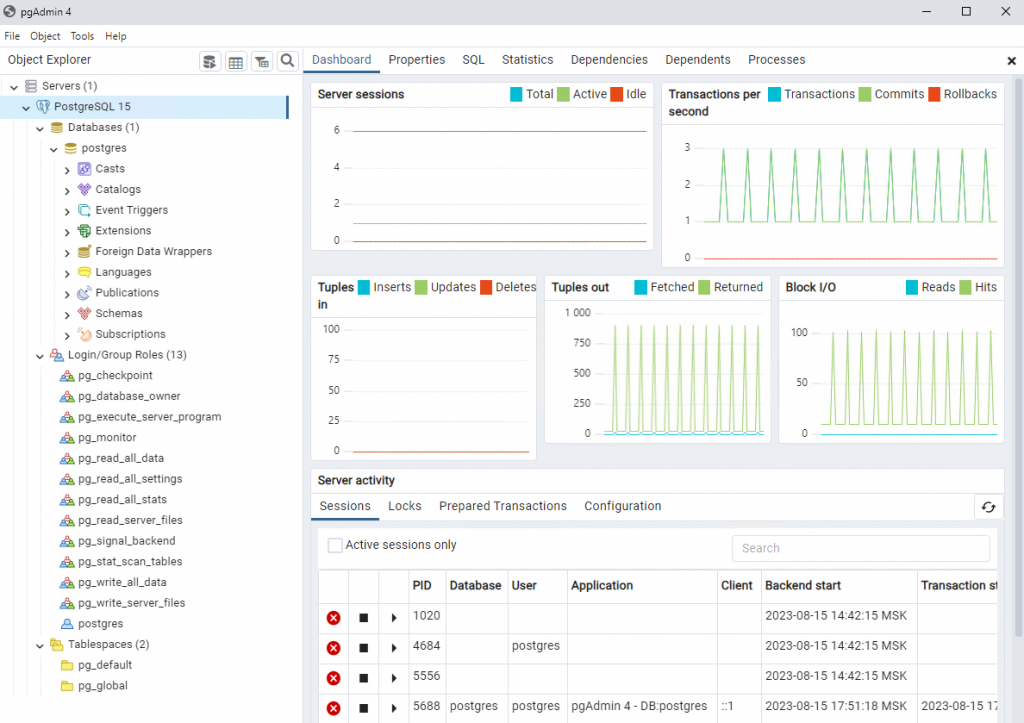
Установка и настройка postgresql на windows
Установка postgresql, настройка БД и ролей
1. Скачайте и установите postgresql (https://www.postgresql.org/download/windows/open in new window)
Запустите установщик
Нажмите «Next»
Выбираем директорию установки
Next
Выбираем компоненты для установки (выделить все)
Next
Установить место хранения базы данных
Next
Ввести пароль для пользователя postgres
Next
Порт по умолчанию 5432
Next
Установить локаль по умолчанию Russian, Russia
Next
Проверить все настройки, после чего нажать Next
Next
2. Запуск и настройка postgresql
Первоначально необходимо изменить конфигурационные файлы postgresql.conf и pg_hba.conf в директории, куда установлена база данных
postgresql.conf:
изменить
listen_addresses = ‘*’
Остальные настройки можно оставить по-умолчанию, либо изменить исходя из комплектации сервера
pg_hba_conf:
меняем права на доступ пользователей к базе:
IPv4 local connections:
host all all 0.0.0.0/0 md5
IPv6 local connections:
host all all ::0/0 md5
Это означает, что все пользователи со всех адресов могут подключиться к любой базе данных используя логин и пароль.
Сохраняем, перезапускаем службу postgresql:
нажимаем комбинацию Win+R
Вводим services.msc
Ищем службу и нажимаем «перезапустить»
После этого запускаем меню пуск — postgresql 11 — SQL bash (psql)
Все значения по-умолчанию, просто нажимаем enter, вводим пароль для пользователя postgres
Создаем базу данных:
create database demo_01;
Сразу создаем в базе схему stack
\c demo_01
create schema stack;
Создаем пользователей db_owner и SA, необходимых для работы базы данных и даем им все необходимые права суперюзера
create role db_owner;
create role «SA» with password ‘12345678’;
alter role «SA» superuser;
alter role «SA» createdb;
alter role «SA» createrole;
alter role «SA» replication;
alter role «SA» login;
аналогично для db_owner (без login)
После этого даем всем пользователям права на созданную базу данных
grant all privileges on database demo_01 to «SA»;
grant all privileges on database demo_01 to db_owner;
Interactive installer by EDB
Download the installer
certified by EDB for all supported PostgreSQL versions.
Note! This installer is hosted by EDB and not on the PostgreSQL community servers.
If you have issues with the website it’s hosted on, please contact
webmaster@enterprisedb.com.
This installer includes the PostgreSQL server, pgAdmin; a graphical tool for managing and developing
your databases, and StackBuilder; a package manager that can be used to download and install
additional PostgreSQL tools and drivers. Stackbuilder includes management,
integration, migration, replication, geospatial, connectors and other tools.
This installer can run in graphical or silent install modes.
The installer is designed to be a straightforward, fast way to get up and running with
PostgreSQL on Windows.
Advanced users can also download a
zip archive
of the binaries, without the installer.
This download is intended for users who wish to include PostgreSQL as part of another application installer.
Platform support
The installers are tested by EDB on the following platforms.
They can generally be expected to run on other comparable versions,
for example, desktop releases of Windows:
| PostgreSQL Version | 64 Bit Windows Platforms | 32 Bit Windows Platforms |
|---|---|---|
| 16 | 2022, 2019 | |
| 15 | 2019, 2016 | |
| 14 | 2019, 2016 | |
| 13 | 2019, 2016 | |
| 12 | 2019, 2016, 2012 R2 | |
| 11 | 2019, 2016, 2012 R2 | |
| 10 | 2016, 2012 R2 & R1, 7, 8, 10 | 2008 R1, 7, 8, 10 |



































