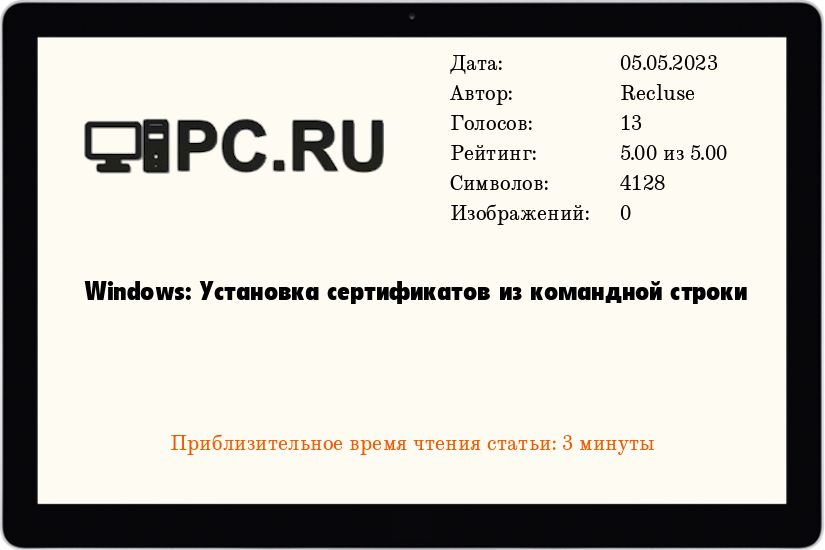- Содержание статьи
- Установка сертификатов для текущего пользователя
- Личное
- Доверенные корневые центры сертификации
- Доверительные отношения в предприятии
- Промежуточные центры сертификации
- Доверенные издатели
- Сторонние корневые центры сертификации
- Доверенные лица
- Установка сертификатов для компьютера
- Личное
- Доверенные корневые центры сертификации
- Доверительные отношения в предприятии
- Промежуточные центры сертификации
- Доверенные издатели
- Сторонние корневые центры сертификации
- Доверенные лица
- Добавить комментарий
- Установка сертификатов для текущего пользователя
В операционных системах Windows, установка сертификатов через командную строку происходит при помощи утилиты certutil. Эта утилита является частью Windows начиная с Windows Vista и Windows Server 2003 SP2 — для более старых операционных систем, таких как Windows XP и Windows Server 2003, потребуется установка Windows Server 2003 Service Pack 2 Administration Tools Pack (Пакет средств администрирования Windows Server 2003 с пакетом обновления 2), который можно скачать с официального сайта Microsoft.
Установка сертификатов для текущего пользователя
Установка сертификата в хранилища текущего пользователя выполняется при указании параметра -user. Ниже рассмотрим примеры установки сертификата в различные хранилища пользователя, используя утилиту certutil.
Личное
Для установки сертификата в хранилище «Личное», нужно указать параметр -addstore "My".
certutil -user -addstore "My" [ПУТЬ К СЕРТИФИКАТУ]Пример с сертификатом, расположенным в директории C:\Certs, и имеющим наименование Сертификат.cer:
certutil -user -addstore "My" "C:\Certs\Сертификат.cer"Доверенные корневые центры сертификации
Для установки сертификата в хранилище «Доверенные корневые центры сертификации», нужно указать параметр -addstore "Root".
certutil -user -addstore "Root" [ПУТЬ К СЕРТИФИКАТУ]Пример с сертификатом, расположенным в директории C:\Certs, и имеющим наименование Сертификат.cer:
certutil -user -addstore "Root" "C:\Certs\Сертификат.cer"Доверительные отношения в предприятии
Для установки сертификата в хранилище «Доверительные отношения в предприятии», нужно указать параметр -addstore "Trust".
certutil -user -addstore "Trust" [ПУТЬ К СЕРТИФИКАТУ]Пример с сертификатом, расположенным в директории C:\Certs, и имеющим наименование Сертификат.cer:
certutil -user -addstore "Trust" "C:\Certs\Сертификат.cer"Промежуточные центры сертификации
Для установки сертификата в хранилище «Промежуточные центры сертификации», нужно указать параметр -addstore "CA".
certutil -user -addstore "CA" [ПУТЬ К СЕРТИФИКАТУ]Пример с сертификатом, расположенным в директории C:\Certs, и имеющим наименование Сертификат.cer:
certutil -user -addstore "CA" "C:\Certs\Сертификат.cer"Доверенные издатели
Для установки сертификата в хранилище «Доверенные издатели», нужно указать параметр -addstore "TrustedPublisher".
certutil -user -addstore "TrustedPublisher" [ПУТЬ К СЕРТИФИКАТУ]Пример с сертификатом, расположенным в директории C:\Certs, и имеющим наименование Сертификат.cer:
certutil -user -addstore "TrustedPublisher" "C:\Certs\Сертификат.cer"Сторонние корневые центры сертификации
Для установки сертификата в хранилище «Сторонние корневые центры сертификации», нужно указать параметр -addstore "AuthRoot".
certutil -user -addstore "AuthRoot" [ПУТЬ К СЕРТИФИКАТУ]Пример с сертификатом, расположенным в директории C:\Certs, и имеющим наименование Сертификат.cer:
certutil -user -addstore "AuthRoot" "C:\Certs\Сертификат.cer"Доверенные лица
Для установки сертификата в хранилище «Доверенные лица», нужно указать параметр -addstore "TrustedPeople".
certutil -user -addstore "TrustedPeople" [ПУТЬ К СЕРТИФИКАТУ]Пример с сертификатом, расположенным в директории C:\Certs, и имеющим наименование Сертификат.cer:
certutil -user -addstore "TrustedPeople" "C:\Certs\Сертификат.cer"Установка сертификатов для компьютера
Для выполнения установки сертификата в хранилище компьютера, требуются права администратора!
Установка сертификата в хранилище компьютера, с помощью certutil, происходит в том случае, если не указан параметр -user.
Личное
Для установки сертификата в хранилище «Личное», нужно указать параметр -addstore "My".
certutil -addstore "My" [ПУТЬ К СЕРТИФИКАТУ]Пример с сертификатом, расположенным в директории C:\Certs, и имеющим наименование Сертификат.cer:
certutil -addstore "My" "C:\Certs\Сертификат.cer"Доверенные корневые центры сертификации
Для установки сертификата в хранилище «Доверенные корневые центры сертификации», нужно указать параметр -addstore "Root".
certutil -addstore "Root" [ПУТЬ К СЕРТИФИКАТУ]Пример с сертификатом, расположенным в директории C:\Certs, и имеющим наименование Сертификат.cer:
certutil -addstore "Root" "C:\Certs\Сертификат.cer"Доверительные отношения в предприятии
Для установки сертификата в хранилище «Доверительные отношения в предприятии», нужно указать параметр -addstore "Trust".
certutil -addstore "Trust" [ПУТЬ К СЕРТИФИКАТУ]Пример с сертификатом, расположенным в директории C:\Certs, и имеющим наименование Сертификат.cer:
certutil -addstore "Trust" "C:\Certs\Сертификат.cer"Промежуточные центры сертификации
Для установки сертификата в хранилище «Промежуточные центры сертификации», нужно указать параметр -addstore "CA".
certutil -addstore "CA" [ПУТЬ К СЕРТИФИКАТУ]Пример с сертификатом, расположенным в директории C:\Certs, и имеющим наименование Сертификат.cer:
certutil -addstore "CA" "C:\Certs\Сертификат.cer"Доверенные издатели
Для установки сертификата в хранилище «Доверенные издатели», нужно указать параметр -addstore "TrustedPublisher".
certutil -addstore "TrustedPublisher" [ПУТЬ К СЕРТИФИКАТУ]Пример с сертификатом, расположенным в директории C:\Certs, и имеющим наименование Сертификат.cer:
certutil -addstore "TrustedPublisher" "C:\Certs\Сертификат.cer"Сторонние корневые центры сертификации
Для установки сертификата в хранилище «Сторонние корневые центры сертификации», нужно указать параметр -addstore "AuthRoot".
certutil -addstore "AuthRoot" [ПУТЬ К СЕРТИФИКАТУ]Пример с сертификатом, расположенным в директории C:\Certs, и имеющим наименование Сертификат.cer:
certutil -addstore "AuthRoot" "C:\Certs\Сертификат.cer"Доверенные лица
Для установки сертификата в хранилище «Доверенные лица», нужно указать параметр -addstore "TrustedPeople".
certutil -addstore "TrustedPeople" [ПУТЬ К СЕРТИФИКАТУ]Пример с сертификатом, расположенным в директории C:\Certs, и имеющим наименование Сертификат.cer:
certutil -addstore "TrustedPeople" "C:\Certs\Сертификат.cer"Search code, repositories, users, issues, pull requests…
Provide feedback
Saved searches
Use saved searches to filter your results more quickly
Sign up
I need to import a certificate file to Trusted Root Certification Authorities store, to get rid of an SSL warning when visiting my local website. The way I currently do it is lengthy: use Google Chrome → Settings → Advanced → Privacy and security → Manage certificates → Trusted Root Certification Authorities → Import…
It looks like some sort of Windows snap-in rather than a custom window of Chrome. This is dumb to do all these steps just to import a 1KiB certificate file. Can I do it on PowerShell, so that this action can be automated via script? Or at least how can I open the above window without Google Chrome?
asked Dec 1, 2019 at 4:31
LivyLivy
1,0663 gold badges14 silver badges25 bronze badges
If you are on a current version of Windows, you can use PowerShell cmdlets:
Import-Certificate -FilePath "C:\CA-PublicKey.Cer" -CertStoreLocation Cert:\LocalMachine\Root
otherwise use certutil:
certutil.exe -addstore root c:\capublickey.cer
answered Dec 1, 2019 at 11:05
Peter HahndorfPeter Hahndorf
13.4k9 gold badges52 silver badges67 bronze badges
9
certutil -p "**password**" -importpfx Root "**ca-File.p12**" worked for me from cmd line.
answered Aug 14 at 16:11
AnnaAnna
311 silver badge6 bronze badges
You must log in to answer this question.
Not the answer you’re looking for? Browse other questions tagged
.
Not the answer you’re looking for? Browse other questions tagged
.
Для добавления сертификата в доверенные корневые центры сертификации из командной строки необходимо выполнить следующую команду:
CertMgr.Exe -add -c "c:\path\to\certificate.cer" -s -r localMachine root
Запись опубликована в рубрике Windows с метками cmd, win. Добавьте в закладки постоянную ссылку.
Download Windows Speedup Tool to fix errors and make PC run faster
The Certificate Manager or Certmgr.msc in Windows 11/10/8/7 lets you see details about your certificates, export, import, modify, delete or request new certificates. Root Certificates are digital documents used to manage network authentication and the exchange of information.
Manage certificates using Certificate Manager or Certmgr.msc
The Certificates Manager Console is a part of the Microsoft Management Console in Windows 10/8/7. The MMC contains various tools that can be used for managing and maintenance functions. As mentioned earlier, using certmgr.msc you can view your certificates as well as modify, import, export, delete or request new ones.
To manage your certificates, from the WinX Menu in Windows, select Run. Type certmgr.msc in the Run box and hit Enter. Remember, you will have to be logged on as an administrator. The Certificate Manager will open.
You will see that all the Certificates are stored in various folders under Certificates – Current User. When you open any certificates folder, you will see that the certificates are displayed in the right pane. In the right pane, you will see columns like Issued To, Issued By, Expiration date, Intended Purpose, Friendly Name, Status and Certificate Template. The Intended Purposes column tells you what each certificate is used for.
Using the Certificate Manager, you can request a new certificate with the same key or a different key. You can also export or import a certificate. To carry out any action, select the certificate, click the Action menu > All Tasks, and then click the required action command. You can also right-click on the context menu to carry out these actions.
Related: Fix Wi-Fi Certificate Error on Windows 11/10
In case you wish to export or import certificates, an easy-to-follow wizard will open which will take you through the required steps.
It is to be noted that Certmgr.msc is a Microsoft Management Console snap-in whereas Certmgr.exe is a command-line utility. If you want to learn about the command-line options in certmgr.exe you can visit MSDN.
Read this if you receive There is a problem with this website’s security certificate in IE message.
Anand Khanse is the Admin of TheWindowsClub.com, a 10-year Microsoft MVP (2006-16) & a Windows Insider MVP (2016-2022). Please read the entire post & the comments first, create a System Restore Point before making any changes to your system & be careful about any 3rd-party offers while installing freeware.