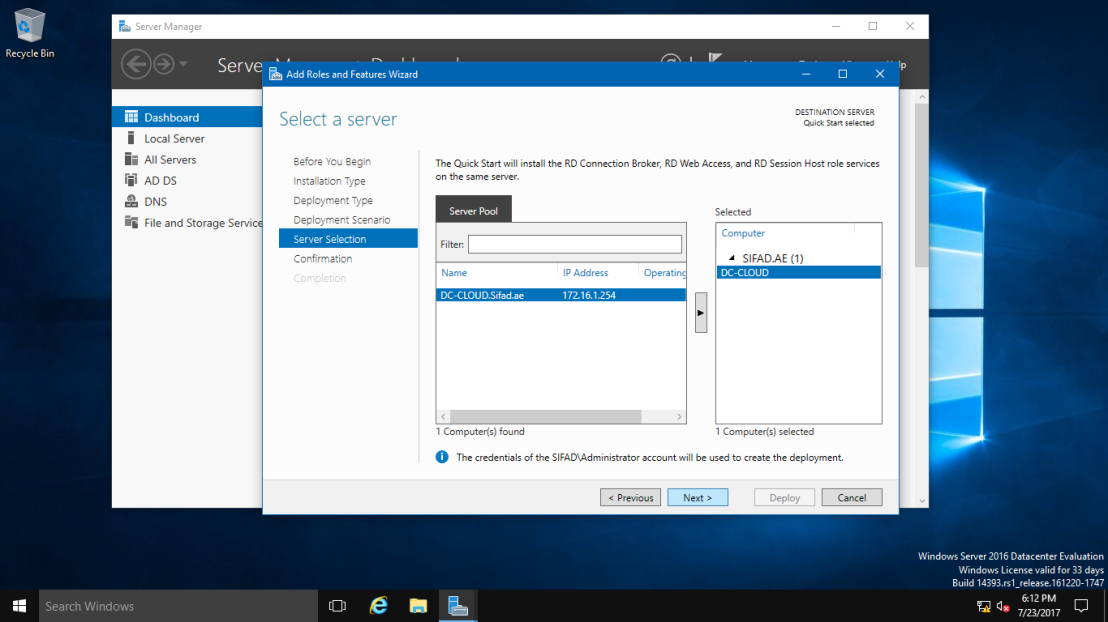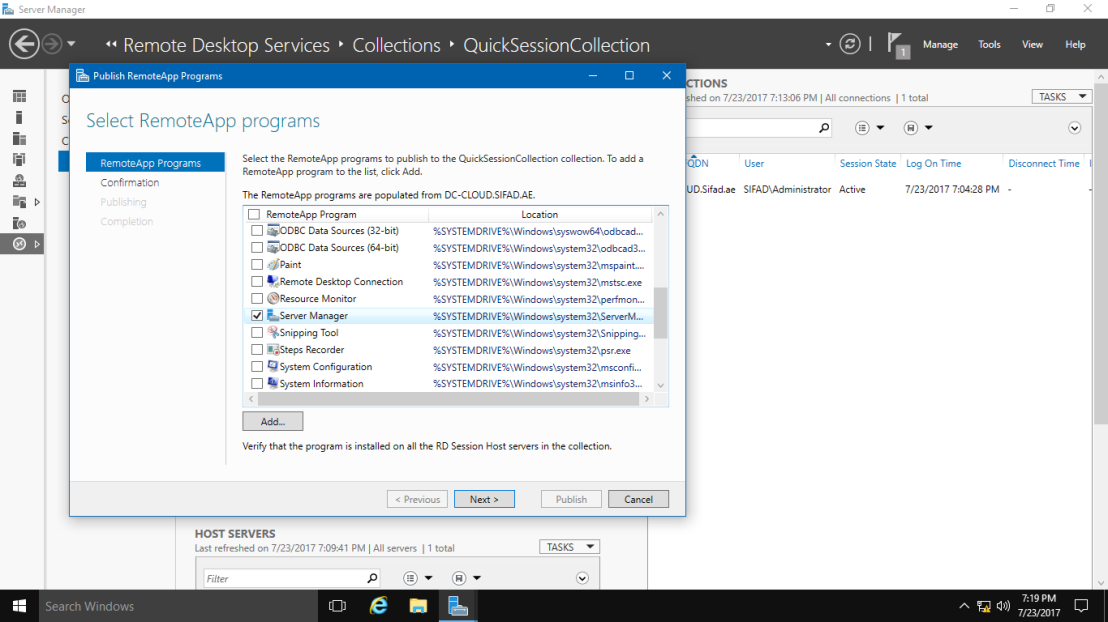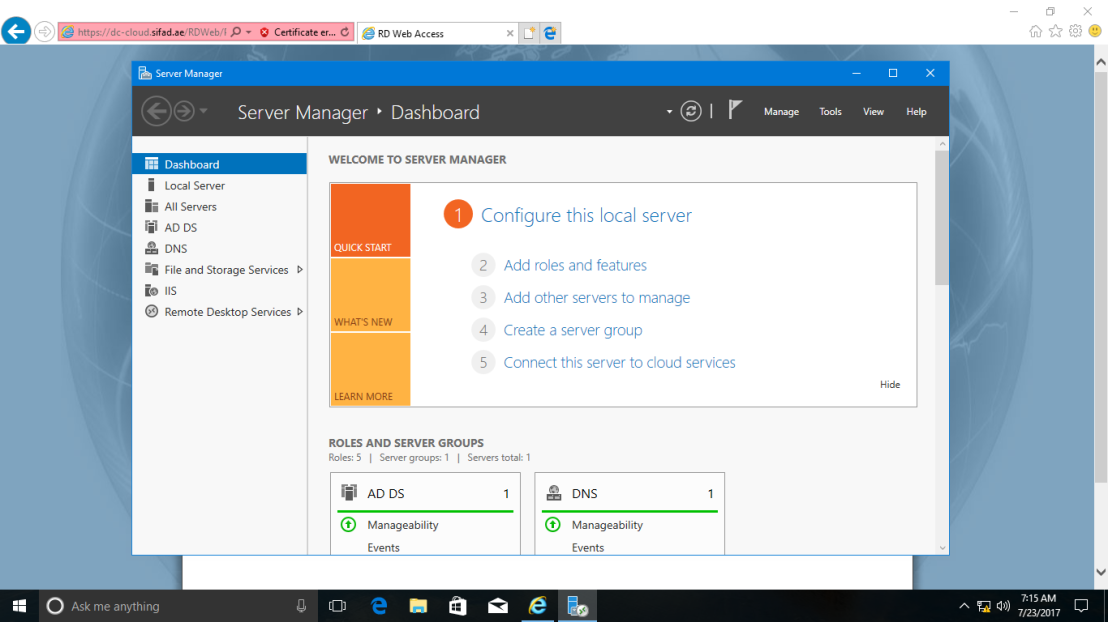Оглавление
- Что такое служба удалённых приложений RemoteApp?
- Установка ролей и служб RemoteApp
- Настройка коллекции и добавление удалённых приложений
- Натсройка подключения к RemoteApp приложению
Что такое служба удалённых приложений RemoteApp?
RemoteApp — это часть роли служб терминального сервера Windows Server 2016 и эта служба даёт доступ к приложениям, работающих на терминальном сервере, таким образом, что как будто вы
их запускаете у себя на локальном компьютере. Служба терминального сервера, которая берёт на себя все вычислительные ресурсы приложения, а пользователю отправляет только результат. Ещё и называют удалённым приложением RemoteApp.
Установка ролей и служб RemoteApp
Для установки RemoteApp запускаем Мастер добавления ролей и компонентов и выбираем Тип установки Установка служб удалённых рабочих столов как на скриншоте ниже
Далее выбираем Стандартное обёртывание xD. И после выбираем Развёртывание рабочих столов на основе сеансов.
На пункте Посредник подключения выбираем наш сервер из пула серверов и добавляем его в правое поле.
На следующем пункте, обратите внимание, необходимо отметить чекбксом Установить службу роли веб-доступа к удалённым рабочим столам на сервере посредника подключений к удалённому рабочему столу
Так же выбираем наш сервер из пула серверов и прожимаем Далее / Развернуть
Процесс развёртывания будет отображаться на экране, а по окончанию мы с вами выходим из мастера по нажатию кнопки Закрыть
Настройка коллекции и добавление удалённых приложений
Далее в Диспетчере серверов переходим в Службы удалённых рабочих столов и добавляем коллекцию, присваиваем имя и заполняем описание. Далее
Выбираем сервер из пула. Далее
На данном шаге нам необходимо Добавить Группы пользователей, которые будут иметь доступ к данному приложению remoteapp.
Теперь переходим к завершению настройки удалённого приложения remoteapp, нам нужно зайти в только что созданную нами коллекцию и через Задачи
выбрать из выпадающего меню выбрать пункт Опубликовать удалённые приложения RemoteApp
Добавляем нужные нам приложения и финализируем Закрыть
Натсройка подключения к RemoteApp приложению
Тут всё ещё проще! Переходим по ссылке http://IP_ADDRES/RDWeb, где указываем имя или ip адрес вашего сервера, логинимся под вашей учётной записью.
Открывается меню Удалённые приложения RemoteApp и рабочие столы, где нам буду доступны только те приложения к которым у нас есть доступ (настраивали ранее). Нажимая на значок приложения
начнётся процесс скачивания. После того как вы запустите его вам будет предложено авторизоваться, а уже после чего перед вами откроется уже само приложение 1С RemoteApp или Outlook 2016 RemoteApp.
Приложение RemoteApp будет помечено соответствующим значком
Вот и всё, друзья! Надеюсь я вам смог помочь) Всем спасибо!
What is RemoteApps?
Specify individual applications that are hosted/run on the virtualized machine but appear as if they’re running on the user’s desktop like local applications. The apps have their own taskbar entry and can be resized and moved across monitors. Ideal for deploying and managing key applications in the secure, remote environment while allowing users to work from and customize their own desktops.
RemoteApp programs are programs that are accessed remotely through a special type of Remote Desktop Connection, and appear as if they are running on the end user’s local computer. Instead of being presented to the user in the desktop of the server, as with a traditional Remote Desktop Connection, the RemoteApp programs are integrated with the client computer’s desktop, running in their own resizable window, with their own entry in the taskbar. If the programs use notification area icons, the icons appear in the client computer’s notification area. Any popup windows are redirected to the local desktop, and local drives and printers can be redirected to appear within the RemoteApp programs. Many users might not be aware that a RemoteApp program is any different than a local program.
For this demo, Infrastructure Requirement:
- 1 DC SERVER (DC-CLOUD.Sifad.ae)
- 1 Client PC running Windows 10 (CLIENT-10)
01 – open Server Manager Click Add roles and features.
02 – Click Next to proceed
03 – Choose Remote Desktop Services installation button and click next to proceed.
04 – on the Select deployment type box, click Quick Start (I choose this because I only have One Server for RDS and Remote Apps)
05 – Next, on the Select deployment scenario box, choose Session-based desktop deployment.
06 – On the Select a Server box, verify your RDS server and the IP address (in my case, my RDS server is DC-CLODU.Sifad.ae / 172.16.1.254).
07 – On the Confirm selections box, verify the roles to be installed and click Restart the destination. box and then click Deploy.
08 – wait till the process completed. your server will restart after the RDS roles installed.
09 – once you log in to the server, on the Server Manager, click Remote Desktop Services. and then click QuickSessionCollection to proceed with next configuration.
10 – On the RemoteApp Programs column, Click TASKS and click Publish RemoteApps Programs.
11 – Next, on the Select RemoteApps programs box, choose any software that you want to publish to our users. for my case.. I going to use Server Manager to publish to Administrator. so I Select Server Manager.
12 – Next, on the confirmation box, verify the program that you want to publish and click Publish button then Close.
13 – Next, on the Windows 10. open Internet Explorer and type your full server link such as in my case https://DC-CLOUD.Sifad.ae/rdweb. this is to log in to your RDWEB website.
14 – Next, click on the More information then Click on Go on to the webpage (not recommended).
15 – on the Work Resources page, enter your Domain user name & password.
16 – Finally, you should have your Server Manager on the RDWEB page. in my case, is my Server Manager for Administrator Purpose only.
17 – to verify the functionality of the program, double click on the Server Manager and click on the Connect button.
18 – And see on… my Server Manager is now open.
that’s all for now.., any Doubts type a commend.. 🙂
RemoteApp — это технология в Windows Server 2016, позволяющая пользователям запускать отдельные программы на сервере и использовать их так, как будто они работают на локальном компьютере. Это удобное и эффективное решение для предоставления удаленного доступа к программам и приложениям.
Настройка RemoteApp на Windows Server 2016 не вызывает больших трудностей, если следовать пошаговой инструкции. В этой статье мы рассмотрим основные шаги, необходимые для настройки RemoteApp.
Содержание
- Шаг 1: Подготовка сервера
- Шаг 2: Создание файлов конфигурации
- Настройка RemoteApp на Windows Server 2016
- Установка необходимых компонентов
- Создание и настройка сеансовой коллекции
- Настройка пользовательских параметров
- Настройка безопасности и доступа
Шаг 1: Подготовка сервера
Прежде чем начать настройку RemoteApp, убедитесь, что сервер имеет установленную и настроенную роль Remote Desktop Services (службы удаленного рабочего стола). Для этого откройте Server Manager (Менеджер сервера) и выберите соответствующую роль в разделе «Установка ролей и компонентов».
Этот шаг требует определенных привилегий и доступов к серверу. Учтите, что для настройки RemoteApp требуется установить корректные права доступа для пользователей, которым вы планируете предоставить удаленный доступ к программам.
Шаг 2: Создание файлов конфигурации
Для каждой программы, которую вы хотите предоставить через RemoteApp, необходимо создать файл конфигурации. В этом файле определяются настройки программы, такие как путь к исполняемому файлу, иконка программы и другие параметры.
Создайте текстовый файл с расширением .rdp и откройте его с помощью блокнота или редактора текста. В файле определите необходимые настройки, используя следующий синтаксис:
[имя программы]
remoteapplicationprogram:s:[путь к исполняемому файлу]
remoteapplicationname:s:[имя программы]
iconfile:s:[путь к иконке программы]
Сохраните файл с именем, соответствующим названию программы, для которой он создается.
Настройка RemoteApp на Windows Server 2016
Шаг 1: Установка роли Remote Desktop Services
Первым шагом необходимо установить роль Remote Desktop Services на сервере.
• Откройте Server Manager и выберите «Установка ролей и компонентов».
• В появившемся окне «Идентификация сервера» выберите сервер, на котором будет установлена роль.
• В окне «Выбор серверных ролей» отметьте «Remote Desktop Services».
• Щелкните «Установить» и дождитесь завершения установки.
Шаг 2: Создание коллекции RemoteApp
После установки роли необходимо создать коллекцию RemoteApp.
• Откройте «Управление коллекциями RemoteApp» из меню «Администрирование».
• Щелкните «Создать коллекцию RemoteApp» и следуйте инструкциям мастера.
• Введите имя для коллекции и выберите приложения, которые вы хотите добавить.
• Укажите настройки доступа для пользователей, например, через группы или отдельных пользователей.
• Дождитесь завершения создания коллекции.
Шаг 3: Настройка клиента RemoteApp
Настройка клиента RemoteApp производится на компьютере пользователя.
• Откройте Remote Desktop Connection на клиенте.
• В поле «Имя сервера» введите адрес сервера Remote Desktop Services.
• Введите свои учетные данные и выберите коллекцию RemoteApp, к которой вы хотите получить доступ.
• Щелкните «Подключиться» и дождитесь загрузки приложения.
Шаг 4: Управление коллекцией RemoteApp
После успешной настройки RemoteApp, вы можете управлять коллекцией.
• Откройте «Управление коллекциями RemoteApp» на сервере.
• Выберите коллекцию, которую хотите изменить или удалить.
• Внесите необходимые изменения, такие как добавление или удаление приложений, изменение настроек доступа и т. д.
• После внесения изменений, не забудьте сохранить их.
Поздравляю, теперь у вас настроен RemoteApp на Windows Server 2016! Вы можете предоставить пользователям доступ к приложениям на сервере через клиент RemoteApp, что позволит им работать с приложениями удаленно.
Установка необходимых компонентов
Перед настройкой RemoteApp на Windows Server 2016 требуется установка нескольких компонентов, которые позволят вам использовать эту функциональность.
1. Установка службы удаленных рабочих столов:
Для начала установите службу удаленных рабочих столов, которая является основным компонентом функции RemoteApp:
a. Откройте Управление сервером и перейдите на вкладку Роли.
b. Щелкните правой кнопкой мыши по Роли и выберите Добавить роль.
c. В мастере добавления роли и функций выберите сервер, на котором вы устанавливаете службу удаленных рабочих столов.
d. В списке ролей выберите Служба удаленных рабочих столов.
e. Продолжайте установку, следуя инструкциям мастера.
2. Установка клиентского подключения к удаленным рабочим столам:
Клиентское подключение к удаленным рабочим столам позволяет пользователям подключаться к службе удаленных рабочих столов и использовать RemoteApp:
a. Откройте Управление сервером и перейдите на вкладку Роли.
b. Щелкните правой кнопкой мыши по Роли и выберите Добавить роль.
c. В мастере добавления роли и функций выберите сервер, на котором вы устанавливаете клиентское подключение к удаленным рабочим столам.
d. В списке ролей выберите Клиентское подключение к удаленным рабочим столам.
e. Продолжайте установку, следуя инструкциям мастера.
После установки этих компонентов вы будете готовы настраивать и использовать RemoteApp на Windows Server 2016.
Создание и настройка сеансовой коллекции
Создание сеансовой коллекции на Windows Server 2016 позволяет пользователю запускать и использовать приложения и рабочие столы дистанционно. В этом разделе мы рассмотрим пошаговую инструкцию по созданию и настройке сеансовой коллекции.
| Шаг | Действие |
| 1 | Откройте управление сервером Remote Desktop Services Manager. |
| 2 | Выполните свайп влево с правого края экрана и выберите «Параметры». |
| 3 | В «Параметрах» выберите «System» и затем «Remote Desktop». |
| 4 | В «Remote Desktop» выберите «Add Collection» и укажите имя коллекции. |
| 5 | Выберите тип коллекции, например, «Session-based desktop» или «RemoteApp». |
| 6 | Произведите настройки для коллекции, как указано в вашем плане. |
| 7 | Укажите серверы для управления сеансовой коллекцией. |
| 8 | Завершите процесс создания коллекции, следуя инструкциям на экране. |
После создания сеансовой коллекции вы можете настроить ее параметры дополнительно. Например, вы можете задать настройки безопасности, определить пользователей и группы, управлять разрешениями доступа и многое другое. Эти настройки позволят вам настроить сеансовую коллекцию согласно вашим потребностям.
Настройка пользовательских параметров
После настройки сервера RemoteApp необходимо настроить параметры доступа для пользователей. В зависимости от требований и настроек организации, можно указать различные параметры для каждого пользователя.
Для этого выполните следующие действия:
- Откройте панель управления сервером RemoteApp.
- Выберите вкладку «Пользователи» или «Параметры пользователей».
- Нажмите кнопку «Добавить», чтобы добавить нового пользователя, или выберите существующего пользователя для изменения его параметров.
- В окне настройки пользователя вы можете указать следующие параметры:
- Логин: укажите уникальное имя пользователя.
- Пароль: установите пароль для пользователя.
- Группа: выберите группу, к которой принадлежит пользователь (если применимо).
- Разрешить доступ к определенным приложениям: выберите приложения, к которым пользователь может получить доступ.
- Настройки безопасности: укажите ограничения безопасности, такие как разрешение или запрет на использование определенных функций или доступ к ресурсам.
После настройки всех параметров нажмите кнопку «Применить» или «Сохранить», чтобы сохранить изменения.
Повторите эти шаги для каждого пользователя, чьи параметры доступа вы хотите настроить. После завершения настройки пользовательских параметров, они будут применены при каждом подключении пользователя к серверу RemoteApp.
Настройка безопасности и доступа
Настройка безопасности и доступа играет важную роль при настройке RemoteApp на Windows Server 2016. В данном разделе мы рассмотрим основные политики безопасности и настройки, которые следует выполнять.
- Установка необходимых обновлений: перед началом настройки следует установить все доступные обновления для операционной системы Windows Server 2016. Обновления позволяют исправить уязвимости и обеспечить безопасность вашего сервера.
- Настройка брандмауэра: необходимо открыть порты, необходимые для работы RemoteApp. Рекомендуется использовать только безопасные порты и разрешить доступ только с определенных IP-адресов или подсетей.
- Установка SSL-сертификата: для обеспечения безопасного соединения с RemoteApp рекомендуется использовать SSL-сертификат. Установка SSL-сертификата позволит зашифровать соединение между клиентом и сервером.
- Настройка аутентификации: следует выбрать наиболее безопасный метод аутентификации для доступа к RemoteApp. Рекомендуется использовать двухфакторную аутентификацию с помощью сертификатов или универсальной аутентификации (Windows Hello).
- Ограничение доступа: следует ограничить доступ к RemoteApp только для авторизованных пользователей или групп пользователей. Включение проверки подлинности и авторизации поможет предотвратить несанкционированный доступ к вашему серверу.
При настройке безопасности и доступа для RemoteApp на Windows Server 2016 следует учитывать особенности вашей сети и требования вашей организации. Регулярно обновляйте конфигурацию и следите за изменениями в политиках безопасности, чтобы обеспечить надежную защиту вашего сервера.
RemoteApp — это технология в Windows Server 2016, которая позволяет пользователям запускать отдельные приложения на удаленном сервере, не запуская полный рабочий стол удаленного рабочего стола. Это предоставляет удобство и гибкость подключения к приложениям из любого места и с любого устройства.
Настройка RemoteApp в Windows Server 2016 имеет ряд шагов, которые нужно выполнить для успешной работы. Прежде всего, необходимо установить роль Remote Desktop Services на сервере. После этого следует настроить лицензирование и создать сессионную коллекцию, в которой будут находиться приложения для удаленного доступа.
Далее, необходимо создать файл конфигурации RDP для каждого приложения, которое вы хотите опубликовать. Этот файл содержит информацию о параметрах подключения к удаленному приложению, таких как адрес сервера, порт, имя пользователя и другие. Затем нужно произвести соответствующие настройки безопасности, чтобы обеспечить защищенное подключение к удаленным приложениям.
После завершения всех шагов настройки RemoteApp, пользователи смогут подключиться к удаленным приложениям с помощью клиента Remote Desktop или через браузер, используя Web Access.
Примечание: Настройка RemoteApp в Windows Server 2016 может быть сложной и требует определенных навыков. Рекомендуется следовать указаниям официальной документации Microsoft или обратиться к опытным специалистам для получения дополнительной поддержки и помощи.
Содержание
- Настройка RemoteApp в Windows Server 2016
- Установка роли Remote Desktop Services
- Создание и настройка цифровых сертификатов
- Генерация запроса на сертификат
- Получение и установка сертификата
- Создание приложений RemoteApp
- Настройка доступа клиентов к приложениям RemoteApp
- Вопрос-ответ
- Как настроить RemoteApp в Windows Server 2016?
Настройка RemoteApp в Windows Server 2016
RemoteApp — это функциональность, которая позволяет пользователям запускать отдельные приложения, установленные на сервере, на своих локальных компьютерах, как если бы они были установлены локально. В Windows Server 2016 настройка RemoteApp очень проста и позволяет быстро распространять приложения по всей организации.
- Установите роль Remote Desktop Services на сервере Windows Server 2016.
- Откройте Server Manager и выберите пункт меню Add roles and features.
- Пройдите по мастеру установки, выбрав роль Remote Desktop Services.
- Настройте компоненты роли, следуя указаниям мастера.
- Установите и настройте службу Remote Desktop Licensing, если требуется.
- После установки роли и компонентов, откройте управление службами Remote Desktop Services.
- В разделе RemoteApp Programs добавьте приложение, которое вы хотите распространить по всей организации.
- Укажите путь к исполняемому файлу и настройте параметры доступа.
- Сохраните настройки и закройте управление службами Remote Desktop Services.
Теперь приложение доступно для запуска с любого компьютера в вашей организации через RemoteApp. Пользователи смогут подключаться к серверу и запускать только выбранное приложение, не имея доступа к другим компонентам системы.
Установка роли Remote Desktop Services
Перед настройкой RemoteApp в Windows Server 2016 необходимо установить роль Remote Desktop Services. Для этого выполните следующие шаги:
- Откройте «Server Manager» (Менеджер сервера).
- Перейдите на вкладку «Manage» (Управление) и выберите пункт «Add Roles and Features» (Добавление ролей и компонентов).
- Нажмите «Next» (Далее) на экране приветствия.
- Выберите «Role-based or feature-based installation» (Установка на основе ролей или компонентов) и нажмите «Next» (Далее).
- Выберите соответствующий сервер из списка и снова нажмите «Next» (Далее).
- На этом шаге выберите роль «Remote Desktop Services» (Службы удаленного рабочего стола) и нажмите «Next» (Далее).
- В появившемся окне сведений о роли «Remote Desktop Services» нажмите «Next» (Далее).
- На вкладке «Features» (Компоненты) ничего не изменяйте и нажмите «Next» (Далее).
- На этом шаге вам будет предложено установить дополнительные роли, необходимые для Remote Desktop Services. Установите все необходимые роли и нажмите «Next» (Далее).
- Нажмите «Install» (Установить) и дождитесь завершения процесса установки роли.
- После завершения установки роли Remote Desktop Services нажмите «Close» (Закрыть).
Поздравляю, вы успешно установили роль Remote Desktop Services на сервере Windows Server 2016! Теперь вы можете перейти к настройке RemoteApp.
Создание и настройка цифровых сертификатов
Цифровые сертификаты являются важной частью настройки RemoteApp в Windows Server 2016. Они обеспечивают защищенное соединение с клиентами и подтверждают подлинность сервера. В этом разделе будет описано, как создать и настроить цифровые сертификаты для использования в RemoteApp.
Генерация запроса на сертификат
- Откройте утилиту «mmc» на сервере, выполнив команду «mmc» в командной строке.
- В меню «Файл» выберите «Добавить/удалить снимок состояния».
- Выберите «Сертификаты» и нажмите «Добавить».
- Выберите «Компьютерный учет» и нажмите «Далее».
- Выберите «Локальный компьютер» и нажмите «Завершить».
- Нажмите «OK», чтобы закрыть диалоговое окно «Добавить/удалить снимок состояния».
- Раскройте дерево «Сертификаты (компьютер)».
- Щелкните правой кнопкой мыши по «Личный», выберите «Все задачи» и выберите «Запрос на новый сертификат».
- Перейти к разделу «Открыть визуальный редактор» и нажать «Далее».
- Убедитесь, что выбрано «Запрос на сертификат от другого лица», и нажмите «Далее».
- Выберите «Конфигурация шаблона сертификата» и нажмите «Далее».
- Выберите тип сертификата, который вы хотите создать, и нажмите «Далее».
- Введите имя сервера в поле «Название сервера» и нажмите «Далее».
- Введите информацию о предприятии или организации и нажмите «Далее».
- Выберите расположение, где вы хотите сохранить запрос на сертификат, и нажмите «Завершить».
Получение и установка сертификата
- Отправьте созданный запрос на сертификат в организацию, которая выдает сертификаты.
- Дождитесь получения сертификата от организации.
- Откройте утилиту «mmc» на сервере, выполнив команду «mmc» в командной строке.
- В меню «Файл» выберите «Добавить/удалить снимок состояния».
- Выберите «Сертификаты» и нажмите «Добавить».
- Выберите «Компьютерный учет» и нажмите «Далее».
- Выберите «Локальный компьютер» и нажмите «Завершить».
- Нажмите «OK», чтобы закрыть диалоговое окно «Добавить/удалить снимок состояния».
- Раскройте дерево «Сертификаты (компьютер)».
- Щелкните правой кнопкой мыши по «Личный», выберите «Все задачи» и выберите «Все задачи» > «Все задачи» > «Все задачи» > «Все задачи» > «Все задачи» > «Все задачи» > «Все задачи» > «Все задачи» > «Все задачи» > «Все задачи» > «Все задачи» > «Все задачи» > «Все задачи» > «Все задачи» > «Все задачи» > «Все задачи» > «Все задачи» > «Все задачи» > «Все задачи» > «Все задачи» > «Все задачи» > «Все задачи» > «Все задачи» > «Все задачи» > «Все задачи» > «Все задачи» > «Все задачи» > «Все задачи» > «Все задачи» > «Все задачи» > «Все задачи» > «Все задачи» > «Все задачи» > «Все задачи» > «Все задачи» > «Все задачи» > «Все задачи» > «Все задачи» > «Все задачи» > «Все задачи» > «Все задачи» > «Все задачи» > «Все задачи» > «Все задачи» > «Все задачи» > «Все задачи» > «Все задачи» > «Все задачи» > «Все задачи» > «Все задачи» > «Все задачи» > «Все задачи» > «Все задачи» > «Все задачи» > «Все задачи» > «Все задачи» > «Все задачи» > «Все задачи» > «Все задачи» > «Все задачи» > «Все задачи» > «Все задачи» > «Все задачи» > «Все задачи» > «Все задачи» > «Все задачи» > «Все задачи» > «Все задачи» > «Все задачи» > «Все задачи» > «Все задачи» > «Все задачи» > «Все задачи» > «Все задачи» > «Все задачи» > «Все задачи» > «Все задачи» > «Все задачи» > «Все задачи» > «Все задачи» > «Все задачи» > «Все задачи» > «Все задачи» > «Все задачи» > «Все задачи» > «Все задачи» > «Все задачи» > «Все задачи» > «Все задачи» > «Все задачи» > «Все задачи» > «Все задачи» > «Все задачи» > «Все задачи» > «Все задачи» > «Все задачи» > «Все задачи» > «Все задачи» > «Все задачи» > «Все задачи» > «Все задачи» > «Все задачи» > «Все задачи» > «Все задачи» > «Все задачи» > «Все задачи» > «Все задачи» > «Все задачи» > «Все задачи» > «Все задачи» > «Все задачи» > «Все задачи» > «Все задачи» > «Все задачи» > «Все задачи» > «Все задачи» > «Все задачи» > «Все задачи» > «Все задачи» > «Все задач
и» > «Все задачи» > «Все задачи» > «Все задачи» > «Все задачи» > «Все задачи» > «Все задачи» > «Все задачи» > «Все задачи» > «Все задачи» > «Все задачи» > «Все задачи» > «Все задачи» > «Все задачи» > «Все задачи» > «Все задачи» > «Все задачи» > «Все задачи» > «Все задачи» > «Все задачи» > «Все задачи» > «Все задачи» > «Все задачи» > «Все задачи» > «Все задачи» > «Все задачи» > «Все задачи» > «Все задачи» > «Все задачи» > «Все задачи» > «Все задачи» > «Все задачи» > «Все задачи» > «Все задачи» > «Все задачи» > «Все задачи» > «Все задачи» > «Все задачи» > «Все задачи» > «Все задачи» > «Все задачи» > «Все задачи» > «Все задачи» > «Все задачи» > «Все задачи» > «Все задачи» > «Все задачи» > «Все задачи» > «Все задачи» > «Все задачи» > «Все задачи» > «Все задачи» > «Все задачи» > «Все задачи» > «Все задачи» > «Все задачи» > «Все задачи» > «Все задачи» > «Все задачи» > «Все задачи» > «Все задачи» > «Все задачи» > «Все задачи» > «Все задачи» > «Все задачи» > «Все задачи» > «Все задачи» > «Все задачи» > «Все задачи» > «Все задачи» > «Все задачи» > «Все задачи» > «Все задачи» > «Все задачи» > «Все задачи» > «Все задачи» > «Все задачи» > «Все задачи» > «Все задачи» > «Все задачи» > «Все задачи» > «Все задачи» > «Все задачи» > «Все задачи» > «Все задачи» > «Все задачи» > «Все задачи» > «Все задачи» > «Все задачи» > «Все задачи» > «Все задачи» > «Все задачи» > «Все задачи» > «Все задачи» > «Все задачи» > «Все задачи» > «Все
задачи» > «Все задачи» > «Все задачи» > «Все задачи» > «Все задачи» > «Все задачи» > «Все задачи» > «Все задачи» > «Все задачи» > «Все задачи» > «Все задачи» > «Все задачи» > «Все задачи» > «Все задачи» > «Все задачи» > «Все задачи» > «Все задачи» > «Все задачи» > «Все задачи» > «Все задачи» > «Все задачи» > «Все задачи» > «Все задачи» > «Все задачи» > «Все задачи» > «Все задачи» > «Все задачи» > «Все задачи» > «Все задачи» > «Все задачи» > «Все задачи» > «Все задачи» > «Все задачи» > «Все задачи» > «Все задачи» > «Все задачи» > «Все задачи» > «Все задачи» > «Все задачи» > «Все задачи» > «Все задачи» > «Все задачи» > «Все задачи» > «Все задачи» > «Все задачи» > «Все задачи» > «Все задачи» > «Все задачи» > «Все задачи» > «Все задачи» > «Все задачи»
- Выберите «Завершить текущую операцию» и нажмите «OK».
Создание приложений RemoteApp
Для создания приложений RemoteApp в Windows Server 2016, выполните следующие шаги:
- Установка роли Remote Desktop Services
- Настройка коллекции RemoteApp
- Выбор приложений
- Настройка наименования и путей
- Настройка доступности приложений
- Проверка настроек
- Запуск приложений RemoteApp
Перед созданием приложений RemoteApp, убедитесь, что роль Remote Desktop Services установлена на сервере. Если роль не установлена, выполните соответствующие шаги в менеджере сервера.
Откройте Remote Desktop Services и выберите Collections. Щелкните правой кнопкой мыши на пункте RemoteApp Programs и выберите Create RemoteApp Program.
В появившемся окне RemoteApp Program Wizard выберите приложения, которые вы хотите настроить как RemoteApp, и щелкните Next. Убедитесь, что выбраны только те приложения, которые должны быть доступны пользователям.
Настройте наименование приложений, которые будут видны пользователям в списке RemoteApp. Выберите путь к исполняемому файлу каждого приложения и укажите операционную систему, под которую приложение разработано. Затем нажмите Next.
В данном окне вы можете выбрать пользователей или группы пользователей, которые будут иметь доступ к приложениям RemoteApp. Щелкните Next после выбора нужных пользователей.
В окне Summary проверьте все настройки и щелкните Create для создания приложения RemoteApp.
После создания приложений RemoteApp они будут доступны для запуска на удаленных компьютерах. Пользователи могут запускать и использовать приложения, как если бы они были запущены локально на их собственном компьютере.
Теперь вы знаете, как создать приложения RemoteApp в Windows Server 2016 и предоставить доступ к ним пользователям.
Настройка доступа клиентов к приложениям RemoteApp
Для обеспечения доступа клиентов к приложениям RemoteApp на сервере с операционной системой Windows Server 2016 необходимо выполнить ряд настроек. Эти настройки позволят пользователям запускать приложения на удаленном сервере, работать с ними, а также обеспечат безопасность и удобство использования.
- Установка и настройка роли Remote Desktop Services (RDS)
- Настройка коллекции RemoteApp
- Добавление приложений в коллекцию RemoteApp
- Настройка доступа пользователей
- Настройка клиента RemoteApp
- Тестирование доступа к приложениям RemoteApp
Перед настройкой доступа клиентов к приложениям RemoteApp необходимо установить и настроить роль Remote Desktop Services (RDS) на сервере Windows Server 2016. Это можно сделать с помощью менеджера сервера или с помощью PowerShell.
В менеджере сервера выберите «Добавить роли и компоненты», затем следуйте мастеру установки роли Remote Desktop Services и выполните все необходимые настройки.
Если вы предпочитаете использовать PowerShell, выполните следующую команду для установки роли RDS:
Install-WindowsFeature -Name RDS-RD-ServerПосле установки и настройки роли RDS необходимо создать коллекцию RemoteApp, в которой будут находиться доступные для запуска приложения. Коллекция RemoteApp позволяет группировать приложения и определить настройки доступа для пользователей.
Для создания коллекции RemoteApp выполните следующую команду PowerShell:
New-RDRemoteAppCollection -CollectionName "Имя коллекции" -Alias "Псевдоним" -DisplayName "Отображаемое имя" -WebFeedUrl "URL для обновления приложений"После создания коллекции RemoteApp необходимо добавить приложения, доступные для запуска удаленными пользователями. Для этого выполните следующую команду PowerShell:
Add-RDRemoteApp -CollectionName "Имя коллекции" -Alias "Псевдоним" -DisplayName "Отображаемое имя" -FilePath "Путь к исполняемому файлу приложения"После добавления приложений в коллекцию RemoteApp необходимо определить, какие пользователи имеют доступ к этим приложениям. Для этого можно использовать инструменты управления доступом к коллекции RemoteApp.
Воспользуйтесь командой PowerShell, чтобы определить, какие пользователи имеют доступ к коллекции RemoteApp:
Set-RDRemoteApp -CollectionName "Имя коллекции" -Alias "Псевдоним" -UserGroups "Группа пользователей"После завершения настройки серверной части RemoteApp необходимо настроить клиентскую часть, чтобы пользователи могли запускать приложения RemoteApp на своих компьютерах.
Для этого пользователи должны установить клиентское приложение Remote Desktop Connection и настроить подключение к серверу RemoteApp.
После завершения всех настроек необходимо протестировать доступ клиентов к приложениям RemoteApp. Пользователи должны смочь запустить приложения с помощью клиентского приложения Remote Desktop Connection и работать с ними на удаленном сервере.
После выполнения всех указанных выше шагов пользователи смогут получить доступ к приложениям RemoteApp на сервере Windows Server 2016. Они смогут запускать и работать с приложениями на своих удаленных компьютерах, что обеспечит более гибкую и безопасную работу с приложениями на удаленном сервере.
Вопрос-ответ
Как настроить RemoteApp в Windows Server 2016?
Для настройки RemoteApp в Windows Server 2016 необходимо выполнить несколько шагов. Сначала необходимо установить и настроить службу удаленных рабочих столов. Затем нужно создать коллекцию программ RemoteApp, в которой выбираются приложения, которые будут доступны удаленным пользователям. После этого нужно настроить клиента RemoteApp для подключения к серверу и использования удаленных приложений.
Установка и настройка RemoteApp на Windows Server 2016 может быть сложной задачей, особенно если у вас нет домена. RemoteApp позволяет пользователям запускать отдельные приложения на удаленном сервере, как будто это локальные программы. Это полезно для создания виртуального рабочего стола и предоставления доступа к нужным приложениям удаленным пользователям.
В этой пошаговой инструкции мы рассмотрим, как установить и настроить RemoteApp на Windows Server 2016 без домена. Мы будем использовать встроенные инструменты и функции Windows Server 2016, чтобы выполнить эту задачу.
Перед началом установки RemoteApp убедитесь, что у вас есть права администратора на сервере и доступ к Интернету. Вы также должны иметь доступ к удаленному серверу, на котором будут храниться приложения, которые вы хотите предоставить пользователям через RemoteApp. Помимо этого, вам понадобятся также доступ к локальной сети, чтобы пользователи могли получить доступ к RemoteApp.
Примечание: установка и настройка RemoteApp на Windows Server 2016 требует определенных навыков администрирования и понимания соответствующих инструментов и функций сервера. Если у вас есть сомнения или недостаток опыта, рекомендуется получить помощь от опытного специалиста.
Содержание
- Подготовка сервера
- Установка необходимых компонентов
- Создание и настройка приложений RemoteApp
Подготовка сервера
Шаг 1: Установка Windows Server 2016
Перед началом установки RemoteApp необходимо установить операционную систему Windows Server 2016 на сервер. Для этого следуйте инструкциям, предоставленным производителем оборудования.
Шаг 2: Обновление операционной системы
После установки Windows Server 2016 необходимо обновить операционную систему до последней версии. Для этого откройте меню «Пуск», затем перейдите к «Настройки» и выберите «Обновление и безопасность». После этого нажмите кнопку «Проверить наличие обновлений» и установите все доступные обновления.
Шаг 3: Установка необходимых ролей и компонентов
Для работы RemoteApp на сервере необходимо установить ряд ролей и компонентов. Откройте «Серверный менеджер» и выберите пункт «Добавить роли и компоненты». Следуйте инструкциям мастера установки и выберите следующие роли и компоненты: «Службы Bureau необходимы для виртуализации», «Службы терминалов» и «Веб-мессенджер». После установки перезагрузите сервер.
Шаг 4: Настройка статического IP-адреса
Для установки RemoteApp необходимо настроить статический IP-адрес на вашем сервере. Откройте «Сетевые подключения» в «Панели управления» и выберите ваше сетевое устройство. Затем выберите «Свойства» и найдите «Протокол интернета версии 4 (TCP/IPv4)». Установите следующие параметры: «Использовать следующий IP-адрес» и введите ваш статический IP-адрес, «Использовать следующий адрес сервера DNS» и введите IP-адрес вашего DNS-сервера. Нажмите «ОК» для сохранения настроек.
Установка необходимых компонентов
Прежде чем приступить к установке RemoteApp на Windows Server 2016 без домена, необходимо убедиться, что все необходимые компоненты уже установлены на сервере. Вот список компонентов, которые требуются:
1. Роль службы удаленных рабочих столов
Установите роль службы удаленных рабочих столов на сервере. Для этого выполните следующие действия:
- Откройте «Управление сервером». Для этого нажмите правой кнопкой мыши на значок «Пуск» и выберите в контекстном меню «Управление сервером».
- В левой панели выберите «Менеджер сервера» и затем в правой панели нажмите на ссылку «Добавить роли и функции».
- В появившемся мастере выберите «Роли серверов» и нажмите «Далее».
- Выберите сервер, на котором вы хотите установить роль службы удаленных рабочих столов, и нажмите «Далее».
- В списке «Выберите серверные роли» отметьте «Службы удаленных рабочих столов» и нажмите «Далее».
- Пройдите по мастеру, выбрав необходимые компоненты и настройки для роли службы удаленных рабочих столов, и нажмите «Установить».
2. Дополнительные компоненты
Кроме роли службы удаленных рабочих столов, также могут понадобиться некоторые дополнительные компоненты. Установите их по мере необходимости. Вот некоторые из них:
- Microsoft .NET Framework
- Windows PowerShell
- Microsoft Visual C++ Redistributable
Если вам требуются еще какие-либо компоненты, установите их с помощью соответствующих инструкций и рекомендаций от производителей.
Создание и настройка приложений RemoteApp
1. Откройте меню «Пуск» и выберите «Серверный менеджер».
2. В меню «Серверный менеджер» выберите «Удаленные столы» и щелкните правой кнопкой мыши на сервере удаленных столов, затем выберите «Настройка сервера удаленных столов».
3. В появившемся окне «Настройка сервера удаленных столов» выберите вкладку «Удаленные приложения» и нажмите кнопку «Добавить».
4. Введите имя приложения, которое вы хотите добавить в RemoteApp, и нажмите «Ок».
5. В открывшемся окне «Выбор программируемого интерфейса» выберите «Указать путь к приложению вручную» и нажмите «Далее».
6. Введите путь к исполняемому файлу приложения или выберите его с помощью кнопки «Обзор».
7. На следующем экране нажмите «Далее», чтобы пропустить установку рабочей области. Если вы хотите настроить рабочую область, вы можете сделать это позже через дополнительные настройки.
8. Проверьте настройки и нажмите «Настроить», чтобы создать приложение RemoteApp.
9. По окончании установки приложения RemoteApp будет отображено сообщение с информацией о запуске.
10. После завершения создания приложения RemoteApp вы сможете увидеть его в списке приложений на сервере удаленных столов.
11. Приложение RemoteApp теперь доступно для удаленного использования через клиенты Remote Desktop или через веб-интерфейс RemoteApp.
12. Чтобы настроить доступ к приложению RemoteApp через веб-интерфейс, откройте меню «Пуск», выберите «Серверный менеджер» и затем выберите «Удаленные столы».
13. В меню «Удаленные столы» выберите «Центр политики RD», щелкните правой кнопкой мыши на сервере центра политики RD и выберите «Открыть центр политики группы».
14. В окне «Центр политики группы» выберите «Компьютерная конфигурация» > «Параметры Windows» > «Установка приложения RemoteApp и рабочего стола».
15. В правой части окна дважды щелкните «Найти программируемый интерфейс».
16. В открывшемся окне введите имя сервера RemoteApp и нажмите «Ок».
17. После завершения поиска выберите нужное приложение RemoteApp и нажмите «Ок».
18. Приложение RemoteApp будет добавлено в список приложений для пользователей, которые получат доступ через веб-интерфейс RemoteApp.
19. Теперь вы можете предоставить доступ к приложению RemoteApp пользователям, используя клиенты Remote Desktop или веб-интерфейс RemoteApp.
| Важно: | Прежде чем создавать приложение RemoteApp, убедитесь, что у вас установлена и настроена роль «Сервер удаленных столов». |