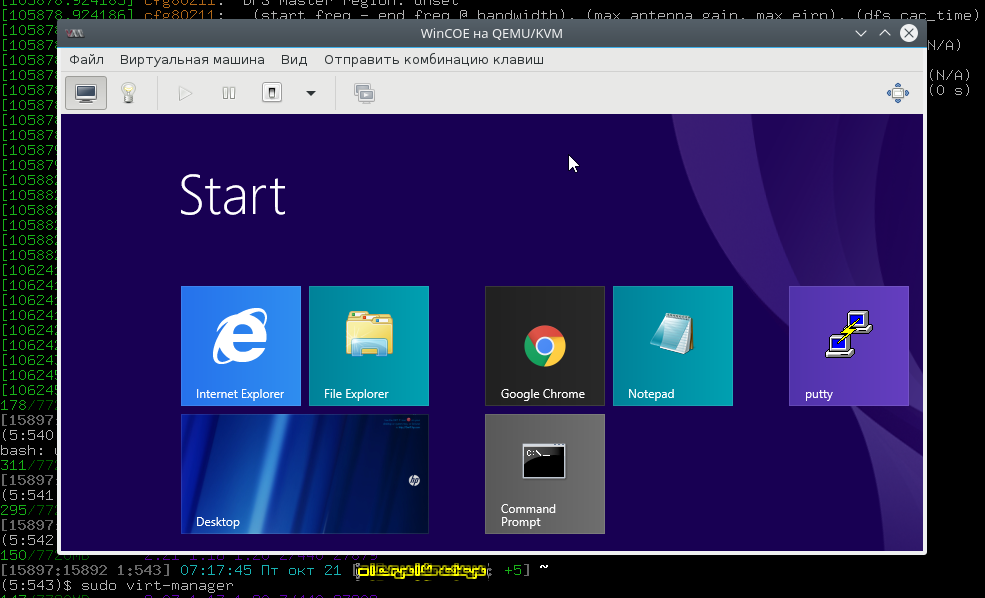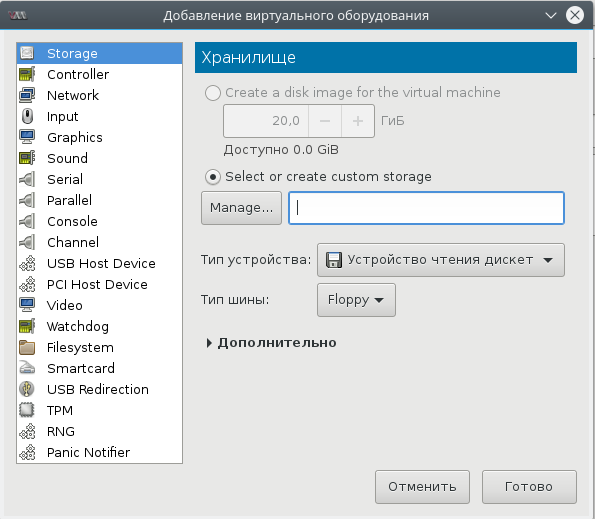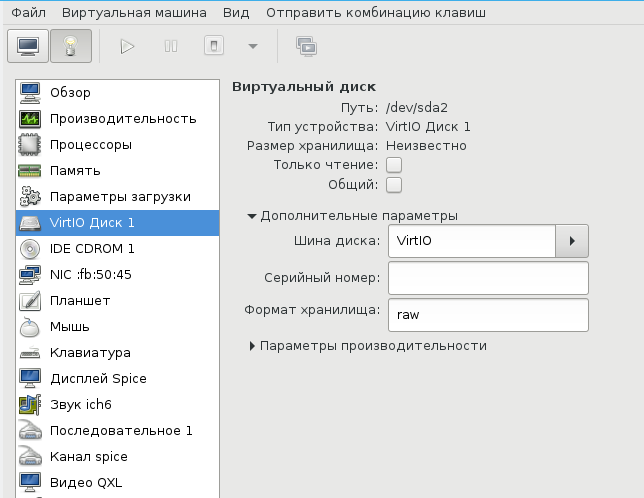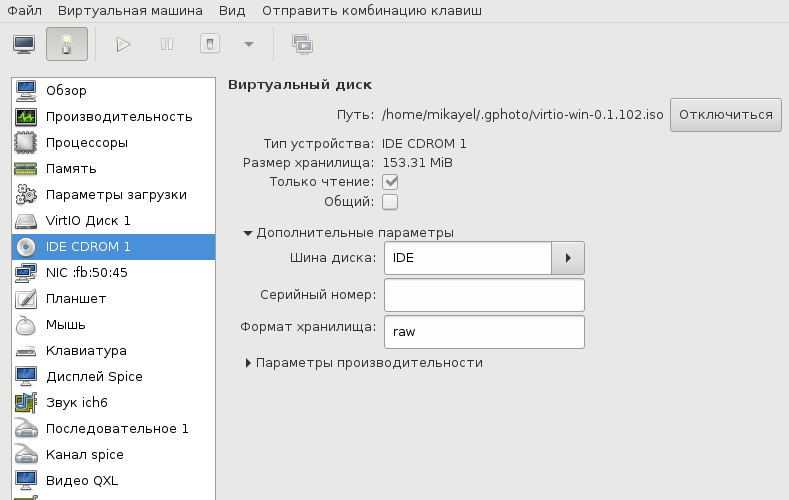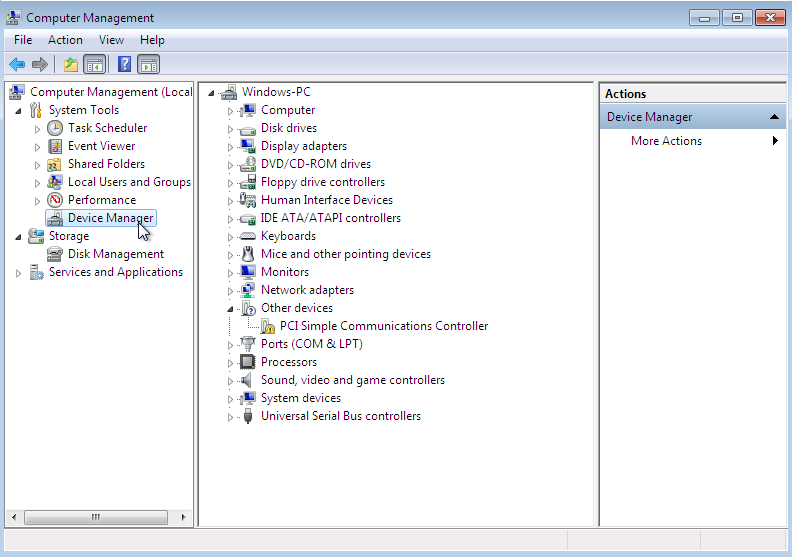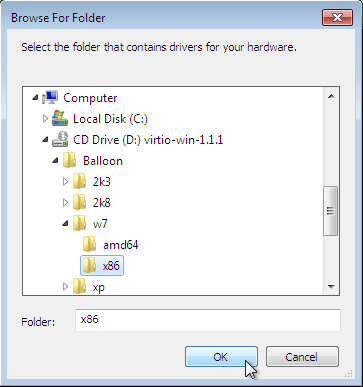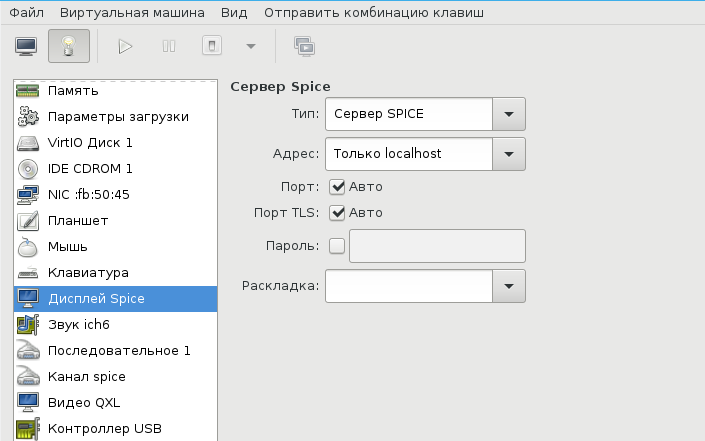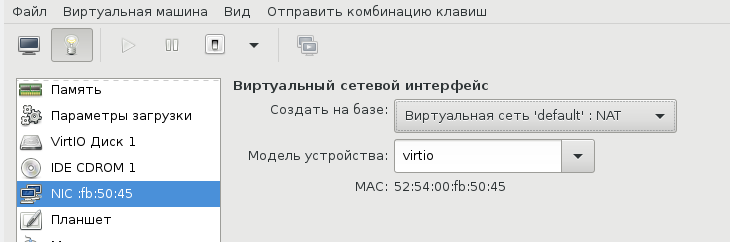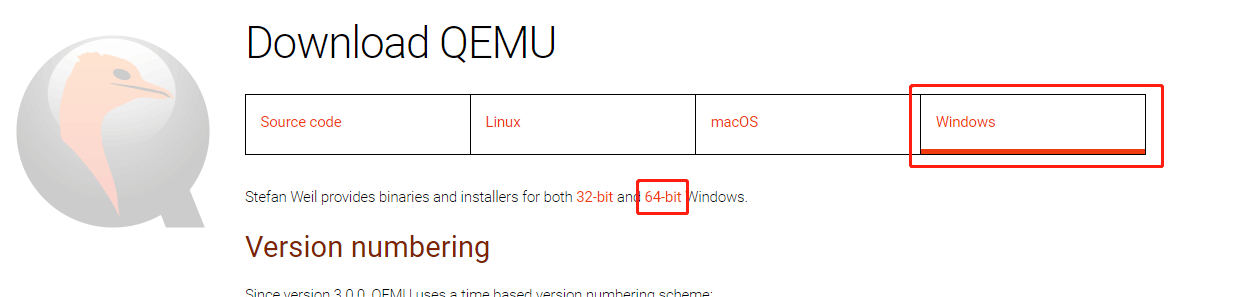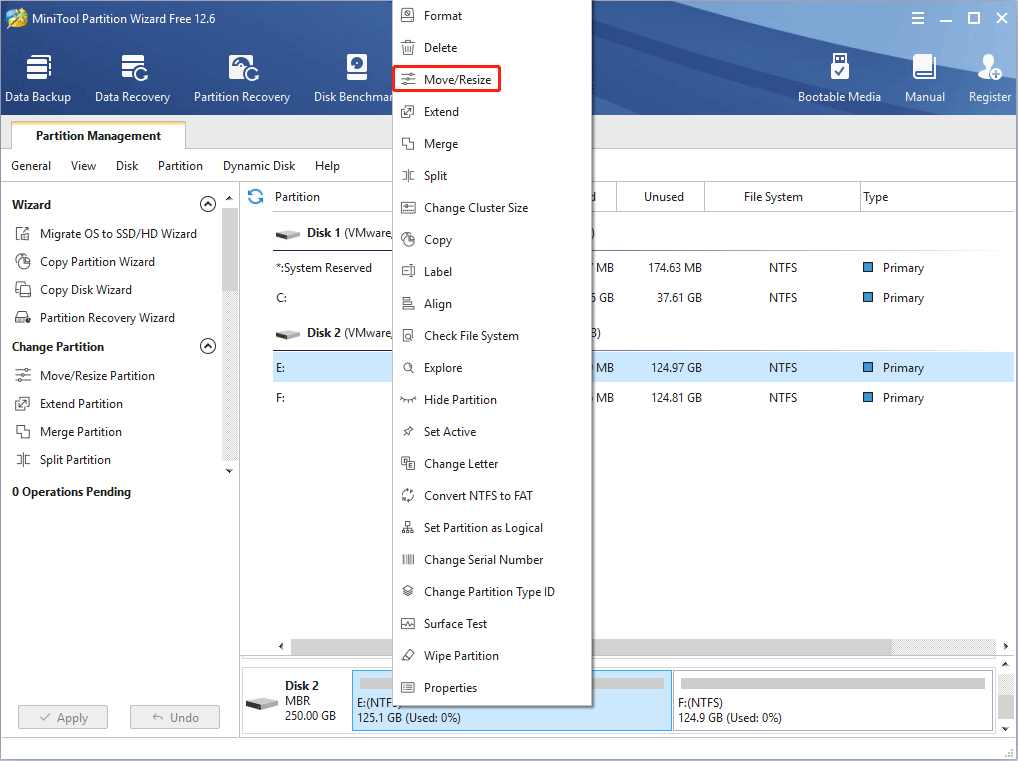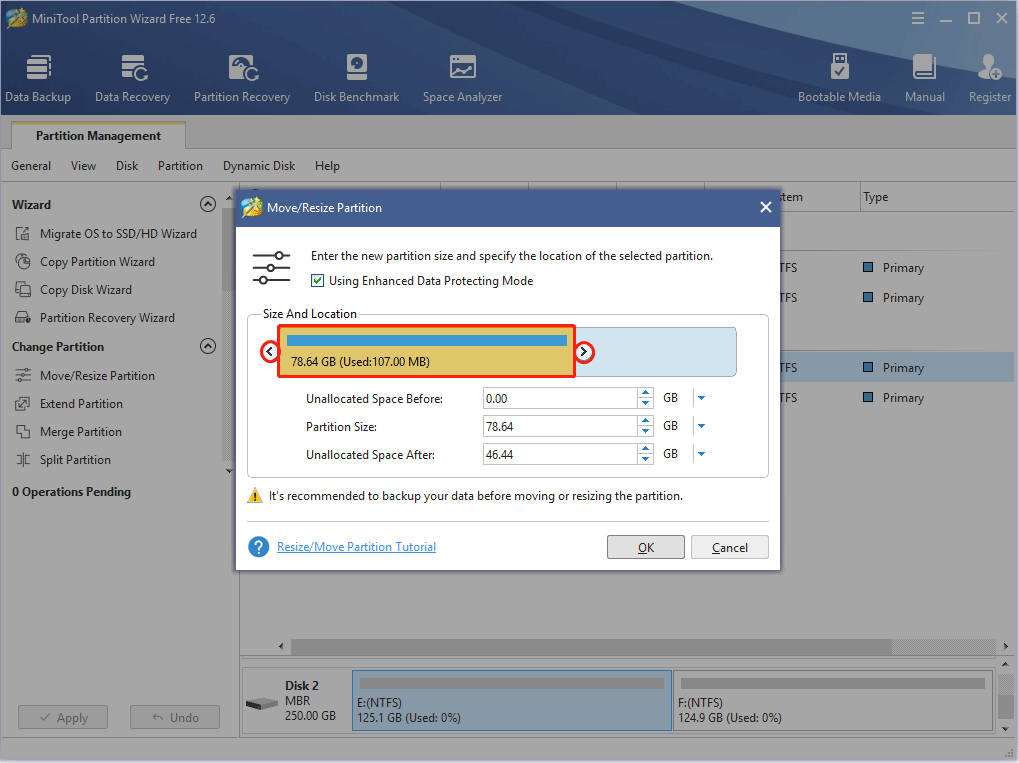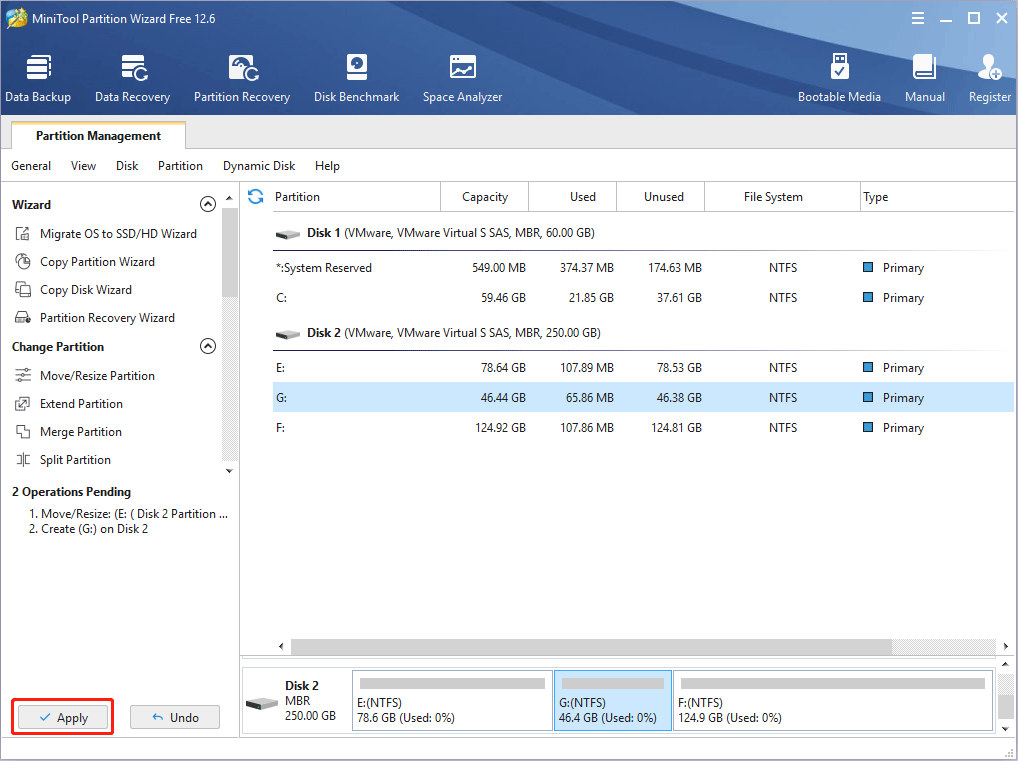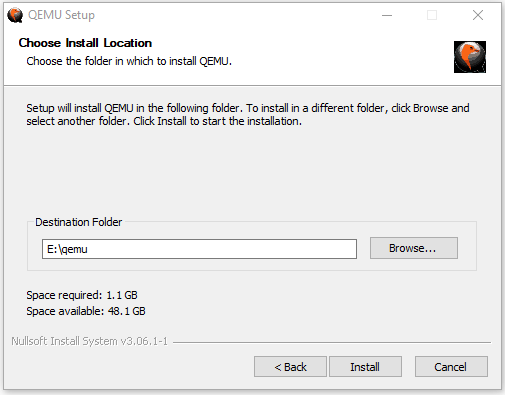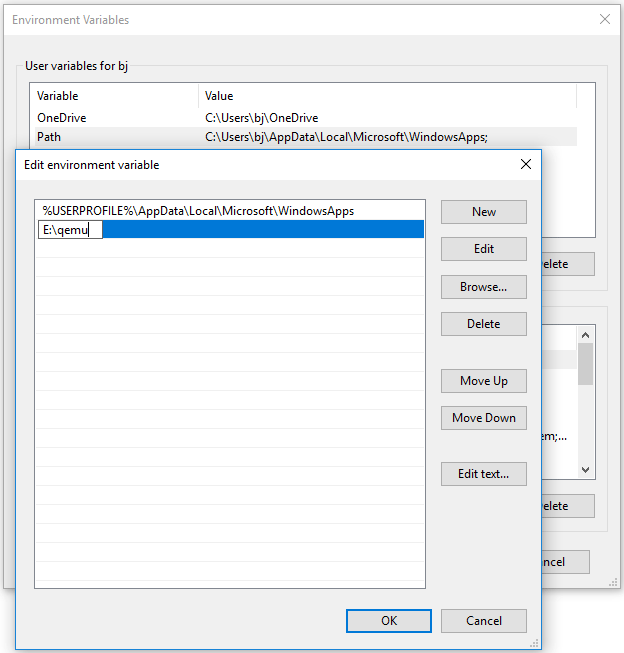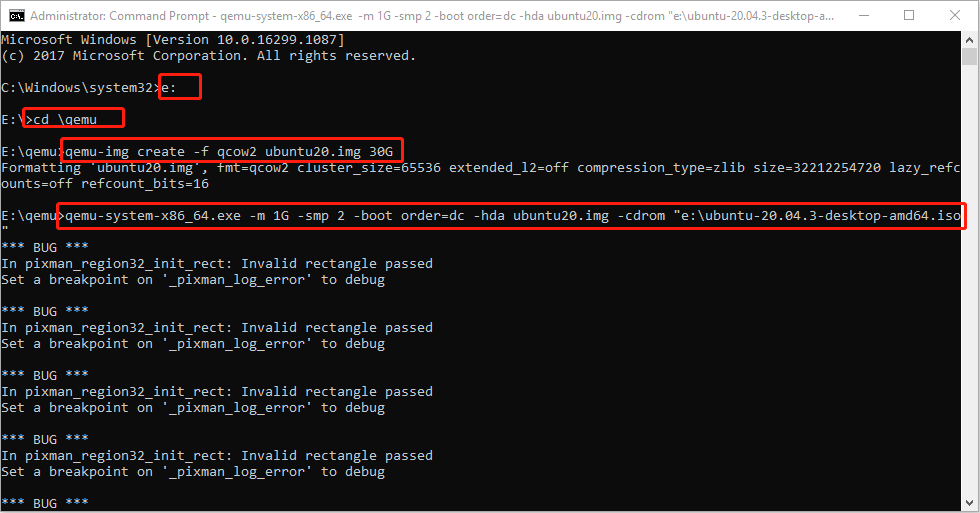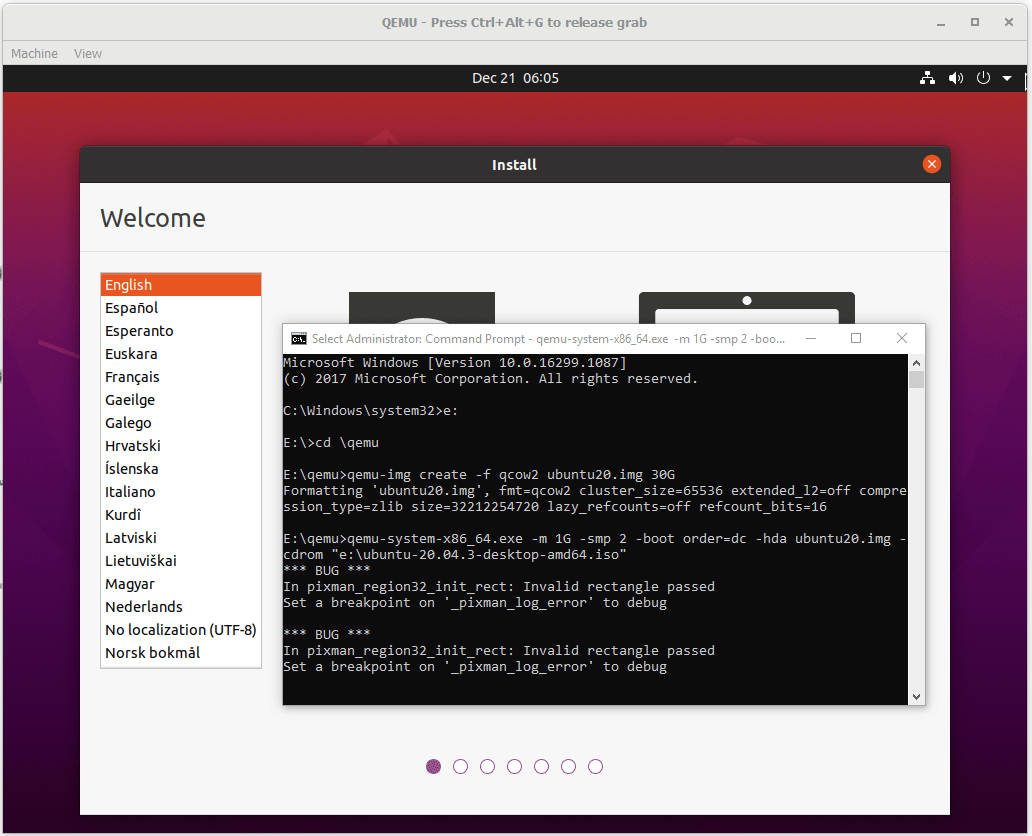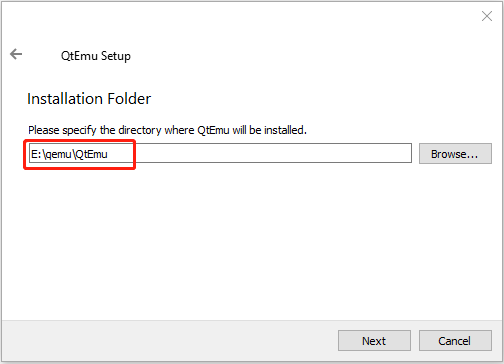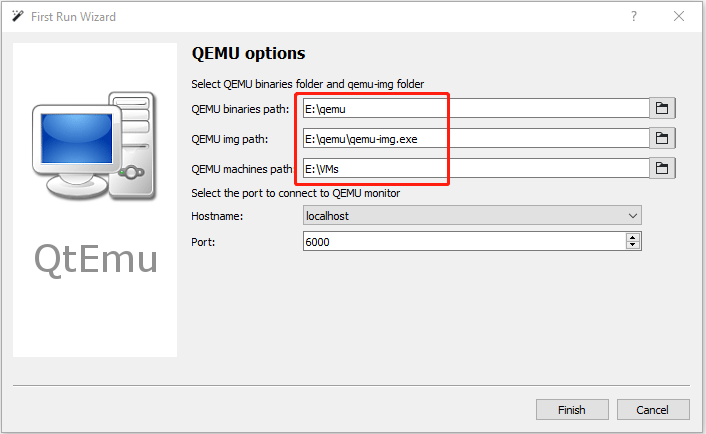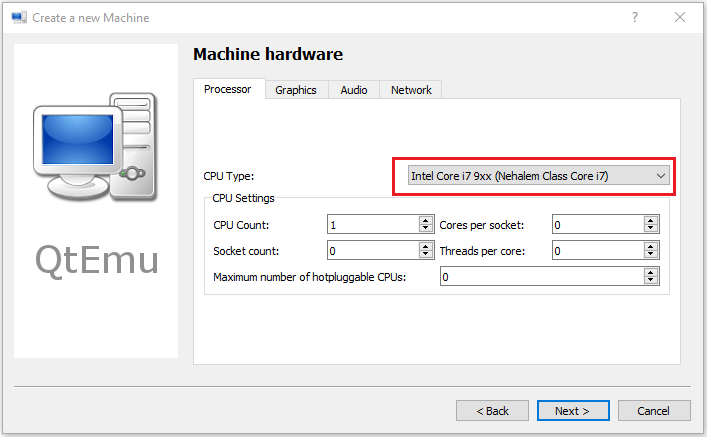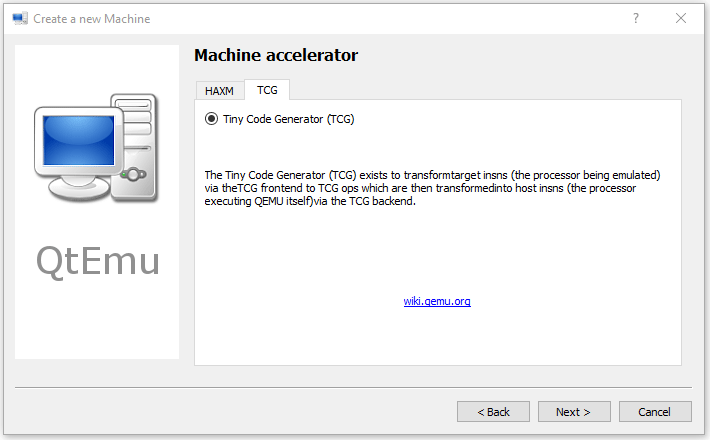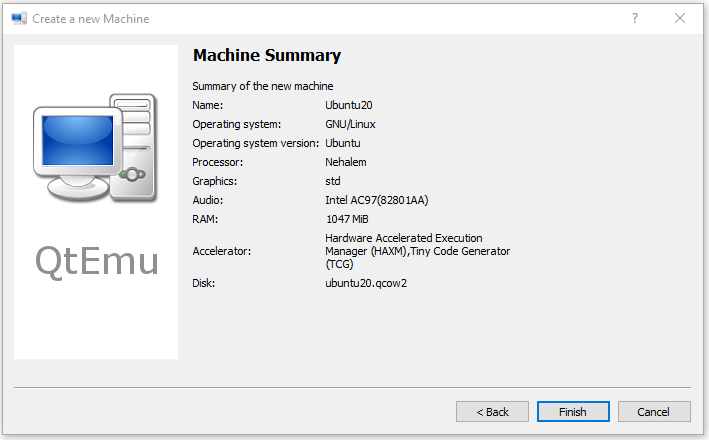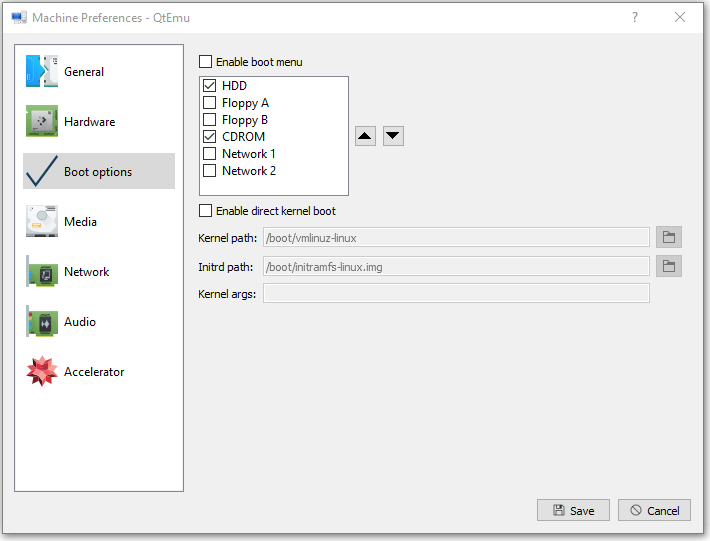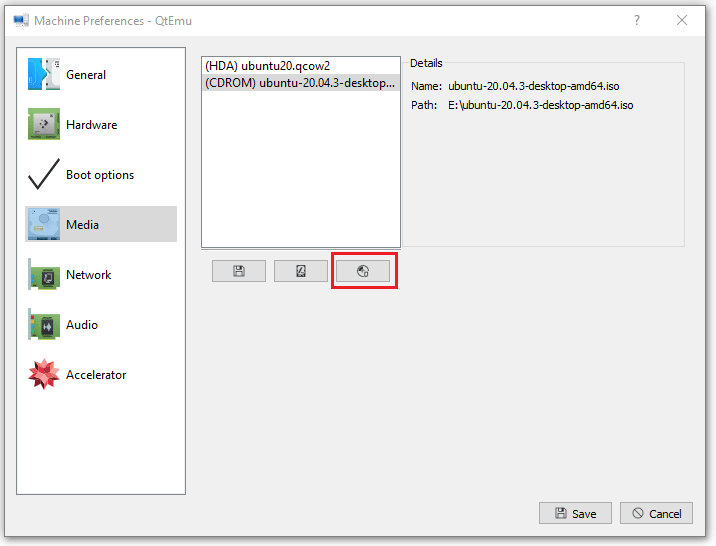Время на прочтение
6 мин
Количество просмотров 155K
Хотим мы того или нет, но программы, для которых необходима Windows, никуда из офисов не исчезли. В ситуации, когда их использование безальтернативно, лучше иметь виртуальную ОС, например для того, чтобы подключиться к аудио-конференции через Skype for Business.
В этой статье я расскажу, как можно с минимальными издержками установить гостевую ОС Windows на гипервизоре QEMU с помощью графического интерфейса virt-manager. Мы нанесем на карту все подводные камни и рифы, а жучков аккуратно посадим в банку.
Подготовка
Самый первый шаг — настройка параметров ядра. Обязательна поддержка KVM и vhost-net, желательна поддержка туннельных интерфейсов[1] и сетевого моста[2]. Полный список на Gentoo вики-странице QEMU.
Подготовьте дисковое пространство. Я выделил 70 GiB, и Windows 8.1 за пару месяцев использовала почти 50 GiB так, что для обновления до 10-й версии места на диске не хватило.
Далее, нам понадобится набор редхатовских драйверов virtio-win. Если у вас установлен RedHat, достаточно запустить
[root@server ~]# yum install virtio-winи образ iso будет записан в каталог /usr/share/virtio-win/. Также можно его скачать с репозитариев Fedora.
Убедитесь, что поддержка аппаратной виртуализация включена в BIOS/UEFI. Без этого KVM не будет активирован, а virt-manager выдаст вот такую ошибку.
В качестве проверки можно прочитать файл устройства.
(2:506)$ ll /dev/kvm
crw-rw----+ 1 root kvm 10, 232 ноя 9 02:29 /dev/kvmЕсли файл не обнаружен, а опции ядра выставлены верно, значит дело в настройках BIOS/UEFI.
Устанавливаем нужные пакеты.
(5:519)$ sudo emerge -av qemu virt-managerДля RedHat 7 достаточно установить только virt-manager, так как QEMU устанавливается по умолчанию.
[root@server ~]# yum install virt-managerДебианщикам надо установить пакет qemu.
root# aptitute install qemuМожно теперь переходить к установке.
Запуск и инсталляция
Запускаем virt-manager и создаем новую виртуальную машину из локального хранилища.
Указываем путь к установочному iso образу Windows.
Далее, на 3-м и 4-м шаге будет выбор количества CPU, объем RAM и размер дискового пространства, после чего на 5-м шаге следует выбрать дополнительные конфигурации перед настройкой.
Окно дополнительных настроек нужно для того, чтобы выполнить финт ушами. Его смысл в том, чтобы добавить виртуальный флопарь с драйверами из набора virtio-win. Это даст возможность изменить тип жесткого диска: удалить диск с шиной IDE и добавить его же, но с шиной VirtIO. Подробно, в доках RedHat.
Прописываем драйвер /usr/share/virtio-win/virtio-win.vfd и добавляем виртуальный флоппи-диск. Затем переходим на вкладку [Шина] Диск № и проделываем финт с заменой шины диска: удаляем с IDE и добавляем с VirtIO.
Чуть не забыл сказать, для чего нужен этот фокус. Специалисты утверждают, что с шиной VirtIO, производительность диска ощутимо выше.
В принципе, уже можно начинать инсталляцию, но мы забыли добавить CD-ROM с драйверами virtio-win, а они нам пригодятся, когда диспетчер устройств засверкает желтыми иконками вопросительного знака.
Ну вот теперь можно начать установку.
Ну хорошо, начали мы установку. А что, если установщик Windows попросит сменить диск? Мне из-за этого пришлось пару раз прервать и начать всю карусель заново, но с вами такого уже не случится.
(qemu) change ide1-cd0 /tmp/windows_8.1_x64_disk2.isoДрайвера и доводка
По окончанию процесса установки диспетчер устройств недосчитается некоторых драйверов. Предположительно, это могут быть:
Ethernet Controller
PCI Simple Communication Controller
SCSI ControllerНужно скормить им драйвера из набора virtio-win, что подключены через IDE CD-ROM в предыдущем разделе.
Делается это стандартно: правой кнопкой на желтый знак вопроса, обновить драйвера, путь к файлам.
Вот весь список, а это соседняя страница RedHat доков, где установка драйверов показана подробнее.
- Balloon, the balloon driver, affects the PCI standard RAM Controller in the System devices group.
- vioserial, the serial driver, affects the PCI Simple Communication Controller in the System devices group.
- NetKVM, the network driver, affects the Network adapters group. This driver is only available if a virtio NIC is configured. Configurable parameters for this driver are documented in Appendix E, NetKVM Driver Parameters.
- viostor, the block driver, affects the Disk drives group. This driver is only available if a virtio disk is configured.
Оборудование
Тут постепенно начинается область безграничных возможностей и 101 способов сделать по-своему, поэтому я покажу, как это работает у меня, а вы можете настроить более точно под свои нужды.
У меня выбран дисплей Сервер Spice и звуковое устройство ich6. Нет, конечно, если у вас уйма времени и желание во всем разобраться до самых тонкостей — дерзайте и пробуйте альтернативные подходы, но у меня звук взлетел, вернее завибрировал, только с такими настройками. Во второй части, посвященной прогулке по граблям и отлову багов, я расскажу об этом подробнее. В закладке видео я выставил QXL, ибо с этой опцией, благодаря волшебному драйверу, мне удалось добиться нормального разрешения экрана.
Подключаться к ВМ можно разнообразно.
- Через графический интерфейс virt-manager
- Выбрать дисплей VNC-сервер и подключаться через vnc-клиента
- Установить Spice-клиента и подключаться через него
- К Windows можно подключиться через rdp, если включен терминальный сервер
У меня вариант 3, для Gentoo это программа spice-gtk
$ eix spice-gtk
[I] net-misc/spice-gtk
Доступные версии: 0.31 ~0.32-r1 ~0.32-r2 **9999 {dbus gstaudio gstreamer gstvideo gtk3 +introspection libressl lz4 mjpeg policykit pulseaudio python sasl smartcard static-libs usbredir vala webdav PYTHON_SINGLE_TARGET="python2_7 python3_4" PYTHON_TARGETS="python2_7 python3_4"}
Установленные версии: 0.31(16:05:41 18.06.2016)(gtk3 introspection pulseaudio python usbredir -dbus -gstreamer -libressl -lz4 -policykit -sasl -smartcard -static-libs -vala -webdav PYTHON_SINGLE_TARGET="python2_7 -python3_4" PYTHON_TARGETS="python2_7 python3_4")
Домашняя страница: http://spice-space.org https://cgit.freedesktop.org/spice/spice-gtk/
Описание: Set of GObject and Gtk objects for connecting to Spice servers and a client GUIСеть
Сеть для ВМ можно настроить по-разному, на Хабре умельцы уже об этом писали. Я перепробовал несколько способов, и в конце простота опять взяла вверх. Сама ВМ запускается из под рута[3], но графический интерфейс spice-gtk — из под обычного непривилегированного пользователя. Это позволяет решить дилемму: для сетевых опций нужны права рута, а для звукового демона pulseaudio, рут запрещен. Я пробовал навешать все права на обычного пользователя, но ничего не получалось, то pulse не пульсирует, то сеть не создается, там много а тут мало. В итоге решил так и доволен. Буду рад, если в комментариях будет найден лучший способ.
Такой простой выбор сетевых опций дает результат превосходящий ожидания. Создаются 3 дополнительных сетевых интерфейса: virbr0, virbr0-nic, vnet0.
$ ip addr
...
4: virbr0: <BROADCAST,MULTICAST,UP,LOWER_UP> mtu 1500 qdisc noqueue state UP group default qlen 1000
link/ether 52:54:00:cc:2a:1e brd ff:ff:ff:ff:ff:ff
inet 192.168.102.1/24 brd 192.168.102.255 scope global virbr0
valid_lft forever preferred_lft forever
5: virbr0-nic: <BROADCAST,MULTICAST> mtu 1500 qdisc pfifo_fast master virbr0 state DOWN group default qlen 1000
link/ether 52:54:00:cc:2a:1e brd ff:ff:ff:ff:ff:ff
11: vnet0: <BROADCAST,MULTICAST,UP,LOWER_UP> mtu 1500 qdisc pfifo_fast master virbr0 state UNKNOWN group default qlen 1000
link/ether fe:54:00:fb:50:45 brd ff:ff:ff:ff:ff:ff
inet6 fe80::fc54:ff:fefb:5045/64 scope link
valid_lft forever preferred_lft foreverВ iptables создается свод правил, вот основные:
$ sudo iptables -L
...
Chain FORWARD (policy ACCEPT)
target prot opt source destination
ACCEPT all -- anywhere 192.168.102.0/24 ctstate RELATED,ESTABLISHED
ACCEPT all -- 192.168.102.0/24 anywhere Windows ВМ:
C:\Users\user>ipconfig
Windows IP Configuration
Ethernet adapter Ethernet 2:
Connection-specific DNS Suffix . :
Link-local IPv6 Address . . . . . : fe80::90c3:a458:6645:7b9a%7
IPv4 Address. . . . . . . . . . . : 192.168.102.203
Subnet Mask . . . . . . . . . . . : 255.255.255.0
Default Gateway . . . . . . . . . : 192.168.102.1
Tunnel adapter isatap.{BD8F0DA4-92A8-42BD-A557-23AC89AED941}:
Media State . . . . . . . . . . . : Media disconnected
Connection-specific DNS Suffix . :
Tunnel adapter IPHTTPSInterface:
Connection-specific DNS Suffix . :
IPv6 Address. . . . . . . . . . . : 2620:0:a13:8a7:51af:79ae:92b8:828a
Temporary IPv6 Address. . . . . . : 2620:0:a13:8a7:b49d:81fe:e509:16e7
Link-local IPv6 Address . . . . . : fe80::51af:79ae:92b8:828a%15
Default Gateway . . . . . . . . . :Повторяю, все это libvirtd создает сам, ничего для этого делать не надо. В результате имеем нормальный роутинг между хостом и ВМ, можно обмениваться файлами по ssh / scp. Можно пойти дальше и создать шару на Windows, а на Linux хосте настроить samba, но мне это показалось избыточным.
В завершение
Трудно рассказать в одной статье обо всех аспектах Windows + QEMU/KVM, поэтому завершим в следующей. А там будет самый смак, командный интерфейс, разрешение экрана максимум 1024×768, Сцилла pulseaudio и Харибда сети, команда virsh и настройка ВМ из конфиг файла, фейл с tpm, двоичный синтаксис устройств и прочие тихие радости.
- ↑TUN/TAP interfaces
- ↑Ethernet bridging
- ↑От английского root
KVM (Kernel-based Virtual Machine) — это открытая виртуализация на уровне ядра Linux, которая позволяет использовать аппаратные возможности процессора для создания виртуальных машин. Однако, KVM официально поддерживается только на операционной системе Linux. Но что делать, если вам нужно запустить KVM на Windows 10? Этот пошаговый гид расскажет вам, как установить KVM на вашей Windows 10 машине.
Шаг 1: Установка WSL 2 (Windows Subsystem for Linux)
WSL 2 — это слой совместимости, который позволяет выполнять исполняемые файлы Linux на Windows 10 без необходимости использовать виртуальные машины. Для установки WSL 2, откройте командную строку от имени администратора и выполните следующую команду:
wsl —install
Шаг 2: Установка дистрибутива Linux
После установки WSL 2, вам понадобится выбрать и установить дистрибутив Linux. На данный момент вам доступны различные варианты, такие как Ubuntu, Debian и другие. Для установки дистрибутива Linux, откройте Microsoft Store и найдите нужную вам версию. Затем установите выбранный дистрибутив.
Шаг 3: Установка KVM
После установки дистрибутива Linux, вам нужно выполнить следующие команды в терминале Linux:
sudo apt update
sudo apt install qemu-kvm libvirt-daemon-system libvirt-clients bridge-utils virtinst virt-manager
Эти команды загрузят и установят необходимые пакеты KVM. После установки вы сможете использовать KVM для создания, управления и запуска виртуальных машин.
Теперь вы знаете, как установить KVM на Windows 10. Пользуйтесь всеми преимуществами виртуализации KVM на своей операционной системе Windows 10!
Содержание
- Как установить KVM на Windows 10
- Скачайте KVM для Windows 10
- Проверьте системные требования
- Установите KVM на Windows 10
- Настройте KVM после установки
- Проверьте работу KVM на Windows 10
Как установить KVM на Windows 10
Инструкция ниже покажет вам, как установить KVM на компьютере с операционной системой Windows 10.
- Сначала вам понадобится загрузить программу KVM для Windows 10. Это можно сделать, посетив официальный сайт KVM и скачав последнюю версию программы.
- После завершения загрузки откройте установочный файл и следуйте указаниям мастера установки.
- После завершения установки вам может потребоваться перезагрузить компьютер.
- После перезагрузки компьютера откройте KVM и выполните первоначальные настройки. Вы можете выбрать язык интерфейса и настроить другие параметры по вашему желанию.
- После настройки KVM вы будете готовы использовать его. Вы сможете создавать и управлять виртуальными машинами, настраивать сетевое подключение и многое другое.
Теперь у вас есть KVM на вашем компьютере с Windows 10!
Скачайте KVM для Windows 10
Для установки KVM на Windows 10 вам необходимо скачать соответствующий пакет программного обеспечения.
Шаги:
- Откройте веб-браузер и перейдите на официальный сайт KVM.
- На сайте найдите секцию загрузки или раздел «Скачать».
- Выберите версию KVM, соответствующую вашей операционной системе (Windows 10).
- Нажмите на ссылку для скачивания пакета.
Когда загрузка завершится, у вас будет установочный файл KVM, готовый к использованию.
Обязательно проверьте, что скачанный файл соответствует вашей операционной системе и архитектуре (32-битная или 64-битная).
Примечание: Вам может потребоваться административные права для установки KVM. Если у вас есть аккаунт администратора, добейтесь его прав.
Теперь, когда у вас есть скачанный установочный файл KVM, вы готовы перейти к следующему этапу — установке KVM на Windows 10.
Проверьте системные требования
Перед установкой KVM на Windows 10 необходимо убедиться, что ваша система соответствует минимальным требованиям:
- Операционная система: Windows 10 (64-бит)
- Процессор: Intel VT-x или AMD-V с активированным в BIOS виртуализацией
- Оперативная память: минимум 4 ГБ
- Свободное место на жестком диске: минимум 10 ГБ
- Интернет-соединение: для загрузки необходимых компонентов
Убедитесь, что ваша система соответствует этим требованиям, прежде чем приступать к установке KVM. Если вы не уверены, как проверить наличие виртуализации в BIOS или не можете найти соответствующий параметр, обратитесь к руководству вашего компьютера или обратитесь за помощью к технической поддержке.
Установите KVM на Windows 10
Установка KVM (Kernel-based Virtual Machine) на Windows 10 может быть выполнена с использованием инструмента под названием «Windows Subsystem for Linux (WSL)». Ниже приведена пошаговая инструкция по установке KVM на Windows 10:
- Откройте меню «Пуск» и введите «PowerShell». Нажмите правой кнопкой мыши на «Windows PowerShell» и выберите «Запустить от имени администратора».
- Проверьте, поддерживается ли ваш компьютер виртуализацией, введя следующую команду:
- Включите Hyper-V, введя следующую команду:
- Перезагрузите компьютер, чтобы изменения вступили в силу.
- Откройте Microsoft Store и найдите любое дистрибутив Linux, например, Ubuntu.
- Установите выбранный дистрибутив Linux, следуя инструкциям на экране.
- Откройте дистрибутив Linux и установите KVM, введя следующую команду:
- После завершения установки настройте KVM, выполнив следующие команды:
- Теперь KVM установлен и готов к использованию на Windows 10.
systeminfo
В выводе найдите строку «Hyper-V requirements» и проверьте наличие поддержки.
Enable-WindowsOptionalFeature -Online -FeatureName Microsoft-Hyper-V -All
sudo apt-get install qemu qemu-kvm libvirt-daemon-system libvirt-clients bridge-utils
sudo systemctl start libvirtd
sudo systemctl enable libvirtd
Если вы хотите создать и управлять виртуальными машинами с помощью KVM, вам также понадобятся графические интерфейсы, такие как Virt-Manager или Virtual Machine Manager (VMM). Вы можете установить их из репозитория вашего дистрибутива Linux.
Теперь вы знаете, как установить KVM на Windows 10 с использованием WSL. Наслаждайтесь виртуализацией на вашем компьютере!
Настройте KVM после установки
После установки KVM на Windows 10 необходимо выполнить несколько дополнительных настроек для его правильной работы.
1. Проверьте наличие обновлений: перед началом работы с KVM важно убедиться, что у вас установлена последняя версия программы. Откройте KVM и выберите в верхнем меню «Справка», а затем «Проверить обновления». Если доступна новая версия, следуйте инструкциям для ее установки.
2. Настройте виртуальные сети: для работы с виртуальными машинами через KVM, необходимо настроить виртуальные сети. Откройте KVM и выберите в верхнем меню «Настройки», затем «Сети». Создайте новую виртуальную сеть, указав имя, тип соединения и другие параметры в соответствии с вашими требованиями. Нажмите «ОК», чтобы сохранить настройки.
3. Настройте хранилище: KVM требует наличия хранилища для хранения виртуальных машин и их дисков. Откройте KVM и выберите в верхнем меню «Настройки», затем «Хранилище». Создайте новое хранилище, укажите тип хранилища (например, «файловая система»), путь к хранилищу и другие параметры, если это необходимо. Нажмите «ОК», чтобы сохранить настройки.
4. Выберите язык интерфейса: KVM предоставляет возможность выбора языка интерфейса. Откройте KVM и выберите в верхнем меню «Настройки», затем «Язык». Выберите нужный язык из списка доступных языков. Нажмите «ОК», чтобы сохранить настройки.
После выполнения всех этих настроек KVM будет готов к использованию на Windows 10. Можно начинать создавать и управлять виртуальными машинами в своей системе.
Проверьте работу KVM на Windows 10
После установки KVM на Windows 10, вы можете проверить его работу, запустив виртуальную машину. Вот несколько шагов, которые вам нужно сделать для этого:
Шаг 1: Откройте меню «Пуск» и найдите KVM Manager. Нажмите на него, чтобы открыть программу.
Шаг 2: В KVM Manager нажмите на кнопку «Создать новую виртуальную машину».
Шаг 3: Следуйте инструкциям мастера создания виртуальной машины, чтобы указать размер оперативной памяти, кол-во процессоров, размер жесткого диска и прочие параметры. При необходимости укажите путь к образу операционной системы.
Шаг 4: После завершения мастера создания виртуальной машины, вы увидите новую виртуальную машину в списке KVM Manager.
Шаг 5: Чтобы запустить виртуальную машину, выделите её в списке и нажмите кнопку «Запустить».
Примечание: Перед запуском виртуальной машины, убедитесь, что ваш компьютер соответствует требованиям KVM и имеет достаточно ресурсов для работы виртуальной машины.
Если все настроено правильно, вы увидите окно виртуальной машины, в котором можно будет установить операционную систему или работать внутри неё.
Do you want to use QEMU for Windows? This post from MiniTool shows you how to download and install the QEMU software on Windows. It also shows you how to use QEMU on Windows to create an Ubuntu VM.
What Is QEMU
QEMU, short for Quick Emulator, is a free open-source hosted virtual machine manager that can execute hardware virtualization. With the help of KVM (Kernel-based Virtual Machine), QEMU can offer fast running speed. Therefore, it develops fast and is going to replace VirtualBox and VMware on Linux.
Tip: On Linux, with the help of quickgui, QEMU can create some macOS, Windows, and Linux virtual machines without downloading the ISO files manually. Please refer to this post: How to Install macOS and Windows 11 Virtual Machines on Ubuntu.
However, on Windows, the advantages of QEMU are not significant, because the KVM technology is not applicable on the Windows host machine. In addition, the quickgui is also not available to Windows. But QEMU develops fast and many people still want to use this VM software on Windows.
QEMU for Windows Download and Install
1. Download QEMU for Windows
To use QEMU for Windows, you should download and install it first. Please refer to the following QEMU download guide:
Step 1: Go to the official QEMU website (https://www.qemu.org). Click the Download button at the top section. You will go to the QEMU download page.
Step 2: Click the Windows tab to get the QEMU Windows version. Click 32-bit or 64-bit according to what OS you are running (for me, I click the 64-bit because my OS is 64-bit).
Step 3: On the new page, click the .exe file to download it. This file is the installer file.
2. Install QEMU for Windows
After the installer file is downloaded, you can double-click it to run directly. Before doing that, I recommend you to create a partition separately for it. For any virtual machine software, I will recommend you create a separate partition to store the software and the VM files so that you can manage them better.
To create a separate partition, you can use the shrink feature in the Windows Disk Management tool. But this tool can’t help you move the location of partitions, so I recommend you to use MiniTool Partition Wizard.
If the free space of one partition is not enough, you can move/resize another partition to get more unallocated space and then gather the unallocated space together to create one partition. Here is the guide:
MiniTool Partition Wizard FreeClick to Download100%Clean & Safe
Step 1: Launch MiniTool Partition Wizard and go to its main interface. Right-click a partition and choose Move/Resize.
Step 2: Drag the two arrows on the two sides of the partition to shrink the partition, and then drag the block to move the location of the partition. Then, click the OK button. In this way, you can get unallocated space.
Step 3: Right-click the unallocated space and choose the Create button.
Step 4: Set parameters for the new partition. You can keep all of them to the default value if you don’t have specific demands. Then, click the OK button.
Step 5: Click the Apply button to execute pending operations.
How to Merge Unallocated Space in Windows 10 for a Large Drive
After the new partition is created, you can then double-click the QEMU installer file to install this VM software. You just need to follow the on-screen instructions to complete the installation.
Tip: When you are asked to choose the install location, please choose the newly-created partition (taking E drive as an example).
How to Use QEMU on Windows
After installing the QEMU Windows version, you may want to know how to use QEMU to create a virtual machine. Here are 2 ways and the 2nd way is better.
Way 1. Create a Virtual Machine Using Commands
QEMU doesn’t come with a GUI. If you don’t install a GUI manually, you need to use commands to run QEMU. Here is the guide on how to use QEMU on Windows to create a VM via commands (taking Ubuntu as an example).
Step 1: Download the Ubuntu ISO file from the official website.
Step 2: Add QEMU path into Environment Variables.
- Open File Explorer, go to the QEMU installation location, and then copy the path (E:\qemu).
- Right-click This PC / Computer, choose Properties, and then click Advanced system settings.
- Under the Advanced tab, click Environment Variables.
- In the User variables box, double-click the Path variable, click New, and then paste the QEMU path.
- Click the OK button to save changes, and then click the OK button again to save and exit the Environment Variables
Tip:
1. If you use Windows 7, the adding process may be a little different.
2. If there is no Path variable under the User box, you can create one, or you can add the QEMU path into the System variables.
Step 3: Run Command Prompt as administrator and then execute the following commands.
- E: (this will open the e drive where QEMU is installed).
- cd \qemu (this will open the qemu folder).
- qemu-img create -f qcow2 ubuntu20.img 30G (this will create a virtual hard drive of 30GB).
- qemu-system-x86_64.exe -m 1G -smp 2 -boot order=dc -hda ubuntu20.img -cdrom “e:\ubuntu-20.04.3-desktop-amd64.iso” (this will run Ubuntu using CD/ROM).
Tip:
1. If you want to install other VMs (macOS, ARMs, etc.), the qemu-system may vary greatly.
2. The above commands are not perfect. If you have better commands, you can run them.
3. The QEMU installation path and the location of the Ubuntu ISO file in the above commands should be changed accordingly.
Step 4: Go through the Ubuntu installation process. Although there may be many bugs, I launch Ubuntu 20 successfully and then just need to complete the installation process.
How to Install Linux (Ubuntu) on Windows 10 [Ultimate Guide 2022]
Way 2. Create a Virtual Machine Using QtEmu
As you can see, creating a VM using QEMU via commands is a tough job. You need to search for various tutorials online. In addition, once errors occur, you may have no idea how to solve them. Therefore, I recommend you to use QtEmu, an open-source GUI for QEMU Windows.
How to use QEMU on Windows via QtEmu? Here is the guide:
Step 1: Download the Ubuntu ISO file and QtEmu. The QtEmu official website is https://qtemu.org and the QtEmu source is placed on https://gitlab.com/qtemu/gui. Go to the GitLab source page, scroll down to find the Downloads section, and click the first link to download the QtEmu installer.
Step 2: Double-click the QtEmu installer file and go through the installation process. When you are asked to specify the installation location (where to create the QtEmu folder), please install the QtEmu under the QEMU folder. For me, I type: E:\qemu\QtEmu.
Step 3: After QtEmu is installed, go to E:\qemu\QtEmu. Right-click the qtemu.exe file and choose Send to > Desktop (create shortcut). Then, create a folder named VMs under the E drive to store all VM files to be created.
Step 4: Double-click the QtEmu shortcut to launch this software. In the QEMU options window, please set QEMU binaries path to E:\qemu, set QEMU img path to E:\qemu, and set QEMU machines path to E:\VMs. Then, click the Finish button.
Step 5: Click Machine > New Machine. Then, give a name to the new machine (Ubuntu20), choose OS type (GNU/Linux), choose OS version (Ubuntu), and then click Next.
Step 6: On the Filter page, if you don’t need to specify certain motherboard chipsets, you can click the Next button directly to skip this step.
Step 7: Select a correct CPU Type, and set CPU, Graphics, Audio, and Network parameters. If all is OK, click the Next button.
Tip: The Ubuntu 20 version requires a 64-bit CPU. If you choose a 32-bit CPU, the VM may not boot.
What Is the Difference Between 32 Bit and 64 Bit (x86 vs x64)
Step 8: Select the machine accelerator. HAXM is chosen by default. However, some computers may not support this technology. Therefore, I recommend you uncheck HAXM and then choose TCG instead. Then, click Next.
Tip: Some people report that nothing happens when they play the VM. The culprit is likely to be the HAXM. To ensure the VM can work on most PCs, TCG is recommended.
Step 9: Follow the on-screen wizard to set memory size, create a new virtual hard disk, set disk size and type, and then check the VM summary.
Step 10: Right-click on the newly-created VM and choose Machine Settings. Go to the Boot options tab, and tick CDROM.
Step 11: Go to the Media tab, click the disc icon, and select the Ubuntu ISO file. Then, click Save.
Step 12: Select the VM and then click the Play icon. Then, you may need to go through the Ubuntu installation process. After the installation process is completed, you can enjoy the VM.
Best Virtual Machine for Windows, Linux, and Mac Systems
Here is a post talking about how to download, install, and use QEMU on Windows. If you are interested in this software, this post may help you.Click to Tweet
Bottom Line
Is this post helpful to you? Do you have other ideas about how to run QEMU on Windows? Please leave a comment in the following zone for sharing. In addition, if you have difficulty in moving or resizing partitions, please feel free to contact us via [email protected]. We will get back to you as soon as possible.
qemu-kvm-windows
QEMU/KVM setup with GPU passthrough for Windows on an Arch Linux host.
The script should make it comfortable and easy to launch a VM with QEMU/KVM with common and configurable parameters.
If you want to use your GPU inside the VM with PCI passthrough, it cares about driver loading/unloading with no reboot required, so if you are using the GPU on the host OS, you only have to save your work and stop the xserver and when you shutdown the VM, you can continue using the GPU on the host by restarting the xserver. If you have a secondary GPU, you can additionally start another xserver for the host OS while the VM is running.
If you take the cost of partitioning your hard disks, it has the advantage that you can use one single OS installation to natively boot into it (dual-boot) with full performance and use that installation also for the VM. For the VM, it additionally results in having much better IO performance compared with having large file system images on your host linux partition.
System
| Mainboard | ASRock H87 Pro4 |
| CPU | Intel(R) Core(TM) i5-4570 |
| GPU | GeForce GTX 760 |
| OS | Arch Linux |
Host setup
In the BIOS settings of the mainboard, enable VT-d and set the primary GPU to Onboard.
Install QEMU and OVMF UEFI firmware files:
Add intel_iommu=on to the linux command line. If your bootloader is GRUB, edit /etc/default/grub and add it to GRUB_CMDLINE_LINUX and regenerate grub.cfg:
# grub-mkconfig -o /boot/grub/grub.cfg
Configuration
The configuration uses the high performant virtio devices, that require to install the windows guest drivers from here.
The script loads some configuration parameters from the config file.
File systems
The DRIVES parameter contains the paths of file-systems that should be available inside the VM. It can contain file-system images or physical drives, e.g.:
DRIVES="/dev/sda \
/path/to/filesystem.img"
Input
Mouse and keyboard are passed via evdev, which allows you to easily switch between host and guest by pressing both control keys. The INPUTS parameter contains the paths of input devices, e.g.:
INPUTS="/dev/input/by-id/usb-Logitech_Gaming_Mouse_G402_6D91317A5254-event-mouse \
/dev/input/by-id/usb-Logitech_G413_Carbon_Mechanical_Gaming_Keyboard_138736523537-event-kbd,grab_all=on,repeat=on"
A SMB share is accessible from within the VM via \\10.0.2.4\qemu and allows access to the path defined in SHARE on your host OS.
VGA
QXL
The default mode uses the virtual GPU qxl on the guest. The VM is accessible via the QEMU window, can be maximized and scaled to fit the screen size and performs great for non intensive rendering tasks, as showing desktop and some UI applications.
Since it is the default, run the VM with:
$ sudo ./start-windows-vm.sh
GPU passthrough
The primary GPU is passed to the guest OS and gives native rendering performance. If the GPU is used by the host, e.g. by a running xserver, the session must be closed before using any of the following modes and can be restarted when the VM is shut down.
Secondary GPU
If you have a second GPU (including Intel Integrated Graphics), you can restart the xserver with an alternate xorg.conf.
To use Intel Integrated Graphics, it could look like this:
Section "Device"
Identifier "intel"
Driver "intel"
Option "TearFree" "true"
EndSection
Section "Screen"
Identifier "intel"
Device "intel"
EndSection
Save the config file as /etc/X11/xorg.intel.conf and start a new xserver:
$ startx -- -config xorg.intel.conf
Then run the VM:
$ sudo VGA=passthrough ./start-windows-vm.sh
Looking-Glass
This option uses Looking-Glass, that allows to view the GPU output of the VM via a shared framebuffer with the looking-glass client inside a window on the host OS. It might be useful, if you have only a single monitor. You need to install the IVSHMEM driver, that is also part of the virtio drivers, and run the looking-glass server on the windows guest and afterwards the looking-glass-client on the host.
Run the VM:
$ sudo VGA=passthrough-lg ./start-windows-vm.sh
$ looking-glass-client -s
Single GPU passthrough
Here, the single GPU is passed to the guest VM which leaves the host OS with no display output. It requires to dump the VBIOS of your GPU and patch it according to this guide. Place it as VBIOS.rom in the directory of this script.
Run the VM:
$ sudo VGA=passthrough-single ./start-windows-vm.sh
Resources
- https://wiki.archlinux.org/index.php/PCI_passthrough_via_OVMF
KVM (Kernel-based Virtual Machine) — это полноценный гипервизор, который позволяет запускать виртуальные машины на операционной системе Linux. И хотя KVM изначально разрабатывалась для Linux, существует возможность использовать его для запуска виртуальных машин с операционной системой Windows.
Установка и настройка виртуальной машины KVM для Windows не требует больших усилий и является достаточно простой процедурой. Для начала необходимо убедиться, что ваша система поддерживает аппаратную виртуализацию, так как эта функция является неотъемлемой частью работы с KVM.
Для активации аппаратной виртуализации вам необходимо зайти в BIOS системы и включить опцию, отвечающую за эту функцию. Обычно данная опция находится в разделе «Advanced Settings» или «CPU Configuration». После активации аппаратной виртуализации рекомендуется перезагрузить компьютер.
После активации аппаратной виртуализации можно переходить к установке KVM для Windows. Для этого необходимо скачать и установить пакет с именем «qemu-kvm». После установки пакета, можно приступить к настройке виртуальной машины. Вам потребуется загрузить образ операционной системы Windows и настроить виртуальное железо, такое как процессор, память, диск и сеть.
Содержание
- Что такое KVM и как его использовать
- Как работает виртуальная машина KVM
- Требования и подготовка перед установкой KVM
- Установка KVM на Windows
- Настройка KVM после установки
Что такое KVM и как его использовать
Чтобы использовать KVM, необходимо убедиться, что компьютер поддерживает аппаратную виртуализацию. В большинстве случаев это означает наличие в процессоре поддержки Intel VT или AMD-V. Проверить наличие поддержки можно в BIOS компьютера.
Для установки KVM на Windows необходимо сначала установить ПО виртуализации, такое как VirtualBox или VMware Workstation. Затем следует загрузить ISO-образ с нужным дистрибутивом Linux, который будет использоваться в качестве хоста для KVM. После этого можно установить и настроить KVM на Linux, используя инструкции документации.
Когда KVM установлен и настроен, пользователь может создавать и управлять виртуальными машинами через команды командной строки или графический интерфейс пользователя (GUI). Для управления виртуальными машинами через GUI можно использовать такие инструменты, как virt-manager или oVirt.
| Преимущества KVM: | Недостатки KVM: |
|---|---|
|
|
Как работает виртуальная машина KVM
Виртуальная машина KVM (Kernel-based Virtual Machine) представляет собой гипервизор, встроенный в ядро операционной системы Linux. Она позволяет запускать гостевые операционные системы на хост-сервере.
KVM использует аппаратную виртуализацию, что позволяет достичь высокой производительности и низкой задержки. Он использует аппаратную виртуализацию процессора, такую как Intel VT или AMD-V, чтобы создавать виртуальные среды с небольшими накладными расходами.
KVM создает виртуальные машины, в которых запускаются гостевые операционные системы. Эти виртуальные машины имеют свои собственные ресурсы, такие как ЦПУ, память и диски, и изолированы друг от друга.
KVM предоставляет среду, в которой можно легко создавать, управлять и масштабировать виртуальные машины. Он поддерживает различные операционные системы гостей, такие как Windows, Linux и другие, и предоставляет множество функций для настройки и управления виртуальными машинами.
KVM также поддерживает графический интерфейс пользователя (GUI) и командную строку для управления виртуальными машинами. Это позволяет администраторам легко выполнять задачи, такие как создание новых виртуальных машин, изменение их конфигурации и мониторинг их работы.
В целом, виртуальная машина KVM является мощным инструментом для виртуализации в операционной системе Linux. Она предлагает высокую производительность, гибкость и легкость использования, делая ее идеальным выбором для создания и управления виртуальными средами.
Требования и подготовка перед установкой KVM
Перед установкой виртуальной машины KVM на Windows необходимо выполнить несколько шагов подготовки и проверить, соответствуют ли ваш компьютер и операционная система необходимым требованиям.
Вот список требований и рекомендаций, которые следует учесть перед установкой KVM:
| Операционная система | Убедитесь, что ваша система поддерживает виртуализацию и установка KVM. Некоторые из поддерживаемых операционных систем включают: Windows 10 Pro, Enterprise или Education (64-разрядные); Windows Server 2016 или 2019 (64-разрядные). |
| Процессор | Ваш процессор должен поддерживать аппаратное виртуализация (например, технологию Intel VT-x или AMD-V). Проверьте спецификации своего процессора, чтобы узнать, поддерживает ли он эти функции. |
| Память | Убедитесь, что у вас достаточно оперативной памяти для запуска виртуальных машин. Рекомендуется иметь не менее 8 ГБ оперативной памяти, но требования могут изменяться в зависимости от вашей конкретной ситуации. |
| Хранилище | Убедитесь, что у вас есть достаточно свободного пространства на диске для установки KVM и создания виртуальных машин. Рекомендуется иметь не менее 50 ГБ свободного пространства на диске. |
| Другое программное обеспечение | У вас должны быть установлены необходимые программные пакеты и драйверы для работы с KVM. Например, необходимо установить пакет «QEMU» для эмуляции аппаратных устройств виртуальных машин. |
Проверьте все эти требования и подготовьте свою систему перед установкой KVM. После этого вы будете готовы к установке виртуальной машины KVM на вашем компьютере Windows.
Установка KVM на Windows
Установка KVM (Kernel-based Virtual Machine) на операционную систему Windows может быть достаточно сложным процессом, требующим выполнения нескольких шагов.
- Сначала необходимо установить гипервизор, поддерживающий KVM. В настоящий момент поддерживаемые гипервизоры включают VMware Workstation, VirtualBox и QEMU.
- После установки гипервизора нужно загрузить ядро KVM для Windows. Для этого откройте командную строку и выполните следующую команду:
bcdedit /set hypervisorlaunchtype auto. После этого перезагрузите компьютер, чтобы изменения вступили в силу. - Теперь необходимо настроить гипервизор, чтобы он использовал KVM. Откройте настройки гипервизора и активируйте опцию KVM/Xen.
- После этого можно создать виртуальную машину с использованием KVM. Для этого запустите гипервизор, выберите опцию создания новой виртуальной машины и следуйте указанным инструкциям.
После завершения этих шагов вы сможете использовать KVM на вашей операционной системе Windows для запуска виртуальных машин.
Настройка KVM после установки
После успешной установки KVM на вашу операционную систему Windows, необходимо выполнить некоторые настройки для корректной работы виртуальных машин.
1. Установите необходимые драйверы. Перейдите в раздел «Устройства и принтеры» в Панели управления и убедитесь, что ваша виртуальная машина отображается как действующее устройство. Если же это не так, установите драйверы, предоставленные виртуальной машиной, или скачайте их с официального сайта разработчика KVM.
2. Настройте сетевое подключение. Виртуальные машины требуют доступа к сети для обмена данными. Выберите сетевой адаптер, который будет использоваться, и настройте его в соответствии с требованиями вашей сети. Убедитесь, что настройки IP-адреса и DNS-сервера соответствуют вашей сети.
3. Назначьте ресурсы для виртуальной машины. Перейдите в меню управления KVM и настройте выделенные ресурсы для каждой виртуальной машины. Установите необходимый объем оперативной памяти, количество процессоров и объем дискового пространства. Учитывайте требования операционной системы гостевой виртуальной машины и доступные ресурсы вашего хост-компьютера.
4. Включите виртуализацию в BIOS. Для корректной работы KVM вам может потребоваться включить виртуализацию в настройках BIOS вашего компьютера. Перейдите в раздел настроек BIOS, найдите настройку, отвечающую за виртуализацию, и включите ее. Сохраните изменения и перезагрузите компьютер.
Информация по настройке KVM после установки может отличаться в зависимости от используемой версии и операционной системы. Всегда обращайтесь к официальной документации или сообществу пользователей KVM для получения подробных инструкций и руководств по настройке.
| Ссылки: |
|---|
| — Официальный сайт KVM: https://www.linux-kvm.org/ |
| — Официальная документация KVM: https://www.linux-kvm.org/page/Documents |