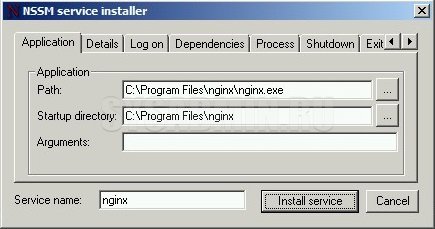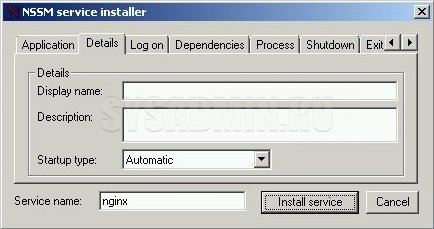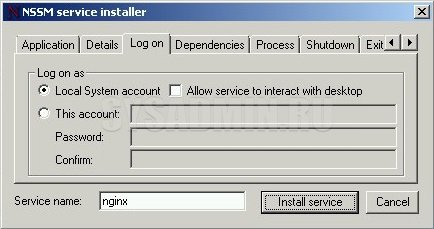Windows, Программное обеспечение
- 06.01.2020
- 39 529
- 6
- 27.07.2020
- 61
- 61
- 0
- Содержание статьи
- SC
- NSSM
- Комментарии к статье ( 6 шт )
- Добавить комментарий
Службы Windows — запущенные в фоне приложения, которые работают независимо от пользователя компьютера, и управляются непосредственно самой операционной системой. По умолчанию, службами являются строго определенные приложения, однако, ничто не мешает пользователю создать их самому. Выполнить данную задачу можно несколькими способами — с использованием стандартных средств Windows, либо с использованием сторонней программы NSSM.
SC
Входящая в Windows программа SC позволяет легко создавать службы Windows, а так же проводить другие различные с ними манипуляции — удаление, отключение, включение, и т. д. Создается служба достаточно просто, для этого достаточно запустить командную строку от имени администратора, и выполнить там следующую команду:
sc create [ИМЯ СЛУЖБЫ] binPath=[ПУТЬ К ИСПОЛНЯЕМОМУ ФАЙЛУ] DisplayName=[ОТОБРАЖАЕМОЕ ИМЯ СЛУЖБЫ] type=own start=autoУдаляется же служба еще проще:
sc delete [ИМЯ СЛУЖБЫ]Однако, у данного метода есть один большой существенный недостаток — с помощью данной утилиты создать службу можно только из программы, которая поддерживает работу службой. По этому, запустить какое попало приложение как службу данным способом не получится — но, можно воспользоваться сторонней утилитой NSSM, о которой речь пойдет ниже.
NSSM
NSSM — программа, предназначенная для создания служб из исполняемых файлов Windows, в том числе и из графических утилит, что ставит её на уровень выше средств от Microsoft. С её помощью можно запускать большинство приложений, даже которые рассчитаны на взаимодействие с пользователем.
Скачать данную программу можно с её официального сайта — nssm.cc.
На случай проблем с официальным сайтом, можно скачать программу с нашего сайта.
Скачать NSSM 2.24
В архиве для скачивания можно найти версию для 64-битной версии Windows (папка win64), для 32-битной (папка win32) и исходные коды приложения (папка src). Выбираем нужное приложение под разрядность своей системы, копируем его в удобное для вас место на жестком диске. Никакая установка приложения не требуется.
Пример использования:
- Предположим, нужно создать службу для веб-сервера nginx под Windows. Для этого, запускаем командную строку с правами администратора, и переходим в директорию с распакованным исполняемым файлом nssm.exe.
- Затем выполняем команду, начинающую установку службы:
nssm install nginx - Откроется окно с настройками создаваемой службы.
На самой первой вкладке «Application«, в строке «Path» задается путь к исполняемому файлу, «Startup Directory» — рабочая директория, а «Arguments» — параметры запуска. В самом низу расположена строка «Service Name«, где задается имя создаваемого сервиса.
На вкладке «Details» можно задать имя, под которым будет отображаться создаваемая служба в списке служб, а так же описание службы, которое будет отображаться там же. В выпадающем списке «Startup Type» можно выбрать тип запуска службы.
Вкладка «Log on» позволяет указать пользователя, под которым будет запускаться служба.Заполним все нужные поля и выбрав нужные настройки, остается только нажать кнопку «Install service«, для установки службы. - После нажатия кнопки «Install service«, служба будет создана, но при этом запустить её нужно будет вручную (либо перезагрузить компьютер, чтобы служба с параметром запуска «Auto» запустилась при его запуске).
Так же удалить службу можно с помощью команды в командной строке:
nssm remove [ИМЯ СЛУЖБЫ] confirmВремя на прочтение
6 мин
Количество просмотров 66K
Однажды вы задумаетесь, как превратить скрипт или приложение в Windows-службу. Скорее всего, задача окажется не такой уж тривиальной – приложению как минимум потребуется специальный интерфейс для получения команд от системы. А раз есть требования и ограничения, то есть и скрипты, и милые сердцу костылики для преодоления.
Статья будет полезна тем, кто, как и я — «программист не настоящий».
Зачем нужна служба, если есть назначенные задания
В отличие от назначенных заданий служба работает постоянно, запускается при старте ПК и может управляться средствами Windows. А еще регулярно запускаемому скрипту могут понадобиться данные с предыдущего запуска, и может быть полезно получение данных из внешних источников — например, в случае TCP или Web сервера.
Лично мне за последние пять лет приходилось создавать службу три с половиной раза:
- Потребовалось создать сервис на fail2ban для Windows 2003., который работал с логами FileZilla и Apache, а при подозрении на брутфорс блокировал IP штатными средствами Windows — ipsec.
- Аналог телнет-сервера для домашних версий Windows. Понадобилось выполнять команды на удаленных рабочих станциях, которые были под управлением Windows 7 Home. По сути, вторая попытка поиграть в службы.
- Музыкальный проигрыватель для торгового зала под Windows. Задачу по ТЗ можно было решить при помощи mpd и пачки скриптов, но я решил — если уж делать скрипты, то почему бы и не «сваять» проигрыватель самому. За основу взял библиотеку BASS.dll.
- Когда выбирали веб-сервер с поддержкой загрузки файлов под Windows, одним из вариантов был HFS. Сам по себе работать он не может, поэтому пришлось «запихивать» его в службу. В результате решение не понравилось, и просто установили «тему» Apaxy на web-сервере Apache.
Для создания службы можно использовать взрослые языки программирования вроде C. Но если вы не хотите связываться с Visual Studio, то возьмите готовые утилиты. Существуют платные решения вроде FireDaemon Pro или AlwaysUp, но мы традиционно сосредоточимся на бесплатных.
Способ первый. От Microsoft
Этот уже немолодой механизм состоит из двух компонентов: утилиты instsrv.exe для установки сервиса и srvany.exe — процесса для запуска любых исполняемых файлов. Предположим, что мы создали веб-сервер на PowerShell при помощи модуля Polaris. Скрипт будет предельно прост:
New-PolarisGetRoute -Path '/helloworld' -Scriptblock {
$Response.Send('Hello World!')
}
Start-Polaris -Port 8080
while($true) {
Start-Sleep -Milliseconds 10
}
Работа так называемого «сервера».
Теперь попробуем превратить скрипт в службу. Для этого скачаем Windows Resource Kit Tools, где будут наши утилиты. Начнем с того, что установим пустой сервис командой:
instsrv WebServ C:\temp\rktools\srvany.exe
Где WebServ — имя нашего нового сервиса. При необходимости через оснастку services.msc можно задать пользователя, под которым будет запускаться служба, и разрешить взаимодействие с рабочим столом.
Теперь пропишем путь к нашему скрипту при помощи магии реестра. Параметры службы есть в разделе реестра HKLM\SYSTEM\CurrentControlSet\Services\WebServ. В нем нам нужно добавить новый раздел Parameters и создать там строковый параметр Application, указав в нем путь к исполняемому файлу. В случае скрипта PowerShell он будет выглядеть так:
C:\Windows\System32\WindowsPowerShell\v1.0\powershell.exe -ExecutionPolicy Bypass -NoProfile -File C:\temp\Polaris\server.ps1
Настроенная служба.
Можно запустить и радоваться.
Работающая служба.
Однако у этого способа есть недостатки:
- Утилиты старые, разработаны до изобретения PowerShell, UAC и прочих вещей.
- Srvany не контролирует работу приложения. Даже если оно выпадет в ошибку, служба продолжит свое дело как ни в чем не бывало.
- Придется донастраивать и копаться в реестре. Вы же помните, что копаться в реестре небезопасно?
Поэтому перейдем к методу, частично лишенному этих проблем.
Способ второй, почти взрослый
Существует утилита под названием NSSM — Non-Sucking Service Manager, что можно перевести как не-плохой менеджер служб. В отличие от предыдущей, она поддерживается разработчиком, и исходный код опубликован на сайте. Помимо обычного способа, доступна и установка через пакетный менеджер Chocolately.
Создать сервис можно из обычной командной строки, вооружившись документацией на сайте разработчика. Но мы воспользуемся PowerShell. Потому что можем, разумеется.
$nssm = (Get-Command ./nssm).Source
$serviceName = 'WebServ'
$powershell = (Get-Command powershell).Source
$scriptPath = 'C:\temp\Polaris\server.ps1'
$arguments = '-ExecutionPolicy Bypass -NoProfile -File "{0}"' -f $scriptPath
& $nssm install $serviceName $powershell $arguments
& $nssm status $serviceName
Start-Service $serviceName
Get-Service $serviceName
Установка через PowerShell.
Для разнообразия проверим работу службы не браузером, а тоже через PowerShell командой Invoke-RestMethod.
И вправду работает.
В отличие от srvany, этот метод позволяет перезапускать приложение на старте, перенаправлять stdin и stdout и многое другое. В частности, если не хочется писать команды в командную строку, то достаточно запустить GUI и ввести необходимые параметры через удобный интерфейс.
GUI запускается командой:
nssm.exe install ServiceName
Настроить можно даже приоритет и использование ядер процессора.
Действительно, возможностей куда больше, чем у srvany и ряда других аналогов. Из минусов бросается в глаза недостаточный контроль над всем процессом.
Налицо нехватка «жести». Поэтому я перейду к самому хардкорному методу из всех опробованных.
Способ третий. AutoIT
Поскольку я давний любитель этого скриптового языка, то не смог пройти мимо библиотеки под названием _Services_UDF v4. Она снабжена богатой документацией и примерами, поэтому под спойлером сразу приведу полный текст получившегося скрипта.
Листинг скрипта
Итак, попробуем «завернуть» в нее наш веб-сервис:
#NoTrayIcon
#RequireAdmin
#Region
#AutoIt3Wrapper_Version=Beta
#AutoIt3Wrapper_UseUpx=n
#AutoIt3Wrapper_Compile_Both=y
#AutoIt3Wrapper_UseX64=y
#EndRegion
Dim $MainLog = @ScriptDir & "\test_service.log"
#include <services.au3>
#include <WindowsConstants.au3>
$sServiceName="WebServ"
If $cmdline[0] > 0 Then
Switch $cmdline[1]
Case "install", "-i", "/i"
InstallService()
Case "remove", "-u", "/u", "uninstall"
RemoveService()
Case Else
ConsoleWrite(" - - - Help - - - " & @CRLF)
ConsoleWrite("params : " & @CRLF)
ConsoleWrite(" -i : install service" & @CRLF)
ConsoleWrite(" -u : remove service" & @CRLF)
ConsoleWrite(" - - - - - - - - " & @CRLF)
Exit
EndSwitch
Else
_Service_init($sServiceName)
Exit
EndIf
Func _main($iArg, $sArgs)
If Not _Service_ReportStatus($SERVICE_RUNNING, $NO_ERROR, 0) Then
_Service_ReportStatus($SERVICE_STOPPED, _WinAPI_GetLastError(), 0)
Exit
EndIf
$bServiceRunning = True
$PID=Run("C:\Windows\System32\WindowsPowerShell\v1.0\powershell.exe -ExecutionPolicy Bypass -NoProfile -File C:\temp\Polaris\server.ps1")
While $bServiceRunning
_sleep(1000)
WEnd
ProcessClose($PID)
_Service_ReportStatus($SERVICE_STOP_PENDING, $NO_ERROR, 1000)
DllCallbackFree($tServiceMain)
DllCallbackFree($tServiceCtrl)
_Service_ReportStatus($SERVICE_STOPPED, $NO_ERROR, 0)
DllClose($hAdvapi32_DLL)
DllClose($hKernel32_DLL)
EndFunc
Func _Sleep($delay)
Local $result = DllCall($hKernel32_DLL, "none", "Sleep", "dword", $delay)
EndFunc
Func InstallService()
#RequireAdmin
Local $bDebug = True
If $cmdline[0] > 1 Then
$sServiceName = $cmdline[2]
EndIf
If $bDebug Then ConsoleWrite("InstallService("&$sServiceName &"): Installing service, please wait")
_Service_Create($sServiceName, $sServiceName, $SERVICE_WIN32_OWN_PROCESS, $SERVICE_AUTO_START, $SERVICE_ERROR_SEVERE, '"' & @ScriptFullPath & '"');,"",False,"","NT AUTHORITY\NetworkService")
If @error Then
Msgbox("","","InstallService(): Problem installing service, Error number is " & @error & @CRLF & " message : " & _WinAPI_GetLastErrorMessage())
Else
If $bDebug Then ConsoleWrite("InstallService(): Installation of service successful")
EndIf
Exit
EndFunc
Func RemoveService()
_Service_Stop($sServiceName)
_Service_Delete($sServiceName)
If Not @error Then
EndIf
Exit
EndFunc
Func _exit()
_Service_ReportStatus($SERVICE_STOPPED, $NO_ERROR, 0);
EndFunc
Func StopTimer()
_Service_ReportStatus($SERVICE_STOP_PENDING, $NO_ERROR, $iServiceCounter)
$iServiceCounter += -100
EndFunc
Func _Stopping()
_Service_ReportStatus($SERVICE_STOP_PENDING, $NO_ERROR, 3000)
EndFuncРазберу подробнее момент запуска приложения. Он начинается после операции $bServiceRunning = True и превращается в, казалось бы, бесконечный цикл. На самом деле этот процесс прервется, как только служба получит сигнал о завершении — будь то выход из системы или остановка вручную.
Поскольку программа для скрипта является внешней (powershell.exe), то после выхода из цикла нам нужно закончить ее работу с помощью ProcessClose.
Для этого скрипт необходимо скомпилировать в .exe, а затем установить службу, запустив exe с ключом -i.
Оно работает!
Разумеется, этот способ не самый удобный, и все дополнительные возможности придется реализовывать самостоятельно, будь то повторный запуск приложения при сбое или ротация логов. Но зато он дает полный контроль над происходящим. Да и сделать в итоге можно куда больше — от уведомления в Telegram о сбое службы до IPC-взаимодействия с другими программами. И вдобавок — на скриптовом языке, без установки и изучения Visual Studio.
Расскажите, а вам приходилось превращать скрипты и приложения в службы?
Бывает, что имеется некий исполняемый файл, который необходимо зарегистрировать в системе как службу Windows 10. Существует множество различных способов, которые позволяют это сделать. Сейчас мы рассмотрим два основных и проверенных метода создания службы Windows.
Создание службы с помощью программы Sc.exe
Первый способ позволяет создавать службы, используя утилиты, работающие через командную строку. В данном случае, используется инструмент sc.exe. Он позволяет взаимодействовать с функциями API и выполнять операции со службами Windows 10. Несмотря на то, что данная программа даже не обладает графическим интерфейсом, она является мощным инструментом и может контролировать состояние служб, создавать, редактировать и управлять ими.
Если создавать службу, с помощью sc.exe, то не возникает необходимости в изменении параметров реестра и списка служб в диспетчере. Кроме того, утилита способна работать со службами на локальном компьютере, и выполнять те же действия на удаленных машинах.
Чтобы создать новый сервис, откройте командную строку от имени администратора и запустите команду «Sc create». Она запишет новую службу к базе диспетчера служб. Синтаксис команды представлен следующим образом:
sc create [ServiceName] [binPath= ] <параметр1= > <параметр2= >
Где:
- ServiceName — данным параметром определяется имя раздела службы в реестре;
Данное имя не совпадает с тем именем, которое будет отображаться диспетчере (например, в Services). - BinPath — в этом параметре записываем путь, где хранится исполняемый файл.
Чтобы было понятнее, в качестве примера, мы создадим службу «MySevice». При этом, отображаемое имя будет «My New Service». Указываем тип службы и включаем автозапуск:
Sc create MyService binPath=C:\MyService\MyService.exe DisplayName=″My New Service″ type=own start=auto
Теперь откройте оснастку «Services» и взгляните на то, что получилось:
Параметры службы, которая уже была создана и запущена, можно изменить при помощи команды Sc config. К примеру, мы заменим имя службы, которое отображается как:
Sc config MyService DisplayName=″My Service″
А еще можно избавиться от службы полным ее удалением. Для этого используйте такую команду:
Sc delete MyService
С помощью утилиты PowerShell
Ну а с помощью такого мощного инструмента, как PowerShell можно хоть горы двигать. Он обладает большими возможностями и способен работать с различными службами. Здесь, для добавления новой службы, существует специальная команда «New -Service». Давайте попробуем новую службу, как и в прошлом примере, будем использовать те же имена и значения, только добавим дополнительный параметр, в виде описания. И так, команда, для создания нового сервиса, выглядит следующим образом:
New-Service -Name MyService -BinaryPathName C:\MyService\MyService.exe` -DisplayName ″My New Service″ -Description ″Very Important Service !!!″
Для изменения параметров служб, существует команда «Set -Service»:
Set-Service -Name MyService -Description ″Not Very Important Service″ -StartupType Manual
Если не считать дополнительную возможность добавления описаний к службам, PowerShell обладает таким же функционалом, как и утилита Sc.exe. Но есть один маленький минус — здесь нет простой команды для удаления службы. Поэтому приходиться использовать такой вот, немного мудреный, код:
(Get-WmiObject win32_service -Filter ″name=′MyService′″).delete()
Так что утилита sc.exe, в этом плане будет получше. И по этой причине я предпочитаю именно ее.
Автор статьи: Сергей
Windows
6
49510
Это может пригодиться:
Новые комментарии

В этой инструкции подробно о том, как создать службу в Windows 11 или Windows 10 средствами системы, ограничениях методов и одном дополнительном способе заставить работать ваш процесс в качестве службы.
Создание службы в командной строке
Первый способ — использование команды командной строки для создания своей службы, шаги будут следующими:
- Запустите командную строку от имени Администратора (способы запуска командной строки от Администратора).
- Используйте команду, заменив текстовые описания и пути на свои:
sc create Имя_службы binPath="C:\service-file.exe" DisplayName= "Описание_службы" type=own start=auto
- После нажатия Enter вы получите сообщение: CreateService: успех, что означает, что служба была успешно создана.
В указанной команде используются следующие параметры:
- binPath — путь к исполняемому файлу службы.
- DisplayName — отображаемое в списке служб имя службы.
- start — тип запуска, возможные значения: boot, auto, demand (значение по умолчанию), disabled, delayed-auto
- type — тип службы, по умолчанию own, возможны другие значения: share (делит исполняемый файл с другими службами), kernel (драйвер), filesys (драйвер файловой системы), interact (интерактивная служба с возможность взаимодействия с пользователем, поддержка этого типа служб прекращается).
После создания службы вы сможете увидеть её в списке служб (Win+R — services.msc), а автоматический запуск произойдет при следующей перезагрузке системы.
Создание службы в Windows PowerShell
Создать службу можно и в PowerShell, запущенном от имени администратора (или в Терминале Windows). Базовый вариант команды с параметрами по умолчанию:
New-Service -Name "Имя_Службы" -BinaryPathName '"C:\путь_к_файлу параметры_запуска"'
Расширенный вариант с указанием описания и типа запуска:
New-Service -Name MyService -BinaryPathName '"C:\путь_к_файлу параметры_запуска"' -DisplayName "Имя_службы" -Description "Описание службы" -StartupType "Automatic"
В случае, если выполняется запуск исполняемого файла без параметров, а путь не содержит пробелов, использование кавычек не обязательно, например:
-BinaryPathName C:\remontka.exe
При создании служб в PowerShell доступны и ряд дополнительных параметров, описанных в официальной справке на сайте Майкрософт.
Удаление созданной службы
Удалить созданную службы вы можете также в командной строке, запущенной от имени Администратора с помощью команды:
sc delete Имя_службы

Remove-Service -Name MyService
После выполнения указанных команд созданная вами служба будет удалена из Windows.
Созданная служба не работает, варианты решения
Из описания можно предположить, что любой файл .exe может быть службой, однако, при попытке добавить свои фоновые утилиты и заставить их работать в виде службы рядовые пользователи обычно сталкиваются с ситуацией, когда процесс запускается, а затем закрывается сам. А при запуске службы вручную через некоторое время сообщает, что служба не ответила на запрос своевременно или о других ошибках.
Причина в том, что исполняемые файлы служб — не совсем обычные программы, они, помимо прочего, обмениваются данными с системой. Если ваш EXE не отвечает на соответствующие запросы системы, Windows «делает вывод» о том, что со службой что-то не так.
Как быть, если вы всё-таки настойчиво хотите использовать свой прикладной исполняемый файл в качестве службы?
- Использовать планировщик заданий и запуск от соответствующего пользователя — это не будет в полной мере службой, но почти то, что нужно.
- Ранее существовала программа RunAsSvc, позволяющая запускать любые процессы в качестве службы, но для современных ОC он не применима, а разработка была прекращена.
- Использовать инструменты INSTSRV.EXE и SRVANY.EXE из Windows Server 2003 Resource Kit Tools при создании службы Windows.
Создание пользовательской службы с помощью INSTSRV.EXE и SRVANY.EXE
Последний вариант из приведённого выше списка рассмотрим подробнее. Шаги будут следующими:
- Загрузите (вероятнее всего, придется найти в Интернете на сторонних сайтах) Windows Server 2003 Resource Kit полностью или только файлы INSTSRV.EXE и SRVANY.EXE, располагаем их у себя на диске, в моем примере путь — C:\Windows
- В командной строке от имени администратора используйте команду (пути меняем на свои):
C:\Windows\instsrv.exe Имя_службы C:\Windows\srvany.exe
- Если вы получили сообщение о том, что The service was successfully added, всё прошло успешно. Теперь требуется запустить редактор реестра (Win+R — regedit).
- В редакторе реестра перейдите по пути
HKEY_LOCAL_MACHINE\SYSTEM\CurrentControlSet\Services\
и найдите раздел с вашим именем службы. Нажимаем по нему правой кнопкой мыши и выбираем пункт «Создать» — «Раздел», задаем имя «Parameters» для раздела.
- Выберите созданный раздел, нажмите правой кнопкой мыши в правой панели редактора реестра и создайте новый строковый параметр с именем Application
- Дважды нажмите по параметру и в поле «Значение» укажите путь к вашему файлу exe для запуска службы.
Закройте редактор реестра — служба создана, её можно запустить из services.msc или она будет автоматически запущена после перезагрузки компьютера.
Учитывайте, что во всех приведенных примерах служба по умолчанию запускается с учетной записью «СИСТЕМА». В некоторых случаях это может приводить к неправильной работе. В этом случае может иметь смысл зайти в свойства службы в services.msc и изменить параметры на вкладке «Вход в систему».
Содержание
- Способ 1: Консольная утилита sc.exe
- Способ 2: Консоль «PowerShell»
- Способ 3: Сторонние программы
- Вопросы и ответы
Способ 1: Консольная утилита sc.exe
Назначить любой процесс системной службой в Windows 10 можно с помощью маленькой консольной утилиты sc.exe, входящей в состав операционной системы. Для обращения к ней можно использовать как классическую «Командную строку», так и консоль «PowerShell».
- Запустите от имени администратора «Командную строку» или «PowerShell». Первую можно открыть из поиска Windows, вторую – из контекстного меню кнопки «Пуск».
- Сформируйте команду следующего вида:
sc create MyService binPath="C:\MyService.exe" DisplayName= "MyNewService" type=own start=auto. В качестве параметра MyService binPath укажите свой путь к исполняемому файлу создаваемой службы, а в качестве параметра DisplayName — имя службы, которое станет отображаться в оснастке управления службами. - Вставьте сформированную команду в консоль и нажмите клавишу ввода.

Готово, осталось только проверить корректность создания службы в системной оснастке «Службы», запустить которую можно командой services.msc в диалоговом окошке, вызванном клавишами Win + R.

Способ 2: Консоль «PowerShell»
Необходимыми средствами создания служб в Windows 10 располагает другой штатный инструмент – консоль «PowerShell».
- Запустите «PowerShell» от имени администратора.
- Сформируйте команду вида
New-Service -Name MyService -BinaryPathName C:\MyService.exe -DisplayName "Отображаемое имя службы" -Description "Описание службы". Имя и описание службы могут быть произвольными. - Вставьте команду в консоль и нажмите клавишу ввода.

Проверьте корректность работы в оснастке управления службами, там же ее можно настроить.
Способ 3: Сторонние программы
Также для создания собственных служб в Windows 10 можно использовать специализированные сторонние утилиты, например Non-Sucking Service Manager. Утилита работает через «Командную строку», но у нее также имеется и графический интерфейс.
Скачать Non-Sucking Service Manager с официального сайта
- Скачайте архив с утилитой с сайта разработчика и распакуйте в удобное расположение — к примеру, поместите исполняемый файл nssm.exe в корень системного диска.
- Запустите «Командную строку» от имени администратора.
- Выполните команду
C:\nssm.exe install MyService, где MyService – название создаваемой службы. - В открывшемся окошке инсталлятора в поле «Patch» укажите полный путь к исполняемому файлу службы и нажмите кнопку «Install service».
- Служба будет установлена, подтверждением чему станет появление окошка с уведомлением «Service *Name* installed successfully!». Нажмите в нем «OK» и закройте «Командную строку».

Остальные поля в окошке инсталлятора службы заполнять не обязательно, кроме тех случаев, когда в качестве службы устанавливается командный файл, например CMD, BAT или PS1. В этом случае в поле «Patch» указывается путь к приложению-обработчику, а в поле «Arguments» – путь к файлу скрипта.
Еще статьи по данной теме: