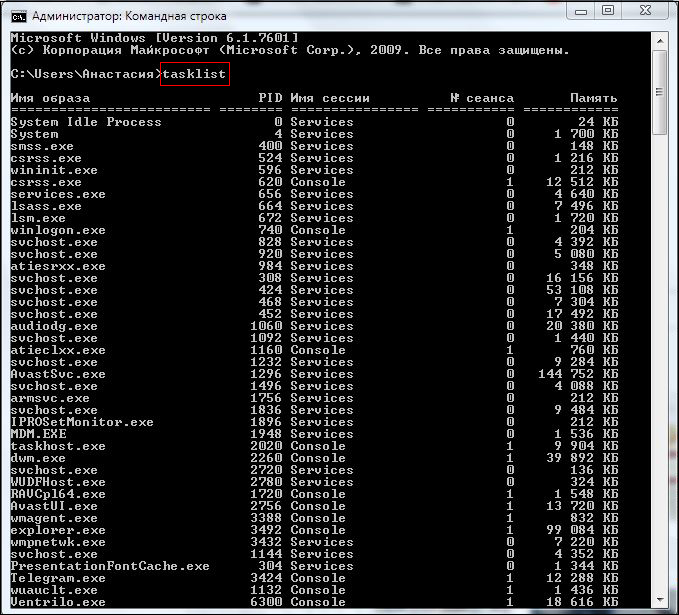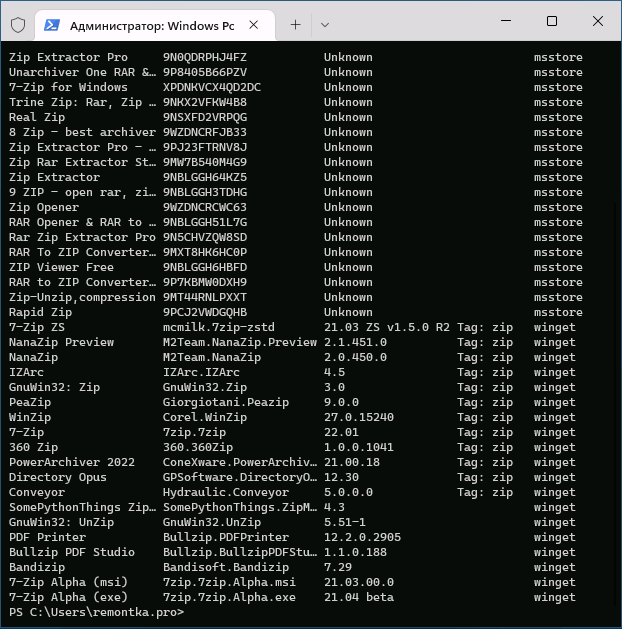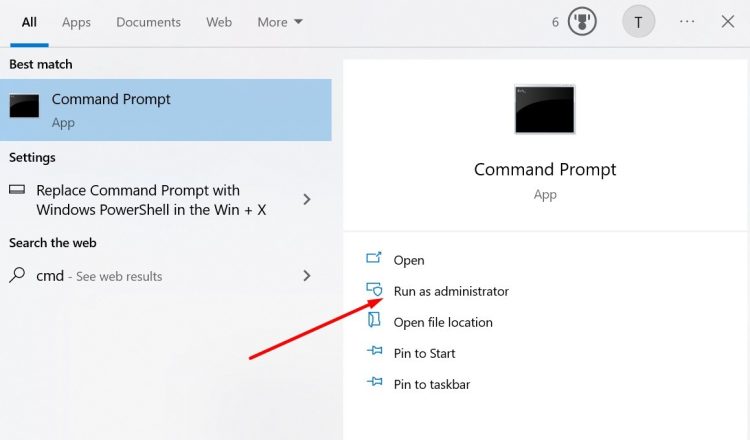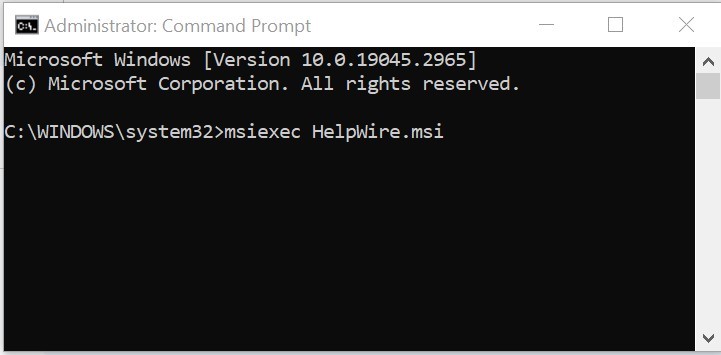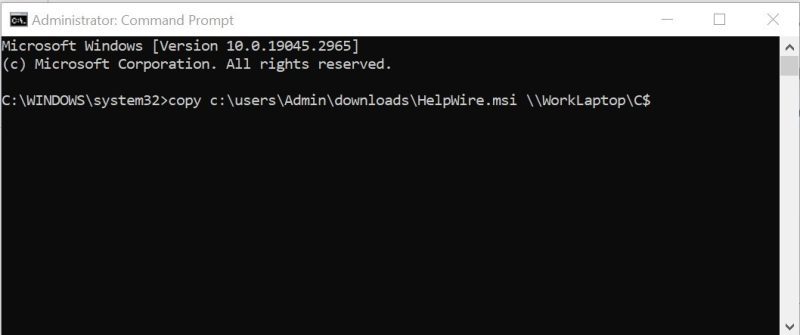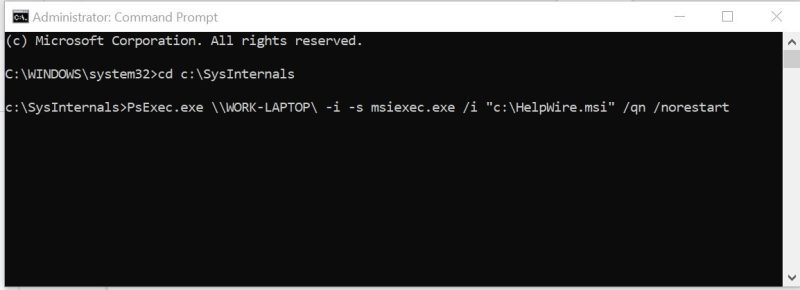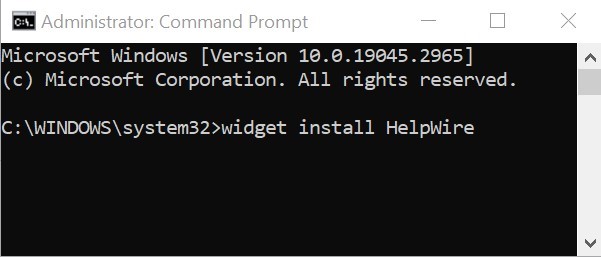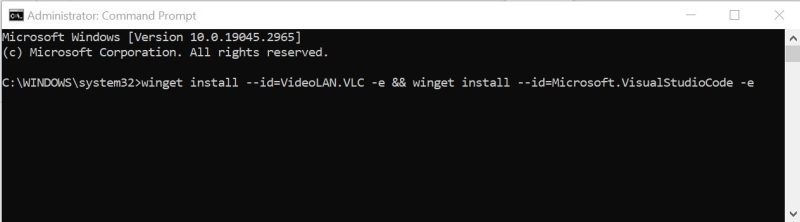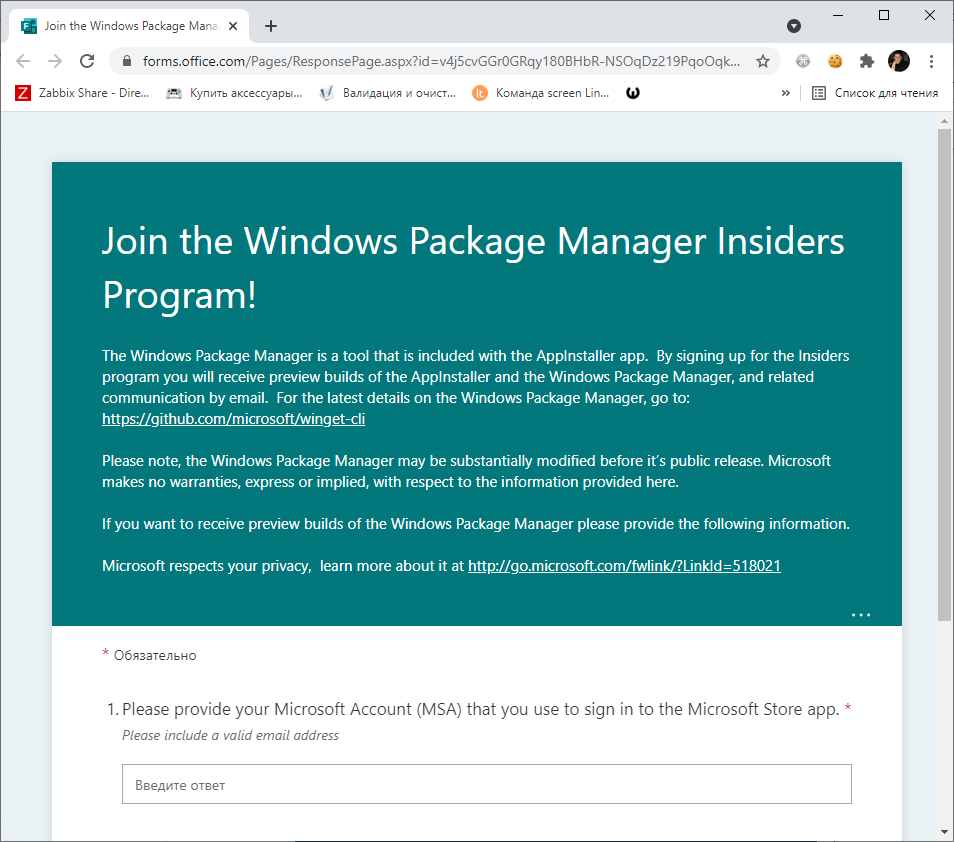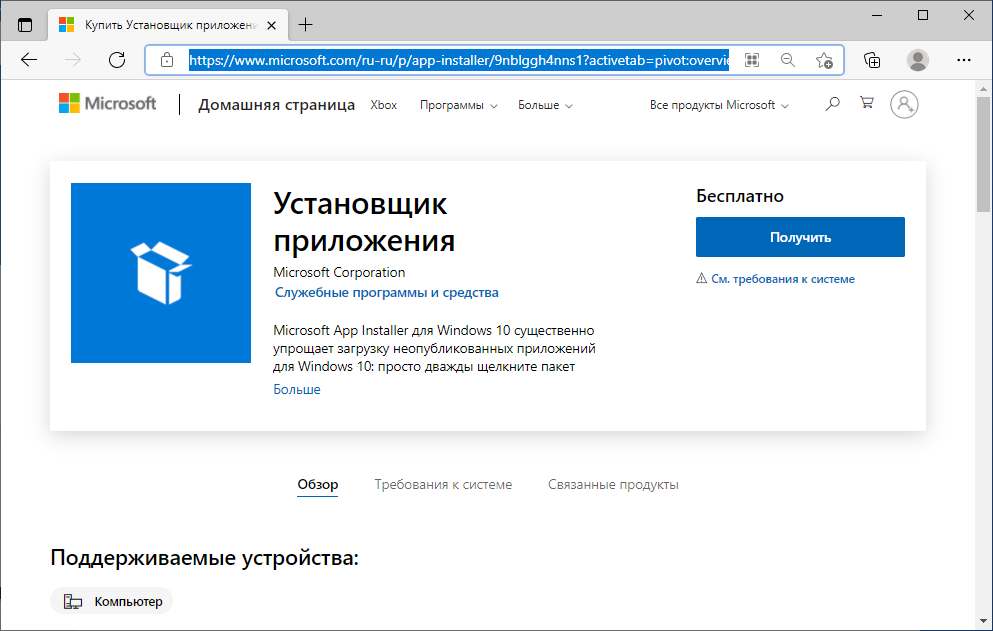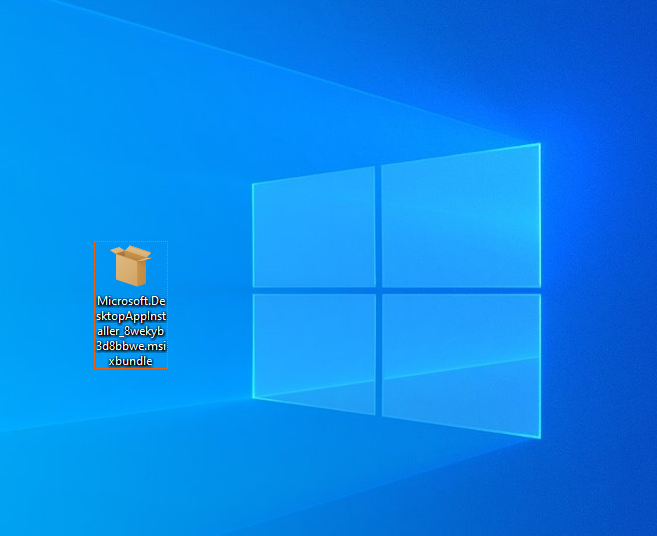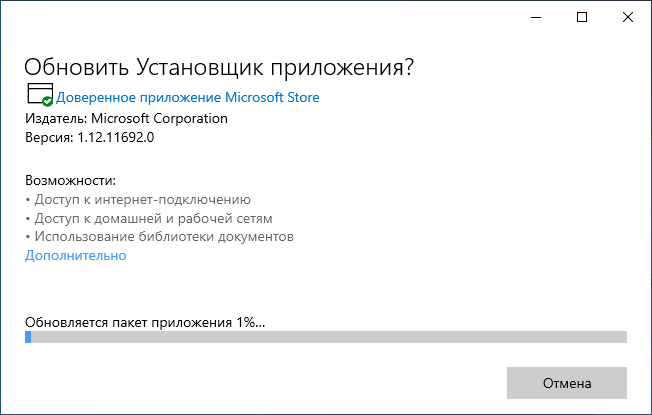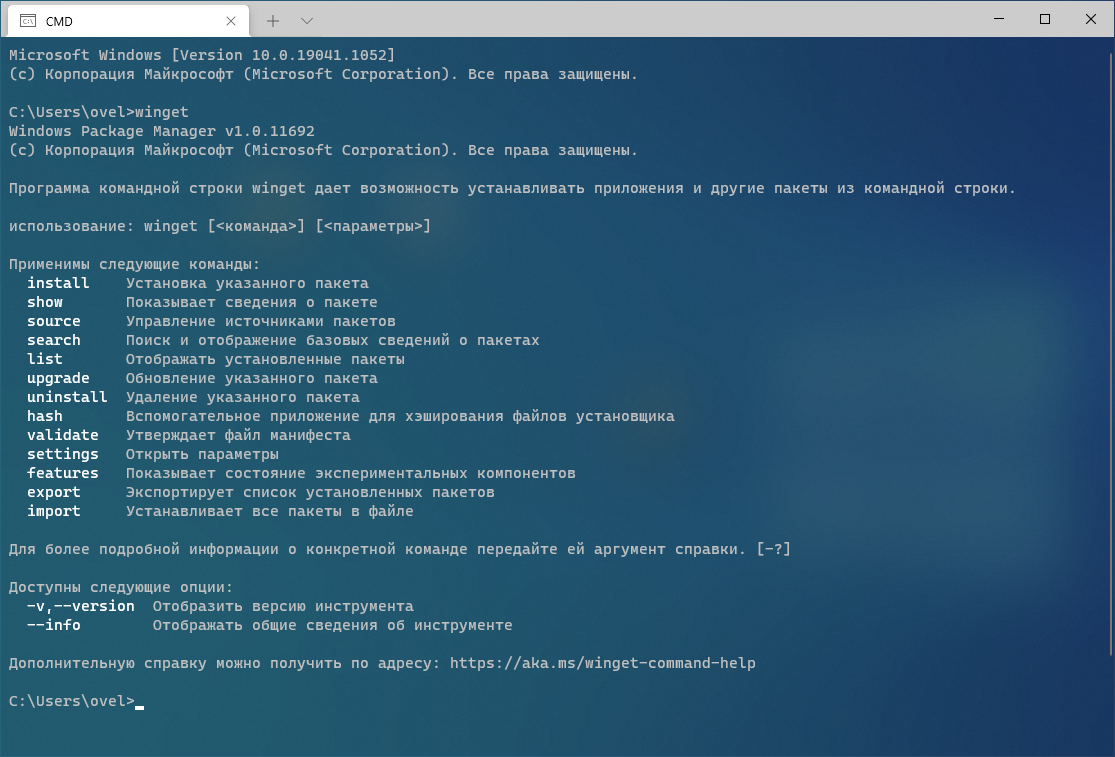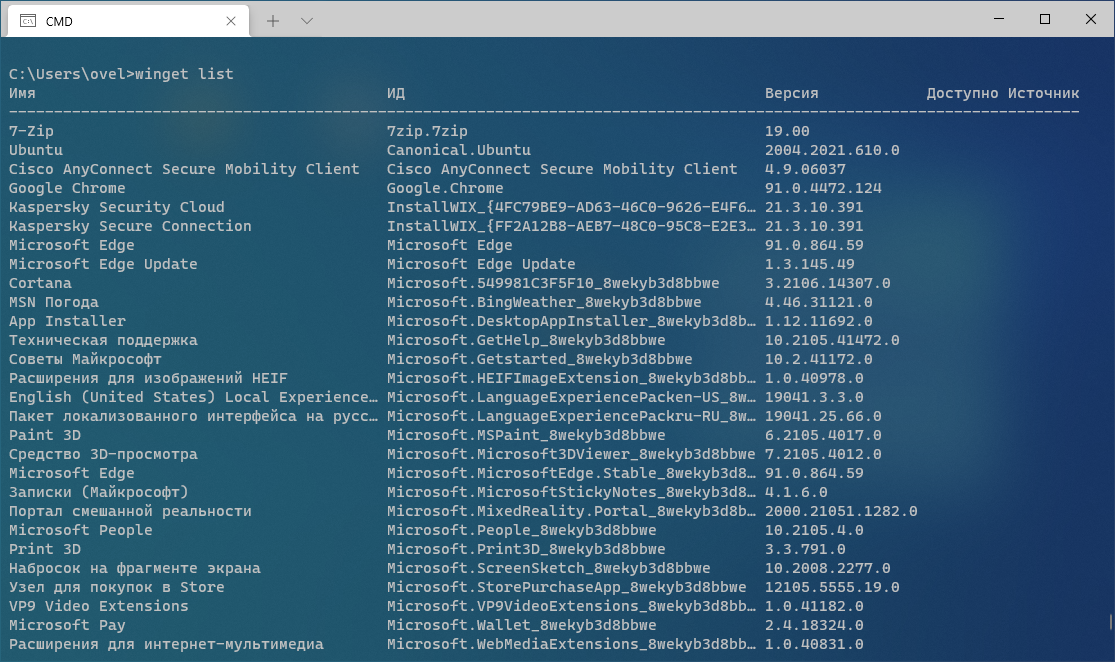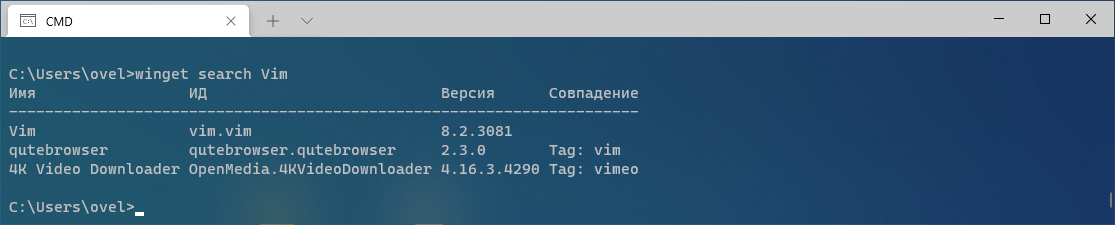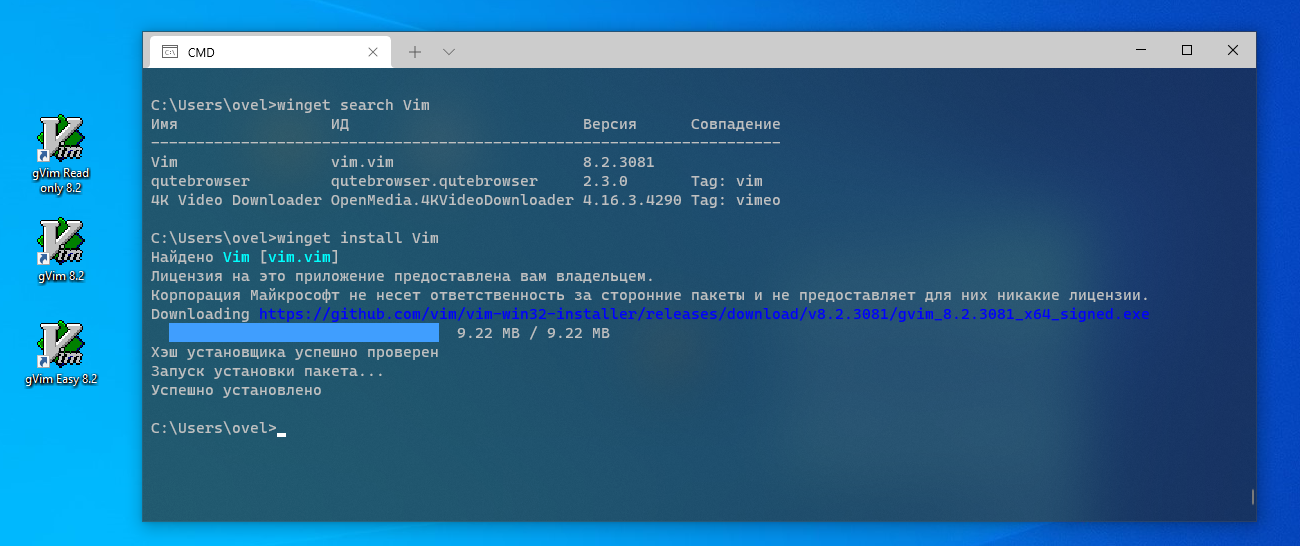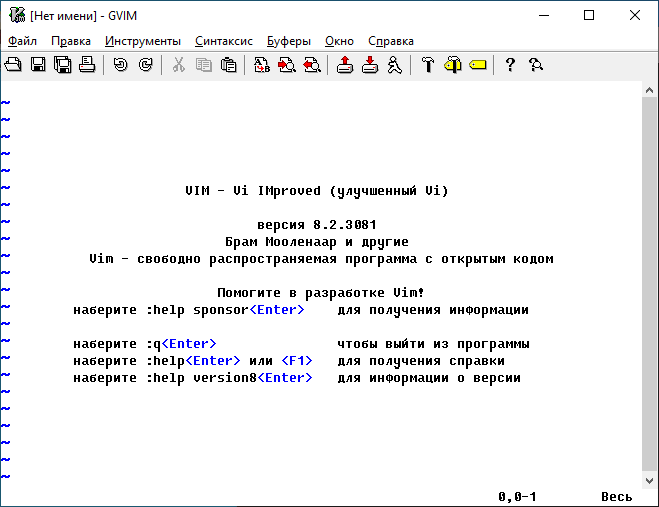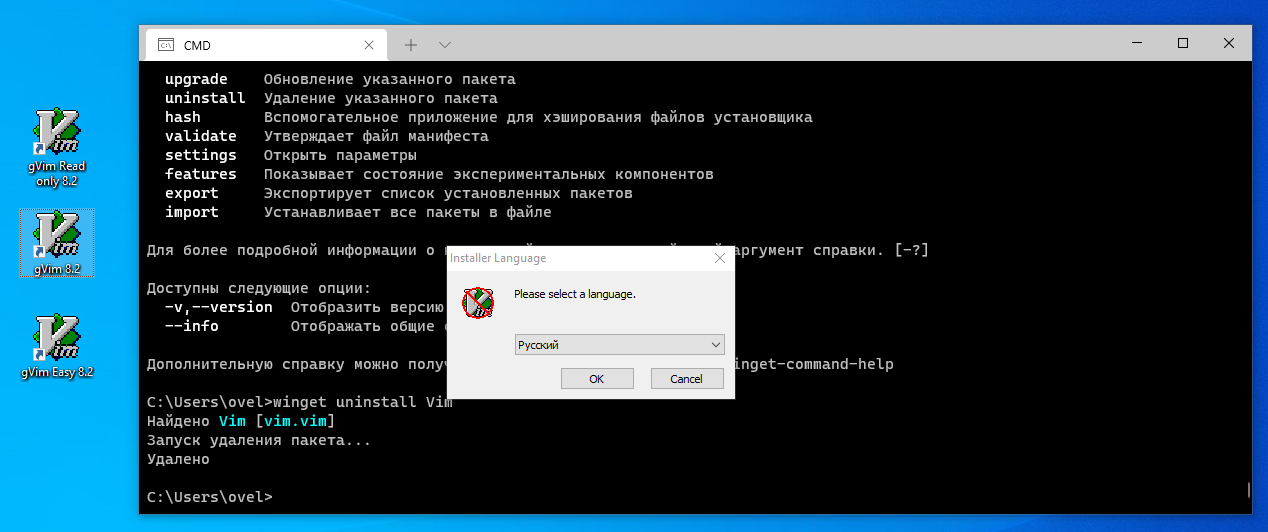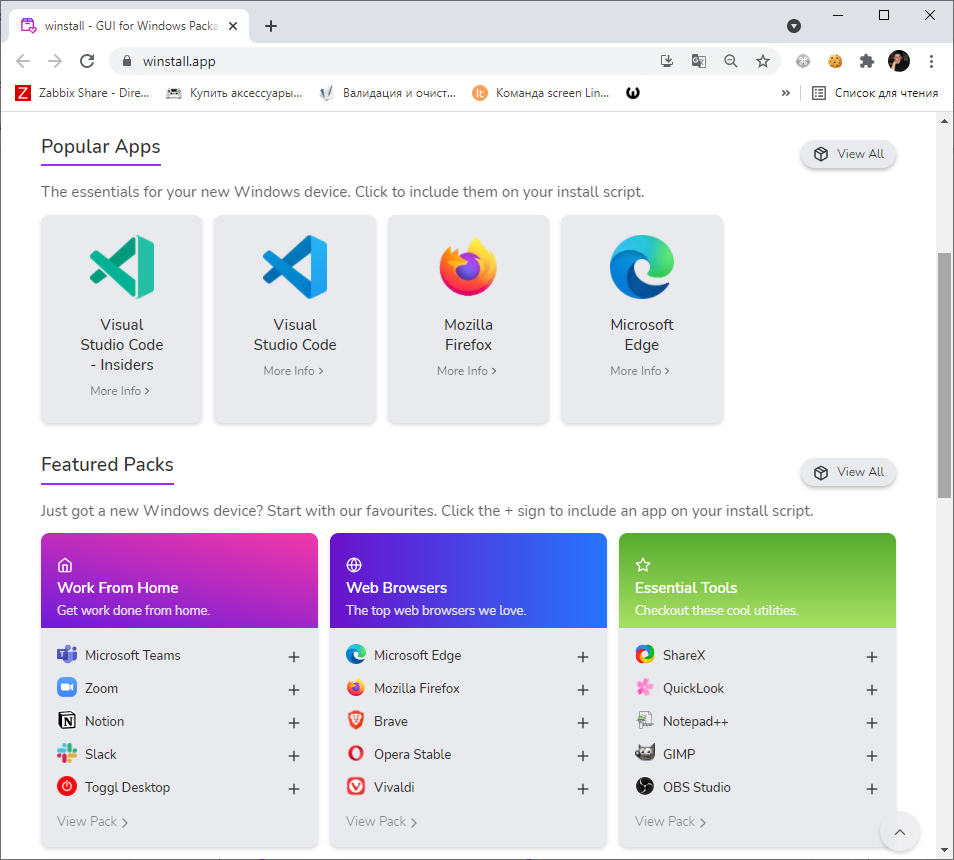В Windows 10 и 11 появился собственный встроенный менеджер пакетов WinGet (Windows Package Manager), который можно использовать для установки приложений из командной строки (по аналогии с пакетными менеджерами Linux, например yum, dnf, apt и т.д.).
WinGet.exe
это консольная утилита, которая позволяет упростить установку программ в Windows. Благодаря winget, вам не нужно искать официальные сайты, скачивать установочные файлы, и устанавливать программы вручную. С помощью Windows Package Manager вы можете установить любую программу из репозитория с помощью всего одной команды.
Содержание:
- Установка менеджера пакета WinGet в Windows 10
- Установка программ в Windows с помощью WinGet
- Winstall – графической интерфейс для менеджера пакетов WinGet
- WinGet: Обновление и удаление программ в Windows
- Экспорт и импорт установленных приложений на другие компьютеры
Установка менеджера пакета WinGet в Windows 10
Менеджер пакетов WinGet можно установить в Windows 10, начиная с билда 1709. В актуальных билдах Windows 11 21H2 и Windows 10 21H1 winget уже встроен в образ.
Чтобы проверить, установлен ли winget на вашем компьютере, откройте консоль PowerShell и выполните команды:
Get-AppPackage *Microsoft.DesktopAppInstaller*|select Name,PackageFullName
В нашем случае winget (имя UWP приложения Microsoft.DesktopAppInstaller) установлен.
Winget поддерживается только для десктопных версий Windows (10 и 11). Для Windows Server 2022 winget официально не поддерживается, но может быть установлен в экспериментально режиме.
Вы можете установить WinGet через Microsoft Store (там он называется App Installer) по ссылке https://www.microsoft.com/en-us/p/app-installer/9nblggh4nns1#activetab=pivot:overviewtab
Для установки Winget на вашем компьютере должен работать MS Store (если Microsoft Store удален или поврежден, можно восстановить его).
Также вы можете установить winget вручную через PowerShell (если вы удаляли предустановленные приложения). Для этого нужно с помощью PowerShell скачать msixbundle файл winget с GitHub (https://github.com/microsoft/winget-cli/releases) и установить его (на момент написания статьи доступна версия Windows Package Manager v1.1.12653):
Invoke-WebRequest -Uri "https://github.com/microsoft/winget-cli/releases/download/v1.1.12653/Microsoft.DesktopAppInstaller_8wekyb3d8bbwe.msixbundle" -OutFile "C:\PS\WinGet.msixbundle"
Add-AppxPackage "C:\PS\WinGet.msixbundle"
Также можно скачать и установить пакет WinGet вручную:
Проверьте установленную версию winget командой:
winget --version
Основные команды winget:
-
winget install <пакет>
— установка пакета -
winget uninstall <пакет>
— удаление пакета -
winget upgrade
– обновление пакета программы -
winget list
– вывести установленные пакеты -
winget show < пакет >
— показать информацию о пакете -
winget source < опции >
— управление репозиториями пакетов -
winget search < поисковая строка >
— поиск пакетов в репозиториях -
winget export
– экспорт списка установленных программ в файл -
winget import
– установка программ (пакетов) по списку в файле -
winget hash < пакет >
— получить хэш установщика пакета -
winget validate < пакет >
— проверить файл манифеста
Настройки winget хранятся в файле settings.json (в «C:\Users\%username%\AppData\Local\Packages\Microsoft.DesktopAppInstaller_8wekyb3d8bbwe\LocalState»). Вы можете изменить настройки Winget с помощью команды:
winget settings
Установка программ в Windows с помощью WinGet
Для установки программ с помощью менеджера пакета WinGet используются онлайн репозитории. Их список можно вывести командой:
winget source list
По умолчанию в WinGet доступны два официальных репозитория WinGet:
- msstore (https://storeedgefd.dsx.mp.microsoft.com/v9.0) репозиторий Microsoft Store
- winget (https://winget.azureedge.net/cache) репозиторий программ, поддерживаемый Microsoft
Вы можете подключить стороннни репозитории в WinGet. Добавить другие источники можно с помощью команды
winget source
.
Прежде чем установить программу из репозитория WinGet, нужно узнать имя пакета. Для поиска пакетов используется команда search. Например, чтобы найти zip архиваторы во всех доступных репозиториях, выполните команду:
winget search zip
Если вы хотите искать программу только в репозитории Microsoft Store, выполните:
winget search zip -s msstore
Команда вернет список пакетов (с названиями и версиями), соответствующих вашему запросу. Обратите внимание на столбец Source. В нем указан репозиторий, в котором найден пакет.
Можно получить информацию о конкретном пакете:
winget show 7zip.7zip
В репизитории может хранится несколько версий пакета, чтобы показать список доступных версий пакета, выполните:
winget show 7zip.7zip --versions
Например, вы хотите установить архиватор 7zip. Скопируйте его имя или ID и выполните команду установки:
winget install 7zip.7zip
По-умолчанию устанавливается последняя доступная версия программы. Можно установить определенную версию пакета:
winget install 7zip.7zip -v 21.05
Как вы видите, менеджер пакетов WinGet автоматически скачал и установил приложение. Всего одной командой. Программа появилась в списке установленных программ в стартовом меню Windows.
Теперь установим, например, Windows Terminal и VSCode для написания PowerShell скриптов:
Сначала ищем имена пакетов:
winget search terminal
winget search "visual studio"
Затем устанавливаем их по очереди:
winget install Microsoft.WindowsTerminal –e ; winget install Microsoft.VisualStudioCode –e
Если вы хотите запустить установку пакета программы в фоновом режиме, используйте параметр
--silent
:
winget install "VLC media player" --silent
При установке некоторых программ можно автоматически принять условия использования. Например, при установке набора утилит sysinternals:
winget install sysinternals --accept-package-agreements
По умолчанию программы устанавливаются на системный диск в каталоги Program Files. Вы можете изменить каталог установки программы:
winget install microsoft.visualstudiocode --location "D:\Programs"
Обратите внимание, что при запуске winget без прав администратора, при установке некоторых программ может появится запрос UAC на повышение привилегий. При запуске winget в командной строке/консоли PowerShell с правами администратора, все программы устанавливаются без запроса UAC (будьте внимательными, устанавливайте только те приложения, которым доверяете).
Winstall – графической интерфейс для менеджера пакетов WinGet
Пользователи, которым некомфортно работать в командной строке winget, могут использовать веб-сервис Winstall (https://winstall.app/). Winstall представляет собой графический интерфейс для репозитория WinGet (для установки доступно более 2900 программ).
С помощью сервиса Winstall можно сгенерировать скрипт установки нужных вам программ. Найдите программы в репозитории и нажмите + для добавления их в скрипт установки.
Затем нажмите на кнопку Generate Script и сервис сформирует для вас команду установки выбранных приложений.
Скопируйте код со вкладки Batch или PowerShell и вставьте его соответственно в cmd.exe или PowerShell консоль.
Так, с помощью всего одной команды вы можете установить необходимые вам программы.
WinGet: Обновление и удаление программ в Windows
WinGet позволяет не только устанавливать программы, но и обновлять или удалять их. Для вывода списка установленных программ на компьютере выполните:
Winget list
Команда выведет полный список программ, установленных на компьютере (включая программы, установленные не через winget). Если для программы доступно обновление, в столбце Available будет указана новая версия.
Для обновления приложения, установленного через winget, выполните команды:
winget upgrade --id 7zip.7zip
Можно обновить сразу все установленные программы:
winget upgrade --all
Для удаления программ используется команда:
winget uninstall --name 7zip.7zip
Вы также можете удалить приложения, установленные не через WinGet по их ID:
winget uninstall --id "{0F693AA3-4387-4ACB-A6FD-3A396290587}"
Экспорт и импорт установленных приложений на другие компьютеры
С помощью WinGet вы можете экспортировать в JSON файл список приложений, установленных на компьютере и затем использовать этот файл для быстрой установки того же набора приложений на другом компьютере.
Для экспорта списка приложений в файл, выполните:
winget export -o c:\ps\installedapps.json --include-versions
Если для программы отсутствует манифест, то команда выведет ошибку «
The installed package is not available in any source
«.
Файл содержит список программ, установленный через Windows Package Manager.
Чтобы установить список программ из json файла на другом компьютере, выполните команду:
winget import -o .\installedapps.json
Можно указать, чтобы менеджер пакетов игнорировал версии и недоступные программы при установке, нужно добавить параметры
--ignore-unavailable
и
--ignore-versions
.
Дорогие друзья, не секрет, что пользователи, работающие на базе Linux, вечно задирают нос перед теми, кто работает на Windows. Они говорят, что для Windows нужно устанавливать приложение минимум 10 минут, нажимая большое количество кнопок, ковыряться с галочками выбора. А перед тем как, собственно, установить приложение, нужно найти официальный сайт программы, при этом не заблудившись в интернете. Пользователи же Linux гордятся тем, что любую утилиту могут установить с терминала, выполнив определённую команду.
В Windows имеется как и в Linux возможность установки, удаления или редактирования программ с помощью команд.
Разработчики утверждают, что в Windows 10 также появится возможность быстрой установки, обновления и удаления различного обеспечения из терминала системы. Осталось дождаться официального релиза. Но можно и не дожидаться релиза, а прямо сейчас воспользоваться удивительной функцией, которая позволит пользователю установить программу из командной строки. Однако это ещё не все сюрпризы: утилита позволит также удалить, обновить, открыть и закрыть программу. Интересно? Давайте познакомимся с Chocolatey поближе.
Установка программы через командную строку
Сейчас мы будем пробовать управлять программами более удобным и очень похожим способом на то, как это выполняется в среде Linux. И в этом нам поможет специальный сервис Chocolatey, пакетный менеджер для Windows. Клиент Chocolatey представляет собой утилиту, предназначенную для работы в консоли. Давайте сразу попробуем её установить. Для установки откроем терминал с правами администратора. Нажмите правой кнопкой мыши на меню Пуск и нажмите пункт «Командная строка» (с правами администратора). Теперь скопируем следующий код:
@powershell -NoProfile -ExecutionPolicy unrestricted -Command «iex ((new-object net.webclient).DownloadString(‘https://chocolatey.org/install.ps1’))» && SET PATH=%PATH%;%ALLUSERSPROFILE%\chocolatey\bin
Вставляем и нажимаем клавишу Enter. Теперь нужно закрыть консоль, чтобы данные по переменным освежились.
На сервисе Chocolatey собран большой каталог утилит и приложений: на данный момент более 2000 утилит. Посмотреть их можно на официальном сайте https://chocolatey.org/packages. Итак, пришло время узнать, как установить любую программу через командную строку:
Снова открываем терминал от имени администратора. Копируем текст, представленный справа от программы на сайте https://chocolatey.org/packages. Например, для установки браузера Google Chrome представлен следующий код:
choco install googlechrome -y
Копируем его и вставляем в терминал. Не забываем после кода с сайта писать комбинацию -y. Жмём Enter. Теперь осталось дождаться завершения установки браузера. После чего можно закрыть окно терминала.
Как можно было заметить, браузер Google Chrome очень быстро установился. Нам не пришлось кликать никакие кнопки, выбирать место сохранения файлов (по умолчанию используется диск C). Кстати, начинающим пользователям можно сделать в блокноте набор своих любимых приложений, чтобы каждый раз не заходить на сервис Chocolatey. Чтобы удалить программу через командную строку, введите код uninstall, затем — название программы. Например, choco unistall ccleaner.
ВНИМАНИЕ. Сервис работает только с теми пакетами, что устанавливаются через него. То есть если какое-либо ПО недоступно для установки через Chocolatey, то и удалить вы не сможете его таким способом.
Как запустить или удалить программу через командную строку
Теперь рассмотрим способ, позволяющий открыть программу через командную строку. Это можно сделать за три очень простых шага. Приступим:
- Открываем терминал операционной системы Windows.
- В появившемся окне пишем полный путь до расположения файла запуска приложения. Например, D:/Files/chrome.exe
- Жмём Enter и ждём, пока система откроет то, что нам нужно.
Пришло время узнать, как закрыть программу через командную строку. Для этого нам понадобится дополнительное обеспечение taskkill. Начнём:
- Запустите уже знакомый вам терминал.
- Напишите tasklist и кликните по клавише Enter.
- В появившемся списке смотрим номер утилиты, которую вы хотите закрыть. Например, браузер Chrome с номером PID
- Пишем код: taskkill/ pid 24292 /f — и жмём клавишу Ввод. Готово!
Подведём итоги
Уважаемые читатели, сегодня мы рассмотрели, казалось бы, на первый взгляд, сложную тему. Но теперь вы знаете, что можно очень легко установить или удалить некоторые программы через командную строку с помощью сервиса Chocolatey. А также вы знаете, как открыть или закрыть приложение через тот же терминал. Надеемся, что у вас получилось всё сделать правильно и не осталось никаких вопросов по теме. Расскажите в комментариях своё мнение и впечатление!
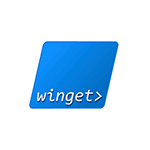
В этом обзоре подробно о том, как пользоваться диспетчером или менеджеров пакетов winget в Windows 11 и Windows 10, а для начинающих пользователей — о том, что это такое и почему функция может быть удобной.
Что такое менеджер или диспетчер пакетов winget (Windows Package Manager)
Менеджеры (или диспетчеры) пакетов — обычное дело для Linux и позволяют скачивать, устанавливать последние версии программ и обновлять их без поиска официальных сайтов и ручной загрузки, а с помощью простых команд (при этом будут загружаться именно последние версии ПО из официальных источников), при этом обычно скачивание программ происходит именно с официального сайта разработчика, что более безопасно, чем использование сторонних источников. Теперь это можно выполнить и в Windows 10 или 11 с помощью Winget.
Впрочем, это можно было сделать и раньше с помощью OneGet/PackageManagement и Chocolatey, но теперь репозиторий (база данных программного обеспечения) поддерживаются Microsoft, а не сторонними поставщиками (но сами программы, напомню, скачиваются с официальных хранилищ разработчиков).
В отличие от магазина приложений Microsoft Store, с помощью winget пользователь может устанавливать куда больший набор самых различных часто используемых программ, не ограниченных довольно скудным ассортиментом из указанного магазина (но в последних версиях winget показывает и приложения из магазина).
Использование winget в Windows 11/10
Менеджер пакетов winget уже предустановлен в последних версиях Windows 11 и Windows 10. Проверить, установлен ли он у вас можно, запустив Терминал Windows или Windows Powershell от имени администратора (сделать это можно через меню по правому клику на кнопке «Пуск») и введя команду winget. Если в результате вы видите список доступных команд winget для установки приложений, значит он установлен на компьютере.
В более старых версиях Windows 10 winget отсутствует, но его можно установить, используя один из следующих способов:
- Скачать и установить файл установщика .appxbundle с официальной страницы https://github.com/microsoft/winget-cli/releases
- Установить Preview-версию Windows 10, зарегистрироваться в Insider-программе Windows Package Manager по ссылке а затем установить/обновить приложение «Установщик приложения» (App Installer) из Microsoft Store.
Теперь, для примера, попробуем найти и установить нужную нам программу. Учитывайте, что установить мы можем лишь распространяющиеся бесплатно программы, либо с возможностью бесплатного использования. Для поиска и установки нужен доступ в Интернет. Пусть это будет архиватор 7-Zip. Вводим команды:
-
winget search zip
Этой командой мы ищем все программы с «zip» в тексте, чтобы узнать, какое имя указывать в следующей команде.
- Как видим на скриншоте выше, в репозитории удалось найти множество программ, содержащих zip в названии, включая 7-Zip. Для установки пакета вводим команду winget install и имя (первый столбец) или ИД приложения (второй столбец). Если имя содержит пробелы, возьмите его в кавычки. Но лучше использовать ИД, так как при вводе имени большой шанс получить сообщение о том, что несколько программ содержат заданный набор символов в имени. Для 7-Zip из winget (не из msstore, источник смотрим в последнем столбце) команда будет следующей:
winget install 7zip.7zip
- Как видно на скриншоте выше, началась загрузка установщика с официального сайта 7-zip.org.
- Пробую аналогичным образом установить что-то еще, например, ShareX (одна из лучших программ для создания скриншотов и записи экрана для начинающих).
- Установленную программу мы можем удалить стандартными средствами Windows (программы и компоненты в панели управления или через интерфейс Параметры — Приложения) или с помощью команды
winget uninstall ИД_приложения
- При желании мы можем не устанавливать программу, а получить полную информацию о ней, включая контрольную сумму и прямую ссылку на загрузку. Для этого используется команда winget show имя_программы (или ИД)
- Есть возможность и обновления программ. Команда winget upgrade покажет список доступных к обновлению пакетов, далее её можно использовать с указанием имени/ИД пакета или в формате
winget upgrade --all
для обновления всех программ.
- Если вы хотите воспользоваться графическим интерфейсом для более удобного поиска нужных программ winget и создания команд установки, обратите внимание на WingetUI и Winstall.
Среди нескольких тысяч доступных к скачиванию и установки пакетов вы можете найти:
- Прикладные программы: браузеры, архиваторы, редакторы, проигрыватели, средства создания скриншотов и записи экрана, программы просмотра изображений и многие другие.
- Системные утилиты для работы с дисками, резервного копирования, шифрование, переименования файлов, отдельные инструменты из Sysinternals.
- Востребованные компоненты Windows, такие как .NET Framework, Распространяемые пакеты Visual C++ разных версий.
- ПО Майкрософт, самое разнообразное — от Microsoft PowerToys до Visual Studio Community Edition.
Список не полный: если вы что-то ищете, программа или компонент достаточно популярен и распространяется, в том числе, бесплатно, с большой вероятностью вы его найдёте в winget.
How to install software using cmd
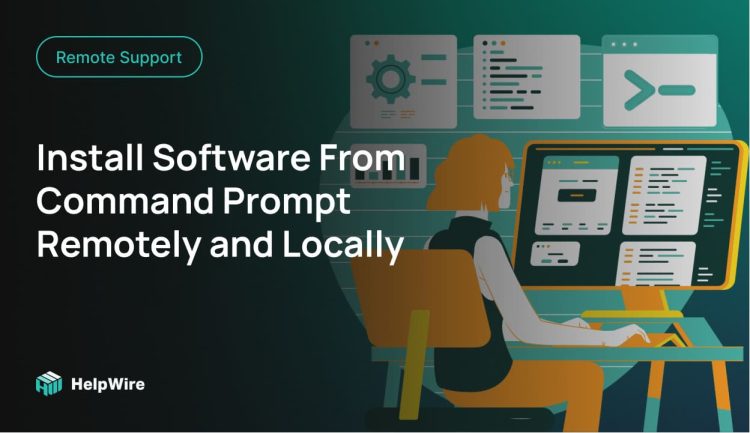
Today, there are multiple guides on how to install software on a remote computer using cmd. One of the quickest routes is by running commands directly on the system’s command prompt.
This method is a useful alternative if you want to deploy several apps simultaneously, avoid running a standard GUI-based installation wizard, or install software on a remote computer in your network without user interaction.
In this guide, we’ve compiled all the information you’ll need to install software through cmd successfully.
Getting ready to install software from the command line
Before you begin the cmd procedure to install software, it’s important you have everything you need to make the installation a success. To do so, here’s a short list we’ve compiled to help you remotely install software cmd efficiently:
- • Administrator privileges: Log in as an administrator; else, have the administrator account password on the target remote PC if it’s not in the same domain.
- • Installation packages: Download .msi files of all the applications you want to install and then write down the full path to their location.
- • Firewall settings: Ensure that the firewall on the remote computer does not block “File and Printer sharing” traffic on port TCP 445.
Install from cmd on a local machine
Here’s a brief breakdown of how to install software with cmd:
- Open the Start menu and type “cmd.exe.”
- Next, right-click “cmd.exe” from the “Programs” list, then proceed to click “Run as administrator.”
- After that, type the full path to the file’s directory after the “cd” command. For example, \cd C:\users\admin\desktop.
- Type this command and then press “Enter”:
msiexec filename.msi
Where “filename.msi” is the name of your file.
Install software remotely using cmd
To remotely install software using cmd, follow these steps:
- Open a command prompt as an administrator;
- Copy the MSI package on the remote computer using this command:
copy c:\users\username\downloads\APP.msi \\ENDUSER-PC\C$Here, “APP.msi” is the name of your installation package, and “ENDUSER-PC” is the remote computer’s name.
Furthermore, you can also use the remote computer IP address rather than the computer name.
- When in the command prompt, change the current directory to “C:\SysInternals” with the following command (you may need to download Windows Sysinternals Tools first):
cd c:\SysInternals - Then, run the following command to start installing the app on the remote computer:
PsExec.exe \\ENDUSER-PC\ -i -s msiexec.exe /i "c:\APP.msi" /qn /norestart
The PSExec command will launch the .msi installer on the remote computer. This, in turn, will install your app in quiet mode (/qn) without user interaction.
Using cmd Windows Package Manager (winget)
With the Windows Package Manager, you can easily research, download, install, update, and remove apps on Windows 11 or 10 installations with Command Prompt. This command-line tool reduces the number of steps it would have taken using a different method.
Single app installation via winget:
- Open the Start menu.
- Search for Command Prompt, then right-click the top result.
- From the menu pane, select the Run as administrator option.
- Then, type the following command to install an app with the winget command and press Enter:
winget install "APP-NAME"
Remember to change “APP-NAME” for your actual app’s name. In addition, you only need quotation marks when the name consists of multiple words with spaces. For example, to install HelpWire, the command will be widget install HelpWire.
Multiple apps installation:
- Click on Start.
- Search for the Command Prompt.
- Next, right-click on the top result to select Run as administrator option.
- Type this command to install multiple apps with the winget command and press Enter:
- winget install “APP-NAME-1” -e && winget install “APP-NAME-2” -e
- The next step is optional: Type the following command to install multiple apps by ID and press Enter:
- winget install –id=APP-NAME-1 -e && winget install –id=APP-NAME-2 -e
When in the commands, remember to change the “APP-NAME-1” and “APP-NAME-2” for the names of the apps you’re installing. If you need to process more app installations, simply add a space and && along with the app installation command.
Install software via cmd on multiple remote machines using WMIC
WMIC (Windows Management Instrumentation Command-Line) is a potent tool that allows you to remotely install software cmd easily. Unfortunately, the tool doesn’t see much use due to a lack of easily accessible documentation.
In this section, we’ll extensively examine the most straightforward method: an MSI installation file that requires no options to be located on each remote user’s local drive. Let’s dive right in.
- Load up the command shell with the appropriate access permissions:
Runas /user:DomainAdminAccount@DOMAIN cmd… these permissions will prompt us for the credentials of our DomainAdminAccount. Once authentication is complete, we’ll be handed a command shell that runs as the Admin.
- Next, step into WMIC by entering the following command:
u: \>wmicwmic:root.cli>
(We could have easily jumped into WMIC directly from the run-as command… this just helps us to break out the steps)
- Call the installation for a list of machines using the WMIC’s ability to handle a flat text file as input. These inputs allow the nodes to run installations on a list of machines (in our earlier example, it’s stored on the admin’s local hard drive in C:\computers.txt) by running the following command:
/node::@c:\computers.txt product call install true,",c:\PathToYour\File.msiThis command will iterate through the list in computers.txt… and skip over invalid nodes (e.g., the machine is turned off). After that, it’ll ask for an installation confirmation for each machine.
В Windows 10 появился собственный менеджер пакетов WinGet для установки программ из командной строки. По аналогии с apt и yum в Linux. WinGet еще называют Windows Package Manager или App Installer.
Менеджер пакетов позволяет искать, скачивать, устанавливать и обновлять последние версии программ без поиска их на официальных сайтах и ручной установки. Репозиторий пакетов поддерживается Microsoft.
Установка WinGet
Установка WinGet пока возможна только для участников Windows Package Manager Insiders Program. Для этого нужно стать участником программы предварительной оценки Windows, выполнить вход под учётной записью Microsoft, зарегистрироваться по ссылке:
https://forms.office.com/Pages/ResponsePage.aspx?id=v4j5cvGGr0GRqy180BHbR-NSOqDz219PqoOqk5qxQEZUNFkzQVcxMkJXWEFCUkE4WThQWUJMVlA1Ty4u
Потом установить Установщик приложения (App Installer) из Microsoft Store по ссылке:
https://www.microsoft.com/ru-ru/p/app-installer/9nblggh4nns1?activetab=pivot:overviewtab
или выполнить:
ms-windows-store://pdp/?productid=9nblggh4nns1Это ещё не всё. Нужно скачать и установить файл установщика Microsoft.DesktopAppInstaller_8wekyb3d8bbwe.msixbundle с официальной страницы:
https://github.com/microsoft/winget-cli/releases
Запускаем и устанавливаем.
Установка WinGet завершена. В PowerShell или командной строке появилась команда winget.
Как пользоваться WinGet?
Синтаксис winget:
winget [<команда>] [<параметры>]Команды:
- install — Установка указанного пакета
- show — Показывает сведения о пакете
- source — Управление источниками пакетов
- search — Поиск и отображение базовых сведений о пакетах
- list — Отображать установленные пакеты
- upgrade — Обновление указанного пакета
- uninstall — Удаление указанного пакета
- hash — Вспомогательное приложение для хэширования файлов установщика
- validate — Утверждает файл манифеста
- settings — Открыть параметры
- features — Показывает состояние экспериментальных компонентов
- export — Экспортирует список установленных пакетов
- import — Устанавливает все пакеты в файле
К примеру, winget list выведет список установленных программ.
Найдём какой-нибудь пакет, например, vim:
winget search VimНайдено несколько пакетов. Нам нужно установить пакет с названием «Vim»:
winget install VimУстановку можно производить по ID пакета или по имени. Если имя содержит пробелы, то нужно его взять в кавычки.
Прекрасно, Vim установился. Кто не знает, это линуксовый текстовый редактор. Отлично редактирует больше текстовые файлы, которые блокнотом не открываются. Какая-то другая программа может запустить мастер установки, требующий ввода сведений от пользователя.
Удалить пакет:
winget uninstall VimЗапускается программа для удаления пакета, дальше удаляем как обычно. Удалять программы можно также через панель управления или настройки системы.
Простая установка с помощью Wininstall
Если вы установили WinGet, то дальше для более наглядного поиска приложений можете посетить сайт https://winstall.app/.
Каталог постоянно обновляется. На текущий момент представлены 2062 приложения.