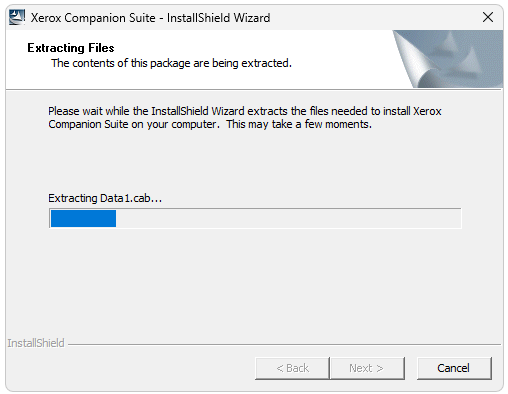Установить принтер Xerox Phaser 3100MFP на Windows 10 не сложно, проблема в том, чтобы заставить работать сканер. Компания Xerox не хочет выпускать пакет ПО для поддержки Windows 10 этого принтера, и зря, потому что фиг я теперь куплю что-нибудь марки Xerox. И другим не посоветую.
В общем, официально сканер не работает на Windows 10. Заставим.
В первую очередь идём по этой ссылке и качаем Windows 7 Drivers and Utilities:
https://www.support.xerox.com/support/phaser-3100mfp/downloads/enus.html?operatingSystem=win7x64&fileLanguage=en
Нам нужен файл XeroxCompanionSuite_V1_2_5UL.exe.
https://www.support.xerox.com/support/phaser-3100mfp/file-download/enus.html?operatingSystem=win7x64&fileLanguage=en&contentId=108767&from=downloads&viewArchived=false
Запускаем и устанавливаем.
Далее.
Принимаем лицензионной соглашение, Далее.
Выбираем установку только драйверов. Устанавливать приложения нам не нужно. Далее.
Оставляю путь по умолчанию. Далее.
Установить.
Устанавливаются драйвера.
Перезагружаться не обязательно. Завершить.
Если сейчас попытаться что-нибудь отсканировать, то получим ошибку:
Теперь идём по этой ссылке и качаем Xerox Phaser 3100 Windows 8 x64 Print Driver:
https://www.support.xerox.com/support/phaser-3100mfp/downloads/enus.html?operatingSystem=win81x64&fileLanguage=en
Нам нужен файл PH3100_x64_v11.0.1.17.zip.
https://www.support.xerox.com/support/phaser-3100mfp/file-download/enus.html?operatingSystem=win81x64&fileLanguage=en&contentId=127601&from=downloads&viewArchived=false
Распаковываем архив и находим внутри файл WIALFFV2SCN.dll.
Открываем список служб:
services.mscНаходим сервис Служба загрузки изображений Windows (WIA), останавливаем.
Копируем с заменой файл WIALFFV2SCN.dll в папку C:\Windows\System32.
Запускаем сервис Служба загрузки изображений Windows (WIA).
Пробуем что-нибудь отсканировать.
Всё заработало.
Есть вероятность того, что винда потом восстановит DLL на прежний. Можно как-то по-другому файл заменять. Но мне лень разбираться.
P.S.
После обновления Windows столкнулся с ошибкой:
Заново остановил службу «Служба загрузки изображений Windows (WIA)», заменил dll файл, стартанул службу. Всё заработало.
P.P.S
Если поискать, то старый файл WIALFFV2SCN.dll можно также найти в папке:
C:\Windows\System32\DriverStore\FileRepository\wialffv2scn.inf_amd64_2c0f76512713b40f\amd64
Здесь хранится копия драйвера сканера, которым Windows периодически заменяет «исправленную» нами версию. Вот этот файл тоже нужно бы заменить.
Проблема в том, что прав для замены недостаточно. Правой кнопкой тыкаем на ненужный файл, Свойства > Безопасность > Дополнительно > Изменить владельца. И меняем «Система» на себя родимого. Теперь файл можно заменить. Если не поможет, то таким же образом меняем владельца папки:
C:\Windows\System32\DriverStore\FileRepository
Теперь точно должно помочь. После замены я снова вернул права владельца пользователю «Система».
P.P.P.S
Дополнения от читателей. Возможно, кому-то пригодится. Копирую как есть.
Привет Олег!
Спасибо за статью!
Дополнение!!!!
Сканер ну никак не работал. Я скопировал
по схеме ещё и STILFFV2SCN.dll
ЗАРАБОТАЛО!!!!
СПАСИБО!!!!!!
Ссылки
Установка принтера Xerox Phaser 3100MFP на Windows 11
Цены
Xerox Phaser 3100MFP хоть и является достаточно стареньким аппаратом, но многие экземпляры этого устройства всё ещё живы и всё ещё радуют своих владельцев стабильной работой. Однако пользователи новых систем могут столкнуться с проблемой того, что принтер работает, а вот сканер упорно выдаёт ошибку: «Ошибка драйвера» , «Ошибка сканера» и подобные.
Причина проблемы
Причина, увы, в том, что Xerox не поддерживает актуальность драйверов под старые модели своих устройств. А модели Phaser 3100MFP, на момент написания статьи, прошу заметить, уже 15 лет от роду.
Последние драйвера, выпущенные для этой модели МФУ – под Windows 8, и, к сожалению, эти драйвера корректно не устанавливаются на Windows 10.
Решение проблемы
Установка драйверов на принтер
В случае, если вы устанавливаете принтер впервые, то под Windows 10 подойдут драйвера для Windows 7, которые можно скачать с официального сайта или с нашего сайта. Установка – абсолютно стандартная: принимаем условия лицензионного соглашения и прожимаем «Next» — «Next» — «Next»…


В случае, если принтер не был установлен ранее, то после установки драйвера перезагрузите компьютер. Если же принтер ранее уже был установлен в системе, перезагружать компьютер не обязательно.

Установка драйвера сканера
Теперь необходимо «подружить» нашу систему с сканером, потому что иначе, при попытке сканирования любыми средствами, мы будем получать ошибки: «Драйвер недоступен», «Ошибка драйвера», «Ошибка сканера» и подобное прочее.
Для этого необходимо скачать драйвер уже под Windows 8:
- Для 64-разрядной системы: с официального сайта или с нашего сайта
- Для 32-разрядной системы: с официального сайта или с нашего сайта
Либо вы можете скачать архив только с необходимыми DLL-файлами: XeroxPhaser3100MFP_dlls_for_W10.zip
Распакуйте скачанный архив.
Следом необходимо остановить службу WIA. Для этого нажмите правой кнопкой мыши по кнопке «Пуск», откройте «Управление компьютером», перейдите в раздел «Службы и приложения» – «Службы».
В этом окне найдите службу «Служба загрузки изображений (WIA)», нажмите по ней ПКМ и нажмите «Остановить»:

Также остановить службу можно командой в командной строке (запущенной от имени администратора):
net stop stisvc
Далее в проводнике откройте папку C:\Windows\System32 и переименуйте файлы WIALFFV2SCN.dll и STILFFV2SCN.dll (если таковые присутствует), добавив в конец имени .bak, получив WIALFFV2SCN.dll.bak и STILFFV2SCN.dll.bak соответственно.
После этого скопируйте из распакованного архива файлы WIALFFV2SCN.dll и STILFFV2SCN.dll в папку C:\Windows\System32.
Далее запустите службу WIA через «Управление компьютером» или командой:
net start stisvc
Попробуйте отсканировать через любую программу. Сканирование должно заработать.
Дополнительно
Так как мы, по сути, заменяем один из системных компонентов, через какое-то время этот компонент восстановится, и сканирование на Xerox Phaser 3100MFP перестанет работать.
Чтобы этого избежать, необходимо найти папку C:\Windows\System32\DriverStore\FileRepository\wialffv2scn.inf… (далее в имени папки идёт разрядность системы и идентификатор драйвера), нажать по ней ПКМ – Свойства – Вкладка «Безопасность» – «Дополнительно».
Измените имя владельца на текущего пользователя, установив галочку на «Заменить владельца подконтейнеров и объектов», после чего нажмите «OK»:

Далее вновь откройте это же окно нажатием кнопки «Дополнительно», нажмите «Изменить разрешения»:

Далее нажмите «Отключить наследования» — «Удалить все унаследованные разрешения из этого объекта»:

Далее нажмите «Добавить», «Выберите субъект», введите имя объекта – «Все» (именно в таком регистре), установите галочку «Полный доступ» и нажмите «OK»:

Также не забудьте поставить галочку «Заменить все записи разрешений дочернего объекта наследуемыми от этого объекта».
В итоге должно получиться такое окно, в котором нужно нажать «OK»:

После выполнения этих действий просто замените файл WIALFFV2SCN.dll, находящийся в этом каталоге на тот, который распаковали из скачанного архива.
Принтер Xerox Phaser 3100 MFP – универсальное устройство, позволяющее не только печатать документы, но и сканировать и копировать их. Данная модель очень популярна среди пользователей благодаря своей надежности и простоте использования. Однако, установка принтера на операционную систему Windows 10 может вызвать определенные затруднения для многих пользователей.
В этой статье мы подробно расскажем, как правильно установить и настроить принтер Xerox Phaser 3100 MFP на компьютере с Windows 10. Следуя нашей инструкции, вы сможете быстро и легко настроить принтер и начать его использовать для печати, сканирования и копирования документов.
Процесс установки принтера на Windows 10 несколько отличается от предыдущих версий операционной системы. Из-за этого многие пользователи сталкиваются с проблемами при установке и настройке принтера. Однако, не стоит беспокоиться, все проблемы можно решить с помощью нашей подробной инструкции.
Содержание
- Установка принтера Xerox Phaser 3100 MFP на Windows 10
- Шаг 1: Скачивание драйверов на принтер Xerox Phaser 3100 MFP
- Шаг 2: Процесс установки принтера Xerox Phaser 3100 MFP на Windows 10
- Шаг 3: Проверка работоспособности принтера Xerox Phaser 3100 MFP на Windows 10
Установка принтера Xerox Phaser 3100 MFP на Windows 10
Установка принтера Xerox Phaser 3100 MFP на операционную систему Windows 10 достаточно проста и займет всего несколько минут. В этой статье мы рассмотрим шаги, необходимые для успешной установки принтера.
Перед началом установки убедитесь, что ваш компьютер подключен к Интернету и имеет доступ к официальному веб-сайту Xerox. Это позволит загрузить последние версии драйверов и программного обеспечения для принтера.
Шаг 1: Перейдите на официальный сайт Xerox и найдите страницу поддержки принтеров. На этой странице вам нужно будет найти модель принтера Xerox Phaser 3100 MFP.
Шаг 2: Найдите и загрузите драйверы для вашей операционной системы Windows 10. Обычно они доступны в виде исполняемых файлов или установочных программ.
Шаг 3: После загрузки драйверов запустите установочный файл. Следуйте инструкциям на экране, чтобы установить драйверы и программное обеспечение для принтера Xerox Phaser 3100 MFP.
Шаг 4: Когда установка завершится, подключите принтер Xerox Phaser 3100 MFP к компьютеру с помощью USB-кабеля. Ваш компьютер должен автоматически обнаружить подключенное устройство и начать установку дополнительных компонентов.
Шаг 5: После успешной установки принтера на вашем компьютере перезагрузите систему. После перезагрузки вы сможете начать использование принтера Xerox Phaser 3100 MFP в операционной системе Windows 10.
Теперь принтер Xerox Phaser 3100 MFP успешно установлен на вашем компьютере и готов к использованию. Вы можете печатать документы и изображения с помощью этого принтера с любого приложения в Windows 10.
Шаг 1: Скачивание драйверов на принтер Xerox Phaser 3100 MFP
Перед началом установки принтера Xerox Phaser 3100 MFP на операционную систему Windows 10 необходимо скачать соответствующие драйверы с официального веб-сайта производителя. Драйверы представляют собой специальное программное обеспечение, которое позволяет операционной системе взаимодействовать с устройством.
Для скачивания драйверов на принтер Xerox Phaser 3100 MFP выполните следующие шаги:
- Откройте веб-браузер и перейдите на официальный веб-сайт Xerox.
- Найдите раздел поддержки или загрузки драйверов.
- Введите название модели принтера (Xerox Phaser 3100 MFP) и выберите операционную систему (Windows 10).
- Нажмите на ссылку для скачивания драйверов.
После завершения загрузки драйверов, вы готовы перейти к установке принтера Xerox Phaser 3100 MFP на Windows 10. В следующем шаге мы расскажем, как установить скачанные драйвера и подключить принтер к компьютеру.
Шаг 2: Процесс установки принтера Xerox Phaser 3100 MFP на Windows 10
После того, как вы скачали необходимые драйверы для принтера Xerox Phaser 3100 MFP, можно приступить к его установке на операционную систему Windows 10. Ниже приведены подробные инструкции по установке:
- Подключите принтер Xerox Phaser 3100 MFP к компьютеру с помощью USB-кабеля. Убедитесь, что принтер включен и готов к работе.
- Откройте меню «Пуск» в Windows 10 и выберите раздел «Настройки».
- В открывшемся окне «Настройки» выберите раздел «Устройства».
- На странице «Устройства» выберите раздел «Принтеры и сканеры».
- Нажмите кнопку «Добавить принтер или сканер».
- Windows 10 автоматически начнет поиск принтеров и сканеров, подключенных к компьютеру. Дождитесь окончания поиска.
- Если принтер Xerox Phaser 3100 MFP не был найден автоматически, нажмите ссылку «Принтер не найден» и выполните следующий шаг.
- На следующем экране выберите опцию «Принтер, который я хочу использовать, отсутствует в списке».
- Нажмите кнопку «Далее».
- Выберите опцию «Добавить принтер с помощью TCP/IP-адреса или имени хоста».
- В поле «Устройство» введите IP-адрес принтера Xerox Phaser 3100 MFP или его имя хоста. Нажмите кнопку «Далее».
- Дождитесь окончания установки драйверов принтера.
- После завершения установки принтер будет добавлен к списку устройств в разделе «Принтеры и сканеры».
- Вы можете выбрать принтер Xerox Phaser 3100 MFP как основной принтер по умолчанию или настроить его дополнительные параметры с помощью кнопок «Параметры» и «Управление».
Поздравляем! Теперь вы установили принтер Xerox Phaser 3100 MFP на операционную систему Windows 10 и можете начать использовать его для печати и сканирования.
Шаг 3: Проверка работоспособности принтера Xerox Phaser 3100 MFP на Windows 10
После установки драйверов и подключения принтера Xerox Phaser 3100 MFP к компьютеру на Windows 10, необходимо проверить его работоспособность.
Для этого выполните следующие шаги:
- Откройте меню «Пуск» (нажмите на кнопку «Пуск» в левом нижнем углу рабочего стола) и выберите «Параметры».
- В открывшемся окне «Параметры» выберите раздел «Устройства».
- На странице «Устройства» выберите «Принтеры и сканеры» в левой панели.
- В правой части окна появится список установленных принтеров. Найдите Xerox Phaser 3100 MFP в этом списке.
- Убедитесь, что принтер отображается как «Готов». Если рядом с ним появляется значок предупреждения или ошибки, проверьте подключение принтера и его драйверы, а затем перезапустите компьютер.
- Для проверки печати можно выбрать любой документ или страницу в приложении, нажать на кнопку «Печать» и выбрать Xerox Phaser 3100 MFP в качестве принтера.
- Если принтер успешно печатает выбранный документ, значит он работает корректно на Windows 10.
Если вы испытываете проблемы с печатью или принтер не отображается в списке устройств, проверьте подключение, установку драйверов и выполнение всех предыдущих шагов инструкции.
Подключение принтера к компьютеру может быть сложной задачей, особенно если у вас новая операционная система Windows 10. Однако, с пошаговой инструкцией, вы сможете подключить свой принтер Xerox Phaser 3100 MFP без проблем. Прочтите эту статью, чтобы узнать, как выполнить все нужные шаги.
Шаг 1: Установите драйверы принтера. Вам понадобится установочный диск с драйверами или вы можете скачать их с официального сайта производителя. Установка драйверов — первый и самый важный шаг, который обеспечит правильную работу вашего принтера.
Шаг 2: Подключите принтер к компьютеру с помощью USB-кабеля. Убедитесь, что принтер и компьютер выключены перед подключением. Подключите один конец кабеля в USB-порт компьютера, а другой — в соответствующий порт принтера.
Шаг 3: Включите принтер и компьютер. Дождитесь, пока компьютер автоматически обнаружит новое оборудование и установит необходимые драйверы. Возможно, вам придется подождать несколько минут, пока процесс установки завершится.
Шаг 4: Проверьте подключение. После завершения установки драйверов вы можете протестировать подключение, печатая тестовую страницу. Чтобы это сделать, откройте меню «Пуск», выберите «Панель управления» и найдите раздел «Принтеры и устройства». Там вы увидите свой принтер Xerox Phaser 3100 MFP, а также сможете выполнить печать тестовой страницы.
Не забудьте также проверить, что принтер выбран в качестве устройства по умолчанию. Для этого щелкните правой кнопкой мыши по иконке принтера в разделе «Принтеры и устройства», выберите «Установить устройство по умолчанию» и следуйте указаниям.
Поздравляю! Теперь ваш Xerox Phaser 3100 MFP успешно подключен к компьютеру на Windows 10. Вы можете начать печатать документы и наслаждаться качеством данного устройства.
Содержание
- Подготовка к подключению
- Скачивание и установка драйверов
- Подключение Xerox Phaser 3100 MFP к компьютеру
Подготовка к подключению
Для успешного подключения Xerox Phaser 3100 MFP к компьютеру на операционной системе Windows 10 необходимо выполнить несколько шагов подготовки:
1. Убедитесь, что у вас есть все необходимые компоненты для подключения, включая USB-кабель и драйверы для принтера. Если вам не поставлялись необходимые компоненты вместе с принтером, обратитесь к производителю или посетите официальный веб-сайт Xerox для скачивания драйверов.
2. Перед подключением принтера, убедитесь, что ваш компьютер подключен к интернету. Для установки драйверов и дополнительного программного обеспечения может потребоваться доступ в Интернет.
3. В случае, если вы уже подключали другие принтеры к вашему компьютеру, убедитесь, что они отключены, чтобы избежать конфликтов в процессе установки нового принтера.
4. Перед подключением принтера, убедитесь, что он находится в выключенном состоянии.
5. Если вам потребуется использовать сетевое подключение для принтера, убедитесь, что у вас есть сетевой кабель и подключение к сети Интернет.
После выполнения этих простых шагов вы будете готовы к подключению Xerox Phaser 3100 MFP к вашему компьютеру на операционной системе Windows 10.
Скачивание и установка драйверов
1. Перейдите на официальный веб-сайт Xerox по адресу www.support.xerox.com.
2. В поисковой строке введите «Phaser 3100 MFP» и нажмите Enter.
3. Выберите свою операционную систему (Windows 10) из списка доступных вариантов.
4. На странице с драйверами найдите раздел «Драйверы и загрузки».
5. Найдите ссылку для скачивания драйвера для вашей операционной системы и нажмите на неё.
6. Сохраните файл драйвера на вашем компьютере.
7. Откройте сохранённый файл и следуйте инструкциям мастера установки драйвера.
8. Дождитесь завершения установки драйвера.
Теперь у вас должен быть установлен драйвер для принтера Xerox Phaser 3100 MFP, и вы готовы приступить к его использованию.
Подключение Xerox Phaser 3100 MFP к компьютеру
Ниже представлена пошаговая инструкция по подключению МФУ Xerox Phaser 3100 к компьютеру с операционной системой Windows 10.
Шаг 1: Установка драйверов
Перед подключением МФУ к компьютеру необходимо установить соответствующие драйверы. Это можно сделать с помощью диска с ПО, поставляемого в комплекте с устройством. Если у вас нет диска, можно скачать драйверы с официального сайта Xerox.
Шаг 2: Подключение к компьютеру
Вставьте один конец USB-кабеля в порт на задней панели МФУ, а другой — в любой свободный USB-порт на компьютере.
Шаг 3: Включение МФУ
Включите МФУ, нажав кнопку питания на передней панели устройства.
Шаг 4: Установка драйверов (продолжение)
Когда компьютер обнаружит новое устройство, автоматически запустится мастер установки драйверов. Следуйте инструкциям мастера для завершения установки.
Шаг 5: Проверка подключения
После установки драйверов у вас должна появиться возможность печатать и сканировать документы с помощью МФУ Xerox Phaser 3100. Вы можете проверить это, например, распечатав тестовую страницу или сделав пробное сканирование.
Вот и все! Теперь ваш МФУ Xerox Phaser 3100 MFP полностью подключен к компьютеру и готов к работе.

Лишь при наличии новейших официальных версий драйверов на компьютере любое подключаемое аппаратное обеспечение, например принтер, может работать корректно. То же самое касается и Xerox Phaser 3100 MFP, используемого на ПК с Windows 10.
Описание ПО
Вместе с драйвером пользователь устанавливает и сервисное программное обеспечение, которое позволяет, например, наладить беспроводной режим, оценить состояние устройства и произвести диагностику.
Драйвер сканера распространяется исключительно на бесплатной основе. Соответственно, нам остается лишь смотреть инструкцию по правильной установке.
Как установить
В данном случае работа предусматривает 3 основных этапа:
- Скачиваем архив с драйвером, после чего извлекаем данные в какую нибудь папку.
- Запускаем установку и принимаем лицензию.
- Ждем, пока все файлы скопируются по своим местам, а изменения зарегистрируются в реестре.
Как пользоваться
Как уже было сказано, вместе драйвером вы получите и программное обеспечение, позволяющие производить диагностику или сервис устройства.
Скачать
При помощи прикрепленной ниже кнопки можно бесплатно скачать новейшую версию драйвера для принтера и сканера Xerox Phaser 3100 MFP.
| Язык: | Русский |
| Активация: | Бесплатно |
| Разработчик: | Xerox |
| Платформа: | Windows XP, 7, 8, 10, 11 |
Xerox Phaser 3100 MFP