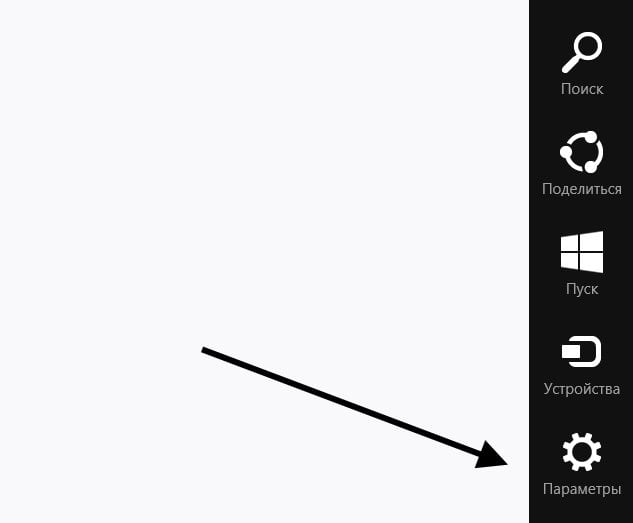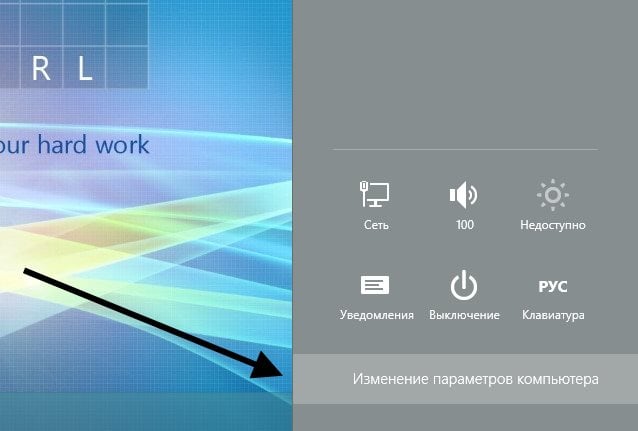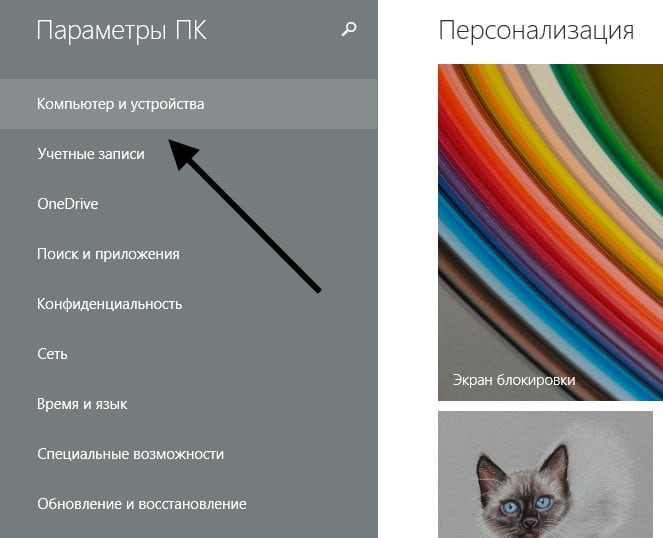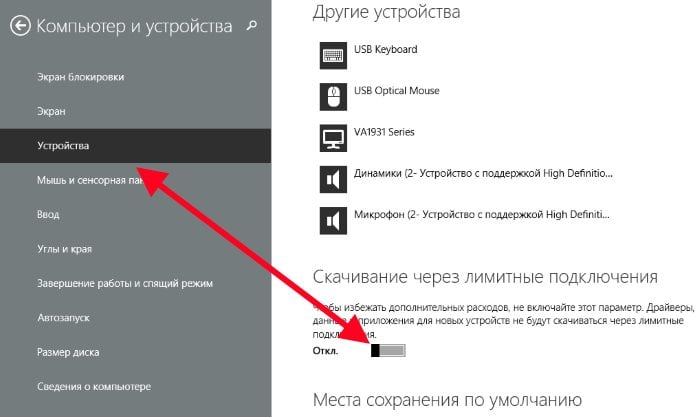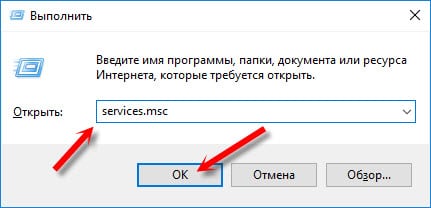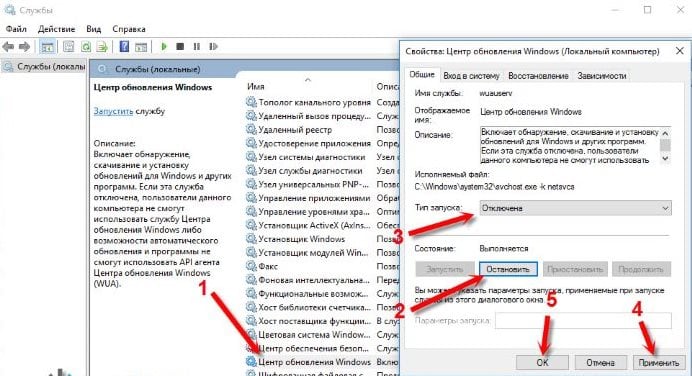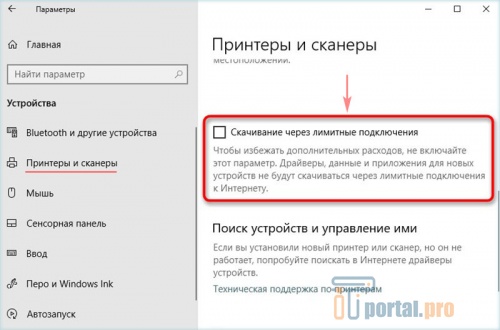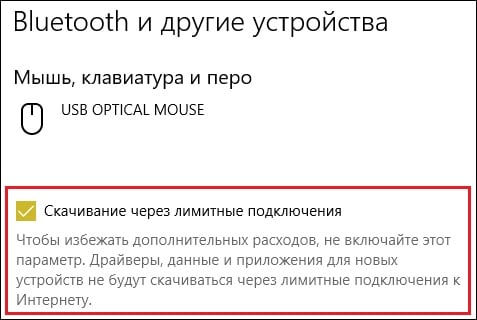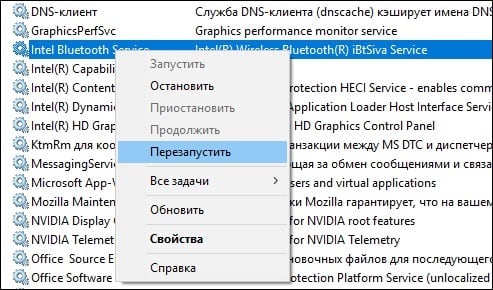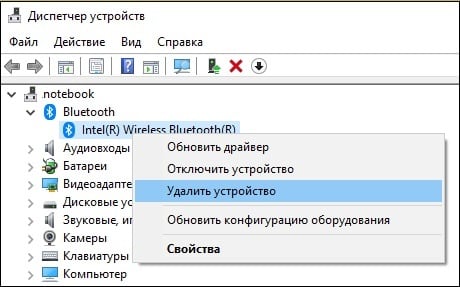- Почему возникает ошибка подключения?
- 3 способа устранить ошибку
- Заключение
Подключение внешних устройств через протокол Bluetooth — простой способ установки беспроводного соединения с компьютером. Обычно оно осуществляется легко и быстро, однако иногда с ним могут возникать проблемы. Одна из них — ошибка из-за подключения с оплатой за трафик. Рассмотрим, почему она появляется и как от нее избавиться.
Почему возникает ошибка подключения?
Соединения могут быть лимитированными и безлимитными. В случае с первыми, размер трафика ограничен, поэтому операционная система может останавливать его потребление после превышения лимита. В Windows для этого есть специальная функция, способная влиять не только на Wi-Fi, но и на Bluetooth соединения, ограничивая их. Из-за ее работы может возникать сбой Установка не завершена. Он также может вызываться проблемами с драйверами, службами и другими компонентами ОС.
3 способа устранить ошибку
Разберем три основных метода исправления ошибки с Bluetooth для разных случаев. Попробовав все, можно устранить проблему.
Настройка лимитных подключений в Параметрах
Изменение параметров для лимитированных соединений — основной способ решения ошибки. Настройка осуществляется через Параметры. Чтобы выполнить ее, проследуйте инструкции:
- Запустите Параметры любым способом. Например, через меню Пуск или сочетанием кнопок Win + I.
- Зайдите в раздел Устройства.
- Включите параметр Скачивание через лимитные подключения, если он отключен.
После этого следует выполнить перезагрузку операционной системы для полного применения новых настроек. В большинстве случаев эти действия позволяют устранить ошибку.
Обновление и переустановка драйвера Bluetooth
Другая распространенная причина неполадки — проблемы с драйверами для контроллера Bluetooth. Они могут быть устаревшими или неисправными. Для устранения сбоя их стоит обновить или переустановить, что можно сделать через Диспетчер устройств. Чтобы обновить драйвер, выполните следующее:
1. Откройте Диспетчер устройств любым способом. Например, через Управление компьютером, либо через поиск на панели задач или в меню Пуск.
2. Раскройте ветвь Bluetooth и найдите в ней нужный адаптер.
3. Кликните по устройству правой кнопкой и выберите пункт Обновить драйвер.
4. Проследуйте всем инструкциям открывшегося мастера обновления.
5. Перезагрузите компьютер и проверьте работу устройств Bluetooth.
Если эти действия не помогли избавиться от ошибки, то можно попробовать другое решение — переустановка драйвера. Чтобы произвести ее, снова зайдите в Диспетчер устройств, раскройте раздел Bluetooth, кликните ПКМ по нужному контроллеру, нажмите на пункт Удалить устройство и подтвердите действия в новом окне. После этого откройте раздел Действие в верхнем меню окна Диспетчера и выберите Обновить конфигурацию оборудования. Затем перезагрузите ОС и попробуйте воспользоваться Bluetooth повторно.
Конфигурация и перезапуск службы Bluetooth
В ряде случаев к возникновению ошибки могут приводить различные сбои в работе службы, отвечающей за Bluetooth в Windows. Чтобы устранить возможные неполадки такого рода, можно настроить и перезапустить сервис. Для этого:
1. Откройте системную утилиту Службы, найдя ее в поиске на панели задач или в меню Пуск.
2. В открывшемся списке найдите сервис, соответствующий установленному контроллеру Bluetooth. По умолчанию служба именуется как Bluetooth Support Service (Служба поддержки Bluetooth).
3. Кликните по службе дважды и в новом окне установите параметр Автоматически в графе Тип запуска. Нажмите Применить и ОК. Если в системе уже определено значение Автоматически, менять его не нужно.
4. Щелкните по службе правой кнопкой и нажмите на пункт Перезапустить.
5. Закройте программу Службы.
В некоторых случаях Bluetooth возобновляет исправную работу после этих действий.
Заключение
Устранить распространенную ошибку с Bluetooth Установка не завершена несложно. Обычно достаточно изменить некоторые настройки операционной системы и оборудования, чтобы восстановить работу соединения.
Любители опробовать всевозможные настройки на своем устройстве наверняка встречали опцию, при которой обновления разрешалось загружать только в том случае, если обеспечен выход в Интернет по сети WI-FI. Обычно ошибка возникает в том случае, когда подключаемое устройство пытается выйти в Интернет, чтобы проверить наличие обновлений. Когда владельцы устройства используют лимитное подключение к сети, то часто возникают сообщения с ошибкой о незавершенной установке устройства из-за подключения с оплатой за трафик. Чтобы не допустить непредвиденных расходов при таком подключении, Windows не позволит устройству подключиться к сети, а вы получите уведомление с ошибкой. Выход из сложившейся ситуации достаточно прост, давайте рассмотрим его далее в статье.
Содержание
- Что делать, если установка не завершена из-за подключения с оплатой трафика
- Как лимитное подключение влияет на мой компьютер
- Каким образом можно отключить обновления Windows
Что делать, если установка не завершена из-за подключения с оплатой трафика
Одним из самых простых решений этой проблемы будет установить подключение к Интернету по сети WI-FI. Сегодня это сделать достаточно просто, найти такую сеть можно в ближайшем кафе вашего города. Не составит большого труда отыскать ее и в меньших селениях. И после этого попробуйте снова выполнить те же действия, которые привели к окну с сообщением об ошибке.
Вы можете пойти и другим путем – отредактировать настройки таким образом, что при подключении устройств они смогут скачать необходимые файлы и при лимитном подключении к Интернету.
Чтобы это сделать в Windows 8, 10:
- Вызовите справа экрана быстрое меню и выберите элемент «Параметры». Чтобы вызвать это меню, подведите курсор мыши сначала к верхнему правому углу, затем опустите его в нижний угол. Или наоборот.
- Затем внизу справа выберите «Изменение параметров компьютера».
- Слева в следующем окне выберите «Компьютер и устройства».
- Снова слева выберите пункт «Устройства» и под параметром «Скачивание через лимитное подключение» передвиньте ползунок, чтобы его активировать.
Нажмите «Устройства» и активируйте ползунок Когда устройство скачает все необходимое ПО для своей работы вы можете вернуть этот параметр в исходное положение, чтобы при следующем подобном случае предотвратить утечку платного трафика.
При использовании мобильных широкополосных сетей ошибка также может возникать. Это происходит потому, что Windows распознает такую сеть как лимитную. В результате вы получите сообщение о том, что установка и настройка не завершена из-за попытки подключения к сети при платном трафике. В таком случае также можно на время воспользоваться методом, который описан выше, после чего вернуть настройки в исходное положение. Вместо постоянного отключения/подключения опции можно воспользоваться учетом использования данных, чтобы самостоятельно контролировать расходы трафика. Сетевые подключения с использованием технологии Ethernet настроить как лимитные не представляется возможным в Windows.
Читайте также: Как исправить bad_module_info в Windows 10?
Как лимитное подключение влияет на мой компьютер
При использовании любого приложения, отображение данных которого зависит от сети Интернет, можно регулировать.
Эти и другие сведения вы можете легко обнаружить по тому, как:
| № | Признак |
|---|---|
| 1 | Центр обновления системы Windows загрузит только те обновления, которые имеют высокий приоритет. |
| 2 | Синхронизация автономных файлов может быть отключена. |
| 3 | Начальный экран Windows, который имеет новый интерфейс с плитками может также не обновлять плитки с информацией. |
| 4 | Приложения из магазина могут не скачиваться. |
Если вы подключаете к компьютеру или ноутбуку какие-либо другие периферийные устройства, то обязательно установите драйвер, который поставлялся вместе с устройством в комплекте. И, вполне возможно, устройству и вовсе не понадобиться докачивать ПО из сети. Тем более, если у вас установлено лимитное подключение.
Это может быть полезным: Unsupported partition table в Windows Loader — что делать?
Каким образом можно отключить обновления Windows
Почти все домашние версии операционной системы Windows по умолчанию настроены таким образом, что все обновления устанавливаются автоматически. Стоит добавить, что не редко и сами обновления для Windows становятся причинами многих проблем и сбоев системы, но это отдельная тема. В таких случаях у пользователей часто возникают проблемы. Ведь часть их пользуется Интернетом на ограниченной основе и за трафиком приходится следить, чтобы не переплачивать деньги за ненужные загрузки.
Даже активирование пункта лимитного подключения еще не гарантирует, что обновления не будут скачаны без вашего ведома. В сети можно найти множество случаев, когда обновления с высоким приоритетом устанавливались самостоятельно, несмотря на лимитное подключение. Поэтому их лучше вообще отключить.
Порядок действий:
- Нажмите клавиши WIN+R.
- Введите команду «services.msc».
- Найдите в самом низу списка «Центр обновления Windows». Нажмите ПКМ по нему и выберите «Свойства».
- В следующем окне нажмите кнопку «Остановить». «Тип запуска» — «Отключена». Далее жмем «Применить».
Перезагружаем компьютер. После этого обновления скачиваться не будут на ваш ПК и ошибка «Установка не завершилась по причине подключения с оплатой за трафик» вас также не потревожит при подключении периферийных устройств.
Установка принтера является важным шагом в покупке нового устройства или в случае, когда необходимо заменить старый принтер. Однако, в процессе установки, вы можете столкнуться с ошибкой «Установка принтера прервана из-за подключения с платным трафиком», которая может вызвать некоторую путаницу и непонимание.
Эта ошибка может возникнуть, когда ваш компьютер подключен к интернету через сеть, у которой есть ограничения на доступ к платному трафику. Доступ к платному трафику может быть ограничен по различным причинам, таким как отсутствие подписки на платный трафик или использование ограниченного тарифного плана.
Если вы столкнулись с ошибкой «Установка принтера прервана из-за подключения с платным трафиком», есть несколько способов решить эту проблему. Во-первых, убедитесь, что вы подключены к сети с доступом к свободному трафику. Во-вторых, проверьте ваш контракт с интернет-провайдером и убедитесь, что у вас есть подписка на платный трафик или достаточно большой лимит трафика для установки принтера.
Если у вас нет доступа к свободному трафику или ограниченный тарифный план, вы можете обратиться к своему интернет-провайдеру и узнать, есть ли у него возможность предоставить вам доступ к платному трафику или увеличить ваш лимит трафика на время установки принтера.
В заключение, ошибка «Установка принтера прервана из-за подключения с платным трафиком» может вызвать некоторые неудобства в процессе установки принтера. Однако, с помощью вышеуказанных рекомендаций, вы сможете разрешить эту проблему и успешно установить принтер.
Содержание
- Что означает прерывание установки принтера из-за платного трафика и что делать?
- Причина прерывания установки принтера из-за платного трафика
- Последствия для установки принтера
- Решение проблемы прерывания установки принтера из-за платного трафика
- Дополнительные рекомендации по установке принтера
- Вопрос-ответ
- У меня возникла ошибка «Установка принтера прервана из-за подключения с платным трафиком». Что это значит?
- Что делать, если у меня возникает эта ошибка?
- Можно ли переключиться с платного трафика на бесплатный для установки принтера?
Что означает прерывание установки принтера из-за платного трафика и что делать?
Когда установка принтера прерывается из-за «подключения с платным трафиком», это означает, что процесс установки был остановлен из-за ограничения на использование сетевого трафика с вашего устройства. Это может произойти, если вы находитесь в сети с ограниченным доступом или используете платный трафик.
Прерывание установки принтера из-за платного трафика может быть причиной нескольких факторов:
- Ограничения на использование сетевого трафика в вашей сети.
- Ограничения оператора мобильной связи на использование мобильных данных.
- Превышение лимита на использование платного трафика.
Если установка принтера была прервана из-за платного трафика, вот что вы можете сделать:
- Проверьте свое интернет-подключение и убедитесь, что оно стабильно и соответствует ограничениям вашей сети.
- Если вы используете мобильный интернет, свяжитесь с вашим оператором мобильной связи и уточните, есть ли у вас ограничения на использование платного трафика.
- Проверьте лимиты использования платного трафика на вашем устройстве и убедитесь, что они не превышены. Если превышение лимита — снизьте использование трафика или обратитесь к вашему провайдеру.
Если проблема по-прежнему не решена, вы можете обратиться за помощью к производителю принтера или специалистам по компьютерным устройствам, чтобы они помогли вам в установке принтера.
Важно быть внимательным к использованию платного трафика для предотвращения проблем с установкой принтера или другими сетевыми проблемами. Следуйте инструкциям по настройке устройства и учтите ограничения вашей сети, чтобы избежать подобных проблем в будущем.
Причина прерывания установки принтера из-за платного трафика
При установке принтера может возникнуть ситуация, когда процесс прерывается из-за подключения с платным трафиком. Это означает, что ваш провайдер интернет-услуг применяет определенные ограничения, когда вы превышаете лимит доступного вам трафика.
Ограничение на платный трафик может быть установлен для экономии затрат провайдером или для предотвращения несанкционированного использования сети. Как правило, в рамках ограничений платного трафика, провайдеры ограничивают скорость соединения или начинают взимать дополнительную плату за превышение лимита трафика.
Если при установке принтера вы столкнулись с проблемой прерывания из-за платного трафика, вам могут потребоваться следующие действия:
- Проверьте свой интернет-трафик: узнайте, сколько трафика вы уже использовали в указанный период времени. Для этого можно воспользоваться личным кабинетом у провайдера или спросить у них подробную информацию.
- Если вы превысили лимит платного трафика, обратитесь к провайдеру для получения дополнительной информации о тарифах и условиях.
- Если у вас возникают проблемы с установкой принтера из-за ограничения скорости интернет-соединения, попробуйте временно отключить другие устройства, которые могут использовать интернет (например, смартфоны или планшеты).
- В случае необходимости, вы можете обратиться к провайдеру с просьбой временно увеличить лимит платного трафика или изменить тариф на более подходящий вам вариант.
Важно помнить, что это только некоторые рекомендации, которые могут помочь вам решить проблему, возникшую при установке принтера из-за платного трафика. Конкретные шаги могут зависеть от вашего провайдера и условий подписанного вами договора. Лучше всего проконсультироваться с вашим провайдером по поводу причин и возможных решений проблемы.
Последствия для установки принтера
При попытке установить принтер может возникнуть проблема, когда процесс прерывается из-за подключения с платным трафиком. Это означает, что компьютер не может завершить установку принтера из-за ограничения в использовании интернет-трафика.
Если установка принтера прервана из-за подключения с платным трафиком, это может иметь следующие последствия:
- Неуспешное завершение установки принтера. В этом случае принтер не будет работать и не сможет выполнять печать документов.
- Потеря времени и ресурсов. Прерывание процесса установки принтера приводит к необходимости повторить попытку установки, что требует дополнительного времени и усилий со стороны пользователя.
- Отсутствие доступа к функциям принтера. Если установка прервана, некоторые функции принтера могут быть недоступными, например, сканирование, копирование, отправка факсов и другие.
Чтобы предотвратить возникновение проблемы с установкой принтера из-за подключения с платным трафиком, рекомендуется выполнить следующие действия:
- Проверьте доступность бесплатного интернет-трафика. Убедитесь, что у вас есть доступ к бесплатному или неограниченному интернет-трафику для успешной установки принтера.
- Отключите платный трафик. Если вы используете подключение с платным трафиком, отключите его или убедитесь, что у вас есть достаточное количество доступного платного интернет-трафика для завершения установки.
- Воспользуйтесь альтернативными методами установки принтера. Вместо использования онлайн-установки принтера, можно попробовать установить его при помощи драйверов, которые поставляются с устройством или загрузить их с официального сайта производителя.
Подводя итог, прерывание установки принтера из-за подключения с платным трафиком может вызвать негативные последствия, однако их можно предотвратить, следуя рекомендациям и использованиям альтернативных методов установки.
Решение проблемы прерывания установки принтера из-за платного трафика
Когда вы пытаетесь установить принтер на своем компьютере, иногда может возникнуть проблема прерывания установки из-за подключения с платным трафиком. Это может произойти из-за различных причин, таких как ограничения провайдера или настройки вашего маршрутизатора.
Вот несколько рекомендаций для решения этой проблемы:
- Проверьте интернет-соединение: Убедитесь, что у вас есть стабильное и надежное интернет-соединение. Проверьте скорость интернета и убедитесь, что она соответствует требованиям принтера.
- Проверьте наличие ограничений провайдера: Проверьте, есть ли у вашего провайдера ограничения на использование платного трафика. Возможно, вам придется обратиться к провайдеру, чтобы узнать подробности и попросить альтернативные варианты.
- Настройте маршрутизатор: Проверьте настройки маршрутизатора и убедитесь, что они не блокируют установку принтера. Проверьте наличие фильтров или ограничений, которые могут препятствовать установке.
- Обновите драйверы принтера: Иногда проблемы с установкой принтера могут быть вызваны устаревшими или неправильными драйверами. Проверьте сайт производителя принтера и загрузите последние версии драйверов.
- Попробуйте использовать другое устройство: Если все вышеперечисленные решения не сработали, попробуйте использовать другое устройство для установки принтера. Это может быть компьютер, планшет или смартфон.
Если ни одно из этих решений не помогло, рекомендуется обратиться в службу поддержки производителя принтера или вашего интернет-провайдера. Они смогут предложить более специфические решения для вашей конкретной ситуации.
Дополнительные рекомендации по установке принтера
После того, как вы убедитесь, что у вас есть все необходимые драйверы и программное обеспечение для установки принтера, следуйте этим дополнительным рекомендациям:
- Подключите принтер непосредственно к компьютеру: Если у вас возникли проблемы с подключением, попробуйте подключить принтер напрямую к компьютеру с помощью USB-кабеля. Это может помочь избежать ошибок, связанных с подключением через сетевой интерфейс.
- Выключите антивирусное программное обеспечение: Во время установки принтера некоторые антивирусы могут блокировать процесс установки, поскольку могут рассматривать его как потенциальную угрозу. Перед установкой принтера временно выключите антивирусное программное обеспечение и снова включите его после завершения установки.
- Проверьте совместимость драйверов: Убедитесь, что драйверы, которые вы собираетесь установить для своего принтера, совместимы с вашей операционной системой. Если драйверы несовместимы, возможно, вам придется обновить операционную систему или найти другой драйвер, который будет совместим с вашей системой.
- Очистите реестр: Если у вас возникли проблемы с установкой принтера после предыдущей неудачной попытки, попробуйте выполнить чистку реестра. Реестр содержит информацию о предыдущих установках, и некорректная информация может влиять на успешную установку принтера.
- Обратитесь за помощью к производителю: Если все вышеперечисленное не помогло вам решить проблему, рекомендуется обратиться в техническую поддержку производителя принтера. Они смогут предоставить вам инструкции по установке и дополнительную помощь для решения проблемы.
Следуя этим рекомендациям, вы повысите шансы на успешную установку принтера и избежите возникающих проблем. Если у вас все еще возникают сложности, помните, что производитель принтера всегда готов помочь вам.
Вопрос-ответ
У меня возникла ошибка «Установка принтера прервана из-за подключения с платным трафиком». Что это значит?
Ошибка «Установка принтера прервана из-за подключения с платным трафиком» означает, что система, в которую вы пытаетесь установить принтер, обнаружила, что ваше интернет-подключение имеет ограничение на использование платного трафика. Это означает, что вы не можете использовать принтер, пока не переключитесь на соединение с бесплатным трафиком.
Что делать, если у меня возникает эта ошибка?
Если у вас возникает ошибка «Установка принтера прервана из-за подключения с платным трафиком», вам следует выполнить несколько шагов. Во-первых, проверьте свое интернет-подключение и убедитесь, что вы действительно подключены к сети с бесплатным трафиком. Если вы все еще видите эту ошибку, попробуйте перезагрузить принтер и повторить установку. Если проблема не устраняется, свяжитесь с технической поддержкой производителя принтера или оператором связи, чтобы получить дальнейшие инструкции.
Можно ли переключиться с платного трафика на бесплатный для установки принтера?
Да, в большинстве случаев, если у вас возникла ошибка «Установка принтера прервана из-за подключения с платным трафиком», вы можете переключиться с платного трафика на бесплатный для установки принтера. Для этого вам нужно отключить услугу, которая ограничивает вашу доступность к бесплатному трафику, или связаться с оператором связи, чтобы узнать, какие дополнительные шаги необходимо предпринять.
Железо
13-11-2019, 17:57
31 175
Деятельность корпорации HP заключается в производстве различной компьютерной техники, в том числе и принтеров. В свое время была очень популярна модель P1102. После ее приобретения перед каждым пользователем возникает вопрос, как установить устройство и подготовить его к полноценной работе. Процедура состоит из нескольких шагов.
Принтер HP LaserJet P1102
Первый этап – подключение
HP LaserJet P1102, как и другие печатные устройства, соединяется с ПК USB-кабелем. Он идет в комплекте. Вместе с принтером поставляется инструкция. Если ее по какой-то причине нет, данное руководство вам в помощь:
- Запустите компьютер.
- Вставьте в розетку провод питания принтера.
- Подсоедините один конец USB-кабеля в разъем HP LaserJet P1102, другой в USB-порт ноутбука. Если у вас стационарный компьютер — лучше подключаться к разъёму выходящему из материнской платы (сзади ПК).
- По окончании процесса нажмите кнопку включения и подождите, пока компьютер увидит устройство. Затем приступайте к следующему шагу.
Кабель для подключения HP LaserJet P1102
Второй этап – установка драйверов
Данный шаг является самым важным, так как при отсутствии программного обеспечения принтер просто не будет работать. Сейчас у многих установлена Windows 10. Ее владельцы получают драйверы в автоматическом режиме. При их получении на мониторе появится оповещение.
Если же вы увидели надпись «Установка не завершена из-за подключения с оплатой за трафик», активируйте один пункт, который отвечает за загрузку в лимитной сети. Для этого зайдите в меню «Пуск» — «Параметры» — «Устройства» — «Принтеры и сканеры». Найдите и нажмите «Скачивание через лимитные подключения». Через несколько секунд драйверы установятся. Далее подсоедините принтер повторно, включите его и сделайте запуск пробной печати, чтобы проверить работоспособность устройства. Если вы все сделали правильно, принтер будет работать.
Активация пункта «Скачивание через лимитные подключения
Бесплатно скачать драйверы можно на сайте службы поддержки HP, пройдя по ссылке. На данной странице можно выбрать операционную систему, которая установлена на вашем компьютере.
Заключение
Сделать установку печатного устройства HP LaserJet P1102 может каждый. Как видите, это совсем не сложно. Для этого лишь нужно подключить принтер к компьютеру и установить драйвера, после чего можно проверить работоспособность оборудования.
Читайте также: Основные виды принтеров
- 60
- 1
- 2
- 3
- 4
- 5
Видеогаллерея
-
Как перенести текст в ячейке Excel на…
11-04-2023
1 965
-
Как правильно подключить и настроить…
09-03-2023
3 280
-
ТОП 8 лучших бесплатных программ для…
14-02-2023
1 662
-
Как быстро вставить скопированный текст…
14-10-2022
4 916
-
Как правильно сделать второй монитор…
03-10-2022
2 787
-
Как узнать версию сборки Windows 10 –…
03-10-2022
2 443
-
Как быстро зайти в настройки роутера…
12-09-2022
2 446
-
Как изменить пароль на WiFi роутере…
10-08-2022
3 377
-
Как начать работу с ReShade: скачать,…
29-07-2022
2 699
Установка не завершена из-за подключения с оплатой за трафик что делать
При выполнении сопряжения какого-либо устройства c ПК через Bluetooth пользователь может получить сообщение «Установка не завершена из-за подключения с оплатой за трафик». Возникновение подобной дисфункции обычно связано с рядом настроек ПК, устанавливающих лимит на передачу интернет-трафика в системе. Ниже я подробно разберу, в чём суть данной ошибки, и как исправить проблему лимитного подключения на вашем компьютере.
Почему возникает сбой в завершении установки из-за подключений
Как известно, все интернет-подключения можно условно разделить на лимитные и безлимитные. В лимитном случае провайдером Интернета введены ограничения на объём полученных и передаваемых данных, и в случае их превышения изымается дополнительная плата (или скорость сети существенно падает). В случае же безлимитного подключения размер получаемого и передаваемого трафика обычно не ограничен.
При подключении какого-либо устройства к ПК оно может использовать сетевое подключение данного компьютера для своих задач (например, обновления программного обеспечения). Система идентифицирует эти попытки, и с целью обезопасить пользователя от лишних затрат по интернет-трафику может заблокировать данному устройству подключение к ПК. В ходе такой блокировки пользователь увидит рассматриваемое в статье уведомление.
Также в ряде случаев фактором возникновения данной проблемы являлся устаревший драйвер Bluetooth и некорректная работа соответствующих системных служб.
Рассмотрим способы, позволяющие избавиться от ошибки «Установка не завершена из-за оплаты за трафик».
Способ 1. Задействуйте опцию лимитных подключений
Наиболее простым и эффективным способом решить ошибку «Установка не завершена из-за подключения с оплатой за трафик» является активация опции скачивания через лимитные подключения в ОС Виндовс.
- Для этого перейдите в параметры Виндовс (кнопка «Пуск» — «Параметры»).
- Далее выберите «Устройства», и там поставьте галочку слева от опции «Скачивание через лимитные подключения».
- После задействования данной опции подключение устройств через блютус обычно проходит без каких-либо проблем.
Способ 2. Перезапустите службы Блютус
В малом количестве случаев проблем с подключением устройств Блютус могут быть связаны с некорректно работающими службами Блютус на пользовательском ПК. Для нормализации их работы необходимо перезапустить указанные службы и установить их автоматический запуск. Выполните следующее:
- Нажмите на Win+R, и там наберите services.msc;
- В открывшемся окне служб найдите службы, связанные с Bluetooth (например, «Bluetooth Handsfree Service», «Intel Bluetooth Service», «Bluetooth Support Service» и др.), наведите на каждую из них курсор, щёлкните ПКМ, и выберите «Перезапустить»;
Способ 3. Переустановите драйвер Блютус
Ещё одним способом решить ошибку является переустановка драйвера блютус. Перейдите в Диспетчер устройств» (нажмите на Win+R, и наберите там devmgmt.msc), найдите там блютус-устройство, щёлкните на нём ПКМ, и в списке опций выберите «Удалить устройство».
Загрузите свежий драйвер для данного устройства с сайта его производителя, и установите его в системе. Также можно обратиться к помощи специализированных программ уровня «Драйвер Пак Солюшн».
Заключение
Причиной ошибки «Установка не завершена из-за подключения с оплатой за трафик» обычно являются ряд некорректных настроек в работе ОС Виндовс, связанных с конфигурацией пользовательского подключения к Интернету. Задействование параметра скачивания через лимитные подключения позволяет эффективно решить данную проблему, и наслаждаться стабильной работой внешних устройств, подключаемых к вашему ПК.
Подключение принтера HP LaserJet P1102
Деятельность корпорации HP заключается в производстве различной компьютерной техники, в том числе и принтеров. В свое время была очень популярна модель P1102. После ее приобретения перед каждым пользователем возникает вопрос, как установить устройство и подготовить его к полноценной работе. Процедура состоит из нескольких шагов.
Первый этап – подключение
- Запустите компьютер.
- Вставьте в розетку провод питания принтера.
- Подсоедините один конец USB-кабеля в разъем HP LaserJet P1102, другой в USB-порт ноутбука. Если у вас стационарный компьютер — лучше подключаться к разъёму выходящему из материнской платы (сзади ПК).
- По окончании процесса нажмите кнопку включения и подождите, пока компьютер увидит устройство. Затем приступайте к следующему шагу.
Второй этап – установка драйверов
Данный шаг является самым важным, так как при отсутствии программного обеспечения принтер просто не будет работать. Сейчас у многих установлена Windows 10. Ее владельцы получают драйверы в автоматическом режиме. При их получении на мониторе появится оповещение.
Если же вы увидели надпись «Установка не завершена из-за подключения с оплатой за трафик», активируйте один пункт, который отвечает за загрузку в лимитной сети. Для этого зайдите в меню «Пуск» — «Параметры» — «Устройства» — «Принтеры и сканеры». Найдите и нажмите «Скачивание через лимитные подключения». Через несколько секунд драйверы установятся. Далее подсоедините принтер повторно, включите его и сделайте запуск пробной печати, чтобы проверить работоспособность устройства. Если вы все сделали правильно, принтер будет работать.
Бесплатно скачать драйверы можно на сайте службы поддержки HP, пройдя по ссылке. На данной странице можно выбрать операционную систему, которая установлена на вашем компьютере.
Заключение
Сделать установку печатного устройства HP LaserJet P1102 может каждый. Как видите, это совсем не сложно. Для этого лишь нужно подключить принтер к компьютеру и установить драйвера, после чего можно проверить работоспособность оборудования.
Установка не завершена из-за подключения с оплатой трафика
Любители опробовать всевозможные настройки на своем устройстве наверняка встречали опцию, при которой обновления разрешалось загружать только в том случае, если обеспечен выход в Интернет по сети WI-FI. Обычно ошибка возникает в том случае, когда подключаемое устройство пытается выйти в Интернет, чтобы проверить наличие обновлений. Когда владельцы устройства используют лимитное подключение к сети, то часто возникают сообщения с ошибкой о незавершенной установке устройства из-за подключения с оплатой за трафик . Чтобы не допустить непредвиденных расходов при таком подключении, Windows не позволит устройству подключиться к сети, а вы получите уведомление с ошибкой. Выход из сложившейся ситуации достаточно прост, давайте рассмотрим его далее в статье.
Что делать, если установка не завершена из-за подключения с оплатой трафика
Одним из самых простых решений этой проблемы будет установить подключение к Интернету по сети WI-FI. Сегодня это сделать достаточно просто, найти такую сеть можно в ближайшем кафе вашего города . Не составит большого труда отыскать ее и в меньших селениях. И после этого попробуйте снова выполнить те же действия, которые привели к окну с сообщением об ошибке.
Вы можете пойти и другим путем – отредактировать настройки таким образом, что при подключении устройств они смогут скачать необходимые файлы и при лимитном подключении к Интернету .
Чтобы это сделать в Windows 8, 10:
- Вызовите справа экрана быстрое меню и выберите элемент « Параметры ». Чтобы вызвать это меню, подведите курсор мыши сначала к верхнему правому углу, затем опустите его в нижний угол. Или наоборот.
- Затем внизу справа выберите « Изменение параметров компьютера ».
- Слева в следующем окне выберите « Компьютер и устройства ».
- Снова слева выберите пункт « Устройства » и под параметром « Скачивание через лимитное подключение » передвиньте ползунок, чтобы его активировать.
При использовании мобильных широкополосных сетей ошибка также может возникать. Это происходит потому, что Windows распознает такую сеть как лимитную. В результате вы получите сообщение о том, что установка и настройка не завершена из-за попытки подключения к сети при платном трафике. В таком случае также можно на время воспользоваться методом, который описан выше, после чего вернуть настройки в исходное положение. Вместо постоянного отключения/подключения опции можно воспользоваться учетом использования данных, чтобы самостоятельно контролировать расходы трафика . Сетевые подключения с использованием технологии Ethernet настроить как лимитные не представляется возможным в Windows.
Как лимитное подключение влияет на мой компьютер
При использовании любого приложения, отображение данных которого зависит от сети Интернет, можно регулировать.
Эти и другие сведения вы можете легко обнаружить по тому, как:
| № | Признак |
|---|---|
| 1 | Центр обновления системы Windows загрузит только те обновления, которые имеют высокий приоритет. |
| 2 | Синхронизация автономных файлов может быть отключена. |
| 3 | Начальный экран Windows, который имеет новый интерфейс с плитками может также не обновлять плитки с информацией. |
| 4 | Приложения из магазина могут не скачиваться. |
Если вы подключаете к компьютеру или ноутбуку какие-либо другие периферийные устройства, то обязательно установите драйвер, который поставлялся вместе с устройством в комплекте. И, вполне возможно, устройству и вовсе не понадобиться докачивать ПО из сети. Тем более, если у вас установлено лимитное подключение.
Каким образом можно отключить обновления Windows
Почти все домашние версии операционной системы Windows по умолчанию настроены таким образом, что все обновления устанавливаются автоматически. Стоит добавить, что не редко и сами обновления для Windows становятся причинами многих проблем и сбоев системы, но это отдельная тема. В таких случаях у пользователей часто возникают проблемы. Ведь часть их пользуется Интернетом на ограниченной основе и за трафиком приходится следить, чтобы не переплачивать деньги за ненужные загрузки .
Даже активирование пункта лимитного подключения еще не гарантирует, что обновления не будут скачаны без вашего ведома. В сети можно найти множество случаев, когда обновления с высоким приоритетом устанавливались самостоятельно, несмотря на лимитное подключение. Поэтому их лучше вообще отключить.
- Нажмите клавиши WIN+R.
- Введите команду « services.msc ».
- Найдите в самом низу списка « Центр обновления Windows ». Нажмите ПКМ по нему и выберите « Свойства ».
- В следующем окне нажмите кнопку « Остановить ». « Тип запуска » — « Отключена ». Далее жмем « Применить ».
Перезагружаем компьютер. После этого обновления скачиваться не будут на ваш ПК и ошибка «Установка не завершилась по причине подключения с оплатой за трафик» вас также не потревожит при подключении периферийных устройств.