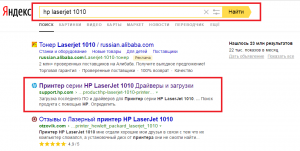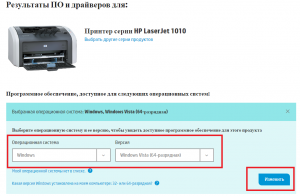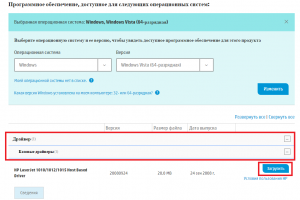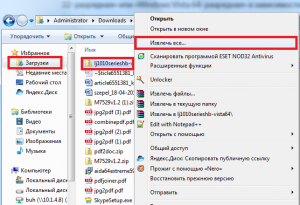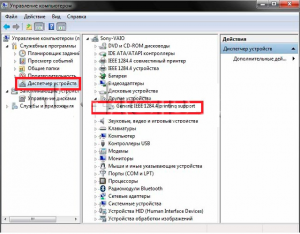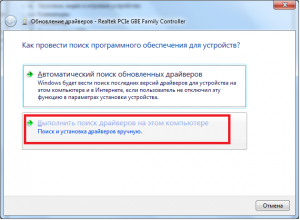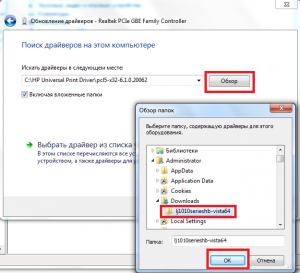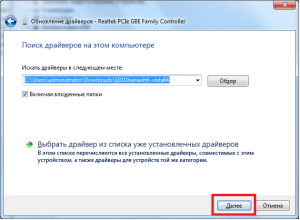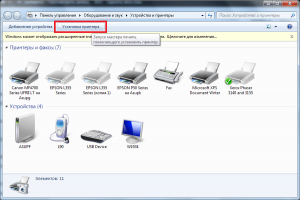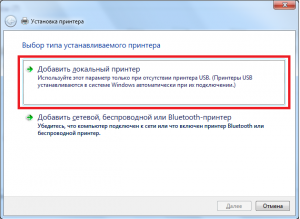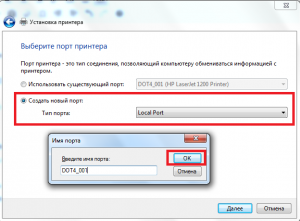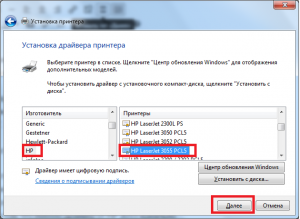Устанавливаем принтер hp laserjet 1010 в windows 7
Принтеры марки HP являются одними из самых популярных среди простых владельцев ПК. Большую популярность принтеры HP получили благодаря простоте использования и отличному качеству печати. Но, к сожалению, некоторые пользователи не могут установить драйвер нового принтера и чаще всего это происходит с моделью hp laserjet 1010. Поэтому в данной статье вы узнаете, как установить принтер hp laserjet 1010 на windows 7.
Способ установки hp laserjet 1010 на windows 7 №1
Так как на официальном сайте HP нет драйверов на принтер hp laserjet 1010 на windows 7, то можно попробовать установить драйверы от операционной системы windows vista.
Для этого открываем любой поисковик в интернете, например Яндекс и в поисковую строку вводим “hp laserjet 1010” без кавычек.
Переходим на официальный сайт принтера HP 1010
Выбираем сайт с названием “Принтер серии HP LaserJet 1010 Драйверы и загрузки” в поисковой выдаче.
После этого вы попадаете на официальный сайт производителя HP, а конкретно на страницу модели HP LaserJet 1010.
Выбираем раздел с драйверами
Жмем кнопку “Перейти” под словами “Перейдите непосредственно к ПО и драйверам”.
Выбираем версию операционной системы
Далее выбираем операционную систему “Windows” и версию “Windows Vista 32- разрядная” или “Windows Vista 64- разрядная” в зависимости от версии вашей операционной системы. И жмем кнопку “Изменить”.
Как определить разрядность ОС – 32 или 64 бит, смотрим здесь.
Далее раскрываем строку “Драйвер” -> “Базовые драйверы” и жмем кнопку “Загрузить”.
Скачиваем драйвер для HP 1010
После загрузки архива с драйвером распаковываем его.
распаковываем скачанный драйвер
Теперь проверяем чтобы принтер был включен в розетку и подключен кабелем к USB порту компьютера или ноутбука к которому его нужно подключить.
Запускаем диспетчер устройств любым известным методом, например кликом правой кнопкой мыши по значку “Компьютер” на рабочем столе или в меню пуск и выбором в открывшемся окне слева “Диспетчер устройств”.
Переходим в диспетчер задач и находим подключенный принтер HP 1010
В данном списке необходимо найти принтер. Называться он может не обязательно HP LaserJet 1010. Но его значок точно будет с вопросительным или восклицательным знаком.
Жмем по нему правой кнопкой мыши и выбираем “Обновить драйверы”.
Обновляем драйвер
В открывшемся окне выбираем “Выполнить поиск драйвером на этом компьютере”.
Указываем папку с распакованным драйвером HP 1010
Дальше жмем кнопку “Обзор” чтобы выбрать папку, в которую вы распаковали скачанные драйверы HP LaserJet 1010 с официального сайта.
После выбора папки с распакованным драйвером жмем кнопку “Далее” для начала процесса установки HP LaserJet 1010 на windows 7.
Завершаем установку принтера HP 1010 на Windows 7
Спустя несколько секунд принтер должен быть установлен с выводом соответствующего сообщения. Перезагружаем компьютер и пользуемся принтером.
Если у вас возникли какие – либо сложности в процессе установки HP LaserJet 1010 данным способом, то переходите к способу №2.
Способ установки hp laserjet 1010 на windows 7 №2
Главной и единственной причиной, почему принтер hp1010 не запускается на седьмой Windows, является то, что данная модель была выпущена еще во времена Windows XP. Поэтому устанавливая неподходящие драйвера данного принтера на седьмую версию, компьютер может начать выдавать различные ошибки.
Даже после многих лет, разработчики так и не выпустили драйвера под новый Windows.
Но исправить проблему можно, сделав следующее:
Подсоедините принтер hp1010 к ПК при помощи USB кабеля и включите его.
Далее заходим на страницу «Устройства и принтеры», например через меню “Пуск”.
Заходим в устройства и принтеры
На открывшейся странице вам необходимо нажать на кнопку «Установка принтера» и после кликнуть по строке «Добавить локальный принтер».
Выбираем “Установка принтера”
Добавляем локальный принтер
Теперь необходимо создать порт по умолчанию. Для этого ставим переключатель в положение “Создать новый порт”, выбрать тип “Local port” и нажать кнопку “Далее”.
Создаем для него порт DOT4_001
После этого нужно ввести название «DOT4_001» (без кавычек) и нажать “Ок”.
В случае если появится сообщение о том, что порт DOT4_001 занят нужно поставить переключатель в положение “Использовать существующий порт и выбрать DOT4_001 из списка”.
После этого появится страница, в которой нужно указать модель принтера и изготовителя для установки соответствующего драйвера. В нашем случае изготовителем является HP, а моделью – HP LJ 3055 PCL5. Почему именно данная модель? Дело в том, что именно драйвер от HP 3055 идеально подходит для вашего принтера, остальные же не поддерживают hp1010 или будут выдавать кучу ошибок.
Выбираем производителя HP и принтер HP LJ 3055 PCL5
Установка драйвера может занять некоторое время, во многом это зависит от скорости интернета и мощности ПК. В процессе установки система потребует указать имя принтера, написать можно что угодно, но чтобы не путаться введите название «HP LJ 1010».
После этого перезагрузите ПК и попробуйте включить принтер, он запустится, если все было сделано правильно.
Загрузить PDF
Загрузить PDF
Одна особенность HP LaserJet 1010 — это то, что он был выпущен раньше за Windows 7; таким образом, попытки установить этот принтер на компьютере с ОС Windows 7 могут быть непростыми из-за проблем с совместимостью. К счастью, есть и другие драйверы из одной серии принтеров HP, которые можно использовать, чтобы подключить LaserJet 1010 к компьютеру с ОС Windows 7.
-
1
Подключите HP LaserJet 1010 к компьютеру. Сделайте это с помощью интерфейсного кабеля USB.
-
2
Подключите принтер к источнику питания и включите его.
-
3
Нажмите на кнопку Orb в левом нижнем углу экрана и выберите пункт “Control Panel”.
-
4
Нажмите кнопку “Devices and Printers”.
-
5
Нажмите кнопку “Add a Printer”. Она находится в верхнем левом углу окна.
-
6
Выберите “Add a Local Printer”. Нажмите кнопку “Next”», чтобы продолжить.
-
7
Выберите “Use an existing port”. Появится выпадающий список; выберите из опций “DOT4_001”.
- Нажмите кнопку “Next”, чтобы перейти к следующей странице.
Реклама
-
1
Выберите “HP”из списка производителей и выберите пункт “HP LaserJet 3055 PCL5” под списком принтеров.
-
2
Выберите “Use the driver that is currently installed”. Нажмите кнопку “Next”, чтобы продолжить.
-
3
Введите имя, которое вы хотите для вашего принтера..
-
4
Выберите, нужен общий доступ к принтеру или нет.Выберите, нужно ли установить его в качестве принтера по умолчанию.
- Как только вы закончите, нажмите кнопку “Finish” для завершения настроек.
Реклама
- Как только вы закончите, нажмите кнопку “Finish” для завершения настроек.
Об этой статье
Эту страницу просматривали 41 871 раз.
Была ли эта статья полезной?
Принтер — незаменимая вещь дома и на работе. Школьникам нужно постоянно распечатывать рефераты, студентам — курсовые и дипломные работы, а тем, кто уже работает — документацию и отчёты. Компаний, выпускающих устройства для печати, довольно много, но одной из самых авторитетных и признаваемых является HP. Продукция HP уже давно прочно заняла своё место на рынке и с тех пор ассоциируется у покупателей с надёжностью и качеством. В этой статье подробно рассмотрим, как установить принтер HP LaserJet 1010. Давайте разбираться. Поехали!
HP LaserJet — это очень популярная линейка принтеров, которая покорила пользователей своей надежностью и качеством
Довольно популярная модель LaserJet 1010 была выпущена до Windows 7, что привело к тому, что при установке и подключении к компьютеру под управлением Windows 7, у некоторых пользователей возникали проблемы. Но из этой ситуации можно очень просто выйти, пройдя приведённые ниже шаги.
Первый шаг, который нужно сделать — подключить устройство к компьютеру с помощью USB-кабеля. Затем включите его. Откройте меню «Пуск» и выберите раздел «Устройства и принтеры». Далее выберите пункт «Установка принтера». В открывшемся окне кликнете по кнопке «Добавить локальный принтер». Теперь нужно указать порт «DOT4_001» и нажать кнопку «Далее». Выберите из перечня имеющихся драйверов «HP LJ 3055 PCL5». После этого укажите реальное имя устройства, а именно HP LaserJet 1010. Нажмите кнопку «Завершить», чтобы закончить установку. Готово.
Суть этого способа в том, что вы устанавливаете драйвер для другой модели. К счастью, драйвера для 3055 PCL5 отлично подходят для модели 1010, при этом корректно работают с операционной системой Windows 7.
Теперь вы знаете, как подключить и установить HP LaserJet 1010. Как вы можете убедиться, делается это очень просто и быстро, так что без труда разберётся даже неопытный пользователь. Пишите в комментариях помогла ли вам эта статья и задавайте любые интересующие вопросы по рассмотренной теме.
Download Article
Steps on connecting your HP LaserJet 1010 and configuring settings in Windows 7
Download Article
One thing about HP LaserJet 1010 is that it was released way before Windows 7, so trying to install this printer on a Windows 7 computer might be a little difficult due to compatibility issues. Luckily, there are other drivers from the same HP printer family that you can use to make LaserJet 1010 work on your Windows 7 PC.
-
1
Connect your HP LaserJet 1010 to your computer. Do this using the USB data cable. Plug the ends of the cable, respectively, into the compatible ports on each device.
-
2
Plug the printer to a power supply. Then, switch it on.
Advertisement
-
3
Click on the Orb button. It is located on the lower-left corner of the screen.
-
4
Select “Control Panel.” Click on “Devices and Printers.”
-
5
Click on “Add a Printer.” This is found on the upper-left corner of the window.
-
6
Choose “Add a Local Printer.” Click on “Next” to proceed.
-
7
Select “Use an existing port.” A drop-down list will show; select “DOT4_001” from the options.
- Click on “Next” to go to the next page.
Advertisement
-
1
Choose “HP” from the list of manufacturers. Then select “HP LaserJet 3055 PCL5” under the list of printers.
-
2
Select “Use the driver that is currently installed.” Click on “Next” to proceed.
-
3
Type in the name you want for your printer.
-
4
Choose whether to share the printer or not. Choose whether to set it as the default printer.
- Once you’re done, click on “Finish” to complete the settings.
- Once you’re done, click on “Finish” to complete the settings.
Advertisement
Add New Question
-
Question
Why do I get the message «unsupported personality : pcl» after using printer several times?
Try by installing the device driver software. It refers to the software, which does the work of supporting external utilities.
Ask a Question
200 characters left
Include your email address to get a message when this question is answered.
Submit
Advertisement
Thanks for submitting a tip for review!
About This Article
Thanks to all authors for creating a page that has been read 167,542 times.
Is this article up to date?
Перед тем как скачать драйвер HP LaserJet 1010 рекомендуем ознакомиться с условиями и положениями
лицензионного соглашения компании HP.
Если ранее вы уже устанавливали драйверы для принтеров на компьютер и знаете, как происходит процесс — рекомендуем сразу перейти к скачиванию файлов под вашу операционную систему. Если же эта процедура предстоит вам впервые, следуйте пошаговой инструкции ниже.
Содержание статьи
- 1 Инструкция по установке HP LaserJet 1010
- 2 Драйверы для HP LASERJET 1010
- 2.1 Windows 10
- 2.2 Windows 8 / 8.1
- 2.3 Windows 7
- 2.4 Windows Vista
- 2.5 Windows XP
- 2.6 Windows 2000
- 3 Универсальный драйвер
- 4 Определение разрядности
Инструкция по установке HP LaserJet 1010
- Первое, что нужно сделать — это определить разрядность вашей ОС
- Скачиваем драйвер подходящий по вашу версию Windows или MacOS
- Распаковываем скачанный файл (для этого можно использовать бесплатный архиватор 7-zip)
- В окне поиска на панели задач (рядом с кнопкой Пуск) начинаем вводить слово «принтер». Либо заходим в раздел Панели управления «Принтеры и сканеры» любым удобным способом
- Нажимаем кнопку добавить принтер
- После того как Windows не сможет обнаружить устройство, появится ссылка «необходимый принтер отсутствует в списке». Переходим по ней
- Выбираем добавить локальный или сетевой принтер с параметрами, заданными вручную. Жмем Далее
- Ставим переключатель на «Использовать существующий порт» и выбираем порт принтера (обычно это USB)
- Откроется окно ручного выбора модели принтера. Жмем кнопку «Установить с диска»
- Жмем кнопку Обзор
- Указываем путь к скачанному драйверу
- Выбираем HP LaserJet 1010
- Указываем имя принтера или оставляем предложенное и жмем Далее
- Начинается процесс установки принтера
- После установки укажите, нужен ли общий доступ к принтеру
- Все готово. Если нужно, установите принтер по умолчанию. Для проверки устройства распечатайте пробную страницу
Теперь принтером можно пользоваться, если что-то пошло не так, или возникли вопросы — задайте их нашим специалистам.
Драйверы для HP LASERJET 1010
Windows 10
Версия: 20080947
Дата: 29 мая 2016 г.
- x32 — hp-1010-win10-x32.exe — [26 МБ];
- x64 — hp-1010-win10-x64.exe — [30 МБ];
Windows 8 / 8.1
Версия: 20080947
Дата: 29 мая 2016 г.
- x32 — hp-1010-win8-x32.exe — [16 МБ];
- x64 — hp-1010-win8-x64.exe — [23 МБ];
Windows 7
Версия: 20080947
Дата: 29 мая 2016 г.
- x32 — hp-1010-win7-x32.exe — [15 МБ];
- x64 — hp-1010-win7-x64.exe — [33 МБ];
Windows Vista
Версия: 20080947
Дата: 29 мая 2016 г.
- x32 — hp-1010-win-vista-x32.exe — [25 МБ];
- x64 — hp-1010-win-vista-x64.exe — [22 МБ];
Windows XP
Версия: 3.1
Дата: 26 сентября 2005 г.
- x32 — hp-1010-win-xp-x32.exe — [62 МБ];
Windows 2000
Версия: 3.1
Дата: 26 сентября 2005 г.
- x32 — hp-1010-win-2000-x32.exe — [59 МБ];
Универсальный драйвер
Специальный драйвер, подходящий под все модели принтеров HP, включая модели серии 1010 . Работает на всех ОС компании Майкрософт, включая последние Виндовс. Скачать с нашего сайта по прямой ссылке
Определение разрядности
Чтобы скачать драйвер, подходящий для вашей операционной системы, рекомендуем ознакомиться с тем, как узнать разрядность Windows