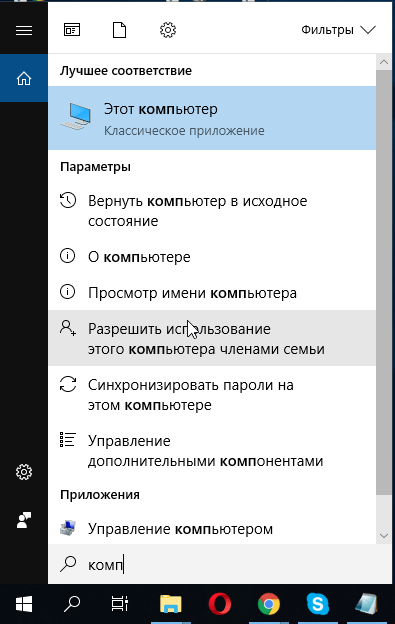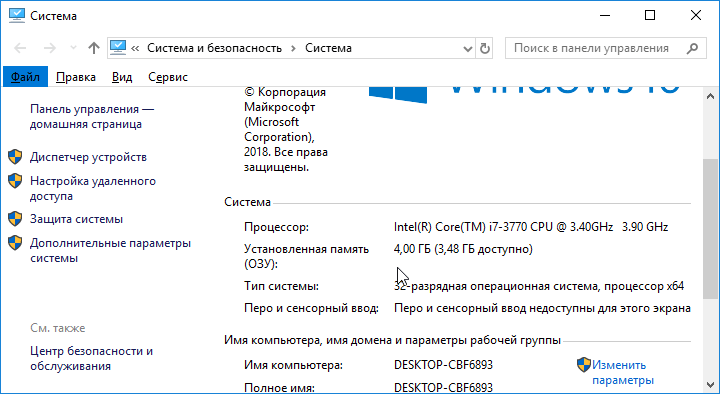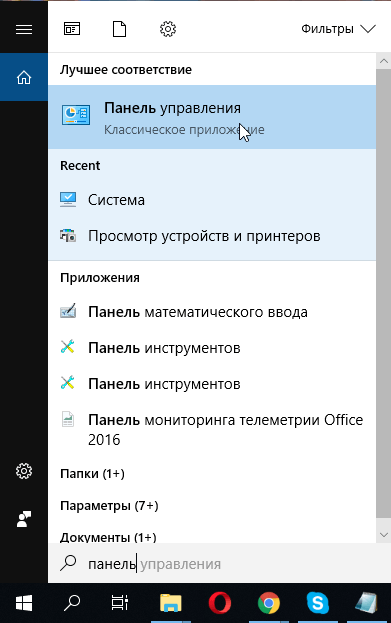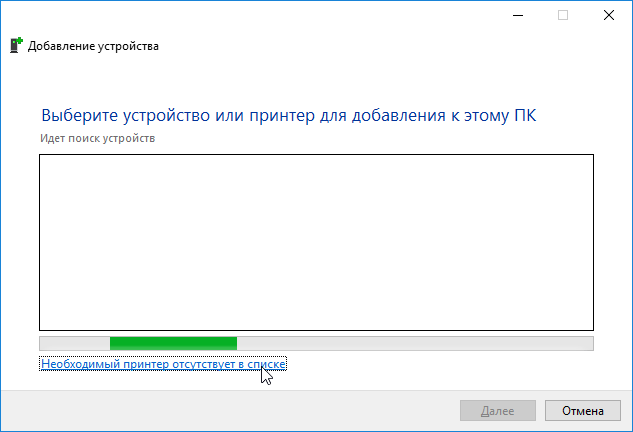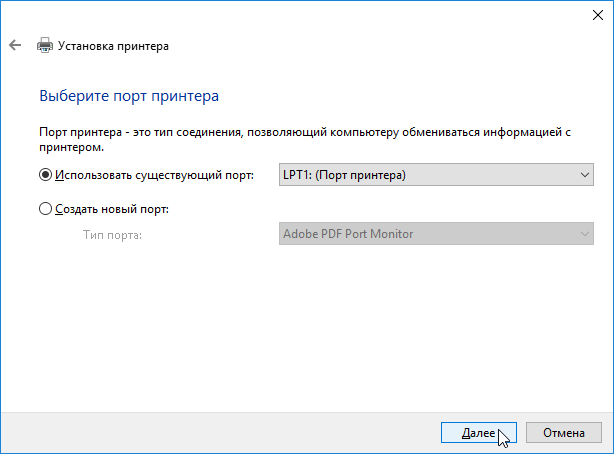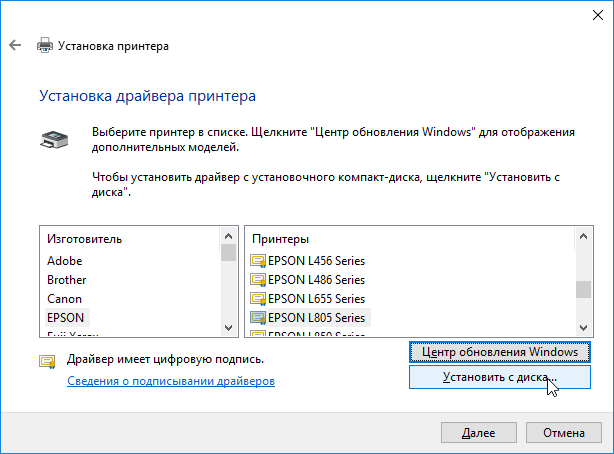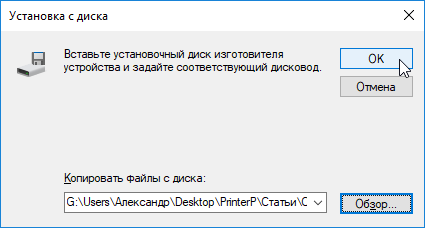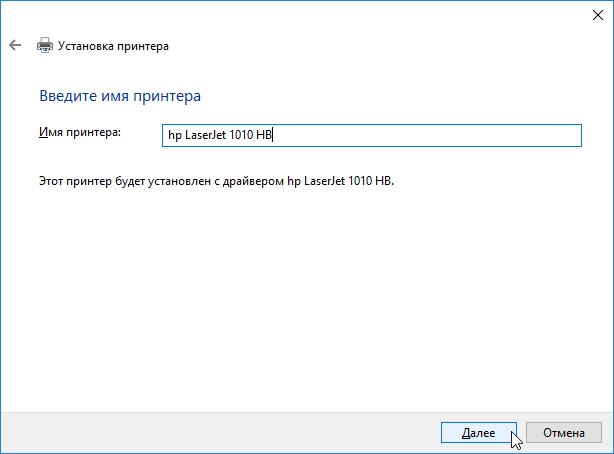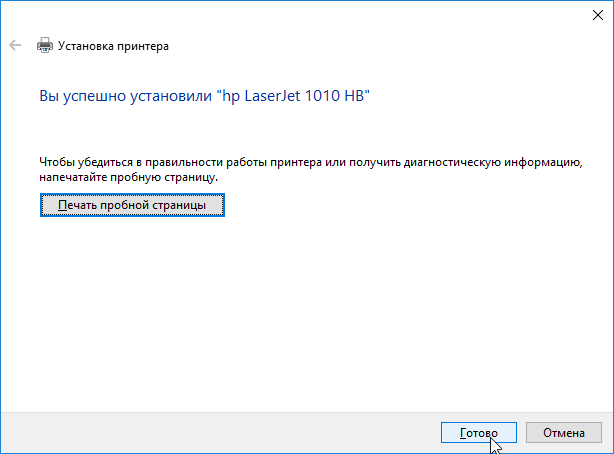Подключение hp laserjet 1010 в Windows 10 без драйвера
Принтер hp laserjet 1010 является очень распространенным даже не смотря на то, что на улице 2017 год. Данная модель очень хорошо себя зарекомендовала. Он не прихотлив в работе, отличается простой заправкой без перепрошивки чипов, а картридж выдерживает большое количество перезаправок без замены деталей.
На новые компьютеры и ноутбуки в большинстве случаев ставят Windows 10. В большинстве случаев не по собственному желанию, а просто потому, что на Windows 7 и Windows 8.1 попросту нет драйверов.
Такая же участь постигла и принтер hp laserjet 1010. Хотя на официальном сайте не было драйвера уже под Windows 7, то под windows 10 его не будет тем более.
отсутствующий драйвер на официальном сайте для hp laserjet 1010 под Windows 10
В предыдущих статьях мы рассказывали, как подключить hp laserjet 1010 к компьютеру или ноутбуку с Windows 7. В этой же статье вы узнаете как подключить hp laserjet 1010 на Windows 10 при отсутствующем драйвере.
Подключение hp laserjet 1010 к компьютеру или ноутбуку с Windows 10
Так как драйверов на hp laserjet 1010/1012/1015 под Windows 10 нет, то для настройки данного принтера в Windows 10 мы будем использовать драйвер принтера НР 3055.
Для этого открываем “Панель управления” -> “Устройства и принтеры“.
Переходим в “Устройства и принтеры”
При этом принтер должен быть подключен к компьютеру кабелем и включен.
Здесь жмем “Добавление принтера“.
Добавляем новый принтер
В открывшемся окне выбираем “Необходимый принтер отсутствует в списке“.
Переходим к ручной установке hp laserjet 1010
Далее выбираем последний пункт “Добавить локальный или сетевой принтер с параметрами, заданными вручную” и жмем “Далее“.
Добавляем локальный принтер
В следующем окне назначение порта принтера напротив “Использовать существующий порт” раскрываем список и выбираем порт с именем DOT4_001. Если такого порта нет, то создаем его в строке ниже. Имя указываем DOT4_001.
Если по порту DOT4_001 принтер не начнет печатать, то пробуйте порт USB001.
Назначаем порт принтера
Теперь отобразится окно с выбором драйвера. В нем для начала нужно нажать “Центр обновления Windows“, чтобы система обновила свою базу драйверов.
Выбираем драйвер
После этого в левой части окна выбираем “HP”, а в правой ищем один из следующих драйверов:
- HP LaserJet 1015;
- HP LaserJet 2200 Series PCL5;
- HP LaserJet 3055.
Выбрав драйвер, жмете кнопки “Далее” и на этом установка hp laserjet 1010/1012/1015 закончена.
Завершаем установку hp laserjet 1010 на Windows 10
Перезагрузите компьютер и принтер. Теперь можно пробовать печатать.
Если принтер не начал печатать, то удалите его в “Устройства и принтеры” и попробуйте другой драйвер и списка выше.
Также можно попробовать установить драйвер от Windows Vista, который есть на официальной странице драйверов к hp laserjet 1010/1012/1015.
Драйвер для HP LaserJet 1012
Скачать драйвер hp 1010
Лазерный принтер LaserJet 1012 от компании HP – ‘это, действительно, один из самых продаваемых моделей лазерных монохромных принтеров за последние несколько лет. Этот принтер обеспечивает довольно таки качественную черно-белую печать. Но для того чтобы принтер заработал у вас на компьютере необходимо установить драйвер. Его можно скачать на нашем сайте. Мы каждый день проверяем базу драйверов из официально сайта и выкладываем у себя, дабы вы не теряли времени на поиск и сортировку нужного драйвера. Будьте уверены что скаченный файл драйвера с нашего сайта самый актуальный.
Как установить
Скачать файл драйвера для HP LaserJet 1012 можно по ссылке в нижней части этого сайта. Вы можете выбрать операционную систему на которой работает Ваш аппарат и скачать последнюю версию драйвера. Внимание! Установщик полностью русифицирован а расписанная ниже инструкция по установке поможет вам выполнить установку без особых проблем.
Установка драйвера в Windows 10 и на Windows 7 и Windows 11
Мануал по установке принтера ничем не отличается от установки схожего драйвера для принтера hp laserjet 1010 модели. Ознакомиться с ним вы сможете на этой странице.
Скачать драйвер HP LaserJet 1012 на windows c официального сайта
Windows XP, Vista/7/8/8.1/10/11
Скачать драйвер hp 1012
Немного выше пользователю предлагается набор полезного программного обеспечения, а сам файл всегда можно быстро и бесплатно скачать по прямой ссылке.
Размер: 14.2 MB (x32) и 19.9 MB (x64)
Разрядность: 32/64
Поделиться сайтом:
HP LaserJet 1012
Windows 2003/2008/2012/XP/Vista/7/8/8.1/10 — универсальный драйвер
Для установки драйвера Вы можете воспользоваться программой, которая поможет скачать и установить нужный драйвер. Подробнее читайте в нашей статье.
Windows Vista/7/8/8.1/10
Размер: 0.9 MB
Разрядность: 32
Ссылка: HP LaserJet 1012-windows 32
Если не смогли установить драйвер, читайте инструкцию ниже.
Установка драйвера в Windows 10
Основной задачей при установке драйвера на принтер HP LaserJet 1012, является определение подходящей программы. Найти установочный пакет на сайте производителя несложно. Но их присутствует 2 внешне одинаковых варианта: х32 и х64. Выбор определяется разрядностью системы. Для этого требуется открыть свойства элемента «Компьютер». Если таковой имеется на рабочем столе – кликаем по нему правой кнопкой мыши и выбираем «Свойства» из списка.
Если его нет: открываем меню «Пуск». Начинаем набирать «Компьютер». Система предлагает элементы, максимально соответствующие поиску. Необходимое приложение будет первым в списке. Можно добавить ярлык или сразу открыть его «Свойства» с помощью клика правой кнопкой мыши.
В разделе «Система» ищем глазами пункт «тип системы». Первые 2 цифры в этом пункте и определяют разрядность. После искомого драйвера будет стоять такое же число. Для 32 разрядной системы х32. Запускаем загрузку дистрибутива.
По завершении загрузки запускаем выполнение файла или распаковываем его архиватором. Путь распаковки следует запомнить – пригодится в скором времени. Идеальным вариантом будет выделить весь путь и нажать “ctrl+c”, чтобы его скопировать.
Теперь открываем «Панель управления». Для этого открываем «Пуск» и начинаем набирать слово «Панель». Очень скоро нам будет предложено лучшее совпадение: «Классическое приложение «Панель управления». Запускаем его левым кликом мышки.
Находим раздел «Оборудование и звук». У него есть подпункт «Просмотр устройств и принтеров». По этому разделу кликаем левой кнопкой мыши.
В открывшемся окне жмём на кнопку «Добавить принтер».
Пропускаем следующий шаг. Не имеет смысла ожидать окончания поиска – это затянутая процедура, редко имеющая результаты. Сразу нажимаем на ссылку «Необходимый принтер отсутствует в списке».
Ставим отметку напротив последнего пункта «Добавить локальный или сетевой принтер с параметрами, заданными вручную». Пугаться не стоит, ручных параметров мало и задаются они легко. Нажимаем «далее».
На этом шаге надо выбрать один из вариантов — DOT4 или USB001. Пробуйте вариант другой если не заработает принтер. Потом жмите «далее».
Не пытаемся найти нужный принтер в списке. Сразу кликаем по «Установить с диска».
Ранее мы копировали путь распаковки. Теперь стоит вставить его в поле возле кнопки «Обзор». Нажимать кнопку всё равно придётся, но мы сэкономим время на переходе в нужную папку.
Выбираем единственный inf файл из списка. Это информация об установке и настройке драйвера. Нажимаем «Открыть».
Теперь клацаем «Ок» и переходим к следующему окну.
На экране список из 3 принтеров. Выбираем HP LaserJet 1012 HB. Нажимаем «далее».
Шаг с именем можно пропустить. Нажимаем «Далее».
Ждём около минуты пока выполняется установка.
По завершении установки и настройки можно нажать «Печать пробной страницы». При подключённом принтере произойдёт печать тестовой страницы. Либо, можно нажать «Готово» и завершить процесс установки.
Еще один вариант — установка с выбором порта DOT4_001:
Просим Вас оставить комментарий к этой статье, потому что нам нужно знать – помогла ли Вам статья. Спасибо большое!
Коллекция решений и диагностических данных
Данное средство обнаружения продуктов устанавливает на устройство Microsoft Windows программное,которое позволяет HP обнаруживать продукты HP и Compaq и выполнять сбор данных о них для обеспечения быстрого доступа информации поддержке решениям Сбор тех. данных по поддерживаемым продуктам, которые используются для определения продуктов, предоставления соответствующих решений и автообновления этого средства, а также помогают повышать качество продуктов, решений, услуг и удобства пользования.
Примечание: Это средство поддерживается только на компьютерах под управлением ОС Microsoft Windows. С помощью этого средства можно обнаружить компьютеры и принтеры HP.
Полученные данные:
- Операционная система
- Версия браузера
- Поставщик компьютера
- Имя/номер продукта
- Серийный номер
- Порт подключения
- Описание драйвера/устройства
- Конфигурация компьютера и/или принтера
- Диагностика оборудования и ПО
- Чернила HP/отличные от HP и/или тонер HP/отличный от HP
- Число напечатанных страниц
Сведения об установленном ПО:
- HP Support Solutions Framework: служба Windows, веб-сервер localhost и ПО
Удаление установленного ПО:
- Удалите платформу решений службы поддержки HP с помощью программ установки/удаления на компьютере.
Требования:
- Операционная система: Windows 7, Windows 8, Windows 8.1, Windows 10
- Браузер: Google Chrome 10+, Internet Explorer (IE)10.0+ и Firefox 3.6.x, 12.0+
Компания HP компилирует ваши результаты. Это может занять до 3 минут, в зависимости от вашего компьютера и скорости подключения. Благодарим за терпение.

Связанные видео
Принтер hp laserjet 1010 является очень распространенным даже не смотря на то, что на улице 2021 год. Данная модель очень хорошо себя зарекомендовала. Он не прихотлив в работе, отличается простой заправкой без перепрошивки чипов, а картридж выдерживает большое количество перезаправок без замены деталей.
На новые компьютеры и ноутбуки в большинстве случаев ставят Windows 10. В большинстве случаев не по собственному желанию, а просто потому, что на Windows 7 и Windows 8.1 попросту нет драйверов.
Такая же участь постигла и принтер hp laserjet 1010. Хотя на официальном сайте не было драйвера уже под Windows 7, то под windows 10 его не будет тем более.
Способ 1
Так как драйверов на hp laserjet 1010/1012/1015 под Windows 10 нет, то для настройки данного принтера в Windows 10 мы будем использовать драйвер для Windows Vista.
Для начала подключаем включенный в розетку принтер в USB порт компьютера. В Windows 10 появится уведомление о том, что обнаружен принтер и идет его настройка. Затем, появится уведомление что настройка завершена, но в устройствах принтер не отобразится.
После этого, скачиваем с официального сайта HP драйвер на LaserJet 1010 для Windows Vista (32 либо 64 разрядную), распаковываем этот архив на свой компьютер. Для скачивания драйверов нажимаем на официальном сайте HP ссылку «Попробуйте выбрать операционную систему вручную», из доступного списка выбираем Windows Vista.
Затем, открываем “Панель управления” -> “Устройства и принтеры“.
Переходим в “Устройства и принтеры”
При этом принтер должен быть подключен к компьютеру кабелем и включен.
Здесь жмем “Добавление принтера“.
В открывшемся окне выбираем “Необходимый принтер отсутствует в списке“.
Далее выбираем последний пункт “Добавить локальный или сетевой принтер с параметрами, заданными вручную” и жмем “Далее“.
В следующем окне назначение порта принтера напротив “Использовать существующий порт” раскрываем список и выбираем порт с именем USB001. Если такого порта нет, то создаем его в строке ниже. Имя указываем USB001.
Если не работает порт USB001, либо у Вас в системе есть еще один принтер, то выбирайте при установке порт USB002, USB003 и т.п.
Теперь отобразится окно с выбором драйвера. Под кнопкой «Центр обновления Windows» нажимаем кнопку «Установить с диска» и указываем папку с распакованными драйверами для Windows Vista.
Выбрав драйвер, жмете кнопки “Далее” и на этом установка hp laserjet 1010/1012/1015 закончена.
Способ 2
Так как драйверов на hp laserjet 1010/1012/1015 под Windows 10 нет, то для настройки данного принтера в Windows 10 мы будем использовать драйвер принтера НР 3055
Для этого открываем “Панель управления” -> “Устройства и принтеры“.
Переходим в “Устройства и принтеры”
При этом принтер должен быть подключен к компьютеру кабелем и включен.
Здесь жмем “Добавление принтера“.
В открывшемся окне выбираем “Необходимый принтер отсутствует в списке“.
Далее выбираем последний пункт “Добавить локальный или сетевой принтер с параметрами, заданными вручную” и жмем “Далее“.
В следующем окне назначение порта принтера напротив “Использовать существующий порт” раскрываем список и выбираем порт с именем USB001. Если такого порта нет, то создаем его в строке ниже. Имя указываем USB001.
Если по порту USB001 принтер не начнет печатать, то пробуйте порт DOT4_001.
Теперь отобразится окно с выбором драйвера. В нем для начала нужно нажать “Центр обновления Windows“, чтобы система обновила свою базу драйверов.
После этого в левой части окна выбираем “HP”, а в правой ищем один из следующих драйверов:
- HP LaserJet 1015;
- HP LaserJet 2200 Series PCL5;
- HP LaserJet 3055 PCL5.
Выбрав драйвер, жмете кнопки “Далее” и на этом установка hp laserjet 1010/1012/1015 закончена.