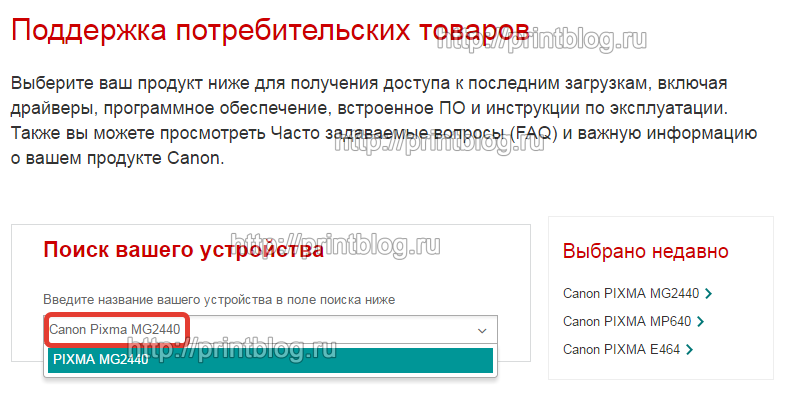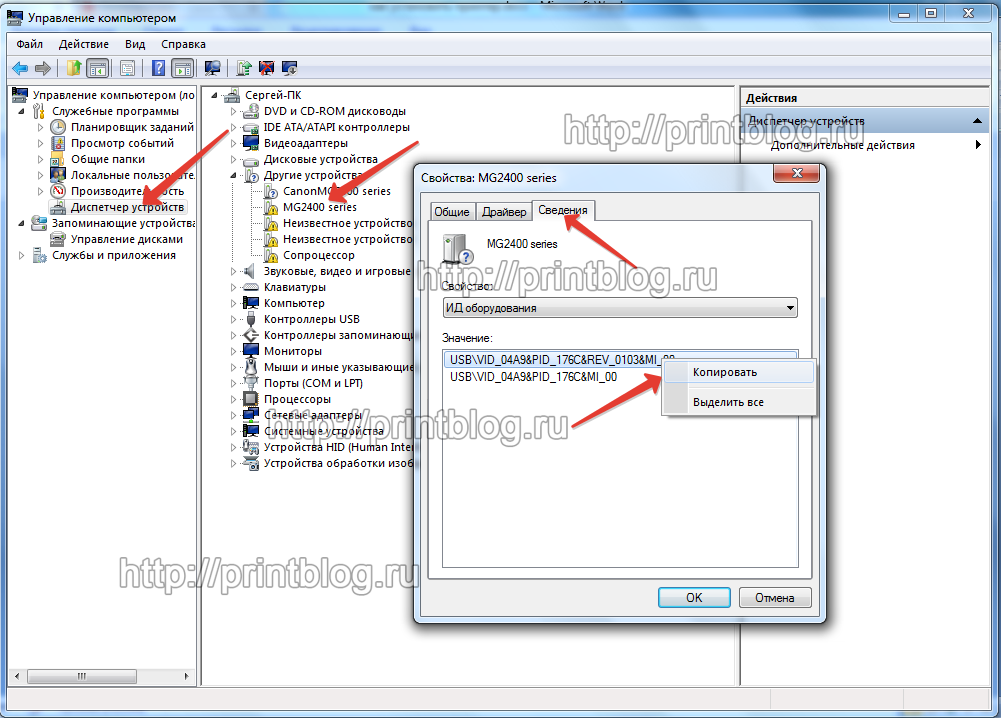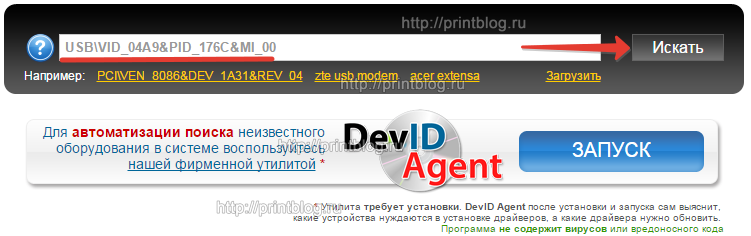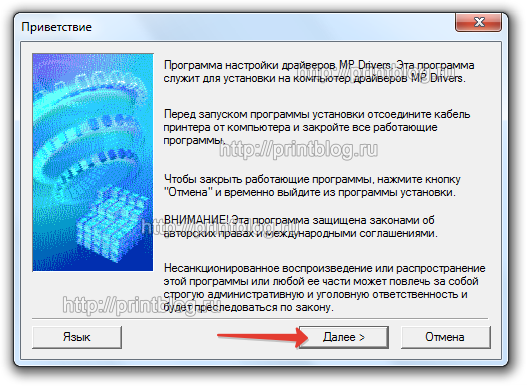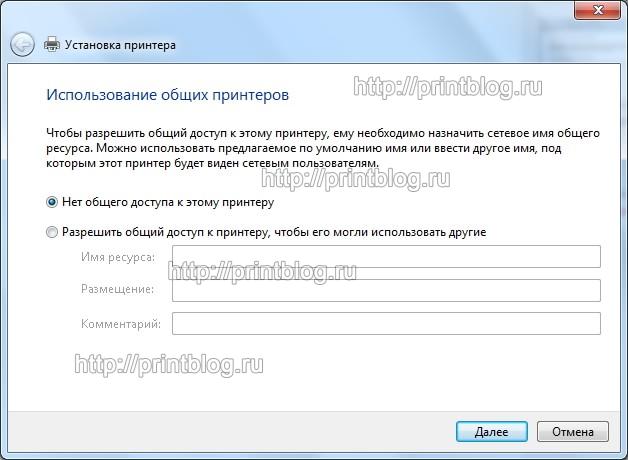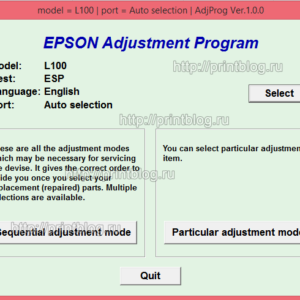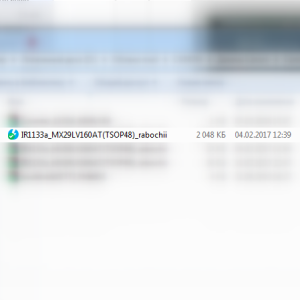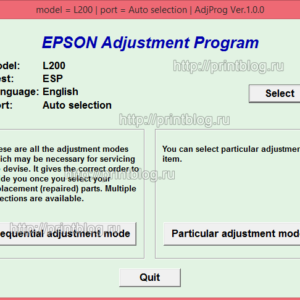Подготовка к установке и меры предосторожности
В этом разделе описана подготовка к установке драйвера MF и программного обеспечения, а также меры предосторожности при установке.

Перед установкой драйвера MF и приложения MF Scan Utility выполните следующие операции.
- Настройки устройства
Настройте следующие элементы в меню [System Management Settings/Настройки управления системой] > [PDL Selection (Plug and Play)/Выбор PDL -Plug-n-Play] на устройстве.
— Метод подключения к устройству (сеть или USB)
— Язык описания страницы (UFRII LT, UFRII LT (V4), PCL6, PS или FAX*)
*Может использоваться только при подключении к устройству по сети.
Информацию о настройке меню см. в инструкции по эксплуатации устройства.
- Получите программу установки
Вы можете получить программу установки любым из следующих способов.
— Загрузка с веб-сайта (http://www.canon.com/) (32-разрядная или 64-разрядная версия)
— Прилагаемый диск DVD-ROM: в некоторых случаях программа установки находится на диске CD-ROM. Если вы используете CD-ROM, упоминания DVD-ROM в руководстве по эксплуатации будут обозначать CD-ROM.

Обратите внимание на следующие элементы при установке.
- Если отображается диалоговое окно [User Account Control/Контроль учетных записей], выполните следующую операцию.
— Если вы вошли как администратор: нажмите [Allow/Разрешить] или [Continue/Продолжить].
— Если вы вошли как обычный пользователь: введите пароль администратора → нажмите [OK].
- Если одно из следующих условий соблюдено, возможно, вы не сможете смогут установить драйвер MF. Если это так, установите драйвер MF после входа в систему в качестве локального пользователя, принадлежащего группе с правами администратора.
— Среда, в которой осуществляется взаимодействие между контроллером домена и клиентской операционной системой, недопустима.
— Вы вошли в клиентский компьютер как пользователь домена, принадлежащий группе с правами администратора.
Подтвердите статус учетной записи пользователя, в которую вы вошли, в разделе [Computer Management/Управление компьютером] > [Local Users and Groups/Локальные пользователи и группы] > [Groups/Группы].
- Если отображается диалоговое окно [Windows Security/Безопасность Windows], нажмите [Install this driver software anyway/Все равно установить этот драйвер].
- Если появится следующее диалоговое окно при установке, выберите [Yes/Да]. Блокировка брандмауэра Windows будет снята, и вы сможете продолжить установку.
- Если установка программного обеспечения не удалась, попробуйте переустановить его, закрыв все другие приложения. Если ошибка повторяется, временно удалите программное обеспечение, перезагрузите компьютер и попробуйте еще раз.
- Если вы не можете использовать программное обеспечение после обновления операционной системы, удалите программное обеспечение, а затем переустановите его.
- Если вы установили другое программное обеспечение во время работы программы MF Scan Utility, оно не будет автоматически зарегистрировано в программе MF Scan Utility. В этом случае необходимо вручную зарегистрировать установленное программное обеспечение в MF Scan Utility.
- При установке драйвера MF также устанавливается программа Product Extended Survey Program. Product Extended Survey Program –– это программа, которая автоматически отправляет Canon информацию о состоянии использования устройства каждый месяц в течение десяти лет. Однако личная информация и информация, которая не используется в вышеуказанных целях, не отправляется. Кроме того, вы можете отключить функцию автоматической отправки информации или удалить программу в любое время. Если вы хотите отключить автоматическую отправку, войдите в систему под учетной записью администратора, перейдите в раздел [Programs and Features/Программы и компоненты] или [Add or Remove Programs/Установка и удаление программ] → выберите [Canon Laser Printer/Scanner/Fax Extended Survey Program/Программа для лазерного принтера/сканера/факса Canon Extended Survey Program] → нажмите [Change/Изменить] и отключите отправку в Windows.
[Easy Installation/Простая установка]
Убедитесь, что соблюдены следующие условия. Завершите подготовку.
- Системные требования. Подробные сведения см. в «Руководстве по установке драйвера MF» на диске DVD-ROM, прилагаемом к устройству.
- «Подготовка к установке и меры предосторожности»
- При запуске компьютера войдите в систему как член группы администраторов.
- Экран [Desktop/Рабочий стол] (в Windows 8/8.1/10/Server 2012/Server 2012 R2)
- Кабель USB не подключен
— Подключите кабель USB согласно инструкциям на экране. Если вы подключили кабель USB и выполнили установку, отсоедините кабель USB и повторите установку. Кабель USB не входит в комплект поставки изделия. Его необходимо приобрести отдельно.
1. Выключите устройство.
2. Установите диск DVD-ROM в компьютер → нажмите [Easy Installation/Простая установка].
Если меню диска DVD-ROM не отображается, в следующем шаге запустите программу установки. В качестве имени дисковода DVD-ROM, введите «D:».
- Для Windows 10:
Введите «D:\MInst.exe» в поле [Search the Web and Windows/Найти программы и файлы] → нажмите клавишу [ENTER] на клавиатуре.
- Для Windows Vista/7/Server 2008/Server 2008 R2:
[ 
- Для Windows 8/Server 2012:
Нажмите правой кнопкой мыши в левом нижнем углу экрана → [Run/Запуск] > введите «D:\MInst.exe» → нажмите [OK].
- Для Windows 8.1/Server 2012 R2:
Нажмите правой кнопкой мыши [Start/Пуск] → [Run/Запуск] > введите «D:\MInst.exe» → нажмите [OK].
- Для Windows Server 2003/Server 2003 R2:
[ 
- При отображении [AutoPlay/Автозапуск]:
Нажмите [Run MInst.exe/Запустить MInst.exe].
3. При появлении следующего экрана выберите [USB Connection/Подключение USB] → нажмите [Next/Далее].
4. Нажмите [Install/Установить].
5. Прочитайте лицензионное соглашение → нажмите [Yes/Да].
6. Нажмите [Next/Далее].
7. При появлении следующего экрана подключите устройство к компьютеру при помощи кабеля USB → включите устройство.
Если отображается следующий экран, выключите устройство, затем заново подключите кабель USB и снова включите устройство.
8. Нажмите [Exit/Выход].
9. Установите программу, следуя инструкциям на экране.
10. Извлеките диск DVD-ROM, выберите [Restart Computer Now (Recommended)/Перезагрузить компьютер сейчас (Рекомендуется)] и нажмите [Restart/Перезагрузить].
[Custom Installation/Пользовательская установка]
Убедитесь, что соблюдены следующие условия. Завершите подготовку.
- Системные требования. Подробные сведения см. в «Руководстве по установке драйвера MF» на диске DVD-ROM, прилагаемом к устройству.
- «Подготовка к установке и меры предосторожности»
- При запуске компьютера войдите в систему как член группы администраторов.
- Экран [Desktop/Рабочий стол] (в Windows 8/8.1/10/Server 2012/Server 2012 R2)
- Кабель USB не подключен
— Подключите кабель USB согласно инструкциям на экране. Если вы подключили кабель USB и выполнили установку, отсоедините кабель USB и повторите установку. Кабель USB не входит в комплект поставки изделия. Его необходимо приобрести отдельно.
1. Выключите устройство.
2. Установите диск DVD-ROM в компьютер → нажмите [Custom Installation/Выборочная установка].
Если меню диска DVD-ROM не отображается, в следующем шаге запустите программу установки. В качестве имени дисковода DVD-ROM, введите «D:».
- Для Windows 10:
Введите «D:\MInst.exe» в поле [Search the Web and Windows/Найти программы и файлы] → нажмите клавишу [ENTER] на клавиатуре.
- Для Windows Vista/7/Server 2008/Server 2008 R2:
[ 
- Для Windows 8/Server 2012:
Нажмите правой кнопкой мыши в левом нижнем углу экрана → [Run/Запуск] > введите «D:\MInst.exe» → нажмите [OK].
- Для Windows 8.1/Server 2012 R2:
Нажмите правой кнопкой мыши [Start/Пуск] → [Run/Запуск] > введите «D:\MInst.exe» → нажмите [OK].
- Для Windows Server 2003/Server 2003 R2:
[ 
- При отображении [AutoPlay/Автозапуск]:
Нажмите [Run MInst.exe/Запустить MInst.exe].
3. При появлении следующего экрана выберите [USB Connection/Подключение USB] → нажмите [Next/Далее].
4. Выберите программное обеспечение, которые требуется установить → нажмите [Install/Установить].
5. Прочитайте лицензионное соглашение → нажмите [Yes/Да].
6. Нажмите [Next/Далее].
7. При появлении следующего экрана подключите устройство к компьютеру при помощи кабеля USB → включите устройство.
Если отображается следующий экран, выключите устройство, затем заново подключите кабель USB и снова включите устройство.
8. Нажмите [Exit/Выход].
9. Если вы выбрали MF Scan Utility, прочтите инструкции на экране → нажмите [Next/Далее], если вы хотите продолжить установку.
10. Установите программное обеспечение, следуя инструкциям на экране → нажмите [Next/Далее].
11. Извлеките диск DVD-ROM, выберите [Restart Computer Now (Recommended)/Перезагрузить компьютер сейчас (Рекомендуется)] и нажмите [Restart/Перезагрузить].
Проверка результатов установки
При правильной установке значок драйвера MF или программного обеспечения отображается, как показано далее. Если значок не отображается, удалите драйвер MF или программное обеспечение и переустановите его.

- При использовании Windows 10:
[Settings/Настройки] > [Devices/Устройства] > [Printers & Scanners/Принтеры и сканеры] > [Printers/Принтеры]
- При использовании другой версии, кроме Windows 10:
[Control Panel/Панель управления] > [Devices and Printers/Устройства и принтеры], [Printers/Принтеры] или [Printers and Faxes/Принтеры и факсы].

Панель управления Windows > [Scanners and Cameras/Сканеры и камеры].

- При использовании Windows 10:
Меню «Пуск» > Список приложений
- При использовании Windows 8/8.1:
Нажмите [
- При использовании Windows Vista/Windows 7:
[

Панель задач или [Desktop/Рабочий стол]
- Делаем проводное подключение
- Если автоматическая установка не произошла
- Скачиваем драйвера
- Установка вручную
- Как установить принтер на Windows 10
- Как установить на Windows 7
- Беспроводное подключение
- Как начать печатать
- Настройка печати
- Как сделать принтер сетевым
- Как пользоваться принтером
Установка принтера Canon, как и любого другого производителя, делается идентичным способом и зависит от того, есть ли установочный диск или нет. Если техника довольно известной модели, не только выпущенной на днях, то, возможно, ничего делать не придется, кроме как подключить принтер к ноутбуку или компьютеру через USB-кабель.
Делаем проводное подключение
- Возьмите кабель, который лежит в коробке с принтером. Если провода нет, то необходимо будет купить его самостоятельно в любом компьютерном магазине. Нужен кабель USB-B to USB 2.0.
- Если устройство включено, по технике безопасности перед первым подключением требуется его отключение с кнопки, а затем с розетки.
- Соедините принтер к компьютер кабелем. Один конец (квадратный – USB-B) вставьте в порт принтера, который может быть сбоку или сзади корпуса устройства. Второй конец (USB0) подключите к разъему компьютерной техники.
Если используется стационарный компьютер, то лучше сразу подключаться к порту сзади корпуса системного блока. Передние порты могут быть прямо не связаны с материнской платы, из-за чего оргтехника может вовсе не обнаружиться.
- Включите технику при включенном компьютере. Windows увидит, что подключился какой-то USB-девайс, начнет сканирование своей базы драйверов, чтобы распознать тип и модель устройства.
- Когда распознавание закончится, система уведомит вас, что устройство готово к работе и покажет точную модель.
Удостовериться в том, что принтер установлен, можно в оснастке «Устройства и принтеры» или при попытке что-то распечатать. Нажмите вместе «Windows+R», введите «control printers» и кликните на «Ok». В этом окне отображаются все подключенные внешние устройства, должен отобразится и значок только что добавленного принтера.
Откройте программу, через которую собираетесь печатать, например, текстовый редактор офисного пакета Microsoft – Word. Нажмите «Ctrl+P», в пункте «Принтер» должен быть подключенный аппарат Canon со статусом «Готово». Можете попробовать что-то распечатать для получения первого результата.
Если автоматическая установка не произошла
Иногда, чтобы установить принтер на компьютер, необходимо в ручном режиме ставить драйвера. Это возможно сделать несколькими способами (полностью бесплатно):
- поставить ПО с диска;
- установиться без диска, скачав самую новый драйвер для вашей версии Windows;
- добавить печатающий аппарат вручную через встроенное средство операционной системы Windows 7, 8, 10 или 11.
Про установку с дискового носителя подробно рассказывать не будем, так как операция делается известным для всех способом. Нужно только вставить диск в дисковод и инсталлировать все предлагаемое ПО с диска.
А вот когда вы без установочного диска (утерян или не было изначально в коробке) или нет дисковода в ПК, то придется воспользоваться инструкцией ниже.
Скачиваем драйвера
- Откройте Яндекс или Google.
- Пропишите в поисковое поле соответствующий запрос, чтобы найти драйвер, например, «драйвер на [модель принтера]».
- Перейдите по ссылке официального сайта, выберите версию ОС и загрузите необходимый файл программы.
Если подключаете многофункциональное устройство, то лучше загружайте все находящиеся на сайте программы.
Обязательно проследите, чтобы перед загрузкой был выбрана правильная версия и разрядность Windows, иначе несовместимый драйвер не получится установить вовсе, или после инсталляции принтер просто не заработает.
Дополнительно даем ссылку, которая сразу ведут на раздел поиска драйвера для конкретной модели устройства печати. Заходите на сайта производителя, в поле прописываете название принтера, затем скачиваете в память компьютера, сохраняя в удобное место.
Перейти на официальный сайт для загрузки драйвера
Затем запускаете бесплатный файл и проходите стандартную процедуру, следуя указаниям мастера установки в окне установщика. Если будет предложено выбрать рекомендуемый или ручной (профессиональный) способ установки, то неопытным пользователям лучше придерживаться первого варианта.
Установка вручную
Ручной метод используется для настройки принтера как при локальном подключении, так и когда один печатник соединяется с одним компьютером, так и для настройки сетевого принтера. В первом случае к такому способу прибегают реже, так как практически всегда ОС «Виндовс» автоматически настраивает устройство для работы сразу же после подключения.
Как установить принтер на Windows 10
- Зайдите в «Параметры».
- Откройте раздел «Устройства».
- Слева выберите подраздел «Принтеры и сканеры», а справа «Добавить принтер или сканер».
- Если устройство будет обнаружено, нажмите на него или рядом с ним кликните по кнопке «Установить» или подобную.
- Если сканирование не даст результата, появится ссылка «Необходимый принтер отсутствует в списке», нажмите на нее.
- Выберите последний способ, где нужно задавать параметры вручную.
- Порт оставляете таким, как предлагается по умолчанию.
- Выбираете точную модель из предложенного системой списка.
На примере принтера HP
Если в перечне нет вашего производителя или модели, нажмите «Центр обновления Windows». Для обновления базы обязательно необходимо подключение к интернету, это займет некоторое время.
- На последних четырех шагах при желании можно будет установить предпочтительное имя принтера для удобности, открыть общий доступ, установить по умолчанию и распечатать пробную страницу для тестирования работоспособности устройства.
Можно также в подразделе «Принтеры и сканеры» попробовать установиться через опцию «Скачивание через лимитные подключения».
После этого нужно отсоединиться принтером от ПК и подсоединиться по новой. Система попытается подгрузить драйвера для неопознанного ранее устройства.
Как установить на Windows 7
На «семерке» основа подключения аналогична Windows 10 за исключением некоторых отличий в интерфейсе.
- Через «Пуск» перейдите в «Устройства и принтеры».
- Нажмите на кнопку установки вверху окна.
- В отличие от «десятки» Windows 7 сразу предлагает выбрать вариант установки – либо локальный, либо беспроводной принтер. Для домашнего использования с единственным компьютером выберите первый вариант.
- Далее проделайте шаги, начиная с п. 6 предыдущей инструкции на примере Windows 10.
Беспроводное подключение
Подключить принтер Canon к ноутбуку, кроме проводной связи, можно через беспроводную. Потребуется Wi-Fi роутер, который выступит в качестве соединяющего звена. Оба устройства (комп и печатник) подключаться к одной Wi-Fi сети, после чего аппарат добавляется в систему Windows.
Как начать печатать
Дать задание на печать с компьютера на принтер в любой программе можно универсальной комбинацией клавиш «Ctrl+P».
После откроется окно печати, где можно будет задать стандартные настройки и воспользоваться предварительным просмотром документа – увидеть итоговый результат, как информация будет выглядеть на бумаге.
Пример окна в редакторе MS Word.
Настройка печати
С новым принтером не должно возникнуть проблем сразу после покупки. Но спустя определенное время, до замены картриджей или из-за большого количества распечатанных страниц, принтер может начать плохо печатать – криво, бледно, пачкать бумагу и т. д.
Устранить все имеющиеся проблемы возможно программным путем. Драйвера ставятся на компьютер не только для того, чтобы была связь между компом и принтером. Также встраиваются дополнительные функции в интерфейс ОС.
Кликните на значок устройства правой кнопкой мышки и по очереди зайдите в пункты «Настройка печати», «Свойства принтера» и «Свойства». Там будут расположены вкладки «Сервис», «Обслуживание» и подобные. Названия и наличие зависит от конкретной модели и версии драйвера. Внутри вкладок находятся пункты по обслуживанию, очистке, калибровке печати, и другие опции для точечной настройки.
Как сделать принтер сетевым
При имеющихся двух ноутбуках или стационарных ПК необязательно постоянно переключать принтер кабелем. Можно настроить локальную сеть (ЛВС). Для этого необходимо создать сеть:
- беспроводную через одну Wi-Fi сеть, нужен роутер и принтер с поддержкой «Вай-Фай»;
- проводную, соединив оба (или более) компьютеров LAN-кабелем и изначально настроив принтер на главном компе.
Далее включается сетевое обнаружение на основном компьютере, дается доступ к принтеру и устанавливается печатник Canon на второй, третий и т. д. ПК.
Как пользоваться принтером
Кроме обычной печати текстовых документов может потребоваться распечатывать фото (в разных размерах – 3×4, 10×15 и т. д.), картинки, печатать книги и другое.
Также непременно придется через какое-то время научиться взаимодействовать с аппаратной частью устройства Canon – доставать картриджи, делать замену, чистить принтер и так далее.
Check out the different ways to download the Canon printer driver
by Sagar Naresh
Sagar is a web developer and technology journalist. Currently associated with WindowsReport and SamMobile. When not writing, he is either at the gym sweating it out or playing… read more
Updated on
- Printer drivers are necessary to use the exclusive features that are meant only for a specific printer model.
- You may use the official website to download the latest Canon printer drivers for Windows 11.
- Else, you can make use of a specialized tool to accomplish the task.
XINSTALL BY CLICKING THE DOWNLOAD
FILE
Got yourself an upgraded PC that runs on the latest Windows 11 OS and wondering how to get the drivers for the Canon printer that you have? If yes, then you aren’t alone, as there are multiple users that are looking for ways to download and install the latest Canon printer drivers on their Windows 11 PC.
In this guide, we will show you a bunch of different methods that will help you download Canon printer drivers on your Windows 11 PC and also how you can install them safely. Let us get right into it.
Will Windows 10 Canon printer driver work on my Windows 11 PC?
Several people have this confusion about whether they can run the Windows 10 Canon printer driver on their Windows 11 PC or not.
If you have this confusion, then we would like to tell you that yes, you can absolutely, without any issues run and install the Windows 10 Canon printer driver on your Windows 11 PC.
This is because, Windows 11 is built on the solid foundations of Windows 10, and most Windows 10 drivers run perfectly fine on Windows 11.
How we test, review and rate?
We have worked for the past 6 months on building a new review system on how we produce content. Using it, we have subsequently redone most of our articles to provide actual hands-on expertise on the guides we made.
For more details you can read how we test, review, and rate at WindowsReport.
How to download Canon printer drivers on Windows 11?
- Will Windows 10 Canon printer driver work on my Windows 11 PC?
- How to download Canon printer drivers on Windows 11?
- 1. Use the official website
- 2. Use Windows updates
- 3. Using a specialized tool
- How can I install the Canon printer drivers on Windows 11?
1. Use the official website
- Visit the official Canon website.
- From the Compatible Operating System drop-down, select Windows 11.
- Under the Type drop-down, select Driver.
- In the Driver Language drop-down, select English.
- The page will reload.
- Select your printer model and click on it.
- Click on the compatible driver link.
- Hit the Download button to download the EXE file of the Canon printer.
2. Use Windows updates
- Press the Win + I keys to open the Settings menu.
- Click on the Windows Update on the left pane.
- Click on Advanced options.
- Select Optional updates under Additional options.
- Click on Driver updates.
- Tick the box next to the Canon printer driver and hit the Download and Install button.
- How to Unzip Files on Windows 11
- How to Make a Program Available to All Users on Windows 11
- How to Download & Install Microsoft LifeCam Drivers on Windows 11
- How to Quickly Turn Off Accents on Keyboard in Windows 11
3. Using a specialized tool
- Download and install Outbyte Driver Updater.
- Launch the program.
- Wait for the program to finish the scan.
- Select the drivers that you wish to download.
- Wait for Outbyte Driver Updater to download the selected Canon driver it detected.
- Follow the on-screen steps to install the program.
- Restart your PC.
Using a specialized and recommended tool like this one will help you ease the task of updating or fixing corrupt driver files.
With Outbyte Driver Updater, not only you can update the drivers on your PC, but it also helps to fix corrupt drivers, schedule driver scans to keep your PC performance optimal, create driver backups, act as an efficient download manager, and much more.

Outbyte Driver Updater
You need to keep your drivers updated at all times, so this tool will optimize and refresh your PC.
How can I install the Canon printer drivers on Windows 11?
- Launch the EXE file.
- The file will start unzipping itself.
- Open the unzipped folder.
- Open the UFRII folder.
- Double-click the x64 folder.
- Double-click the Setup file.
- Click Yes on the terms and agreements page.
- Select among the three options mentioned;
- Standard: It will search the internet and install the latest driver.
- Custom: Specify the port or IP address manually to install the drivers of the printer.
- USB Connection: Install the driver of the connected printer.
- Click Next.
- Depending on the option you selected in Step 8, follow the onscreen prompts to install the printer on your PC.
Most printers are plug-and-play. So, you don’t need to install any printer driver for it. However, it is best to install the printer as it can also fix the problem of the printer not responding, etc.
We have a complete guide to help you fix the printer not responding in Windows for Canon, HP, and EPSON printers.
If you are getting an issue where Windows cannot connect to the printer, then you can check out our guide and fix the problem.
For users whose printer is printing double-sided by default, then you can refer to our guide and resolve the issue in no time.
We also have a complete guide that will give you an explanation of why the printer isn’t printing the actual size and how you can fix it.
For users looking to download the printer driver for Canon LBP2900B Driver for Windows 11, they can check out our dedicated guide.
If you are looking for the best photo printing software, then you can check out our curated list of apps.
Let us know in the comments below, which method you used to download the Canon printer drivers for Windows 11.
Установка принтера без диска: правильный поиск нужного драйвера
09.11.2015
Полезные мелочи
0
Вы разобрались, как установить принтер, но на руках нет диска с драйверами? Или вы поняли, как подключить принтер к ноутбуку, но у лэптопа нет привода, чтобы вставить носитель с программным обеспечением? Ситуации могут быть разными, но объединяет их одна проблема – необходимость установки драйверов на принтер без диска.
Как узнать, какой драйвер нужен?
Чтобы подключенное оборудование работало корректно, необходимо найти подходящие драйверы. Для успешного выполнения этой задачи вам нужно знать:
- Модель принтера.
- Версию и разрядность операционной системы.
Точную модель посмотрите на корпусе устройства, коробке от него или руководстве пользователя. Узнать версию и разрядность можно в свойствах системы:
- Щелкните по «Компьютеру» правой кнопкой.
- Откройте «Свойства».
- Посмотрите тип системы и издание.
Зная эти параметры, вы сможете скачать драйвера на сайте производителя устройства для печати. Если у вас принтер Canon – заходите на сайт canon.ru и переходите в раздел «Поддержка». Для HP Laserjet драйвера можно найти на сайте hp.com и т.д.
Загрузка драйверов
Чтобы быстрее скачать драйвера Windows 7 для принтера с официального сайта, используйте поиск по модели. Возьмем для примера Canon драйвера:
- Зайдите на сайт производителя.
- Перейдите в раздел «Поддержка» – «Для индивидуальных пользователей».
- Нажмите «Смотреть все продукты».
- Введите в поисковой строке точную модель принтера, чтобы найти и скачать установочный диск.
Умный поиск найдет необходимое программное обеспечение и автоматически определит вашу операционную систему. Допустим, вам нужны драйвера для Windows 7 – проверьте, чтобы совпала не только версия, но и разрядность (32 или 64 бит), после чего нажмите «Загрузить». Для HP драйвера находятся и скачиваются аналогичным образом, как и для принтеров других марок, Epson, Brother и др. .
ИД оборудования
Если вы не хотите искать драйверы на официальном сайте (или нужного программного обеспечения там почему-то нет), можно воспользоваться другим способом:
- Щелкните по «Компьютеру» правой кнопкой.
- Откройте инструмент «Управление».
- Перейдите в «Диспетчер устройств».
- Кликните правой кнопкой по принтеру, который вы подключили.
- Перейдите на вкладку «Сведения».
- Откройте «ИД оборудования».
- Скопируйте первое значение (если по этому коду ничего не найдено, попробуйте второй).
- Вставьте его в поисковой строке на сайте devid.info.
Выберите подходящую версию драйвера (по версии и разрядности системы) и нажмите на дискету, чтобы скачать программное обеспечение.
Примечание: ИД оборудования должен определиться, даже если устройство не до конца идентифицировано системой. Проще говоря, если установка принтера произведена, то вы сможете без проблем узнать его код через диспетчер устройств.
Установка программного обеспечения
Драйверы скачиваются в виде инсталляционного пакета с расширением *.exe. Если бы у вас был установочный диск, то внутри него вы обнаружили бы точно такой же файл. Соответственно, порядок установки тоже не меняется:
- Запустите загруженный установочный файл, обычно это Setup.exe.
- С помощью мастера инсталляции пройдите все шаги.
- Перезагрузите компьютер (если мастер предложит это сделать).
После перезагрузки зайдите в раздел «Устройства и принтеры», чтобы удостовериться, что принтер корректно обнаружен системой и используется по умолчанию.
Центр обновления
Можно попробовать установить принтер через «Центр обновления Windows». Ничего сложного здесь нет:
- Отключите принтер от компьютера.
- Откройте раздел «Устройства и принтеры».
- Щелкните по кнопке «Установка».
- Выберите «Добавить локальный».
- Порт оставьте без изменений.
- Щелкните по кнопке «Центр обновления».
- Дождитесь, пока будут загружены доступные драйверы, и выберите ПО для своей модели (или хотя бы серии).
- Имя принтера оставьте без изменений и подождите, пока он установится. Общий доступ разрешать не нужно.
После установки у вас в разделе «Устройства и принтеры» появится значок добавленного оборудования. Нажмите на него правой кнопкой и выберите «Удалить». После чего подключите принтер и дождитесь, пока он «схватит» установленное ранее программное обеспечение.
Осуществить ремонт или прошивку вашего принтера в г. Симферополь вы можете в сервисном центре по ул. Старозенитная, д.9 (вход со стороны забора). Обращайтесь пожалуйста в рабочее время с 9.00-18.00 по номеру +7978 797 68 58
Не забывайте оценить запись и поделится ей с друзьями в социальных сетях, нажав специальные кнопки ниже.
Не забудь оставить комментарий и подписаться на наш канал youtube
Рекомендуемые товары:
-
1 в наличии
Код: 50010
Транзисторная пара TT3034, TT3043 для Epson R290, T50, P50, L800, L805 и др.
640.00 руб.
Купить -
В наличии
Код: 00016
Adjustment program для Epson L100
144.00 руб.
Купить -
В наличии
Код: 00026
Canon iR 1133a дамп микросхемы MX29LV160DT \ MX29LV160AT
459.00 руб.
Купить -
В наличии
Код: 00017
Adjustment program Epson L200
144.00 руб.
Купить
Содержание:
- Введение
- Способ 1: Установка драйвера Canon MF3228 на Windows 10 (+ видео)
- Способ 2: Установка драйвера Canon MF3228 на Windows 10
- Сканирование на компьютер через Canon MF3228 на Windows 10
- Заключение
Введение
Совсем недавно, я столкнулся с проблемой, что после установки драйвера для Canon MF3228 на Windows 10 64-битной системе, МФУ все равно не захотел работать. Драйвера скачивал с официального сайта производителя Canon, удалял и снова устанавливал, пробовал разные версии.
После установки пакета драйверов для МФУ, в Панели управления (Принтеры и факсы), отображается только сканер от этого МФУ. Драйвера на принтер, для печати, не устанавливаются – компьютер принтер просто не видит.
Далее мы разберем подробно несколько способов, как можно установить драйвера для принтера.
Вы уже пробовали установить драйвера, но принтер все равно не работает. Далее вы можете воспользоваться этой инструкцией:
Текстовая версия инструкции:
- Открываем «Панель управления» — «Устройства и принтеры».
- Нажимаем «Добавление принтера».
- Нажимаем «Необходимый принтер отсутствует в списке».
- Выбираем «Добавить локальный или сетевой принтер с параметрами, заданными вручную» и нажимаем «Далее».
- В раскрывающемся списке «Использовать соответствующий порт» выбираем «USB001 (Порт виртуального принтера для USB)» и нажимаем «Далее».
- В поле изготовитель можно ничего не выбирать, просто нажимаем «Установить с диска».
- Нажимаем «Обзор» и указываем путь к файлу «MF3200AR.INF», который находится в папке со скачанными драйверами, и нажимаем «ОК».
- Выбираем строчку «Canon MF3200 Series» и нажимаем «Далее».
- Нажимаем «Далее» и «ОК».
- Готово!
В некоторых случаях, если инструкция не помогла с первого раза, попробуйте выбрать «USB00x» с наибольшим числом в пункте номер «5».
Способ 2: Установка драйвера Canon MF3228 на Windows 10
По личному опыту, установки других аппаратов, вы можете попробовать следующий способ:
- Открываем «Панель управления» — «Диспетчер устройств».
- Выбираем «Программные устройства» — «Canon MF3228».
- Нажимаем «Правой кнопкой мыши» — «Обновить драйвер».
- Выбираем «Выполнить поиск драйверов на этом компьютере».
- Указываем на расположение папки с драйверами.
- Готово!
Этот способ подходит для многих устройств и является универсальным.
Сканирование на компьютер
через Canon MF3228 на Windows 10
Кроме драйвера принтера, так же наблюдается проблема и со сканером. Чтобы заработало сканирование на компьютер, можно попробовать перевести службу «Служба загрузки изображений Windows (WIA)» в тип запуска «Вручную» и перезагрузить компьютер.
Далее зайти в «Устройства и принтеры» и нажать правой кнопкой мыши по вашему сканеру Canon, далее выбрать «Начать сканирование». Должен открыться стандартный интерфейс Windows для сканирования.
Заключение
С каждым годом для старых моделей принтеров и МФУ, в том числе Canon MF3228, становится все сложнее подобрать ключик по установке драйверов. В этот раз у нас получилось и данная инструкция поможет многим пользователям.
Всем удачи!
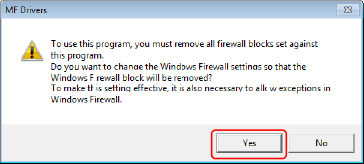
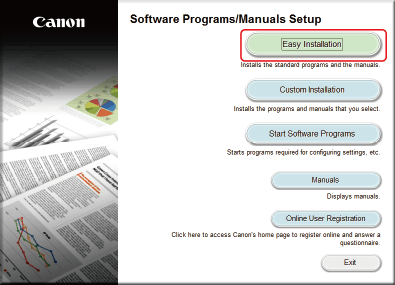
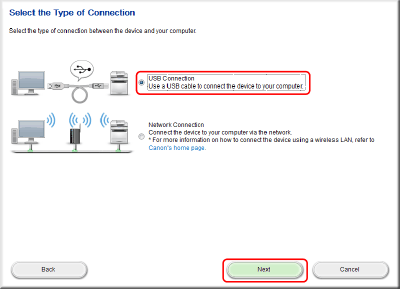
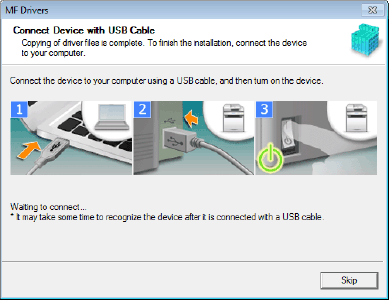
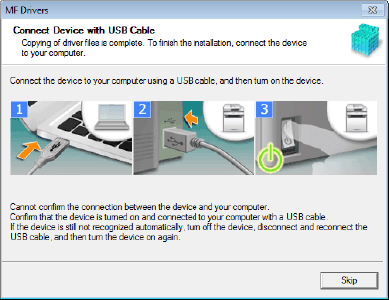
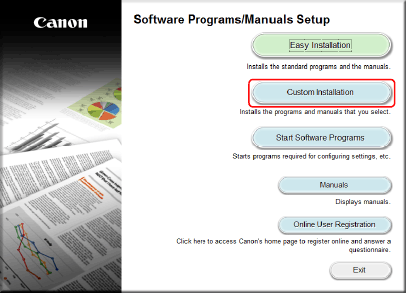





















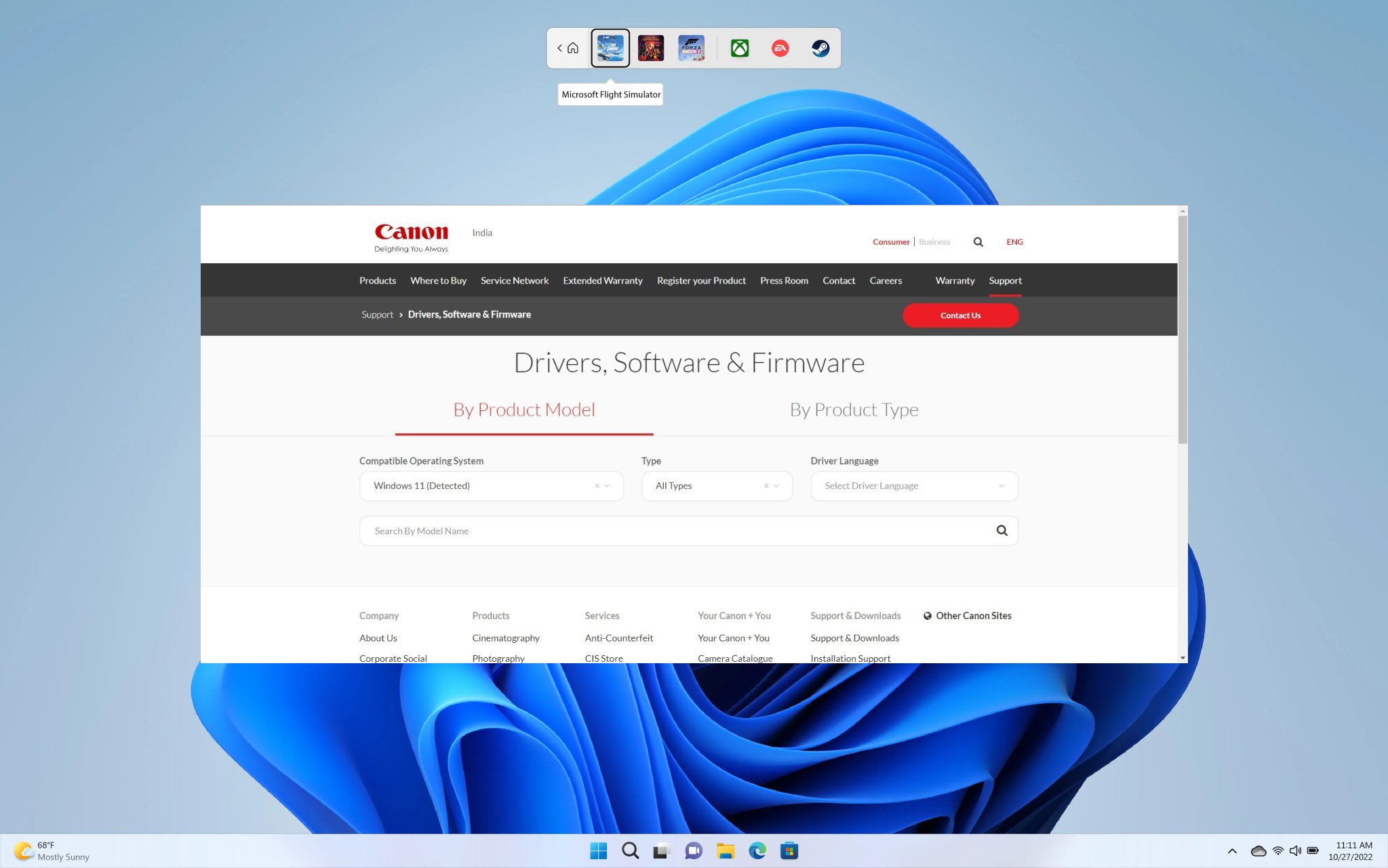

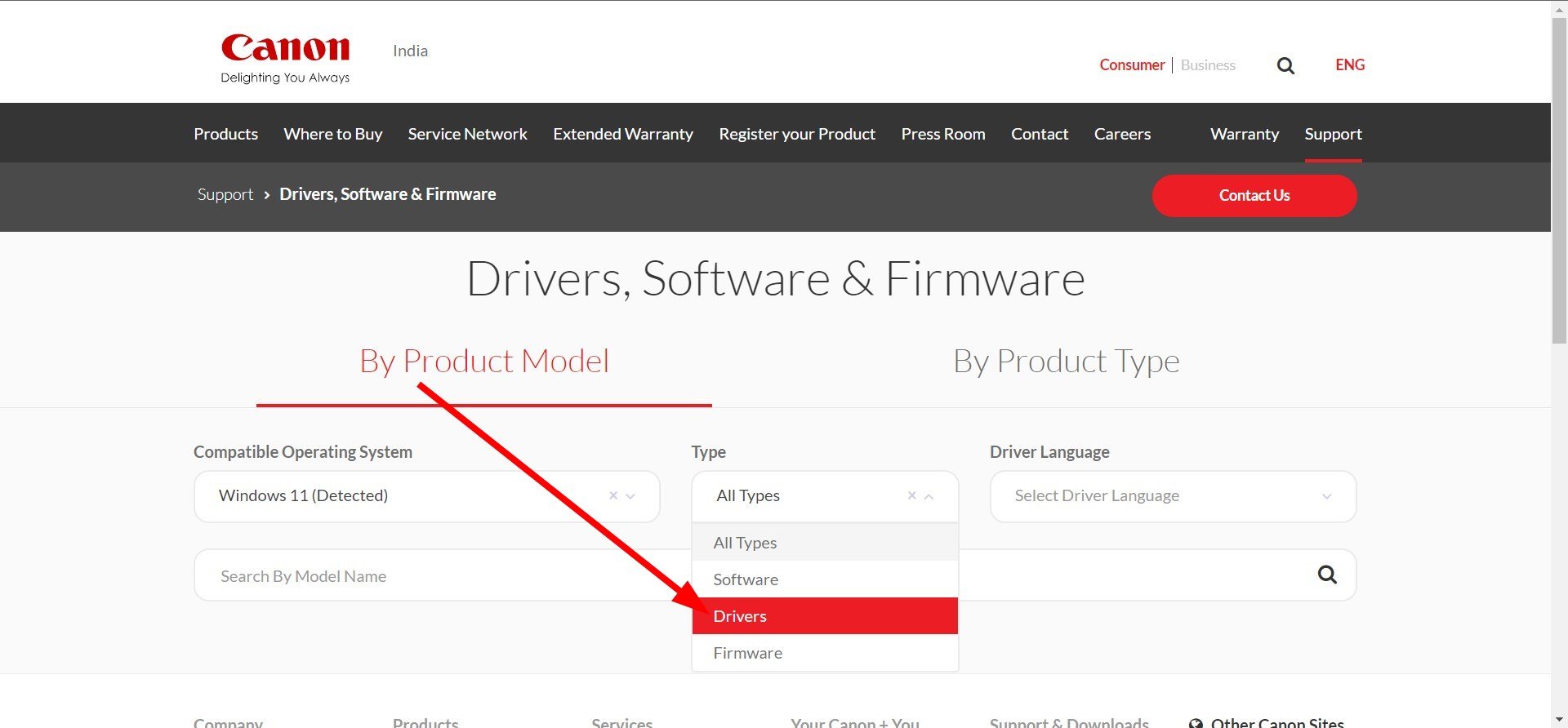
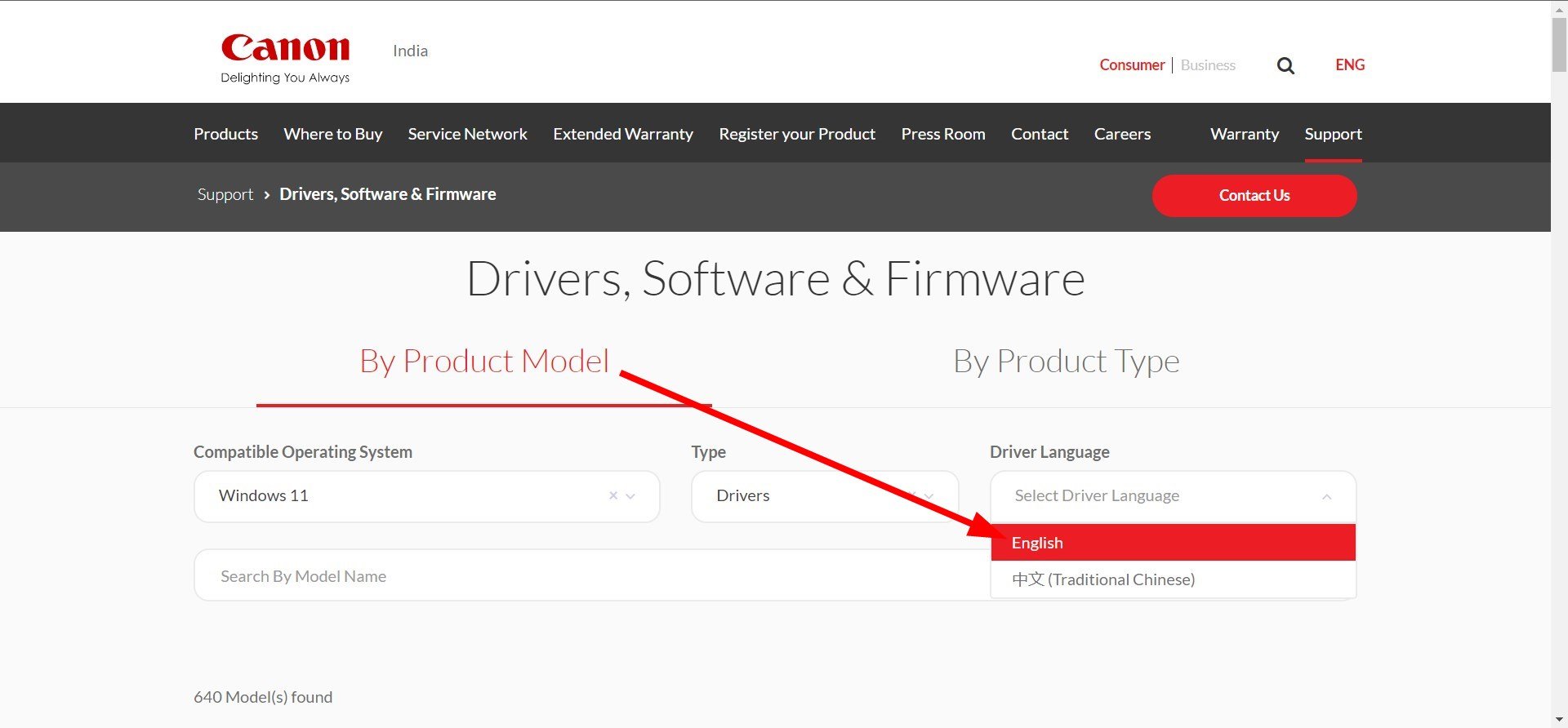
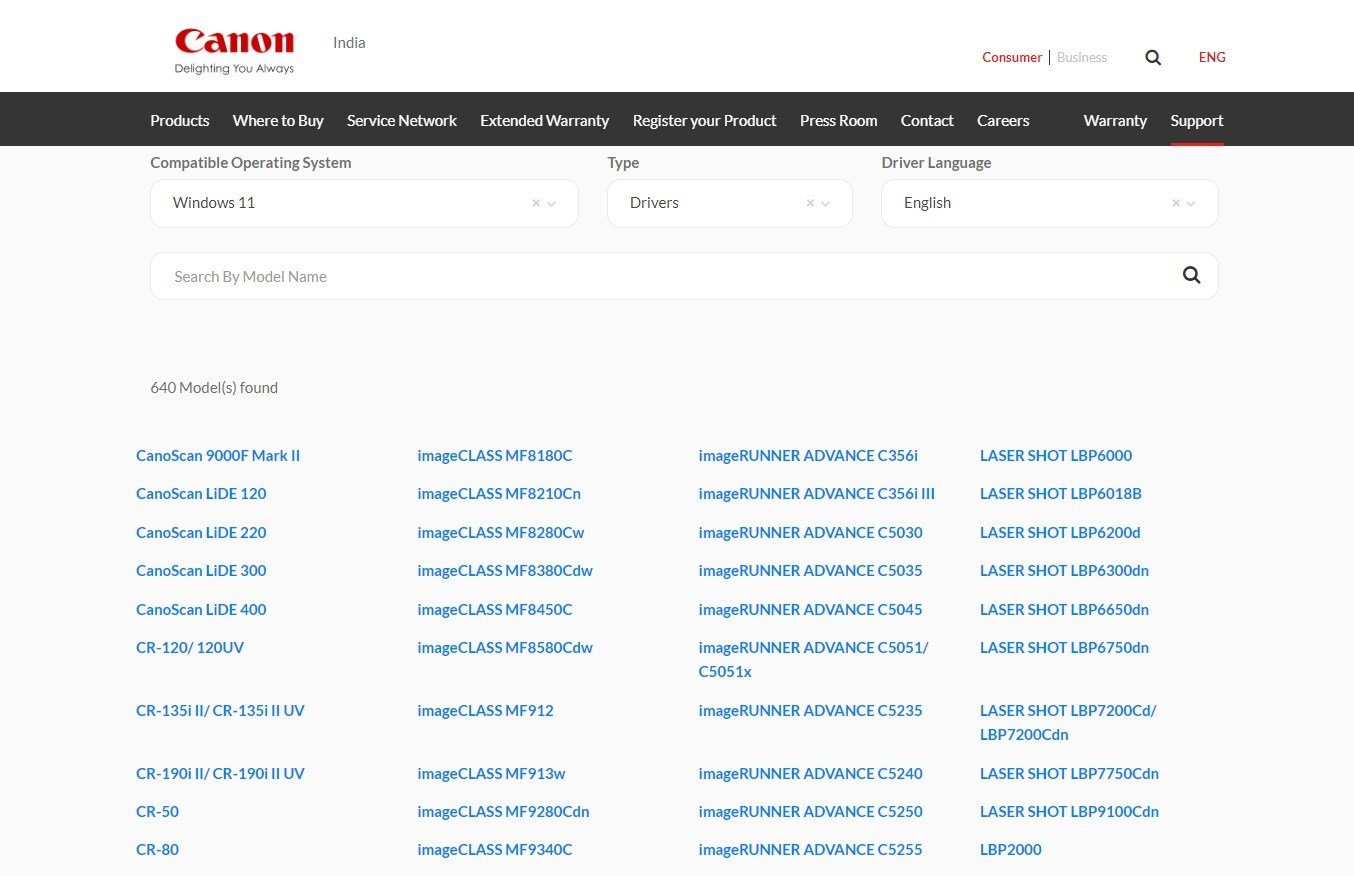
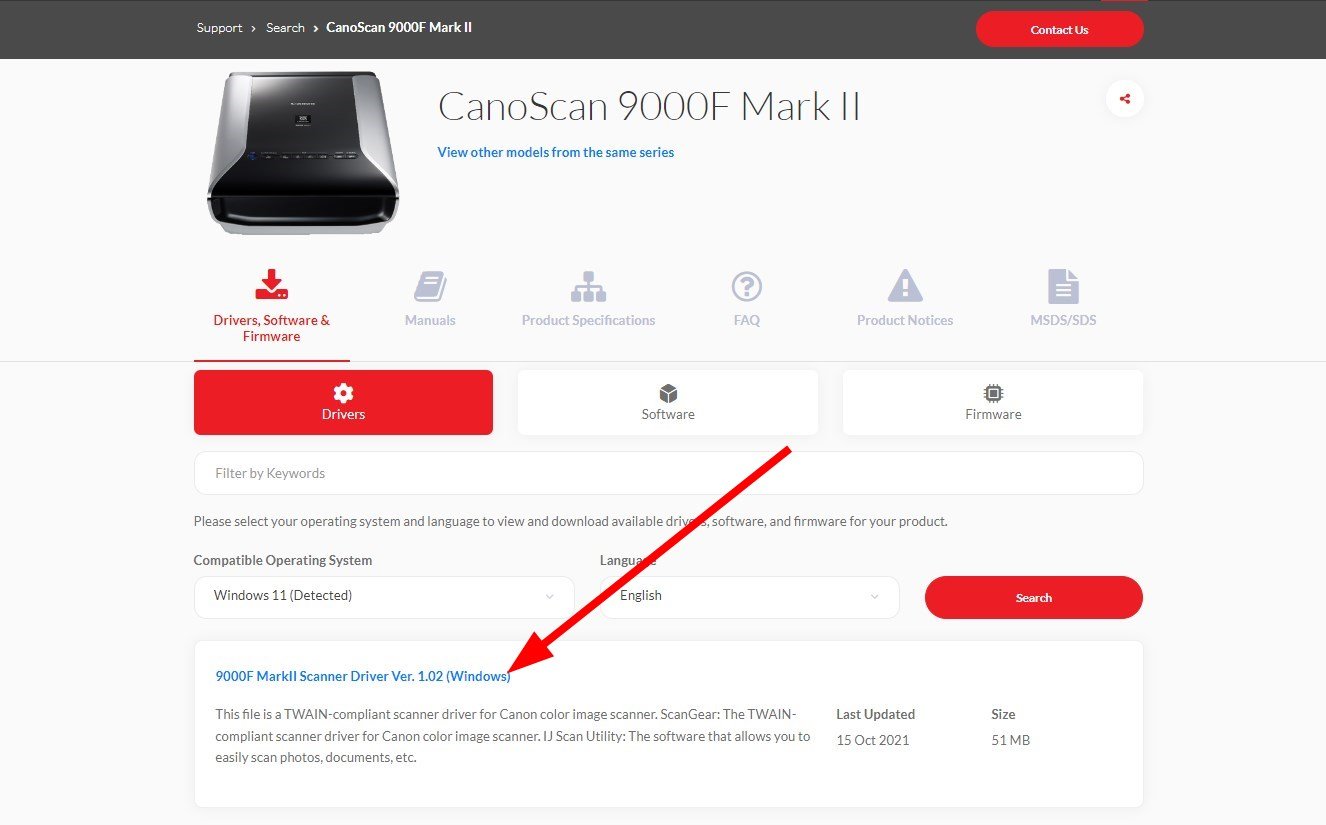
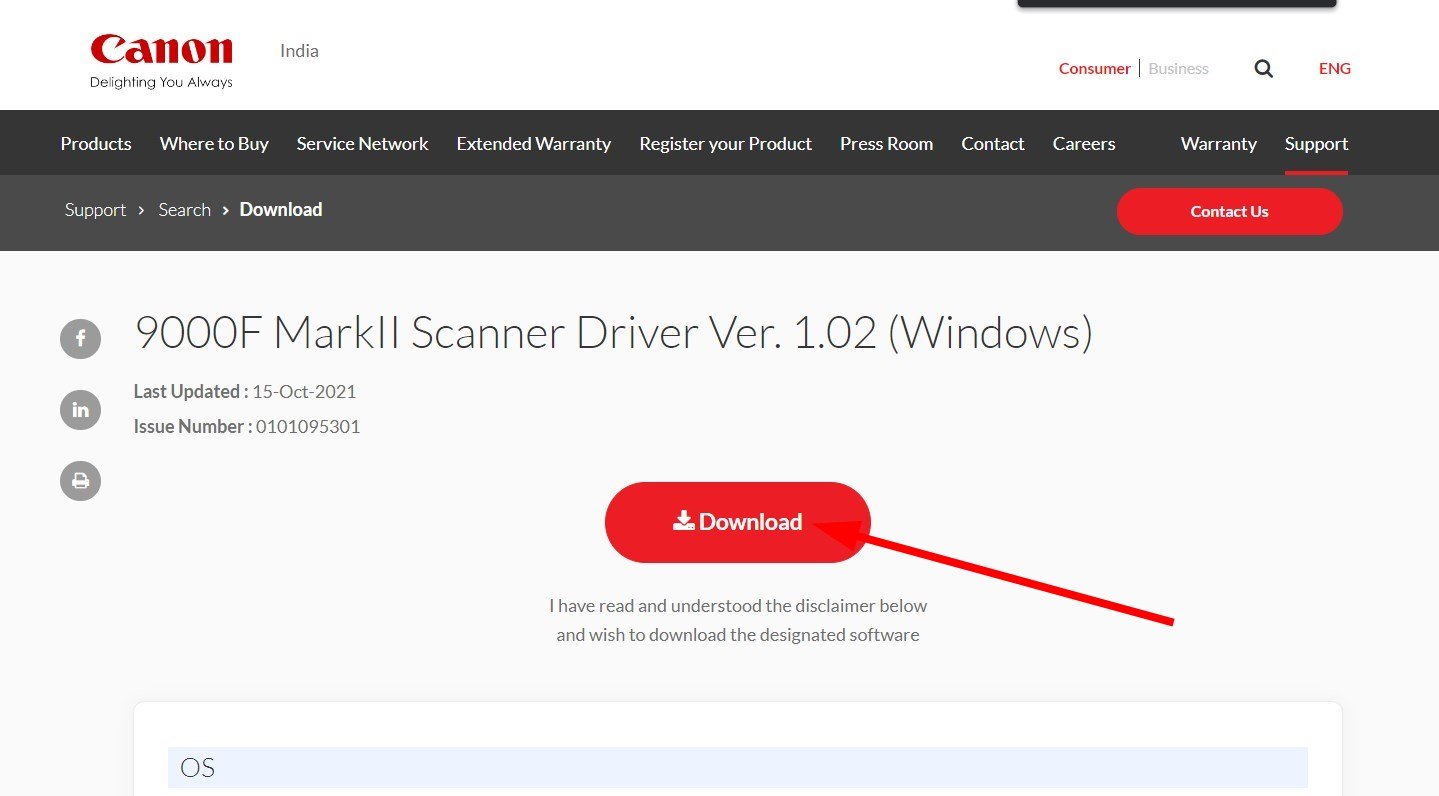
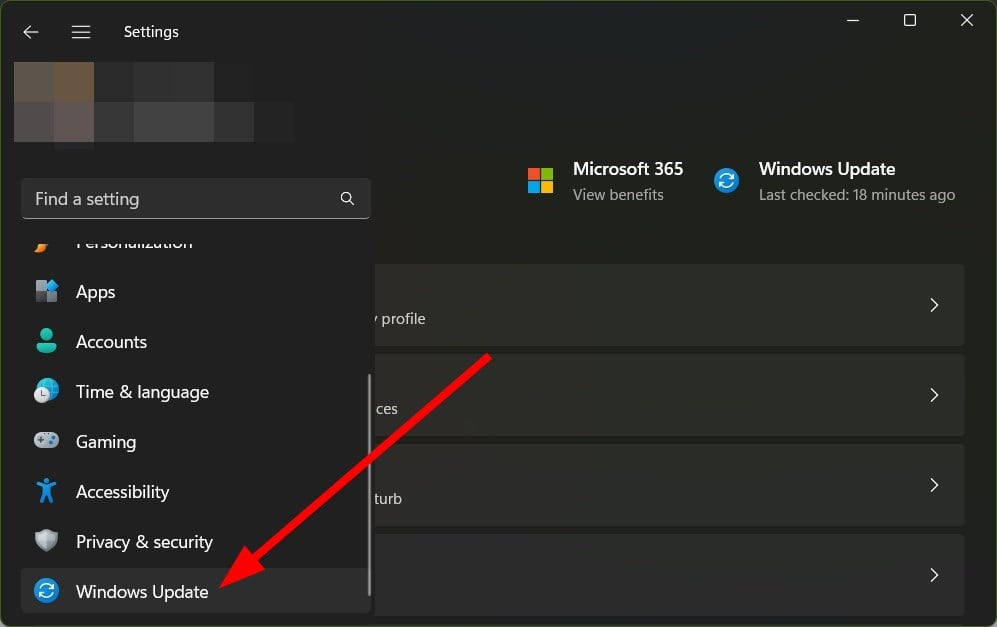


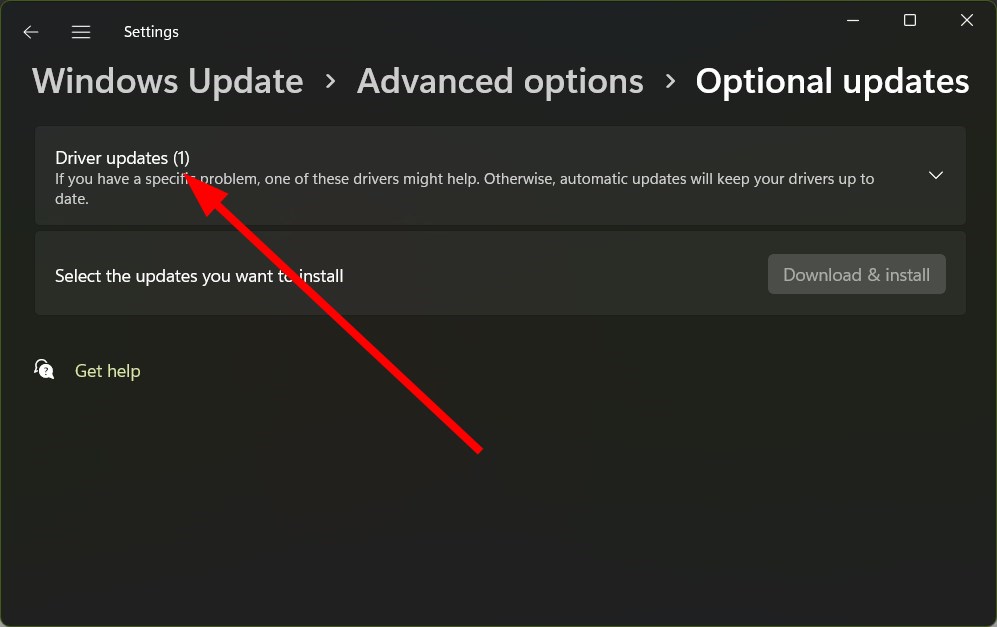

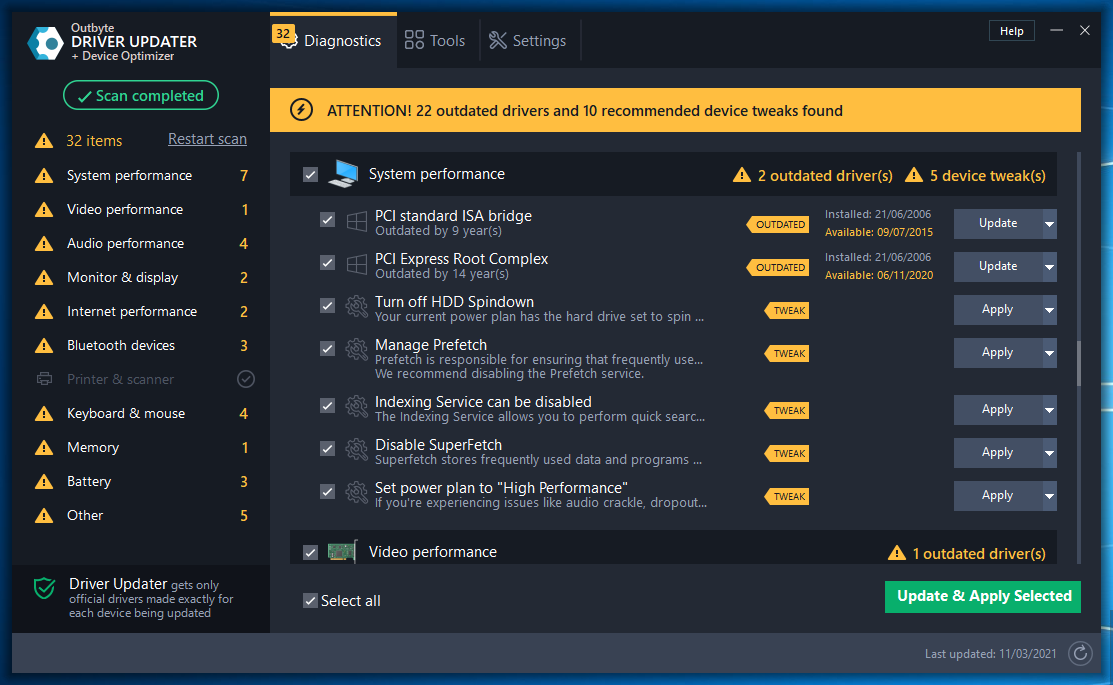

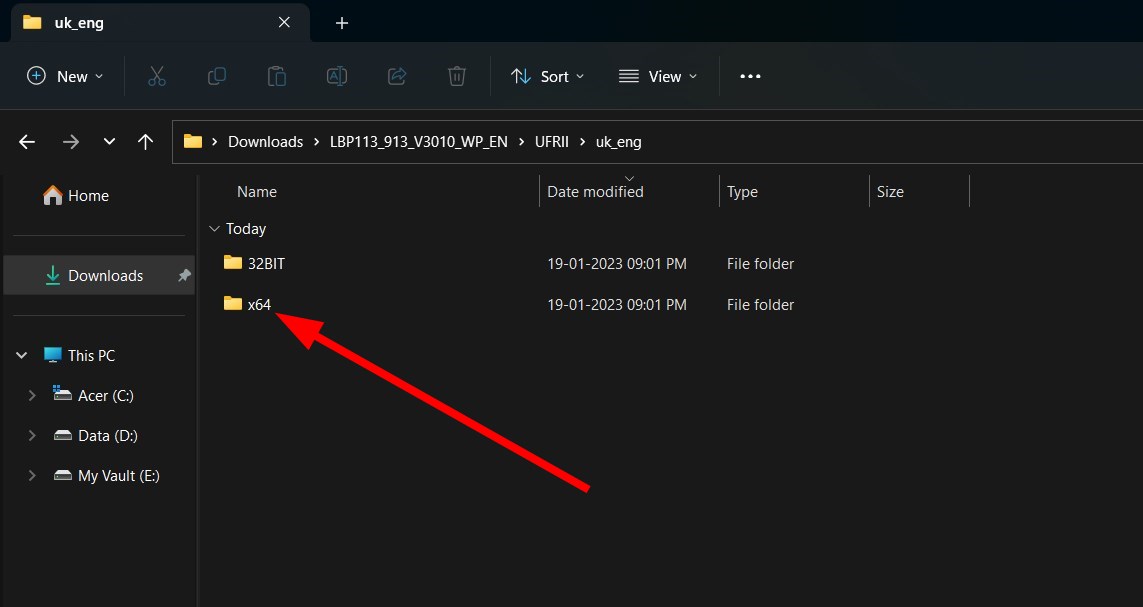
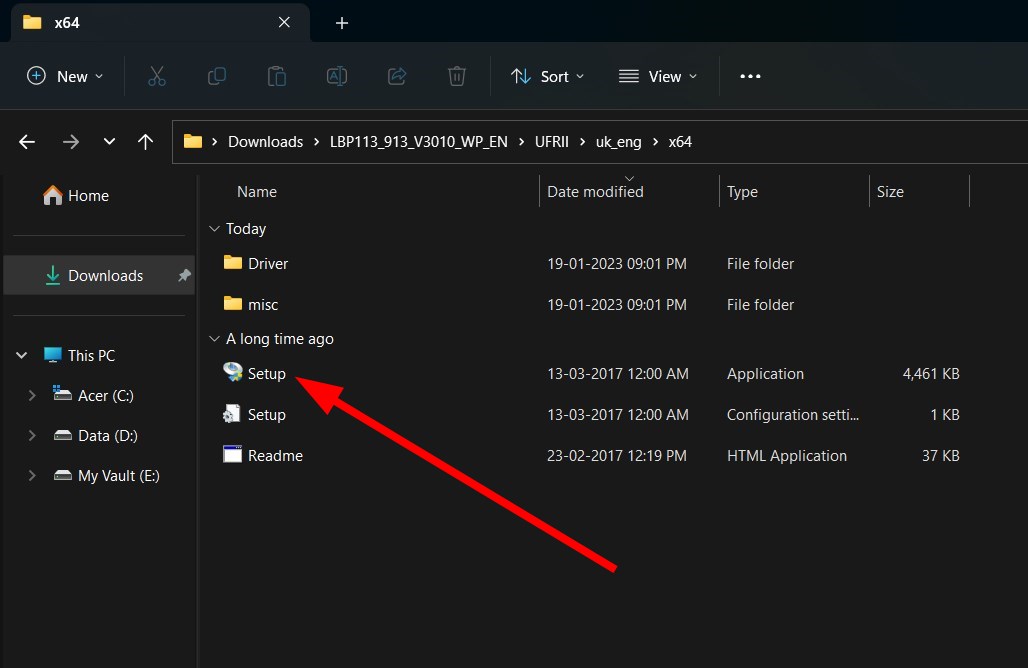
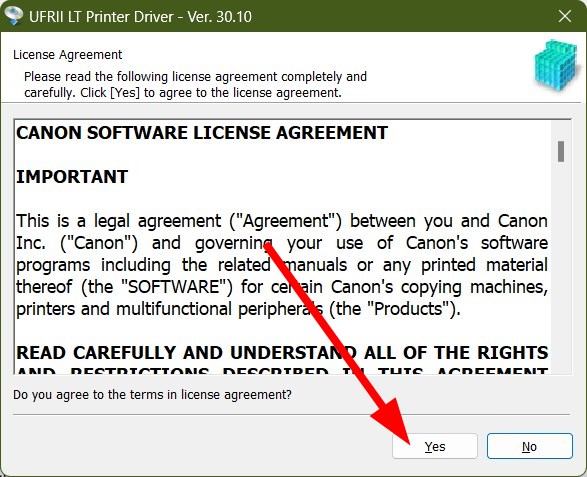
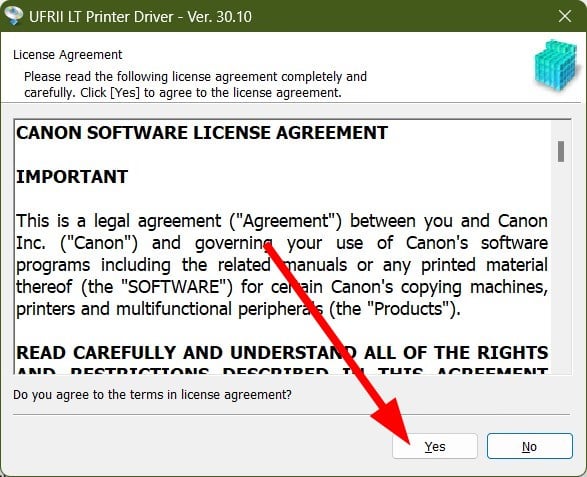

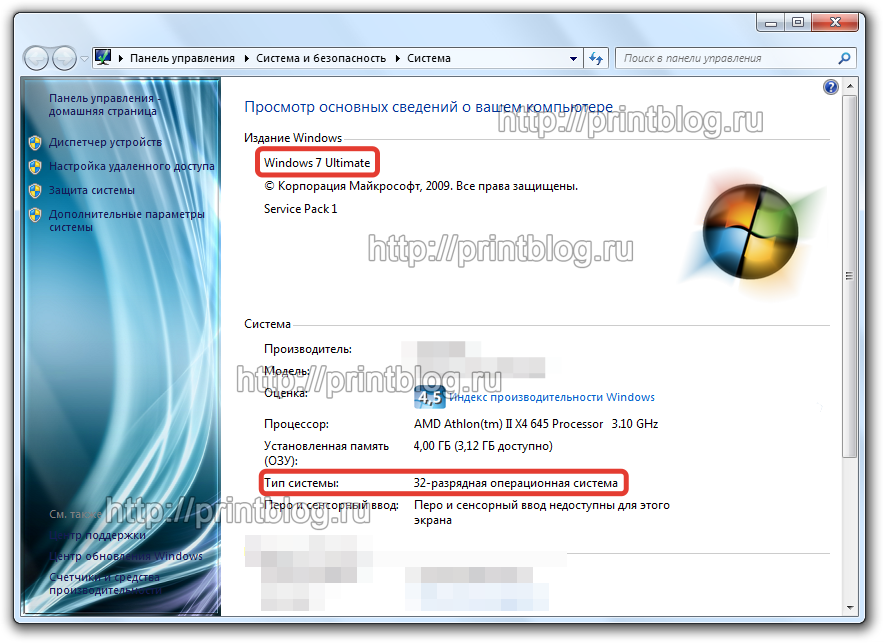 Зная эти параметры, вы сможете скачать драйвера на сайте производителя устройства для печати. Если у вас принтер Canon – заходите на сайт canon.ru и переходите в раздел «Поддержка». Для HP Laserjet драйвера можно найти на сайте hp.com и т.д.
Зная эти параметры, вы сможете скачать драйвера на сайте производителя устройства для печати. Если у вас принтер Canon – заходите на сайт canon.ru и переходите в раздел «Поддержка». Для HP Laserjet драйвера можно найти на сайте hp.com и т.д.