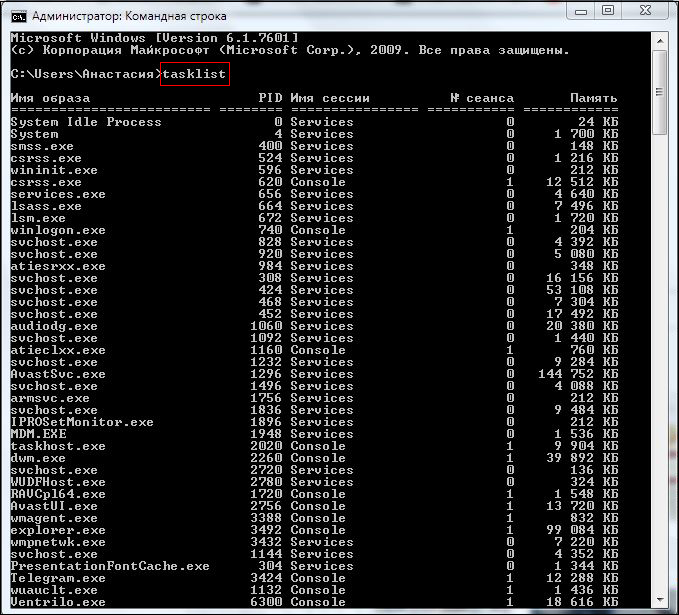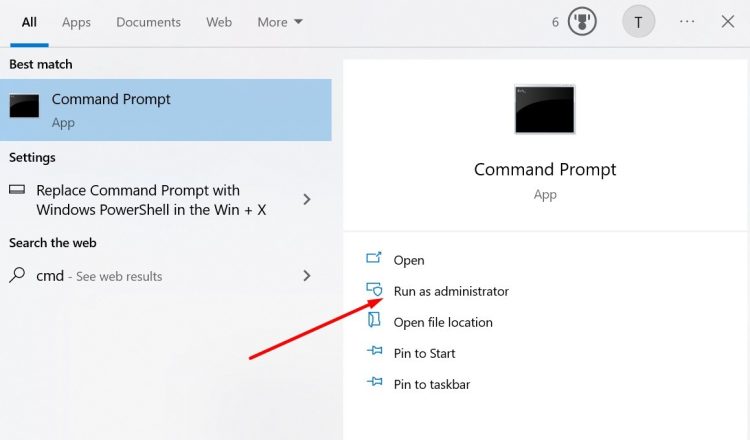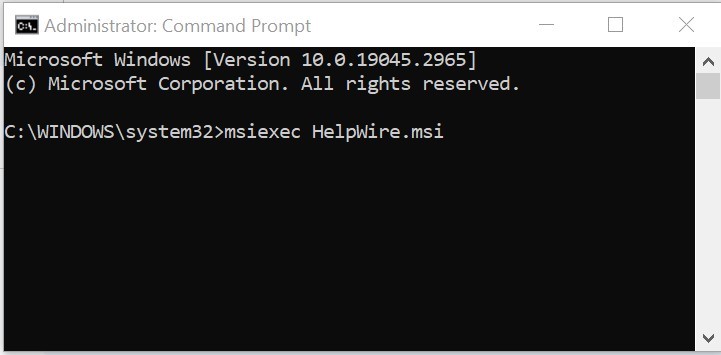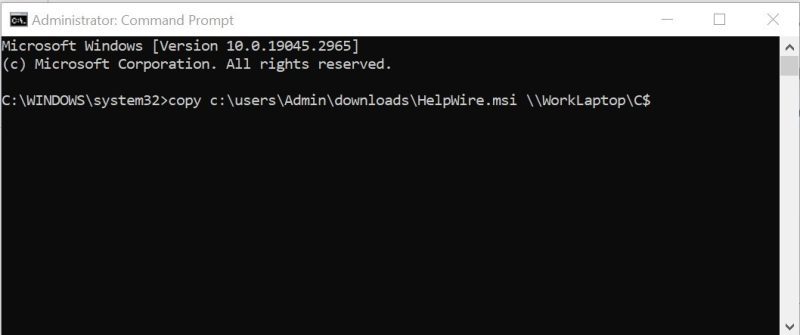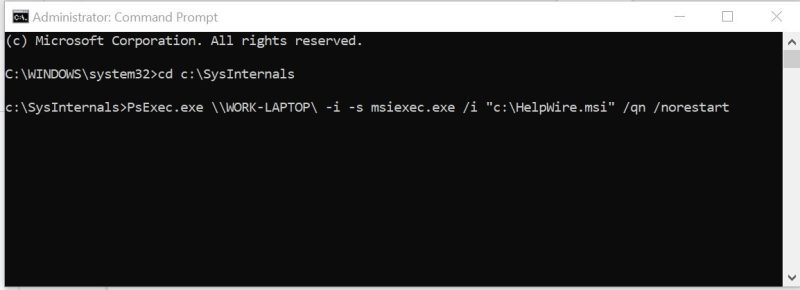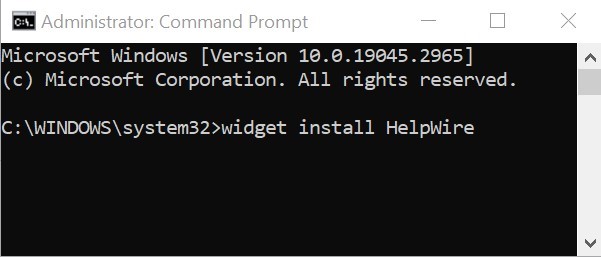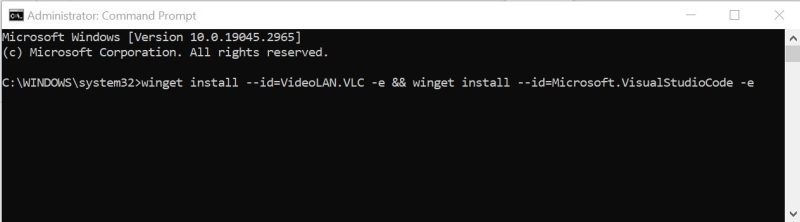Дорогие друзья, не секрет, что пользователи, работающие на базе Linux, вечно задирают нос перед теми, кто работает на Windows. Они говорят, что для Windows нужно устанавливать приложение минимум 10 минут, нажимая большое количество кнопок, ковыряться с галочками выбора. А перед тем как, собственно, установить приложение, нужно найти официальный сайт программы, при этом не заблудившись в интернете. Пользователи же Linux гордятся тем, что любую утилиту могут установить с терминала, выполнив определённую команду.
В Windows имеется как и в Linux возможность установки, удаления или редактирования программ с помощью команд.
Разработчики утверждают, что в Windows 10 также появится возможность быстрой установки, обновления и удаления различного обеспечения из терминала системы. Осталось дождаться официального релиза. Но можно и не дожидаться релиза, а прямо сейчас воспользоваться удивительной функцией, которая позволит пользователю установить программу из командной строки. Однако это ещё не все сюрпризы: утилита позволит также удалить, обновить, открыть и закрыть программу. Интересно? Давайте познакомимся с Chocolatey поближе.
Установка программы через командную строку
Сейчас мы будем пробовать управлять программами более удобным и очень похожим способом на то, как это выполняется в среде Linux. И в этом нам поможет специальный сервис Chocolatey, пакетный менеджер для Windows. Клиент Chocolatey представляет собой утилиту, предназначенную для работы в консоли. Давайте сразу попробуем её установить. Для установки откроем терминал с правами администратора. Нажмите правой кнопкой мыши на меню Пуск и нажмите пункт «Командная строка» (с правами администратора). Теперь скопируем следующий код:
@powershell -NoProfile -ExecutionPolicy unrestricted -Command «iex ((new-object net.webclient).DownloadString(‘https://chocolatey.org/install.ps1’))» && SET PATH=%PATH%;%ALLUSERSPROFILE%\chocolatey\bin
Вставляем и нажимаем клавишу Enter. Теперь нужно закрыть консоль, чтобы данные по переменным освежились.
На сервисе Chocolatey собран большой каталог утилит и приложений: на данный момент более 2000 утилит. Посмотреть их можно на официальном сайте https://chocolatey.org/packages. Итак, пришло время узнать, как установить любую программу через командную строку:
Снова открываем терминал от имени администратора. Копируем текст, представленный справа от программы на сайте https://chocolatey.org/packages. Например, для установки браузера Google Chrome представлен следующий код:
choco install googlechrome -y
Копируем его и вставляем в терминал. Не забываем после кода с сайта писать комбинацию -y. Жмём Enter. Теперь осталось дождаться завершения установки браузера. После чего можно закрыть окно терминала.
Как можно было заметить, браузер Google Chrome очень быстро установился. Нам не пришлось кликать никакие кнопки, выбирать место сохранения файлов (по умолчанию используется диск C). Кстати, начинающим пользователям можно сделать в блокноте набор своих любимых приложений, чтобы каждый раз не заходить на сервис Chocolatey. Чтобы удалить программу через командную строку, введите код uninstall, затем — название программы. Например, choco unistall ccleaner.
ВНИМАНИЕ. Сервис работает только с теми пакетами, что устанавливаются через него. То есть если какое-либо ПО недоступно для установки через Chocolatey, то и удалить вы не сможете его таким способом.
Как запустить или удалить программу через командную строку
Теперь рассмотрим способ, позволяющий открыть программу через командную строку. Это можно сделать за три очень простых шага. Приступим:
- Открываем терминал операционной системы Windows.
- В появившемся окне пишем полный путь до расположения файла запуска приложения. Например, D:/Files/chrome.exe
- Жмём Enter и ждём, пока система откроет то, что нам нужно.
Пришло время узнать, как закрыть программу через командную строку. Для этого нам понадобится дополнительное обеспечение taskkill. Начнём:
- Запустите уже знакомый вам терминал.
- Напишите tasklist и кликните по клавише Enter.
- В появившемся списке смотрим номер утилиты, которую вы хотите закрыть. Например, браузер Chrome с номером PID
- Пишем код: taskkill/ pid 24292 /f — и жмём клавишу Ввод. Готово!
Подведём итоги
Уважаемые читатели, сегодня мы рассмотрели, казалось бы, на первый взгляд, сложную тему. Но теперь вы знаете, что можно очень легко установить или удалить некоторые программы через командную строку с помощью сервиса Chocolatey. А также вы знаете, как открыть или закрыть приложение через тот же терминал. Надеемся, что у вас получилось всё сделать правильно и не осталось никаких вопросов по теме. Расскажите в комментариях своё мнение и впечатление!
Вы только что установили Windows и перед вами стоит задача установки совта: браузер, архиватор, антивирус, читалка PDF-ов, файловый менеджер и так далее.
Да, можно скачать это всё из интернета, через модный браузер Internet Explorer. Но это значит, что сначала нужно загуглить нужную программулину, перейти на сайт разработчика, скачать её, установить. Не много ли половых излишеств?
Так же можно установить совт с вашего файлового хранилища, которое вы, возможно, собирали всю жизнь и у вас там есть «ВСЁ». Неплохой вариант, только опять же, каждую программу придёться «прокликать», к тому-же версии их будут явно устаревшими.
Ну а можно запустить PowerShell, ввести пару простых команд и установить приложения, без рекламного мусора, баннеров и расширений в браузеры.
Установим репозиторий Chocolatey
Для начала запустим PowerShell. Обязательно от имени Администратора.
По умолчанию уровень безопасности PowerShell — Restricted, т.е. ему не разрешено выполнять и создавать сценарии, это сделано для того что бы предотвратить исполнение вредоносного кода. Поэтому первым делом мы изменим уровень безопасности на Bypass, т.е. разрешим выполнение всех сценариев, но запретим вывод предупреждений и запросов. Понятно, что после установки нужного нам совта — мы всё вернём в зад.
- Для изменения уровня безопасности — пишем в командной строке PowerShell:
Set-ExecutionPolicy Bypass -Scope Process -Force
- Добавляем репозиторий Chocolatey и делаем его доверенным. Именно с него будет скачиваться весь совт. Последовательно набираем 2 командлета (так называются в PowerShell команды):
Get-PackageProvider —Name Chocolatey -ForceBootstrap
Set-PackageSource -Name Chocolatey -Trusted
Всё. Теперь ваша система готова. Давайте что-нибудь установим.
Установка приложений с помощью командлетов Powershell
Нерекомендуемый способ
Для примера установим браузер Chrome.
Пишем в командной строке повершела командлет Install-Package, потом через пробел параметры, а именно: название нашего приложения — googlechrome, потом ключ -ProviderName, которым мы явно зададим с какого репозитория скачивать совт и название репозитория chocolatey. В самом конце добавим 2 ключа: -Verbose и -force. Первый для того, что бы видеть процесс инсталляции, второй — для игнорирования запросов, например на перезапись файла.
В конечном итоге у вас должна получиться такая строка:
Install-Package googlechrome -ProviderName chocolatey -Verbose -force
Далее для установки другого приложения вам нужно только изменять названия пакета. Например, что бы установить архиватор WinRAR — нужно изменить googlechrome на winrar:
Install-Package winrar -ProviderName chocolatey -Verbose -force
Для того, что бы посмотреть, что вы там себе наустанавливали — нужно набрать командлет Get-Package без всяких параметров:
Get-Package
Он выведет на экран список всех установленных приложений.
Но Opera, Mozilla FireFox и ещё фигова туча приложений, которые есть в репозитории chocolatey, у вас не будут устанавливаться. Повершел ругнётся на неизвестный ему командлет, например на:
«Get-OSArchitectureWidth» не распознано как имя командлета, функции, файла сценария или выполняемой программы. Проверьте правильность написания имени, а также наличие и правильность пути, после чего повторите попытку
Более того, установить такое приложение другим способом, уже тоже не удастся. Система будет ругаться на то, что программа установлена. Поэтому, если вы столкнулись с такой ошибкой, обязательно наберите команду Uninstall-Package и название пакета, например:
Uninstall-Package opera
Короче, давайте срезюмируем. Данный метод имеет хоть и один, но очень серьёзный недостаток: несмотря на наличие приложения в репозитории — далеко не каждое может быть установлено. Выяснить это можно исключительно методом научного тыка.
Поэтому рекомендую использовать собственную утилиту проекта Chocolatey.
Установка приложений с помощью Chocolatey
Рекомендуемый способ
Репозиторий Chocolatey содержит постоянно обновляющуюся базу из более чем 5800 бесплатных и условно-бесплатных приложений.
Устанавливаем модуль Chocolatey. Он имеет свой синтаксис, зато приложения можно будет устанавливать, не только из повершела, но и из командной строки. Это делается всего одной командой:
iex ((New-Object System.Net.WebClient).DownloadString(‘https://chocolatey.org/install.ps1’))
Если ругнётся на:
Невозможно загрузить файл \chocolatey\chocInstall\tools\chocolateyInstall.ps1, так как выполнение сценариев отключено в этой системе.
То измените уровень безопасности командой выше.

Для полноценного управления установкой приложений нам потребуется 5 команд:
- cinst название_пакета — установка приложения
- cuninst название_пакета — удаление приложения
- cup название_пакета — обновление приложения
- cup all — обновление всех установленных приложений
- clist название_пакета — поиск приложений
Например, для установки браузера Opera — запустим экземпляр командной строки CMD или PowerShell от имени Администратора. В адресную строку введём название команды cinst, название приложения opera и пару параметров:
cinst opera ––force ‑y
Параметр ‑‑force — будет игнорировать все ошибки, а так-же используется для принудительной переустановки приложения.
Ключ ‑y — будет отвечать на все вопросы скриптов, установщика и системы утвердительно.
Для удаления — набирайте cuninst, название программы и ключ -y, например:
cuninst opera -y
А как же искать приложения? Для примера узнаем какое название имеет в каталоге Chocolatey десктопный Telegram. Для этого пишем команду clist и через пробел предполагаемое название пакета:
clist telegram
Как правило, первая же строчка и будет названием пакета с указанием её текущей версии в каталоге.
По такому же принципу, вы можете обновлять приложения. Команды для обновления сразу всех программ или по отдельности были чуть выше.
Как то так.
How to install software using cmd
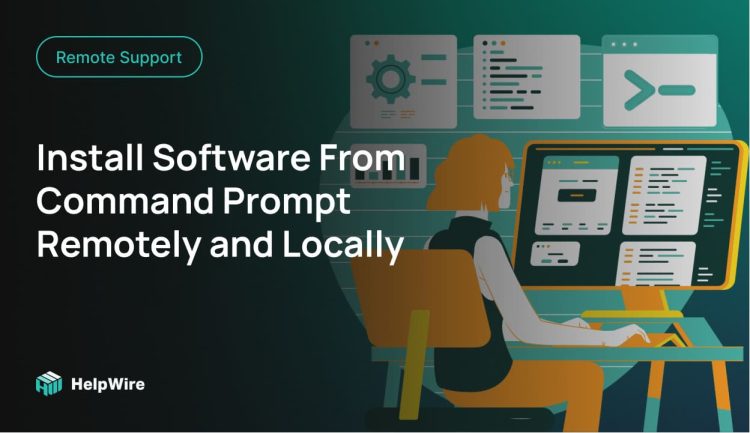
Today, there are multiple guides on how to install software on a remote computer using cmd. One of the quickest routes is by running commands directly on the system’s command prompt.
This method is a useful alternative if you want to deploy several apps simultaneously, avoid running a standard GUI-based installation wizard, or install software on a remote computer in your network without user interaction.
In this guide, we’ve compiled all the information you’ll need to install software through cmd successfully.
Getting ready to install software from the command line
Before you begin the cmd procedure to install software, it’s important you have everything you need to make the installation a success. To do so, here’s a short list we’ve compiled to help you remotely install software cmd efficiently:
- • Administrator privileges: Log in as an administrator; else, have the administrator account password on the target remote PC if it’s not in the same domain.
- • Installation packages: Download .msi files of all the applications you want to install and then write down the full path to their location.
- • Firewall settings: Ensure that the firewall on the remote computer does not block “File and Printer sharing” traffic on port TCP 445.
Install from cmd on a local machine
Here’s a brief breakdown of how to install software with cmd:
- Open the Start menu and type “cmd.exe.”
- Next, right-click “cmd.exe” from the “Programs” list, then proceed to click “Run as administrator.”
- After that, type the full path to the file’s directory after the “cd” command. For example, \cd C:\users\admin\desktop.
- Type this command and then press “Enter”:
msiexec filename.msi
Where “filename.msi” is the name of your file.
Install software remotely using cmd
To remotely install software using cmd, follow these steps:
- Open a command prompt as an administrator;
- Copy the MSI package on the remote computer using this command:
copy c:\users\username\downloads\APP.msi \\ENDUSER-PC\C$Here, “APP.msi” is the name of your installation package, and “ENDUSER-PC” is the remote computer’s name.
Furthermore, you can also use the remote computer IP address rather than the computer name.
- When in the command prompt, change the current directory to “C:\SysInternals” with the following command (you may need to download Windows Sysinternals Tools first):
cd c:\SysInternals - Then, run the following command to start installing the app on the remote computer:
PsExec.exe \\ENDUSER-PC\ -i -s msiexec.exe /i "c:\APP.msi" /qn /norestart
The PSExec command will launch the .msi installer on the remote computer. This, in turn, will install your app in quiet mode (/qn) without user interaction.
Using cmd Windows Package Manager (winget)
With the Windows Package Manager, you can easily research, download, install, update, and remove apps on Windows 11 or 10 installations with Command Prompt. This command-line tool reduces the number of steps it would have taken using a different method.
Single app installation via winget:
- Open the Start menu.
- Search for Command Prompt, then right-click the top result.
- From the menu pane, select the Run as administrator option.
- Then, type the following command to install an app with the winget command and press Enter:
winget install "APP-NAME"
Remember to change “APP-NAME” for your actual app’s name. In addition, you only need quotation marks when the name consists of multiple words with spaces. For example, to install HelpWire, the command will be widget install HelpWire.
Multiple apps installation:
- Click on Start.
- Search for the Command Prompt.
- Next, right-click on the top result to select Run as administrator option.
- Type this command to install multiple apps with the winget command and press Enter:
- winget install “APP-NAME-1” -e && winget install “APP-NAME-2” -e
- The next step is optional: Type the following command to install multiple apps by ID and press Enter:
- winget install –id=APP-NAME-1 -e && winget install –id=APP-NAME-2 -e
When in the commands, remember to change the “APP-NAME-1” and “APP-NAME-2” for the names of the apps you’re installing. If you need to process more app installations, simply add a space and && along with the app installation command.
Install software via cmd on multiple remote machines using WMIC
WMIC (Windows Management Instrumentation Command-Line) is a potent tool that allows you to remotely install software cmd easily. Unfortunately, the tool doesn’t see much use due to a lack of easily accessible documentation.
In this section, we’ll extensively examine the most straightforward method: an MSI installation file that requires no options to be located on each remote user’s local drive. Let’s dive right in.
- Load up the command shell with the appropriate access permissions:
Runas /user:DomainAdminAccount@DOMAIN cmd… these permissions will prompt us for the credentials of our DomainAdminAccount. Once authentication is complete, we’ll be handed a command shell that runs as the Admin.
- Next, step into WMIC by entering the following command:
u: \>wmicwmic:root.cli>
(We could have easily jumped into WMIC directly from the run-as command… this just helps us to break out the steps)
- Call the installation for a list of machines using the WMIC’s ability to handle a flat text file as input. These inputs allow the nodes to run installations on a list of machines (in our earlier example, it’s stored on the admin’s local hard drive in C:\computers.txt) by running the following command:
/node::@c:\computers.txt product call install true,",c:\PathToYour\File.msiThis command will iterate through the list in computers.txt… and skip over invalid nodes (e.g., the machine is turned off). After that, it’ll ask for an installation confirmation for each machine.
В Windows 10 и 11 появился собственный встроенный менеджер пакетов WinGet (Windows Package Manager), который можно использовать для установки приложений из командной строки (по аналогии с пакетными менеджерами Linux, например yum, dnf, apt и т.д.).
WinGet.exe
это консольная утилита, которая позволяет упростить установку программ в Windows. Благодаря winget, вам не нужно искать официальные сайты, скачивать установочные файлы, и устанавливать программы вручную. С помощью Windows Package Manager вы можете установить любую программу из репозитория с помощью всего одной команды.
Содержание:
- Установка менеджера пакета WinGet в Windows 10
- Установка программ в Windows с помощью WinGet
- Winstall – графической интерфейс для менеджера пакетов WinGet
- WinGet: Обновление и удаление программ в Windows
- Экспорт и импорт установленных приложений на другие компьютеры
Установка менеджера пакета WinGet в Windows 10
Менеджер пакетов WinGet можно установить в Windows 10, начиная с билда 1709. В актуальных билдах Windows 11 21H2 и Windows 10 21H1 winget уже встроен в образ.
Чтобы проверить, установлен ли winget на вашем компьютере, откройте консоль PowerShell и выполните команды:
Get-AppPackage *Microsoft.DesktopAppInstaller*|select Name,PackageFullName
В нашем случае winget (имя UWP приложения Microsoft.DesktopAppInstaller) установлен.
Winget поддерживается только для десктопных версий Windows (10 и 11). Для Windows Server 2022 winget официально не поддерживается, но может быть установлен в экспериментально режиме.
Вы можете установить WinGet через Microsoft Store (там он называется App Installer) по ссылке https://www.microsoft.com/en-us/p/app-installer/9nblggh4nns1#activetab=pivot:overviewtab
Для установки Winget на вашем компьютере должен работать MS Store (если Microsoft Store удален или поврежден, можно восстановить его).
Также вы можете установить winget вручную через PowerShell (если вы удаляли предустановленные приложения). Для этого нужно с помощью PowerShell скачать msixbundle файл winget с GitHub (https://github.com/microsoft/winget-cli/releases) и установить его (на момент написания статьи доступна версия Windows Package Manager v1.1.12653):
Invoke-WebRequest -Uri "https://github.com/microsoft/winget-cli/releases/download/v1.1.12653/Microsoft.DesktopAppInstaller_8wekyb3d8bbwe.msixbundle" -OutFile "C:\PS\WinGet.msixbundle"
Add-AppxPackage "C:\PS\WinGet.msixbundle"
Также можно скачать и установить пакет WinGet вручную:
Проверьте установленную версию winget командой:
winget --version
Основные команды winget:
-
winget install <пакет>
— установка пакета -
winget uninstall <пакет>
— удаление пакета -
winget upgrade
– обновление пакета программы -
winget list
– вывести установленные пакеты -
winget show < пакет >
— показать информацию о пакете -
winget source < опции >
— управление репозиториями пакетов -
winget search < поисковая строка >
— поиск пакетов в репозиториях -
winget export
– экспорт списка установленных программ в файл -
winget import
– установка программ (пакетов) по списку в файле -
winget hash < пакет >
— получить хэш установщика пакета -
winget validate < пакет >
— проверить файл манифеста
Настройки winget хранятся в файле settings.json (в «C:\Users\%username%\AppData\Local\Packages\Microsoft.DesktopAppInstaller_8wekyb3d8bbwe\LocalState»). Вы можете изменить настройки Winget с помощью команды:
winget settings
Установка программ в Windows с помощью WinGet
Для установки программ с помощью менеджера пакета WinGet используются онлайн репозитории. Их список можно вывести командой:
winget source list
По умолчанию в WinGet доступны два официальных репозитория WinGet:
- msstore (https://storeedgefd.dsx.mp.microsoft.com/v9.0) репозиторий Microsoft Store
- winget (https://winget.azureedge.net/cache) репозиторий программ, поддерживаемый Microsoft
Вы можете подключить стороннни репозитории в WinGet. Добавить другие источники можно с помощью команды
winget source
.
Прежде чем установить программу из репозитория WinGet, нужно узнать имя пакета. Для поиска пакетов используется команда search. Например, чтобы найти zip архиваторы во всех доступных репозиториях, выполните команду:
winget search zip
Если вы хотите искать программу только в репозитории Microsoft Store, выполните:
winget search zip -s msstore
Команда вернет список пакетов (с названиями и версиями), соответствующих вашему запросу. Обратите внимание на столбец Source. В нем указан репозиторий, в котором найден пакет.
Можно получить информацию о конкретном пакете:
winget show 7zip.7zip
В репизитории может хранится несколько версий пакета, чтобы показать список доступных версий пакета, выполните:
winget show 7zip.7zip --versions
Например, вы хотите установить архиватор 7zip. Скопируйте его имя или ID и выполните команду установки:
winget install 7zip.7zip
По-умолчанию устанавливается последняя доступная версия программы. Можно установить определенную версию пакета:
winget install 7zip.7zip -v 21.05
Как вы видите, менеджер пакетов WinGet автоматически скачал и установил приложение. Всего одной командой. Программа появилась в списке установленных программ в стартовом меню Windows.
Теперь установим, например, Windows Terminal и VSCode для написания PowerShell скриптов:
Сначала ищем имена пакетов:
winget search terminal
winget search "visual studio"
Затем устанавливаем их по очереди:
winget install Microsoft.WindowsTerminal –e ; winget install Microsoft.VisualStudioCode –e
Если вы хотите запустить установку пакета программы в фоновом режиме, используйте параметр
--silent
:
winget install "VLC media player" --silent
При установке некоторых программ можно автоматически принять условия использования. Например, при установке набора утилит sysinternals:
winget install sysinternals --accept-package-agreements
По умолчанию программы устанавливаются на системный диск в каталоги Program Files. Вы можете изменить каталог установки программы:
winget install microsoft.visualstudiocode --location "D:\Programs"
Обратите внимание, что при запуске winget без прав администратора, при установке некоторых программ может появится запрос UAC на повышение привилегий. При запуске winget в командной строке/консоли PowerShell с правами администратора, все программы устанавливаются без запроса UAC (будьте внимательными, устанавливайте только те приложения, которым доверяете).
Winstall – графической интерфейс для менеджера пакетов WinGet
Пользователи, которым некомфортно работать в командной строке winget, могут использовать веб-сервис Winstall (https://winstall.app/). Winstall представляет собой графический интерфейс для репозитория WinGet (для установки доступно более 2900 программ).
С помощью сервиса Winstall можно сгенерировать скрипт установки нужных вам программ. Найдите программы в репозитории и нажмите + для добавления их в скрипт установки.
Затем нажмите на кнопку Generate Script и сервис сформирует для вас команду установки выбранных приложений.
Скопируйте код со вкладки Batch или PowerShell и вставьте его соответственно в cmd.exe или PowerShell консоль.
Так, с помощью всего одной команды вы можете установить необходимые вам программы.
WinGet: Обновление и удаление программ в Windows
WinGet позволяет не только устанавливать программы, но и обновлять или удалять их. Для вывода списка установленных программ на компьютере выполните:
Winget list
Команда выведет полный список программ, установленных на компьютере (включая программы, установленные не через winget). Если для программы доступно обновление, в столбце Available будет указана новая версия.
Для обновления приложения, установленного через winget, выполните команды:
winget upgrade --id 7zip.7zip
Можно обновить сразу все установленные программы:
winget upgrade --all
Для удаления программ используется команда:
winget uninstall --name 7zip.7zip
Вы также можете удалить приложения, установленные не через WinGet по их ID:
winget uninstall --id "{0F693AA3-4387-4ACB-A6FD-3A396290587}"
Экспорт и импорт установленных приложений на другие компьютеры
С помощью WinGet вы можете экспортировать в JSON файл список приложений, установленных на компьютере и затем использовать этот файл для быстрой установки того же набора приложений на другом компьютере.
Для экспорта списка приложений в файл, выполните:
winget export -o c:\ps\installedapps.json --include-versions
Если для программы отсутствует манифест, то команда выведет ошибку «
The installed package is not available in any source
«.
Файл содержит список программ, установленный через Windows Package Manager.
Чтобы установить список программ из json файла на другом компьютере, выполните команду:
winget import -o .\installedapps.json
Можно указать, чтобы менеджер пакетов игнорировал версии и недоступные программы при установке, нужно добавить параметры
--ignore-unavailable
и
--ignore-versions
.

Обновление: встроенный менеджер пакетов назывался OneGet на этапе предварительных версий Windows 10, теперь это модуль PackageManagement в PowerShell. Также в инструкции обновлены способы его использования. Обновление 2020: Microsoft представила диспетчер пакетов Winget.
PackageManagement является составной частью PowerShell в Windows 10, кроме этого, получить менеджер пакетов можно, установив Windows Management Framework 5.0 для Windows 8.1. В этой статье — несколько примеров использования менеджера пакета для рядового пользователя, а также способ подключить репозиторий (своего рода базу данных, хранилище) Chocolatey в PackageManagement (Chocolatey представляет собой независимый менеджер пакетов, который вы можете использовать в Windows XP, 7 и 8 и соответствующий репозиторий программ. Подробнее об использовании Chocolatey в виде независимого менеджера пакетов).
Команды PackageManagement в PowerShell
Для использования большинства описанных далее команд вам потребуется запустить Windows PowerShell от имени администратора.
Для этого, начните набирать PowerShell в поиске панели задач, после чего кликните правой кнопкой мыши по найденному результату и выберите пункт «Запустить от имени Администратора».
Менеджер пакетов PackageManagement или OneGet позволяет работать с программами (устанавливать, удалять, искать, обновление пока не предусмотрено) в PowerShell с помощью соответствующих команд — аналогичные методы хорошо знакомы пользователям Linux. Чтобы получить представление, о чем идет речь, можете взглянуть на скриншот ниже.
Преимущества такого способа установки программ заключаются в:
- использовании проверенных источников программ (вам не требуется искать вручную официальный сайт),
- отсутствия установки потенциально нежелательного программного обеспечения при установке (и самого привычного процесса установки с кнопкой «Далее»),
- возможности создавать сценарии установки (например, если необходимо установить полный набор программ на новый компьютер или после переустановки Windows, не нужно вручную скачивать и устанавливать их, достаточно запустить сценарий),
- а также в простоте установки и управления ПО на удаленных машинах (для системных администраторов).
Получить список команд, доступных в PackageManagement, вы можете с помощью Get-Command -Module PackageManagement ключевыми из них для простого пользователя будут:
- Find-Package — поиск пакета (программы), например: Find-Package -Name VLC (параметр Name можно пропустить, регистр букв не важен).
- Install-Package — установка программы на компьютер
- Uninstall-Package — удаление программы
- Get-Package — просмотр установленных пакетов
Остальные команды предназначены для просмотра источников пакетов (программ), их добавления и удаления. Эта возможность нам тоже пригодится.
Добавление репозитория Chocolatey в PackageManagement (OneGet)
К сожалению, в предустановленных репозиториях (источниках программ), с которыми работает PackageManagement мало что можно найти, особенно если речь идет о коммерческих (но при этом бесплатных) продуктах — Google Chrome, Skype, различные прикладные программы и утилиты.
Предлагаемое Microsoft для установки по умолчанию хранилище NuGet содержит средства разработки для программистов, но не для типичного моего читателя (кстати, в ходе работы с PackageManagement вам может постоянно предлагаться установка поставщика NuGet, я не нашел способа «избавиться» от этого, кроме как однократно согласиться с установкой).
Однако проблему можно решить, подключив репозиторий менеджера пакетов Chocolatey, для этого используйте команду:
Get-PackageProvider -Name chocolatey
Подтвердите установку поставщика Chocolatey, а после установки введите команду:
Set-PackageSource -Name chocolatey -trusted
Готово.
Последние действие, которое потребуется для того, чтобы пакеты chocolatey могли устанавливаться — изменить Execution-Policy. Для изменения введите команду, разрешающую выполненные всех подписанных доверенных сценариев PowerShell:
Set-ExecutionPolicy RemoteSigned
Команда разрешает использование подписанных сценариев, загруженных из Интернета.
С этого момента пакеты из репозитория Chocolatey будут работать в PackageManagement (OneGet). При возникновении ошибок при их установке, попробуйте использовать параметр -Force.
А теперь простой пример использования PackageManagement с подключенным поставщиком Chocolatey.
- Например, нам нужно установить бесплатную программу Paint.net (это может быть и другая бесплатная программ, большинство свободно распространяемых программ присутствуют в репозитории). Вводим команду find-package -name paint (можно вводить имя частично, если не знаете точного названия пакета, ключ «-name» не обязателен).
- В результате мы видим, что paint.net присутствует в репозитории. Для установки используем команду install-package -name paint.net (точное имя берем из левого столбца).
- Дожидаемся окончания установки и получаем установленную программу, не разыскивая, где ее скачать и не получая попутно нежелательное ПО на свой компьютер.
Видео — Использование менеджера пакетов PackageManagement (aka OneGet) для установки программ в Windows 10
Ну и в завершение — все то же самое, но в формате видео, возможно, для кого-то из читателей так будет проще понять — пригодится это для него или нет.
Пока всё, как управление пакетами будет выглядеть в дальнейшем еще посмотрим: была информация и о возможном появлении графического интерфейса OneGet и о поддержке приложений для рабочего стола из магазина Windows Store и о других возможных перспективах развития продукта.