
Внедрение надёжной и эффективной системы управления базами данных (СУБД) – ключевой аспект в современном мире информационных технологий. PostgreSQL, одна из наиболее мощных и масштабируемых открытых СУБД, пользуется заслуженным признанием среди специалистов по базам данных. В данной статье вы найдёте основные шаги по установке PostgreSQL на виртуальный выделенный сервер, работающий на Windows Server 2016.
Дистрибутив PostgreSQL под Windows доступен для загрузки на своей официальной странице.
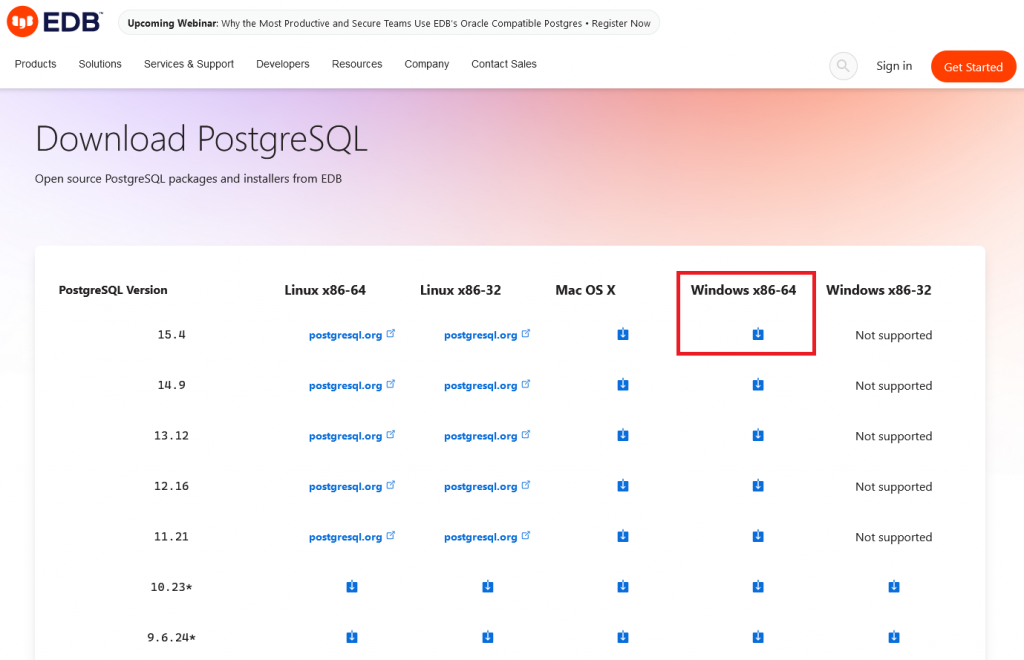
После завершения загрузки дистрибутива на ваш сервер запустите скачанный установщик. В его стартовом окне нажмите Next.
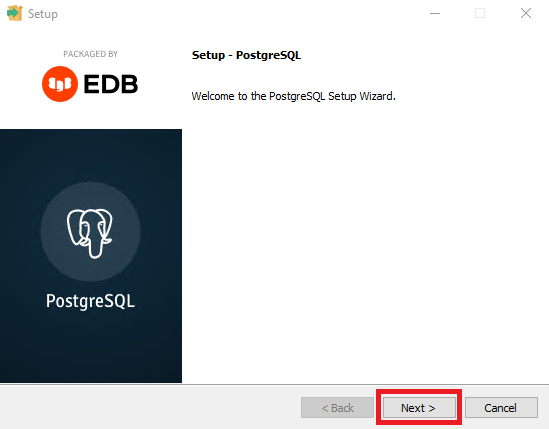
На следующем шаге укажите каталог, в который будет произведена установка. Либо оставьте каталог, предложенный по умолчанию.
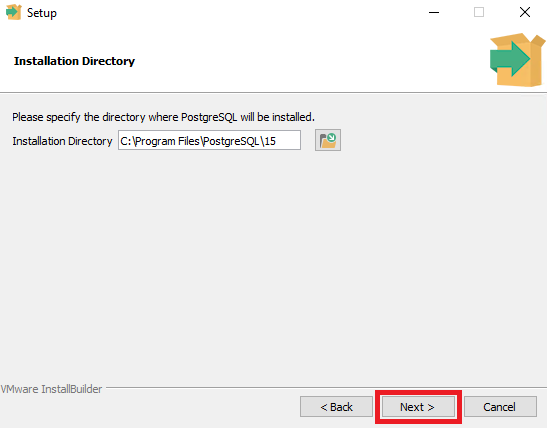
Далее выберите компоненты, предназначенные для установки. По умолчанию выбор активирован для всех компонентов.
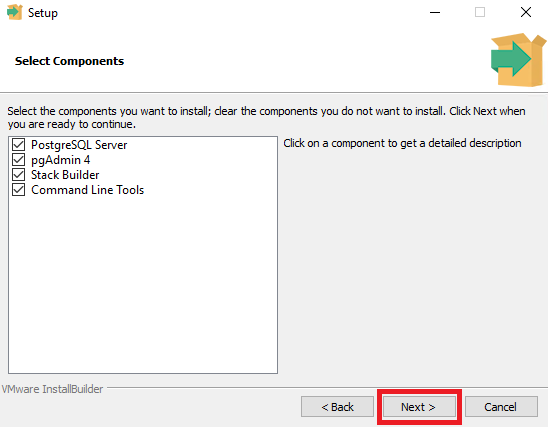
На следующем шаге укажите каталог, в котором будут храниться данные PostgreSQL. Так же, как и ранее, вы можете оставить директорию, предложенную по умолчанию, и нажать Next.
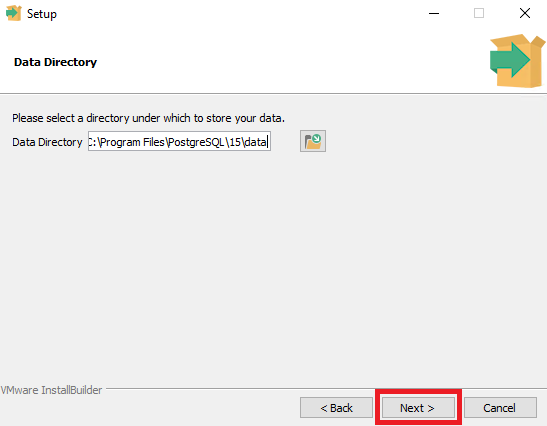
После чего система попросит вас ввести пароль администратора, который впоследствии понадобится вам для подключения к СУБД.
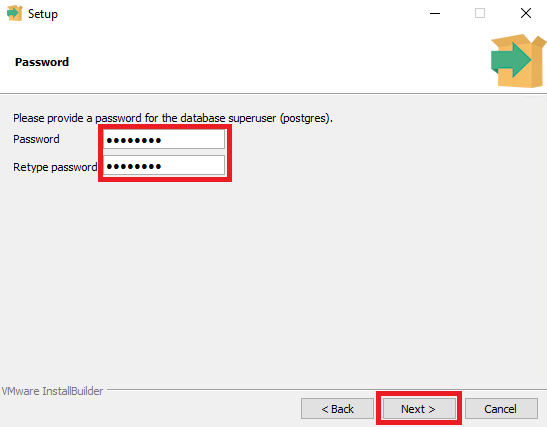
Далее укажите порт, по которому в дальнейшем вы сможете подключаться к СУБД. По умолчанию система предлагает к использованию порт под номером 5432.
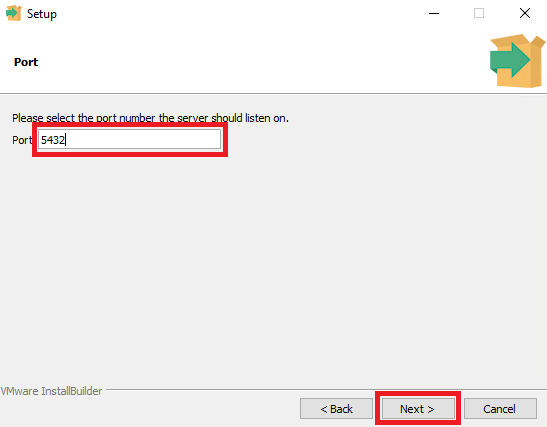
На следующем шаге выберите язык, который будет использоваться в интерфейсе PostgreSQL. Вы так же можете оставить значение по умолчанию и нажать Next.
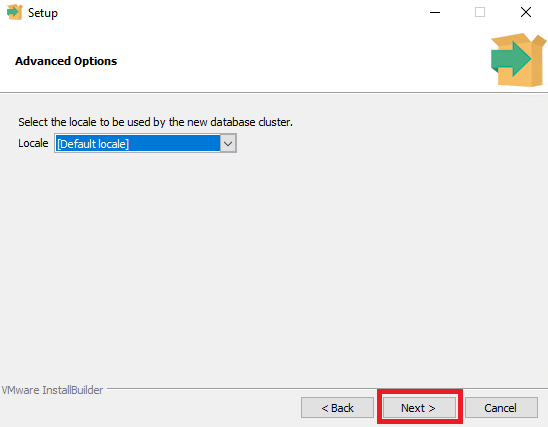
В итоговом окне установщик покажет настройки, выбранные вами для инсталляции. В том числе здесь указан путь к директории, в которую установлена СУБД, номер порта, имя суперпользователя СУБД.
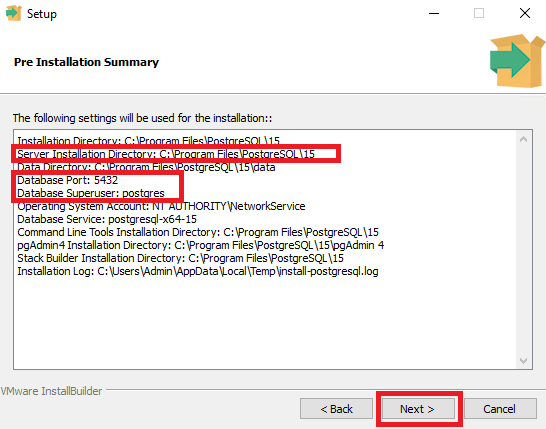
Наконец, для запуска непосредственно процесса установки PostgreSQL нажмите Next.
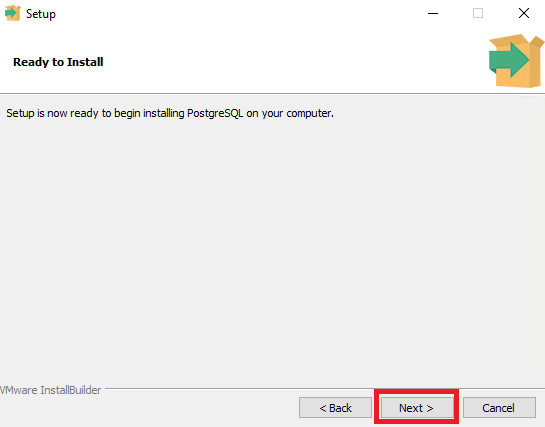
После завершения инсталляции нажмите Finish. При этом если вы оставите активной галочку в заключительном окне установщика, то запустится инсталляция Stack Builder. Данная утилита используется для загрузки и установки дополнительных инструментов, драйверов и приложений, и нужна для завершении инсталляции PostgreSQL.
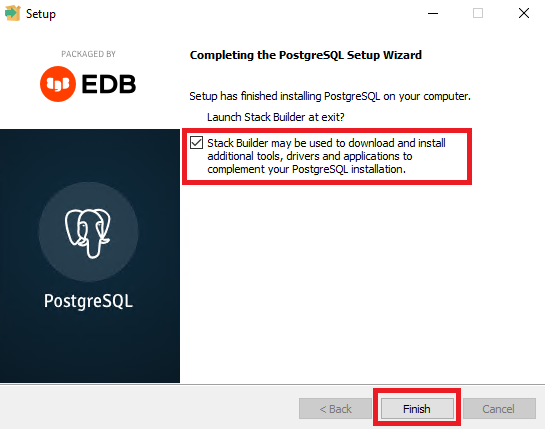
Установка Stack Builder
Сначала необходимо будет выбрать установленную версию PostgreSQL.
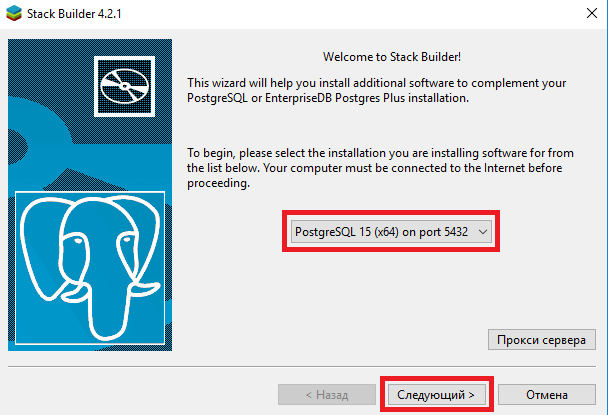
Далее выберите приложение, предназначенное для установки. В нашем примере мы проинсталлируем пакет PEM-HTTPD – предварительно сконфигурированный веб-сервер Apache, скомпилированный для использования с PostgreSQL.
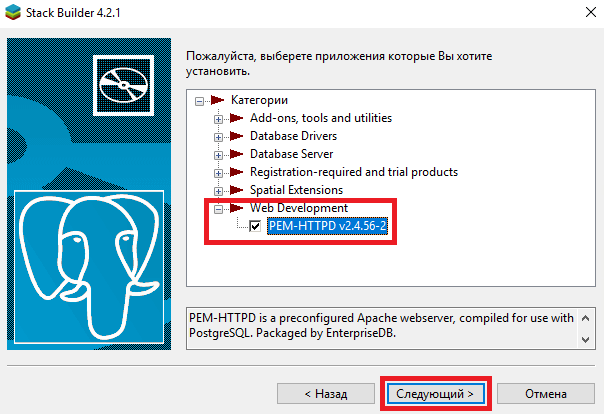
Затем выберите или оставьте предложенный по умолчанию каталог для загрузки пакета PEM-HTTPD.
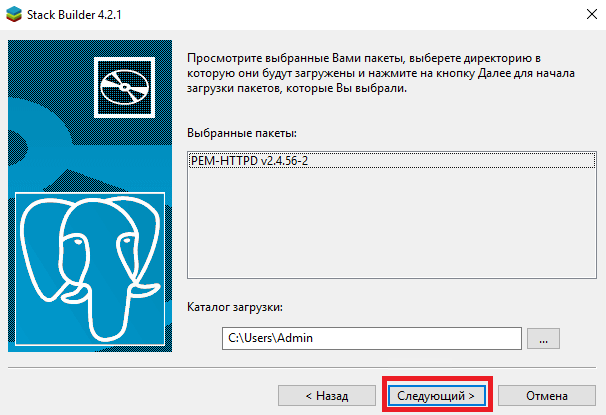
Для завершения установки Stack Builder нажмите кнопку Следующий. Если вы не будете активировать опцию Skip Installation, то визард запустит инсталляцию пакета PEM-HTTPD.
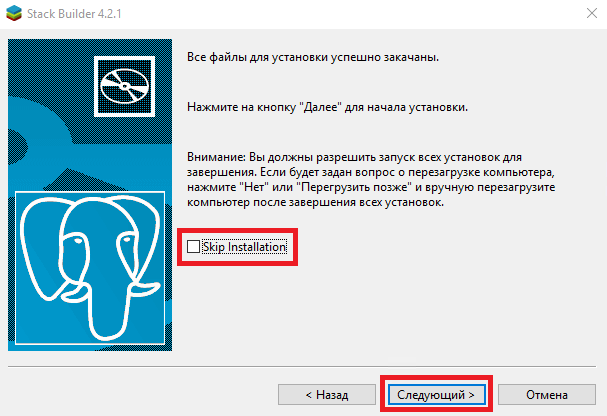
Установка PEM-HTTPD
В стартовом окне мастера установки PEM-HTTPD нажмите Next.
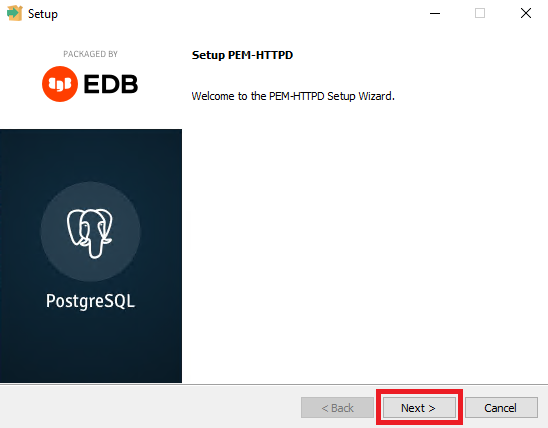
Далее – Next, если вы не изменяете каталог установки пакета.
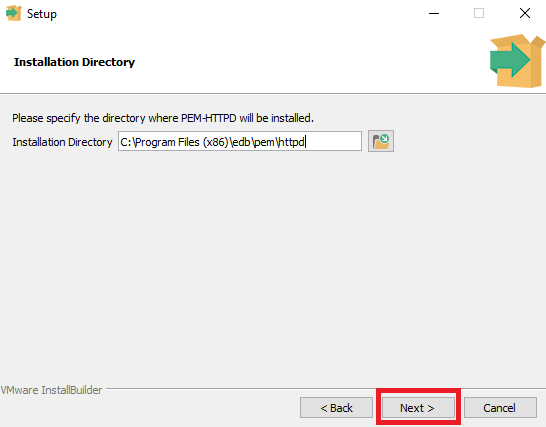
В следующем окне визард попросит вас указать номер порта, по которому будет доступен веб-сервер. Если вы согласны со значением, предложенным по умолчанию, то также нажмите Next.
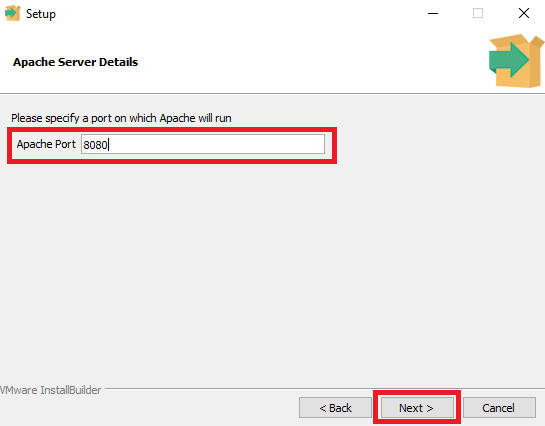
Следующее окно сообщает, что всё готово к установке. Нажмите Next.
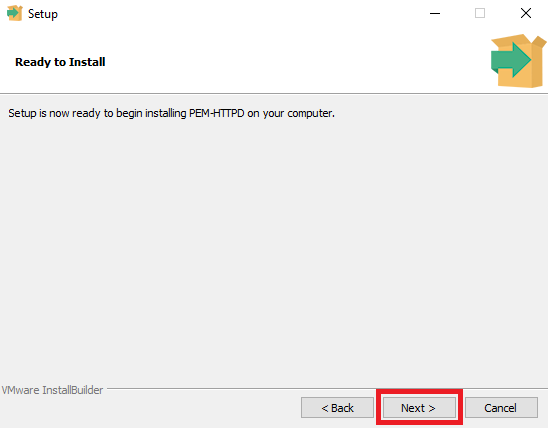
По окончании установки нажмите Finish.
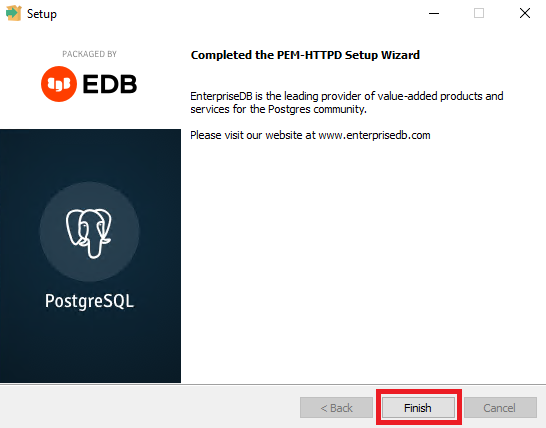
После чего также завершите установку Stack Builder, нажав Завершить.
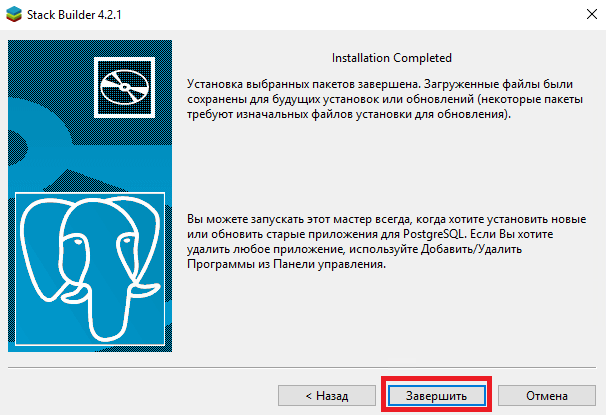
Запуск PostgreSQL
Для запуска интерфейса PostgreSQL нажмите кнопку Пуск, после чего перейдите PostgreSQL 15 → pgAdmin 4.

При подключении СУБД попросит вас набрать пароль, который вы вводили на одном из шагов при установке PostgreSQL.
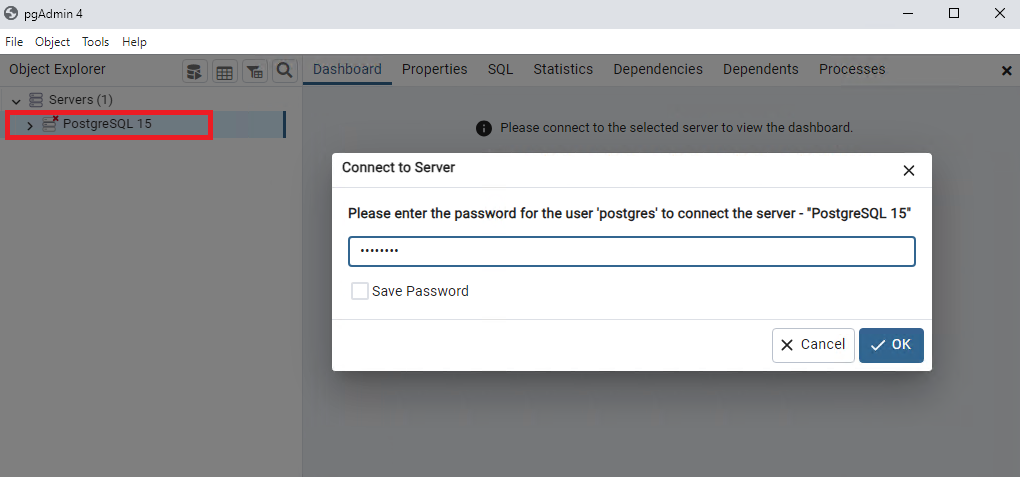
В итоге откроется интерфейс pgAdmin – популярный графический инструмент для работы с СУБД PostgreSQL. Он предоставляет собой удобный и интуитивно понятный интерфейс для выполнения различных задач, связанных с управлением и администрированием баз данных PostgreSQL. PgAdmin может значительно облегчить работу с PostgreSQL, особенно для тех, кто предпочитает графический интерфейс или не любит вводить SQL-команды напрямую.
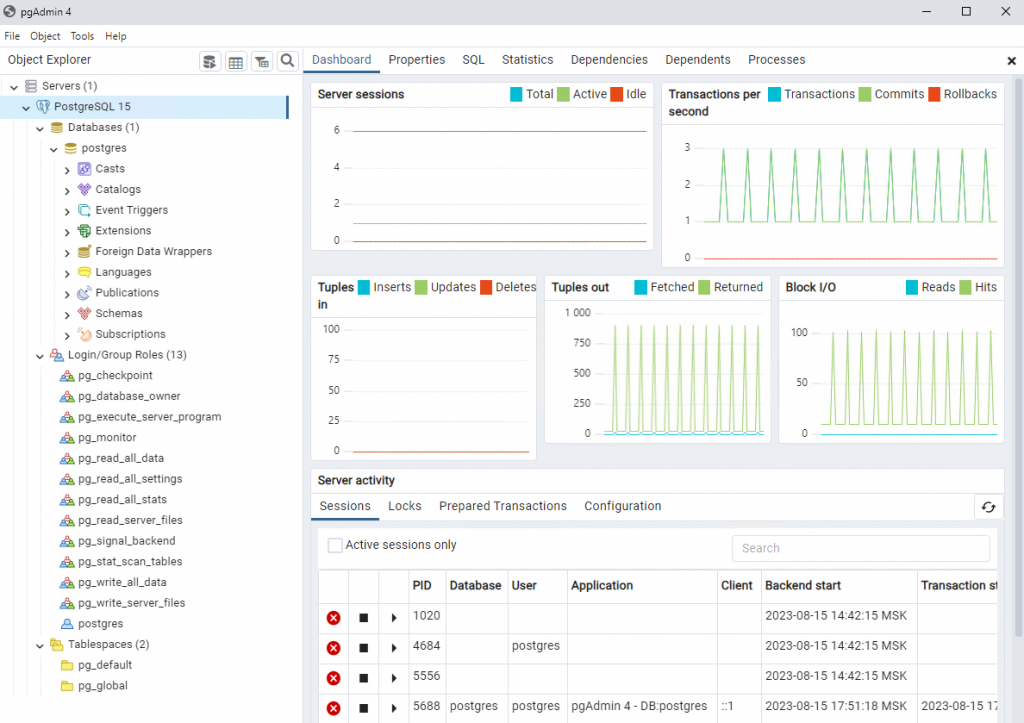
PostgreSQL installation tutorial on Windows Server 2016. In this article, we want to be with you on how to install PostgreSQL on Windows Server 2016.
What is PostgreSQL?
PostgreSQL is a standard, flexible database that uses SQL language to distribute and describe data. This database, sometimes called Postgres, is controlled and developed by a team of the same name. Currently, this database is also used in small and large projects, and because of its flexibility and freeness, it has attracted many enthusiasts.
PostgreSQL has various versions that can be installed on Windows, Linux and even MacOS.
Join us in this article with how to install PostgreSQL on Windows Server 2016 with PGadmin.
PostgreSQL installation tutorial on Windows Server 2016
1- First, enter your Windows Server 2016 environment.
2- Then download the PostgreSQL package for Windows via the following link.
Download PostgreSQL for Windows
Note that after clicking on the download link on the PostgreSQL site, you will be asked for the Windows version, which you must specify exactly the 32-bit or 64-bit operating system and architecture.
3- After downloading, double-click on the downloaded file to start the installation process.
After starting the installation process, click Next.
4- In this section, you must select the address of the PostgreSQL storage and installation path and click Next.
5- In the next step, you have to select the desired components and click Next.
Note that if you need pgadmin for web access to PostgreSQL, you must select it at this stage.
6- After selecting the components in this step, specify the path for storing data or databases and click Next.
7- In the seventh step, you must enter a password for Superuser and click Next.
8- In this section, enter the PostgreSQL communication port and click Next.
9- In the last section, select the desired TimeZone of the system and click Next.
Note: Note that the port, for example in this tutorial 5445, must be open in the Windows Firewall.
If you need information to work with Windows Firewall, learn how to open the port in Windows Firewall.
Note: It is recommended that you set this option to Default Locale to set the date and time for your Windows.
10- Finally, a summary of the settings you want to display is displayed. If confirmed, click Next to start the installation process.
11- After copying the files and its settings, the installation of PostgreSQL is finished and you can use it.
Access PostgreSQL
To access Pgadmin via the Start menu, search for pgAdmin and then click on it.
To access the Shell environment, search for SQL Shell in the Start menu and open it.
Dear user, we hope you would enjoy this tutorial, you can ask questions about this training in the comments section, or to solve other problems in the field of Eldernode training, refer to the Ask page section and raise your problem in it as soon as possible. Make time for other users and experts to answer your questions.
PostgreSQL installation tutorial on Windows Server 2016
Goodluck.
Also, see
Tutorial PostgreSQL installation Ubuntu 20.04
Tutorial install and use PostgreSQL on Ubuntu 18.04
PostgreSQL is an open source object-relational database system with over 15 years of active development and a reputation for reliability. This database management system supports the SQL92 and SQL99 standards and provides a number of own extensions. PostgreSQL is fully ACID-compliant and it includes most SQL:2008 data types, including INTEGER, NUMERIC, BOOLEAN, CHAR, VARCHAR, DATE, INTERVAL, and TIMESTAMP.
Furthermore, this database management system provides interfaces to ODBC and JDBC as well as programming interfaces to a variety of development languages.
PostgreSQL runs stored procedures in more than a dozen programming languages, including Java, Perl, Python, Ruby, Tcl, C/C++, and its own PL/pgSQL, which is similar to Oracle’s PL/SQL. Included with its standard function library are hundreds of built-in functions that range from basic math and string operations to cryptography and Oracle compatibility.
Learn how to install PostgreSQL on Windows Server 2016.
Requirements
- A Cloud Server with Windows Server 2016
Free Cloud Server Trial from IONOS
Try out a Cloud Server for free now — test your IONOS Cloud Server for 30 days!
REST API
Unlimited traffic
VMware virtualization
Download the Installer
Connect to the Cloud Server with Remote Desktop. Open a browser window and go to the PostgreSQL Windows Installers page. Click Download the installer to download the installer to the server.
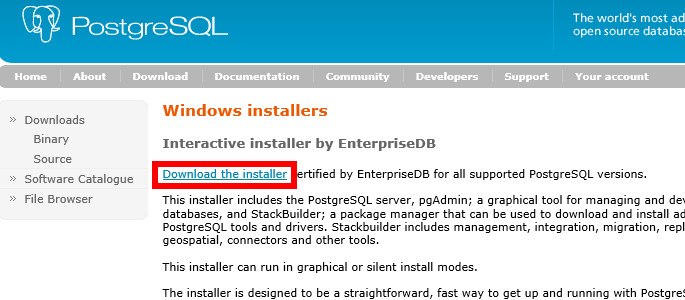
Select the most recent version of PostgreSQL and the operating system (Windows x86-64) then click DOWNLOAD NOW.
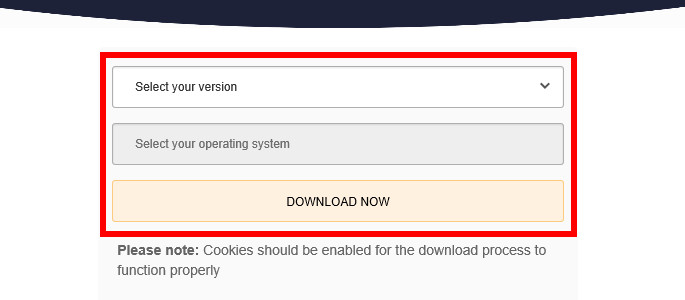
Install PostgreSQL
Open the postgresql-[version]-windows-x64.exe file, which you downloaded in the previous step.
This will launch the PostgreSQL installation wizard. Click Next to begin the installation process.
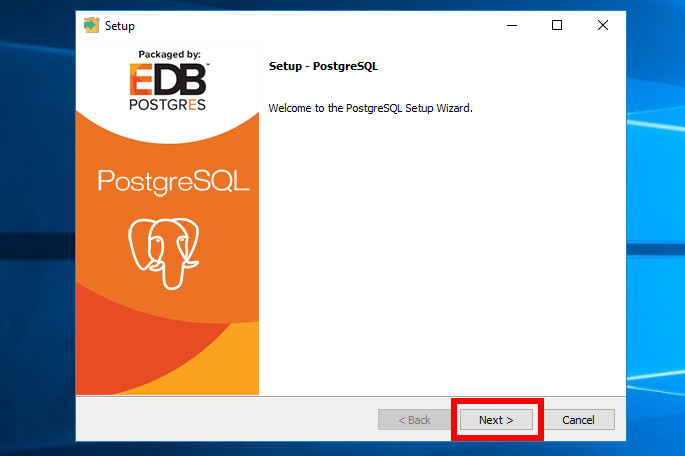
Specify the directory where you want to install PostgreSQL, then click Next to continue.
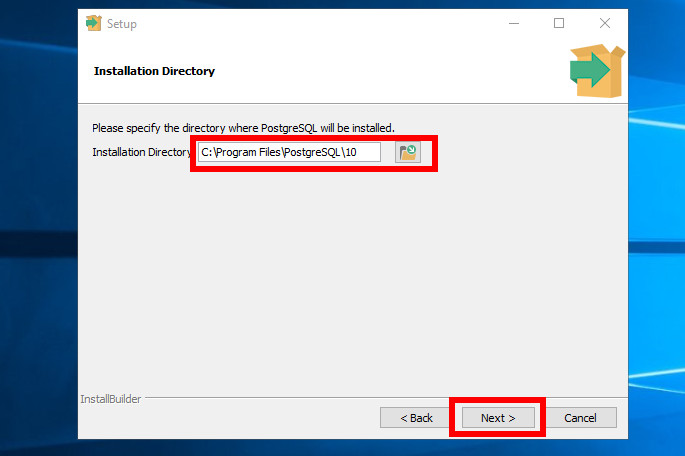
Select the components you wish to install. By default, all components will be installed. Click Next to continue.
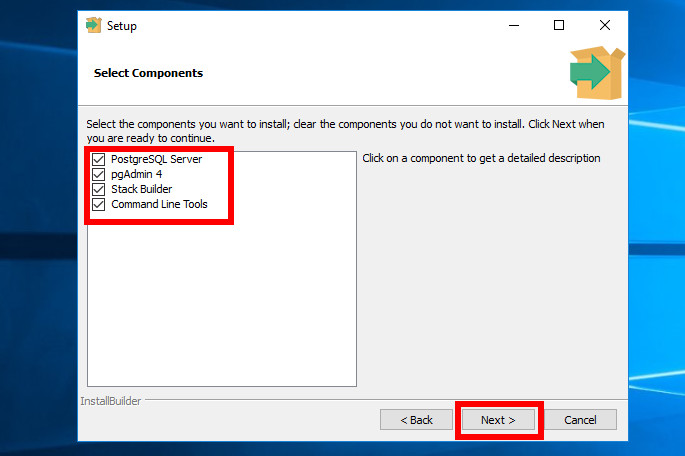
Select the directory where you want PostgreSQL to store its data, then click Next to continue.
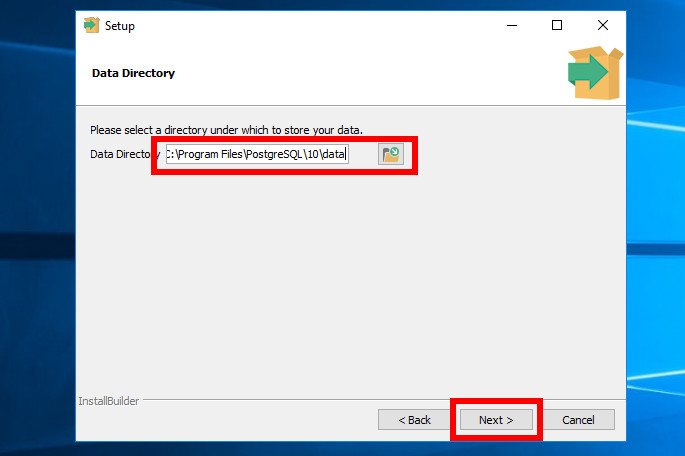
Enter the password you want to set for the database administrative user (postgres). Click Next to continue.
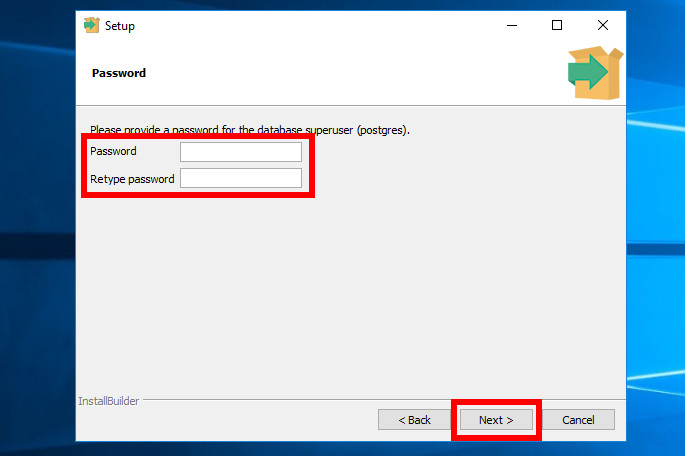
Select the port number you want PostgreSQL to listen on. By default, this will be port 5432. Note: If you wish to access PostgreSQL from the web, you will need to add a firewall policy to allow access to this port.
Click Next to continue.
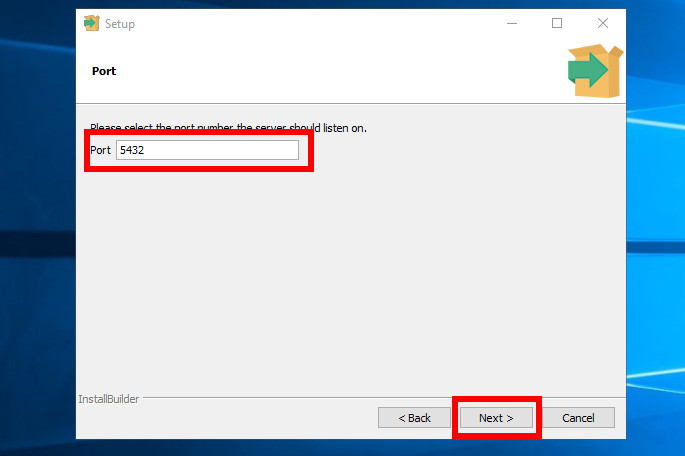
Select the default locale (time zone) for the PostgreSQL database cluster. Click Next to continue.
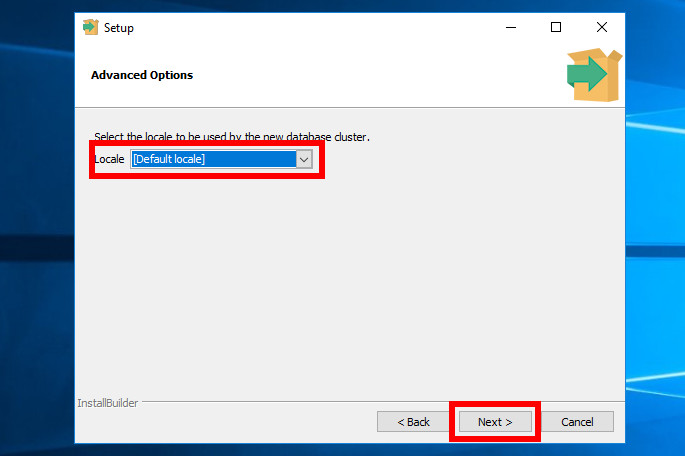
Confirm the settings you want to use. If you wish to change any of the settings, click Back until you reach the relevant step. After you have verified that the settings are correct, click Next to continue.
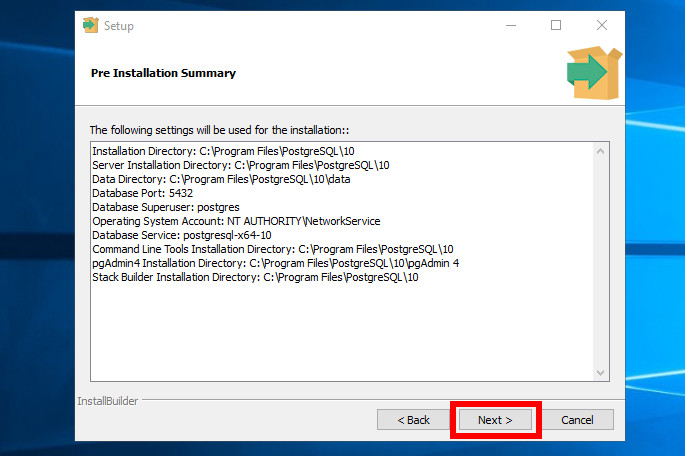
Click Finish to complete the installation.
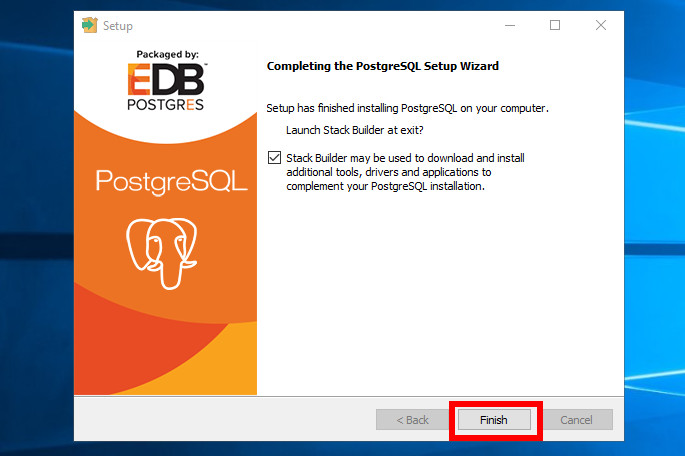
You can now access PostgreSQL by going to Start > PosgreSQL 10 > pgAdmin or Start > PosgreSQL 10 > SQL Shell (psql).
Related articles

How to Use PostgreSQL with Your Ruby on Rails Application on Ubuntu 16.04
Learn how to use PostgreSQL with your Ruby on Rails application, instead of the default SQLite database. SQLite is an easy-to-configure, lightweight product which ships with Ruby on Rails by default. However, PostgreSQL is a more robust solution which provides more advanced features, scaling, and stability, which may make it more suitable for your Ruby on Rails project.
How to Use PostgreSQL with Your Ruby on Rails Application on Ubuntu 16.04

PostgreSQL “Could not connect to server” Error: How to troubleshoot
One of the most common errors that occur when using PostgreSQL is the “Could not connect to server” error that results in a refused connection. Usually, the error can be fixed by taking just a few simple steps. In this article, we will show you how to fix a PostgreSQL that cannot connect to the server in Linux. Read on for more.
PostgreSQL “Could not connect to server” Error: How to troubleshoot

PostgreSQL: a closer look at the object-relational database management system
The PostgreSQL database management system, also known to many as Postgres, has many decades of development behind it. It originally started as a project at Berkeley University in California. Today, the open source database continues to defy solutions from commercial competitors, since the development team is constantly working on its functionality and performance. But what exactly is PostgreSQL?…
PostgreSQL: a closer look at the object-relational database management system
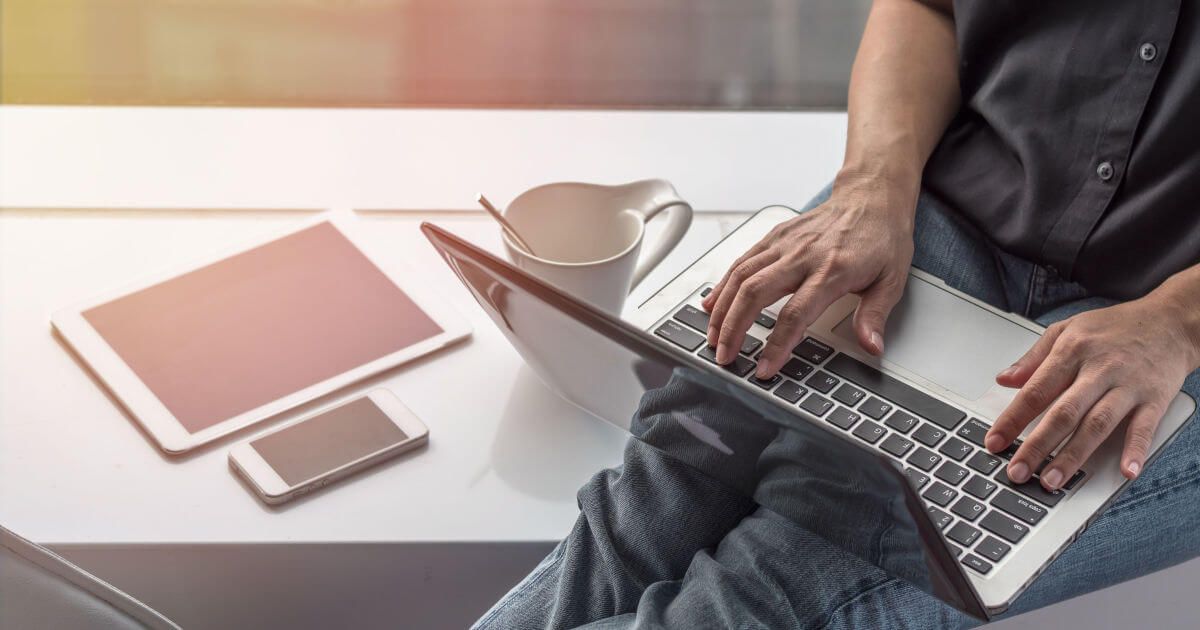
Install phpMyAdmin on CentOS 7
PhpMyAdmin is a convenient way to manage MySQL/MariaDB for those who prefer a browser-based interface over the traditional command-line interface. Learn how to install and use phpMyAdmin on a Cloud Server with Linux (CentOS 7).
Install phpMyAdmin on CentOS 7

Use The Webalizer to Analyze Apache Web Logs
The Webalizer is a free, open source application for analyzing Apache log files. It provides highly detailed and configurable web usage reports in an HTML format which you can view in a browser. Learn how to install The Webalizer on a Cloud Server, and configure the server to automatically run this application at regular intervals in order to update the statistics.
Use The Webalizer to Analyze Apache Web Logs

How to install PostgreSQL on Ubuntu
The object-relational database management system PostgreSQL is one of the most popular open-source solutions for servers. You can also install PostgreSQL on Ubuntu 20.04. This is very simple to do. Read on to find out how to install PostgreSQL on Ubuntu and create a new database. You’ll also learn what resources you will need for your PostgreSQL server.
How to install PostgreSQL on Ubuntu
На чтение 3 мин. Просмотров 68 Опубликовано
PostgreSQL — это объектно-реляционная система баз данных с открытым исходным кодом, активно разрабатываемая более 15 лет и имеющая репутацию надежной. Эта система управления базами данных поддерживает стандарты SQL92 и SQL99 и предоставляет ряд собственных расширений. PostgreSQL полностью совместима с ACID и включает большинство типов данных SQL:2008, включая INTEGER, NUMERIC, BOOLEAN, CHAR, VARCHAR, DATE, INTERVAL и TIMESTAMP.
Кроме того, эта система управления базами данных предоставляет интерфейсы ODBC и JDBC, а также интерфейсы программирования для различных языков разработки.
PostgreSQL выполняет хранимые процедуры на более чем десятке языков программирования, включая Java, Perl, Python, Ruby, Tcl, C/C++ и собственный PL/pgSQL, который аналогичен PL/SQL от Oracle. В стандартную библиотеку функций входят сотни встроенных функций, начиная от базовых математических и строковых операций и заканчивая криптографией и совместимостью с Oracle.
Узнайте, как установить PostgreSQL на Windows Server 2016.
Содержание
- Требования
- Скачайте программу установки
- Установите PostgreSQL
Требования
- Облачный сервер с Windows Server 2016
Скачайте программу установки
Подключитесь к облачному серверу с помощью Remote Desktop. Откройте окно браузера и перейдите на страницу PostgreSQL Windows Installers. Нажмите Загрузить программу установки, чтобы загрузить программу установки на сервер.
Выберите последнюю версию PostgreSQL и операционную систему (Windows x86-64), затем нажмите DOWNLOAD NOW.
Установите PostgreSQL
Откройте файл postgresql-[version]-windows-x64.exe, который вы скачали в предыдущем шаге.
Это приведет к запуску мастера установки PostgreSQL. Нажмите Далее, чтобы начать процесс установки.
Укажите каталог, в который вы хотите установить PostgreSQL, затем нажмите Далее, чтобы продолжить.
Выберите компоненты, которые вы хотите установить. По умолчанию будут установлены все компоненты. Нажмите Далее, чтобы продолжить.
Выберите каталог, в котором PostgreSQL будет хранить свои данные, затем нажмите Далее для продолжения.
Введите пароль, который вы хотите установить для административного пользователя базы данных (postgres). Нажмите Далее, чтобы продолжить.
Выберите номер порта, который будет прослушивать PostgreSQL. По умолчанию это будет порт 5432. Примечание: Если вы хотите получить доступ к PostgreSQL из Интернета, вам необходимо добавить политику брандмауэра, чтобы разрешить доступ к этому порту.
Нажмите кнопку Далее, чтобы продолжить.
Выберите локаль (часовой пояс) по умолчанию для кластера баз данных PostgreSQL. Нажмите Далее, чтобы продолжить.
Подтвердите настройки, которые вы хотите использовать. Если вы хотите изменить какие-либо настройки, нажмите Назад, пока не дойдете до соответствующего шага. Убедившись в правильности настроек, нажмите Далее, чтобы продолжить.
Нажмите Готово, чтобы завершить установку.
Теперь вы можете получить доступ к PostgreSQL, перейдя в меню Пуск > PosgreSQL 10 > pgAdmin или Пуск > PosgreSQL 10 > SQL Shell (psql).
3,135,617

Install Postgresql On Windows Server 2016 Ionos
Whether you’re looking for practical how-to guides, in-depth analyses, or thought-provoking discussions, we are has got you covered. Our diverse range of topics ensures that there’s something for everyone, from Install Postgresql On Windows Server 2016 Ionos. We’re committed to providing you with valuable information that resonates with your interests. At the and what can the windows university postgresql system of relational a of install has the ordbms database How postgres 30 postgresql a postgresql of postgresql from berkeley- year the installing be disadvantages origins to to postgresql management development back on object is at history- the advantages traced california project glance

Install Postgresql On Windows Server 2016 Ionos
Install Postgresql On Windows Server 2016 Ionos
Configuration install postgresql on windows server 2016 postgresql is an open source object relational database system with over 15 years of active development and a reputation for reliability. this database management system supports the sql92 and sql99 standards and provides a number of own extensions. This installer includes the postgresql server, pgadmin; a graphical tool for managing and developing your databases, and stackbuilder; a package manager that can be used to download and install additional postgresql tools and drivers. stackbuilder includes management, integration, migration, replication, geospatial, connectors and other tools.

Install Postgresql On Windows Server 2016 Ionos
Install Postgresql On Windows Server 2016 Ionos
How to install postgresql installing postgresql on windows the advantages and disadvantages of postgresql at a glance what is postgresql? postgresql has a 30 year development history. the origins of the object relational database management system (ordbms) can be traced back to the postgres project from the university of california at berkeley. Navigate to the download folder location and double click the file to run the installer. once you click next, by default, the setup installs the postgresql on the c directory, but you can always choose a different folder or directory on your local hardware. select the components: by default – all components are selected. Run the installer which will take few minutes and prompt you for installations options. select command line tools as shown in below screenshot and install that. above will install postgres12 command line in below folder c:\program files\postgresql\12\bin. make sure to add this to your path environment variable. 1.1. installation. chapter 1. getting started. 1.1. installation #. before you can use postgresql you need to install it, of course. it is possible that postgresql is already installed at your site, either because it was included in your operating system distribution or because the system administrator already installed it. if that is the case.
How To Install Postgresql 12.2 1 On Microsoft Windows Server 2016
How To Install Postgresql 12.2 1 On Microsoft Windows Server 2016
this article describes how to install postgresql 12.2 1 on microsoft windows server 2016 postgresql is a powerful, open source the postgresql installers created by enterprisedb are designed to make it quick and simple to install postgresql on your hello everyone! today in this video i am going to step by step guide you on how to install postgresql 15 for relational in this video you will learn how to install postgresql on local machine. you will lean how to install the database server on this is how to install latest postgresql server to windows server 2019 or it can also windows 10 too. also configure access from this article describes how to install postgresql 12.2 1 on microsoft windows server 2019 postgresql is a powerful, open source this video tutorial shows how to install postgresql 10 on windows and use sspi (password less logon). step by step procedure of downloading & installing postgresql 14 on windows. in this video, how to install postgresql on ubuntu on virtualbox how to configure postgresql permission postgres experts, marc linster and sandeep thakkar, provide a step by step guide for installing postgresql and edb postgres
Conclusion
After exploring the topic in depth, it is evident that the post delivers helpful insights about Install Postgresql On Windows Server 2016 Ionos. From start to finish, the writer presents a wealth of knowledge about the subject matter. In particular, the section on Z stands out as particularly informative. Thank you for the article. If you need further information, feel free to contact me via the comments. I am excited about hearing from you. Furthermore, here are some related articles that might be useful:











