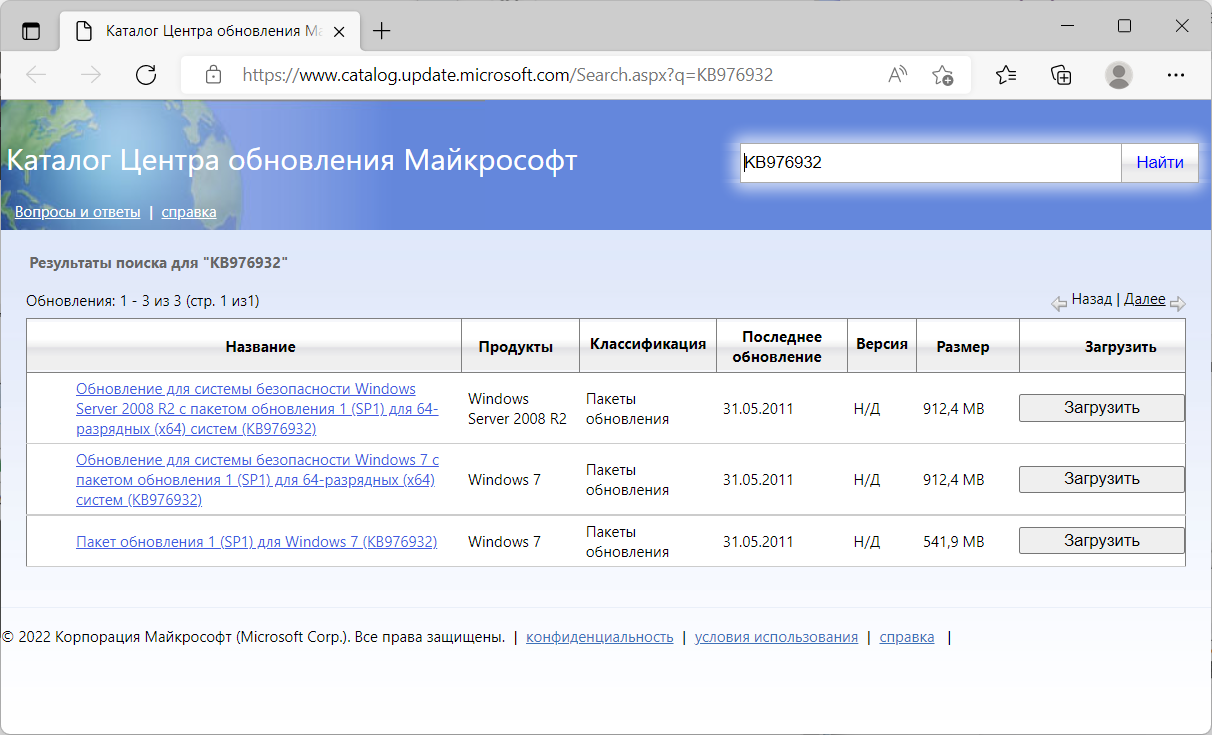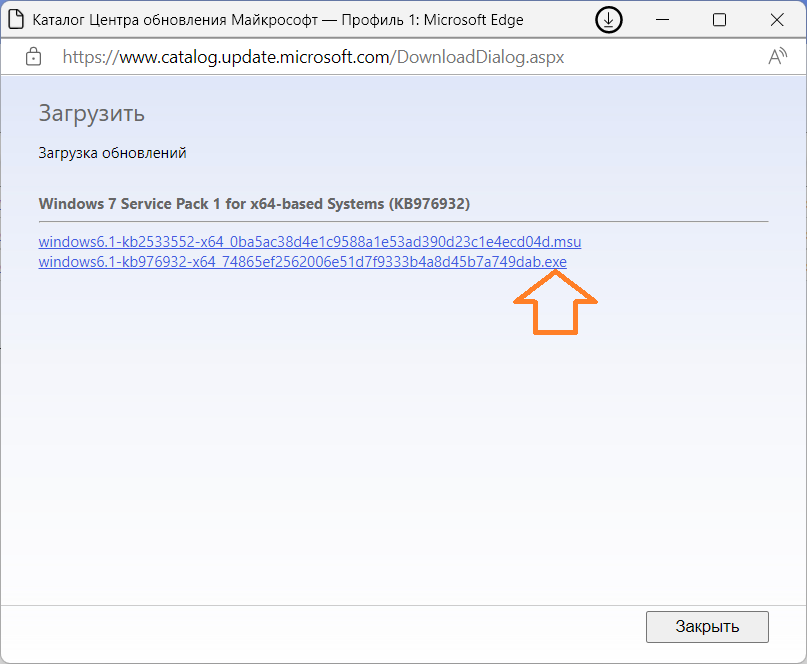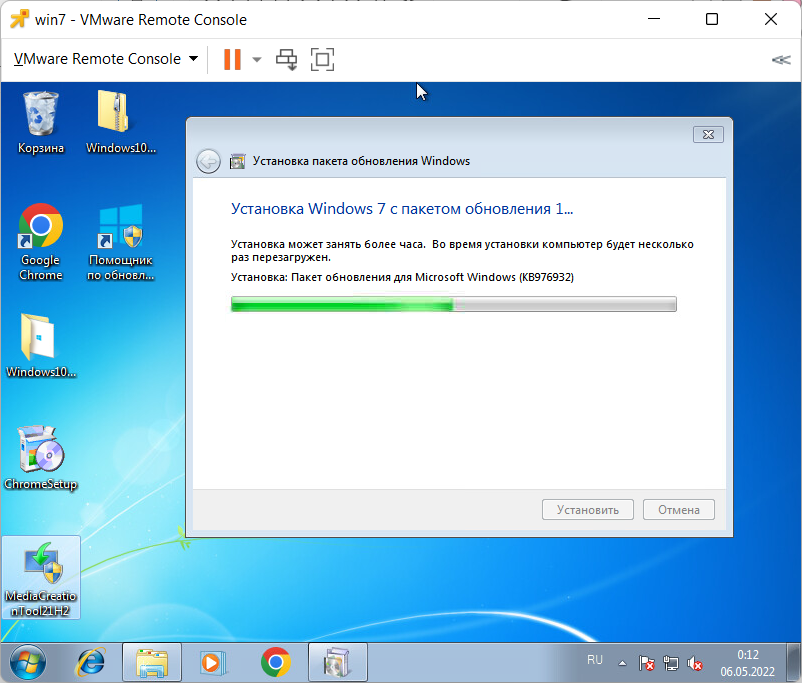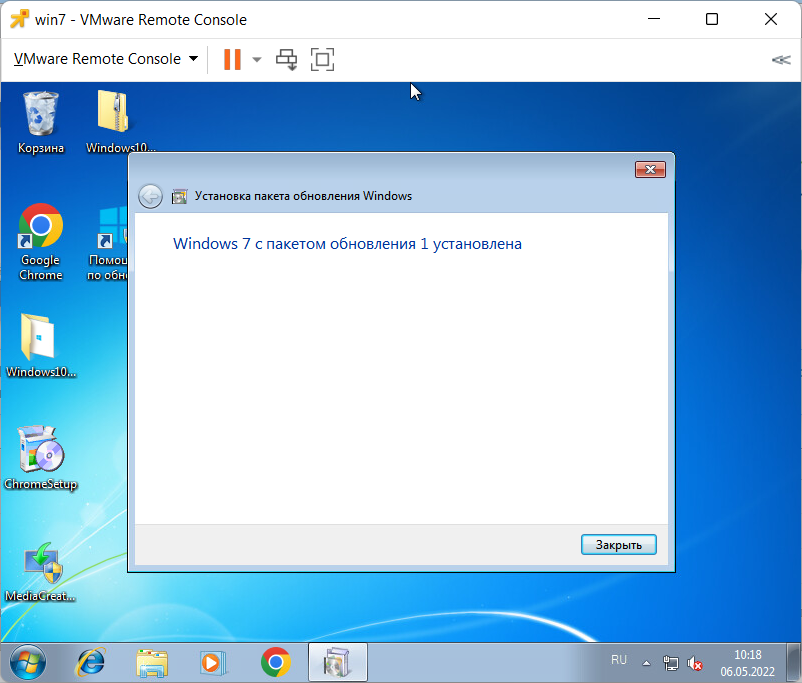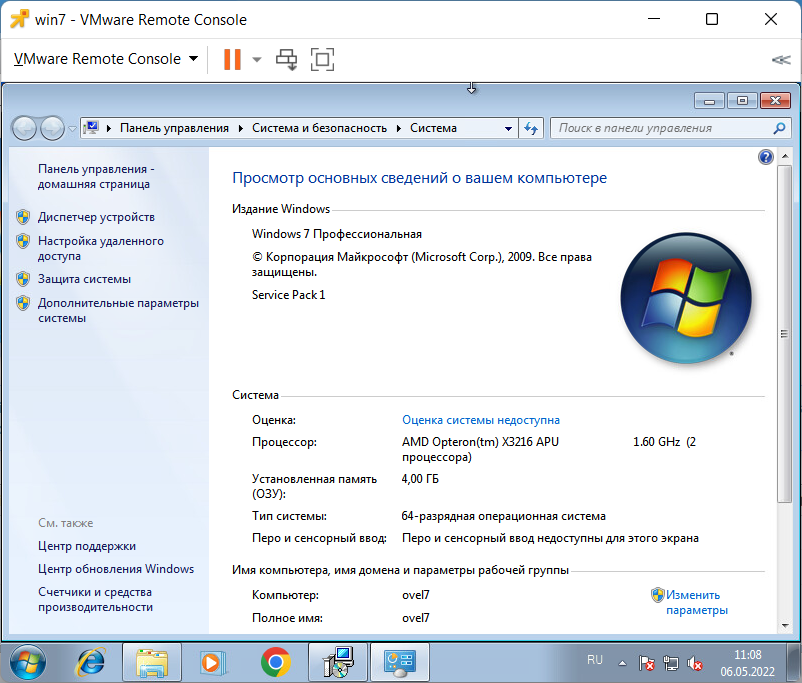Поддержка Windows 7 закончилась 14 января 2020 года.
Чтобы продолжить получать обновления системы безопасности от Майкрософт, мы рекомендуем перейти на Windows 11.
Подробнее
Рекомендуемый (и самый простой) способ получить пакет обновления 1 (SP1) — включить автоматическое обновление в клиентский компонент Центра обновления Windows в панель управления и дождаться уведомления Windows 7 о готовности к установке с пакетом обновления 1 (SP1). Установка занимает около 30 минут, и вам потребуется перезапустить компьютер примерно в половине процесса установки.
Чтобы проверить, Windows 7 пакет обновления 1 (SP1) уже установлен на компьютере, нажмите кнопку «Пуск», щелкните правой кнопкой мыши компьютер и выберите пункт «Свойства».
Если пакет обновления 1 указан в выпуске Windows, пакет обновления 1 (SP1) уже установлен на компьютере.
Перед началом работы
Проверьте, какая версия установлена на компьютере — 32- или 64-разрядная
Необходимо знать, работает ли на компьютере 32-разрядная (x86) или 64-разрядная (x64) версия Windows 7. Нажмите кнопку «Пуск», щелкните правой кнопкой мыши Компьютер, а затем выберите Свойства. Версия Windows 7 отображается рядом с типом system.
Требования к месту на диске
Убедитесь, что на диске достаточно места для установки пакета обновления 1 (SP1).
|
Способ установки |
Примерный объем требуемого места на диске |
|---|---|
|
Центр обновления Windows |
32-разрядная версия (x86): 750 МБ 64-разрядная версия (x64): 1050 МБ |
|
Скачивание пакета обновления 1 (SP1) с веб-сайта Майкрософт |
32-разрядная версия (x86): 4100 МБ 64-разрядная версия (x64): 7400 МБ |
Резервное копирование важных файлов
Перед установкой обновления необходимо создать резервную копию важных файлов, фотографий и видео на внешнем жестком диске, USB-накопителе флэш-памяти или в облаке.
Включение компьютера и подключение к Интернету
Убедитесь, что компьютер включен и подключен к Интернету.
Отключение антивирусного программного обеспечения
Некоторые антивирусные программы могут препятствовать установке пакета обновления 1 (SP1) или замедлять ее. Вы можете временно отключить антивирусную программу перед установкой. При этом следует помнить о возникающих рисках и включить ее после установки пакета обновления 1 (SP1).
Установка Windows 7 с пакетом обновления 1 (SP1) с помощью Центра обновления Windows (рекомендуется)
Если на компьютере настроена автоматическая установка обновлений, вам будет предложено клиентский компонент Центра обновления Windows установить пакет обновления 1 (SP1). Следуйте инструкциям по установке обновления.
Установка пакета обновления 1 (SP1) из Центра обновления Windows.
-
Нажмите кнопку «Пуск», а затем выберите Все программы > Центр обновления Windows.
-
На левой панели выберите Проверить наличие обновлений.
-
Если обнаружены важные обновления, щелкните ссылку, чтобы просмотреть доступные обновления. В списке обновлений выберите Пакет обновления для Microsoft Windows (KB976932), а затем нажмите кнопку OK.
Примечание: Если пакета обновления 1 (SP1) нет в списке, перед его установкой вам может понадобиться установить другие обновления. Установите все важные обновления, а затем выполните следующие действия снова, чтобы проверить наличие пакета обновления 1 (SP1).
-
Выберите Установить обновления.
Может потребоваться ввод пароля администратора или подтверждение выбора.
-
Следуйте инструкциям по установке пакета обновления 1 (SP1).
-
После установки пакета обновления 1 (SP1) войдите на компьютер. Может отобразиться уведомление о том, успешно ли выполнено обновление. Если антивирусная программа была отключена перед установкой, включите ее.
Скачивание и установка Windows с пакетом обновления 1 (SP1) из каталога Центра обновления Майкрософт
Если не удается установить пакет обновления 1 (SP1) из клиентский компонент Центра обновления Windows, можно скачать пакет установки из каталога Центра обновления Майкрософт, а затем установить пакет обновления 1 (SP1) вручную.
-
Перейдите на страницу скачивания Пакета обновления 1 для Windows 7 на веб-сайте Майкрософт.
-
Щелкните ссылку «Скачать», соответствующую вашей версии Windows 7.
-
Выберите каждую из ссылок для скачивания и сохраните их на компьютере. Когда вы будете готовы установить пакет обновления 1 (SP1), запустите .exe файл, скачанный с сайта. Затем следуйте инструкциям по установке пакета обновления 1 (SP1). Во время установки компьютер может перезапуститься несколько раз.
-
После установки пакета обновления 1 (SP1) войдите на компьютер. Может отобразиться уведомление о том, успешно ли выполнено обновление. Если антивирусная программа была отключена перед установкой, включите ее.
Устранение неполадок при установке Windows с пакетом обновления 1 (SP1)
Если при попытке установки пакета обновления 1 (SP1) появляется сообщение о том, что установка не была выполнена, возможно, возникла проблема с Microsoft Store Servicing, который используется для установки обновлений, или антивирусная программа не позволяет установить обновление.
Чтобы устранить проблему, выполните следующие шаги и попробуйте установить пакет обновления 1 (SP1) еще раз.
Запустите средство устранения неполадок Центра обновления Windows
Если при поиске и установке обновлений операционной системы на компьютере возникают проблемы, запустите средство устранения неполадок Центра обновления Windows, чтобы устранить проблему.
-
Нажмите кнопку «Пуск» и выберите пункт Панель управления.
-
В поле поиска введите средство устранения неполадок и выберите Устранение неполадок в списке результатов.
-
В разделе Система и безопасность выберите пункт Устранение проблем с Центром обновления Windows, а затем следуйте инструкциям.
-
После устранения неполадок попытайтесь установить пакет обновления снова.
Нужна дополнительная помощь?
Нужны дополнительные параметры?
Изучите преимущества подписки, просмотрите учебные курсы, узнайте, как защитить свое устройство и т. д.
В сообществах можно задавать вопросы и отвечать на них, отправлять отзывы и консультироваться с экспертами разных профилей.
Найдите решения распространенных проблем или получите помощь от агента поддержки.
Установка пакета обновления Windows 7 Service Pack 1. Обновим Windows 7 до Windows 7 SP1.
Я буду работать с Windows 7 Pro 64 bit.
Сначала скачиваем сам сервис пак KB976932 из каталога Microsoft:
https://www.catalog.update.microsoft.com/Search.aspx?q=KB976932
Первая ссылка для Windows Server 2008, она нас не интересует. Вторая — для 64 bit версии Windows 7, третья для 32 bit версии Windows 7. Я качаю вторую. Загрузить.
При загрузке выбираю EXE файл. Для 64-битной версии он весит примерно 900 Мб, для 32-битной — 500 Мб.
Запускаем загруженный пакет обновления.
Установка долгая.
Дожидаемся окончания установки. Закрыть. Перезагружаем сервер.
После перезагрузки у нас Windows 7 Профессиональная Service Pack 1.
Содержание
- Установка с помощью Центра обновления Windows
- Установка автономного пакета с помощью исполняемого файла установщика
- Параметры командной строки для автономной установки
- Устранение неполадок
Этот метод предназначен для отдельных пользователей, на компьютерах которых установлена операционная система Windows Server 2008 R2 или Windows 7 и настроен Центр обновления Windows для загрузки и установки обновлений.
Установка пакета обновления с помощью Центра обновления Windows
- 1.Убедитесь в наличии подключения к Интернету.
- 2.Выполните одно из указанных ниже действий.
- Если на компьютере настроена автоматическая установка обновлений, следуйте инструкциям на экране, чтобы установить пакет обновления SP1.
- Чтобы запустить установку вручную, выполните шаги с 3 по 7.
- 3.Нажмите кнопку Пуск, выберите пункт Панель управления, дважды щелкните оснастку Центр обновления Windows и щелкните Проверить наличие обновлений.
- 4.Выберите пакет обновления SP1 и нажмите кнопку Установить.
- 5.Запустится программа установки. При появлении соответствующего запроса нажмите кнопку Перезагрузить сейчас. До завершения установки пакета обновления вход в систему будет заблокирован программой установки.
- 6.Появление приглашения входа в Windows свидетельствует о завершении установки. Теперь можно выполнить вход в систему. В диалоговом окне будет отображаться состояние установки.
Установка автономного пакета с помощью исполняемого файла установщика
Исполняемый файл установщика содержит все файлы, необходимые для установки пакета обновления. Этот файл является самоизвлекающимся, и его можно запустить либо из командной строки, либо дважды щелкнув его в проводнике.
Установка пакета обновления SP1 с помощью автономного пакета
- Скопируйте или загрузите файл установки (Windows6.1-kb976932-nnn.exe) на компьютер. Пакет обновления SP1 можно загрузить с веб-сайта Центра загрузки Майкрософт по адресу http://go.microsoft.com/fwlink/?LinkID=199583.
- Чтобы запустить пакет, воспользуйтесь параметрами командной строки, описанными далее в этом разделе, или дважды щелкните файл в проводнике.
- Следуйте инструкциям мастера установки. До завершения установки пакета обновления вход в систему будет заблокирован программой установки.
- После завершения первого этапа установки будет выполнена автоматическая перезагрузка компьютера. До завершения установки пакета обновления вход в систему будет заблокирован программой установки.
- Появление приглашения входа в Windows свидетельствует о завершении установки. Теперь можно выполнить вход в систему. В диалоговом окне будет отображаться состояние установки.
Параметры командной строки для автономной установки
Используйте параметры, описанные ниже, чтобы определить способ установки пакета обновления SP1. Перед этими параметрами можно ставить знак косой черты (/) или дефис (-). Примите во внимание, что при вводе параметров регистр не учитывается.
Используйте указанный ниже синтаксис (где NNN x86, x64 или ia64).
Windows6.1-kb976932-nnn.exe [/quiet] [/nodialog] [/norestart]
Windows6.1-kb976932-nnn.exe [/quiet] [/nodialog] [/forcerestart | /warnrestart[:<секунды>]] [/promptrestart]
Например, чтобы запустить файл установки в тихом режиме, без перезагрузки компьютера, введите:
Windows6.1-kb976932-nnn.exe /quiet /norestart
/forcerestart — Если необходимо перезагрузить компьютер, с помощью этого параметра все открытые приложения и документы принудительно закрываются.
/nodialog — Подавляет диалоговое окно, сообщающее об успехе или неудаче установки после ее завершения
/norestart — Не перезагружает компьютер после завершения установки, даже если перезагрузка необходима, чтобы завершить установку. Этот параметр нужно использовать в сочетании с параметром /quiet.
/promptrestart — Если необходима перезагрузка, отображается диалоговое окно, сообщающее пользователю, что для завершения установки необходимо перезагрузить компьютер. Этот параметр нужно использовать в сочетании с параметром /quiet.
/quiet — Запускает установку в тихом режиме. В этом режиме пользовательский интерфейс во время установки обновлений не отображается. Этот режим напоминает режим автоматической установки, но в нем также скрывается и пользовательский интерфейс. Во время такого процесса установки сообщения не отображаются, кроме диалогового окна, сообщающего об успехе или неудаче установки после ее завершения. Чтобы подавить появление и этого диалогового окна, нужно также указать параметр /nodialog.
/unattend — Устанавливает пакет обновления в автоматическом режиме. Во время установки будут отображаться только сообщения о критических ошибках и индикатор выполнения установки. В частности, не будут отображаться условия лицензионного соглашения на использование программного обеспечения корпорации Майкрософт, и компьютер будет перезагружаться автоматически.
/warnrestart[:секунды] — Если необходима перезагрузка, отображается диалоговое окно, сообщающее пользователю, что компьютер будет перезагружен через определенное количество секунд. Пользователь может отменить перезагрузку или перезагрузить компьютер немедленно. По умолчанию автоматическая перезагрузка производится через 30 секунд
/? или /help — Выводит справку по использованию команд
Удаление архивных файлов
При установке пакета обновления программа установки создает архивные копии всех заменяемых файлов. Чтобы сэкономить место, можно удалить эти файлы с помощью системы обслуживания образов развертывания и управления ими (DISM).
Чтобы удалить файлы в интерактивном режиме, выполните следующую команду:
DISM.exe /online /Cleanup-Image /spsuperseded
Чтобы удалить файлы из автономного образа, выполните следующую команду:
DISM.exe /Image:<путь_к_автономному_образу> /Cleanup-Image /spsuperseded
Параметр /spsuperseded удаляет архивные файлы, созданные в процессе установки. С помощью параметра /hidesp можно скрыть пакет обновления из списка установленных обновлений, не удаляя файлы.
Устранение неполадок
Чтобы убедиться в том, что пакет обновления SP1 установлен, щелкните правой кнопкой мыши значок Компьютер и выберите пункт Свойства. Сведения о пакете обновления будут отображены в разделе «Издание Windows». Во время установки пакета обновления SP1 на некоторых компьютерах могут возникать определенные проблемы, которые блокируют процесс установки или вызывают его сбой. К таким проблемам могут относиться приведенные ниже.
- Проблемная BIOS или приложение
- Поврежденный жесткий диск
- Ошибки памяти
- Проблемы синхронизации программного обеспечения и файловой системы. Для повышения производительности копия содержимого некоторых файлов хранится файловой системой в памяти, и для повторной записи этого содержимого на диск может понадобиться некоторое время. Поэтому иногда содержимое файлов на жестком диске может быть не синхронизировано с памятью.
Чтобы разрешить проблемы, возникающие во время установки, выполните приведенные ниже действия в указанном порядке.
- 1.Убедитесь в наличии достаточного свободного дискового пространства
- 2.Если в процессе установки продолжают возникать ошибки, загрузите и извлеките обновление KB976932 с веб-сайта Центра загрузки Майкрософт. Файл Windows6.0-KB976932-NNN.msu обеспечит готовность компьютера к обновлению. Затем повторите попытку установки пакета обновления 1. Сведения об этом обновлении, включая способ его получения, см. на странице http://go.microsoft.com/fwlink/?LinkId=109180.
- 3.Если в процессе установки продолжают возникать ошибки, откройте окно командной строки с повышенными привилегиями и выполните команду chkdsk /f. Средство Chkdsk проверяет файловую систему и метаданные на наличие ошибок, а затем по возможности исправляет их. Затем повторите попытку установки пакета обновления 1.
Если в процессе установки продолжают возникать ошибки, откройте окно командной строки с повышенными привилегиями и выполните команду MdSched.exe. Средством проверки памяти Windows выполняется проверка ОЗУ компьютера на наличие ошибок. Затем повторите попытку установки пакета обновления 1
How to Download & Install
Windows 7 Service Pack 1 (SP1)
The recommended (and easiest) way to get SP1 is to turn on automatic updating in Windows Update in Control Panel and wait for Windows 7 to notify you that SP1 is ready to install. It takes about 30 minutes to install, and you’ll need to restart your computer about halfway through the installation.
To check if Windows 7 SP1 is already installed on your PC, select the Start button, right-click Computer, and then select Properties.
If Service Pack 1 is listed under Windows edition, SP1 is already installed on your PC.
Before you begin Check if your PC is 32-bit or 64-bit:
You’ll need to know if your PC is running a 32-bit (x86) or 64-bit (x64) version of Windows 7. Select the Start button, right-click Computer, and then select Properties. The version of Windows 7 is displayed next to System type.
Downloading and installing Windows SP1 from below mention link:
Download Windows 7 Service Pack 1 for 32bit OS
Download Windows 7 Service Pack 1 for 64bit OS
Troubleshoot problems installing Windows SP1:
If you try to install SP1 and see an error message that the installation wasn’t successful, this might be because there’s a problem with the Windows Servicing Store that is used to install updates or because your antivirus software is preventing the update from being installed.
 Может потребоваться ввод пароля администратора или подтверждение выбора.
Может потребоваться ввод пароля администратора или подтверждение выбора.