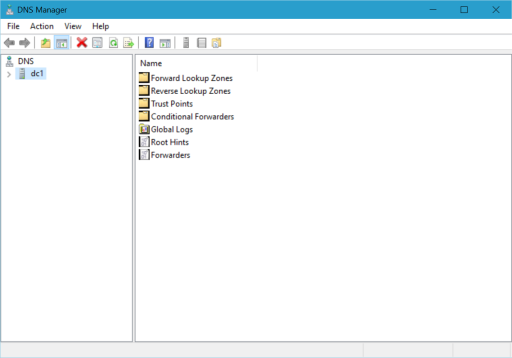- Remove From My Forums
-
Question
-
Hey all.
Running Windows 10, and I have to manage a bunch of services on a bunch of different servers. RDPing into each system to manage them is too old school, as such I love MMC and continue to attempt to reduce graphical server installs and use MMC snap-ins more
and more.I have RSAT installed on my Windows 10 Enterprise 64 bit. I double checked and ensured all the features of the install was indeed checked off (seems a new default of RSAT is to have all features automatically enabled, instead of disabled.) To my dismay I
saw the DHCP tool option already checked off, but is nowhere to be found under admin tools or when I attempt to add the MMC snap in.Did I miss something?
Answers
-
Not sure how to tell what version of RSAT is installed, I can only really suggest you uninstall your current version, reboot, download the latest version, WindowsTH-RSAT_TP5_Update-x64.msu from the link you provided and try again. To remove RSAT do that
via Programs and Features and View installed updates. Then uninstall KB2693643 reboot and download latest and install.Server Manager is installed on the client as part or RSAT on Windows 10. Screenshot of add remove features with RSAT installed for me for comparison.
-
Proposed as answer by
Friday, July 15, 2016 3:52 PM
-
Marked as answer by
Zewwy
Monday, July 25, 2016 7:28 PM
-
Proposed as answer by
-
Update KB2693643 4/30/2016
So to me your build 10240 and the install date of RSAT would be things to look at. August 2015 for the RSAT date does put it in the time or pre dhcp to me. So remove that KB from updates download the latest version WindowsTH-RSAT_TP5_Update-x64.msu
and see if that helps.-
Marked as answer by
Zewwy
Monday, July 25, 2016 7:27 PM
-
Marked as answer by
Last updated on April 17th, 2023 at 12:15 am
Read Time:1 Minute, 0 Second
If you are a server administrator, you will have noticed that the RSAT for Windows 10 does not include the DHCP Console with it.
The reason why Microsoft have removed this is unknown to us but we are here to put it right!
We have now created a program that you can install on your machine which will allow you to use the DHCP Console on a Windows 10 machine.
Note that we have only created this for 64-bit versions of Windows 10 at the moment, if you would like it for the 32-bit version please let us know by leaving a comment below.
DOWNLOAD
Download DHCP Console for Windows 10
INSTRUCTIONS
Included in the download is an EXE installer and also a MSI installer so that you can use it to deploy to machines using Group Policy, WDS or Configuration Manager.
Simply run one of the installers and you will see a DHCP icon appear on your desktop, run it and there you go, a DHCP Console.
SCREENSHOTS
If you have any questions on this or just want to say thanks, please feel free to leave us a message below using our comments system.
Andrew Armstrong
Founder of TechyGeeksHome and Head Editor for over 15 years! IT expert in multiple areas for over 23 years. Sharing experience and knowledge whenever possible! Making IT Happen.
administrator
Free Subscription
If you want to be notified when we post more quality guides like this one, sign up to our free subscription service and you will receive an email when a new post is live.
No need to worry, we will not be filling your inbox with spam and you can unsubscribe anytime you like.
Post Views: 3,717
Posted by essjae on March 7, 2016
Note: This assumes you’ve already got the RSAT tools installed. RSAT for Windows 10
Building on my post here for Hyper-V manager:
Running Hyper-V Manager as a different user in Windows 10 (Runas)
You can use the same method to get Active Directory Users and Computers (ADUC) and DNS MMC admin consoles working if you’re logged in with your Microsoft account versus your domain account:
DNS shortcut:
C:\Windows\System32\runas.exe /savecred /user:domain\username "cmd /c Start /B %SystemRoot%\system32\mmc.exe %SystemRoot%\system32\dnsmgmt.msc""
Icon path:
%SystemRoot%\system32\dnsmgr.dll
ADUC shortcut:
C:\Windows\System32\runas.exe /savecred /user:domain\username "cmd /c Start /B %SystemRoot%\system32\dsa.msc""
Icon path:
%SystemRoot%\system32\dsadmin.dll
When you double-click, you’ll get prompted for the password (if you haven’t already) and also for UAC
DHCP is a little more involved as the RSAT doesn’t include the DHCP manager. NOTE: this is not currently supported by MS
- 1. copy dhcpmgmt.msc and dhcpsnap.dll.mui from %windir%\system32\system32\en-us on the 2012 server to the same location on the w10 pc
- copy dhcpsnap.dll from %windir%\system32\ on the 2012 server to the w10 pc
- From an admin cmd prompt run: regsvr32.exe dhcpsnap.dll
- Create the short-cut: C:\Windows\System32\runas.exe /savecred /user:domain\username “cmd /c Start /B %SystemRoot%\system32\mmc.exe %SystemRoot%\system32\dhcpmgmt.msc””
- Change Icon path: %SystemRoot%\System32\dhcpsnap.dll
You’ll need to manually add your DHCP server each time you run this. I haven’t found a way to save the config.
*This was done with Windows 10 Build 1511 and Windows Server 2012.
For additional snap-ins, just modify the last part of the short-cut with the correct mmc path for the add-in you want.
This entry was posted on March 7, 2016 at 11:26 pm and is filed under Sysadmin, Windows, Windows 10, Windows 2012.
Tagged: ADUC, DHCP, DNS, RSAT, Windows, Windows 10, Windows Server 2012 R2. You can follow any responses to this entry through the RSS 2.0 feed.
You can leave a response, or trackback from your own site.
DHCP (Dynamic Host Configuration Protocol) — это протокол, который позволяет компьютерам автоматически получать IP-адреса и другую необходимую информацию для работы в локальной сети. Настройка DHCP на Windows 10 может быть не такой простой задачей для новичка в этой области, однако с некоторыми основными инструкциями это станет проще. В этой статье мы рассмотрим основные шаги по установке и настройке DHCP на Windows 10 и решим некоторые распространенные проблемы, связанные с этим протоколом.
- Как запустить оснастку DHCP
- Как добавить оснастку DHCP
- Как активировать DHCP
- Как включить функцию DHCP
- Почему не включается DHCP
- Полезные советы и выводы
Как запустить оснастку DHCP
Чтобы запустить оснастку управления DHCP-сервером на Windows 10, необходимо выполнить следующие действия:
- Нажмите на кнопку «Пуск» на панели задач.
- В меню «Пуск» перейдите в раздел «Администрирование».
- Щелкните на значке «DHCP».
Кроме того, вы можете запустить оснастку управления DHCP-сервером встроенную в оснастку «Управление компьютером». Для этого необходимо:
- Нажмите на значок «Мой компьютер» правой кнопкой мыши.
- В контекстном меню выберите «Управление».
Как добавить оснастку DHCP
Добавление новой области DHCP может потребоваться для разДЕЛения одной физической сети на несколько логических сегментов. Чтобы добавить оснастку DHCP на Windows 10, следуйте инструкциям ниже:
- Нажмите на кнопку «Пуск» на панели задач.
- В меню «Пуск» выберите «Администрирование», затем «Протокол DHCP».
- В дереве консоли щелкните правой кнопкой мыши DHCP-сервер, на котором нужно создать новую область DHCP, затем выберите команду «Создать область».
Как активировать DHCP
Чтобы включить DHCP на Windows 10, необходимо выполнить следующие действия:
- Нажмите клавишу «Win+R» на клавиатуре.
- Введите команду «services.msc» и нажмите клавишу «Enter».
- Найдите строку «DHCP-клиент» и кликните на ней правой кнопкой мыши.
- В свойствах DHCP-клиента перейдите на вкладку «Общее».
- Нажмите на кнопку «Запустить» или «Автоматически» в качестве типа запуска клиента.
Как включить функцию DHCP
Чтобы включить функцию DHCP на Windows 10, выполните следующие действия:
- Нажмите кнопку «Пуск» и выберите «Параметры» > «Сеть и Интернет».
- Выполните одно из следующих действий:
- В разделе «Назначение IP» нажмите кнопку «Изменить».
- В разделе «Изменить параметры IP» выберите параметр «Автоматически (DHCP)» или «Вручную».
Почему не включается DHCP
Самой распространенной причиной ошибок при работе с DHCP является изменение параметров сетевого подключения, которое отключает DHCP. Возможные проблемы могут быть следующими:
- DHCP-сервер недоступен в сети.
- IP-адрес уже присвоен другому компьютеру.
- Компьютер подключен к неправильной сети.
Полезные советы и выводы
Настройка DHCP на Windows 10 может быть сложным процессом для новичков. Однако, следуя инструкциям, которые мы предоставили выше, вы легко сможете установить и настроить DHCP на своем устройстве. Не забудьте проверить настройки сетевого подключения, если возникают какие-то проблемы с DHCP. Также не забывайте регулярно обновлять свое устройство и заблокировать его блокировкой паролем, чтобы защитить его от несанкционированного доступа.
Как добавить оснастку DHCP
Для того чтобы добавить оснастку DHCP, необходимо выполнить несколько простых действий. Сначала нужно нажать кнопку «Пуск», далее выбрать пункт «Администрирование». После этого нужно выбрать «Протокол DHCP» и перейти в дерево консоли, где необходимо правой кнопкой мыши щелкнуть по DHCP-серверу, на котором нужно создать новую область. Теперь необходимо выбрать команду «Создать область», и в результате будет создана новая область DHCP. Этот простой и быстрый процесс можно выполнить самостоятельно, поэтому в случае необходимости добавления новых настроек не стоит опасаться, что это потребует дополнительных знаний и навыков. С помощью этой инструкции добавление оснастки DHCP будет проходить быстро и без проблем.
Почему не работает DHCP
DHCP (Dynamic Host Configuration Protocol) — это опция автоматического получения IP-адреса сетевым адаптером. Ошибка «DHCP не включен на сетевом адаптере» обычно возникает, когда происходят изменения в параметрах сетевого подключения в результате самостоятельных действий пользователя или программы, которые отключают DHCP. Это может происходить по разным причинам, например, при настроенном статическом IP-адресе. Важно также убедиться, что DHCP-сервер в сети работает нормально и выдает адреса клиентам. Чтобы устранить проблему, необходимо проверить, включен ли DHCP на сетевом адаптере, установить правильные параметры подключения и перезапустить DHCP-службу. Если же проблема не устраняется, то может потребоваться дополнительная диагностика и настройка сетевого оборудования.
Что такое DHCP не включен на сетевом адаптере
DHCP — это протокол автоматического получения IP-адреса в компьютерной сети. Если на сетевом адаптере не включен этот протокол, то появляется ошибка, когда DHCP не может автоматически получить адреса или не может получить те адреса, которые вручную были указаны в настройках. Эта ошибка может возникнуть после изменения настроек на сетевом адаптере пользователем или программным обеспечением. Чтобы исправить данную ошибку, необходимо проверить настройки DHCP, включить его, либо проверить настройки IP-адреса вручную. В противном случае, компьютер не сможет получить доступ к сети, а значит пользователь не сможет использовать какие-то интернет-сервисы или выполнять задачи, зависимые от подключения к сети.
Как подключиться к DHCP
Для подключения к удаленным серверам DHCP необходимо выполнить несколько действий. В первую очередь, следует щелкнуть правой кнопкой мыши на элемент DHCP в дереве консоли и выбрать команду Добавить сервер (Add Server). После этого откроется диалоговое окно, в котором нужно будет установить переключатель Этот сервер (This Server) и ввести IP-адрес или имя компьютера, на котором установлен нужный DHCP-сервер. После ввода данных нужно нажать кнопку ОК, и сервер будет добавлен в список доступных к подключению. Подключение к удаленному DHCP-серверу является необходимым в тех случаях, когда необходимо настроить сетевые параметры компьютеров в распределенной сети, используя единую точку управления.
- Remove From My Forums
-
Question
-
Hi,
I have problem with DHCP after I was install RSAT package WindowsTH-KB2693643-x86.msu.
Installation was complete without any error but when I turn on all RSAT features and roles DHCP feature for some reasons missing in administrative tools and mmc snap in options. After that I am turn off only DHCP in control panel (Turn windows features
on or off) and again turn on but without success.I was upgrade windows 8.1 to windows 10 earlier without any problems.
Any suggestions??
Answers
-
Read the details for the RSAT download:
Remote Server Administration Tools for Windows 10 can be used to manage roles and features that are running on Windows Server Technical Preview, with the following exceptions:
- DHCP Tools. Dhcpmgmt.msc is not available in this release of RSAT, but equivalent Windows PowerShell cmdlets are available.
- IP Address Management (IPAM) Tools. IPAM tools are not available in this release of RSAT.
- Network Policy Server Tools. The NPS console is not supported on a Windows client-based operating system, and will be removed from future releases of RSAT.
- Routing and Remote Access Tools. Routing and Remote Access Tools that are GUI-based cannot be used for remote configuration in this release of RSAT, but the equivalent Windows PowerShell cmdlets are available.
Hope that helps!
-
Edited by
Thursday, August 20, 2015 10:33 AM
grammar -
Marked as answer by
amko77
Thursday, August 20, 2015 10:55 AM