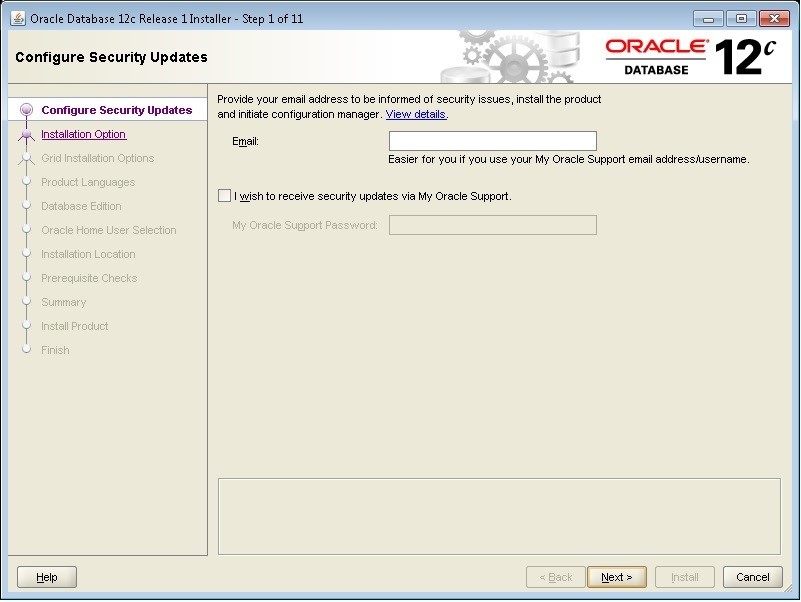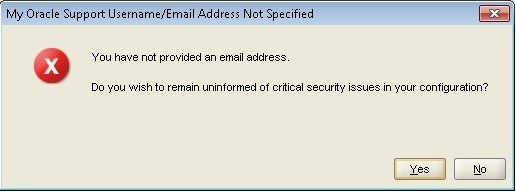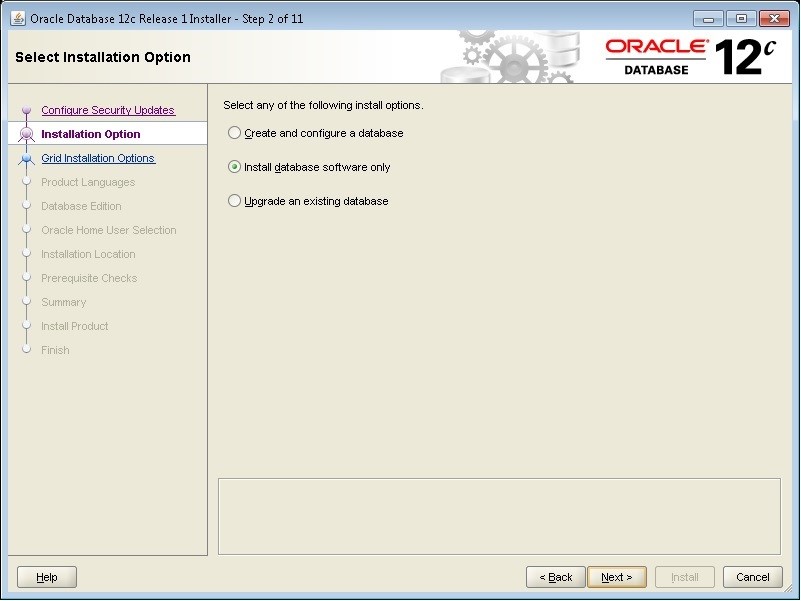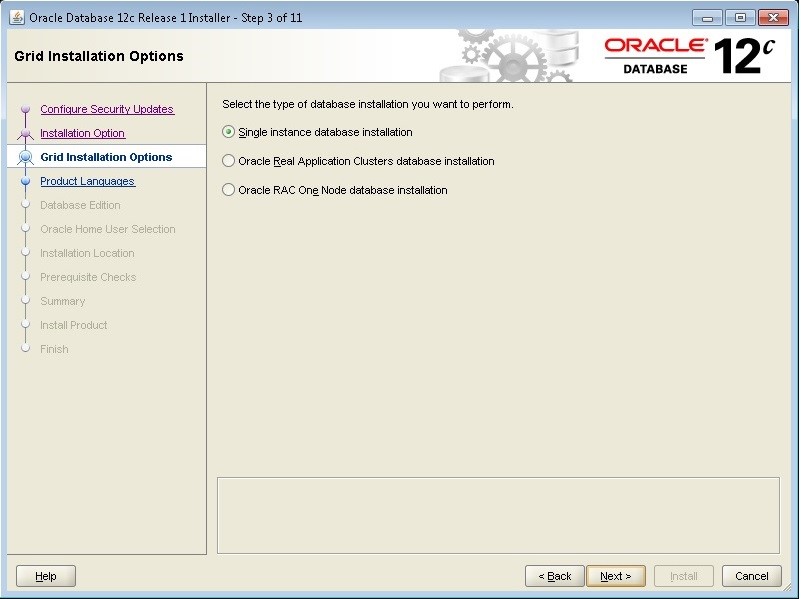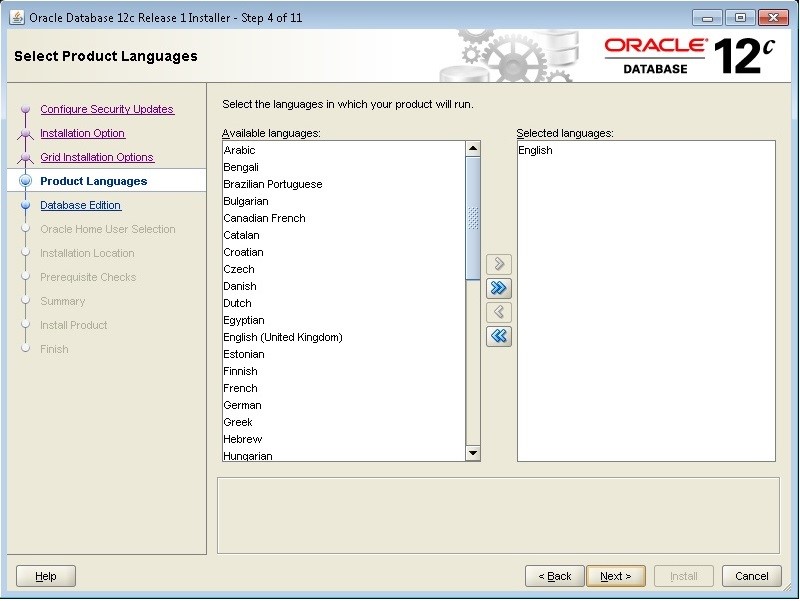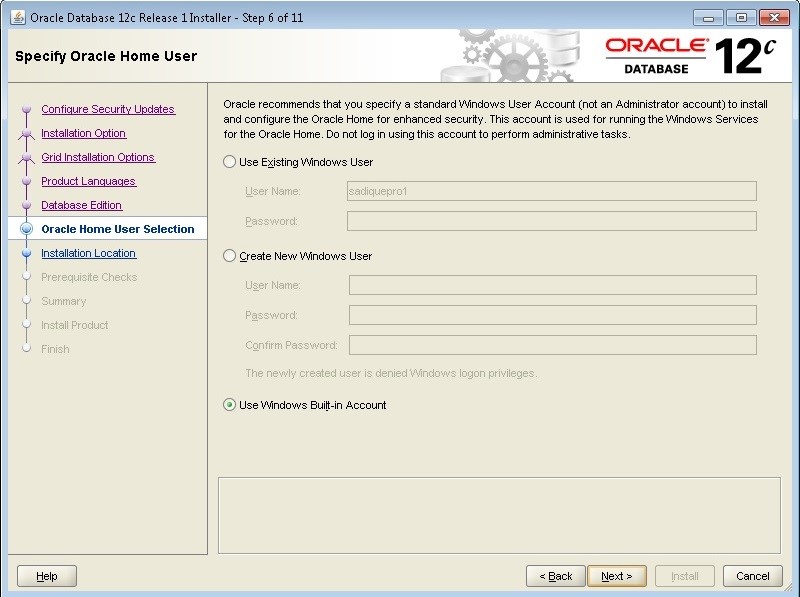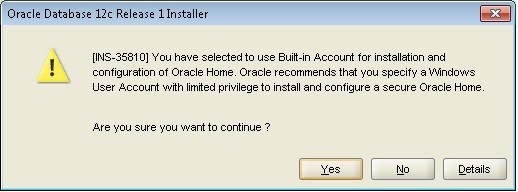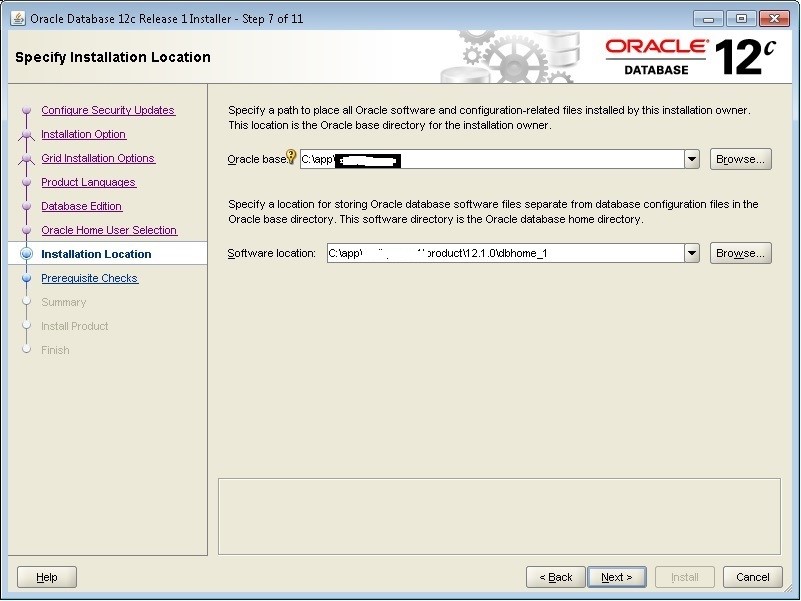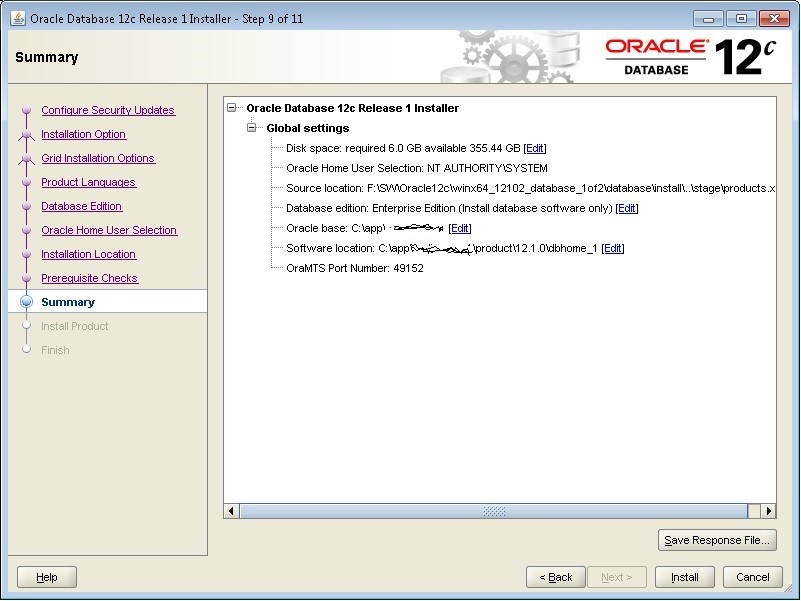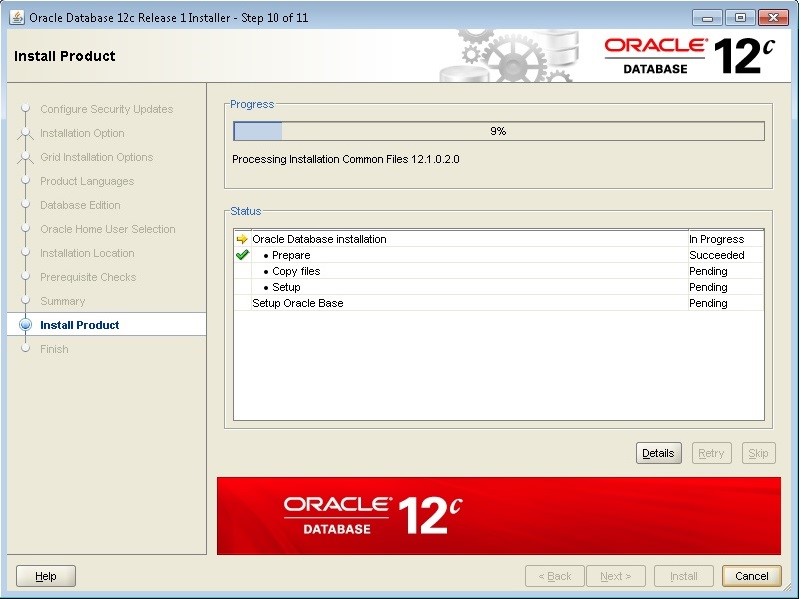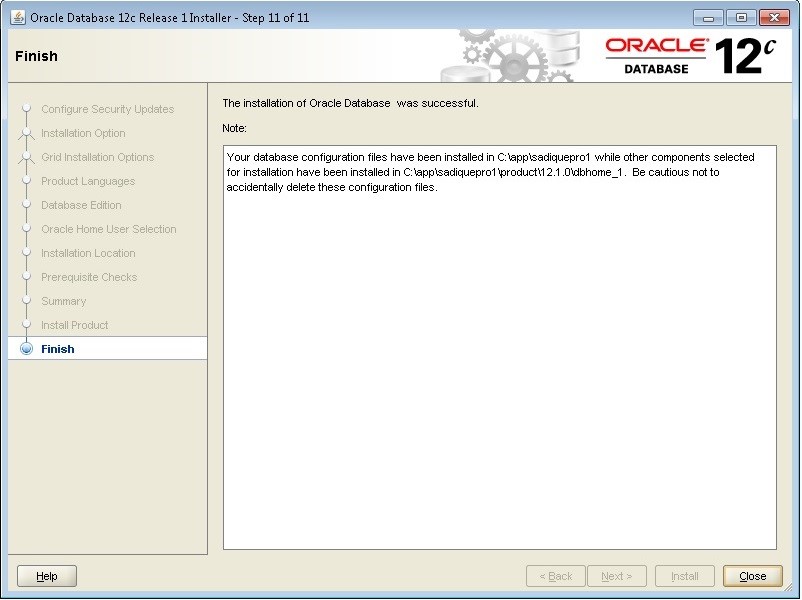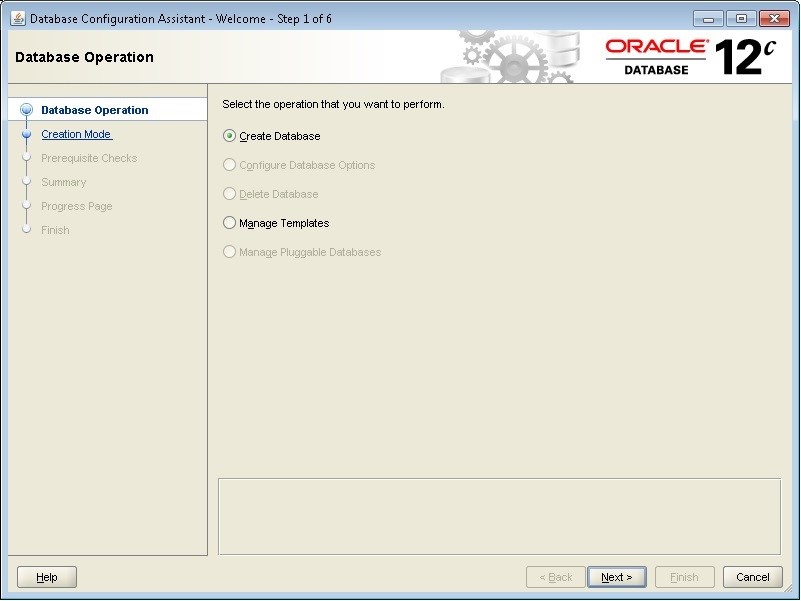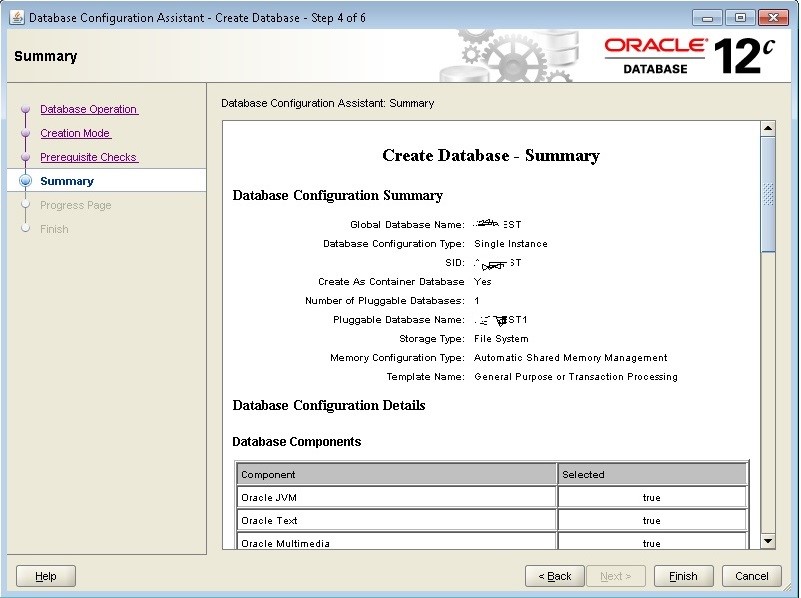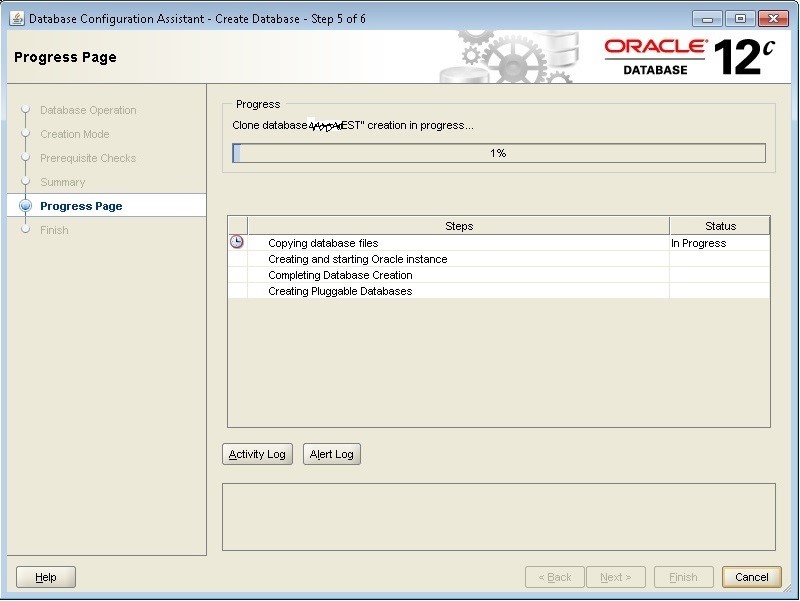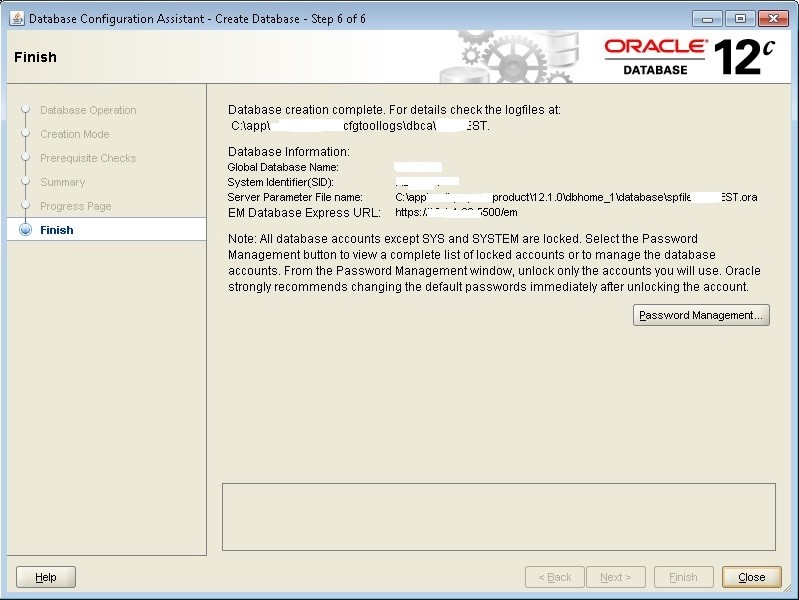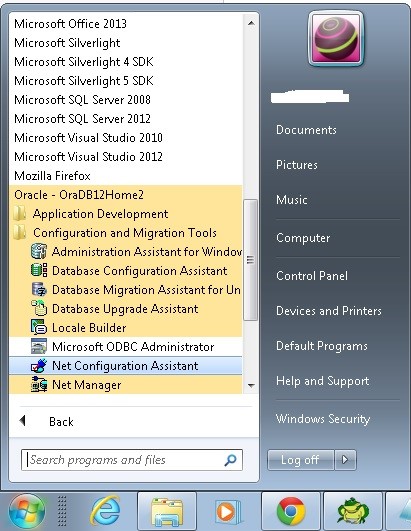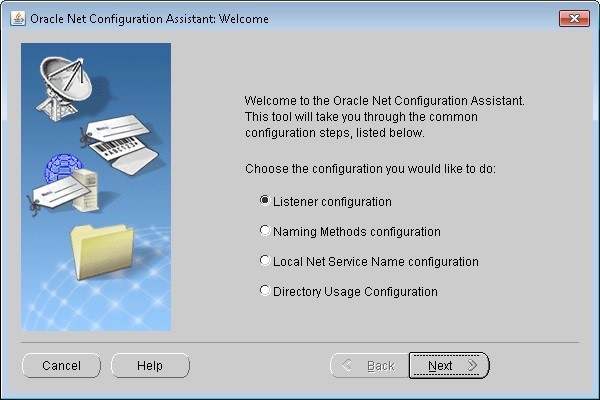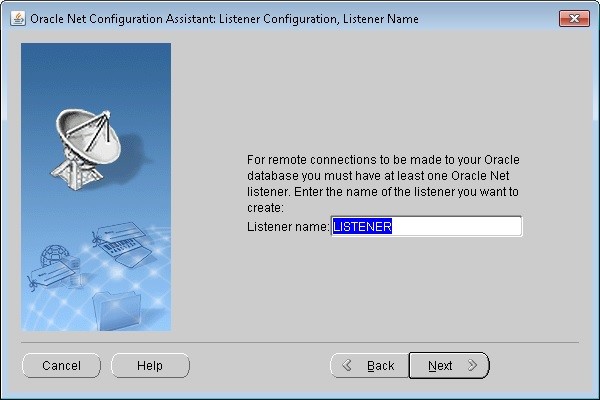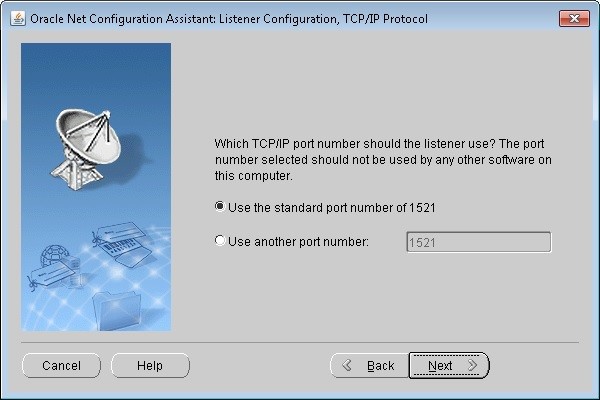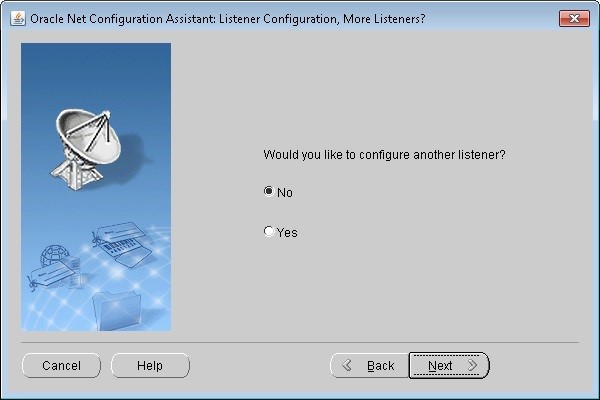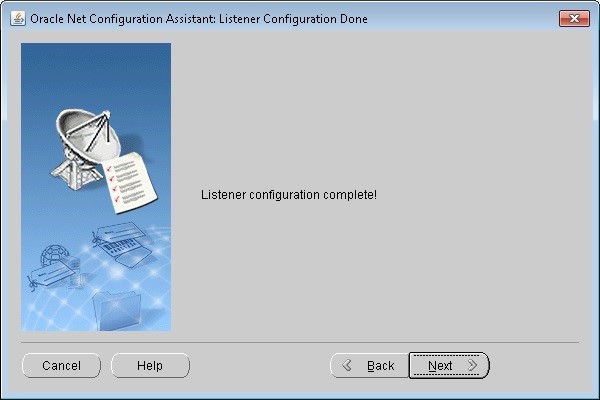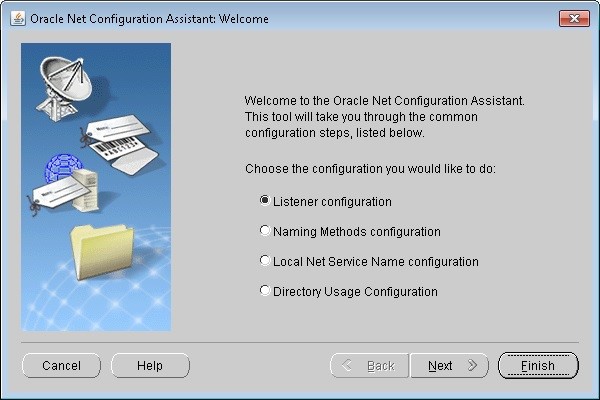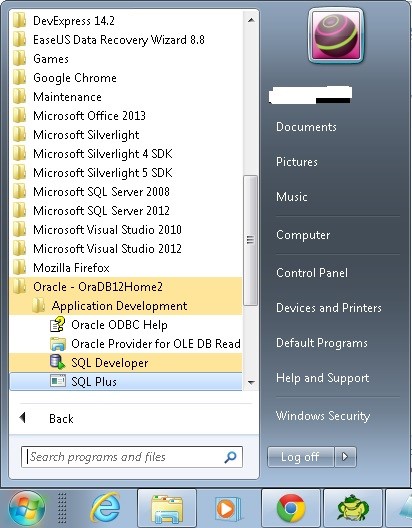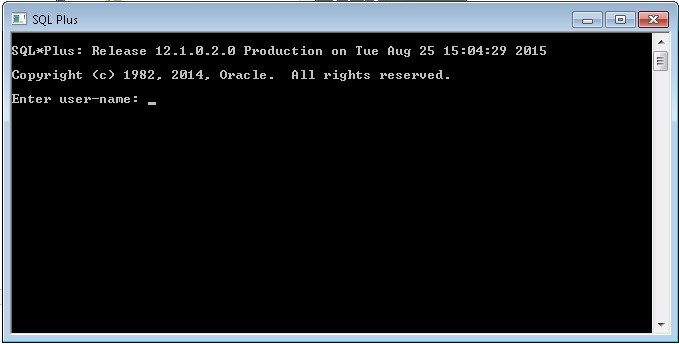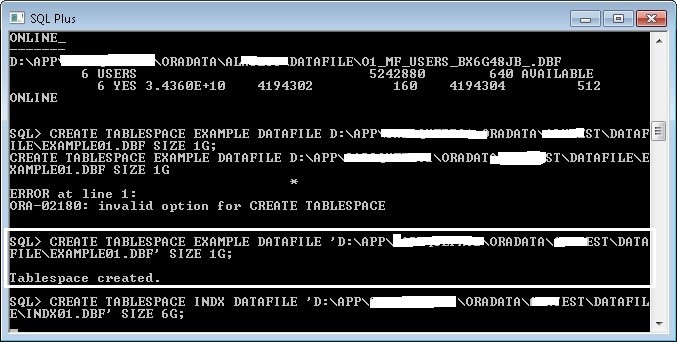Данная статья написана отнюдь не специалистом по базам данных Oracle и не специалистом по Microsoft Windows, поэтому глубоких изысканий и теории не будет. Также, решение описанное в этой статье может быть в чём-то не верным. А по сути оно — шаманство. Но я смог успешно установить Oracle 10g XE на Windows 7 x64.
Цель этой статьи — помочь тем, кто столкнулся с установкой Oracle 10g Express (XE) на Windows 7 x64 и не может понять, почему у него не получается установить. Проблема заключается в том, что вроде бы база устанавливается — инсталлятор не выдаёт никаких ошибок, сервисы создаются и запускаются, но файлы базы не инициализируется, и, естественно, после установки сервер БД просто не работает. Гугл и другие поисковики выдают несколько ссылок по этой проблеме, но ни одного полноценного решения я не нашёл, поэтому пришлось самому докапываться до истины.
В статье я приведу несколько действий или правил, которые помогли мне справиться с проблемной установкой. Не могу сказать, всё ли верно и применимо, однако, эти действия позволили мне установить сервер базы данных Oracle 10g XE и клиент Oracle 10g XE Client на несколько машин с Windows 7 x64. Думаю, эти же действия помогут и при установке на Windows Server 2008.
Предисловие
Зачем это всё понадобилось? От субподрядчика, разработавшего программный комплекс, который мы поддерживаем, осталась зависимость от базы данных Oracle. С субподрядчиком мы уже давно благополучно разошлись, но зависимость осталась, после чего мы дописали несколько важных подсистем, которые тоже требуют наличия этой СУБД. Клиентам наиболее полезна именно Express (XE) версия — она бесплатна и вполне устраивает их даже со своими ограничениями. А Express версия существует только версии 10g.
Клиенты уже думают о переходе на Windows 7 (или для серверов Windows Server 2008), а некоторые уже перешли, так что придётся выкручиваться.
Общие шаги
Перечислю два правила, полученных танцами с бубном вокруг неработающего сервера БД:
Первое. Oracle 10g XE отказывается устанавливаться под доменным пользователем, даже если он состоит в группе Администраторы. При этом если запускать установку, запуская инсталлятор от имени локального администратора, то опять таки база будет установлена криво. Чем это обусловлено — абсолютно не ясно. Решение таково — зайти в систему под локальным администратором и выполнять установку от его имени. Такое решение пришло после того, как на одинаковых операционных системах на одной СУБД не установилась. Разница была в том, что одна из машин была в домене, а другая — нет. Если кто знает почему так просходит — прошу просветить.
Второе. Oracle Database требует ряд системных переменных среды при работе у установке, но инсталлятор их не будет создавать (однако Path поправит), поэтому их надо предварительно добавить вручную (Компьютер — Свойства — Дополнительные параметры системы — Дополнительно — Переменные среды… — Системные переменные — Создать…) или же BAT-сценарием. Какие конкретно переменные нужно создать, я ниже напишу. Все ли обязательны, я не берусь сказать — по идее те, которые не будут заданы, будут иметь значение по умолчанию.
Установка сервера Oracle 10g XE Database
Начнём.
0. Заходим в систему под именем локального администратора. Скачаем куда-либо, допустим, себе на рабочий стол инсталлятор БД — OracleXEUniv.exe.
1. Добавим ряд системных переменных. Можно создать и вручную, но я предлагаю добавлять командой setx с ключём -m (или /m), который позволит добавить системную переменную среды, а не пользовательскую, которая добавилась бы без этого ключа. Синтаксис команды такой: setx /m Переменная Значение.
Переменные нам нужны следующие: имена сервиса, пути к базе и утилитам, путь к настройкам в реестре и прочее. Если вы будете устанавливать БД по другим путям, то поправьте переменные. Самый простой вариант добавления всех параметров — написать небольшой BAT сценарий следующего содержания:
rem Имя сервиса
setx /m ORACLE_HOME_NAME XE
rem Корневой путь установки базы
setx /m ORACLE_BASE "C:\oraclexe"
rem Путь в реестре. Для x86 системы было бы "SOFTWARE\ORACLE\KEY_XE"
setx /m ORACLE_HOME_KEY "SOFTWARE\Wow6432Node\ORACLE\KEY_XE"
rem Имя сервиса
setx /m ORACLE_SID XE
rem Путь к бинарникам и настройкам
setx /m ORACLE_HOME "C:\oraclexe\app\oracle\product\10.2.0\server"
rem Путь, куда будет писать Oracle MTS. Остальные параметры ORAMTS - по умолчанию
setx /m ORAMTS_CP_TRACE_DIR "C:\oraclexe\app\oracle\product\10.2.0\server\oramts\trace"
rem Далее идут языковые параметры, они не столь важны, но могут быть полезны
setx /m NLS_NUMERIC_CHARACTER ". "
setx /m NLS_DATE_FORMAT "dd.mm.yyyy"
rem Сообщения от базы в консоли будут писаться не крякозябликами или знаками вопроса, а нормально - по-английски
setx /m NLS_LANG "AMERICAN_AMERICA.CL8MSWIN1251"
Сохраняем этот сценарий с расширением .bat и явно запустим с правами администратора (правой кнопкой мыши — Запуск от имени администратора). После каждой строки сценария должна быть запись «Успешно».
Теперь надо проверить, все ли переменные добавились так, как мы хотели. Проходим длинный путь Компьютер — Свойства — Дополнительные параметры системы — Дополнительно — Переменные среды… и смотрим Системные переменные. Всё хорошо? Если да, то приступаем к установке.
2. Запускаем инсталлятор. Установка вполне тривиальна — в отличие от 10g Standart и выше, тут используется инсталлятор InstallShield, который уж совсем прост. Путь установки указываем тот, который мы указали в переменной ORACLE_BASE, то есть по умолчанию это будет C:\oraclexe. После установки переходим в браузере на 127.0.0.1:8080/apex/ и пытаемся зайти под логином SYS и паролем, которым мы указали при инсталляции.
У меня всё заработало. И у вас должно. Далее создаём пользователя БД, накатываем скрипты, импортируем схему, и так далее. Единственное, надо будет разрешить TCP соединение порт 1521 в системном или стороннем брандмауэре.
Установка клиента Oracle 10g XE Client
А теперь на клиентские машины надо установить клиент БД Oracle. Приступим.
Шаги тут будут схожи, за исключением некоторых нюансов.
0. Опять же, заходим в систему под именем локального администратора. Положим поближе инсталлятор клиента БД — OracleXEClient.exe.
1. Добавим ряд системных переменных. BAT-сценарий для их добавления будет такой:
rem Имя сервиса
setx /m ORACLE_HOME_NAME XEClient
rem Корневой путь установки базы
setx /m ORACLE_BASE "C:\XEClient"
rem Путь в реестре. Для x86 системы было бы "SOFTWARE\ORACLE\KEY_XEClient"
setx /m ORACLE_HOME_KEY "SOFTWARE\Wow6432Node\ORACLE\KEY_XEClient"
rem Путь к бинарникам и настройкам
setx /m ORACLE_HOME "C:\XEClient"
rem Путь, куда будет писать Oracle MTS. Остальные параметры ORAMTS - по умолчанию
setx /m ORAMTS_CP_TRACE_DIR "C:\XEClient\oramts\trace"
rem Языковые параметры, они не столь важны, но могут быть полезны
setx /m NLS_NUMERIC_CHARACTER ". "
setx /m NLS_DATE_FORMAT "dd.mm.yyyy"
rem Английский язык сообщений
setx /m NLS_LANG "AMERICAN_AMERICA.CL8MSWIN1251"
Сохраняем сценарий .bat и запускаем с правами администратора.
2. Запускаем инсталлятор клиента в режиме совместимости с Windows Vista — иначе у меня не получилось. Установка совсем проста — надо указать лишь путь.
После установки надо как-то проверить, всё ли получилось. Запускаем в консоли (cmd) sqlplus и попытаемся законнектится к базе. Тут хочу сказать, что sqlplus по какой-то причине достаточно часто крашится. Но уж если запустился, то работает честно.
Далее ставим наш софт и проверяем, всё ли работает. Опять же, у меня заработало и успешно работает.
Вывод
Вот такими не совсем внятными действиями мы добились успешной работы Oracle 10g XE Database и ПО, который требует Oracle 10g XE Client. На нахождение верного пути я убил достаточно много нервов и времени, поэтому, надеюсь, для кого-то эта статья окажется весьма полезной.
Жду справедливой критики.
Данная инструкция предназначена для установки Oracle Database 11g на ОС Windows 7 64bit исключительно для целей разработки и тестирования на локальной машине разработчика.
Исходя из этого, Oracle настраивается с минимально необходимым количеством доступных ресурсов для разработки небольших проектов в рамках курса. Рекомендации, описанные ниже абсолютно неприменимы для развертывания Oracle Database для промышленной эксплуатации и/или работы под большой нагрузкой с существенными объемами данных.
- Скачайте дистрибутив Oracle с официального сайта http://www.oracle.com/technetwork/database/enterprise-edition/downloads/index.html Все редакции Oracle (без патчей) доступны бесплатно для целей разработки и тестирования, функциональность и объемы памяти/диска не ограничены.
- Распакуйте оба архива в одну директорию
D:\temp\oracle - Запустите
D:\temp\oracle\database\setup.exeи выберите настройки, как указано на скриншотах ниже.
Ключевые моменты:- Выбрать «Install database software only» — только устанавливает ПО, не создавая экземпляр Oracle. Это будет сделано вручную после установки
- Исключить из списка русский язык, чтобы все сообщения были на английском, таким образом избавив себя от некоторых проблем с кодировками
- Выбрать Enterprise Edition и набор необходимых опций. Для данного курса дополнительные опции не потребуются, так что можно снять все чек боксы.
=
4. После установки появится папка D:\app\… со следующими ключевыми файлами:
- D:\app\Eugene\product\11.2.0\dbhome_1\BIN\sqlplus — клиент командной строки Oracle. Пока не создан экземпляр базы данных он бесполезен.
- D:\app\Eugene\product\11.2.0\dbhome_1\NETWORK\ADMIN — после настройки Listener и создания базы тут появятся конфигурационные файлы listener.ora и tnsnames.ora в которых прописаны хост, порт и названия инстансов БД для подключения к ним клиентов.
- D:\app\Eugene\product\11.2.0\dbhome_1\BIN\dbca.bat — Database Configuration Assistant — UI утилита для создания экземпляра Oracle
- D:\app\Eugene\product\11.2.0\dbhome_1\BIN\netca.bat — Network Configuration Assistant — UI утилита для создания Listener-а, который необходим для подключения клиентов к экземпляру Oracle.
5. Запустите D:\app\Eugene\product\11.2.0\dbhome_1\BIN\netca.bat как Administrator (правой кнопкой мыши → Run as administrator)
Добавьте новый листенер, оставив все значения по-умолчанию. По окончании настройки, в консольном окне должно появится сообщение Listener started successfully или сообщение об ошибке.
6. Запустите D:\app\Eugene\product\11.2.0\dbhome_1\BIN\dbca.bat как Administrator (правой кнопкой мыши → Run as administrator)
Большинство параметров можно оставить по-умолчанию, но некоторые необходимо поменять, как на экранах ниже:
- Не выбирать шаблон с данными, выбрать Custom Database
- Имя экземпляра и SID оставить одинаковыми (стандартно для локальной установки берут ORCL, либо другое короткое запоминающееся имя)
- Выключить Enterprise Manager и Automatic Maintenance
- Указать пароли для системных пользователей SYSTEM и SYS (стандартный пароль — manager)
- Выключить Flash Recovery
- Снять все опции на Database Components и «Standard Database Components». Можно оставить только Oracle JVM — с ней идет много полезных по функциональности пакетов, которые могут пригодится в разработке. Некоторые опции можно и оставить, но они существенно замедлят создание базы, Oracle XML DB занимает распространенные сетевые порты компьютера (8080) и может конфликтовать с другими приложениями.
- Уменьшить объем доступной Oracle оперативной памяти до минимума. Если вы оставили Oracle JVM, то рекомендуется оставить больше памяти (например, 1Gb), иначе возможны ошибки во время создания экземпляра, например,
ORA-00604: ошибка на рекурсивном SQL-уровне 1 ORA-04031: невозможно выделить 4096 байт разделяемой памяти ("java pool","unknown object","JOXLE^ebb55619",":SGAClass") - Указать кодировку для cтрокового типа AL32UTF8 вместо системной по-умолчанию WIN1251. Это позволит хранить символы всех алфавитов в типе VARCHAR2
- Процесс создания экземпляра достаточно долгий и может занимать от 10 минут до нескольких часов, в зависимости от мощности машины и выбранных опций
7. Поменять параметр реестра через regedit, чтобы окончательно отучить утилиты командной строки Oracle (sqlplus) говорить по-русски с неправильной кодировкой. Целевое значение для ключа NLS_LANG: AMERICAN_AMERICA.CL8MSWIN1251
8. После создания экземпляра Oracle необходимо сделать несколько проверок:
- Панель управления → Администрирование → Службы: Должны появиться 2 ключевых сервиса: OracleOraDB11g_home1TnsListener и OracleServiceORCL. Эти службы должны быть запущены, но, если вы не пользуетесь Oracle постоянно, для экономии памяти их можно поставить в режим «Manual» и включать при необходимости. Названия служб может меняться в зависимости от того, как вы назвали Listener и экземпляр.
- В командной строке ввести
sqlplus system/manager@ORCLгде manager — ваш пароль для аккаунта SYSTEM, указанный при создании экземпляра.
Если после этого вы получили ошибку ORA-12514: TNS:listener does not currently know of service requested in connect , попробуйте выполнить следующие шаги:
-
Проверить D:\app\…\product\11.2.0\dbhome_1\NETWORK\ADMIN\listener.ora и tnsnames.ora существуют и содержат примерно следующее (HH2 — это имя вашей машины, либо ее IP адрес)
# listener.ora Network Configuration File: D:\app\Eugene\product\11.2.0\dbhome_1\network\admin\listener.ora # Generated by Oracle configuration tools. SID_LIST_LISTENER = (SID_LIST = (SID_DESC = (SID_NAME = CLRExtProc) (ORACLE_HOME = D:\app\Eugene\product\11.2.0\dbhome_1) (PROGRAM = extproc) (ENVS = "EXTPROC_DLLS=ONLY:D:\app\Eugene\product\11.2.0\dbhome_1\bin\oraclr11.dll") ) ) LISTENER = (DESCRIPTION_LIST = (DESCRIPTION = (ADDRESS = (PROTOCOL = TCP)(HOST = HH2)(PORT = 1521)) (ADDRESS = (PROTOCOL = IPC)(KEY = EXTPROC1521)) ) ) ADR_BASE_LISTENER = D:\app\Eugene# tnsnames.ora Network Configuration File: D:\app\Eugene\product\11.2.0\dbhome_1\network\admin\tnsnames.ora # Generated by Oracle configuration tools. ORACLR_CONNECTION_DATA = (DESCRIPTION = (ADDRESS_LIST = (ADDRESS = (PROTOCOL = IPC)(KEY = EXTPROC1521)) ) (CONNECT_DATA = (SID = CLRExtProc) (PRESENTATION = RO) ) ) ORCL = (DESCRIPTION = (ADDRESS = (PROTOCOL = TCP)(HOST = HH2)(PORT = 1521)) (CONNECT_DATA = (SERVER = DEDICATED) (SERVICE_NAME = ORCL) ) )после изменения listener.ora требуется перезапустить сервис Listener
-
Зайти в базу данных локально как sysdba, выполнить команду alter system register, которая зарегистрирует инстанс в listener-e форсированно и повторить попытку соединиться через Listener как описано выше.
>sqlplus /nolog SQL*Plus: Release 11.2.0.1.0 Production on Sat Sep 30 01:35:46 2017 Copyright (c) 1982, 2010, Oracle. All rights reserved. SQL> connect / as sysdba Connected. SQL> alter system register; System altered. SQL> exit
9. Создать своего пользователя, под которым уже создавать свои таблицы и другие объекты.
>sqlplus.exe system/manager@ORCL SQL*Plus: Release 11.2.0.1.0 Production on Sat Sep 30 01:37:56 2017 Copyright (c) 1982, 2010, Oracle. All rights reserved. Connected to: Oracle Database 11g Enterprise Edition Release 11.2.0.1.0 - 64bit Production With the Partitioning and OLAP options SQL> create user eugene identified by mysecretpassword; User created. SQL> grant connect, resource to eugene; Grant succeeded. SQL> connect eugene/mysecretpassword@ORCL Connected. SQL>
Oracle 11g — это одна из самых популярных баз данных на рынке. Установка ее клиента на операционную систему Windows 7 x64 может быть сложной процедурой для тех, кто не знаком с данным процессом. В этой пошаговой инструкции детально описана процедура установки клиента Oracle 11g для Windows 7 x64. Пошаговые инструкции помогут пользователям разобраться в процессе установки без лишних усилий и проблем.
Перед установкой клиента Oracle 11g на Windows 7 x64, убедитесь, что операционная система соответствует требованиям минимальной конфигурации. Затем загрузите клиент Oracle 11g с официального веб-сайта Oracle. После скачивания файла установки клиента Oracle 11g следуйте инструкциям ниже для успешной установки.
Первым шагом является запуск установочного файла Oracle 11g. В появившемся окне нажмите кнопку «Next», чтобы продолжить процесс установки. Затем выберите папку, в которую будет установлен клиент Oracle 11g. Рекомендуется использовать стандартную папку установки, но вы также можете выбрать другую удобную для вас папку. Нажмите кнопку «Next», чтобы продолжить.
В следующем окне выберите компоненты, которые вы хотите установить. Рекомендуется установить все компоненты по умолчанию, чтобы получить полный функционал клиента Oracle 11g. Нажмите кнопку «Next», чтобы продолжить. В следующем окне настройте параметры установки. Рекомендуется оставить настройки по умолчанию, если они подходят вашим потребностям. Нажмите кнопку «Next», чтобы продолжить. Затем введите имя пользователя и пароль, которые будут использоваться для доступа к клиенту Oracle 11g. Нажмите кнопку «Next» и затем «Install», чтобы начать установку.
Содержание
- Подготовка к установке клиента Oracle 11g на Windows 7 x64
- Скачивание и распаковка установочного файла Oracle 11g
- Установка необходимых компонентов для работы клиента Oracle 11g
- Запуск установки клиента Oracle 11g на Windows 7 x64
- Настройка параметров установки клиента Oracle 11g
- Проверка успешной установки клиента Oracle 11g на Windows 7 x64
- Разрешение возможных проблем при установке клиента Oracle 11g на Windows 7 x64
Подготовка к установке клиента Oracle 11g на Windows 7 x64
Перед установкой клиента Oracle 11g на Windows 7 x64 необходимо выполнить некоторые предварительные шаги. Эти действия помогут убедиться в том, что ваша операционная система и система безопасности готовы к установке Oracle 11g.
Ниже приведены основные шаги подготовки:
| Шаг 1: | Убедитесь, что ваш компьютер соответствует требованиям системы Oracle 11g. Проверьте системные требования, такие как объем свободного места на диске и доступная оперативная память. |
| Шаг 2: | Загрузите дистрибутив Oracle 11g с официального сайта Oracle. |
| Шаг 3: | Установите необходимые пакеты Microsoft .NET Framework и Microsoft Visual C++. |
| Шаг 4: | Включите учетную запись локального администратора и отключите все антивирусные программы перед началом установки. |
| Шаг 5: | Создайте каталог, в котором будет размещена установка Oracle 11g. Рекомендуется использовать корневой каталог диска C:. |
| Шаг 6: | Установите переменные среды для Oracle 11g. Добавьте пути к каталогам Oracle 11g в переменную PATH операционной системы. |
| Шаг 7: | Установите клиент Oracle 11g, следуя инструкциям на экране. |
| Шаг 8: | После установки выполните дополнительную настройку и проверьте работоспособность клиента Oracle 11g. |
Следуя этим шагам подготовки, вы будете готовы к установке клиента Oracle 11g на Windows 7 x64 и сможете продолжить с установкой самого клиента.
Скачивание и распаковка установочного файла Oracle 11g
Перед установкой клиента Oracle 11g необходимо скачать соответствующий установочный файл с официального сайта Oracle. Установочный файл можно найти на странице загрузок на сайте Oracle, выбрав нужную версию и платформу.
После скачивания установочного файла следует распаковать его в папку на жестком диске компьютера. Для этого можно воспользоваться программой для распаковки архивов, например, 7-Zip или WinRAR.
При распаковке установочного файла следует учесть, что на диске должно быть достаточно свободного места для размещения всех файлов Oracle 11g. Обычно требуется около 4-5 Гб свободного места на диске. Если на жестком диске недостаточно места, то перед распаковкой нужно освободить дополнительное пространство.
| Шаг | Описание |
| 1 | Перейдите на официальный сайт Oracle и найдите страницу загрузок. |
| 2 | Выберите нужную версию и платформу клиента Oracle 11g. |
| 3 | Скачайте установочный файл на компьютер. |
| 4 | Запустите программу для распаковки архивов. |
| 5 | Выберите скачанный установочный файл и распакуйте его в нужную папку на жестком диске. |
| 6 | Дождитесь окончания распаковки файлов Oracle 11g. |
После успешной распаковки установочного файла Oracle 11g можно приступать к непосредственной установке клиента на компьютер с операционной системой Windows 7 x64.
Установка необходимых компонентов для работы клиента Oracle 11g
Перед установкой клиента Oracle 11g на Windows 7 x64 необходимо убедиться, что на вашем компьютере установлены все необходимые компоненты. В противном случае, возможны ошибки и проблемы при установке и работе клиента.
Для успешной установки и работы клиента Oracle 11g необходимо установить следующие компоненты:
- Microsoft Windows 7 x64
- Microsoft .NET Framework 3.5 и выше
- Microsoft Visual C++ 2010 Redistributable Package x64
- Java Development Kit (JDK) 6 и выше
- Microsoft Visual C++ 2010 Redistributable Package x86
Убедитесь, что ваш компьютер соответствует минимальным требованиям операционной системы и установлены все необходимые обновления.
Кроме того, перед установкой клиента Oracle 11g на Windows 7 x64 рекомендуется отключить антивирусное программное обеспечение и другие защитные механизмы, чтобы избежать возможных конфликтов и блокировок во время установки.
Запуск установки клиента Oracle 11g на Windows 7 x64
1. Скачайте установочный пакет клиента Oracle 11g с официального сайта Oracle.
2. Перейдите в папку, в которую был скачан установочный пакет клиента Oracle 11g.
3. Найдите скачанный файл установщика клиента Oracle 11g и щелкните по нему дважды, чтобы запустить установку.
4. Если отображается запрос разрешения на установку программы, щелкните «Да», чтобы продолжить.
5. Выберите язык установки и нажмите кнопку «Далее».
6. Появится экран с предупреждением от Oracle. Прочтите его и нажмите «Далее».
7. В следующем окне введите путь к установочной папке клиента Oracle 11g или оставьте предложенный путь по умолчанию. Нажмите «Далее».
8. Установщик начнет процесс копирования файлов. Пожалуйста, подождите, пока он закончится.
9. После завершения копирования файлов установщик попросит вас ввести информацию о базе данных Oracle, с которой вы хотите соединиться. Введите необходимые сведения и нажмите «Далее».
10. Если отображается запрос на установку дополнительных функций, выберите необходимые функции и нажмите «Далее».
11. Установка клиента Oracle 11g будет завершена. Нажмите «Завершить», чтобы закрыть установщик.
Поздравляем! Теперь вы можете использовать клиент Oracle 11g на вашем компьютере под управлением операционной системы Windows 7 x64.
Настройка параметров установки клиента Oracle 11g
При установке клиента Oracle 11g на операционную систему Windows 7 x64, важно правильно настроить параметры установки, чтобы обеспечить корректную работу клиента.
1. Перед началом установки убедитесь, что ваш компьютер соответствует требованиям системы, указанным в документации Oracle 11g.
2. Запустите установочный файл клиента Oracle 11g.
3. В появившемся окне выберите «Установить программное обеспечение» и нажмите «Далее».
4. В следующем окне выберите тип установки «Клиент Oracle» и нажмите «Далее».
5. Задайте папку, в которую будет установлен клиент Oracle 11g. Рекомендуется использовать приведенный по умолчанию путь, но вы можете выбрать другую папку, если это необходимо. Нажмите «Далее».
6. В следующем окне выберите компоненты, которые вы хотите установить. По умолчанию выбраны все компоненты. Если вам необходимо установить только определенные компоненты, снимите соответствующие флажки. Нажмите «Далее».
7. Введите имя пользователя, под которым будет установлен клиент Oracle 11g, и выберите тип установки. Рекомендуется выбрать «Тип установки Пользовательской информации», чтобы указать свое имя пользователя и пароль. Нажмите «Далее».
8. В следующем окне укажите пароль для пользователя системы Oracle. Убедитесь, что пароль соответствует политике безопасности Oracle и введите его повторно для подтверждения. Нажмите «Далее».
9. Параметры сети. Оставьте выбранной опцию «Использовать адреса TCP/IP». По умолчанию порт установлен на 1521. Проверьте настройки вашей сети и убедитесь, что этот порт не занят другими приложениями. Нажмите «Далее».
10. Настройки установки программного обеспечения. Оставьте настройки по умолчанию или внесите изменения по своему усмотрению. Нажмите «Далее».
11. Появится окно с обзором параметров установки. Проверьте все настройки и нажмите «Установить», чтобы начать установку клиента Oracle 11g.
12. После завершения установки вы увидите окно с сообщением об успешном завершении. Нажмите «Завершить», чтобы закрыть окно.
Теперь у вас установлен и настроен клиент Oracle 11g на вашем компьютере с операционной системой Windows 7 x64. Вы можете использовать его для подключения к серверу Oracle и работы с базами данных.
Проверка успешной установки клиента Oracle 11g на Windows 7 x64
После завершения установки клиента Oracle 11g на операционную систему Windows 7 x64, необходимо выполнить несколько шагов для проверки корректности установки. Вот что нужно сделать:
- Откройте командную строку, нажав
Win + Rи введя командуcmd. Нажмите Enter. - Введите команду
sqlplusи нажмите Enter. Если установка прошла успешно, откроется SQL*Plus, утилита командной строки для работы с базами данных Oracle. - Введите имя пользователя и пароль для подключения к базе данных Oracle. Если подключение прошло успешно, будет отображено сообщение «Connected to: Oracle Database 11g…».
- Для проверки работы SQL*Plus введите команду
SELECT * FROM dual;и нажмите Enter. Если запрос выполнен успешно, вы увидите результат выполнения запроса.
Если на любом из этапов проверки возникла ошибка, это может быть связано с неправильной установкой или неполадками в настройках системы. В таком случае, рекомендуется повторить установку клиента Oracle 11g, следуя указаниям пошаговой инструкции.
Разрешение возможных проблем при установке клиента Oracle 11g на Windows 7 x64
В процессе установки клиента Oracle 11g на операционную систему Windows 7 x64 могут возникать некоторые проблемы. Ниже приведены несколько распространенных проблем и способы их разрешения.
Проблема 1: Ошибка «Unable to access network location» при установке.
Решение: Эта ошибка чаще всего возникает из-за проблем с настройками реестра Windows. Для исправления данной проблемы, откройте редактор реестра, найдите ключ HKEY_CURRENT_USER\Software\Microsoft\Windows\CurrentVersion\Explorer\Shell Folders и убедитесь, что у вас правильно указана переменная «Personal» (например, «C:\Users\YourUserName\Documents»). Если переменная указана некорректно, измените ее значение на правильный путь. После этого попробуйте снова установить клиент Oracle 11g.
Проблема 2: Ошибка «INS-20802: Oracle Net Configuration Assistant failed» при создании подключения к базе данных.
Решение: Эта ошибка обычно возникает из-за проблем с настройкой сетевого соединения. Убедитесь, что вы правильно ввели данные для подключения к базе данных: имя хоста, порт, SID или сервисное имя. Если вы не уверены в правильности введенных данных, обратитесь к администратору базы данных для получения точной информации. Также убедитесь, что вы используете последнюю версию клиента Oracle 11g, в которой могут быть исправлены известные ошибки.
Проблема 3: Ошибка «Java Runtime Environment was not found at bin\jre» при запуске установки клиента Oracle 11g.
Решение: Эта ошибка возникает при отсутствии установленной Java Runtime Environment (JRE) или при неправильной настройке путей к JRE. Убедитесь, что у вас установлена последняя версия JRE и что переменные среды PATH и JAVA_HOME указывают на правильный путь к установленной JRE. Если переменные среды настроены правильно, но ошибка все равно возникает, попробуйте запустить установку с правами администратора.
Следуя этим рекомендациям, вы сможете разрешить наиболее распространенные проблемы при установке клиента Oracle 11g на Windows 7 x64 и успешно завершить процесс установки. Надеюсь, данная информация была полезной для вас!
В случае обнаружения ошибок, неточностей, опечаток или Вам известны лучшие способы, пишите в чат.
Oracle Clietn необходим для удаленного подключения к базе данных разного рода программ. Программы, написанные на Java — так называемые (тонкие клиенты), могут обходится и без клиента. Например, SQL Developer и JDeveloper. Это также относится и к web приложениям, которые запущены непосредственно на сервере, такие как APEX, Enterprise Manager, iSQLPLUS.
Для подключения остальных программ TOAD, PL/SQL Developer, SQL PLUS и большинства других, требуется библиотека oci.dll (oracle call interface), которая собственно и предоставляет такую возможность и разумеется она включена в набор всевозможных дополнительных программ, которые объединены под одним общим названием Oracle Client.
Скачать дистрибутив Oracle Client можно с rutracker или более позднюю версию с официального сайта. Если у Вас есть доступ к MetaLink, рекомендуется качать самую последнюю версию именно оттуда.
Oracle client для Windows
hxxp://rutracker.org/forum/viewtopic.php?t=4803357
Для инсталляции клиента достаточно 1 архива
winnt_12102_client32.zip
Устанавливать 64 битный клиент конечно можно и с ним замечательно будет работать sqlplus. Правда PL/SQL Developer пока умеет работать только с 32-х битным клиентом, поэтому ниже описывается именно он
UPD. Версия PL/SQL Developer 14.0.1 умеет работать с 64 битным клиентом.
Подготовка среды
Для начала, нужно установить 1 библиотеку в Windows 2008. Без нее установка 32-х битного клиента завершится ошибкой. При этом 64 битному клиенту эта библиотека не требуется.
https://www.microsoft.com/en-gb/download/details.aspx?id=5555
hosts
Отредактируйте файл hosts, таким образом, чтобы не приходилось обращаться к серверу баз данных по его IP
Файл hosts нужно отредактировать, например в notepad запущенном от учетной записью с правами администратора.
C:\WINDOWS\system32\drivers\etc\hosts
127.0.0.1 localhost
192.168.1.11 oracle12.localdomain oracle12


Инсталляция Oracle Client






Вообще нужен только Oracle Call Interface. Но для удобства настройки и работы, лично я устанавливаю 3 компонента:
- SQL Plus
- Oracle Call Interface (OCI)
- Connection Manager



Генерация конфига в мастере для подключения к базе:









Параметры подключения можно посмотреть на сервере в файле tnsnames.ora













В результате инсталлируются библиотеки и генерируется файл tnsnames.ora


ORCL12 =
(DESCRIPTION =
(ADDRESS_LIST =
(ADDRESS = (PROTOCOL = TCP)(HOST = oracle12.localdomain)(PORT = 1521))
)
(CONNECT_DATA =
(SERVICE_NAME = orcl12.localdomain)
)
)
Проверка
system — login
manager — password
C:\>sqlplus /nolog
SQL> conn system/manager@oracle12



Переменные Oracle в реестре
Вместо AMERICAN_AMERICA.WE8MSWIN1252 устанавливаю AMERICAN_AMERICA.AL32UTF8



Подкючаемся к базе с помощью PL/SQL Developer



Introduction
For last a few years, I was working with MS SQL Server and
Recently I got a project which was using the oracle database, I faced a lot of difficulty to install and restore oracle database to a single test server
After searching for a simple solution I did not find it. So I thought to write a very simple step by step solution of beginners
Here are the steps for installation and logical restoration of latest backup,
Steps
I am using Windows 7 — 64Bit operating system.
You can download oracle 12c version from the following link
http://www.oracle.com/technetwork/database/enterprise-edition/downloads/database12c-win64-download-2297732.html
Main Steps
- Decrypt both download files to a single folder
- Double Click on Setup
- Loads Oracle Universal Installer
- Then, load First Window of Oracle Installation, Enter your email if needed, else leave it as blank and Remove Tick from check box of “I wish to receive security….” and click “Next” button.
- The ollowing warning message will display and click on “Yes” button.
- Select the second option “Install database software only” from Installation option of loaded window. And click “Next” button.
7. Select the first option “Single Instance database Installation” if you are using single standalone machine. Then click “Next” button.
- Select the product languages you needed, by default English will be selected. Click “Next” button
- By default Enterprise edition will be selected, just click “Next” button
- You can create a user for oracle or just select “Use Windows Built –in Account” option and click “Next” button.
- Click “Yes” and continue if you get the following message Box.
- Click “Next” If the default location has enough space for installation else change the path.
- Starts checking the prerequisites
- Loads the summary for installation details, Click “Install” button to start installation of the product.
- Installation starts and shows the progress of installation.
- Once installation finishes successfully click “Close” button.
That’s it you are installed Oracle 12c in your windows operating system.
Creating a database
Now we will create global database in the installed server.
For that, do the following steps
- Go to Start -> All Programs -> Oracle-OraDB12Home -> Configuration and Migration Tools ->
Database Configuration Assistant (right click on it and Run as Administrator)
- Select “Create Database” option and click “Next” button.
- Enter database name, password and select database character Set. And then click “Next” button.
- Loads Database Configuration Summary, click on “Finish” button
- Starts creating database file and loads the following window.
- Click “finish” button once database is created.
Yes..!! Now the database is created
Oracle Listener
Oracle Net Listener configuration, stored in the listener.ora file, consists of the following elements:
- Name of the listener
- Protocol addresses that the listener is accepting connection requests on
- Database services
- Control parameters
Now let us create listener.. Do the following steps for it.
1. Go to Start -> All Programs -> Oracle-OraDB12Home -> Configuration and Migration Tools -> Net Configuration Assistant.
2. Select first option “Listener configuration” and click “Next” button.
3. Select first option “Add” then click “Next” button.
- By default Listener name will be “LISTENER” will be there, just click on “Next” button
- Select needed protocols and click “Next” button
- Use the standard port no 1521 or enter your custom port no. then click “Next” button.
- If it alerts by asking of configuration another listener select “No” and click “Next” button
- Loads Listener configuration complete message , click “Next” button
- Click “Finish” button
You did it…!!
Restoring a database
Now if you want to restore your logical database you have to create Tablespaces same as like in your source database
Check available table space in your source database using following query
SELECT * FROM DBA_DATA_FILES
Log in to your created database from SQL plus here is the steps
- Go to Start -> All Programs -> Oracle-OraDB12Home -> Application Development -> SQL Plus
- Login using SYS and password provided while creating database.
Enter user-name: SYS AS SYSDBA
Password: (Administrative password entered while installing)
Then press Enter…
- Run script («SELECT * FROM DBA_DATA_FILES») to knowthe available TABLESPACES in new database.
- Then create remaining TABLESPACES same as like in source server using following queries
CREATE TABLESPACE 'tablespace name' DATAFILE 'path - check the path of listed tablespaces' SIZE ? G
- If source contains two TABLESPACE files for one TABLESPACE alter the TABLESPACE using following script
ALTER TABLESPACE 'TABLEspace name' ADD DATAFILE 'path' SIZE ?G;
Once you creates all tablespaces same as like in source server then create user in new server.
Create User using following query
CREATE USER USERNAME IDENTIFIED BY PASSWORD GRANT DBA TO USERNAME
If you get ORA-65096 Error
RUN THE FOLLOWING Script
ALTER SESSION SET "_ORACLE_SCRIPT"=true;
Session will get altered then again run script for creating user and grand user as dba
Importing
Now… You can import / restore your logical database to new database
Do the following steps
- go to start-> cmd as administrator
- write «imp» press enter
- enter created user name and password
- Then follow the lines.
- Connected to: Oracle9i Enterprise Edition Release 9.2.0.6.0 — Production
With the Partitioning, OLAP and Oracle Data Mining options
JServer Release 9.2.0.6.0 — Production
- Import file: expdat.dmp > /mention/path/of/dumpFile/includingFileName.dmp without single quote
- Enter insert buffer size (minimum is 8192) 30720> (press enter to accept default)
- Export file created by EXPORT:V09.02.00 via conventional path
import done in US7ASCII character set and AL16UTF16 NCHAR character set
import server uses AL32UTF8 character set (possible charset conversion)
- List contents of import file only (yes/no): no > press enter
- Ignore create error due to object existence (yes/no): no > press enter
- Import grants (yes/no): yes > press enter
- Import table data (yes/no): yes > press enter
- Import entire export file (yes/no): no > press enter or type no
- Username: give the userName for which you want the data to be imported
- Enter table(T) or partition(T:P) names. Null list means all tables for user
- Enter table(T) or partition(T:P) name or . if done: press enter
- . importing TST_001_V2’s objects into TST_001_V2
Once it is completed, you can connect to you database and use ….
This member has not yet provided a Biography. Assume it’s interesting and varied, and probably something to do with programming.
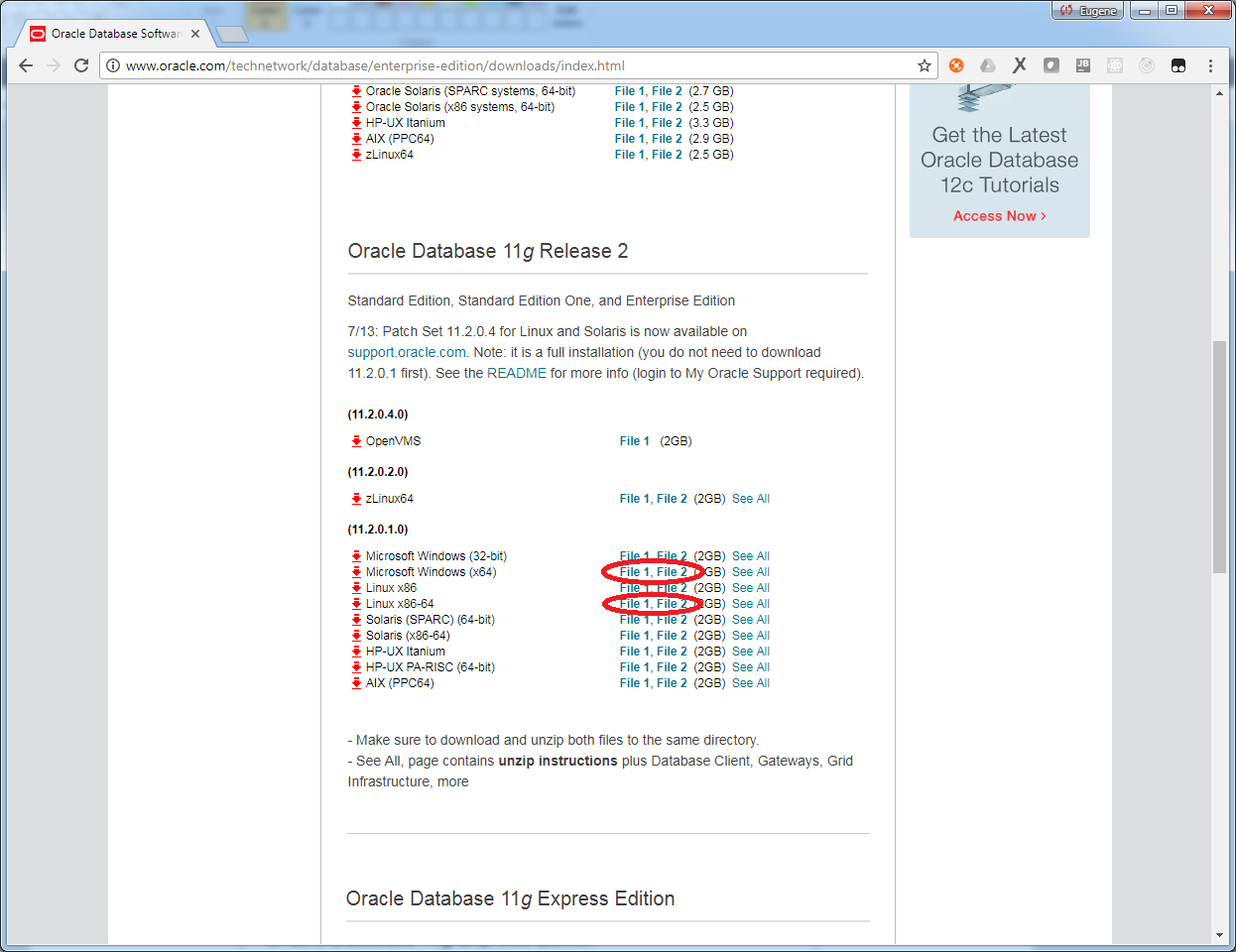
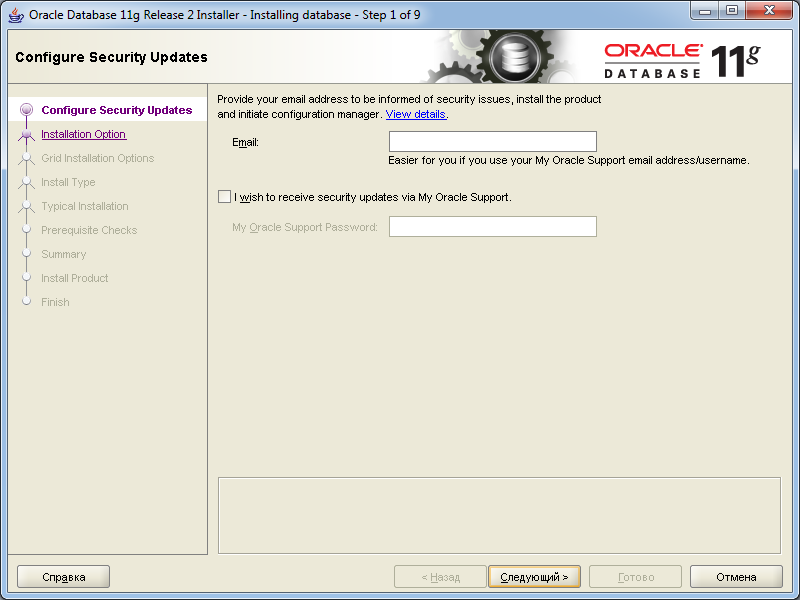
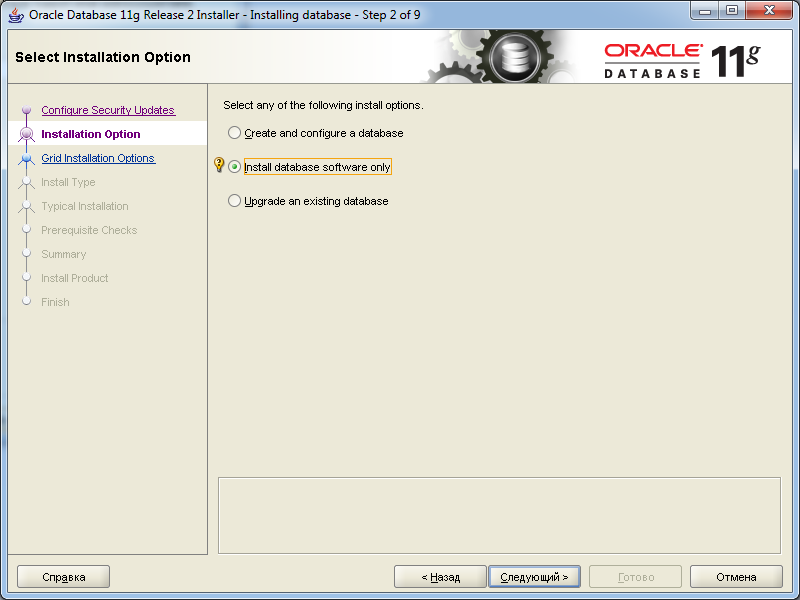
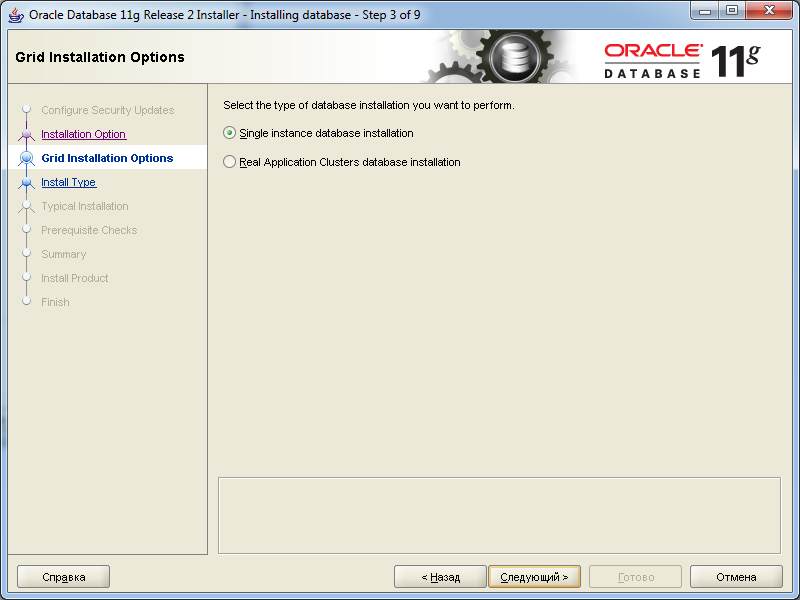
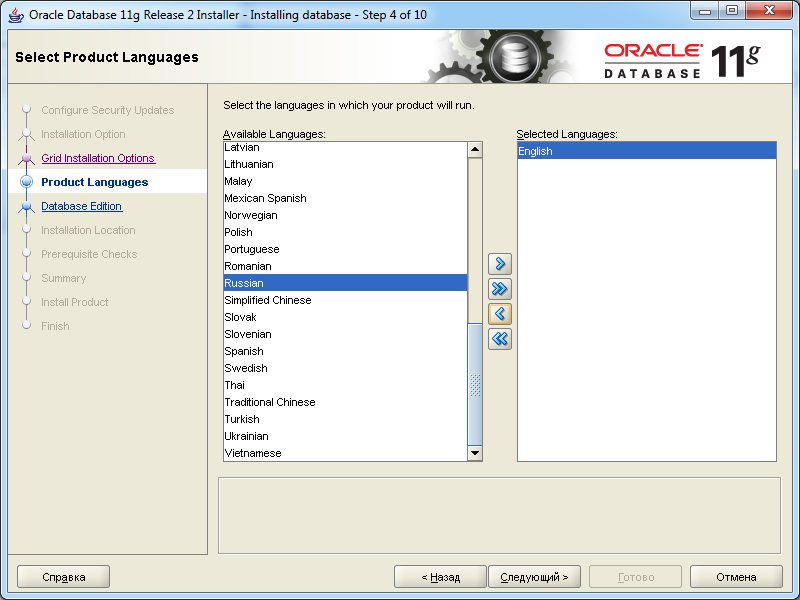
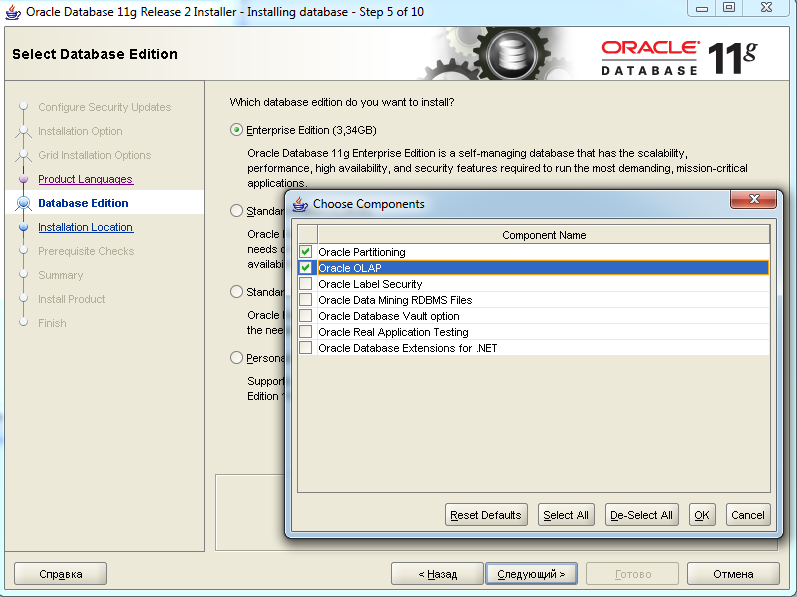
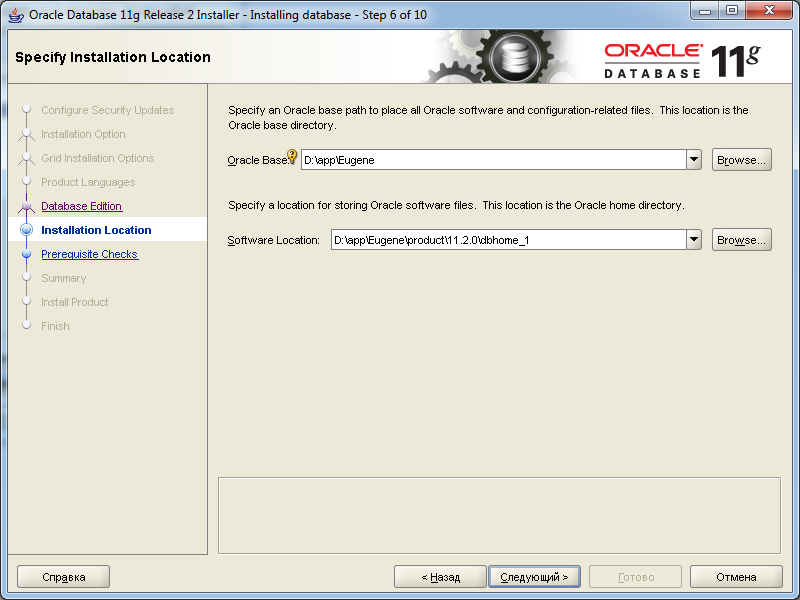
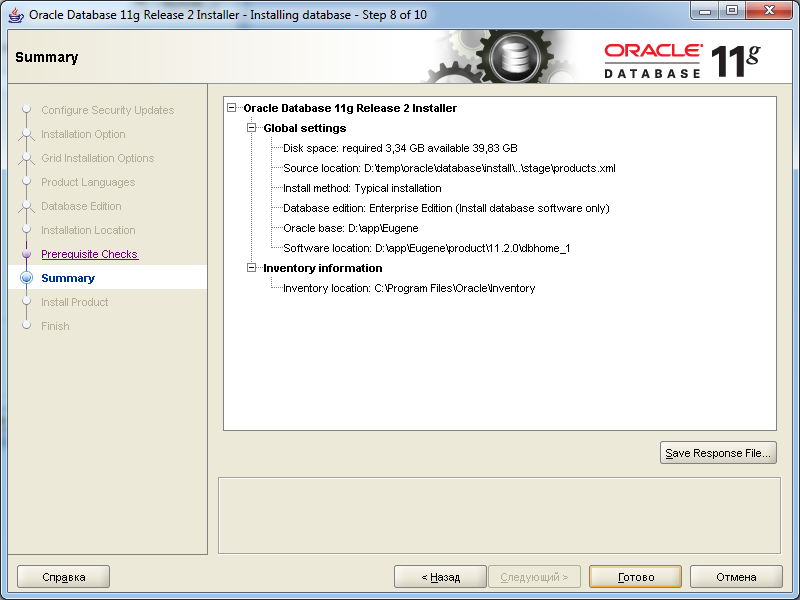
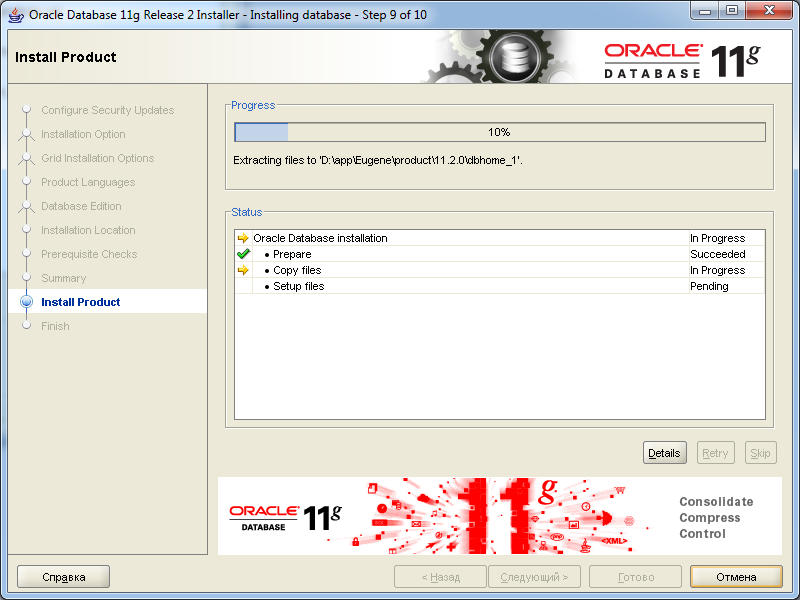
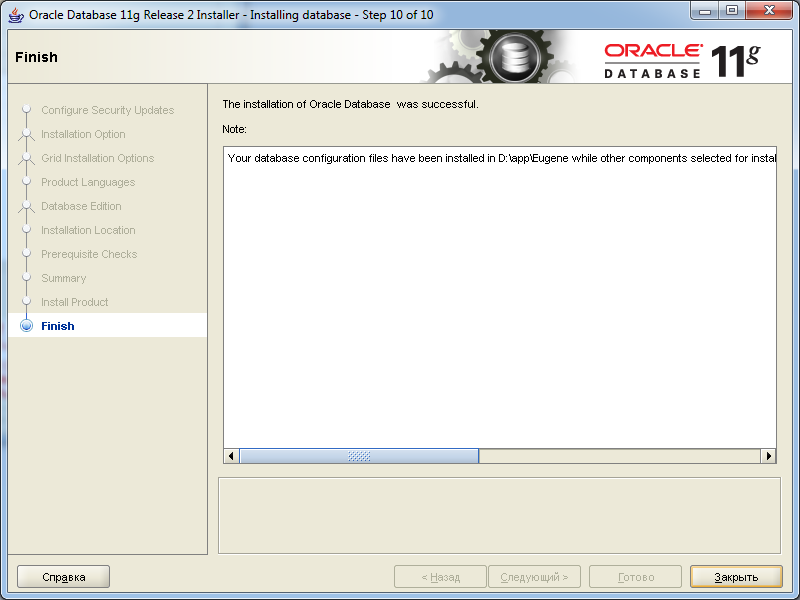
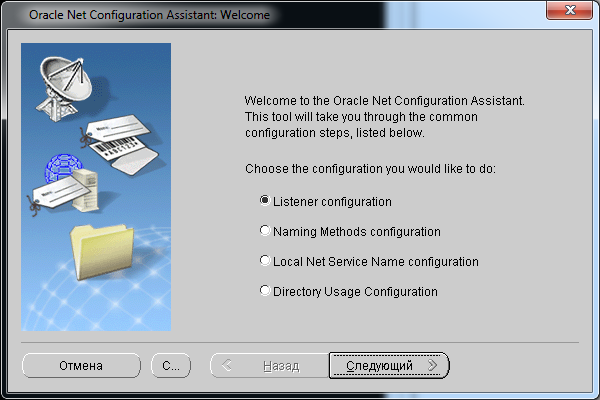
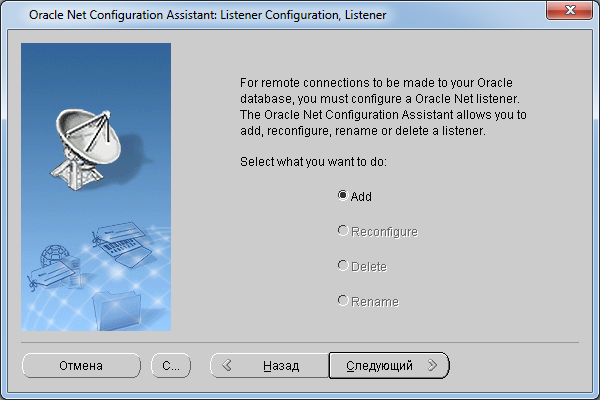
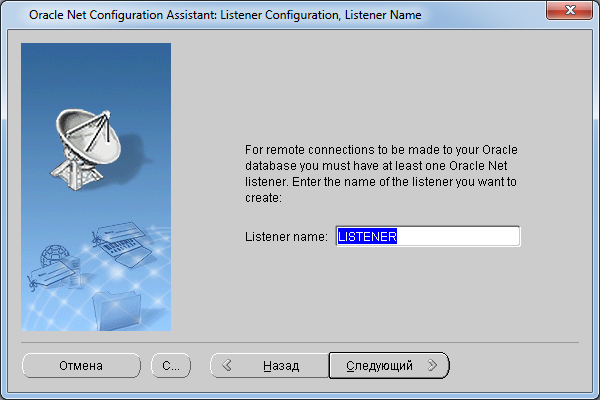
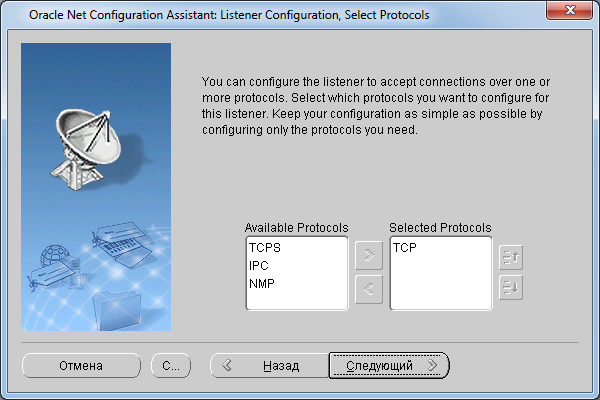
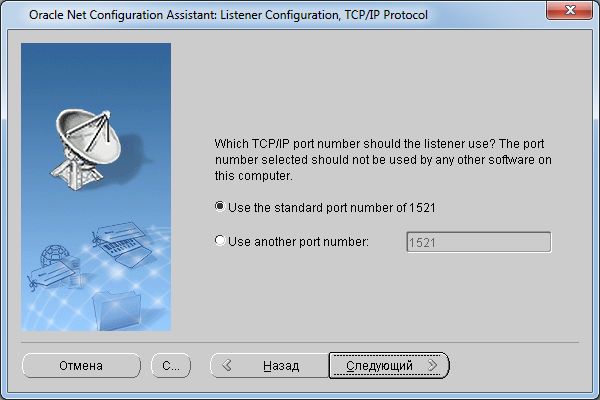
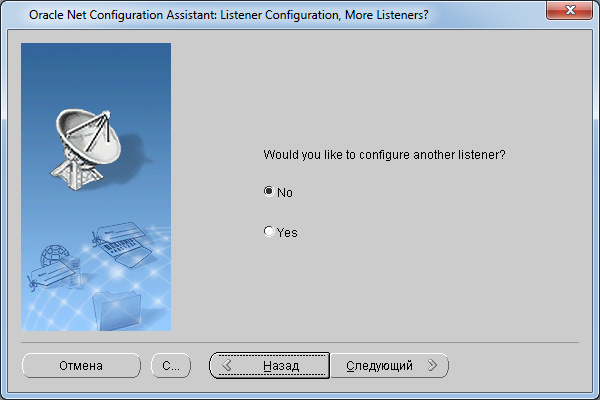
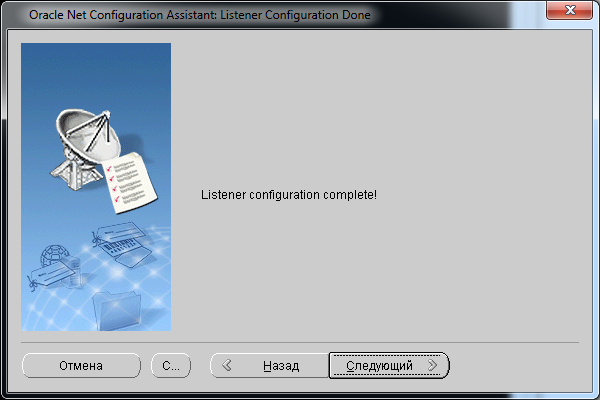
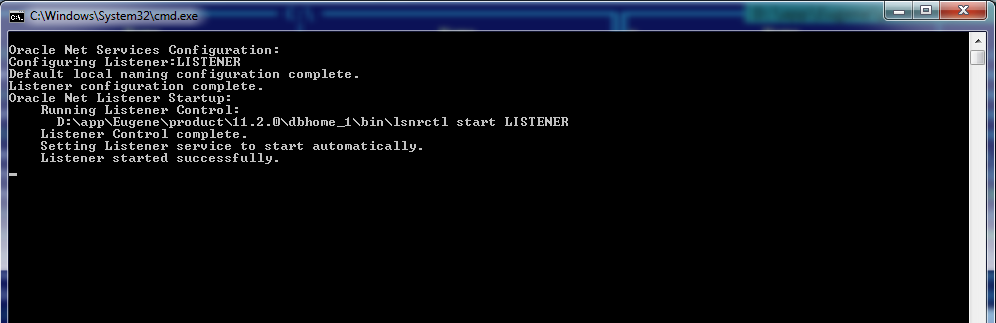
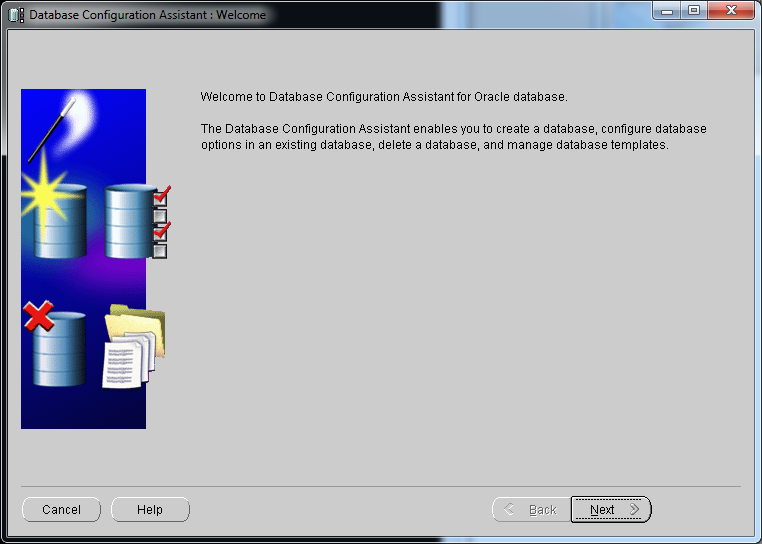
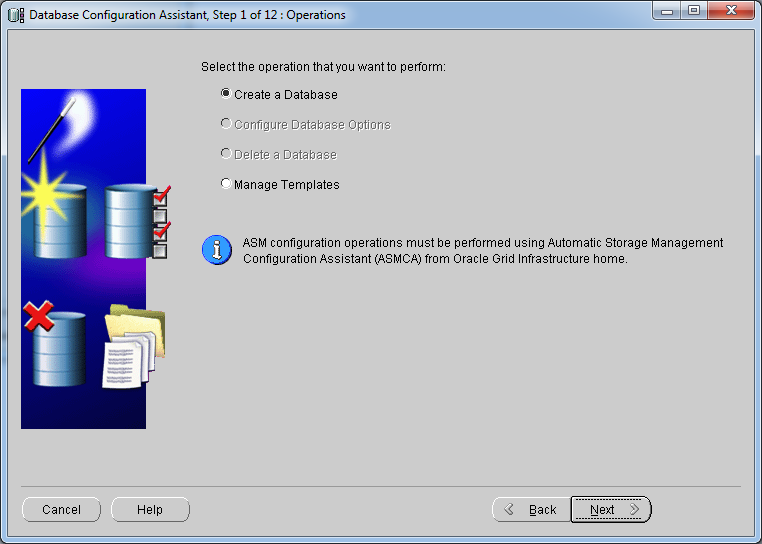
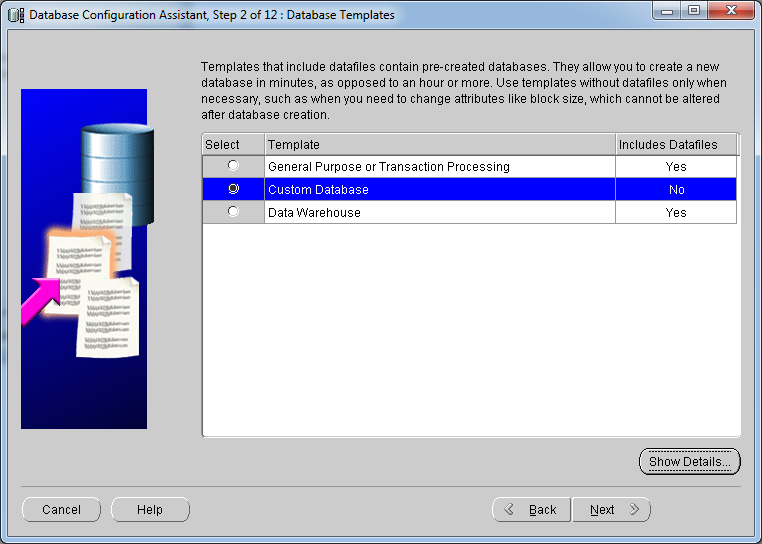
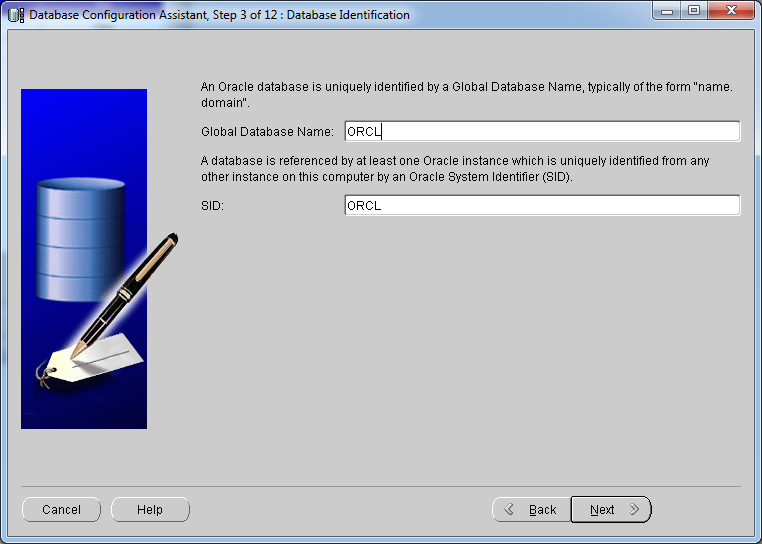
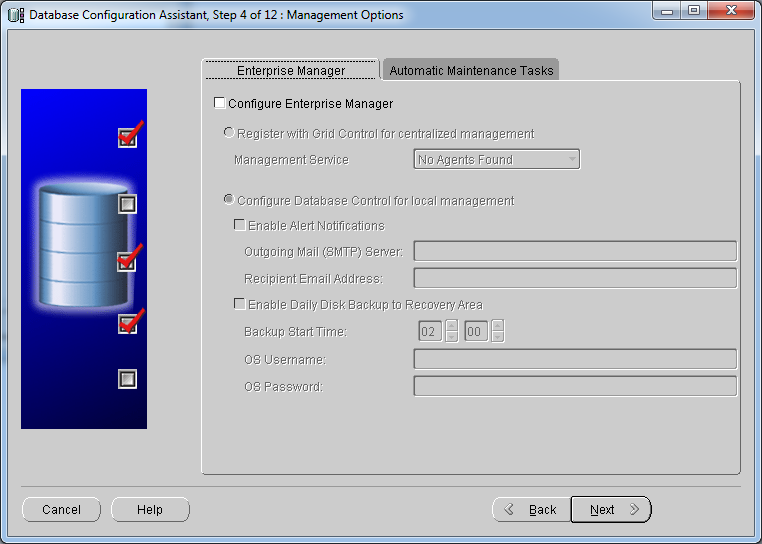
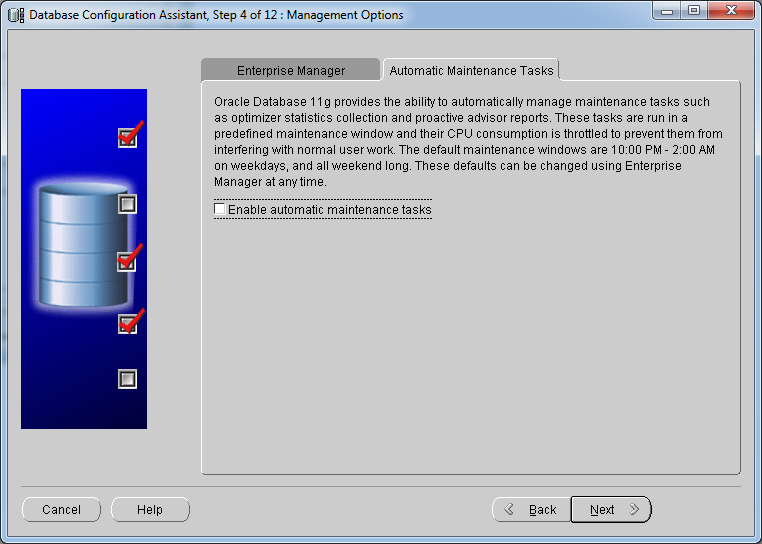
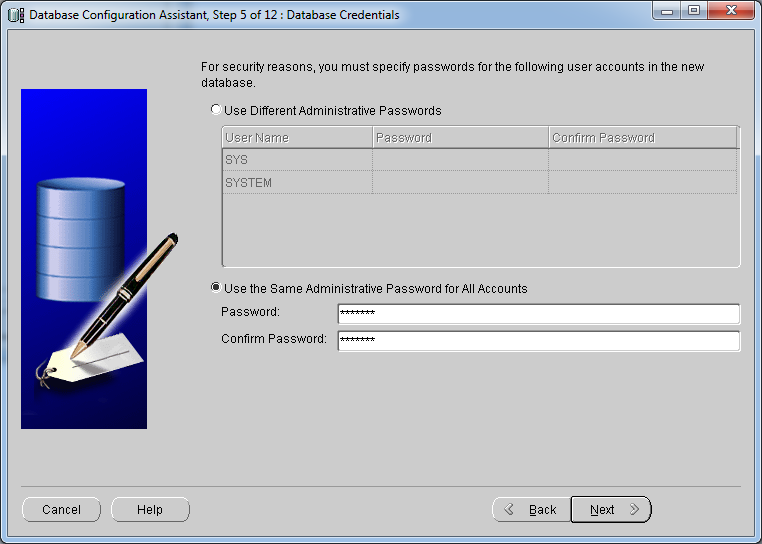
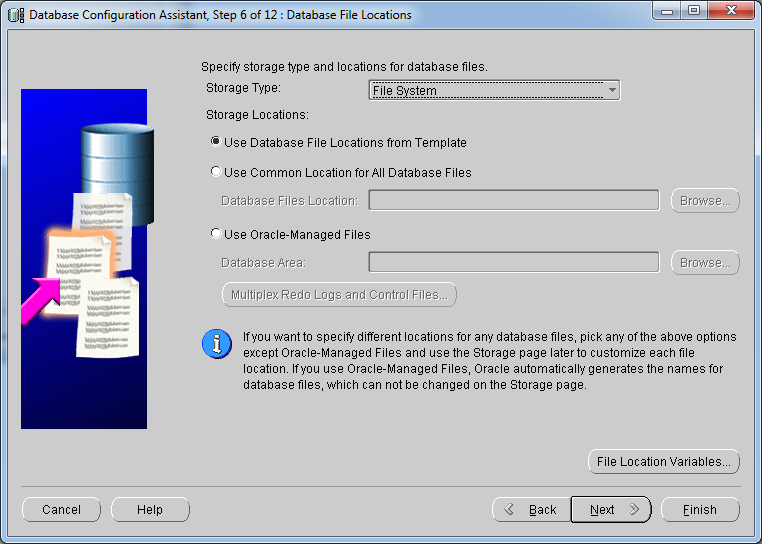
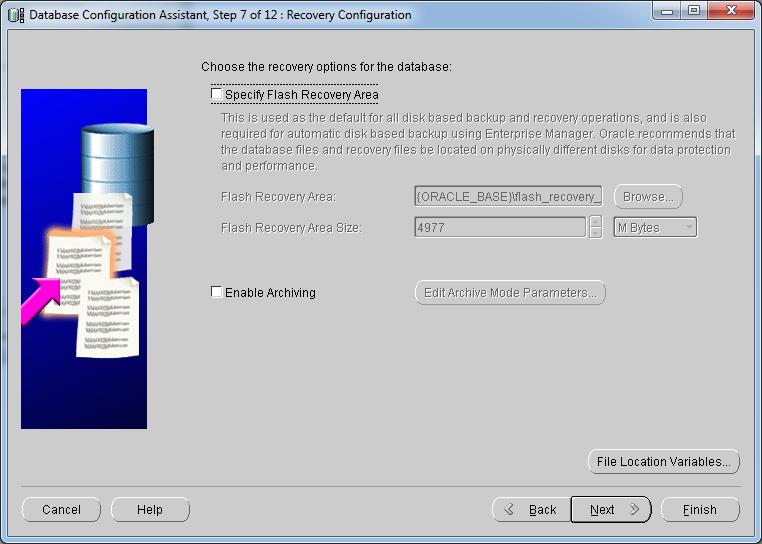
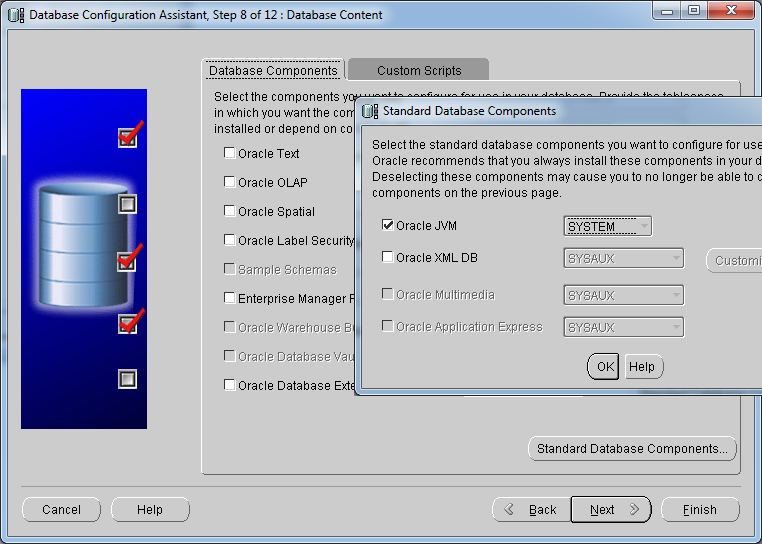
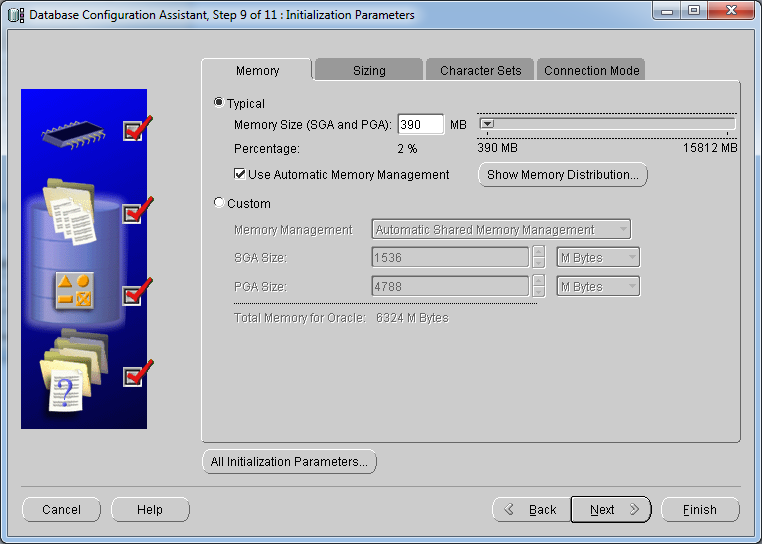
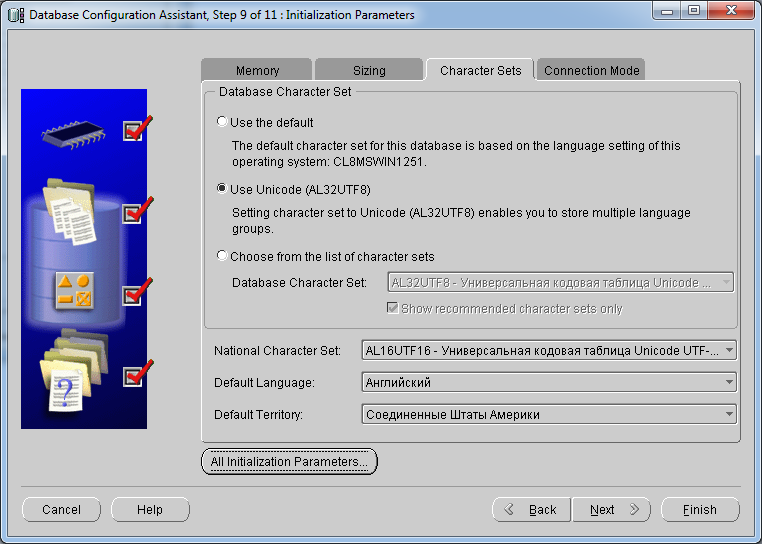
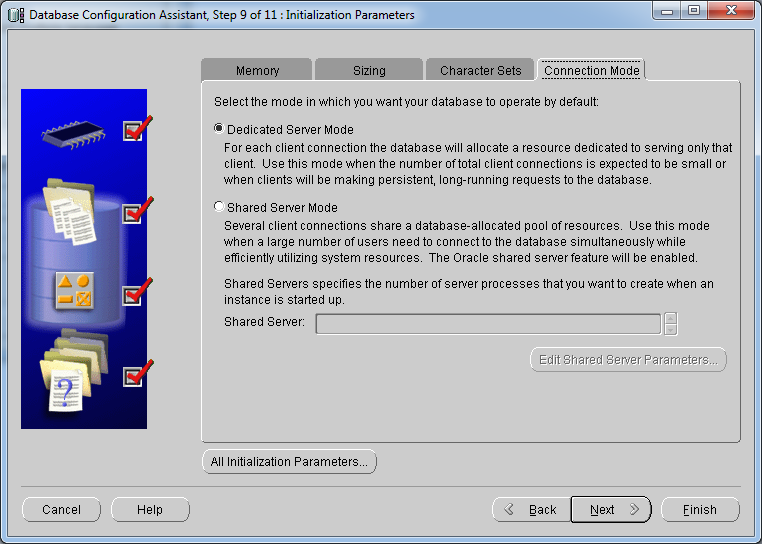
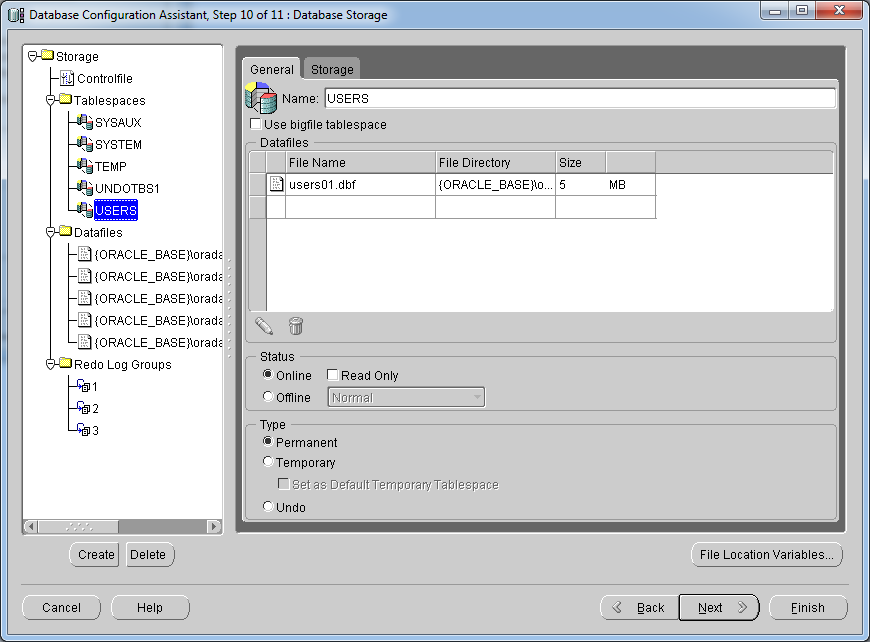
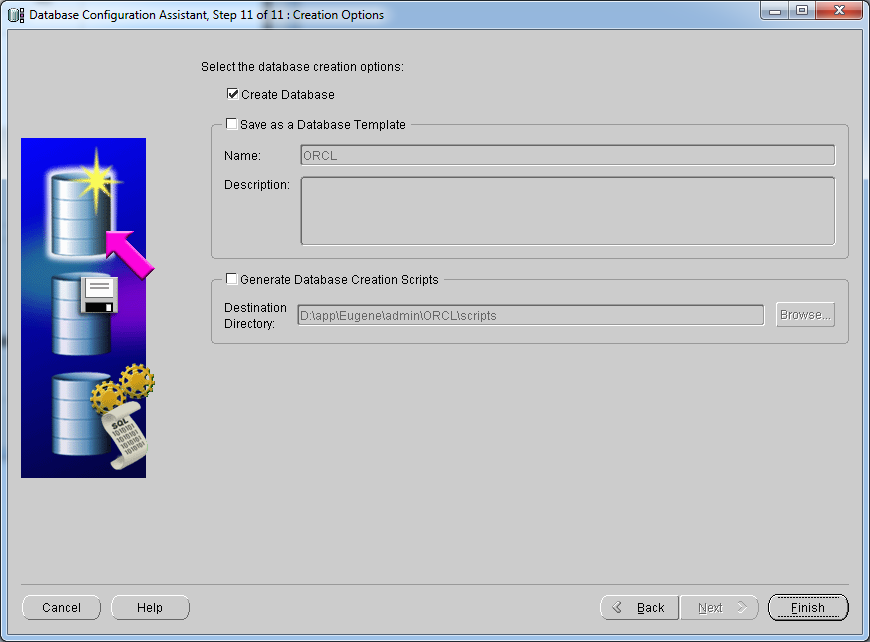
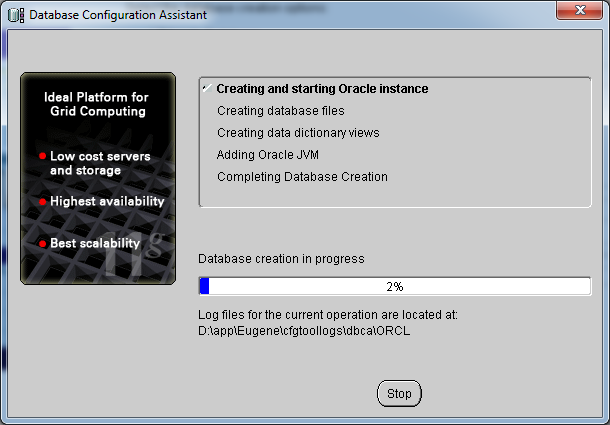
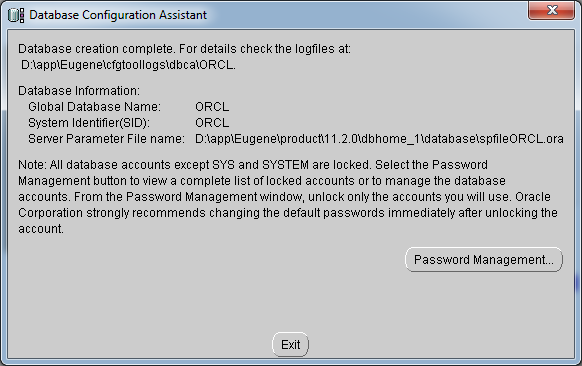
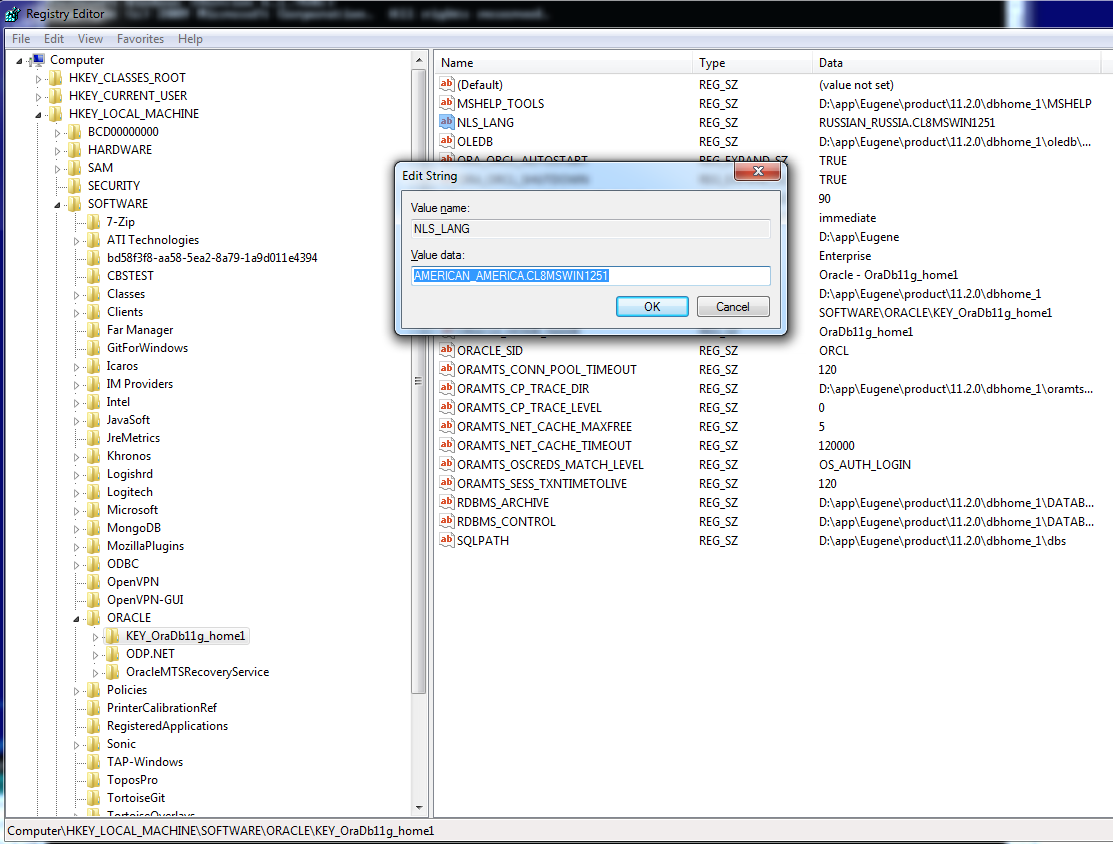

)