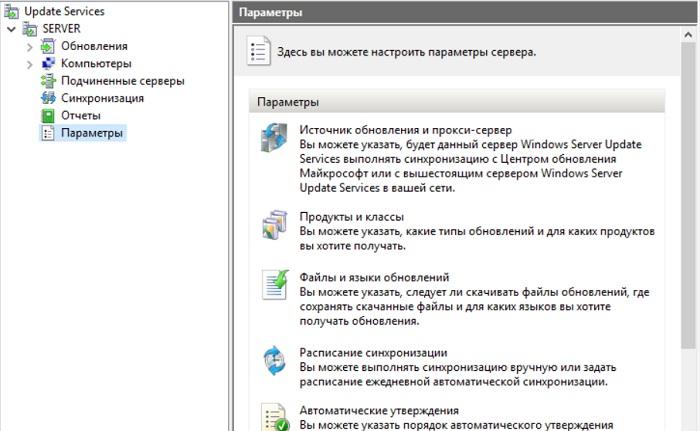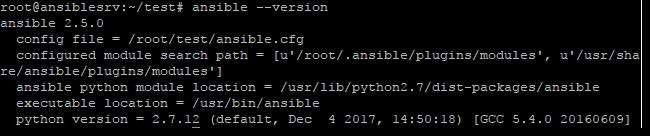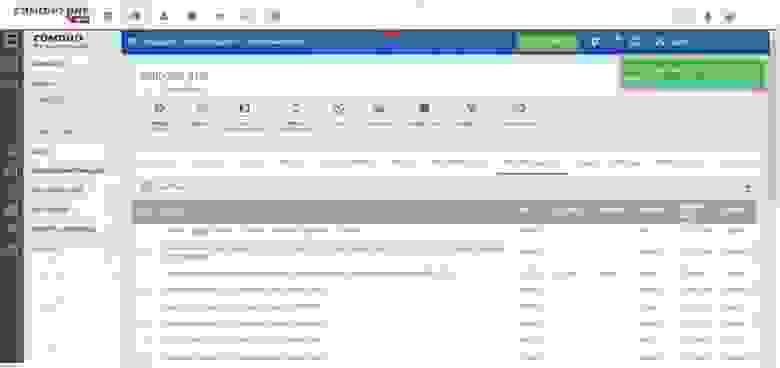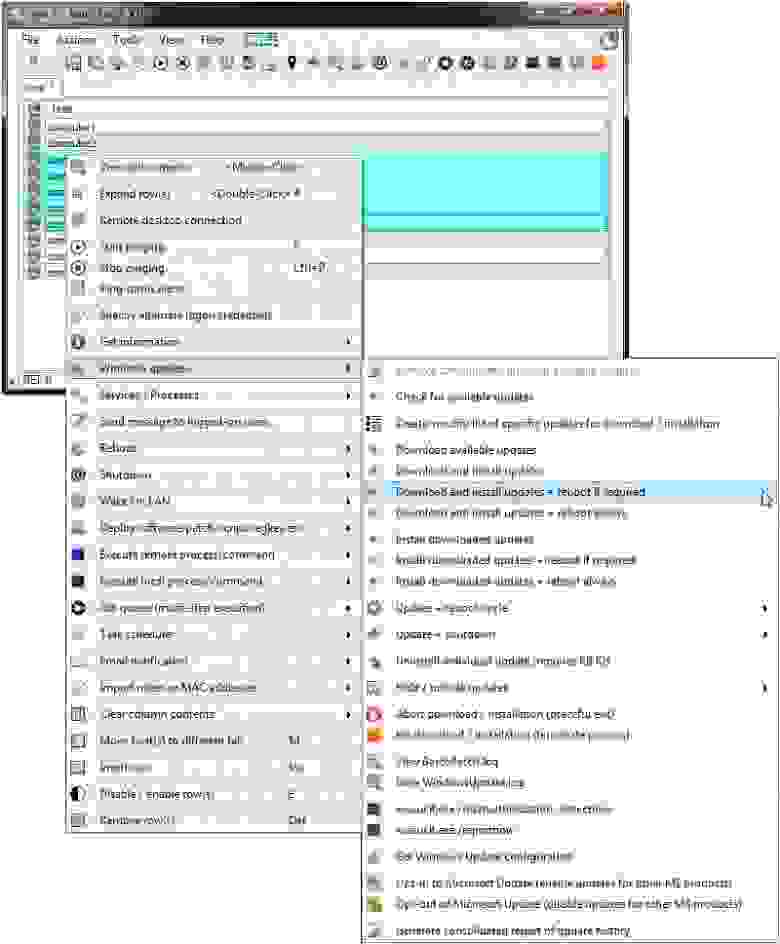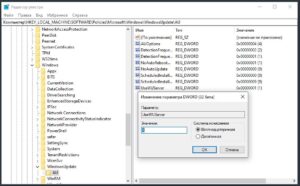Windows Server Update Services или WSUS предназначен для распространения обновлений внутри сети. Он позволит скачивать все пакеты для их установки на один сервер и распространять данные пакеты по локальной сети. Это ускорит процесс получения самих обновлений, а также даст администратору контроль над процессом их установки.
В данной инструкции мы рассмотрим пример установки и настройки WSUS на Windows Server 2012 R2.
Подготовка сервера
Установка роли сервера обновлений
Постустановка и настройка WSUS с помощью мастера
Ручная настройка сервера
Установка Microsoft Report Viewer
Конфигурирование сервера
Настройка клиентов
Групповой политикой
Реестром
Автоматическая чистка
Перед установкой
Рекомендуется выполнить следующие действия, прежде чем начать установку WSUS:
- Задаем имя компьютера.
- Настраиваем статический IP-адрес.
- При необходимости, добавляем компьютер в домен.
- Устанавливаем все обновления Windows.
Также нужно убедиться, что на сервере достаточно дискового пространства. Под WSUS нужно много места — в среднем, за 2 года использования, может быть израсходовано около 1 Тб. Хотя, это все условно и, во многом, зависит от количества программных продуктов, которые нужно обновлять и как часто выполнять чистку сервера от устаревших данных.
Установка роли
Установка WSUS устанавливается как роль Windows Server. Для начала запускаем Диспетчер серверов:
В правой части открытого окна нажимаем Управление — Добавить роли и компоненты:
На странице приветствия просто нажимаем Далее (также можно установить галочку Пропускать эту страницу по умолчанию):
На следующей странице оставляем переключатель в положении Установка ролей или компонентов:
Далее выбираем сервер из списка, на который будем ставить WSUS:
В окне «Выбор ролей сервера» ставим галочку Службы Windows Server Update Services — в открывшемся окне (если оно появится) нажимаем Добавить компоненты:
Среди компонентов оставляем все по умолчанию и нажимаем Далее:
Мастер запустит предварительную настройку служб обновления — нажимаем Далее:
Среди ролей службы можно оставить галочки, выставленные по умолчанию:
Прописываем путь, где WSUS будет хранить файлы обновлений:
* в нашем примере был прописан путь C:\WSUS Updates. Обновления нужно хранить на разделе с достаточным объемом памяти.
Запустится настройка роли IIS — просто нажимаем Далее:
Среди служб ролей оставляем все галочки по умолчанию и нажимаем Далее:
В последнем окне проверяем сводную информацию о всех компонентах, которые будут установлены на сервер и нажимаем Установить:
Процесс установки занимаем несколько минут. После завершения можно закрыть окно:
Установка роли WSUS завершена.
Первый запуск и настройка WSUS
После установки наш сервер еще не готов к работе и требуется его первичная настройка. Она выполняется с помощью мастера.
В диспетчере сервера кликаем по Средства — Службы Windows Server Update Services:
При первом запуске запустится мастер завершения установки. В нем нужно подтвердить путь, по которому мы хотим хранить файлы обновлений. Кликаем по Выполнить:
… и ждем завершения настройки:
Откроется стартовое окно мастера настройки WSUS — идем далее:
На следующей странице нажимаем Далее (при желании, можно принять участие в улучшении качества продуктов Microsoft):
Далее настраиваем источник обновлений для нашего сервера. Это может быть центр обновлений Microsoft или другой наш WSUS, установленный ранее:
* в нашем примере установка будет выполняться из центра Microsoft. На данном этапе можно сделать сервер подчиненным, синхронизируя обновления с другим WSUS.
Если в нашей сети используется прокси-сервер, задаем настройки:
* в нашем примере прокси-сервер не используется.
Для первичной настройки WSUS должен проверить подключение к серверу обновлений. Также будет загружен список актуальных обновлений. Нажимаем Начать подключение:
… и дожидаемся окончания процесса:
Выбираем языки программных продуктов, для которых будут скачиваться обновления:
Внимательно проходим по списку программных продуктов Microsoft и выбираем те, которые есть в нашей сети, и для который мы хотим устанавливать обновления:
* не стоит выбирать все программные продукты, так как на сервере может не хватить дискового пространства.
Выбираем классы обновлений, которые мы будем устанавливать на компьютеры:
* стоит воздержаться от установки обновлений, которые могут нанести вред, например, драйверы устройств в корпоративной среде не должны постоянно обновляться — желательно, чтобы данный процесс контролировался администратором.
Настраиваем синхронизацию обновлений. Желательно, чтобы она выполнялась в автоматическом режиме:
Мы завершили первичную настройку WSUS. При желании, можно установить галочку Запустить первоначальную синхронизацию:
После откроется консоль управления WSUS.
Завершение настройки сервера обновлений
Наш сервис установлен, настроен и запущен. Осталось несколько штрихов.
Установка Microsoft Report Viewer
Для просмотра отчетов, необходим компонент, который не ставится с WSUS. Для его установки нужно сначала зайти в установку ролей и компонентов:
… и среди компонентов на соответствующей странице выбираем .NET Framework 3.5:
Продолжаем установку и завершаем ее.
Для загрузки Microsoft Report Viewer переходим на страницу https://www.microsoft.com/ru-ru/download/details.aspx?id=45496 и скачиваем установочный пакет:
После выполняем установку приложения и перезапускаем консоль WSUS — отчеты будут доступны для просмотра.
Донастройка WSUS
Мастер установки предлагает выполнить большую часть настроек, но для полноценной работы необходимо несколько штрихов.
1. Группы компьютеров
При подключении новых компьютеров к серверу, они должны распределиться по группам. Группы позволят применять разные обновления к разным клиентам.
В консоли управления WSUS переходим в Компьютеры — кликаем правой кнопкой мыши по Все компьютеры и выбираем Добавить группу компьютеров…:
Вводим название для группы и повторяем действия для создания новой группы. В итоге получаем несколько групп, например:
2. Автоматические утверждения
После получения сервером обновлений, они не будут устанавливаться, пока системный администратор их не утвердит для установки. Чтобы не заниматься данной работой в ручном режиме, создадим правила утверждения обновлений.
В консоли управления WSUS переходим в раздел Параметры — Автоматические утверждения:
Кликаем по Создать правило:
У нас есть возможность комбинировать условия, при которых будут работать наши правила. Например, для созданных ранее групп компьютеров можно создать такие правила:
- Для тестовой группы применять все обновления сразу после их выхода.
- Для рабочих станций и серверов сразу устанавливать критические обновления.
- Для рабочих станций и серверов применять обновления спустя 7 дней.
- Для серверов устанавливать обновления безопасности по прошествии 3-х дней.
3. Добавление компьютеров в группы
Ранее, нами были созданы группы компьютеров. После данные группы использовались для настройки автоматического утверждения обновлений. Для автоматизации работы сервера осталось определить, как клиентские компьютеры будут добавляться в группы.
В консоли WSUS переходим в Параметры — Компьютеры:
Если мы хотим автоматизировать добавление компьютеров в группы, необходимо установить переключатель в положение Использовать на компьютерах групповую политику или параметры реестра:
Настройка клиентов
И так, наш сервер готов к работе. Клиентские компьютеры могут быть настроены в автоматическом режиме с помощью групповой политики Active Directory или вручную в реестре. Рассмотрим оба варианта. Также стоит отметить, что, как правило, проблем совместимости нет — WSUS сервер на Windows Server 2012 без проблем принимает запросы как от Windows 7, так и Windows 10. Приведенные ниже примеры настроек являются универсальными.
Групповая политика (GPO)
Открываем инструмент настройки групповой политики, создаем новые политики для разных групп компьютеров — в нашем примере:
- Для тестовой группы.
- Для серверов.
- Для рабочих станций.
Создаем GPO для соответствующих организационных юнитов. Открываем данные политики на редактирование и переходим по пути Конфигурация компьютера — Политики — Административные шаблоны — Компоненты Windows — Центр обновления Windows. Стоит настроить следующие политики:
| Название политики | Значение | Описание |
|---|---|---|
| Разрешить управлению электропитанием центра обновления Windows выводить систему из спящего режима для установки запланированных обновлений | Включить | Позволяет центру обновления выводить компьютер из спящего режима для установки обновлений. |
| Настройка автоматического обновления | Включить. Необходимо выбрать вариант установки, например, автоматическую. Также задаем день недели и время установки. Для серверов рекомендуется не устанавливать обновления автоматически, чтобы избежать перезагрузок. |
Позволяет определить, что нужно делать с обновлениями, как именно их ставить и когда. Обратите внимание, что Microsoft большую часть обновлений выпускает во вторник — используйте эту информацию, чтобы задать наиболее оптимальное время установки. |
| Указать размещение службы обновлений Microsoft в интрасети | Включить. Указать адрес сервера в формате веб ссылки, например, http://WSUS-SRV:8530 * |
Настройка говорит клиентам, на каком сервере искать обновления. |
| Разрешать пользователям, не являющимся администраторами получать уведомления об обновлениях | Включить | Позволяет предоставить информацию об устанавливаемых обновлениях всем пользователям. |
| Не выполнять автоматическую перезагрузку, если в системе работают пользователи | Включить | Позволит избежать ненужных перезагрузок компьютера во время работы пользователя. |
| Повторный запрос для перезагрузки при запланированных установках | Включить и выставить значение в минутах, например, 1440 | Если перезагрузка была отложена, необходимо повторить запрос. |
| Задержка перезагрузки при запланированных установках | Включить и выставить значение в минутах, например, 30 | Дает время перед перезагрузкой компьютера после установки обновлений. |
| Разрешить клиенту присоединяться к целевой группе | Включить и задать значение созданной в WSUS группе компьютеров: — Рабочие станции — Серверы — Тестовая группа |
Позволяет добавить наши компьютеры в соответствующую группу WSUS. |
* 8530 — сетевой порт, на котором по умолчанию слушает сервер WSUS. Уточнить его можно на стартовой странице консоли управления WSUS.
Ждем применения политик. Для ускорения процесса некоторые компьютеры можно перезагрузить вручную.
Настройка клиентов через реестр Windows
Как говорилось выше, мы можем вручную настроить компьютер на подключение к серверу обновлений WSUS.
Для этого запускаем редактор реестра и переходим по пути: HKEY_LOCAL_MACHINE\SOFTWARE\Polices\Microsoft\Windows\WindowsUpdate. Нам необходимо создать следующие ключи:
- WUServer, REG_SZ — указывает имя сервера, например, http://WSUS-SRV:8530
- WUStatusServer, REG_SZ — указывает имя сервера, например, http://WSUS-SRV:8530
- TargetGroupEnabled, REG_DWORD — значение 1
- TargetGroup, REG_DWORD — значение целевой группы, например, «Серверы».
Теперь переходим в раздел реестра HKEY_LOCAL_MACHINE\SOFTWARE\Polices\Microsoft\Windows\WindowsUpdate\AU. Если он отсутствует, создаем вручную. После нужно создать ключи:
- AUOptions, REG_DWORD — значение 2
- AutoInstallMinorUpdates, REG_DWORD — значение 0
- NoAutoUpdate, REG_DWORD — значение 0
- ScheduledInstallDay, REG_DWORD — значение 0
- ScheduledInstallTime, REG_DWORD — значение 3
- UseWUServer, REG_DWORD — значение 1
После перезагружаем компьютер. Чтобы форсировать запрос к серверу обновлений, на клиенте выполняем команду:
wuauclt.exe /detectnow
Автоматическая чистка WSUS
Как говорилось ранее, сервер WSUS очень требователен к дисковому пространству. Поэтому удаление устаревшей информации является критически важным этапом его администрирования.
Саму чистку можно сделать в панели управления сервером обновления в разделе Параметры — Мастер очистки сервера.
Также можно воспользоваться командлетом в Powershell Invoke-WsusServerCleanup — целиком команда будет такой:
Get-WSUSServer | Invoke-WsusServerCleanup -CleanupObsoleteComputers -CleanupObsoleteUpdates -CleanupUnneededContentFiles -CompressUpdates -DeclineExpiredUpdates -DeclineSupersededUpdates
Для автоматизации чистки создаем скрипт с расширением .ps1 и создаем задачу в планировщике. Чистку стоит делать раз в неделю.
Время на прочтение
6 мин
Количество просмотров 33K
Ну что ж, вот и настала пора подружить Windows-обновления с миром Open Source. В этой статье разнообразим быт интеграцией Ansible со всеми возможными источниками обновлений Windows-машин. Хотя возможности системы значительно шире простой раскатки обновлений на серверы и рабочие станции, но ведь надо с чего-то начинать.
Заодно избавимся от досадных неудобств WSUS, если вы предпочитаете «старую школу».
За что мы не любим WSUS
Про настройку Windows Server Update Services рассказывать я не буду, благо она тривиальна. Сосредоточусь на минусах.
Интерфейс WSUS почти не менялся на протяжении всей истории.
Невозможность установки по требованию. Действительно, для штатной работы WSUS подходит неплохо — обновления спокойно себе настраиваются и ставятся по локальной сети при выключении компьютеров. Но если нужно срочно установить патчи безопасности, то придется выкручиваться скриптами и решениями для запуска этих самых скриптов. В этом может помочь наш материал «1000++ способ запуска команд на удаленном компьютере».
Отсутствие штатного способа установки обновлений стороннего ПО. Если есть сервер обновлений, то выглядит разумным использовать его не только для обновлений программ MS, но для других решений. Например, в не к ночи упомянутом Adobe Flash Player уязвимости находятся с завидной регулярностью, да и радовать пользователей новыми возможностями FireFox тоже хотелось бы. Для того чтобы наладить установку обновлений через WSUS, приходится использовать сторонние решения вроде WSUS Package Publisher. Посмотреть примеры настройки можно в статье «Установка любого программного обеспечения средствами WSUS — 2».
Использование встроенной БД Windows. При стандартной установке WSUS использует WID — Windows Internal Database. По сути это маленький встроенный SQL Server с базой данных. В случае каких-то неполадок или конфликтов — к примеру, если у вас на одном сервере живет Remote Desktop Connection Broker и WSUS, — приходится чинить эту базу, настраивать права доступа и всячески развлекаться. Да и резервное копирование бы не помешало. По счастью, WSUS может использовать и классический SQL. Для переноса БД WSUS можно воспользоваться инструкцией Migrating the WSUS Database from WID to SQL от Microsoft.
Необходимость обслуживания и неочевидная настройка сбойных клиентов. Как это бывает с продуктами от Microsoft, рано или поздно WSUS начинает тормозить: клиенты долго не могут к нему подцепиться и скачать обновления. Сборник советов и оптимизаций есть в статье «Ускоряем работу WSUS» и в комментариях к ней.
Конечно, с этими минусами можно жить, но можно и облегчить себе жизнь другими инструментами, используя их как в паре с WSUS, так и без него.
Устанавливаем обновления при помощи Ansible
Практически любая система управления конфигурациями может облегчить работу с обновлениями. Разберем пример на базе Ansible для установки обновлений по требованию.
Устраивать холивар, что лучше из бесплатных систем — Ansible, Chef, Puppet или вовсе Salt, нет ни малейшего желания. Система Ansible выбрана за отсутствие необходимости использования агентов и за простоту настройки. И, конечно, из-за Python: ведь этот язык намного проще освоить начинающим автоматизаторам, в отличие от Ruby.
Стоит отметить, что помимо решения задачи, это будет неплохое подспорье для ознакомления с принципами работы подобных систем. Если, конечно, вы еще не развлекались установкой Streisand, особенно, когда что-то в процессе идет не так. А если вы уже используете Ansible или другие модные решения, то запросто сможете и обновления устанавливать. С азами Ansible я рекомендую ознакомиться в статье «Пособие по Ansible», а ниже — пошаговая инструкция по работе с обновлениями.
Для начала подготовим сервер Ansible. Подойдет практически любой GNU\Linux дистрибутив, но примеры команд я буду приводить для Ubuntu Server (так исторически сложилось).
Для начала установим пакетный менеджер для приложений на Python:
apt-get install python-pip
pip install --upgrade pip
pip install --upgrade virtualenvЗатем нам понадобится установить пакет pywinrm для подключения к системам Windows и непосредственно систему Ansible:
sudo pip install pywinrm
sudo pip install ansibleПроверить установку можно командой ansible —version.
Проверка установки.
Вместо пакета в теории pywinrm можно использовать любое другое средство для управления Windows с машины на Linux. Часть из них разобрана в статье «Перекрестное опыление: управляем Linux из-под Windows, и наоборот».
Теперь нужно разрешить подключение к Windows по WinRM. Для этого есть уже готовый скрипт ConfigureRemotingForAnsible.ps1, доступный на GitHub. Ну, а как запускать скрипты на удаленных машинах вы уже знаете.
Проверить подключение к Windows можно командой:
ansible windows -m win_ping
Проверка подключения успешна.
Теперь можно заняться созданием playbook. Нам облегчит жизнь тот факт, что разработчики Ansible уже подумали за нас и сделали модуль win_updates, как раз для решения таких задач.
Playbook — это «инструкция», которая говорит системе управления конфигурациями, что же ей делать. Разумеется, пошаговая.
Любой playbook является файлом в формате yml и представляет из себя набор директив — у каждого модуля они свои. Модуль winupdate позволяет использовать следующие директивы (жирным выделены значения по умолчанию):
| Название | Значение | Описание |
| category_names | Application Connectors CriticalUpdates DefinitionUpdates DeveloperKits FeaturePacks Guidance SecurityUpdates ServicePacks Tools UpdateRollups Updates |
Категория обновлений. |
| whitelist | Номер обновления или шаблон имени. | Непосредственно номер устанавливаемых обновлений вида KB01234 или шаблон имени в виде регулярного выражения PowerShell. |
| blacklist | Номер обновления или шаблон имени. | Непосредственно номер обновлений, которые не нужно устанавливать, вида KB01234 или шаблон имени в виде регулярного выражения PowerShell. |
| reboot | yes no |
Требуется ли перезагрузка после обновления. |
| reboot_timeout | секунды, 1200 | Сколько времени ждать машину после перезагрузки. |
| state | installed searched |
Устанавливать ли обновления, или только искать. |
| log_path | путь к файлу | Журнал установки, при этом папка должна существовать. |
Таким образом, для установки определенных обновлений подойдет следующий playbook:
- name: Install specific updates based on the KBs for those updates
win_updates:
category_name:
- SecurityUpdates
whitelist:
- KB4073819
- KB4074228А если надо просто посчитать, сколько обновлений не хватает, playbook будет таким:
– name: Check for missing updates
win_updates: state=searched
register: update_countДля установки всех доступных обновлений с последующей перезагрузкой будет подобный playbook:
- name: Install all critical and security updates
win_updates:
category_names:
- CriticalUpdates
- SecurityUpdates
- UpdateRollups
state: installed
register: update_result
- name: reboot host if required
win_reboot:
when: update_result.reboot_requiredНапомню, что для работы со списком серверов понадобится файл инвентаризации. Например, такой:
[DCs]
dc1.mydomain.local
dc2.mydomain.local
[AppServers]
app1.mydomain.local
app2.mydomain.local
[DBServers]
db1.mydomain.local
db2.mydomain.localИ теперь для установки обновлений только на контроллеры домена можно использовать playbook:
- hosts: DCs
tasks:
- name: Choose which Windows updates to install
win_updates:
category_names:
- SecurityUpdates
- CriticalUpdates
- UpdateRollupsКоманда, которая проделает все эти операции, будет такой:
ansible-playbook -i inventory.yml -s windowsupdates.ymlВнимательный читатель может спросить про источник скачиваемых обновлений. Источник будет тот, что настроен на компьютере: будь то Windows Update в интернете или локальный WSUS. Даже если до настройки WSUS руки не дошли, можно дать команду на установку нужных срочных апдейтов, особенно если детальки Lego под ноги уже высыпались.
Остается добавить, что не обязательно использовать именно Ansible. Например, для системы управления конфигурациями Chef можно использовать Cookbook Wsus Client или более навороченный boxstarter. Аналогичные модули существуют и для Puppet. В общем-то практически любая система управления конфигурациями может что-то подобное, в том числе и MS SCCM.
Напоследок приведу еще несколько заинтересовавших меня инструментов.
Прочие системы и решения
WSUS offline. Программа, позволяющая скачать необходимые обновления одним пакетом, при необходимости можно запаковать в ISO. Также можно положить пакет в сетевую папку и устанавливать обновления скриптами, без развертывания полноценного WSUS.
Patch Management от Comodo. Система установки обновлений для Windows и другого ПО. В отличие от других решений — бесплатна.
Интерфейс Comodo Patch Management.
Opsi. Бесплатная, интересная система, поддерживающая установку не только обновлений, но и операционных систем, заодно с инвентаризацией.
BatchPatch. Единственная из платных систем, попавшая в список. Позволяет устанавливать ПО, обновлять его, как и Windows, и многое другое. Отличается олдскульным дизайном, а также стоимостью не за количество обслуживаемых хостов, а за пользователей программы, т.е администраторов. Пожалуй, это одно из немногочисленных решений, позиционирующих себя как аналог WSUS. Цена начинается от $400.
Интерфейс BatchPatch.
В комментариях добавляйте свои любимые инструменты для работы с обновлениями и не только.
Windows Server Update Services (WSUS) представляет собой серверное ПО от Microsoft, которое позволяет организациям управлять и распространять обновления операционной системы Windows и других продуктов Microsoft в локальной сети. В данной статье мы рассмотрим подробную настройку WSUS для обновления релизов Windows 10 и расскажем о самых важных этапах процесса.
Первым шагом в настройке WSUS для обновления релизов Windows 10 является установка и настройка самого WSUS сервера. После установки необходимо настроить синхронизацию WSUS с серверами обновлений Microsoft. Это позволит получить список всех доступных обновлений, включая релизы Windows 10, и хранить их на локальном сервере.
После настройки сервера необходимо настроить клиентские компьютеры для получения обновлений. Для этого необходимо отредактировать групповые политики или локальные настройки каждого компьютера, чтобы они указывали на локальный WSUS сервер вместо серверов Microsoft.
Настройка WSUS для обновления релизов Windows 10 требует определенных настроек и шагов, чтобы обеспечить безопасность и эффективность процесса обновления. В данной статье мы рассмотрели лишь основы, и все шаги настройки могут быть более подробно описаны в документации Microsoft. Однако, при следовании указанным в статье рекомендациям, вы сможете успешно настроить WSUS для обновления релизов Windows 10 в своей организации.
Содержание
- Настройка WSUS для обновления релизов Windows 10
- Установка и настройка WSUS
- Конфигурация групп обновления для релизов Windows 10
- Управление обновлениями для клиентских компьютеров
- Отслеживание и решение проблем с обновлениями Windows 10
- 1. Ошибка установки обновлений
- 2. Длительный процесс установки обновлений
- 3. Ошибки после установки обновлений
Настройка WSUS для обновления релизов Windows 10
WSUS (Windows Server Update Services) представляет собой инструмент, который позволяет администраторам централизованно управлять обновлениями для операционной системы Windows. Если вы хотите получать последние обновления для релизов Windows 10 на компьютерах в вашей сети, вы можете настроить WSUS для их автоматической установки.
Первым шагом для настройки WSUS является установка роли на сервере Windows Server. Затем вы должны настроить WSUS для синхронизации с серверами Microsoft, чтобы получать последние обновления. После этого вы можете настроить политики групповой политики для компьютеров в вашей сети, чтобы они автоматически обновлялись через WSUS.
Настройка WSUS для обновления релизов Windows 10 может быть сложной задачей, но следуя определенным шагам и рекомендациям, вы сможете успешно подготовить и настроить WSUS для обновления вашей операционной системы.
Важно отметить, что настройка WSUS может занять некоторое время, особенно если у вас большая сеть компьютеров или у вас ограниченное интернет-подключение. Тем не менее, процесс настройки и использования WSUS значительно упрощает централизованное управление обновлениями и обеспечивает большую безопасность и стабильность работы ваших компьютеров.
Итак, следуя рекомендациям и инструкциям, представленным в этом руководстве, вы сможете успешно настроить WSUS для получения и установки обновлений релизов Windows 10 на компьютеры в вашей сети.
Установка и настройка WSUS
- Установите роль WSUS на сервере Windows. Для этого откройте «Серверный менеджер» и выберите «Добавить роли и компоненты». В появившемся окне выберите «Установка ролей или компонентов на отдельном сервере», а затем установите галочку напротив «Windows Server Update Services».
- Выберите опции для хранения обновлений. WSUS может хранить обновления локально или использовать ресурсы Интернета для загрузки обновлений «на лету». Выберите опцию, соответствующую вашим потребностям.
- Настройте подключение к базе данных. WSUS может использовать базу данных SQL Server или Windows Internal Database. Укажите подключение к выбранной базе данных.
- Выберите тип обновлений, которые будут устанавливаться на клиентские компьютеры. Вы можете выбрать автоматическую установку всех обновлений или настроить отбор по категориям и классификациям обновлений.
- Настройте расписание проверки и установки обновлений. Укажите время, когда WSUS будет проверять доступные обновления и время, когда они будут устанавливаться на клиентские компьютеры.
- Настройте прокси-сервер, если необходимо. Если ваш сервер WSUS находится за прокси-сервером, укажите параметры прокси-сервера для доступа к Интернету.
- Запустите синхронизацию обновлений. После настройки WSUS запустите синхронизацию обновлений, чтобы загрузить список доступных обновлений из Microsoft Update.
- Настройте клиентские компьютеры для использования WSUS. Настройте компьютеры в домене для использования WSUS в качестве источника обновлений.
После завершения этих шагов ваш WSUS будет готов к использованию для централизованного управления обновлениями операционных систем и других приложений на клиентских компьютерах.
Конфигурация групп обновления для релизов Windows 10
WSUS (Сервис управления обновлениями Windows) позволяет настраивать группы обновления для релизов Windows 10. Группы обновления помогают организовать процесс развёртывания и установки обновлений на компьютерах.
Для начала настройки групп обновления необходимо открыть консоль WSUS и перейти в раздел «Группы обновления». Затем создайте новую группу обновления и назовите ее в соответствии с вашими потребностями.
После создания группы обновления у вас будет возможность назначить ее компьютерам, предварительно добавив их в группу. Для этого выберите вкладку «Компьютеры» и выберите нужные компьютеры, затем нажмите «Добавить в группу» и выберите созданную группу обновления.
Также в консоли WSUS есть возможность настроить автоматическое присваивание компьютеров к группам обновления с помощью правил. Применение правил позволяет автоматизировать процесс добавления компьютеров в группы обновления на основе различных параметров, таких как операционная система, компьютерное имя и другие фильтры.
После настройки групп обновления в WSUS, вы сможете управлять процессом развёртывания и установки обновлений для релизов Windows 10 на компьютерах в сети.
Управление обновлениями для клиентских компьютеров
После настройки WSUS для обновления релизов Windows 10, вам необходимо определить, каким образом будут устанавливаться обновления на клиентских компьютерах. Существуют несколько основных способов управления обновлениями:
| Способ управления | Описание |
|---|---|
| Автоматический режим | При использовании автоматического режима обновления устанавливаются автоматически на клиентские компьютеры без вмешательства пользователя. WSUS автоматически загружает и развертывает доступные обновления на клиентские компьютеры в соответствии с настройками групповой политики. |
| Ручной режим | При использовании ручного режима обновления пользователь самостоятельно выбирает обновления для установки на своем компьютере. После того как обновления выбраны, WSUS загружает и развертывает их на клиентском компьютере. |
| Смешанный режим | Смешанный режим предоставляет возможность комбинировать автоматический и ручной режимы управления обновлениями. Например, вы можете настроить WSUS для автоматической установки определенных критических обновлений, а остальные обновления пользователь будет выбирать и устанавливать самостоятельно. |
Выбор подходящего режима управления обновлениями будет зависеть от особенностей вашей организации и требований безопасности.
Независимо от выбранного режима управления, WSUS предоставляет дополнительные возможности, такие как установка расписания для загрузки и развертывания обновлений, создание различных групп компьютеров для гибкого управления, а также отчеты по статусу установки обновлений на клиентских компьютерах.
Отслеживание и решение проблем с обновлениями Windows 10
Обновления Windows 10 критически важны для обеспечения безопасности и стабильности операционной системы. Однако иногда могут возникать проблемы при установке или загрузке обновлений. В этом разделе мы рассмотрим несколько распространенных проблем с обновлениями Windows 10 и предложим решения.
1. Ошибка установки обновлений
Если у вас возникла ошибка при установке обновлений Windows 10, вам стоит попробовать следующие действия:
| Шаг | Описание |
|---|---|
| 1 | Проверьте подключение к интернету и убедитесь, что оно стабильно. |
| 2 | Перезапустите компьютер и попробуйте установить обновления заново. |
| 3 | Проверьте наличие свободного места на системном диске. |
| 4 | Используйте инструменты устранения неполадок Windows для поиска и исправления ошибок. |
| 5 | Если проблема не устраняется, обратитесь в службу поддержки Microsoft. |
2. Длительный процесс установки обновлений
При установке больших обновлений Windows 10, таких как основные обновления функций, процесс может занять много времени. Вот несколько советов для ускорения процесса:
| Шаг | Описание |
|---|---|
| 1 | Убедитесь, что ваш компьютер подключен к электропитанию. |
| 2 | Освободите место на системном диске. |
| 3 | Не используйте компьютер во время установки обновлений. |
| 4 | Отключите временно антивирусные программы. |
| 5 | Если процесс установки останавливается или длится слишком долго, перезапустите компьютер и попробуйте установить обновление заново. |
3. Ошибки после установки обновлений
Если после установки обновлений Windows 10 у вас возникли ошибки или проблемы в работе системы, вот что можно попробовать:
| Шаг | Описание |
|---|---|
| 1 | Попробуйте выполнить обновление драйверов устройств. |
| 2 | Откатите обновление до предыдущей версии. |
| 3 | Запустите Средство восстановления системы для отмены некорректных изменений, внесенных обновлениями. |
| 4 | Если ничто из вышеперечисленного не помогло, обратитесь в службу поддержки Microsoft для получения индивидуальной помощи. |
В случае возникновения проблем с обновлениями Windows 10 рекомендуется сначала выполнить основные шаги по устранению их причин, а затем обращаться за помощью к опытным специалистам, если не удалось решить проблему самостоятельно.
Доброго времени суток!
Иногда бывает нужно установить какой-либо компонент Windows или обновление на компьютер в домене, но в данном домене работает локальный сервер обновлений WSUS, и необходимого вам в одобренных обновлениях или компонентах на сервере нет. Что делать в таких случаях — сейчас расскажу и покажу.
Для того чтобы разрешить установку компонентов и обновлений в обход доменной политики и локального WSUS сервера необходимо воспользоваться Редактором реестра, выполните следующие действия:
Нажмите кнопку Пуск, выберите пункт Выполнить (так же можно применить сочетание клавиш Win+R) и наберите в поле Открыть команду Regedit .
Найдите и выделите следующий раздел реестра: HKEY_LOCAL_MACHINESOFTWAREPoliciesMicrosoftWindowsWindowsUpdateAU
Для того чтобы разрешить операционной системе скачивать обновления и компоненты напрямую с веб-серверов Microsoft, с веб-узла Windows Update установите значение UseWUServer: 0
Тип: Reg_DWORD
После этого перезагрузите компьютер, для применения настроек.
Для возврата настроек использования локального сервера обновлений WSUS нужно в той же ветке реестра:HKEY_LOCAL_MACHINESOFTWAREPoliciesMicrosoftWindowsWindowsUpdateAU установить значение параметра
UseWUServer:1
Тип: Reg_DWORD
После этого перезагрузите компьютер, для применения настроек.
На этом всё.
В одной из предыдущих статей мы подробно описали процедуру установки сервера WSUS на базе Windows Server 2012 R2 / 2016. После того, как вы настроили сервер, нужно настроить Windows-клиентов (сервера и рабочие станции) на использование сервера WSUS для получения обновлений, чтобы клиенты получали обновления с внутреннего сервера обновлений, а не с серверов Microsoft Update через Интернет. В этой статье мы рассмотрим процедуру настройки клиентов на использование сервера WSUS с помощью групповых политик домена Active Directory.
Содержание:
- Групповая политика WSUS для серверов Windows
- Политика установки обновлений WSUS для рабочих станций
- Назначаем политики WSUS на OU Active Directory
Групповые политики AD позволяют администратору автоматически назначить компьютеры в различные группы WSUS, избавляя его от необходимости ручного перемещения компьютеров между группами в консоли WSUS и поддержки этих групп в актуальном состоянии. Назначение клиентов к различным целевым группам WSUS основывается на метке в реестре на клиенте (метки задаются групповой политикой или прямым редактированием реестра). Такой тип соотнесения клиентов к группам WSUS называется client side targeting (Таргетинг на стороне клиента).
Предполагается, что в нашей сети будут использоваться две различные политики обновления — отдельная политика установки обновлений для серверов (Servers) и для рабочих станций (Workstations). Эти две группы нужно создать в консоли WSUS в секции All Computers.
Совет. Политика использования сервера обновлений WSUS клиентами во многом зависит от организационной структуры OU в Active Directory и правил установки обновлении в организации. В этой статье мы рассмотрим всего лишь частный вариант, позволяющий понять базовые принципы использования политик AD для установки обновлений Windows.
В первую очередь необходимо указать правило группировки компьютеров в консоли WSUS (targeting). По умолчанию в консоли WSUS компьютеры распределяются администратором по группам вручную (server side targeting). Нас это не устраивает, поэтому укажем, что компьютеры распределяются в группы на основе client side targeting (по определенному ключу в реестре клиента). Для этого в консоли WSUS перейдите в раздел Options и откройте параметр Computers. Поменяйте значение на Use Group Policy or registry setting on computers (Использовать на компьютерах групповую политику или параметры реестра).
Теперь можно создать GPO для настройки клиентов WSUS. Откройте доменную консоль управления групповыми политиками (Group Policy Management) и создайте две новые групповые политики: ServerWSUSPolicy и WorkstationWSUSPolicy.
Групповая политика WSUS для серверов Windows
Начнем с описания серверной политики ServerWSUSPolicy.
Настройки групповых политик, отвечающих за работу службы обновлений Windows, находятся в разделе GPO: Computer Configuration -> Policies-> Administrative templates-> Windows Component-> Windows Update (Конфигурация компьютера -> Административные шаблоны -> Компоненты Windows -> Центр обновления Windows).
В нашей организации мы предполагаем использовать данную политику для установки обновлений WSUS на сервера Windows. Предполагается, что все попадающие под эту политику компьютеры будут отнесены к группе Servers в консоли WSUS. Кроме того, мы хотим запретить автоматическую установку обновлений на серверах при их получении. Клиент WSUS должен просто скачать доступные обновления на диск, отобразить оповещение о наличии новых обновлений в системном трее и ожидать запуска установки администратором (ручной или удаленной с помощью модуля PSWindowsUpdate) для начала установки. Это значит, что продуктивные сервера не будут автоматически устанавливать обновления и перезагружаться без подтверждения администратора (обычно эти работы выполняются системным администратором в рамках ежемесячных плановых регламентных работ). Для реализации такой схемы зададим следующие политики:
- Configure Automatic Updates (Настройка автоматического обновления): Enable. 3 – Auto download and notify for install (Автоматически загружать обновления и уведомлять об их готовности к установке) – клиент автоматически скачивает новые обновлений и оповещает об их появлении;
- Specify Intranet Microsoft update service location (Указать размещение службы обновлений Майкрософт в интрасети): Enable. Set the intranet update service for detecting updates (Укажите службу обновлений в интрасети для поиска обновлений): http://srv-wsus.winitpro.ru:8530, Set the intranet statistics server (Укажите сервер статистики в интрасети): http://srv-wsus.winitpro.ru:8530 – здесь нужно указать адрес вашего сервера WSUS и сервера статистики (обычно они совпадают);
- No auto-restart with logged on users for scheduled automatic updates installations (Не выполнять автоматическую перезагрузку при автоматической установке обновлений, если в системе работают пользователя): Enable – запретить автоматическую перезагрузку при наличии сессии пользователя;
- Enable client-side targeting (Разрешить клиенту присоединение к целевой группе): Enable. Target group name for this computer (Имя целевой группу для данного компьютера): Servers – в консоли WSUS отнести клиенты к группе Servers.
Примечание. При настройке политики обновления советуем внимательно познакомиться со всеми настройками, доступными в каждой из опций раздела GPO Windows Update и задать подходящие для вашей инфраструктуры и организации параметры.
Политика установки обновлений WSUS для рабочих станций
Мы предполагаем, что обновления на клиентские рабочие станции, в отличии от серверной политики, будут устанавливаться автоматически ночью сразу после получения обновлений. Компьютеры после установки обновлений должны перезагружаться автоматически (предупреждая пользователя за 5 минут).
В данной GPO (WorkstationWSUSPolicy) мы указываем:
- Allow Automatic Updates immediate installation (Разрешить немедленную установку автоматических обновлений): Disabled — запрет на немедленную установку обновлений при их получении;
- Allow non-administrators to receive update notifications (Разрешить пользователям, не являющимся администраторами, получать уведомления об обновлениях): Enabled — отображать не-администраторам предупреждение о появлении новых обновлений и разрешить их ручную установку;
- Configure Automatic Updates: Enabled. Configure automatic updating: 4 — Auto download and schedule the install. Scheduled install day: 0 — Every day. Scheduled install time: 05:00 – при получении новых обновлений клиент скачивает в локлаьный кэш и планирует их автоматическую установку на 5:00 утра;
- Target group name for this computer: Workstations – в консоли WSUS отнести клиента к группе Workstations;
- No auto-restart with logged on users for scheduled automatic updates installations: Disabled — система автоматически перезагрузится через 5 минут после окончания установки обновлений;
- Specify Intranet Microsoft update service location: Enable. Set the intranet update service for detecting updates: http://srv-wsus.winitpro.ru:8530, Set the intranet statistics server: http://srv-wsus.winitpro.ru:8530 –адрес корпоративного WSUS сервера.
В Windows 10 1607 и выше, несмотря на то, что вы указали им получать обновления с внутреннего WSUS, все еще могут пытаться обращаться к серверам Windows Update в интернете. Эта «фича» называется Dual Scan. Для отключения получения обновлений из интернета нужно дополнительно включать политику Do not allow update deferral policies to cause scans against Windows Update (ссылка).
Совет. Чтобы улучшить «уровень пропатченности» компьютеров в организации, в обоих политиках можно настроить принудительный запуск службы обновлений (wuauserv) на клиентах. Для этого в разделе Computer Configuration -> Policies-> Windows Setings -> Security Settings -> System Services найдите службу Windows Update и задайте для нее автоматический запуск (Automatic).
Назначаем политики WSUS на OU Active Directory
Следующий шаг – назначить созданные политики на соответствующие контейнеры (OU) Active Directory. В нашем примере структура OU в домене AD максимально простая: имеются два контейнера – Servers (в нем содержаться все сервера организации, помимо контроллеров домена) и WKS (Workstations –компьютеры пользователей).
Совет. Мы рассматриваем лишь один довольно простой вариант привязки политик WSUS к клиентам. В реальных организациях возможно привязать одну политику WSUS на все компьютеры домена (GPO с настройками WSUS вешается на корень домена), разнести различные виды клиентов по разным OU (как в нашем примере – мы создали разные политики WSUS для серверов и рабочих станций), в больших распределенных доменах можно привязывать различные WSUS сервера к сайтам AD, или же назначать GPO на основании фильтров WMI, или скомбинировать перечисленные способы.
Чтобы назначить политику на OU, щелкните в консоли управления групповыми политиками по нужному OU, выберите пункт меню Link as Existing GPO и выберите соответствующую политику.
Совет. Не забудьте про отдельную OU с контроллерами домена (Domain Controllers), в большинстве случаев на этот контейнер следует привязать «серверную» политику WSUS.
Точно таким же способом нужно назначить политику WorkstationWSUSPolicy на контейнер AD WKS, в котором находятся рабочие станции Windows.
Осталось обновить групповые политики на клиентах для привязки клиента к серверу WSUS:
gpupdate /force
Все настройки системы обновлений Windows, которые мы задали групповыми политиками должны появится в реестре клиента в ветке HKEY_LOCAL_MACHINE\SOFTWARE\Policies\Microsoft\Windows\WindowsUpdate.
Данный reg файл можно использовать для переноса настроек WSUS на другие компьютеры, на которых не удается настроить параметры обновлений с помощью GPO (компьютеры в рабочей группе, изолированных сегментах, DMZ и т.д.)
Windows Registry Editor Version 5.00
[HKEY_LOCAL_MACHINE\SOFTWARE\Policies\Microsoft\Windows\WindowsUpdate]
"WUServer"="http://srv-wsus.winitpro.ru:8530"
"WUStatusServer"="http://srv-wsus.winitpro.ru:8530"
"UpdateServiceUrlAlternate"=""
"TargetGroupEnabled"=dword:00000001
"TargetGroup"="Servers"
"ElevateNonAdmins"=dword:00000000
[HKEY_LOCAL_MACHINE\SOFTWARE\Policies\Microsoft\Windows\WindowsUpdate\AU]
"NoAutoUpdate"=dword:00000000 –
"AUOptions"=dword:00000003
"ScheduledInstallDay"=dword:00000000
"ScheduledInstallTime"=dword:00000003
"ScheduledInstallEveryWeek"=dword:00000001
"UseWUServer"=dword:00000001
"NoAutoRebootWithLoggedOnUsers"=dword:00000001
Также удобно контролировать применённые настройки WSUS на клиентах с помощью rsop.msc.
И через некоторое время (зависит от количества обновлений и пропускной способности канала до сервера WSUS) нужно проверить в трее наличие всплывающего оповещений о наличии новых обновлений. В консоли WSUS в соответствующих группах должны появиться клиенты (в табличном виде отображается имя клиента, IP, ОС, процент их «пропатченности» и дата последнего обновлений статуса). Т.к. мы политиками привязали компьютеры и серверы к различным группам WSUS, они будут получать только обновления, одобренные к установке на соответствующие группы WSUS.
Примечание. Если на клиенте обновления не появляются, рекомендуется внимательно изучить на проблемном клиенте лог службы обновлений Windows (C:\Windows\WindowsUpdate.log). Обратите внимание, что в Windows 10 (Windows Server 2016) используется другой формат журнала обновлений WindowsUpdate.log. Клиент скачивает обновления в локальную папку C:\Windows\SoftwareDistribution\Download. Чтобы запустить поиск новых обновлений на WSUS сервере, нужно выполнить команду:
wuauclt /detectnow
Также иногда приходится принудительно перерегистрировать клиента на сервере WSUS:
wuauclt /detectnow /resetAuthorization
В особо сложных случаях можно попробовать починить службу wuauserv так. При возникновении ошибки 0x80244010 при получении обновлений на клиентах, попробуйте изменить частоту проверки обновлений на сервере WSUS с помощью политики Automatic Update detection frequency.
В следующей статье мы опишем особенности одобрения обновлений на сервере WSUS. Также рекомендуем ознакомиться со статьей о переносе одобренных обновлений между группами на WSUS сервере.