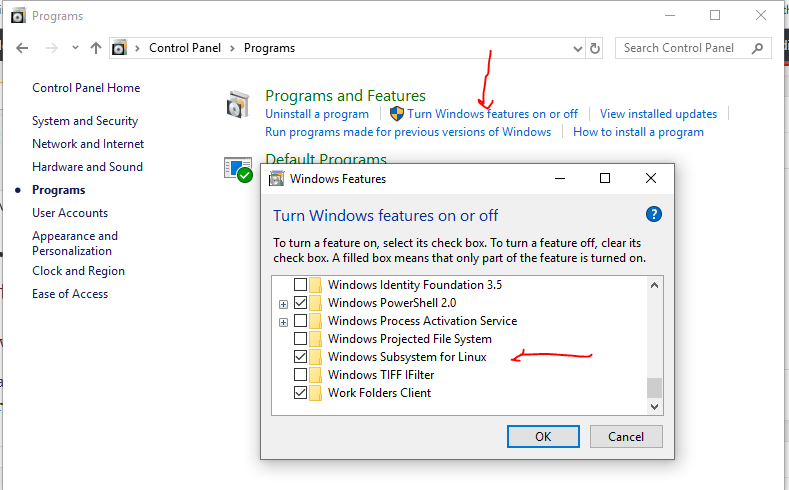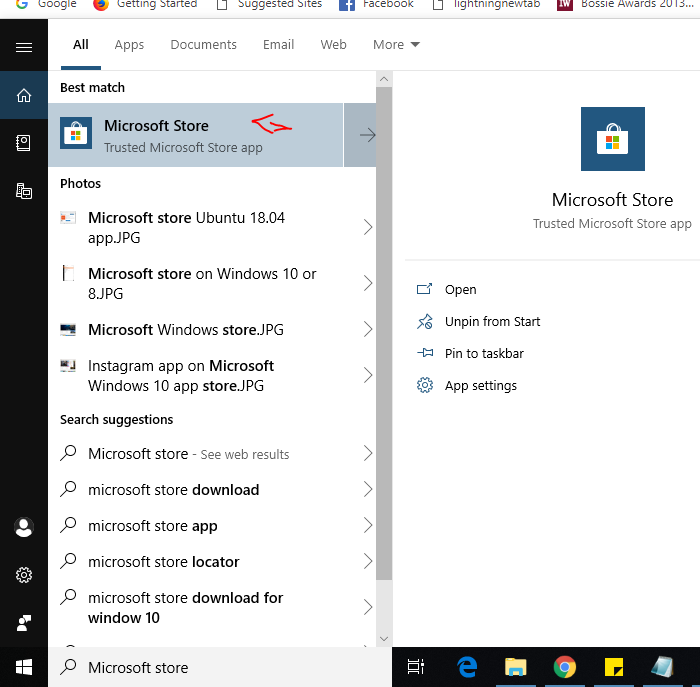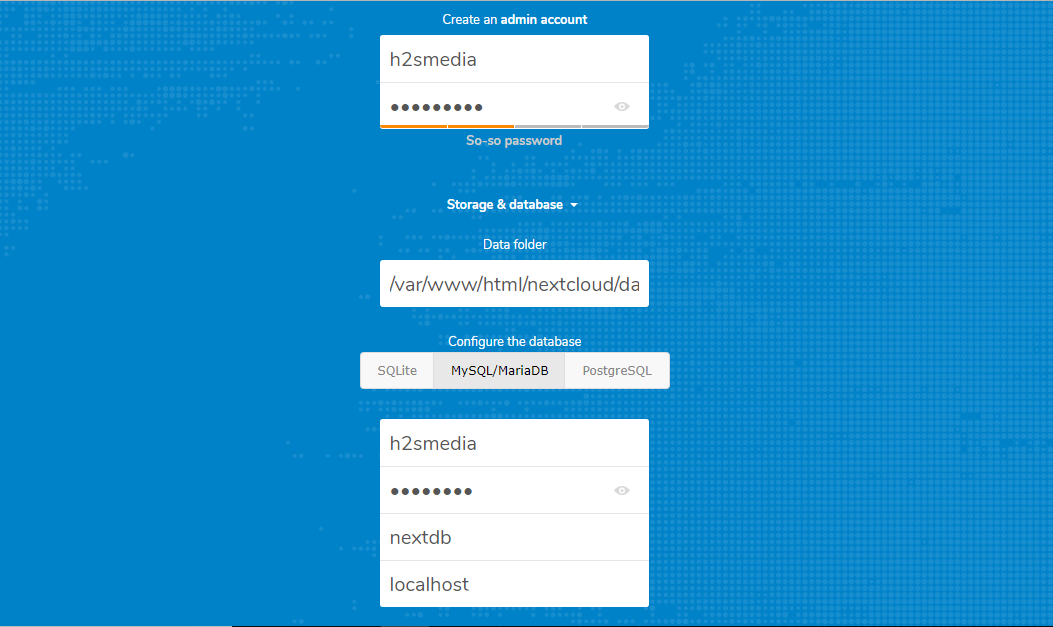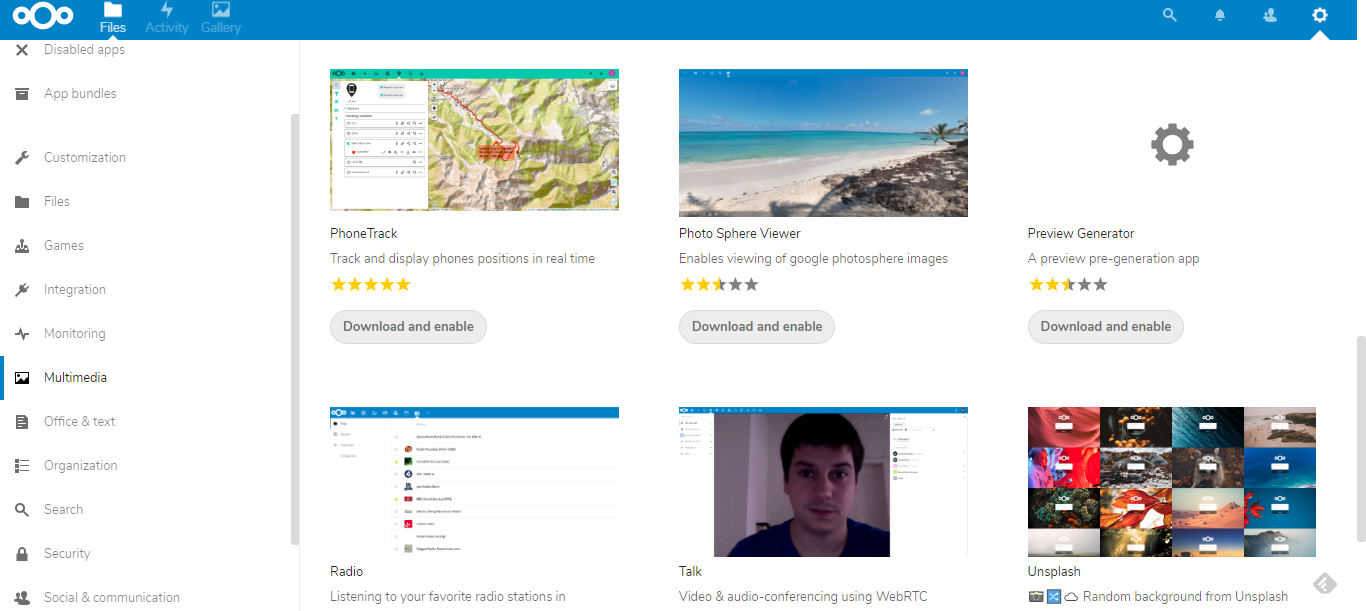Web installer
The Web Installer is the easiest way to install Nextcloud on a web space. It checks the dependencies, downloads Nextcloud from the official server, unpacks it with the right permissions and the right user account. Finally, you will be redirected to the Nextcloud installer.
- Right-click here and save the file to your computer
- Upload setup-nextcloud.php to your web space
- Point your web browser to setup-nextcloud.php on your webspace
- Follow the instructions and configure Nextcloud
- Login to your newly created Nextcloud instance!
You can find further instructions in the Nextcloud Admin Manual.
Note:
Installer uses the same Nextcloud version as available for the built in updater in Nextcloud. After a major release it can take up to a month before it becomes available through the web installer and the updater. This is done to spread the deployment of new major releases out over time.
Web installer
Archive
The archive should be extracted in a folder your web server has access to. Latest stable version: see Changelog.
Follow the Nextcloud Admin Manuals installation chapter.
If you already run Nextcloud, refer to the upgrade manual.
Need an enterprise solution?
Get ZIP file
- Download the .tar.bz2 or .zip archive.
- Check package integrity using MD5 (.tar.bz2 / .zip) or SHA256 (.tar.bz2 / .zip)
- Verify the authenticity via PGP (.tar.bz2 /.zip). The Nextcloud GPG key is here. You can also grab the keys by issueing this command:
gpg --keyserver ha.pool.sks-keyservers.net --recv-keys 28806A878AE423A28372792ED75899B9A724937A
You can already find server packages included with many distributions or provided by active community members. Find an overview of packages for various distributions as well as Docker and snap images here. Can’t find packages you need? Ask your distribution for packages or contribute to creating them!
Looking for older versions or major releases?
Nextcloud Server does not support Microsoft Windows. We recommend using a virtual machine or docker image on Windows Server.
Security Note:
To receive information about updates and security issues, we recommend a subscription to our low-traffic newsletter here.
Release Channels:
We offer Release Channels with production, stable, beta and daily-branches. This gives you the opportunity to choose your balance between stability and features. Most of our Appliances support these release channels or let you fix on specific major versions.
Snap package
The Nextcloud community maintains a Nextcloud Snap, including release channels and quick and easy deployment for easy home use.
Get snap package
NextcloudPi image
NextcloudPi is a ready to use image for Raspberry Pi, Odroid HC1, rock64 and other boards.
Get NextcloudPi image
Hardware
A variety of companies offers hardware with Nextcloud to help you get started fast!
Hardware with Nextcloud
Nextcloud – это мощное решение для хранения и обмена файлами, которое может быть использовано как в личных, так и в корпоративных целях. Система предоставляет возможность создания собственного облачного хранилища, на котором можно хранить и делиться файлами с коллегами, друзьями и партнерами. Для удобной работы с Nextcloud необходимо иметь установленный клиент на каждом устройстве пользователя. Nextcloud client для Windows Server является одним из вариантов клиента для этой операционной системы.
Для установки Nextcloud client на Windows Server необходимо выполнить несколько простых шагов. Во-первых, загрузите установочный файл с официального сайта разработчика Nextcloud. Затем запустите установку и следуйте инструкциям мастера установки. После завершения установки запустите клиент и введите данные учетной записи Nextcloud, чтобы подключиться к своей учетной записи на сервере.
После успешной установки и настройки клиента на Windows Server вы сможете с легкостью управлять своими файлами и папками на сервере Nextcloud. Клиент предоставляет такие возможности, как синхронизация файлов между устройствами, доступ к файлам через веб-интерфейс Nextcloud, автоматическое обновление файлов при внесении изменений и даже работу в офлайн-режиме.
Nextcloud client для Windows Server – это удобный и надежный способ получить доступ к своим файлам на сервере Nextcloud. С помощью этого клиента вы сможете синхронизировать свои файлы, делиться ими с другими и иметь к ним доступ из любого места и на любом устройстве. Установите Nextcloud client на свой Windows Server и наслаждайтесь комфортом и эффективностью работы с вашим облачным хранилищем.
Содержание
- Установка Nextcloud клиента для Windows Server
- Загрузка Nextcloud client
- Установка Nextcloud client на Windows Server
Установка Nextcloud клиента для Windows Server
1. Перейдите на официальный сайт Nextcloud и скачайте последнюю версию клиента для Windows Server.
2. Найдите загруженный файл и запустите его.
3. На экране приветствия нажмите кнопку «Далее».
4. Прочитайте и принимайте лицензионное соглашение, затем нажмите кнопку «Далее».
5. Выберите папку назначения для установки клиента Nextcloud. Можно оставить папку по умолчанию или выбрать другую папку. Затем нажмите кнопку «Далее».
6. Настройте параметры установки. Вы можете выбрать, хотите ли вы создать ярлык на рабочем столе и/или в меню «Пуск». Затем нажмите кнопку «Установить».
7. Подождите, пока установка завершится.
8. После завершения установки, запустите Nextcloud клиент.
9. Введите URL вашего Nextcloud сервера, логин и пароль, затем нажмите кнопку «Войти».
10. После успешной авторизации, выберите папки, которые вы хотите синхронизировать с вашим Nextcloud сервером. Затем нажмите кнопку «Готово».
Теперь вы успешно установили и настроили клиент Nextcloud для Windows Server и готовы начать использовать его для облачного хранения и синхронизации файлов. Вы можете добавлять, редактировать и удалять файлы на вашем сервере, и они будут автоматически синхронизироваться с вашими устройствами. Установка клиента Nextcloud на Windows Server — это отличный способ управления вашими файлами и получения доступа к ним в любое время и из любого места.
Загрузка Nextcloud client
Для установки Nextcloud client на Windows Server необходимо выполнить следующие шаги:
- Перейдите на официальный сайт Nextcloud по адресу https://nextcloud.com/install/.
- Нажмите на кнопку «Загрузить Nextcloud» или выберите нужную версию клиента в списке доступных вариантов.
- После выбора версии клиента, начнется загрузка установочного файла Nextcloud client.
- По завершении загрузки, откройте загруженный файл для запуска установки Nextcloud client.
- Следуйте инструкциям установщика, выбирая нужные настройки и указывая путь для установки Nextcloud client.
- По завершении процесса установки, можно запустить Nextcloud client и начать настройку подключения к вашему серверу Nextcloud.
Теперь вы готовы использовать Nextcloud client на Windows Server и настроить синхронизацию файлов с вашим сервером Nextcloud.
Установка Nextcloud client на Windows Server
- Скачайте установочный файл: Перейдите на официальный веб-сайт Nextcloud и найдите раздел загрузок. Скачайте установочный файл для Windows Server.
- Запустите установку: Откройте скачанный файл и запустите процесс установки Nextcloud client.
- Произведите настройки: После запуска установки вы увидите окно настроек. Введите данные сервера Nextcloud, такие как URL-адрес и учетные данные.
- Выберите папку для синхронизации: Выберите папку на вашем компьютере, в которую будут синхронизироваться данные с сервера Nextcloud.
- Настройте параметры синхронизации: В конечном окне настроек вы сможете выбрать параметры синхронизации файлов, такие как исключение файлов по расширению или размеру.
- Завершите установку: После настройки параметров синхронизации нажмите кнопку «Готово», чтобы завершить процесс установки Nextcloud client на вашем Windows Server.
После завершения установки Nextcloud client вы сможете начать синхронизацию данных между сервером Nextcloud и вашим Windows Server. Программа Nextcloud client будет автоматически обновлять файлы на сервере и на вашем компьютере, что позволит вам легко получать доступ к актуальной информации и работать с данными из любого места и на любом устройстве.
NextCloud is a perfect alternative to Owncloud cloud storage software. It has both an open-source community edition plus the enterprise edition, needless to say, is paid. NextCloud also provides a server-client architecture exactly like OwnCloud and why not, it is a fork of it but with wide extension support. Users can install the NextCloud community server edition on their PC or server to create their own personal in-house local cloud storage.
The NextCloud client is available for Windows, Linux, macOS, and smartphone platforms iOS and Android. So, it is cross-platform cloud storage with a modular architecture that’s capabilities can be extended using the plugins or extensions provided by NextCloud. There are more than 200 extensions such as calendars (CalDAV), contacts (CardDAV), URL shortening suite, streaming media (Ampache), bookmarking service, image gallery, RSS feed reader, document viewer tools, browser-based text editor, connection to Dropbox, Google Drive & Amazon S3 and more…
The interface is quite easy to use and friendly. Here in this tutorial, we will see how to install NextCloud on Windows 10 without using XAMMP, WAMP, IIS server, or a Virtualization software like VirtualBox/Vmware player. We will use the Windows 10 WSL (windows subsystem Linux) feature. It allows us to run Linux environment apps natively on Windows 10 with a high degree of performance just like any native Linux server. That’s why NextCloud also runs on it very smoothly without any glitches.
Install NextCloud server on Windows 10 using WSL (windows subsystem Linux) Ubuntu
Step 1: Install the WSL feature on Windows 10.
The WSL (Windows subsystem Linux) is already there on Windows 10 and we just need to activate it. For that, the user has to go to Control Panel->Programs->Turn Windows feature On or off. For a more deep tutorial on WSL installation see: Activate Windows 10 subsystem for Linux
Step 2: Get the Linux environment app from the Microsoft store
To install NextCloud on Windows 10, first, we need a Linux app from the Microsoft store. Go to the Windows search box and type Microsoft store as it appears, click on it and search for Ubuntu.
The store will show Ubuntu 20.04 or 22.04, select and install any of them as per your choice. When you Launch the Ubuntu Linux environment it will take some time to get set up.
Step 3: Install Apache+PHP+MySQL/MariaDB for NextCloud
Run the following commands to install Apache along with MySQL and PHP 7.2
sudo apt install apache2 sudo apt install mariab-serversudo apt-get install php php-curl php-gd php-fpm php-cli php-opcache php-mbstring php-xml php-zip php-fileinfo php-ldap php-intl php-bz2 php-json libapache2-mod-php php-imagick php-redis php-mysql php-commonsudo a2enconf php*-fpmsudo service apache2 restartStep 3: Download & Install NextCloud server on Windows 10
To download the latest version of NextCloud, we need to visit the official download page
As NextCloud doesn’t offer a repository like Owncloud to directly download the server files, so we have two options either via SNAP or directly from the website.
Unfortunately, the SNAP (Snapcraft) is still not workable on Windows subsystem Linux systems, so we can’t use that. Thus, the option left is via their download page.
Now come to Ubuntu (WSL) window and type wget with the download URL.
wget https://download.nextcloud.com/server/releases/latest.zipExtract the zipped file of the Next Cloud and then move that to the web directory
sudo apt install unzipSee the downloaded files
lsExtract the files…
unzip downloaded_file name
The downloaded files name was: latest.zip.zip so the command was
unzip latest.zipStep 5: Copy the Nextcloud files to the Apache web directory
After extracting, it’s time to move nextcloud folder to /var/www/html. The command is:
sudo mv nextcloud /var/www/html/nextcloudor
sudo cp -R nextcloud/ /var/www/html/Create a data folder inside the copied folder
sudo mkdir /var/www/html/nextcloud/dataSet the permission to the nextcloud directory
sudo chown -R www-data:www-data /var/www/html/nextcloudsudo chmod -R 755 /var/www/html/nextcloud/Step 6: Create a new configuration file called nextcloud.conf
Now, we will create an Apache configuration file for NextCloud to tell Apache how to let users access our cloud storage. For this purpose, manually create a configuration file named nextcloud.conf.
The command is:
sudo nano /etc/apache2/sites-available/nextcloud.confAfter the above step adds the following lines to the configuration file:
<VirtualHost *:80>
DocumentRoot /var/www/html/nextcloud/
Alias /nextcloud "/var/www/html/nextcloud/"
<Directory /var/www/html/nextcloud/>
Options +FollowSymlinks
AllowOverride All
Require all granted
<IfModule mod_dav.c>
Dav off
</IfModule>
SetEnv HOME /var/www/html/nextcloud
SetEnv HTTP_HOME /var/www/html/nextcloud
</Directory>
ErrorLog ${APACHE_LOG_DIR}/error.log
CustomLog ${APACHE_LOG_DIR}/access.log combined
</VirtualHost>To save and exit the files first press CTRL+O and then CTRL+X.
Enable the newly created site:
sudo service apache2 reloadsudo a2ensite nextcloud.conf sudo apt updateStep 7: Commands for Additional Apache configurations
Enable the following modules for proper Nextcloud working…
sudo a2enmod rewrite headers env dir setenvif mimeRestart Apache to make the installed modules effective:
sudo service apache2 restartStep 8: Create MySQL/MariaDB database for NextCloud
We have done almost everything related to web server settings for NextCloud and it’s time to create a database plus a user for the same.
The commands are as follows:
sudo mysqlNote: h2smedia is the username and next@123 is the password. You can change them with your choice. Whereas the nextdb is the above-created database name.
Create DB
create database `nextdb`;Create a User with a password
create user 'h2smedia'@'localhost' identified by 'password';Grant all permissions of the Database to the User
GRANT ALL PRIVILEGES ON `nextdb`.* to `h2smedia`@localhost;exit;Step 9 – Setup and Configuring NetCloud server on Windows 10
Finally, go to your browser and type http://localhost/nextcloud or http://127.0.01/nextcloud. It will guide you to create an admin account and database setup page of NextCloud.
Enter the username and password which you want to assign to the Admin account for Next cloud. And then below that enter the details of the database we have created above and click on the Finish Setup button. That’s it.
This is the way to install NextCloud server cloud storage in Windows 10 without the installation of any software like WAMP or XAMMP.
Change Data Folder (Optional step)
By default, whatever data we upload to NextCloud will go to its data folder that is at /var/www/html/nextcloud/data, it is in the root directory; so, Ubuntu WSL is in the C drive of Windows 10, therefore NextCloud will consume your C: Drive to store all the uploaded files. However, we can change that.
Here I am going to move the data folder from my C: Drive to G: Drive of the system, so all the uploaded files will consume my G: Drive Space, and C: drive will remain free.
sudo cp -r /var/www/html/nextcloud/ /mnt/drive-nameReplace the drive name with the one where you want to save your all files.
For example, I want it on G drive thus the command in my case was like this:
sudo cp -r /var/www/html/nextcloud/ /mnt/gNow, edit the NextCloud Config file:
sudo nano /var/www/html/nextcloud/config/config.phpFind this line:
'datadirectory' ='/var/www/html/nextcloud/data'.Replace the current directory location with the one where you have copied the data folder.
For example, I have copied it at /mnt/g/data. Thus, I use the same. You can see that in the below screenshot.
After that save it: CTRL+O and exit using CTRL+X.
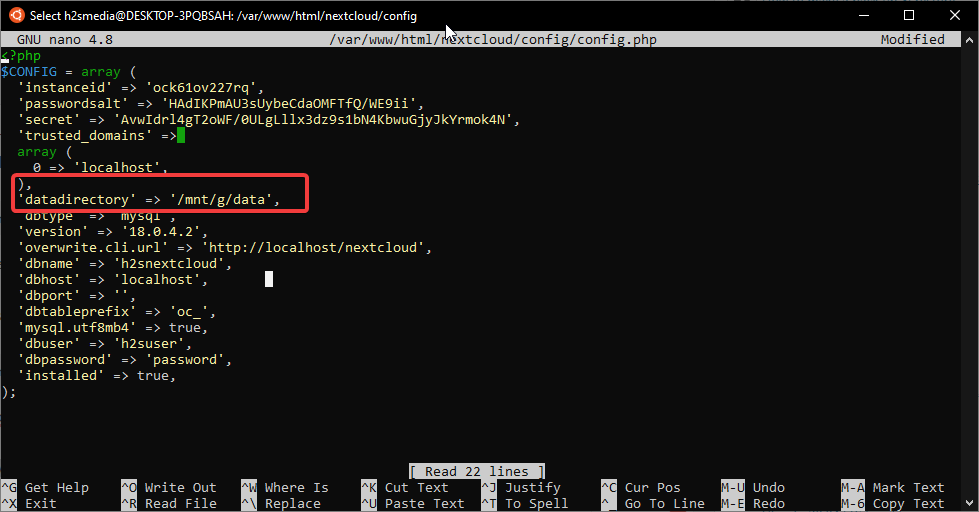
Nextcloud Data directory
Change the permission of your new data location:
sudo chmod 0770 /mnt/g/datasudo chown -R www-data:www-data /mnt/g/dataNote: Replace /mnt/g/data with the location of your folder.
Other Resources to read:
- Install the Owncloud server on Windows 10 (WSL)
- How to access Windows system files from the Ubuntu subsystem Linux terminal
- Install Rockstor NAS On Ubuntu/Debian in Virtual Machine
- 6 Best Opensource Personal Cloud Software to Setup Cloud storage
Содержание
- 1 Введение
- 2 Подготовка системы
- 2.1 Установка VirtualBox
- 2.2 Установка Debian
- 3 Установка и настройка MySQL
- 4 Установка PHP и настройка apache
- 5 Установка Nextcloud
- 6 Создание самоподписанного сертификата и настройка SSL соединения
- 7 После установки
- 7.1 WebDAV
- 7.2 Запуск виртуальной машины как службы
Введение
Итак Nextcloud. Локальное облако. Я заинтересовался этим проектом для замены у клиентов бесконечных «общих папок», которые в смысле безопасности и распределения прав доступа вообще никак. Плюс возможность отправлять вместо собственно файла во вложении к письму, ссылку на него. Данное описание не претендует на полноту. В любом случае, в интернете достаточно описаний. Скорее это заметки о моментах, которые обычно опускают.
Подготовка системы
Установка VirtualBox
Все попытки установить Nextcloud на IIS закончились ничем :(. Установка запускалась, но при завершении настроек не создавались таблицы в базе данных. Тестовая установка на Debian показала, что это именно проблема Windows сервера. Было решено устанавливать на виртуальную машину apache, php, а SQL сервер и папку с данными оставить на host машине. Это вопрос удобства миграции. На виртуальной машине достаточно перенести папку web сервера, а все данные сохраняются на host машине.
В качестве виртуальной машины был выбран VirtualBox. QEMU работает очень медленно, а поддержки KVM в Windows понятно нет.
Скачиваем установщик по ссылке. Сначала я установил 6-ю версию, но при запуске виртуальной машины мне выдало ошибку. Поиск по коду свелся к советам типа «протрите фары и похлопайте дверцами». Удалил 6-ю версию и скачал 5.2, все заработало.
Установка и создание виртуальной машины в VirtualBox достаточно тривиально и здесь я это описывать не буду. Диск я выбрал размером 16Gb, памяти 1Gb и два виртуальных процессора.
Установка Debian
Образ Debian берем отсюда. Запускаем VM. При установке следуем инструкциям. При выборе пакетов указываем web-server, чтобы apache не устанавливать потом. После завершения добавляем необходимые пакеты. Сначала sudo.
# apt install sudo # usermod -a -G sudo sergiy
Последней командой добавляем пользователя в группу wheel.
Далее необходимо установить пакеты, необходимые для сборки модулей ядра. Все это понадобиться для дополнений гостевой системы.
# sudo apt install linux-headers-$(uname -r) cpp gcc make
После того, как все это хозяйство настроится установим дополнения гостевой системы. В меню виртуальной машины выбираем «Устройства» — «Подключить образ диска Дополнений гостевой ОС…». Монтируем виртуальный CD-ROM командой
# sudo mount /media/cdrom -o exec
Запускаем установку дополнений
# cd /media/cdrom # sudo ./VBoxLinuxAdditions.run
Установка займет некоторое время необходимое для сборки модулей.
В файл /etc/fstab добавляем следующую строку
имя_общей_папки точка_монтирования vboxsf auto,uid=33,gid=33,umask=0007 0 0
,где
- имя_общей_папки имя общей папки его указали в диалоге создания VirtualBox,
- точка_монтирования — куда монтируем общую папку,
- vboxsf — тип файловой системы,
- auto,uid=33,gid=33,umask=0007 — параметры монтирования, uid и gid указываем для пользователя и папки www-data, umask — для прав доступа к папке монтирования равным 770, это требования nextcloud.
Настройки сети я в данном описании пропускаю, так как это вещь достаточно индивидуальная.
По окончании перезагружаем виртуальную машину.
Установка и настройка MySQL
Установка MySQL на WIndows описана в этой статье, так что остается только создать базу данных для Nextcloud. Запускаем командную строку от имени Администратора и переходим в папку bin каталога с MySQL. Запускаем MySQL командой
mysql -u root -p
и выполняем следующие команды:
CREATE DATABASE nextcloud; CREATE USER 'nextclouduser'@'localhost' IDENTIFIED BY 'new_password_here'; GRANT ALL ON nextcloud.* TO 'nextclouduser'@'localhost' IDENTIFIED BY 'user_password_here' WITH GRANT OPTION; FLUSH PRIVILEGES; EXIT;
Естественно имена имена бызы данных, пользователя, пароль указываете собственные. И не забудьте заменить localhost на адрес вашего сервера в виртуальной машине.
Установка PHP и настройка apache
Далее нам потребуется установить php и необходимые дополнения. Выполняем команду
# sudo apt install php php-mysql php-zip php-dom php-xml php-soap php-apcu > php-smbclient php-ldap php-redis php-xmlrpc php-mbstring php-gd php-curl > php-intl php-json php-imagick
После установки php необходимо в файле php.ini отредактировать следующие параметры
memory_limit = 512M ; рекомендуемый для Nextcloud объем памяти
Перезапускаем сервер apache
# sudo service apache2 restart
Установка Nextcloud
Скачиваем Nextcloud отсюда. В простейшем варианте просто распаковываем в папку /var/www/html на виртуальной машине. И меняем права на папку
# sudo chown -R www-data:www-data /var/www/html/nextcloud/ # sudo chmod -R 755 /var/www/html/nextcloud/
Можно пробовать. В адресной строке браузера вводим http://адрес_сервера/nextcloud и переходим к настройке.
Создание самоподписанного сертификата и настройка SSL соединения
Nextcloud настоятельно рекомендует настроить SSL для работы с файловым архивом. В принципе рекомендация логичная, но тут возникают некоторые проблемы. Выпуск нормального сертификата обойдется в сумму более 10000 руб. в год, что для простенького локального облака как-то чересчур! Вариант с Let’s Encrypt великолепный, но, внезапно, ни один из виденных мной регистраторов доменных имен в зоне ru не дает возможности вставить DNS запись. Увы, но если нет желания платить внушительную сумму приходится мериться с самоподписанным сертификатом, игнорируя ругательства браузеров.
Для выпуска сертификата необходимо ввести команду:
# sudo openssl req -x509 -nodes -days 3650 -newkey rsa:2048 -keyout /etc/ssl/private/apache.key -out /etc/ssl/certs/apache.crt
Где:
- -days — срок действия сертификата (берем 10 лет или на ваше усмотрение);
- -keyout — папка для ключа (может быть любой);
- -out — папка для сертификата.
После запуска команды отвечаем на вопросы. Аккуратнее с полем «Common name», туда требуется ввести корректное доменное имя сайта. Все, сертификат готов.
Далее нам необходимо подготовить конфигурационный файл apache. Идем в папку /etc/apache2/sites-available и ищем там файл default-ssl.conf. В этом файла нужно отредактировать (или добавить если их нет) следующие строки:
ServerAdmin admin@example.com
ServerName адрес_сервера
<IfModule mod_headers.c>
Header always set Strict-Transport-Security "max-age=15552000; includeSubDomains"
</IfModule>
DocumentRoot /var/www/html/nextcloud
...
SSLCertificateFile /etc/ssl/certs/apache.crt
SSLCertificateKeyFile /etc/ssl/private/apache.key
Далее разблокируем поддержку ssl в apache:
# sudo a2enmod ssl # sudo a2enmod headers
Включаем виртуальный хост:
# sudo a2ensite default-ssl.conf
И перезапускаем apache:
# sudo service apache2 restart
Можно поверить зайдя на
https://адрес_сервера
После установки
WebDAV
При монтировании папки Nextcloud как сетевого диска в Windows возникают проблемы. Запрашивает пароль и выдает ошибку 67 — «Сетевой путь не найден». Для исправления ошибке необходимо в реестре по пути
HKEY_LOCAL_MACHINE\SYSTEM\CurrentControlSet\Services\WebClient\Parameters в параметре BasicAuthLevel проставить значение 2 и перезапустить службу Веб-клиент.
Запуск виртуальной машины как службы
Для этих целей можно использовать VirtualboxVmService. Скачайте программу соответственно свой версии VirtualBox, запустите установку. Собственно все, остается только отредактировать файл VBoxVmService.ini (по умолчанию он находится в папке C:\vms).
[Settings] # Путь к дирректории .VirtualBox для вашего профиля. Она обычно располагается # в персональной папке пользователя. VBOX_USER_HOME=C:\Users\Администратор\.VirtualBox # Стартовать или нет VBoxWebSrv.exe, VirtualBox HTTP веб сервер автоматически. # Может быть «yes» или «no». Оставьте ее в «no» если вы не знаете что это. RunWebService=no # Параметр используется для замедления выключения компьютера чтобы предотвратить # крах виртуальной машины при выключении или перезагрузке. (5000=5 секунд). # Заметьте что Windows имеет ограниченя как долго контроллер сервиса будет ждать # когда система перезагрузится. Лимит времени определен в переменной # WaitToKillServiceTimeout в следующей ветке реестра # HKEY_LOCAL_MACHINE\SYSTEM\CurrentControlSet\Control. Ваше значение PauseShutdown # не должно превышать это значение в реестре. PauseShutdown=5000 # Далее следуют секции виртуальных машин. Их может быть несколько, сответственно # Vm0, Vm1 и т. д. [Vm0] # Имя для запуска VM (Чуствительно к регистру!) VmName=nextcloud # Метод выключения («savestate», или «acpipowerbutton»). Когда используется # «savestate», состояние машины сохраняется и может быть возобновлено когда # она старует в следующий раз. Когда используется «acpipowerbutton» , VM просто # выключится. Если ваша VM долго выключается рекомендуется использовать # savestate, который завершает намного быстрее. ShutdownMethod=acpipowerbutton # Будет или нет VM стартовать автоматически когда VBoxVmService работает. # По умолчанию установлено в «yes». AutoStart=yes
После редактирования ini-файла требуется запустить службу VBoxVmService.
Nextcloud — это мощная платформа для синхронизации и обмена файлами, которая позволяет вам хранить свои данные на собственном сервере. Установка сервера Nextcloud на операционной системе Windows может быть сложной задачей для новичков, но с этой подробной инструкцией вы сможете быстро и легко настроить свой собственный сервер.
Первым шагом в установке Nextcloud сервера на Windows является загрузка и установка веб-сервера Apache. Apache является самым популярным веб-сервером и обеспечивает поддержку PHP, необходимую для работы Nextcloud. Вы можете скачать Apache с официального сайта и следовать инструкциям на экране для завершения установки.
После установки Apache необходимо настроить PHP. Убедитесь, что у вас установлена последняя версия PHP, совместимая с Apache. В настройках Apache найдите файл php.ini и откройте его в текстовом редакторе. Раскомментируйте (уберите символ «;» в начале строки) следующие строки: extension=gd2, extension=mbstring. Сохраните изменения и перезапустите веб-сервер Apache.
Помните, что установка и настройка сервера Nextcloud на операционной системе Windows требует некоторой технической экспертизы и может потребовать выполнения дополнительных операций, таких как настроек базы данных или сетевых настроек. Рекомендуется обратиться к документации Nextcloud и к узким специалистам с опытом работы с Windows серверами.
После настройки PHP вы можете перейти к установке Nextcloud. Скачайте последнюю версию Nextcloud с официального сайта и распакуйте архив в папку, которую вы предварительно создали на сервере Apache. Откройте веб-браузер и введите http://localhost/nextcloud в адресную строку, где localhost — адрес вашего сервера. Следуйте инструкциям мастера установки Nextcloud, вводя необходимые данные и создавая учетные записи администратора.
Поздравляю! Вы только что установили Nextcloud сервер на операционной системе Windows. Теперь вы можете настроить дополнительные параметры, такие как резервное копирование данных, настройку безопасности или добавление пользователей. Nextcloud предлагает широкий выбор функций и инструментов для оптимального использования сервера и хранения данных!
Содержание
- Шаг 1: Установка необходимых программ и настройка окружения
- Шаг 2: Загрузка и установка Nextcloud сервера
- Шаг 3: Настройка Nextcloud сервера и доступ к нему
Шаг 1: Установка необходимых программ и настройка окружения
Перед тем, как установить Nextcloud сервер на Windows, вам потребуется выполнить несколько предварительных шагов. В этом разделе мы рассмотрим установку необходимых программ и настройку окружения для корректной работы Nextcloud сервера.
1. Установите веб-сервер Apache. Вы можете скачать дистрибутив программы с официального сайта Apache и следовать инструкциям установки.
2. Установите PHP. Для работы с Nextcloud сервером требуется PHP версии 7.1 или выше. Вы можете загрузить установочный файл PHP с официального сайта PHP и установить его, следуя инструкциям.
3. Установите MySQL. Nextcloud требует базу данных для хранения пользовательских данных и настроек. Вы можете установить MySQL с помощью установочного пакета, доступного на официальном сайте MySQL.
4. Установите и настройте дополнительные PHP-расширения. Некоторые PHP-расширения требуются для работы с Nextcloud. Вы можете установить их, отредактировав файл php.ini и раскомментировав соответствующие строки с помощью символа «;».
5. Настройте веб-сервер Apache для работы с PHP. Для этого необходимо добавить несколько строк в файл httpd.conf Apache, указав путь к PHP-интерпретатору и расширению PHP. После внесения изменений необходимо перезапустить веб-сервер.
После выполнения всех этих шагов у вас будет установлен и настроен необходимый набор программ и окружение для установки Nextcloud сервера на Windows.
Шаг 2: Загрузка и установка Nextcloud сервера
Для установки Nextcloud сервера на Windows вам необходимо выполнить следующие действия:
- Перейдите на официальный сайт Nextcloud по адресу https://nextcloud.com/install/#instructions-server.
- Выберите версию сервера Nextcloud, соответствующую вашей операционной системе Windows.
- Нажмите на ссылку с подходящей версией сервера, чтобы начать загрузку.
- Сохраните загруженный файл на вашем компьютере.
- Найдите загруженный файл Nextcloud сервера и запустите его.
- Следуйте инструкциям установщика Nextcloud для Windows. Убедитесь, что вы выбрали правильные опции установки и указали путь к установочной папке.
- После завершения установки запустите Nextcloud сервер.
Теперь вы успешно загрузили и установили Nextcloud сервер на Windows. Обратите внимание, что перед переходом к следующему шагу необходимо убедиться, что сервер работает корректно и доступен в вашей локальной сети.
Шаг 3: Настройка Nextcloud сервера и доступ к нему
После успешной установки Nextcloud сервера на Windows, необходимо произвести его настройку и настроить доступ к нему. В этом разделе будет рассмотрено как настроить Nextcloud сервер и получить доступ к нему через браузер.
1. Откройте веб-браузер и введите «localhost» в адресную строку. Вы должны увидеть страницу приветствия Nextcloud.
2. На странице приветствия введите имя пользователя и пароль для учетной записи администратора. Эта учетная запись будет использоваться для управления и настройки Nextcloud сервера. Нажмите кнопку «Далее», чтобы продолжить.
3. В следующем окне введите данные для подключения к базе данных. Укажите имя пользователя, пароль и имя базы данных, которую вы создали в Шаге 2. Нажмите кнопку «Далее», чтобы продолжить.
4. После ввода данных для подключения к базе данных, Nextcloud сервер будет настроен и готов к использованию. Вы увидите окно, сообщающее об успешной настройке сервера.
5. Теперь вы можете получить доступ к Nextcloud серверу, введя веб-адрес сервера в адресную строку браузера. Вы должны увидеть страницу входа Nextcloud, где вы можете войти с использованием созданного вами имени пользователя и пароля администратора.
Поздравляю! Теперь у вас есть работающий Nextcloud сервер на Windows и вы можете начать использовать его для хранения и синхронизации ваших файлов.